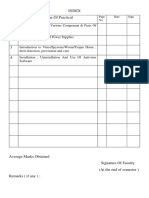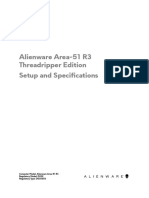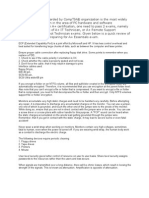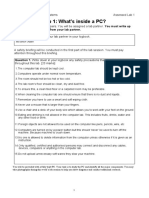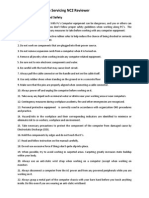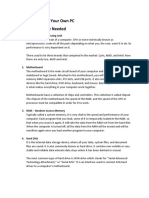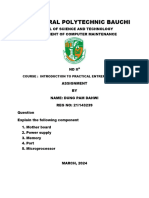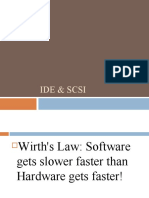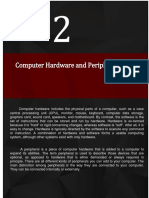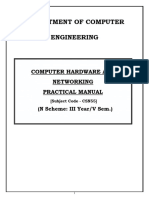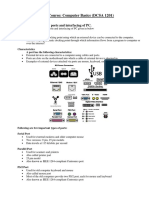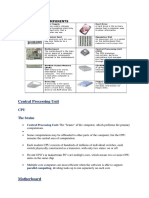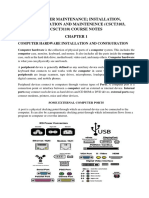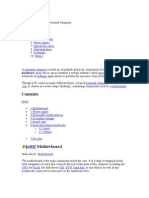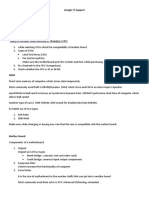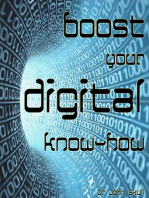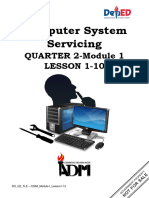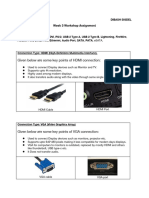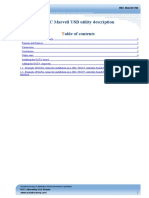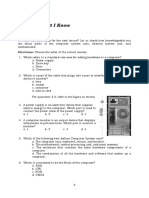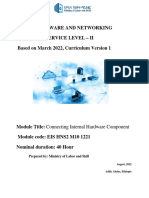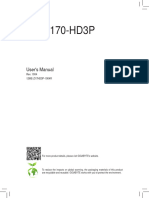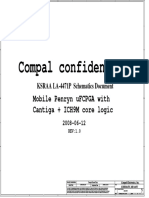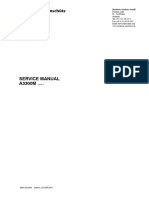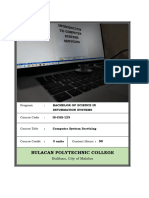Professional Documents
Culture Documents
Idiot's Guide 2 - Tableau Write Blockers
Idiot's Guide 2 - Tableau Write Blockers
Uploaded by
nentfgpzvbcgyupsuuOriginal Description:
Copyright
Available Formats
Share this document
Did you find this document useful?
Is this content inappropriate?
Report this DocumentCopyright:
Available Formats
Idiot's Guide 2 - Tableau Write Blockers
Idiot's Guide 2 - Tableau Write Blockers
Uploaded by
nentfgpzvbcgyupsuuCopyright:
Available Formats
Idiot Guide No 2:
born-digital archives Tableau Write Blockers
Introduction
Write-blockers enable us to explore and create disk images of hard drives and USB devices without
any risk of accidentally writing to the disk or altering the contents. We have two write blockers, one
for USB devices and one for internal hard drives, of which there are two main types:
IDE drives (also known as Parallel ATA drives) were adopted as a standard in 1990 but are less
common in more modern computers
SATA drives (Serial ATA) were launched c.2003 and are now the most common hard drive
used in desktop and laptop computers
Which Write Blocker to Use
Type of Device Which Write Blocker
USB devices (external Use Write Blocker 1
hard drives and pen (T8-R2)
drives)
Media cards (use USB
card reader)
Hard drives from Use Write Blocker 2
desktop and laptop (T35es)
computers
Use the adapter kit
with smaller laptop
hard drives
It is imperative that the device is connected to the write blocker and the write blocker connected to
the Host Computer (forensic workstation) before the write blocker is switched on.
Write-Blocker 1 Instructions
1. Connect Write-Blocker 1 to Forensic Workstation using USB cable, ensuring that you use the Host
port on the Write-Blocker
2. Connect USB device to Write-Blocker (direct connection for pen drives; use a USB cable for
external hard disks; use an appropriate USB card reader for media cards)
3. Plug in Write-Blocker, ensure ‘DC in’ light is lit. Turn the Power on.
4. The workstation will recognise the USB device and the display of the Write-Blocker should read
‘USB Device Recognised...OK’
Then proceed to explore the drive or create a Disk Image using FTK Imager (See Idiot’s Guide No 3)
Ensure that you safely eject the Tableau device by using the "Safely Remove Hardware" utility
before switching the write-blocker off or removing the device.
Last updated 6th September 2011 page 1 of 3
Idiot Guide No 2:
born-digital archives Tableau Write Blockers
Write-Blocker 2 Set-up
When using Write Blocker 2 you will need two cables; one to connect the hard drive to the Forensic
Workstation and another to supply power to the hard drive (via the write-blocker). You will need to
use different cables depending on whether you have an IDE or a SATA hard drive, as explained below.
The drive may not be labelled as SATA or IDE, so check the connections in order to identify it.
To connect the hard drive to the Write Blocker:
Type of drive Signal cable
IDE hard drive from PC TC6-8
IDE hard drive from laptop (see T6-2
below)
Black end into the Tableau adapter
Blue end into Write-Blocker 2
SATA drive TC3-8
Information for laptop hard drives:
Laptop hard drives are usually referred to as being either 1.8” or 2.5”– this refers to the diameter of
the internal platter on which data is stored rather than the dimensions of the unit itself. The 1.8”
drives being used in slimline ultra-portable laptops and 2.5” the normal size used in laptops.
To power the hard drive:
Type Connector Power Cable
IDE Drive 4-pin Molex TC2-8
Some SATA
drives
Some SATA 15-pin SATA TC5-8
drives
SATA drives will have either a Molex or 15-pin connection, or may have both types; in which case use
either power cable but never both simultaneously.
Last updated 6th September 2011 page 2 of 3
Idiot Guide No 2:
born-digital archives Tableau Write Blockers
Write-Blocker 2 Instructions:
Once you have identified the correct cables:
1. Connect hard drive to Write Blocker 2’s SATA or IDE port using correct signal cable
2. Connect hard drive to Write-Blocker 2’s DC Out using correct power cable.
3. Connect Write-Blocker 2 to Forensic Workstation using USB cable
4. Ensure that all that connections are correctly made
5. Plug in Write-Blocker, ensure ‘DC in’ light is lit. Turn the Power on.
6. The workstation will recognise the hard drive and the Host Detect LED on the write-blocker should
light up (steady illumination). You may need to allow more time for larger drives to mount before
clicking “Next”.
Then proceed to explore the drive or create a Disk Image (See Idiot’s Guide No. 3)
Ensure that you safely eject the Tableau device by using the "Safely Remove Hardware" utility
before switching the write-blocker off or removing the device.
End of Process
Remember to safely eject the Tableau device by using the "Safely Remove Hardware" utility located in
your Windows system tray before powering down between tests. If the Tableau device is not ejected
properly before powering it down, communication between the device and the host may fail to
function properly until you restart the computer.
Be aware of the risk of the hard drive overheating if it is left on for hours. Using hard drives outside of
their normal environment means there is no fan or other cooling mechanism to prevent it from over-
heating.
Tableau Test Utility
Tableau developed the Tableau Test Utility (TabTest) in direct response to requests for a mechanism
to test and validate Tableau products. TabTest visually guiding the user step-by-step through scripted
tests to validate the functionality of Tableau forensic bridges (a.k.a. write blockers).
This feature only works with a FireWire connection to the Host PC; when HUA receives its second
Forensic Workstation we will be able to make use of it.
Tips
Only connect the Tableau device to the host with one cable at a time. Using more than one cable at a
time may cause a test to fail.
We have an account with Tableau – you can login via the homepage http://www.tableau.com for
latest software and hardware updates.
Last updated 6th September 2011 page 3 of 3
You might also like
- Presstek ManualDocument22 pagesPresstek ManualDario Villarreal100% (1)
- Identifying Expansion Module CardsDocument44 pagesIdentifying Expansion Module CardsMaria Norberta MandacNo ratings yet
- Identifying Expansion Module CardsDocument44 pagesIdentifying Expansion Module CardsROSE TASINo ratings yet
- Hard Drive AcquisitionDocument19 pagesHard Drive AcquisitionJason KeysNo ratings yet
- Alienware Aurora r11 Desktop Users GuideDocument21 pagesAlienware Aurora r11 Desktop Users GuideatpickerNo ratings yet
- 2 Port Pci Express Superspeed Usb 3.0 Card: Pexusb3S2Document10 pages2 Port Pci Express Superspeed Usb 3.0 Card: Pexusb3S2CS ENo ratings yet
- Computer Workshop PSBTEDocument21 pagesComputer Workshop PSBTEShubhanshu KumarNo ratings yet
- Alienware Area51 r3 - Setup Guide2 - en UsDocument23 pagesAlienware Area51 r3 - Setup Guide2 - en UsMacwill MoraNo ratings yet
- Optiplex-780 Service Manual3 En-UsDocument74 pagesOptiplex-780 Service Manual3 En-UskangkabayanNo ratings yet
- A1lS8U 9cSSDocument8 pagesA1lS8U 9cSSPatrick PadgettNo ratings yet
- A ComptiaDocument5 pagesA ComptiaRita OgeeyNo ratings yet
- Dell™ Optiplex™ 780 Ultra Small Form Factor-Service Manual: Notes, Cautions, and WarningsDocument73 pagesDell™ Optiplex™ 780 Ultra Small Form Factor-Service Manual: Notes, Cautions, and WarningsMocanu EmyNo ratings yet
- Included in Delivery 2. Main Features: Minimum System RequirementsDocument3 pagesIncluded in Delivery 2. Main Features: Minimum System Requirementsivan_o114722No ratings yet
- Lab 1: What's Inside A PC?: Your Logbook Separately From Your Lab PartnerDocument8 pagesLab 1: What's Inside A PC?: Your Logbook Separately From Your Lab PartnerShadman SifatNo ratings yet
- Creating Forensic Computer SystemDocument9 pagesCreating Forensic Computer SystemABDU EL RAH100% (1)
- Precision-T7500 - Service Manual - En-Us PDFDocument108 pagesPrecision-T7500 - Service Manual - En-Us PDFshalabhmehtaNo ratings yet
- Computer Hardware Servicing Safety and PrecautionsDocument70 pagesComputer Hardware Servicing Safety and PrecautionsMary MillareNo ratings yet
- 35 Nas User Guide PluscomDocument30 pages35 Nas User Guide Pluscomdruist100% (1)
- Computer Hardware Servicing NC2 Reviewer: Occupational Health and SafetyDocument20 pagesComputer Hardware Servicing NC2 Reviewer: Occupational Health and SafetyAnonymous fERd0LsNo ratings yet
- Zone 2: Assemble Your Own PC Node 1: Hardware Needed: 1. CPU - Central Processing UnitDocument4 pagesZone 2: Assemble Your Own PC Node 1: Hardware Needed: 1. CPU - Central Processing UnitHaitham TomawisNo ratings yet
- GRD 9 Information Communication Technology PDFDocument12 pagesGRD 9 Information Communication Technology PDFBuddhini RupasingheNo ratings yet
- Precision-M6500 Service Manual En-UsDocument118 pagesPrecision-M6500 Service Manual En-UspestaliccNo ratings yet
- PC Troubleshooting II - CHPT 1-3Document61 pagesPC Troubleshooting II - CHPT 1-3Emuobonuvie DanielNo ratings yet
- Pam AsssignmentDocument12 pagesPam Asssignmentabdulmajeedabdussalam09No ratings yet
- Chapter 1 MaintenanceDocument16 pagesChapter 1 MaintenanceAbel AdamuNo ratings yet
- Aspire 4810T/4810TZ Series: Quick GuideDocument12 pagesAspire 4810T/4810TZ Series: Quick Guidezaza06102009No ratings yet
- Ide/Drive Failure: by Group 4Document11 pagesIde/Drive Failure: by Group 4CharlesNo ratings yet
- Ide ScsiDocument52 pagesIde ScsiPavel BanerjeeNo ratings yet
- Dell™ Dimension™ E520 Service Manual: Notes, Notices, and CautionsDocument79 pagesDell™ Dimension™ E520 Service Manual: Notes, Notices, and CautionsChrisTheodorouNo ratings yet
- LectroCount3 PC Interface Installation Instructions 500006B PDFDocument24 pagesLectroCount3 PC Interface Installation Instructions 500006B PDFLazzarus Az GunawanNo ratings yet
- Unit 2 (Lesson 1)Document14 pagesUnit 2 (Lesson 1)Niña Mae C. QuiambaoNo ratings yet
- Deel Optiplex 780 Service Manual PDFDocument80 pagesDeel Optiplex 780 Service Manual PDFmohamed elfnanNo ratings yet
- CH3SNAS Manual ENGDocument55 pagesCH3SNAS Manual ENGJavier EsparzaNo ratings yet
- Computer Hardware Servicing NC Ii Reviewer Guide: MaterialsDocument20 pagesComputer Hardware Servicing NC Ii Reviewer Guide: MaterialsGerald OracionNo ratings yet
- DFE-520TX B1 Manual v5.00Document8 pagesDFE-520TX B1 Manual v5.00pea kabooNo ratings yet
- ALGONES-EXERCISE SHEET No. 11Document9 pagesALGONES-EXERCISE SHEET No. 11ALBERT GLENN BESINGANo ratings yet
- CSN55 CHM ManualDocument34 pagesCSN55 CHM ManualYuva RajNo ratings yet
- Processors (CPU) : Internal System Unit ComponentsDocument5 pagesProcessors (CPU) : Internal System Unit ComponentsAnonymous ZzYOKUcONo ratings yet
- Aspire 5541/5241 Series: Quick GuideDocument11 pagesAspire 5541/5241 Series: Quick GuidePatxi LekunberriNo ratings yet
- Tech MaterialDocument17 pagesTech MaterialSagar Singh RajpootNo ratings yet
- Computer Basic 1201Document6 pagesComputer Basic 1201Doinik DorkarNo ratings yet
- Ap 5 TCDocument100 pagesAp 5 TCAlberto Leal CruzNo ratings yet
- Maths, Science & ICT A A F S: Ssessment Ctivity Ront HeetDocument22 pagesMaths, Science & ICT A A F S: Ssessment Ctivity Ront Heetanisa19klNo ratings yet
- Computer Repair and MaintenanceDocument3 pagesComputer Repair and MaintenanceMAYITO DANIELNo ratings yet
- Jumper Component Location Diagram ................... ADocument55 pagesJumper Component Location Diagram ................... AKarNo ratings yet
- Charles Darwin University: HIT332: Embedded and Mobile Systems Casuarina CampusDocument13 pagesCharles Darwin University: HIT332: Embedded and Mobile Systems Casuarina CampusNguyen Anh ThangNo ratings yet
- Central Processing UnitDocument4 pagesCentral Processing UnitChandan KumarNo ratings yet
- BlacX Duet - User ManualDocument8 pagesBlacX Duet - User ManualAvinash CsjNo ratings yet
- Dav Institute of Engineering & Technology, JalandharDocument35 pagesDav Institute of Engineering & Technology, JalandharKaran GuptaNo ratings yet
- Comp. Maint Instal, Maint, and Config. Week 1 and 2Document21 pagesComp. Maint Instal, Maint, and Config. Week 1 and 2Emperor'l BillNo ratings yet
- Hardware of A Modern Personal ComputerDocument13 pagesHardware of A Modern Personal ComputerAmit PratapNo ratings yet
- PCChips M925 (V8.0)Document53 pagesPCChips M925 (V8.0)Nicolás Arias de Arcas50% (2)
- MAin Summative ExamDocument3 pagesMAin Summative ExamCesaraeNo ratings yet
- El Mejor Nine11489.20140813.190524Document2 pagesEl Mejor Nine11489.20140813.190524banana4gripNo ratings yet
- Google IT SupportDocument5 pagesGoogle IT SupportSajeeth Ahamed Abdul RaheemNo ratings yet
- Programming Basics: Getting Started with Java, C#, and PythonFrom EverandProgramming Basics: Getting Started with Java, C#, and PythonNo ratings yet
- Raspberry Pi :The Ultimate Step by Step Raspberry Pi User Guide (The Updated Version )From EverandRaspberry Pi :The Ultimate Step by Step Raspberry Pi User Guide (The Updated Version )Rating: 4 out of 5 stars4/5 (4)
- Exploring Arduino: Tools and Techniques for Engineering WizardryFrom EverandExploring Arduino: Tools and Techniques for Engineering WizardryRating: 4.5 out of 5 stars4.5/5 (5)
- Ecs+g31t-M7+rev +1 0Document30 pagesEcs+g31t-M7+rev +1 0José FrançaNo ratings yet
- SLM 8 Quarter 4 Week 1 and 2 Parts and Functions of A Motherboard A4Document23 pagesSLM 8 Quarter 4 Week 1 and 2 Parts and Functions of A Motherboard A4Jung-woo KimNo ratings yet
- MXC-6300 Series DatasheetDocument3 pagesMXC-6300 Series DatasheetHitech IndonesiaNo ratings yet
- Aspire m5811Document101 pagesAspire m5811Krzysztof KowalskiNo ratings yet
- PowerEdge - Rack Server Installation-R760Document179 pagesPowerEdge - Rack Server Installation-R760waiyanphyoenawNo ratings yet
- AMD EPYC 9004 MZ73-LM1 Datasheet v1.0Document1 pageAMD EPYC 9004 MZ73-LM1 Datasheet v1.0Peter PanNo ratings yet
- CSS8 Q2 Revised 2022Document87 pagesCSS8 Q2 Revised 2022Janneth R CentenoNo ratings yet
- Week-3 Assignment (Ports)Document8 pagesWeek-3 Assignment (Ports)dibash sigdelNo ratings yet
- WDC Marvell USB - enDocument9 pagesWDC Marvell USB - en刘意坤No ratings yet
- COC1 - Activity 2Document7 pagesCOC1 - Activity 2Dave MonsantoNo ratings yet
- Cyber Command Datasheet - 20230426Document4 pagesCyber Command Datasheet - 20230426Made SlimacekNo ratings yet
- 16G PowerEdge E3 Drives Features Participant Guide - pdf-1Document28 pages16G PowerEdge E3 Drives Features Participant Guide - pdf-1Mislav PuškarNo ratings yet
- M06 Connect Internal HardwareDocument63 pagesM06 Connect Internal HardwareFariha AbdulselamNo ratings yet
- Zilkee™ Ultra Recovery ConverterDocument17 pagesZilkee™ Ultra Recovery ConverterPera KojotNo ratings yet
- MB Manual Ga-z170-Hd3p eDocument44 pagesMB Manual Ga-z170-Hd3p esantiagorfernandezNo ratings yet
- Biostar A32m2 SpecDocument4 pagesBiostar A32m2 SpecIsai SantanaNo ratings yet
- z404 ManualDocument397 pagesz404 ManualKABADHU TEANo ratings yet
- Compal LA-4471P r10Document47 pagesCompal LA-4471P r10duron9000No ratings yet
- DH61AG TechProdSpec09Document108 pagesDH61AG TechProdSpec09Roberto MouraNo ratings yet
- (Server) HPE ProLiant DL360 Gen10 PlusDocument4 pages(Server) HPE ProLiant DL360 Gen10 PlusamurjiantoNo ratings yet
- Service Manual A3300M ....Document59 pagesService Manual A3300M ....QooNo ratings yet
- Disk Report 2023 04 08Document7 pagesDisk Report 2023 04 08aNo ratings yet
- Workstation HP z1 g9 TorreDocument59 pagesWorkstation HP z1 g9 TorreAlberto Alfonso Galicia PitalloNo ratings yet
- Chapter 2 Introduction to TMS320C6748Document12 pagesChapter 2 Introduction to TMS320C6748ANANYA SHUKLANo ratings yet
- Q2 - MODULE6-7 - G7 - G8 - CSS - San Nicolas NHSDocument13 pagesQ2 - MODULE6-7 - G7 - G8 - CSS - San Nicolas NHSDirty Sam LicudoNo ratings yet
- B760mmortar Wifi MaxwifiDocument438 pagesB760mmortar Wifi Maxwifihwk24031998No ratings yet
- IPMEL-Q5 MenualDocument6 pagesIPMEL-Q5 MenualAngelo TavaresNo ratings yet
- MB Manual A520m-S2h e 1201Document40 pagesMB Manual A520m-S2h e 1201fernandes.angeljNo ratings yet
- 3.a. IS CSS 123 Com Sys Servicing Module 3Document16 pages3.a. IS CSS 123 Com Sys Servicing Module 3jabbpabloNo ratings yet
- Ironwolf 12tbDS1904!9!1707US en USDocument4 pagesIronwolf 12tbDS1904!9!1707US en USGary WilsonNo ratings yet