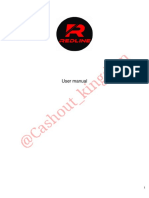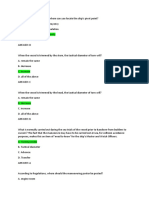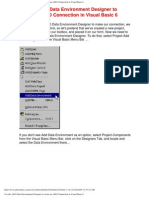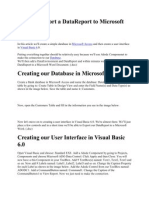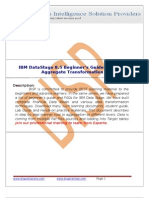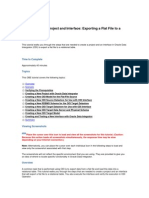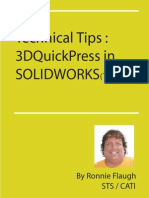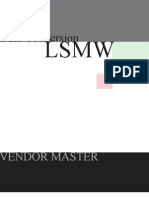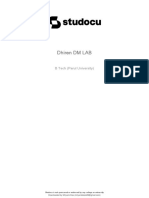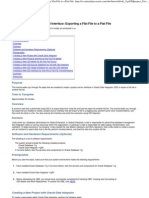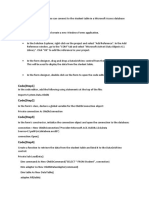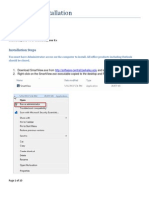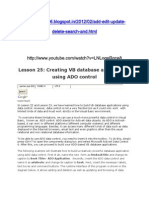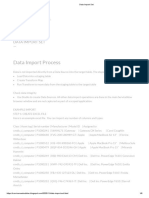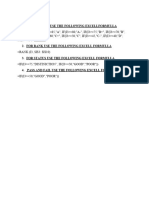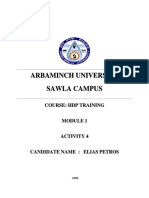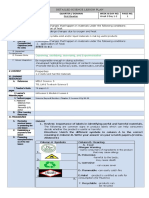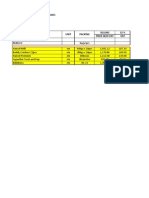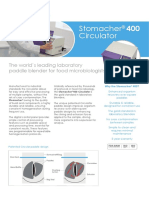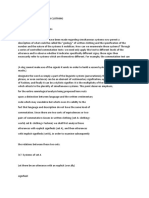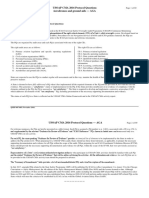Professional Documents
Culture Documents
Connecting Access To VB 6 Using Adodc
Uploaded by
Elias PetrosOriginal Description:
Original Title
Copyright
Available Formats
Share this document
Did you find this document useful?
Is this content inappropriate?
Report this DocumentCopyright:
Available Formats
Connecting Access To VB 6 Using Adodc
Uploaded by
Elias PetrosCopyright:
Available Formats
lOMoARcPSD|23490018
Connecting Access TO VB 6 Using Adodc
Visual Basic Programming (YMCA comprehensive institute )
Studocu is not sponsored or endorsed by any college or university
Downloaded by Elias Petros (eliaspetros27@gmail.com)
lOMoARcPSD|23490018
CONNECTING ACCESS TO VB 6 USING ADODC
1. Create a database “Dbase” in MS access
2. Create a table “REG” with the following fields
3. Save the database in the “2002-2003” format
4. Open VB 6 program and create the user interface as shown below
1|Page
Downloaded by Elias Petros (eliaspetros27@gmail.com)
lOMoARcPSD|23490018
ADDING MICROSOFT ADO DATA CONTROL 6.0 (OLEDB)
COMPONENT
1. Click project on the menu. From the dropdown click Components
2|Page
Downloaded by Elias Petros (eliaspetros27@gmail.com)
lOMoARcPSD|23490018
2. From the pop up window select “Microsoft ADO Data Control 6.0 (OLEDB)”.
3. Click Apply then OK
4. A New Tool will be added to the Toolbox as show below
3|Page
Downloaded by Elias Petros (eliaspetros27@gmail.com)
lOMoARcPSD|23490018
5. Click Adodc Tool and add it to the form as Shown Below
4|Page
Downloaded by Elias Petros (eliaspetros27@gmail.com)
lOMoARcPSD|23490018
Configuring ADODC to connect to Access Database
1. Right Click on Adodc1 and select ADODC Properties as shown below.
2. From the Property Pages “Using connection String” Click on Build
5|Page
Downloaded by Elias Petros (eliaspetros27@gmail.com)
lOMoARcPSD|23490018
3. From the Data Link Properties Window select “Microsoft Jet 4.0 OLE DB Provider”
4. Click the Next Button connect to the database as shown below.
6|Page
Downloaded by Elias Petros (eliaspetros27@gmail.com)
lOMoARcPSD|23490018
5. Browse to select the database and Test the connection to confirm that it succeeds.
6. From the “Microsoft Data Link” Click “OK”
7|Page
Downloaded by Elias Petros (eliaspetros27@gmail.com)
lOMoARcPSD|23490018
7. The Connection string is now created. Apply and Click OK as shown below.
8|Page
Downloaded by Elias Petros (eliaspetros27@gmail.com)
lOMoARcPSD|23490018
Configuring ADODC to connect to the Table in Database
1. Click on Adodc 1.
2. From the property window select “RecordSource”.
3. Browse to select the Table.
4. From the property window select “RecordSource”
9|Page
Downloaded by Elias Petros (eliaspetros27@gmail.com)
lOMoARcPSD|23490018
5. From the Property Pages Window select
i. Command Type- 2-adCmdTable
ii. Table or Stored Procedure Name- select table of you created in this case “Reg”
iii. Click Apply then OK
6. From the property window the Record Source will now be the table “Reg” as shown below
10 | P a g e
Downloaded by Elias Petros (eliaspetros27@gmail.com)
lOMoARcPSD|23490018
Connecting the Fields on the Form to the Fields in the Table
1. Click on the Textbox 1.
2. From the property window select DataSource.
3. Select Adodc1 as the DataSource
11 | P a g e
Downloaded by Elias Petros (eliaspetros27@gmail.com)
lOMoARcPSD|23490018
4. From the property window select DataField
5. Select PName as the DataField in the database to Correspond with Textbox1 on Form
6. Repeat Procedure 1 to 5 for Textbox 2 and Textbox 3 to ensure that there are connected to
their corresponding Fields in the Database
7. When you run the program, the First record in the database will appear in the corresponding
Fields. Hence the Form in VB has successfully connected to the Felids in the database.
12 | P a g e
Downloaded by Elias Petros (eliaspetros27@gmail.com)
lOMoARcPSD|23490018
CODING THE BUTTONS
ADDNEW Button
UPDATE Button
DELETE Button
EXIT Button
13 | P a g e
Downloaded by Elias Petros (eliaspetros27@gmail.com)
lOMoARcPSD|23490018
Add More Buttons to the Form as shown below
FIRST Button
PREVIOUS Button
14 | P a g e
Downloaded by Elias Petros (eliaspetros27@gmail.com)
lOMoARcPSD|23490018
NEXT Button
LAST Button
Add Textbox3 and a Search Button as Shown below
15 | P a g e
Downloaded by Elias Petros (eliaspetros27@gmail.com)
lOMoARcPSD|23490018
Search Button
NOTE:
1. For the above Code to work, you need change the RecordSource Setting as shown below
2. Apply and click ok
16 | P a g e
Downloaded by Elias Petros (eliaspetros27@gmail.com)
lOMoARcPSD|23490018
ADDING AND CONFIGURING A DATAGRID TO THE FORM
1. Click project on the menu. From the dropdown click Components
17 | P a g e
Downloaded by Elias Petros (eliaspetros27@gmail.com)
lOMoARcPSD|23490018
2. From the pop up window select “Microsoft DataGrid Control 6.0 (OLEDB)”.
3. Click Apply then OK
4. A New Tool will be added to the Toolbox as show below.
18 | P a g e
Downloaded by Elias Petros (eliaspetros27@gmail.com)
lOMoARcPSD|23490018
5. Click DataGrid Tool and Draw it to the form as Shown Below
6. To configure the DataGrid, Click on it
7. From the Property window click DataSource and select Adodc1 as shown below
19 | P a g e
Downloaded by Elias Petros (eliaspetros27@gmail.com)
lOMoARcPSD|23490018
8. Run your program
9. Records in the database should be visible in the DataGrid as shown below
20 | P a g e
Downloaded by Elias Petros (eliaspetros27@gmail.com)
You might also like
- Creating An ODI Project and Interface PDFDocument55 pagesCreating An ODI Project and Interface PDFGetaneh DamtieNo ratings yet
- FBDI - Oracle Cloud File Based Data Import Loader (FBDI) For Suppliers Import ProcessDocument20 pagesFBDI - Oracle Cloud File Based Data Import Loader (FBDI) For Suppliers Import Processnanimadhu143100% (2)
- Botnet SetupDocument18 pagesBotnet Setupjajaj moneseNo ratings yet
- ETL TESTING-Handling Heterogeneous Data FormatsDocument59 pagesETL TESTING-Handling Heterogeneous Data Formatsgullipalli100% (2)
- ECC MDM IntegrationDocument24 pagesECC MDM Integrationleelub4uNo ratings yet
- ProgrammingDocument18 pagesProgrammingIzakielBNo ratings yet
- Obiee Material New1Document104 pagesObiee Material New1Naresh Ragala100% (1)
- Digital Systems Design and PrototypingDocument633 pagesDigital Systems Design and PrototypingAshish Shrivastava50% (2)
- Introduction To Process Plant Start-Up and CommissioningDocument35 pagesIntroduction To Process Plant Start-Up and Commissioning2091979100% (6)
- WCDMA RBS CommissioningDocument42 pagesWCDMA RBS CommissioningFrank VelazquezNo ratings yet
- Shako and BayonetDocument52 pagesShako and Bayonetdoorman46No ratings yet
- Maximo Installation Document - Win 7 ProDocument50 pagesMaximo Installation Document - Win 7 ProBhargav EswarNo ratings yet
- S/4 Hana System Sap Netweaver Gateway Hana Studio Sap Web Ide Cloud PlatformDocument14 pagesS/4 Hana System Sap Netweaver Gateway Hana Studio Sap Web Ide Cloud PlatformVinay Prakash DasariNo ratings yet
- Static Var CompensatorDocument29 pagesStatic Var CompensatorCarlos Fabian GallardoNo ratings yet
- Seam 325 Prelim Exam ReviewerDocument6 pagesSeam 325 Prelim Exam ReviewerKyle Steven CaymeNo ratings yet
- Use The ADO Control in Your Visual Basic 6 ProjectsDocument18 pagesUse The ADO Control in Your Visual Basic 6 ProjectsmalatiprasadNo ratings yet
- Vb-Project-Step by Step GuideDocument13 pagesVb-Project-Step by Step GuidevichuhitNo ratings yet
- BIRT Report HelpDocument9 pagesBIRT Report Helpkranthi sreerangamNo ratings yet
- ODI 12c - Mapping - Table To Flat FileDocument31 pagesODI 12c - Mapping - Table To Flat Filerambabuetlinfo149No ratings yet
- Exp 28 29 30 DocDocument10 pagesExp 28 29 30 Docnotlalit9308No ratings yet
- Exporting A Flat File To A RDBMS TableDocument27 pagesExporting A Flat File To A RDBMS Tableravi_405No ratings yet
- VB Unit 5 NotesDocument14 pagesVB Unit 5 NotesSanjay SanNo ratings yet
- Creating An ODI Project and Interface Exporting A Flat File To A Flat FileDocument28 pagesCreating An ODI Project and Interface Exporting A Flat File To A Flat FileDilip Kumar AluguNo ratings yet
- Data Integration Platform Cloud Hands-On LabDocument18 pagesData Integration Platform Cloud Hands-On LabDilip Kumar AluguNo ratings yet
- Smiley 018Document12 pagesSmiley 018satheesh8487No ratings yet
- Exporting An RDBMS Table To A Flat FileDocument18 pagesExporting An RDBMS Table To A Flat Fileravi_405No ratings yet
- R12 WebadiDocument55 pagesR12 WebadiDuckyDin100% (2)
- The License Manager Is Not FunctioningDocument5 pagesThe License Manager Is Not Functioninga duttaNo ratings yet
- How To Export A Data Report To Microsoft WordDocument10 pagesHow To Export A Data Report To Microsoft WordIkechukwu EkweNo ratings yet
- Database Connectivity Using ADODCDocument6 pagesDatabase Connectivity Using ADODCRiya JainNo ratings yet
- Installation Instructions PlaxisDocument1 pageInstallation Instructions PlaxisYuni Djono KairNo ratings yet
- Ibm Datastage 8.5 Beginner'S Guide - Lab#11 Aggregate TransformationDocument22 pagesIbm Datastage 8.5 Beginner'S Guide - Lab#11 Aggregate TransformationAmit SharmaNo ratings yet
- Introduction - Connecting To The DatabaseDocument9 pagesIntroduction - Connecting To The Databaseshereen_ksinNo ratings yet
- Creating An ODI Project and Interface - ODI11gDocument25 pagesCreating An ODI Project and Interface - ODI11gPedro ResendeNo ratings yet
- Odiproject Flatfile To TableDocument13 pagesOdiproject Flatfile To TableenglamlomNo ratings yet
- 2014 07 22 Ronnie Flaugh Tips 3DQuickPressDocument37 pages2014 07 22 Ronnie Flaugh Tips 3DQuickPressHarisAvdagićNo ratings yet
- Using DAO and RDO To Access DataDocument6 pagesUsing DAO and RDO To Access DataNitesh BhuraNo ratings yet
- Using The UPLOAD Program To Update CADSTAR DOS Files To CADSTAR Windows FilesDocument15 pagesUsing The UPLOAD Program To Update CADSTAR DOS Files To CADSTAR Windows FilesJames Head50% (2)
- Exercise 2: Cleansing Data With Integration Services: Creating The DQS Connection ManagerDocument22 pagesExercise 2: Cleansing Data With Integration Services: Creating The DQS Connection ManagerMasro Masro2018No ratings yet
- Microsoft Dynamics Ax InstallationDocument22 pagesMicrosoft Dynamics Ax InstallationsacchishuklaNo ratings yet
- ELE207 Lab Week 2 PSpice MultisimDocument12 pagesELE207 Lab Week 2 PSpice Multisimltronic2006No ratings yet
- LSMW TutorialsDocument24 pagesLSMW TutorialsTurab AliNo ratings yet
- Bill Redirect To MSAccess HotkeyDocument6 pagesBill Redirect To MSAccess HotkeySteveNo ratings yet
- Tutorial Cyrstal Report (Load Images)Document35 pagesTutorial Cyrstal Report (Load Images)Agung JupiNo ratings yet
- Process of Creating Crystal Reports Using Aspnet and C#Document2 pagesProcess of Creating Crystal Reports Using Aspnet and C#agam_srivastava2No ratings yet
- Web Services Complex TypesDocument22 pagesWeb Services Complex TypesHarish PothuriNo ratings yet
- Cryptography TutorialDocument57 pagesCryptography TutorialMriyank DasNo ratings yet
- Creating An ODI Project and Interface - Exporting A Flat File To A Flat FileDocument23 pagesCreating An ODI Project and Interface - Exporting A Flat File To A Flat Filekmdasari100% (1)
- Obiee Installation Steps: 1. Configure Loopback Adpter 2. Go To CMD Prompt 3. Type Hdwwiz - Exe.it Show The One WindowDocument58 pagesObiee Installation Steps: 1. Configure Loopback Adpter 2. Go To CMD Prompt 3. Type Hdwwiz - Exe.it Show The One Windoweasymoney user1No ratings yet
- Lab 3 - Data VisualizationDocument27 pagesLab 3 - Data VisualizationBrianCarreñoNo ratings yet
- Full Stack AssignmentsDocument30 pagesFull Stack AssignmentsAishwarya KoreNo ratings yet
- Steps To Run Visual Basic CodeDocument2 pagesSteps To Run Visual Basic CodeAmeer HamzaNo ratings yet
- Tutorial: Data Flow Diagram: (Using Microsoft Visio)Document4 pagesTutorial: Data Flow Diagram: (Using Microsoft Visio)Yosi NitaliaNo ratings yet
- Smartview HYPERION MSFT InterfaceDocument10 pagesSmartview HYPERION MSFT InterfacekilobomboNo ratings yet
- Delete-Search-And - HTML: Lesson 25: Creating VB Database Applications Using ADO ControlDocument19 pagesDelete-Search-And - HTML: Lesson 25: Creating VB Database Applications Using ADO ControlDeepu KrNo ratings yet
- Using The ADO Data ControlDocument11 pagesUsing The ADO Data ControlAjinkya BhagatNo ratings yet
- Data Import SetDocument6 pagesData Import SetMD MUSTAKIMNo ratings yet
- Visual Basic 6Document98 pagesVisual Basic 6Agrippa MungaziNo ratings yet
- Evaluation of Some Android Emulators and Installation of Android OS on Virtualbox and VMwareFrom EverandEvaluation of Some Android Emulators and Installation of Android OS on Virtualbox and VMwareNo ratings yet
- RDBMS Lab ManualDocument10 pagesRDBMS Lab ManualElias PetrosNo ratings yet
- Example HeadingDocument1 pageExample HeadingElias PetrosNo ratings yet
- If Fuction ExcellDocument1 pageIf Fuction ExcellElias PetrosNo ratings yet
- EXAMDocument2 pagesEXAMElias PetrosNo ratings yet
- Database System 1 LabDocument124 pagesDatabase System 1 LabElias PetrosNo ratings yet
- Basic of OOP AND Event Driven ProgrammingDocument4 pagesBasic of OOP AND Event Driven ProgrammingElias PetrosNo ratings yet
- PythonDocument36 pagesPythonElias PetrosNo ratings yet
- Chapter 2Document14 pagesChapter 2Elias PetrosNo ratings yet
- m08 Presentation PackageDocument208 pagesm08 Presentation PackageElias PetrosNo ratings yet
- Activity 4Document2 pagesActivity 4Elias PetrosNo ratings yet
- Activity 1Document4 pagesActivity 1Elias Petros100% (1)
- RDBMS - SQL - Tutorial - DBMS - LabDocument10 pagesRDBMS - SQL - Tutorial - DBMS - LabElias PetrosNo ratings yet
- Chaptet 4 DC and CNDocument52 pagesChaptet 4 DC and CNElias PetrosNo ratings yet
- Multi Car ParkingDocument33 pagesMulti Car ParkingTanvi KhuranaNo ratings yet
- What Is The Difference Between The Puncture and The Flashover of An Insulator - QuoraDocument3 pagesWhat Is The Difference Between The Puncture and The Flashover of An Insulator - QuorasanjuNo ratings yet
- Effects of New Normal Education To Senior High Students of San Roque National High School RESEARCH GROUP 2 2Document11 pagesEffects of New Normal Education To Senior High Students of San Roque National High School RESEARCH GROUP 2 2Elle MontefalcoNo ratings yet
- 1.buying, Having, BeingDocument31 pages1.buying, Having, BeingAmmar AliNo ratings yet
- Bioshock Audio DiariesDocument6 pagesBioshock Audio DiariesGeorge CuriosoNo ratings yet
- Procedure For Visa Stamping For KuwaitDocument1 pageProcedure For Visa Stamping For KuwaitsaeedshahidNo ratings yet
- General Specification (Building) 30-01-21 198-380Document183 pagesGeneral Specification (Building) 30-01-21 198-380shujaNo ratings yet
- Using Snap Test Kits Poster enDocument1 pageUsing Snap Test Kits Poster enMoisés RodríguezNo ratings yet
- ABB Surge Protection - PV ApplicationDocument2 pagesABB Surge Protection - PV ApplicationPeter Vas VasNo ratings yet
- Aileen Flores Lesson Plan 2021Document8 pagesAileen Flores Lesson Plan 2021Sissay SemblanteNo ratings yet
- Example 10 58Document104 pagesExample 10 58christian dawitNo ratings yet
- GP-100 Software User Guide This Software Only Supports Windows SystemDocument1 pageGP-100 Software User Guide This Software Only Supports Windows SystemJohn HenryNo ratings yet
- Commonly Asked Interview Questions Co Op Version NEWDocument2 pagesCommonly Asked Interview Questions Co Op Version NEWGail T. BorromeoNo ratings yet
- Supermarket Price List - With Price DiscrepanciesDocument12 pagesSupermarket Price List - With Price DiscrepanciesEj GanocNo ratings yet
- Energy Valve TechDocument50 pagesEnergy Valve Techchiong cjNo ratings yet
- Effect of Temperature On SolubilityDocument8 pagesEffect of Temperature On SolubilityMuzahid KhatryNo ratings yet
- Seward Stomacher 400Document2 pagesSeward Stomacher 400ugomiesterNo ratings yet
- Recovery in Credit GrantedDocument21 pagesRecovery in Credit GrantedMaria Ysabella Yee80% (5)
- The Fashion SystemDocument8 pagesThe Fashion SystemPrincess Baik HatiNo ratings yet
- Luftansa Case StudyDocument10 pagesLuftansa Case StudyReddy71% (7)
- East Anglian Sea School: T: 01473 659992 Suffolk Yacht Harbour, Levington, Suffolk IP10 0LN EDocument2 pagesEast Anglian Sea School: T: 01473 659992 Suffolk Yacht Harbour, Levington, Suffolk IP10 0LN Etom hesterNo ratings yet
- AGA - 168 PQsDocument69 pagesAGA - 168 PQscbourguigNo ratings yet
- HAL S3201 - Brochure 2011 - NopricesDocument6 pagesHAL S3201 - Brochure 2011 - NopricesOmar García MuñozNo ratings yet
- Installation and Adjustment of 3161 Governor On 3500 Family of Engines (1264)Document23 pagesInstallation and Adjustment of 3161 Governor On 3500 Family of Engines (1264)aliNo ratings yet
- 7 How To Build The Super-Parasol Part IDocument6 pages7 How To Build The Super-Parasol Part IkroitorNo ratings yet