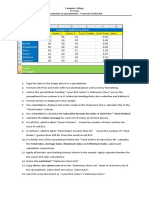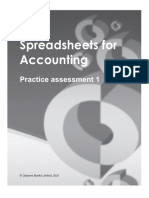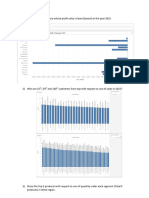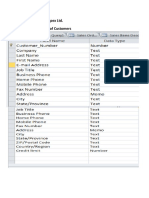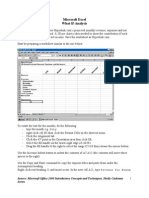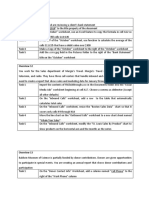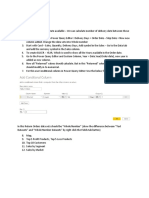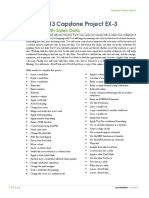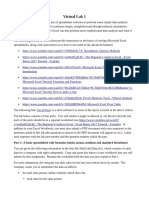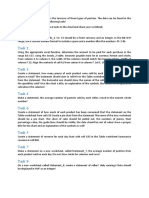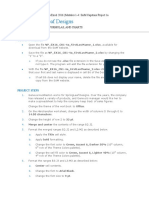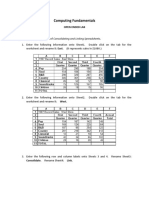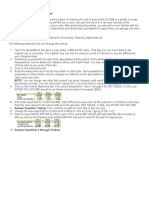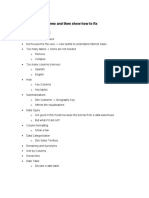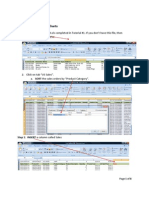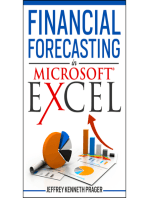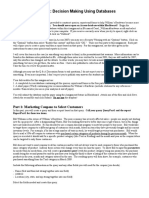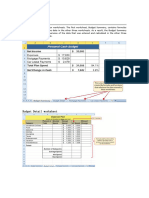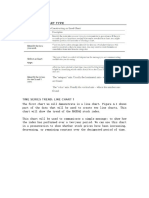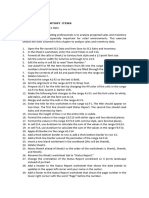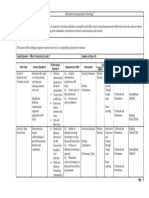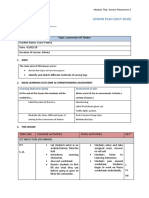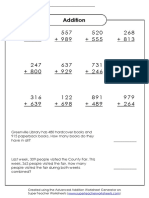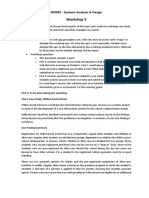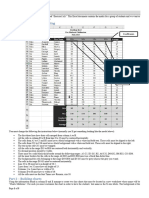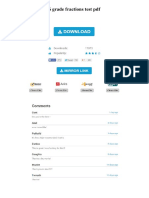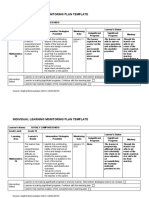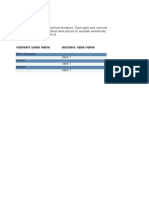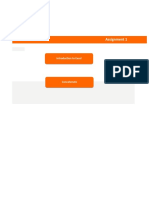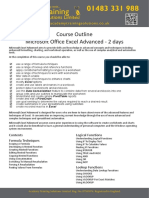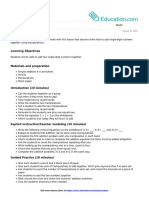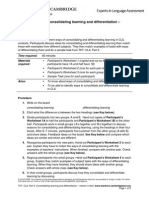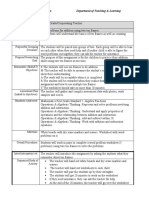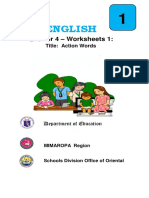Professional Documents
Culture Documents
Practice Exercise #6-Table-Assessment
Uploaded by
evelyn.samson0 ratings0% found this document useful (0 votes)
20 views3 pagesPractice Exercise #6-Table-Assessment
Copyright
© © All Rights Reserved
Available Formats
PDF, TXT or read online from Scribd
Share this document
Did you find this document useful?
Is this content inappropriate?
Report this DocumentPractice Exercise #6-Table-Assessment
Copyright:
© All Rights Reserved
Available Formats
Download as PDF, TXT or read online from Scribd
0 ratings0% found this document useful (0 votes)
20 views3 pagesPractice Exercise #6-Table-Assessment
Uploaded by
evelyn.samsonPractice Exercise #6-Table-Assessment
Copyright:
© All Rights Reserved
Available Formats
Download as PDF, TXT or read online from Scribd
You are on page 1of 3
TABLES FOR A RETAIL COMPANY
Figure 5.31 Completed Exercise
Retail companies with today’s online, as well as, in-store sales
have a lot of data to keep track of. Keeping track of sales, costs,
and profits on a daily basis is essential to making the most of a
business.
This exercise illustrates how to use the tables to generate the data
needed on a daily basis by a retail company. See Figure 5.31 above.
1. Open the data file SC5 Data and save the file to your computer as
SC5 Dynamite Customer Sales.
2. Click on the Sales sheet. In I4 , enter a VLOOKUP function that
will find the Product Price for the Product in E4 in the table in
the Product Table sheet and return it to I4. In your VLOOKUP
function, fill in the required parameters using Figure 5.32 below.
Copy the VLOOKUP function down column I.
Figure 5.32 VLOOKUP window
3. In J4 , enter a VLOOKUP function that will find the Product Cost
for the Product in E4 in the table in the Product Table sheet and
return it to J4. This VLOOKUP function will be the same as the
VLOOKUP function in I4 – EXCEPT THE COL_INDEX_NUM will be 3
instead of 4. Copy the function down column J.
4. In K4, calculate Profit (Product Price – Product Cost). Copy
this formula down column K.
5. Format columns I, J, and K as currency with two decimal places.
6. Click in cell A3. Insert a table with headers for the range
A3:K52. BE CAREFUL HERE: Excel will try to insert a table
starting with A2. You want to make sure your range starts with A3
here.
7. Make a copy of the Sales sheet and rename it Online Sales by Date.
Place this sheet to the right of the Sales sheet. Filter out
Retail in Sales Type, so that only Online Sales are displayed.
Sort the filtered data by Date Sold (oldest to newest).
8. Make a copy of the Sales sheet and rename it June Sales by
Country. Place this new sheet to the right of the Online Sales by
Date sheet. Filter this sheet to only show June dates by using
the Date Filter Between. Sort this sheet alphabetically (A to Z)
by Country and then alphabetically by Name.
9. Make another copy of the Sales sheet and rename it Sales by
Product. Place this new sheet to the right of the June Sales by
Country sheet. Hide the Region column.
10. Insert a slicer in the Sales by Product sheet for Product Sold.
Move the top left corner of the slicer to the top left-hand
corner of cell M1. Resize the height of the entire slicer to
2.09”.
11. Select both DETA100 and DETA200 in the slicer. Sort the filtered
sheet by Product Sold. Add a Total Row that includes the overall
average for the Product Price, Product Cost, and Profit columns.
Change the heading in A53 to Average.
12. Make a copy of the Sales sheet and rename it Subtotals by Date.
Place this new sheet to the right of the Sales by Product sheet.
Subtotal the sheet by Date (Oldest to Newest), summing the Profit
column. Click the 2 Outline button to show just the subtotals by
date and the grand total.
13. Make one final copy of the Sales sheet and rename it Subtotals by
Type. Place this new sheet to the right of the Subtotals by Date
sheet. Subtotal the sheet by Sales Type, summing the Profit
column.
14. Add a 2nd subtotal to the Subtotals by Type sheet that subtotals
by Type and averages the Profit column. (Hint: uncheck Replace
Current Subtotals in the Subtotal dialog box.) Notice that 4
Outline buttons appear with the 2nd subtotal. Figure out which
Outline button to click to display both subtotals for Online and
Retail and two Grand Totals.
15. For each worksheet, add a footer with the worksheet name in the
center.
16. Preview each worksheet in Print Preview and make any necessary
changes for professional printing. (Hint: Orientation, page
scaling, and print titles might need to be used)
17. Double-check that your sheets are in the following order from
left to right: Sales, Online Sales by Date, June Sales by
Country, Sales by Product, Subtotals by Date, Subtotals by Sales
Type, and Product Table.
18. Save the SC5 Dynamite Customer Sales workbook.
You might also like
- Excel ExercisesDocument13 pagesExcel Exercisesclaremx775450% (2)
- Georges Stationary Store - Spreadsheet Practical AssignmentDocument1 pageGeorges Stationary Store - Spreadsheet Practical AssignmentMariah CampbellNo ratings yet
- Tableau AssignmentDocument7 pagesTableau Assignmentnachiket lokhandeNo ratings yet
- CS1311A LabExercise 7 - MS Excel-1Document2 pagesCS1311A LabExercise 7 - MS Excel-1kanopimochotzNo ratings yet
- SPSH Pa1Document5 pagesSPSH Pa1harlied5No ratings yet
- ANSWERS Tableau - Assignment PDFDocument13 pagesANSWERS Tableau - Assignment PDFnachiket lokhandeNo ratings yet
- Create Database Tables and Records for Apex LtdDocument13 pagesCreate Database Tables and Records for Apex LtdKunish GargNo ratings yet
- What If AnalysisDocument10 pagesWhat If AnalysisentistdeNo ratings yet
- Bo de 1 InstructionDocument2 pagesBo de 1 InstructionHung PhanNo ratings yet
- Create Advanced Dashboard with Dynamic Measures and VisualsDocument6 pagesCreate Advanced Dashboard with Dynamic Measures and VisualsjadgugNo ratings yet
- Assignment 1 - Basic Graphs and Charts in TableauDocument6 pagesAssignment 1 - Basic Graphs and Charts in TableaupremheenaNo ratings yet
- Review client bank statement and sales reportsDocument4 pagesReview client bank statement and sales reportsisye eka nfNo ratings yet
- DAT101x Lab 2 - Analyzing and Visualizing DataDocument14 pagesDAT101x Lab 2 - Analyzing and Visualizing DatahabarcaNo ratings yet
- Peterbu Farm Share: Working With Trendlines, Pivottables, Pivotcharts, and SlicersDocument8 pagesPeterbu Farm Share: Working With Trendlines, Pivottables, Pivotcharts, and SlicersRicardo Vite RuizNo ratings yet
- MARKET ANALYSIS Super Market Analysis ReportDocument1 pageMARKET ANALYSIS Super Market Analysis ReportJINKYANo ratings yet
- SIMnet 2013: Excel 2013 Capstone Project Level 3Document5 pagesSIMnet 2013: Excel 2013 Capstone Project Level 3Thomas Matheny0% (2)
- Using PivotTables To Describe Data-NewDocument33 pagesUsing PivotTables To Describe Data-NewManish GodseNo ratings yet
- Attachment 1Document5 pagesAttachment 1Talha TahirNo ratings yet
- HAMMY bakery monitors pastry sales dataDocument2 pagesHAMMY bakery monitors pastry sales datazhanel bekenovaNo ratings yet
- MOS 2016 EXCEL For StudentDocument3 pagesMOS 2016 EXCEL For StudentNadia Amarrani Iskandar0% (3)
- Tutorial 4 - Business AnalyticsDocument14 pagesTutorial 4 - Business AnalyticsRobin RichardsonNo ratings yet
- Tableau Case study - Analyzing sports equipment sales across countries and productsDocument2 pagesTableau Case study - Analyzing sports equipment sales across countries and productsSarthak SharmaNo ratings yet
- Springleaf Designs: Formatting, Formulas, and ChartsDocument5 pagesSpringleaf Designs: Formatting, Formulas, and ChartsPhan YvesNo ratings yet
- Tableau Exercise 2Document2 pagesTableau Exercise 2GSPNo ratings yet
- Go Acc Vol2 Capstone InstructionsDocument3 pagesGo Acc Vol2 Capstone InstructionsAnonymous rjlj4a0% (1)
- Power BI Documentation-2Document3 pagesPower BI Documentation-2nenekagiso2No ratings yet
- CF-Open Ended Lab JournalDocument5 pagesCF-Open Ended Lab JournalSahirNo ratings yet
- Excel Exercise Marketing Records InstructionsDocument1 pageExcel Exercise Marketing Records InstructionsThanisshkaNo ratings yet
- How to analyze sales data using VLOOKUP and pivot tablesDocument1 pageHow to analyze sales data using VLOOKUP and pivot tablesBilguun lus50% (2)
- 1-2 COGS Vs SALESDocument4 pages1-2 COGS Vs SALESFrancis Flores HurtadoNo ratings yet
- DA LabDocument12 pagesDA Labkumarshravan66712No ratings yet
- Mos Excel 2016 - Core Practice Exam 1 RawDocument7 pagesMos Excel 2016 - Core Practice Exam 1 RawNhư LanNo ratings yet
- E-Commerce dashboardDocument10 pagesE-Commerce dashboardashikargangatkarNo ratings yet
- Pivot Table Travel Data AnalysisDocument36 pagesPivot Table Travel Data AnalysisZara RamisNo ratings yet
- IGCSE EXCEL PAPER, ICT, Year 10, 11Document2 pagesIGCSE EXCEL PAPER, ICT, Year 10, 11Howard Gilmour33% (3)
- Performance Analysis by Marketing ChannelDocument107 pagesPerformance Analysis by Marketing ChannelvishnuNo ratings yet
- Membuat Graph Menggunakan Pivot TableDocument8 pagesMembuat Graph Menggunakan Pivot Tablerahman wNo ratings yet
- 01 - Ugly Model - Demo and Then Show How To FixDocument8 pages01 - Ugly Model - Demo and Then Show How To FixjoshtbotNo ratings yet
- MGMT 2080 - Introduction To Information Systems Excel Exercise 2Document2 pagesMGMT 2080 - Introduction To Information Systems Excel Exercise 2Sardar AftabNo ratings yet
- Instructions SC EX16 2bDocument4 pagesInstructions SC EX16 2bNur NazirahNo ratings yet
- Business ScenarioDocument6 pagesBusiness ScenarioAmeer AlabriNo ratings yet
- E2010 EXPV1 CAP InstructionsDocument3 pagesE2010 EXPV1 CAP InstructionsSpenser Andrew SnyderNo ratings yet
- Pivot Tables: Insert A Pivot TableDocument27 pagesPivot Tables: Insert A Pivot TableNimish MadananNo ratings yet
- Mocktest 5Document3 pagesMocktest 5Hoàng Ngọc MaiNo ratings yet
- EX2013 IndependentProject 4 4 InstructionsDocument3 pagesEX2013 IndependentProject 4 4 InstructionsHaden Cotton WalkerNo ratings yet
- Creating Charts in ExcelDocument8 pagesCreating Charts in Excelujju7No ratings yet
- Save New Copy To Dropbox To Use Fin Model Clean Copy 4 23 16Document5,304 pagesSave New Copy To Dropbox To Use Fin Model Clean Copy 4 23 16Matthew DiamondNo ratings yet
- Nguyen Chi A3Document4 pagesNguyen Chi A3Einstein AlbertNo ratings yet
- HydraulikDocument2 pagesHydrauliksaa ewcNo ratings yet
- Create Your Own Measures in Power BI DesktopDocument18 pagesCreate Your Own Measures in Power BI DesktopHermann Akouete AkueNo ratings yet
- Produ EctDocument2 pagesProdu Ectsaa ewcNo ratings yet
- LenteDocument2 pagesLentesaa ewcNo ratings yet
- MentsDocument2 pagesMentssaa ewcNo ratings yet
- About This Invoice Tracker: How Do I Get Started?Document4 pagesAbout This Invoice Tracker: How Do I Get Started?JohnDavidNo ratings yet
- Loande NenexdeDocument2 pagesLoande Nenexdesaa ewcNo ratings yet
- Pumpe Liste NirmDocument2 pagesPumpe Liste Nirmsaa ewcNo ratings yet
- Case 1: Decision Making Using Databases: InstructionsDocument7 pagesCase 1: Decision Making Using Databases: InstructionsWilliam C.No ratings yet
- Income Statement TutorialDocument12 pagesIncome Statement TutorialruddibhNo ratings yet
- Teeth NimbsDocument2 pagesTeeth Nimbssaa ewcNo ratings yet
- Practice Exercise #2-FORMULASDocument19 pagesPractice Exercise #2-FORMULASevelyn.samsonNo ratings yet
- Practice Exercise #4-Table IntermediateDocument9 pagesPractice Exercise #4-Table Intermediateevelyn.samsonNo ratings yet
- Practice Exercise #4-Table IntermediateDocument9 pagesPractice Exercise #4-Table Intermediateevelyn.samsonNo ratings yet
- Practice Exercise #7-ChartsDocument28 pagesPractice Exercise #7-Chartsevelyn.samsonNo ratings yet
- Practice Exercise #8-Charts-FormattingDocument19 pagesPractice Exercise #8-Charts-Formattingevelyn.samsonNo ratings yet
- Practice Exercise #7-ChartsDocument28 pagesPractice Exercise #7-Chartsevelyn.samsonNo ratings yet
- Practice Exercise #13-FORMATTING-Summary-Part2Document2 pagesPractice Exercise #13-FORMATTING-Summary-Part2evelyn.samsonNo ratings yet
- Practice Exercise #8-Charts-FormattingDocument19 pagesPractice Exercise #8-Charts-Formattingevelyn.samsonNo ratings yet
- Practice Exercise #13-FORMATTING-Summary-Part2Document2 pagesPractice Exercise #13-FORMATTING-Summary-Part2evelyn.samsonNo ratings yet
- Semi Detailed Lesson Plan in English 7 oDocument4 pagesSemi Detailed Lesson Plan in English 7 oMary Jane Sebial Mancera100% (1)
- C-Map ICT 7 4Document1 pageC-Map ICT 7 4Edelweiss 27No ratings yet
- LESSON PLAN (2017-2018) : Topic: Conversion of TimberDocument3 pagesLESSON PLAN (2017-2018) : Topic: Conversion of Timberapi-341095505100% (1)
- Super Teacher Worksheets AdditionDocument3 pagesSuper Teacher Worksheets AdditionKatt DuangmalaiNo ratings yet
- Systems Analysis and Design - Workshop 5 QuestionsDocument8 pagesSystems Analysis and Design - Workshop 5 QuestionsNikko AngcaoNo ratings yet
- Excel 1 - InstructionsDocument5 pagesExcel 1 - Instructionsmeng mengNo ratings yet
- 6 Grade Fractions Test PDFDocument3 pages6 Grade Fractions Test PDFJoelNo ratings yet
- Individual Learning Monitoring Plan TemplateDocument3 pagesIndividual Learning Monitoring Plan TemplateReygie Logronio Fabriga100% (1)
- 5-REO Schedule - XLT PDL - XLT 2019Document10 pages5-REO Schedule - XLT PDL - XLT 2019Reginald MettsNo ratings yet
- Pet Show Lesson PlanDocument46 pagesPet Show Lesson PlanAishnadeem NadeemNo ratings yet
- Geng 111-General Surveying 1 Group Activity #5 Close Traverse Adjustment Group No. - Group Members: Name Contribution (%)Document2 pagesGeng 111-General Surveying 1 Group Activity #5 Close Traverse Adjustment Group No. - Group Members: Name Contribution (%)Krisha RosalesNo ratings yet
- Lesson Plan Template: Operation Chart, Think-Pair-Share Worksheet, Exit TicketDocument5 pagesLesson Plan Template: Operation Chart, Think-Pair-Share Worksheet, Exit Ticketapi-519231104No ratings yet
- Grammar Lesson on Wh-QuestionsDocument11 pagesGrammar Lesson on Wh-QuestionsMihaela Monica MotorcaNo ratings yet
- Syllabus Format BCC Bsis Purposive CommunicationDocument12 pagesSyllabus Format BCC Bsis Purposive CommunicationReyan Bantolo BallasoNo ratings yet
- MicroSoft Office Packages: Practical QuestionsDocument112 pagesMicroSoft Office Packages: Practical QuestionsMakaha Rutendo84% (69)
- Assignment 1 WorkingDocument32 pagesAssignment 1 WorkingAkshay KumarNo ratings yet
- Capitalization ActivityDocument6 pagesCapitalization ActivityMichael David Vera DesiderioNo ratings yet
- Excel Advanced CourseDocument4 pagesExcel Advanced CoursealilathNo ratings yet
- MS Excel Practical QuestionsDocument5 pagesMS Excel Practical QuestionsStricker ManNo ratings yet
- Simple Addition: Learning ObjectivesDocument2 pagesSimple Addition: Learning ObjectivesARIANNE H. LABRAGUENo ratings yet
- CGP Portfolio and Attachments For Grade 12Document4 pagesCGP Portfolio and Attachments For Grade 12Mei Jji100% (1)
- TKT Clil Part 2 Consolidating and Differentiating PDFDocument8 pagesTKT Clil Part 2 Consolidating and Differentiating PDFRachel Maria Ribeiro0% (1)
- Excel Cell Reference Keep FormatDocument8 pagesExcel Cell Reference Keep Formatdud1nylofas2100% (1)
- KS4 Networks Lesson 1 What Are NetworksDocument3 pagesKS4 Networks Lesson 1 What Are NetworksAganon DandingNo ratings yet
- Ten Frame Lesson PlanDocument4 pagesTen Frame Lesson Planapi-581503405No ratings yet
- Brent Maxfield - Engineering With Mathcad Using Mathcad To Create and Organize Your Engineering Calculations (2006, Butterworth-Heinemann)Document521 pagesBrent Maxfield - Engineering With Mathcad Using Mathcad To Create and Organize Your Engineering Calculations (2006, Butterworth-Heinemann)moisesramosNo ratings yet
- Magic Squares HomeworkDocument7 pagesMagic Squares Homeworkafmtgbrgb100% (1)
- English 1 Q4 WS 1 - OrminDocument15 pagesEnglish 1 Q4 WS 1 - OrminReena Leah M MorenteNo ratings yet
- Lesson Plan Math 10 - First Quarter Week 1-9Document13 pagesLesson Plan Math 10 - First Quarter Week 1-9John Paulo Deverso Palma II70% (10)
- Absolute Value Transformations HomeworkDocument5 pagesAbsolute Value Transformations Homeworkafmtcbjca100% (1)