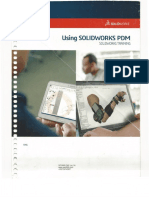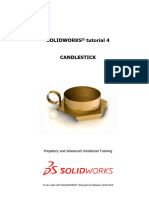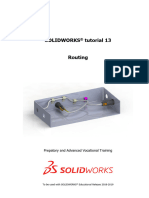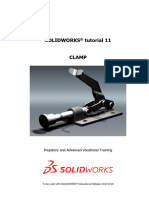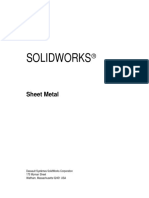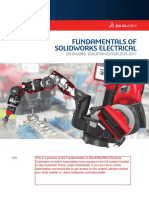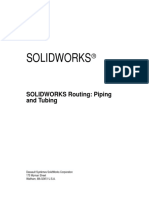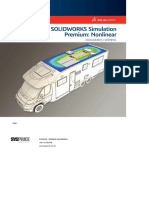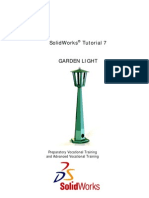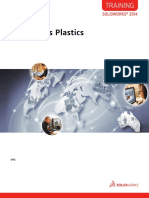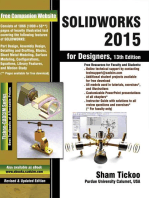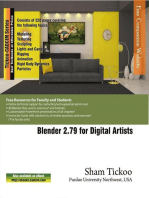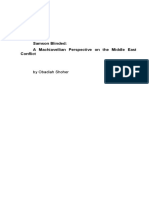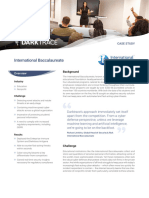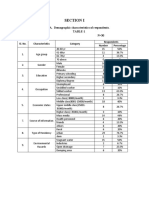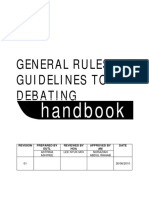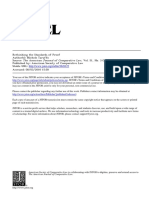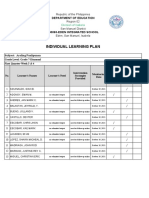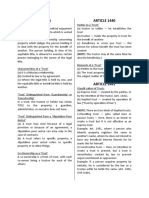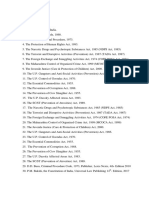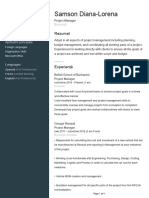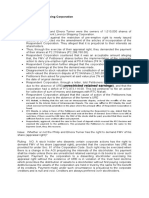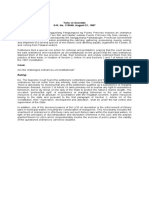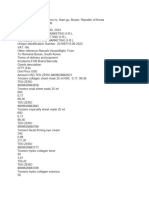Professional Documents
Culture Documents
SolidWorks Tutorial 7 For Prepatory and Advanced Vocational Training
Uploaded by
agingagentOriginal Title
Copyright
Available Formats
Share this document
Did you find this document useful?
Is this content inappropriate?
Report this DocumentCopyright:
Available Formats
SolidWorks Tutorial 7 For Prepatory and Advanced Vocational Training
Uploaded by
agingagentCopyright:
Available Formats
SOLIDWORKS® tutorial 7
GARDEN LIGHT
Prepatory and Advanced Vocational Training
To be used with SOLIDWORKS® Educational Release 2018-2019
© 1995-2015, Dassault Systemes SolidWorks Corporation, a Copyright Notices for SOLIDWORKS Standard, Premium,
Dassault Systèmes SE company, 175 Wyman Street, Waltham, Professional, and Education Products
Mass. 02451 USA. All Rights Reserved. Portions of this software © 1986-2015 Siemens Product
The information and the software discussed in this document are Lifecycle Management Software Inc. All rights reserved.
subject to change without notice and are not commitments by This work contains the following software owned by Siemens
Dassault Systemes SolidWorks Corporation (DS SolidWorks). Industry Software Limited:
No material may be reproduced or transmitted in any form or by D-Cubed™ 2D DCM © 2015. Siemens Industry Software
any means, electronically or manually, for any purpose without Limited. All Rights Reserved.
the express written permission of DS SolidWorks. D-Cubed™ 3D DCM © 2015. Siemens Industry Software
The software discussed in this document is furnished under a Limited. All Rights Reserved.
license and may be used or copied only in accordance with the D-Cubed™ PGM © 2015. Siemens Industry Software Limited.
terms of the license. All warranties given by DS SolidWorks as All Rights Reserved.
to the software and documentation are set forth in the license D-Cubed™ CDM © 2015. Siemens Industry Software Limited.
agreement, and nothing stated in, or implied by, this document or All Rights Reserved.
its contents shall be considered or deemed a modification or D-Cubed™ AEM © 2015. Siemens Industry Software Limited.
amendment of any terms, including warranties, in the license All Rights Reserved.
agreement. Portions of this software © 1998-2015 Geometric Ltd.
Patent Notices Portions of this software incorporate PhysX™ by NVIDIA 2006-
SOLIDWORKS® 3D mechanical CAD and/or Simulation 2010.
software is protected by U.S. Patents 5,815,154; 6,219,049; Portions of this software © 2001-2015 Luxology, LLC. All
6,219,055; 6,611,725; 6,844,877; 6,898,560; 6,906,712; rights reserved, patents pending.
7,079,990; 7,477,262; 7,558,705; 7,571,079; 7,590,497; Portions of this software © 2007-2015 DriveWorks Ltd.
7,643,027; 7,672,822; 7,688,318; 7,694,238; 7,853,940; Copyright 1984-2010 Adobe Systems Inc. and its licensors. All
8,305,376; 8,581,902; 8,817,028, 8,910,078, 9,129,083, rights reserved. Protected by U.S. Patents 5,929,866; 5,943,063;
9,153,072 and foreign patents, (e.g., EP 1,116,190 B1 and JP 6,289,364; 6,563,502; 6,639,593; 6,754,382; Patents Pending.
3,517,643). Adobe, the Adobe logo, Acrobat, the Adobe PDF logo, Distiller
eDrawings® software is protected by U.S. Patent 7,184,044; and Reader are registered trademarks or trademarks of Adobe
U.S. Patent 7,502,027; and Canadian Patent 2,318,706. Systems Inc. in the U.S. and other countries.
U.S. and foreign patents pending. For more DS SolidWorks copyright information, see Help >
Trademarks and Product Names for SOLIDWORKS About SOLIDWORKS.
Products and Services Copyright Notices for SOLIDWORKS Simulation Products
SOLIDWORKS, 3D ContentCentral, 3D PartStream.NET, Portions of this software © 2008 Solversoft Corporation.
eDrawings, and the eDrawings logo are registered trademarks PCGLSS © 1992-2014 Computational Applications and System
and FeatureManager is a jointly owned registered trademark of Integration, Inc. All rights reserved.
DS SolidWorks. Copyright Notices for SOLIDWORKS Standard Product
CircuitWorks, FloXpress, PhotoView 360, and TolAnalyst are © 2011, Microsoft Corporation. All rights reserved.
trademarks of DS SolidWorks. Copyright Notices for SOLIDWORKS PDM Professional
FeatureWorks is a registered trademark of Geometric Ltd. Product
SOLIDWORKS 2018, SOLIDWORKS Standard, Outside In® Viewer Technology, © 1992-2012 Oracle
SOLIDWORKS Professional, SOLIDWORKS Premium, © 2011, Microsoft Corporation. All rights reserved.
SOLIDWORKS PDM Professional, SOLIDWORKS PDM Copyright Notices for eDrawings Products
Standard, SOLIDWORKS Workgroup PDM, SOLIDWORKS Portions of this software © 2000-2014 Tech Soft 3D.
Simulation, SOLIDWORKS Flow Simulation, eDrawings, Portions of this software © 1995-1998 Jean-Loup Gailly and
eDrawings Professional, SOLIDWORKS Sustainability, Mark Adler.
SOLIDWORKS Plastics, SOLIDWORKS Electrical, Portions of this software © 1998-2001 3Dconnexion.
SOLIDWORKS Composer, and SOLIDWORKS MBD are Portions of this software © 1998-2014 Open Design Alliance.
product names of DS SolidWorks. All rights reserved.
Other brand or product names are trademarks or registered Portions of this software © 1995-2012 Spatial Corporation.
trademarks of their respective holders. The eDrawings® for Windows® software is based in part on the
COMMERCIAL COMPUTER SOFTWARE - PROPRIETARY work of the Independent JPEG Group.
The Software is a "commercial item" as that term is defined at 48 Portions of eDrawings® for iPad® copyright © 1996-1999
C.F.R. 2.101 (OCT 1995), consisting of "commercial computer Silicon Graphics Systems, Inc.
software" and "commercial software documentation" as such Portions of eDrawings® for iPad® copyright © 2003 - 2005
terms are used in 48 C.F.R. 12.212 (SEPT 1995) and is provided Apple Computer Inc.
to the U.S. Government (a) for acquisition by or on behalf of
This tutorial is developed by SOLIDWORKS Benelux and can be used by anyone for self-training purposes of the 3D
CAD-program SOLIDWORKS. Every other use of this tutorial or parts of it is prohibited. For questions,
please contact SOLIDWORKS Benelux. Contact information is printed at the last page of this tutorial.
Initiative: Kees Kloosterboer (SOLIDWORKS Benelux)
Educations advisor: Jack van den Broek
Realisation: Arnoud Breedveld (PAZ Computerworks)
SOLIDWORKS for Prepatory and Advanced Vocational Training, 2018-2019 2
Tutorial 7: Garden light
Garden light
In this tutorial we will create a garden light. It is completely build from sheet metal. In tutorial # 4 (can-
dle light) you have seen how you can shape sheet metal in SOLIDWORKS. In this tutorial we will go fur-
ther in this technique. We will create several parts from sheet metal.
The garden light is a pretty complicated product and you will learn a lot from this tutorial. For instance,
how to make a copy of a part and how to change it afterwards. How do you solve problems which are re-
ported and how to build a model from sub-assemblies?
Down below you can see the exploded view with all parts of the light. We will build the whole product
from three sub-assemblies (or welding assemblies). These are also visible in the illustration (numbers 1,2
and 3). The welded parts or assemblies are bolted together with nuts and bolts.
SOLIDWORKS for Prepatory and Advanced Vocational Training, 2018-2019 3
Tutorial 7: Garden light
With every part we create, we make sure the origin is exactly in the center of the model. The Front
planes and Right planes of all parts will fit exactly afterwards if we do so. This will make it a lot easier to
make and assemble all the different parts at the end.
Work plan Let’s get started. We create a base first and will end at the top. The first
part is the base flange. This is a simple round part with a number of holes
according to the illustration below.
SOLIDWORKS for Prepatory and Advanced Vocational Training, 2018-2019 4
Tutorial 7: Garden light
How would you handle this part? We will build it from two features:
1. At first we make the ring with a hole in the center. We will use Boss-
Extrude for this.
2. After that we will position the six holes with Circular pattern.
1 Start SOLIDWORKS and
open a new part.
2 1. Select the Top-plane in
the FeatureManager.
2. Click on Sketch in the
CommandManager,
3. Click on Circle.
SOLIDWORKS for Prepatory and Advanced Vocational Training, 2018-2019 5
Tutorial 7: Garden light
3 Draw two circles and make
sure the center of both cir-
cles is at the Origin.
4 Click on Smart Dimensions
in the CommandManager
and add dimensions for
both cicles.
After this you can change
the value of the dimen-
sions.
Make sure the outer circle
has a diameter of 280mm
and the inner one a diame-
ter of 170mm.
5 Click on Features in the
CommandManager and
next on Extruded Boss.
SOLIDWORKS for Prepatory and Advanced Vocational Training, 2018-2019 6
Tutorial 7: Garden light
6 Set the thickness in the
PropertyManager to 3 mm
and Click OK.
7 Next we will make a sketch
of the six mounting holes
in the top plane.
Be sure to have a straight
view at this plane by using
following commands:
1. Click on the top plane
2. Select the option Nor-
mal To.
8 First draw a construction
line:
1. Click on Sketch in the
CommandManager
2. Open (when neces-
sary) the extended
menu
3. Click on Centerline.
9 Draw the centerline from
the origin vertically up-
wards.
Push <esc> on the key-
board to end the centerline
command.
SOLIDWORKS for Prepatory and Advanced Vocational Training, 2018-2019 7
Tutorial 7: Garden light
10 Click on Circle in the Com-
mandManager, and draw a
small circle like in the illus-
tration on the right.
Make cure the center of
the circle is directly above
the centerline. (check the
blue symbol)
11 Click on Smart Dimensions
in the CommandManager
and add a dimension of
Ø8mm for the circle.
12 Add a dimension for the
distance between the cir-
cles to the origin, like
shown in the illustration.
With the Smart Dimen-
sions-command still active,
click on:
1. The center of the circle
2. The origin
3. The point where you
want the dimension to
be placed.
4. Change this size to
120mm
5. Click OK.
SOLIDWORKS for Prepatory and Advanced Vocational Training, 2018-2019 8
Tutorial 7: Garden light
13 1. Click on the arrows
next to the Linear
Sketch Pattern in the
CommandManager
2. Click on Circular Sketch
Pattern
14 1. Click on Entities to Pat-
tern in the Property-
Manager. The selection
field turns blue
2. Select the circle you
want to copy
3. Change the number of
copies to 6
4. Check if the corner is
at a complete 360°.
5. Click OK.
15 Click on Features in the
PropertyManager and next
on Extruded Cut
16 1. Set the depth of the
hole to Through All
(through the entire
model).
2. Click OK.
17 The first part is ready now.
Create a new folder for the
garden light, and save this
SOLIDWORKS for Prepatory and Advanced Vocational Training, 2018-2019 9
Tutorial 7: Garden light
part as: flange-
bottom.sldprt
Work plan The second part we will be making is the base. It looks a bit like a part of a
hexagonal container. See the drawing below.
We will create this part from sheet metal.
18 Open a new part.
19 Select the Top Plane in the
PropertyManager.
Draw a horizontal center-
line at a random point first.
The length is about 250mm
After that, draw three lines
like in the illustration on
the right.
Make sure the middle one
is also in a horizontal posi-
tion.
20 Next move the middle of
the centerline towards the
origin.
1. Click on the origin
2. Hold the <ctrl>-key at
the keyboard and click
on the centerline
3. Click on Midpoint in the
PropertyManager.
SOLIDWORKS for Prepatory and Advanced Vocational Training, 2018-2019 10
Tutorial 7: Garden light
21 Make the length of the
three lines equally long:
1. Click on the first line
2. Hold the <ctrl>-key
and select the second
one
3. Select the third one,
still holding the <ctrl>-
key.
4. Click on Equal in the
CommandManager.
22 Click on Smart Dimensions
in the CommandManager.
Add the dimensions as in
the illustration on the right.
23 1. Click on Sheet Metal in
the CommandManager.
2. Click on Base-Flange
Tip! When the button Sheet Metal is not visible in the CommandManager, right
click on one of the tabs of the CommandManager. A list will appear and you
can turn Sheet Metal on.
In tutorial 4 (candle light) this is described extensively.
SOLIDWORKS for Prepatory and Advanced Vocational Training, 2018-2019 11
Tutorial 7: Garden light
24 Set the following features
in the PropertyManager:
1. The height of the part
is 20mm.
2. The thickness is
1.5mm.
3. Make sure the material
is added at the outside
of the sketch, if neces-
sary click Reverse Di-
rection
4. The bending radius is 1
mm.
5. Click OK.
25 Next we will create the
bended surface:
1. Select the edge you
want to bend
2. Click on Edge Flange in
the CommandManager.
SOLIDWORKS for Prepatory and Advanced Vocational Training, 2018-2019 12
Tutorial 7: Garden light
26 1. Click at a random point
to set the first plane.
2,3 Click on both other
edges in order to make
planes there as well.
4. Set the length of the
planes to 60mm
5. Select the option Trim
side bends
6. Click OK.
27 The shape of the planes is
determined by the sketch.
The sketches have to be
altered now.
1. Click on the + symbol
before Edge Flange in
the FeatureManager.
2. Three sketches will ap-
pear: click on the
sketch of one of the
outer planes.
3. Click on Edit sketch in
the menu that appears.
SOLIDWORKS for Prepatory and Advanced Vocational Training, 2018-2019 13
Tutorial 7: Garden light
28 Now we can change the
sketch.
Select the relation ‘Vertical’
(look at the drawing on the
right)
Push <delete> at the key-
board.
29 Add the dimensions with
the Smart Dimensions
command like in the illus-
tration.
Click on Exit Sketch in the
CommandManager.
30 Repeat steps 27 to 29 for
the plane at the other side.
The end result will look like
the image on the right.
31 Save the file as:
base.sldprt.
Work plan The next part we will make is the standard. We will make two varieties
(configurations)
SOLIDWORKS for Prepatory and Advanced Vocational Training, 2018-2019 14
Tutorial 7: Garden light
1. one with a hole of Ø20 as a cable transit
2. one with a larger hole (Ø55) and four smaller holes (Ø4.5) to
mount a wall socket.
The sheet metal shape is the same for both configurations, so we will start
with those. Because all planes of this part are in an angled position, we
cannot build it like we did before. Therefore we choose another method:
we draw the base flange and SOLIDWORKS will calculate the shape of the
sheet in between.
32 Open a new part.
Select the Top-plane, and
draw the sketch like in the
illustration.
If you have a problem with
this, look at steps 19 to 22.
You did exactly the same
there (only with other di-
mensions).
SOLIDWORKS for Prepatory and Advanced Vocational Training, 2018-2019 15
Tutorial 7: Garden light
33 We will round the corners
now. Click on Sketch Fillet
in the CommandManager.
34 1. Change the radius to 1
mm in the Property-
Manager
2. Click on the first corner
in the sketch.
35 Click Yes in the message
that appears.
36 Next click on the second
corner. The message from
step 35 appears again.
Then, click Yes twice.
37 Click on Exit Sketch in the
CommandManager.
SOLIDWORKS for Prepatory and Advanced Vocational Training, 2018-2019 16
Tutorial 7: Garden light
38 Click on the Top plane in
the FeatureManager.
39 1. Click on Reference Ge-
ometry in the Com-
mandManager.
2. Click on Plane.
40 1. Set a distance of
740mm in the Proper-
tyManager.
2. Click OK.
41 Click on Zoom to fit in the
View-toolbar.
Notice that a plane called
Plane1 is floating above
the sketch you have just
made.
Tip! We have seen before that you can draw a sketch on every plane in SOLID-
WORKS. This is normally one of the planes Top, Front or Right, which are
always available, but it can also be a plane from your model.
SOLIDWORKS for Prepatory and Advanced Vocational Training, 2018-2019 17
Tutorial 7: Garden light
If is also possible of course, that you want to make a sketch at a point, and
no plane is available. In such a case you create a plane yourself (Plane).
You can define it in every spot and with every angle in relation to the
standard planes.
This is what you have done in step 40: you have created a construction
plane 740mm above the Top plane. Here we can draw our next sketch.
42 1. Select Plane1
2. Click on Normal To.
43 Now make exactly the
same sketch as you did be-
fore. The only difference is
that the height is now 20
mm instead of 65mm.
Follow steps 34 to 39 to do
so.
When the sketch is done, it
should look like the illustra-
tion on the right.
Notice that the big sketch
in grey is the first sketch
as created op the Top-
plane.
44 Click on Exit Sketch in the
CommandManager to close
the sketch.
45 1. Click on Sheet Metal in
the CommandManager
2. Click on Lofted Bends
SOLIDWORKS for Prepatory and Advanced Vocational Training, 2018-2019 18
Tutorial 7: Garden light
46 Set following features:
1. Select the option
‘formed’.
2. Thickness of the mate-
rial is 1.5mm.
3. The number of bend-
ing lines is 2.
4. Select the upper sketch
on the right side.
5. Also select the lower
sketch on the right
side.
6. When the preview
looks OK, Click OK.
If an error message ap-
pears, the material is prob-
ably added at the wrong
side of the sketch. Click the
button next to the material
thickness to change the di-
rection.
47 The basic shape is ready
now. We need this shape
once more for the lamp-
shade. That is why we will
make a copy of this file at
this point already and use
it later.
Click on the arrow next to
Save in the Toolbar and
click on Save as ….
48 1. Name the copy:
shade.SLDPRT
2. IMPORTANT: Check
the option ‘save as
copy’.
3. Click on Save.
A new file has just been
created (shade.SLDPRT).
The name of the model we
were working in has not
changed.
SOLIDWORKS for Prepatory and Advanced Vocational Training, 2018-2019 19
Tutorial 7: Garden light
49 Next we will make a hole
for the cable feed.
1. Select the plane to
make a sketch
2. Click on Normal To in
the menu that appears.
50 First draw a centerline
straight across the plane in
which we want to draw the
hole
1. Click on Centerline in
the CommandManager.
2. For the first point, click
on the middle of the
lower edge of the
plane. Notice: this is
not the origin. Zoom in
so you will get a close
view!
3. Next click about
100mm above the low-
er side of the plane.
Notice: we must draw
a line which is vertical
on the plane (it has an
angle of 90 degrees to
the lower line and is
NOT a vertical line!).
Pay attention to the
symbol that occurs
during the drawing ac-
tion: it tells you if you
have indeed a vertical
line in relation to the
base line.
4. Push <Esc>.
SOLIDWORKS for Prepatory and Advanced Vocational Training, 2018-2019 20
Tutorial 7: Garden light
51 Draw a circle. Make sure
the center of the circle is
on the centerline.
52 Add two dimensions like in
the illustration.
53 Create a Cut-Extrude from
this sketch. Set the depth
to Through All.
SOLIDWORKS for Prepatory and Advanced Vocational Training, 2018-2019 21
Tutorial 7: Garden light
54 We will now make a sec-
ond configuration of this
part.
Click on the Configuration
Manager tab.
55 The current configuration
is called Default. Click
twice (slowly) on that
name and change it to Ca-
ble.
56 1. Right-click on the up-
per line in the Configu-
rationManager.
2. Click on Add Configura-
tion.
57 1. Enter the name of the-
new configuration in
the PropertyManager:
Socket.
2. Click OK.
58 Return to the FeatureM-
anager.
SOLIDWORKS for Prepatory and Advanced Vocational Training, 2018-2019 22
Tutorial 7: Garden light
59 The configuration ‘Socket’
is active now. In this con-
figuration we will suppress
the cable feed hole.
1. Right-click on the fea-
ture of the hole (Cut-
Extrude1) in the Fea-
tureManager
2. Click on Suppress in
the menu that appears.
60 Next we will make a hole
for the power socket.
Start again with a sketch
on the right plane. Draw a
centerline and draw a cir-
cle, like you did in steps 49
to 52.
61 Add the dimensions as
shown in the drawing on
the right.
SOLIDWORKS for Prepatory and Advanced Vocational Training, 2018-2019 23
Tutorial 7: Garden light
62 We have to create four
mounting holes now. First
we draw a horizontal cen-
terline.
1. Click on Centerline in
the CommandManager.
2. Click on the midpoint
of the circle to set the
first point.
3. Click outside the circle
to get the second
point. NOTICE: this is
not a horizontal line.
Therefore, you can
even better draw it
under an angle, in or-
der to avoid any un-
wanted relations.
4. Push <esc> to close
the Centerline-
command.
63 1. Select the centerline
you have just made
2. Push the <ctrl>-key
and select the lower
edge of the plane.
3. Click on Parallel in the
PropertyManager.
64 Draw a small circle, just
about the same size and
position as in the illustra-
tion on the right.
SOLIDWORKS for Prepatory and Advanced Vocational Training, 2018-2019 24
Tutorial 7: Garden light
65 Give the circle a dimension:
look at the illustration.
66 1. Select the small circle
2. Push the <ctrl>-key
and select the vertical
centerline
3. Open (when necessary)
the extended menu in
the CommandManager
4. Click on Mirror.
67 Select both circles AND the
horizontal centerline.
Click on Mirror in the
CommandManager again.
Now you will have four
mounting holes.
SOLIDWORKS for Prepatory and Advanced Vocational Training, 2018-2019 25
Tutorial 7: Garden light
68 Make a Cut-Extrude from
this sketch. Set the depth
to Through All.
69 The part is ready now, with
two configurations. Save
the file as (use Save As…)
standard.sldprt.
SOLIDWORKS for Prepatory and Advanced Vocational Training, 2018-2019 26
Tutorial 7: Garden light
Work plan The next part will be the top plate. This part looks very much the same as
the flange-bottom plate, which we have made in the first place. Only the
dimensions are different.
For this reason, we will not make an new part. We will make a copy of the
first part instead and will adapt it afterwards.
70 Find the part flange-
bottom.sldprt. It should still
be open.
1. Click on the arrow next
to Open in the Toolbar.
2. Click on Browse Open
Documents.
71 Select the file flange-
bottom.sldprt in the menu
that appears.
SOLIDWORKS for Prepatory and Advanced Vocational Training, 2018-2019 27
Tutorial 7: Garden light
72 Are you sure you have al-
ready saved the changes in
this model? Just to be sure,
do it now by clicking Save
in the Toolbar.
73 Make a copy now:
1. Click on the arrow next
to Save in the Toolbar.
2. Click on Save As…
74 1. Change the name of
the file to flange-
top.sldprt
2. Make sure the option
‘Save as’ has been se-
lected.
3. Click on Save.
You have renamed the file
now and we will continue
to work in this one.
Tip! Configuration of Copy? While making the standard you have seen that we
used two configurations, and now we are making a copy. Why?
A configuration is especially useful for parts that are mainly the same AND
must stay that way. For example the standard: should you decide to change
the height, it must be done in both parts. A configuration is very convenient
then.
The upper- and lower flange have no relation to each other. That is why it
is more convenient to make separate files by copying the first one.
75 Click somewhere on the
plate. You see that the di-
mensions appear.
SOLIDWORKS for Prepatory and Advanced Vocational Training, 2018-2019 28
Tutorial 7: Garden light
76 Click on the smallest di-
mension (Ø170). A small
menu appears. Change the
size to 22mm and push
<Enter>.
77 Change the size from 280
to 90mm similarly.
Click somewhere besides
the model to end the com-
mand.
78 In the FeatureManager you
will see a red x next to the
last feature: this means an
error has occured.
Move the cursor to the fea-
ture. You will see a short
explanation of the error.
In this case it says:” The
intended cut does not inter-
sect the model”.
Why? By changing the size
of the ring, the six mount-
ing holes are now outside
the perimeter of the ring
and therefore useless.
79 1. Click on the + symbol
before the hole feature
(Extrude2) in the Fea-
tureManager
2. Click on the sketch that
appears.
In the model you can see
the holes now, which are
outside the flange very
clearly.
SOLIDWORKS for Prepatory and Advanced Vocational Training, 2018-2019 29
Tutorial 7: Garden light
Tip! Sooner or later you will get errors in SOLIDWORKS. Every change you make
will mean that SOLIDWORKS recalculates the entire model and looks if eve-
rything is still ‘logical’. If not, an error occurs. What can go wrong? You
have just seen an example: by changing the size of the ring, the holes ‘drop
out’. This is something that SOLIDWORKS ‘does not understand’.
Another very frequent problem: you have just made a sketch on a plane in
a feature and threw away the feature afterwards. SOLIDWORKS will not
know on which plane the sketch should be positioned. There are a number
of other reasons why errors occur, you can imagine.
When you see an error, try to solve the problem. You first reaction may be:
‘I would better draw this part again’ but it saves you a lot of time if you get
smarter in solving problems and deleting errors.
In the FeatureManager you can always see exactly where the problem is. In
step 79 you can see this too: marked with a red x and a red text you can
see in which feature or sketch the error is.
80 Change the size from
120mm to 30mm.
You can do this by clicking
on the dimension and fill in
the new value OR by drag-
ging the blue sphere at the
end of the ruler (set to 120
mm).
81 Also change the hole-sizes
from Ø8 to Ø6.5mm.
82 The model has now been
changed and the error has
disappeared from the Fea-
tureManager.
Save the file. Use the Save
command in the standard
Toolbar.
SOLIDWORKS for Prepatory and Advanced Vocational Training, 2018-2019 30
Tutorial 7: Garden light
Work plan All parts of the base of the garden light are ready now. We can make an as-
sembly of them.
Because all parts have their midpoint in the origin, we can use the Front- en
Right-planes for a lot of mates. By combining these planes of all the parts,
their position is already determined. We only have to set the height then.
83 Open a new assembly.
84 First we must choose the
part ‘flange-bottom’. This is
probably not open at this
point. Therefore, click on
Browse.
85 1. Select the file ‘flange-
bottom’
2. Click on Open.
86 Do NOT click randomly to
place the part, but Click OK
in the PropertyManager.
The part will be placed ex-
actly on the origin.
SOLIDWORKS for Prepatory and Advanced Vocational Training, 2018-2019 31
Tutorial 7: Garden light
87 Click on Insert Component
in the CommandManager to
place the next part in the
assembly.
88 Add the file ‘base.sldprt’
twice. Put these parts at a
random position in the
drawing.
89 We will add mates now.
Click on Mate in the Com-
mandManager.
90 Because all parts are built
around the origin, we can
use the Front and Right
plane to set the mates.
You can select these planes
in the FeatureManager,
which is shown next to the
model.
1. Open the FeatureM-
anager
2. Select Front Plane from
the Assembly
3. Click on the + symbol
in front of part
base<1>
4. Select the Front-plane
from base<1>
SOLIDWORKS chooses the
mate Coincident automati-
cally
SOLIDWORKS for Prepatory and Advanced Vocational Training, 2018-2019 32
Tutorial 7: Garden light
5. Click OK.
91 Repeat step 90, but use the
Right-plane from the as-
sembly and from base<1>.
92 We will do the same with
base <2>:
1. Close the base<1>
command tree, or else
the list will be very ex-
tended: Click on the
minus-symbol in front
of base<1>
2. Open the command
tree from base<2>:
Click on the + symbol
in front of base<2>
3. Select the Front-plane
from the assembly
4. Select the Front-plane
from base<2>
The part has to be turned
around:
5. Click on anti-aligned in
the PropertyManager
6. Click OK.
SOLIDWORKS for Prepatory and Advanced Vocational Training, 2018-2019 33
Tutorial 7: Garden light
93 Next mate the Right-planes:
1. Select the Right-plane
from the assembly
2. Select the Right-plane
from base<2>
3. Click OK.
94 Next we have to mate the
parts to get them at the
same height:
1. Click on Multiple Mate
Mode in the Property-
Manager
2. Select the top from the
bottom plate.
95 Rotate the model and zoom
in.
1,2 Select an edge from the
bottom of base<1> and
base<2>.
3. Click OK.
4. Click OK again to close
the Mate-command.
SOLIDWORKS for Prepatory and Advanced Vocational Training, 2018-2019 34
Tutorial 7: Garden light
96 These three parts are now
fixed.
97 We will add the standard to
the assembly too.
Click on Insert Component
in the CommandManager
98 When the part stand-
ard.sldprt is still open, you
can see it in the list in the
PropertyManager.
1. Click on the part called
standard.sldprt.
2. Put it at a random posi-
tion in the model.
When you did close the file
before; find it by using
Browse….
99 From this part we have
made two configurations:
Cable and Socket. Most
likely you have used the
configuration Socket in step
98 (the one with the big
hole and four small holes)
We have to put in the other
configuration as well.
Again, start the command
Insert Component in the
CommandManager.
1. Select the file stand-
ard.sldprt in the menu
SOLIDWORKS for Prepatory and Advanced Vocational Training, 2018-2019 35
Tutorial 7: Garden light
that appears.
2. Select the configura-
tion Cable.
3. Place the part random-
ly in the assembly
4. Click OK
100 Add mates in exactly the
same way as you did be-
fore. Follow steps 89 to 96.
101 Add the part Flange-top to
the assembly
SOLIDWORKS for Prepatory and Advanced Vocational Training, 2018-2019 36
Tutorial 7: Garden light
102 Add mates (use front and
right planes) to position this
component correctly.
103 Save the assembly as
standard-complete.sldasm
Work plan We will get started with the lamp shade. We create the base plate first. As
you can see in the illustration it looks a lot like the upper plate at the base
of the light. Therefore, we can decide to make a copy of this part and
change it.
104 Open the file flange-top.
Are you sure you have
saved all changes? Just to
be sure, click on Save in the
Toolbar first.
Let’s make a copy now:
1. Click on the arrow next
to Save
SOLIDWORKS for Prepatory and Advanced Vocational Training, 2018-2019 37
Tutorial 7: Garden light
2. Click on Save As…
105 When this message ap-
pears, Click OK.
106 1. Rename as: shade-
bottom
2. IMPORTANT: check
the option Save as
copy.
3. Click on Save.
Tip! What does the option ‘Save as copy’ mean? The file flange-top is used in
the assembly that we have made before. If you would change the name of
this part with ‘Save as’ the name in the assembly will also change. But we
do not want this to happen in this case: this would mean that the flange-top
in the assembly would be replaced by the part named shade-bottom that
we have just made.
By using ‘Save as copy’ the assembly stays the same. The new file has ab-
solutely nothing to do with it.
Tip! When this all seems to be a bit too complicated for you, you could also use
the Windows explorer to copy the file and rename it. To be able to do so,
you have to close the file in SOLIDWORKS first.
Pay attention: NEVER rename a part that is used in an assembly in Windows
explorer. The assembly will not find this part again and you will get multi-
SOLIDWORKS for Prepatory and Advanced Vocational Training, 2018-2019 38
Tutorial 7: Garden light
ple, unsolvable errors.
107 1. Click on the arrow in
front of the first feature
(Extrude1)
2. Right-click on Sketch1
3. Select Edit Sketch in
the menu.
Rotate the sketch with
Normal To.
108 Click on the outer circle of
the sketch and push <de-
lete>.
109 Click Yes in the message
that appears.
110 Click on Polygon in the
CommandManager
SOLIDWORKS for Prepatory and Advanced Vocational Training, 2018-2019 39
Tutorial 7: Garden light
111 1. Set the number of sides
to 6.
2. Make sure the option
Inscribed circle is se-
lected.
3. Click on the origin
4. Click besides the origin,
horizontally to the
origin. The distance
does not matter.
112 Set the size of the inside
circle with Smart Dimen-
sions.
1. Click on Smart Dimen-
sions in the Command-
Manager
2. Click on the inner circle
3. Place the dimension
4. Change the value to
120mm
5. Click OK.
113 The sketch is done now.
Click on Exit Sketch in the
CommandManager.
SOLIDWORKS for Prepatory and Advanced Vocational Training, 2018-2019 40
Tutorial 7: Garden light
114 At this point, an error oc-
curs!
Why?
You have just changed the
first feature from this part
(the plate). In this part
there were six mounting
holes. By changing the first
feature, SOLIDWORKS does
not know in which plane
the sketch of the holes was
drawn.
Click on Close.
115 We are going to determine
a new plane, on which the
sketch of the holes has to
be placed.
Right-click on the sketch of
the six holes.
Select Edit Sketch Plane in
the menu that appears.
116 1. Click somewhere on
the top plane of the
model
2. Click OK in the Proper-
tyManager.
117 The error has disappeared,
the part is ready.
Save the file by using the
Save button in the toolbar.
SOLIDWORKS for Prepatory and Advanced Vocational Training, 2018-2019 41
Tutorial 7: Garden light
Work plan We will start modeling the side wall of the shade now. The construction is
identical to the standard. This part must also be made with the Lofted-Bend
command. To save us a lot of work we will use a copy of the standard and
change this to our needs.
From that file we have to remove a few items, for instance the holes we
have made at the bottom and the configurations. After that we can resize
the part and open the sidewalls.
118 Open the file shade.sldprt.
This file is saved in step
47.
SOLIDWORKS for Prepatory and Advanced Vocational Training, 2018-2019 42
Tutorial 7: Garden light
119 We have to change a
number of dimensions in
the model.
1. Zoom in at the top of
the model.
2. Click at a random
point.
3. Click on the size of
20mm and change it to
90mm.
120 1. Zoom in at the bottom
of the model.
2. Click on the model
again.
3. Click on the size of
65mm and change this
to 60mm.
121 1. Zoom out, in order to
get a clear view at the
whole model.
2. Click on the model.
3. Click on the dimension
740mm, which indi-
cates the height.
Change it to 200mm.
SOLIDWORKS for Prepatory and Advanced Vocational Training, 2018-2019 43
Tutorial 7: Garden light
122 We will now make the
openings in the sidewalls.
1. Select one of the side-
walls.
2. Click on Sketch in the
CommandManager.
3. Open the sketch.
123 Click on Offset in the
CommandManager.
124 1. Set the distance for the
offset to 15mm.
2. Click on the option Re-
verse (when neces-
sary), in order to show
the yellow line at the
inside of the plane.
3. Click OK.
SOLIDWORKS for Prepatory and Advanced Vocational Training, 2018-2019 44
Tutorial 7: Garden light
125 1. Click on Sketch Fillet in
the CommandManager
2. Set the radius to 5mm
in the PropertyManager
3-6.Click on the four cor-
ners of the sketch.
7. Click OK twice.
126 Make a Cut-Extrude from
this sketch. Set the depth
to Through All.
Repeat steps 122 to 125 in
the two other planes of the
model.
SOLIDWORKS for Prepatory and Advanced Vocational Training, 2018-2019 45
Tutorial 7: Garden light
127 This part of the shade is
ready now.
Save the file.
Werkplan Although not all parts of the shade are ready yet, we will already make and
assembly. We can create the rest of the parts in the assembly itself more
easily.
128 Open a new assembly.
Add the flange-bottom file
first. Do not put it at a
random position, but by
clicking OK, the part will be
positioned directly at the
origin.
129 Insert the part
shade.SLDPRT twice. Place
these in random positions.
SOLIDWORKS for Prepatory and Advanced Vocational Training, 2018-2019 46
Tutorial 7: Garden light
130 Add mates by using the
Front- and Right-planes.
You have done this before
in steps 87 to 93.
131 Save the assembly as:
shade-complete
Werkplan At the top of the hood a metal strip has to be welded in. The problem is,
that the size and the angled ends of the strip are very hard to calculate or
determine. For this reason we will create the strip directly in the assembly.
132 1. Click on the arrow un-
derneath Insert Com-
ponents in the Com-
mandManager.
2. Click on New Part.
133 Click on the Front-plane in
the FeatureManager. In
this plane you will make a
first sketch of the strip.
Tip! You are modeling ‘in-context’ now: you are creating a part (which will be
colored blue) while the assembly is transparent. You can not change the as-
sembly, but you can use it to add relations.
SOLIDWORKS for Prepatory and Advanced Vocational Training, 2018-2019 47
Tutorial 7: Garden light
134 Rotate the model so you
get a clear view at the
sketch.
1. Open the rotate menu.
2. Click on Normal To.
135 Next draw a centerline.
1. Click on the middle of
the upper edge to set
the first point. Be sure
to find the midpoint,
check the symbols for
this.
2. Click on a second point
vertically underneath
the first one.
3. Press <esc>
136 Draw a rectangle. First
zoom in so that you can
see that there are two top
edges. This is, because the
faces are not vertical, but
at an angle.
1. Click Rectangle in the
CommandManager
2. Select the option to
draw the rectangle
from the midpoint.
3. Place the midpoint on
the centerline.
4. Place the corner of the
rectangle on the upper
edge.
137 Add the dimensions by us-
ing Smart Dimensions as
shown in the illustration.
SOLIDWORKS for Prepatory and Advanced Vocational Training, 2018-2019 48
Tutorial 7: Garden light
138 Click on Features in the
FeatureManager.
Click on Extruded Boss.
139 To make the extrusion set
the following features:
1. Select Up to Body for
Direction1
2. Click on one side of the
shade.
3. Check Direction2 in the
PropertyManager, this
is to expand the sketch
in two directions.
4. Select Up to Body for
Direction2 also.
5. Click on the other side
of the shade.
6. When it looks OK to
you, Click OK.
140 1. Select the upper side
of the strip
2. Open the extended
menu from the Com-
mandManager when
needed.
3. Click on Circle.
141 Draw a circle, with its mid-
point at the origin.
Set the size of the circle
with Smart Dimensions.
The diameter has to be Ø6.
Make a Cut-Extrude from
this circle and set the
depth to Through All.
SOLIDWORKS for Prepatory and Advanced Vocational Training, 2018-2019 49
Tutorial 7: Garden light
142 Click on Edit Component in
the CommandManager to
switch off this function.
You are no longer working
in-context. The assembly
turns back to ‘normal’
again (it is no longer
transparent).
Tip! The strip is ready now and is directly fixed at the right place. You must
have noticed that modeling In-context works fast and is very easy to do.
There is another important advantage: when you change items later, for in-
stance the size of the shade, the size of the strip will change automatically
too.
We did not save the strip and did not name it. SOLIDWORKS does this au-
tomatically and saves the part within the assembly.
143 First open the strip.
1. Select the part in the
FeatureManager.
2. In the pop-up menu
select Open part.
144 Click on Save As… and
name the part: Strip.sldprt
SOLIDWORKS for Prepatory and Advanced Vocational Training, 2018-2019 50
Tutorial 7: Garden light
145 If the message in the illus-
tration appears, click OK.
SOLIDWORKS for Prepatory and Advanced Vocational Training, 2018-2019 51
Tutorial 7: Garden light
Work plan On top of the strip we need a piece of thread M6, which is welded to the
strip. We will select this from the Toolbox, and put it through the hole in
the strip.
146 1. Open the Design Li-
brary
2. Click on Toolbox
3. Click on DIN
4. Click on Bolts and
Screws
5. Click on Studs
6. Select the Stud bolt –
DIN 976-1, and drag it
to the model
147 Release the stud bolt in the
hole in the strip
SOLIDWORKS for Prepatory and Advanced Vocational Training, 2018-2019 52
Tutorial 7: Garden light
148 1. Set the diameter to M6
in the PropertyManager
2. Set the length to 60mm
3. Click OK.
4. Push <Esc> to end this
command.
149 Next add a mate: it has to
be between the bottom of
the stud bolt and the bot-
tom of the strip.
150 The assembly of the shade
is ready now.
Save the assembly.
Work plan We need one more part: the roof of the shade. Because this is a pointed
sheet metal part, we cannot create it in the same way. We can however
use a third method to create sheet-metal by using a solid part.
SOLIDWORKS for Prepatory and Advanced Vocational Training, 2018-2019 53
Tutorial 7: Garden light
151 Open a new part
Select the Top-plane and
create a sketch, similar to
the one on the right. You
have done this before in
steps 19 to 24.
Pay attention: the upper
horizontal line is not a cen-
terline now, but a normal
edge.
Close the sketch by clicking
on Exit Sketch in the Com-
mandManager.
152 Add a construction plane at
a height of 40mm above
the Top-plane. You have
done this before in steps 39
to 41.
153 Make a sketch on Plane1.
1. Select Plane1
2. Click on Point
154 1. Place one point, directly
in the origin of the
sketch.
2. Click on Exit Sketch in
the CommandManager
SOLIDWORKS for Prepatory and Advanced Vocational Training, 2018-2019 54
Tutorial 7: Garden light
155 1. Select the first sketch
in the FeatureManager.
2. Hold the <ctrl>-key
and select the second
sketch.
3. Click on Features in the
CommandManager
4. Click on Lofted
Boss/Base
156 Click OK in the Property-
Manager.
157 We have a solid part now.
We will make this hollow.
Rotate the model around
until you see it like in the
illustration.
Click on Shell in the Com-
mandManager.
SOLIDWORKS for Prepatory and Advanced Vocational Training, 2018-2019 55
Tutorial 7: Garden light
158 1. Set the thickness to
1.5mm.
2. Select the back plane
3. Select the bottom plane
4. Click OK.
159 We will change this part in-
to a Sheet Metal part.
1. Click on Sheet Metal in
the CommandManager
2. Click on Insert Bends
160 1. Click on the middle
plane of the model.
When making a flat
drawing this plane will
hold its position.
2. Set the bending radius
to 1mm.
3. Click OK.
161 A message appears, saying
that SOLIDWORKS has
modified the geometry to
be able to bend the materi-
al.
Click OK.
SOLIDWORKS for Prepatory and Advanced Vocational Training, 2018-2019 56
Tutorial 7: Garden light
162 A few features have been
added to the FeatureM-
anager now, which indi-
cates clearly that you are
dealing with a sheet metal
part.
One half of the roof is
ready now.
Save this as: hood.sldprt
163 Next we will make an as-
sembly of the roof.
Open a new assembly. Add
the part hood.sldprt twice.
Make mates to set the parts
to the right position.
Use the method we have
used before in this tutorial:
make mates between the
Front- and Right-planes.
You can set the height by
mating the Top-planes.
Check steps 89 to 95 on
how to make these mates
164 We have to make a mount-
ing hole in the roof to fix it.
SOLIDWORKS for Prepatory and Advanced Vocational Training, 2018-2019 57
Tutorial 7: Garden light
165 Draw a circle with the cen-
ter on the origin.
Add a dimension for the
circle with Smart Dimen-
sions
Change it to 6.5mm.
166 1. Click on Assembly Fea-
tures in the Com-
mandManager
2. Click on Extruded Cut
167 1. Set the depth of the
hole to Through All in
the PropertyManager.
2. Change the direction of
the hole when needed,
in order to lead it
through the model
3. Click OK.
Tip! Until now we have only added parts together in an assembly, but in the
last step we have made a hole in the assembly. This is a so called assem-
bly feature.
We did nothing else than we would have done to create this part for real:
- First weld the pieces together (= make an assembly)
- After that drill a hole through the top.
While making a Work plan to create a part in SOLIDWORKS, think about
how you would make the part in real live.
168 The hood is ready now.
Save it as hood-
complete.sldasm
169 All parts are ready now and
we have created three sub-
assemblies:
SOLIDWORKS for Prepatory and Advanced Vocational Training, 2018-2019 58
Tutorial 7: Garden light
- standard-complete
- shade-complete
- hood-complete
These three can be assem-
bled to get the end product
Open a new assembly.
170 1. Select the file Stand-
ard-complete in the
PropertyManager
2. Click OK.
171 Add the two other assem-
blies now. Put them at a
random position.
SOLIDWORKS for Prepatory and Advanced Vocational Training, 2018-2019 59
Tutorial 7: Garden light
172 Add mates now.
Again, use the Front- and
Right-planes to put the
parts above each other.
You have done this before
in steps 89 to 93.
173 To put the shade onto the
standard, first select the
top plane of the standard.
174 Rotate the model and se-
lect the bottom plane of the
shade.
SOLIDWORKS for Prepatory and Advanced Vocational Training, 2018-2019 60
Tutorial 7: Garden light
175 We will put the roof onto
the shade.
1. Select an edge at the
bottom side of the roof.
(be sure to select the
outside of the wall)
2. Select the correspond-
ing bottom plane of the
roof.
3. Click OK.
174 The garden light is ready
now.
Save it as: garden-
light.sldasm
And now … There are a couple of features which we have not done in this tutorial.
You could try this yourself:
1. We did not weld the subassemblies. We have done this in tutorial 3
(Magnetic block).
2. We did not create a 2D drawing from the several sheet metal parts.
We have done this before in tutorial 4 (Candle light).
3. We have not bolted together the three parts with nuts and bolts. You
could do this by using the parts from the Toolbox. We did this before
in tutorial 3 (magnetic block) and 5 (Tic-tac-toe).
For mounting the shade to the standard, use the following parts 6
times. All parts can be found in the Toolbox using the DIN menu.
1. Washer (Washer grade A – DIN 125 part1)
2. Hex Bolt (Hex screw grade AB - DIN EN 24017) M6x20
3. Curved spring washer (Washer curved spring - DIN128)
4. Nut (Hex nut grade C – DIN EN 24034) M6
Use a wing nut to fix the roof. (Wing nut – DIN 315).
What are the main fea- In this tutorial you have seen a lot of items:
tures you have learned
• You have seen three ways to create a part from sheet metal:
in this tutorial?
1. Starting with a base flange and add planes to it. We did this while
creating the base of the standard
2. Starting from a Loft: use two sketches, and shape the metal sheet
in between them. This is what we have done while creating the
SOLIDWORKS for Prepatory and Advanced Vocational Training, 2018-2019 61
Tutorial 7: Garden light
standard and the shade.
3. Starting from a solid part. This was what we did while creating the
roof.
• You have seen how to continue with a copy of an existing part
• You have seen how to build a bigger product from sub-assemblies and
assemblies
• You have seen how convenient it is to use the origin as a reference
point. You can simply add mates by using the Front- and Right-planes
• You have seen how to change sketches
• You have seen how to solve errors
• You have created a part ‘in-context’ in an assembly.
• Finally you have used an assembly feature.
SOLIDWORKS for Prepatory and Advanced Vocational Training, 2018-2019 62
Tutorial 7: Garden light
SOLIDWORKS works in education
You cannot imagine the modern technical world of need to install new hardware can be postponed
today without 3D CAD. Whether your profession is in thanks to the fact that SOLIDWORKS has relatively
the Mechanical-, Electrical-, and Industrial Design- or low hardware demands. The installation and man-
Automotive industry: 3D CAD is THE tool of the de- agement of SOLIDWORKS in a network is very sim-
signer or engineer from today. ple, amongst others because of the use of network
SOLIDWORKS is the most used 3D CAD design licenses. And if a problem occurs after all, a qualified
software. Thanks to the unique combination of fea- helpdesk is available, which will help you to get back
tures: easy-to-use, widely applicable and with an ex- on the right track again.
cellent support. In the annual updates more and
more customer wishes are implemented, which leads Certification
to an annual increase of the functionality, but also to When you control SOLIDWORKS sufficiently you can
optimization of functions already available in the join the CSWA-test. CSWA stands for Certified
software. SOLIDWORKS Associate. After passing this exam,
you will receive a certificate which can be used to
Education prove that you are in control of SOLIDWORKS. This
A great number of educational institutes, in a variety can be very useful when applying for a job or intern-
from Technical Vocational Training to Universities al- ship.
ready have chosen for SOLIDWORKS. Why? After finishing this series of tutorials, you will know
enough to join the CSWA-test.
For a tutor the choice for SOLIDWORKS is a choice
for user-friendly software, easy to learn for pupils and Finally
students. SOLIDWORKS fits into the system of a SOLIDWORKS has committed itself for an extended
problem-initiated training or a competence-related period to educational institutes and schools. By sup-
training. Tutorials are available for the different levels porting teachers where possible, making tutorials
of training, like a series of tutorials for Technical Vo- available, adapting the software annually to the latest
cational level in which the scholar is lead through the version and by supplying the Student Kit. The choice
software step-by-step. Also the higher levels, in for SOLIDWORKS is a choice for the future. The fu-
which complex designing - for instance double ture of education, which ensures itself of a wide sup-
curved planes - is needed, can work with SOLID- port and a future of scholars and students, who want
WORKS. All tutorials are in English and free- to have the best opportunities after their technical
downloadable from www.SOLIDWORKS.com. training.
For a scholar or a student, learning to work with Contact
SOLIDWORKS is fun and defying. By using SOLID- Do you still have questions about SOLIDWORKS,
WORKS, technique becomes more and more visible please contact your local reseller.
and tangible, which results in a more fun and realistic
way of working on an assignment. Even better, every Please visit our website for more information on
scholar of student knows that job-opportunities in- SOLIDWORKS: http://www.SOLIDWORKS.com
crease when SOLIDWORKS, the most used 3D-CAD
software is on his or her resume. On many job sites
you will find a great number of available jobs and in-
ternships that require SOLIDWORKS. This will in-
crease the motivation to learn how to use SOLID-
WORKS.
To make the use of SOLIDWORKS even easier, a
Student Kit is available. If the school uses SOLID-
WORKS, every scholar or student can get a free
download of the Student Kit. It is a complete version
of SOLIDWORKS, which is only allowed to be used
for educational purposes. The data you need to
download the Student Kit is available through your
teacher or tutor.
The choice to work with SOLIDWORKS is an im-
portant issue for the ICT-department because the
SOLIDWORKS for Prepatory and Advanced Vocational Training, 2018-2019 63
Tutorial 7: Garden light
You might also like
- Drawings of Switchyard Bay Marshalling KioskDocument74 pagesDrawings of Switchyard Bay Marshalling KioskNihar SenapatiNo ratings yet
- Solidworks Using - Solidworks PDMDocument133 pagesSolidworks Using - Solidworks PDMCeren GencNo ratings yet
- Solidworks API Fundamentals Course ContentDocument10 pagesSolidworks API Fundamentals Course ContentShady ThomasNo ratings yet
- Solidworks MBD - Solidworks 2015 TrainingDocument205 pagesSolidworks MBD - Solidworks 2015 TrainingNayguns100% (2)
- Financial Model For BrandsDocument60 pagesFinancial Model For BrandsAnjali SrivastavaNo ratings yet
- Canon law explained: rules and regulations of Christian churchesDocument5 pagesCanon law explained: rules and regulations of Christian churchesmirmoinulNo ratings yet
- SolidWorks Tutorial 4 For Prepatory and Advanced Vocational TrainingDocument27 pagesSolidWorks Tutorial 4 For Prepatory and Advanced Vocational TrainingagingagentNo ratings yet
- SolidWorks Tutorial 1 For Prepatory and Advanced Vocational Training - SHAFTDocument25 pagesSolidWorks Tutorial 1 For Prepatory and Advanced Vocational Training - SHAFTFeynman CNo ratings yet
- SolidWorks Tutorial 13 For Prepatory and Advanced Vocational TrainingDocument36 pagesSolidWorks Tutorial 13 For Prepatory and Advanced Vocational TrainingagingagentNo ratings yet
- SolidWorks Tutorial 10 For Prepatory and Advanced Vocational TrainingDocument38 pagesSolidWorks Tutorial 10 For Prepatory and Advanced Vocational TrainingagingagentNo ratings yet
- SolidWorks Tutorial 11 For Prepatory and Advanced Vocational TrainingDocument47 pagesSolidWorks Tutorial 11 For Prepatory and Advanced Vocational TrainingagingagentNo ratings yet
- SolidWorks Tutorial 5 For Prepatory and Advanced Vocational TrainingDocument33 pagesSolidWorks Tutorial 5 For Prepatory and Advanced Vocational TrainingagingagentNo ratings yet
- SolidWorks Tutorial07 GardenLightDocument60 pagesSolidWorks Tutorial07 GardenLightJoseEliasNo ratings yet
- EDU Windmill Project 2015 ENGDocument62 pagesEDU Windmill Project 2015 ENGblahblah435No ratings yet
- Toc Pmt1940-Eng Sim2019Document12 pagesToc Pmt1940-Eng Sim2019Gerges RamzyNo ratings yet
- Solidworks Tutorial 2: Picture HolderDocument22 pagesSolidworks Tutorial 2: Picture HolderJoseEliasNo ratings yet
- 2018 - SW Simulation - DynamicsDocument185 pages2018 - SW Simulation - DynamicsCAD CAMNo ratings yet
- Solidworks Drawings - AnsiDocument8 pagesSolidworks Drawings - AnsichvbabuNo ratings yet
- SolidworkzDocument8 pagesSolidworkzeduardo rodriguezNo ratings yet
- SolidWorks Tutorial12 ClampDocument48 pagesSolidWorks Tutorial12 ClampJoseEliasNo ratings yet
- SOLIDWORKS Electrical: SchematicDocument8 pagesSOLIDWORKS Electrical: SchematicJMPNo ratings yet
- Toc Pmt1906-Eng Smt2019Document7 pagesToc Pmt1906-Eng Smt2019Gerges RamzyNo ratings yet
- Fundamentals of Solidworks ElectricalDocument37 pagesFundamentals of Solidworks ElectricalybonNo ratings yet
- SW Electrical 3DDocument5 pagesSW Electrical 3DAslam MansurNo ratings yet
- Toc Pmt1944-Eng Snl2019Document8 pagesToc Pmt1944-Eng Snl2019Vignesh WaranNo ratings yet
- Solidworks: SOLIDWORKS Simulation Premium: DynamicsDocument6 pagesSolidworks: SOLIDWORKS Simulation Premium: DynamicsPhoenix WorldNo ratings yet
- Solidworks Tutorial 1 Voor Lager en Middelbaar Technisch Onderwijs 2014Document24 pagesSolidworks Tutorial 1 Voor Lager en Middelbaar Technisch Onderwijs 2014mustika05No ratings yet
- SOLIDWORKS Electrical: SchematicDocument8 pagesSOLIDWORKS Electrical: SchematicMuhammad TausiqueNo ratings yet
- Toc Pmt2040-Eng Sim2020Document12 pagesToc Pmt2040-Eng Sim2020ivrivrNo ratings yet
- 2016 - SWPCB - Quick StartDocument116 pages2016 - SWPCB - Quick StartCAD CAMNo ratings yet
- Fundamentals of 3d Design and SimulationDocument73 pagesFundamentals of 3d Design and Simulation690392379No ratings yet
- Solidworks: SOLIDWORKS Simulation Premium: NonlinearDocument8 pagesSolidworks: SOLIDWORKS Simulation Premium: NonlinearPhoenix WorldNo ratings yet
- Projeto de Uma Catapulta em SolidWorksDocument68 pagesProjeto de Uma Catapulta em SolidWorksRogerioNo ratings yet
- Fundamentals of 3D Design and Simulation: Solidworks Education Edition 2016-2017Document21 pagesFundamentals of 3D Design and Simulation: Solidworks Education Edition 2016-2017enda bayongNo ratings yet
- SWEDU-FundamentalsSWE SV 0Document42 pagesSWEDU-FundamentalsSWE SV 0gatoradeqazwsxNo ratings yet
- Toc Pmt1740-Eng Sim2017Document12 pagesToc Pmt1740-Eng Sim2017anwar anwaryNo ratings yet
- Fundamentalsswelec Eng SVDocument40 pagesFundamentalsswelec Eng SVJuanShecklerZentenoColqueNo ratings yet
- 2018 - SW Simulation - FlowDocument311 pages2018 - SW Simulation - FlowCAD CAM0% (1)
- Solidworks: SOLIDWORKS Routing: Piping and TubingDocument8 pagesSolidworks: SOLIDWORKS Routing: Piping and TubingMakrem CherifNo ratings yet
- 2018 - SW Simulation - Nonlinear-Desktop-Ob4j40bDocument237 pages2018 - SW Simulation - Nonlinear-Desktop-Ob4j40bCAD CAMNo ratings yet
- SolidWorks Tutorial 07 IndonesiaDocument67 pagesSolidWorks Tutorial 07 IndonesiaFAHMI FAUZINo ratings yet
- 2018 - SW Simulation - ProfDocument305 pages2018 - SW Simulation - ProfCAD CAMNo ratings yet
- 2016 - SW PDM - Api ProfessionalDocument221 pages2016 - SW PDM - Api ProfessionalCAD CAMNo ratings yet
- Tutorial SolidworksDocument159 pagesTutorial SolidworksPatrick SnelNo ratings yet
- 2018 - Swcad - MoldeDocument369 pages2018 - Swcad - MoldeCAD CAMNo ratings yet
- Engineering Design Met SolidWorks Studentenwerkboek (PDFDrive)Document158 pagesEngineering Design Met SolidWorks Studentenwerkboek (PDFDrive)Олександр ПсюкNo ratings yet
- 2018 - SW Simulation - PlasticDocument287 pages2018 - SW Simulation - PlasticCAD CAMNo ratings yet
- EDU Fundamentals 3DDesign SIM ENG SV PDFDocument20 pagesEDU Fundamentals 3DDesign SIM ENG SV PDFEdin OštrakovićNo ratings yet
- Solidworks Tutorial07 Gardenlight English 08 LRDocument67 pagesSolidworks Tutorial07 Gardenlight English 08 LRsureshgayuuNo ratings yet
- Mountainboard Design Project Student 2010 LR ENG PDFDocument541 pagesMountainboard Design Project Student 2010 LR ENG PDFjvs11021102No ratings yet
- SWPCB Installation GuideDocument12 pagesSWPCB Installation GuideroldkillNo ratings yet
- Flow Simulation - Electronics Module 2014Document25 pagesFlow Simulation - Electronics Module 2014Mohamed A. ElsayedNo ratings yet
- SW Electrical Tutorial ENG 2015Document45 pagesSW Electrical Tutorial ENG 2015paulo santosNo ratings yet
- EDU Toy Kart IncompletoDocument30 pagesEDU Toy Kart IncompletoiirvtNo ratings yet
- Solidworks Plastics - Solidworks 2015 TrainingDocument217 pagesSolidworks Plastics - Solidworks 2015 TrainingNaygunsNo ratings yet
- Surface ModellingDocument8 pagesSurface ModellingShaShikant RajeNo ratings yet
- Design and Analysis SAEDocument186 pagesDesign and Analysis SAELucas Gp100% (1)
- Sae Design and Analysis Project With Solidworks Software: Put Picture HereDocument186 pagesSae Design and Analysis Project With Solidworks Software: Put Picture HereDavidEkaPradinataNo ratings yet
- Exploring Autodesk Revit 2020 for Architecture, 16th EditionFrom EverandExploring Autodesk Revit 2020 for Architecture, 16th EditionNo ratings yet
- Policing: An International Journal of Police Strategies & ManagementDocument29 pagesPolicing: An International Journal of Police Strategies & ManagementJuan Cruz HerreraNo ratings yet
- Samson Blinded - A Machiavellian Perspective On The Middle East Conflict PDFDocument327 pagesSamson Blinded - A Machiavellian Perspective On The Middle East Conflict PDFNENNo ratings yet
- International Baccalaureate (IB)Document2 pagesInternational Baccalaureate (IB)Roberto SánchezNo ratings yet
- Section I: A. Demographic Characteristics of Respondents. Table-1 N 30Document8 pagesSection I: A. Demographic Characteristics of Respondents. Table-1 N 30Srikutty DevuNo ratings yet
- English Romantic MovementDocument2 pagesEnglish Romantic MovementAR MalikNo ratings yet
- General Rules and Guidelines To Debating HandbookDocument26 pagesGeneral Rules and Guidelines To Debating HandbookShalinei.CNo ratings yet
- Expatriates Law in IndiaDocument26 pagesExpatriates Law in IndiaBabli JhaNo ratings yet
- Tax Law Project On: Capital Gain and Capital AssetsDocument15 pagesTax Law Project On: Capital Gain and Capital AssetsAazamNo ratings yet
- Ballatan vs. Court of AppealsDocument2 pagesBallatan vs. Court of Appealshmn_scribdNo ratings yet
- M TaruffoDocument20 pagesM Taruffoinefable007No ratings yet
- Kagawaran NG Katarungan: Department of Justice ManilaDocument17 pagesKagawaran NG Katarungan: Department of Justice Manilajennifer alianzaNo ratings yet
- ILP-week 3 & 4Document13 pagesILP-week 3 & 4Jamielor GN BalmedianoNo ratings yet
- Trusts ARTICLE 1440Document15 pagesTrusts ARTICLE 1440Jv Fermin100% (1)
- Sub-Classification of SC Reservation A C PDFDocument21 pagesSub-Classification of SC Reservation A C PDFJanjerla Ramesh BabuNo ratings yet
- 15 ReferencesDocument5 pages15 ReferencesNiraj PandeyNo ratings yet
- SamsonDiana CVDocument4 pagesSamsonDiana CVDIANA SAMSONNo ratings yet
- Oromia Supreme Court Criminal Case PredictionDocument111 pagesOromia Supreme Court Criminal Case PredictionmilkesaNo ratings yet
- Instructions For Limited-Liability Company Articles of OrganizationDocument10 pagesInstructions For Limited-Liability Company Articles of OrganizationDania Al-ȜbadiNo ratings yet
- DIGEST. Complte. Turner V Lorenzo ShippingDocument2 pagesDIGEST. Complte. Turner V Lorenzo ShippingIamIvy Donna PondocNo ratings yet
- WEEK 10 Interpretation of Words and PhrasesDocument14 pagesWEEK 10 Interpretation of Words and PhrasesAriane EspinaNo ratings yet
- XDocument5 pagesXalinantoniu09No ratings yet
- Proforma Invoice-7-26Document1 pageProforma Invoice-7-26sergio antonio martinez cansinoNo ratings yet
- RFP - PMC - Vja - GNT - GDV - MTM PDFDocument56 pagesRFP - PMC - Vja - GNT - GDV - MTM PDFArleneminiNo ratings yet
- Restorative Justice Parole and Probation AdministrationDocument15 pagesRestorative Justice Parole and Probation AdministrationKo LzNo ratings yet
- Terrorism and Radicalization of Islam in The Philippines and The Abu Sayaf GroupDocument23 pagesTerrorism and Radicalization of Islam in The Philippines and The Abu Sayaf GroupPonpon AbancoNo ratings yet
- 1611east Africa Manual 1Document145 pages1611east Africa Manual 1Jonas S. MsigalaNo ratings yet
- IURA 414 SU 1.1 (chapter 1-10, 43, 44, 45)Document108 pagesIURA 414 SU 1.1 (chapter 1-10, 43, 44, 45)Charne van EmmenisNo ratings yet