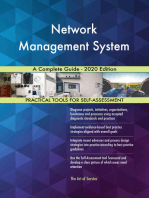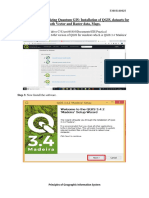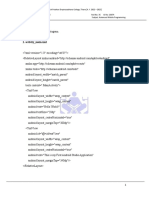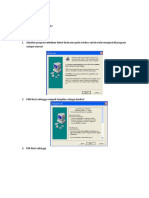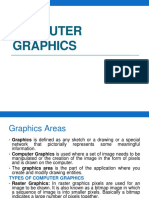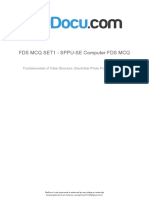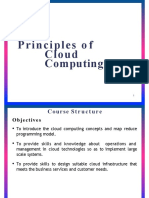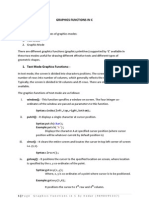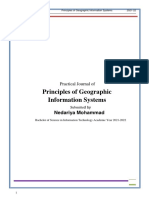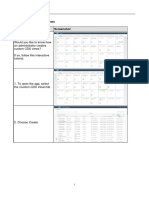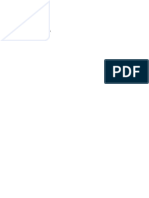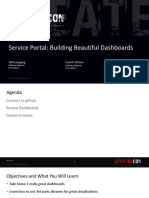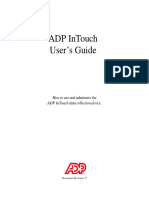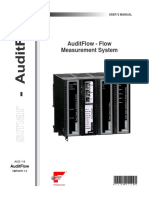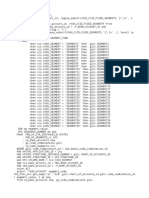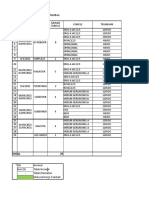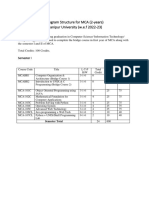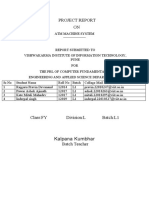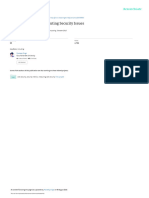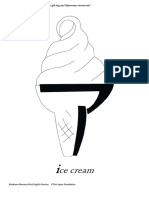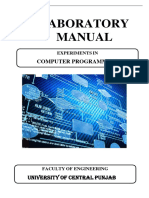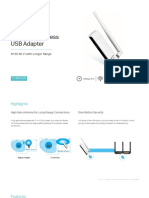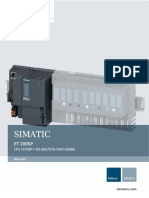Professional Documents
Culture Documents
Pgis Practical 1 8
Uploaded by
rameshchandra05084Original Title
Copyright
Available Formats
Share this document
Did you find this document useful?
Is this content inappropriate?
Report this DocumentCopyright:
Available Formats
Pgis Practical 1 8
Uploaded by
rameshchandra05084Copyright:
Available Formats
lOMoARcPSD|39283307
PGIS Practical 1-8
BscIT (Information Technoogy) (University of Mumbai)
Scan to open on Studocu
Studocu is not sponsored or endorsed by any college or university
Downloaded by Rameshchandra Behera (rameshchandra05084@gmail.com)
lOMoARcPSD|39283307
TYBSCIT PGIS 226774
SAKET GYANPEETH’S
SAKET COLLEGE OF ARTS, SCIENCE AND COMMERCE
(Permanently Affiliated to University of Mumbai)
NAAC Accredited B Grade
Saket Vidyanagari Marg, Chinchpada Road, Katemanivali, Kalyan (East) – 421306, Dist. Thane (MAH)
Department of Information Technology
CERTIFICATE
This is to certify that
ADITYA RAMNATH CHAUHAN of BSc INFORMATION
TECHNOLOGY
Class has satisfactory carried out the required practical in the subject.
PRINCIPLES OF GEOGRAPHIC INFORMATION SYSTEM
For the Academic year 2022 – 2023
Downloaded by Rameshchandra Behera (rameshchandra05084@gmail.com)
lOMoARcPSD|39283307
TYBSCIT PGIS 226774
Practical In-Charge Head of Department External Examiner
SAKET GYANPEETH’S
SAKET COLLEGE OF ARTS, SCIENCE AND COMMERCE
KALYAN (EAST)
ACADEMIC YEAR [2022 – 2023]
BSc. Information Technology
SEMESTER – VI
A project Report of
PRINCIPLES OF GEOGRAPHIC INFORMATION SYSTEM
SUBMITTED BY
ADITYA RAMNATH CHAUHAN
AS PRESCRIPED BY
UNIVERSITY OF MUMBAI
Downloaded by Rameshchandra Behera (rameshchandra05084@gmail.com)
lOMoARcPSD|39283307
TYBSCIT PGIS 226774
INDEX
Sr. NO. Title of Practical Date Signature
1. A. Creating and Managing 21/01/23
Vector Data
B. Creating Line Vector
Layer
C. Create Point Vector
Layer
D. Calculating Line Lengths
and Statistics
2. Exploring and Managing 05/01/23
Raster Data
A. Adding Raster Layer
B. Raster Styling and
Analysis
C. Raster Mosaicking
and Clipping
3. A. Making a Map 12/01/23
B. Importing Spreadsheet
or CSV Files
C. Using Plugging
D. Searching and
Downloading Open Street
Map Data
4. A. Working with Attributes 20/02/23
and Terrain Data
B. Terrain Data and Hill
Shade Analysis
PRACTICAL – 1
A) AIM: - Creating and Managing Vector Data
Downloaded by Rameshchandra Behera (rameshchandra05084@gmail.com)
lOMoARcPSD|39283307
TYBSCIT PGIS 226774
a) Adding vector layer
b) Setting properties
c) Vector Layer Formatting
Procedure:
a. Adding vector layers (Polygon, Line, Points)
Polygon layers
Line layers
Point layers
b. Setting properties (Labelling, Symbolism)
Note: Our aim is to create map representing a location and its surrounding as
follows:
a) Creating Polygon vector layer
Downloaded by Rameshchandra Behera (rameshchandra05084@gmail.com)
lOMoARcPSD|39283307
TYBSCIT PGIS 226774
Select Project → New
Select Layer → Create Layer → New Shapefile Layer
Following dialog box will appear on the screen. Select Polygon option from
Geometry type.
Fill the appropriate information in each text box.
• File name:
▪ By default the file will be saved in bin folder.
▪ To avoid it click on following button to change the location of file.
Field Panel
Downloaded by Rameshchandra Behera (rameshchandra05084@gmail.com)
lOMoARcPSD|39283307
TYBSCIT PGIS 226774
Add the Attribute you want to show. (Column Name for Table)
b. Specify Type (Datatype: Text Data/Decimal Data/Whole Number/Date) of
Attribute
c. Specify the Length of the Attribute. Specify Precision (If Data Type is
Decimal)
Click on Add to Field List Button.
You can add as many fields (Column Name) as you want for the layer.
Select Geometry Type as follows
The CRS dialog box will appear on screen. Click on the WGS84 option and it will be
selected as follows.
Click OK.
a) Follow the steps to plot Polygon features.
Select the Polygon Feature( In our case it is Matunga for background) from layer
panel.
Downloaded by Rameshchandra Behera (rameshchandra05084@gmail.com)
lOMoARcPSD|39283307
TYBSCIT PGIS 226774
Click Toggle Editing Button → Click on Add Polygon →Now place the cursor
at the location where you want to place the polygon. for polygon layer minimum 3
points should be selected
Save the newly added polygon as follows
Set style for polygon by using property window (Right click on Matunga Layer)
Same way we can add one more polygon layer for Gardens.
Downloaded by Rameshchandra Behera (rameshchandra05084@gmail.com)
lOMoARcPSD|39283307
TYBSCIT PGIS 226774
b) Creating Line vector layer
Repeat the same steps as we have done for polygon layer.
Select geometry type Line.
Road layer:
To plot road, click on Add Line Feature
Click on the map where you want to draw line.
Once you are done then right click on map (Dotted line turn into solid line)
Downloaded by Rameshchandra Behera (rameshchandra05084@gmail.com)
lOMoARcPSD|39283307
TYBSCIT PGIS 226774
set style for Roads in the same way as we have done for polygon
Road will look as below
Check Enable symbol levels option
As soon as show the road appear as follows.
c) Create Point Vector layer
Downloaded by Rameshchandra Behera (rameshchandra05084@gmail.com)
lOMoARcPSD|39283307
TYBSCIT PGIS 226774
Final Output:
10
Downloaded by Rameshchandra Behera (rameshchandra05084@gmail.com)
lOMoARcPSD|39283307
TYBSCIT PGIS 226774
d) Calculating line lengths and statistics
Go to Layer → Add Layer → Add Vector Layer
Add the following file to project
“\GIS_Workshop\Practicals\Practical_01\D\DATA\IND_rrd\IND_rails.shp"
Press “ADD”
Also add India Administrative Map
“GIS_Workshop\Practicals\Practical_01\D\DATA\IND_adm\IND_adm0.shp”
Double Click on IND_adm0
11
Downloaded by Rameshchandra Behera (rameshchandra05084@gmail.com)
lOMoARcPSD|39283307
TYBSCIT PGIS 226774
In Layer Pane, Right click on IND_rails → Open Attribute Table
Press Open Field Calculator using button.
12
Downloaded by Rameshchandra Behera (rameshchandra05084@gmail.com)
lOMoARcPSD|39283307
TYBSCIT PGIS 226774
Set the output field as “Track_Len”, field type to “Decimal Number”
Press CTRL+S or click on Save Edits option on tool bar
Close the attribute table window.
For calculating the total length of Railway tracks in India
Select Vector→ Analysis Tools→ Basic Statics for Fields
13
Downloaded by Rameshchandra Behera (rameshchandra05084@gmail.com)
lOMoARcPSD|39283307
TYBSCIT PGIS 226774
Select IND_rails layer from input layer. And select Track_Len in “Field to Calculate
statistics
on”
Save the output in the drive
The Result is
Open the “output.html” file to get the field statistics.
Analyzed field: Track_Len
Count: 2012
Unique values: 1608
NULL (missing) values: 0
Minimum value: 0.0
Maximum value: 400.48
Range: 400.48
Sum: 60479.320000000014
14
Downloaded by Rameshchandra Behera (rameshchandra05084@gmail.com)
lOMoARcPSD|39283307
TYBSCIT PGIS 226774
Mean value: 30.059304174950306
Median value: 14.04
Standard deviation: 39.483220276624444
Coefficient of Variation: 1.313510786770889
Minority (rarest occurring value): 0.03
Majority (most frequently occurring value): 0.0
First quartile: 3.35
Third quartile: 42.855000000000004
Interquartile Range (IQR): 39.505
The above statistics show that the total length of Railway track in India is
60,479.32 KM.
15
Downloaded by Rameshchandra Behera (rameshchandra05084@gmail.com)
lOMoARcPSD|39283307
TYBSCIT PGIS 226774
PRACTICAL – 2
Exploring and Managing Raster data:
A) Adding raster layers
From menu bar select Layer → Add Layer → Add Raster Layer
Select Gridded Population of the World (GPW) v3 dataset from Columbia University,
Population Density Grid for the entire globe in ASCII format and for the year 1990
and 2000.
“\GIS_Workshop\Practicals\Practical_02\A\Data\gl_gpwv3_pdens_90_ascii_one\glds
90ag60.asc”
“\GIS_Workshop\Practicals\Practical_02\A\Data\gl_gpwv3_pdens_90_ascii_one\glds
00ag60.asc”
Go to Project →
Properties OR Press the Set CRS option on bottom right corner.
Select WGS 84 EPSG: 4326
16
Downloaded by Rameshchandra Behera (rameshchandra05084@gmail.com)
lOMoARcPSD|39283307
TYBSCIT PGIS 226774
Press OK
B) Raster Styling and Analysis
To start with analysis of population data, convert the pixel from grayscale to Colour.
Select “glds90ag60.asc” Layer form layer Pane → select property OR double click
on it.
Select → Symbology
17
Downloaded by Rameshchandra Behera (rameshchandra05084@gmail.com)
lOMoARcPSD|39283307
TYBSCIT PGIS 226774
Press APPLY
Repeat the same for “glds00ag60.asc” Layer
Go to Raster → Raster Calculator
Put the expression "glds00ag60@1" - "glds90ag60@1"
Select the output file location & name and Press OK.
18
Downloaded by Rameshchandra Behera (rameshchandra05084@gmail.com)
lOMoARcPSD|39283307
TYBSCIT PGIS 226774
Remove the other two layers i.e., glds00ag60.asc and glds90ag60.asc
Double click on pop_diff layer.
Select → Symbology
Layer will be appear like with final output
19
Downloaded by Rameshchandra Behera (rameshchandra05084@gmail.com)
lOMoARcPSD|39283307
TYBSCIT PGIS 226774
C) Raster Mosaicking and clipping
Go to Layer → Add Layer → Add Raster Layer.
Select the following “.tif” raster images for India from data folder.
FAS_India1.2018349.terra.367.2km.tif
FAS_India2.2018349.terra.367.2km.tif
FAS_India3.2018349.terra.367.2km.tif
FAS_India4.2018349.terra.367.2km.tif
Press Open
In data source manager | Raster window click add.
20
Downloaded by Rameshchandra Behera (rameshchandra05084@gmail.com)
lOMoARcPSD|39283307
TYBSCIT PGIS 226774
Go to Raster → Miscellaneous → Merge
In the merge dialog window
Select all layers and press ok
In merge dialog window select a file name and location to save merged
images.
Save the file to “GIS_Workshop/Practicals/Practical_02/C/” location with the
name as
Merge_Files.tif
Press Run and after completion of operation close the Merge window dialog
box.
21
Downloaded by Rameshchandra Behera (rameshchandra05084@gmail.com)
lOMoARcPSD|39283307
TYBSCIT PGIS 226774
You can now deselect individual layers from layer pane and only keep the
merged raster file.
Go to Layer→ Add Vector Layer → Select
\GIS_Workshop\Practicals\Practical_02\C\IndiaAdminBoundry\IND_adm0.shp file.
From layer properties select Symbology
Select any one of the following
Go to Raster → Extraction → Clip Raster by Mask Layer
Select the merge raster image as input and Ind_adm0 as mask layer.
Select a file name and location for clipped raster as /Practical_02/C/Clipped_File.tif.
22
Downloaded by Rameshchandra Behera (rameshchandra05084@gmail.com)
lOMoARcPSD|39283307
TYBSCIT PGIS 226774
Final Output
PRACTICAL – 3
A) Making a Map
Create a new Thematic Map or open and existing one
Consider the following map as an example map
23
Downloaded by Rameshchandra Behera (rameshchandra05084@gmail.com)
lOMoARcPSD|39283307
TYBSCIT PGIS 226774
Go to Project → New Print Layout
Insert a suitable title and press “OK”.
Put the Title name “Practical_3A”
A new Print Layout window will open
24
Downloaded by Rameshchandra Behera (rameshchandra05084@gmail.com)
lOMoARcPSD|39283307
TYBSCIT PGIS 226774
Select Add Item → Add Map
After adding map go to Item Properties → Map1→ Layers
Check on Lock Layers and Lock Styles for Layers
25
Downloaded by Rameshchandra Behera (rameshchandra05084@gmail.com)
lOMoARcPSD|39283307
TYBSCIT PGIS 226774
This will ensure that if any change in layers or change their styles, the Print
Layout view will not
change.
Go to Add Item → Add Picture → Place a picture box at appropriate location
Also adjust Image Rotation to its appropriate value.
Item Properties → Image Rotation
Add an inset Using Add Item → Add Picture → Select an area to be highlighted on
main Map.
26
Downloaded by Rameshchandra Behera (rameshchandra05084@gmail.com)
lOMoARcPSD|39283307
TYBSCIT PGIS 226774
Set a frame for Inset by enabling the check box for Frame.
To highlight the area shown in Inset
Select the Picture representing main Map from Items pane.
In Item Properties → Overviews → using icon add an overview.
Select the checkbox Draw Overview
Name the Picture object representing inset (Map1 in our case).
The Print Layout will appear like
Add Item → Add Label
Change the Label text To “Mumbai Map”, Set appropriate font size and color using
Item
Properties→ Main Properties.
27
Downloaded by Rameshchandra Behera (rameshchandra05084@gmail.com)
lOMoARcPSD|39283307
TYBSCIT PGIS 226774
Add Item → Add Legend→ Place the legend indicator at appropriate location.
Uncheck auto update and use suitable legend indicator label.
The Print Layout will appear
Add Item → Add Scale Bar
Add Item → Add Label → Add a Label using HTML rendering
A Map can be saved in Image or PDF using Layout → Export as Image / Export as
Save the Map to a location appropriate location as PDF or Image.
Open the PDF or Image from location.
28
Downloaded by Rameshchandra Behera (rameshchandra05084@gmail.com)
lOMoARcPSD|39283307
TYBSCIT PGIS 226774
b) Importing Spreadsheets or CSV files
Many times the GIS data comes in a table or an Excel spreadsheet or a list lat/long
coordinates,
therefore it has to be imported in a GIS project.
Sample file for Earthquake data will be used in this practical.
Go to Layer → Add Layer → Add Delimited text Layer
29
Downloaded by Rameshchandra Behera (rameshchandra05084@gmail.com)
lOMoARcPSD|39283307
TYBSCIT PGIS 226774
Data Source Manager | Delimited Text window will appear
Select the \GIS_Workshop\Practicals\Practical_03\C\Sample.csv file from data folder
Press ADD and close the window.
Output:
30
Downloaded by Rameshchandra Behera (rameshchandra05084@gmail.com)
lOMoARcPSD|39283307
TYBSCIT PGIS 226774
c) Using Plugins
Core plugins are already part of the standard QGIS installation. To use these, just
enable them.
31
Downloaded by Rameshchandra Behera (rameshchandra05084@gmail.com)
lOMoARcPSD|39283307
TYBSCIT PGIS 226774
Open QGIS. Click on Plugins → Manage and Install Plugins......
To enable a plugin, check on the checkbox next to Plugin. This will enable the plugin
to use it.
External plugins are available in the QGIS Plugins Repository and need to be installed
by the users
before using them.
Click on Not Installed or Install from ZIP.
Once the plugin is downloaded and installed, you will see a confirmation dialog.
Click on Plugins → <<new Plugin Name>>
The Plugin if marked Experimental plugin can be installed, from Setting→ check on
A NEW tab will be added to Plugin Manager Window.
Click on a plugin name and Click Install.
d) Searching and Downloading OpenStreetMap Data
32
Downloaded by Rameshchandra Behera (rameshchandra05084@gmail.com)
lOMoARcPSD|39283307
TYBSCIT PGIS 226774
Add “Open Layer” and “OSM Search” Plugin from Not Installed option from Plugin
Manager
Dialog Box.
The OSM Place Search plugin will install itself as a Panel in QGIS, if not go to View
→ Panels →
select OSM Place Search.
Go to Web → Open Layer Plugin and select Open Street Map
A World map will appear on screen.
If an error occurs in loading maps, go to project properties → CRS →
33
Downloaded by Rameshchandra Behera (rameshchandra05084@gmail.com)
lOMoARcPSD|39283307
TYBSCIT PGIS 226774
In OSM Place search Pane → Enter Mumbai or any place name to search.
Double click on the desired place in OSM Place search Panel or Click and press
ZOOM
OUTPUT:
PRACTICAL – 4
34
Downloaded by Rameshchandra Behera (rameshchandra05084@gmail.com)
lOMoARcPSD|39283307
TYBSCIT PGIS 226774
A) Working with attribute
Start a new project.
Go to Layer → Add Layer → Add Vector Layer
Select
“\GIS_Workshop\Practicals\Practical_04\A\Data\ne_10m_populated_places_simp
le.zip”
Right click on Layer in Layer Panel → Open Attribute Table.
Explore various attributes and their values in the Attribute table.
To find the Place with maximum population click on “pop_max” file
On clicking the Select feature using expression button the following window will
appear
35
Downloaded by Rameshchandra Behera (rameshchandra05084@gmail.com)
lOMoARcPSD|39283307
TYBSCIT PGIS 226774
Enter pop_max>100 and pop_max<10000 and click SELECT FEATURE button to
get all the places with
population between 100 and 10000.
The places matching the criteria will appear in different color.
Different queries can be performed using the dataset.
Try this
36
Downloaded by Rameshchandra Behera (rameshchandra05084@gmail.com)
lOMoARcPSD|39283307
TYBSCIT PGIS 226774
OUTPUT:
37
Downloaded by Rameshchandra Behera (rameshchandra05084@gmail.com)
lOMoARcPSD|39283307
TYBSCIT PGIS 226774
b) Terrain Data and Hill shade analysis
Go to Layer → Add Raster Layer → select “10n060e_20101117_gmted_mea300.tif”,
from
Data folder
The Lower altitude regions are shown using dark color and higher using light shade as
seen on
top region containing Himalaya and Mt Everest.
Mt. Everest - is located at the coordinates 27.9881° N, 86.9253° E.
Enter 86.92, 27.98 in the coordinate field, Scale 900000 and Magnifier 100% at the
bottom of
QGIS
Press enters the view port will be centered on Himalaya Region.
Crop the raster layer only for the region under study.
38
Downloaded by Rameshchandra Behera (rameshchandra05084@gmail.com)
lOMoARcPSD|39283307
TYBSCIT PGIS 226774
Go to Raster → Extraction→ Clip Raster by Extent.
Select the raster layer (if project contains multiple layers).
Select the clipping area by selecting the option Use Canvas Extends if the visible part
of map is to be selected or manually select an area on canvas by using Select Extent
on Canvas.
Select the location and file name for storing clipped raster layer.
Press RUN.
Deselect the original layer and keep the clipped one.
The Clipped raster layer is representing altitude are from 103 Meters
39
Downloaded by Rameshchandra Behera (rameshchandra05084@gmail.com)
lOMoARcPSD|39283307
TYBSCIT PGIS 226774
Go to Raster → Extraction→ Contour
The Contour configuration window will appear
Select the input raster layer name. Set contour interval 100.00 meters, select the
output file
name & location and check the option to add output file to project after processing
Press “RUN”.
The contour layer will appear like this
Label the layer using “ELEV” field and set appropriate symbols for line.
40
Downloaded by Rameshchandra Behera (rameshchandra05084@gmail.com)
lOMoARcPSD|39283307
TYBSCIT PGIS 226774
In the Layer panel right click on Contour Raster Layer and select “Open Attribute
table”,
Arrange the table in descending order based on the value of “ELEV” column.
Compare the above counter line raster layer with the previous Google map image or
visit
https://www.google.com/maps/@27.9857765,86.9285378,14.75z/data=!5m1!1e4?
hl=en-US
To verify the above contour files using Google Map
Make a copy of Contour Layer, Go to Layer →Save As
Select file format as “Keyhole Markup Language”, set file name, location and Layer
Name.
41
Downloaded by Rameshchandra Behera (rameshchandra05084@gmail.com)
lOMoARcPSD|39283307
TYBSCIT PGIS 226774
Also set CRS to WGS 84 EPSG:4326
Go to the stored location on Hard Disk and open the
“Himalayan_Google_Map_File.kml” with Google Map.
For Hill Shade surface analysis
Go to Plugin → Install Georeferencer GADL.
After successful installation of plugin Go to Raster → Analysis → Hill Shade
Select the input raster layer, select file name and location for storing Hill Shade output
file.
42
Downloaded by Rameshchandra Behera (rameshchandra05084@gmail.com)
lOMoARcPSD|39283307
TYBSCIT PGIS 226774
Press “RUN”
OUTPUT:
43
Downloaded by Rameshchandra Behera (rameshchandra05084@gmail.com)
lOMoARcPSD|39283307
TYBSCIT PGIS 226774
PRACTICAL – 5
44
Downloaded by Rameshchandra Behera (rameshchandra05084@gmail.com)
lOMoARcPSD|39283307
TYBSCIT PGIS 226774
Working with Projections and WMS Data
Start a new Project.
Layer → Add Layer →Vector Layer
Select “ne_10m_admin_0_countries.zip” Layer from data folder.
Go to Layer → Save As
Select format as ESRI Shape File
Select folder location and file name
Set CRS North_America_Albers_Equal_Area_Conic EPSG: 102008
Press “OK”.
Deselect the original Image and keep the projected layer visible
45
Downloaded by Rameshchandra Behera (rameshchandra05084@gmail.com)
lOMoARcPSD|39283307
TYBSCIT PGIS 226774
Select Layer → Add Layer → Add Raster Layer → Select
MiniScale_(standard)_R17.tif from
Location
“GIS_Workshop\Practicals\Practical_05\DATA\minisc_gb\minisc_gb\data\RGB_TIF
_compressed\MiniScale_(standard)_R17.tif”
The Layer appears on a different location than the location where Great Britain is
shown on Map
Open Layer Properties→CRS → Search bri → select British National Grid EPSG
27700.
Processing may take some time.
Locate United Kingdom on Layer; the vector layer exactly coincides by the raster
layer covering United Kingdom.
46
Downloaded by Rameshchandra Behera (rameshchandra05084@gmail.com)
lOMoARcPSD|39283307
TYBSCIT PGIS 226774
Output:
47
Downloaded by Rameshchandra Behera (rameshchandra05084@gmail.com)
lOMoARcPSD|39283307
TYBSCIT PGIS 226774
PRACTICAL – 6
6A) Georeferencing Topo Sheets and Scanned Maps
Start a new project
Go to Layers → Add Layer → Add vector Layer
Select GIS_Workshop\Manual\Prac06\IND_adm0.shp
Zoom in to Mumbai region in the layer.
Go to Plugins→ Manage and Install Plugins
Ensure that is checked, if not install Georeferencer GDAL plugin.
Go to Raster → Georefrencer
A new Georeferencer window will open
48
Downloaded by Rameshchandra Behera (rameshchandra05084@gmail.com)
lOMoARcPSD|39283307
TYBSCIT PGIS 226774
File → Open Raster
Select file “1870_southern-india_3975_3071_600.jpg” from project data folder
Go to Settings →Transformation Setting
In the Transformation Settings window
49
Downloaded by Rameshchandra Behera (rameshchandra05084@gmail.com)
lOMoARcPSD|39283307
TYBSCIT PGIS 226774
Select Transformation type → Thin Plate Spline
Re-sampling Method → Nearest Neighbour
Target TRS → Everest 1830 datum: EPSG 4044
Select Output Raster Name and Location
Check the Load in QGIS When Done Option
Press “OK”.
In Georeferencer window Go to Edit → Add Points
50
Downloaded by Rameshchandra Behera (rameshchandra05084@gmail.com)
lOMoARcPSD|39283307
TYBSCIT PGIS 226774
Select the set of control points.
Go to, Setting → transformation settings.
Press “RUN”
In Georeferencing window go to → File → Start Georeferencing
The progress indicator will appear
51
Downloaded by Rameshchandra Behera (rameshchandra05084@gmail.com)
lOMoARcPSD|39283307
TYBSCIT PGIS 226774
The canvas area will now have the scanned map of Mumbai referenced with control
points.
Select the newly added layer in Layer Panel Right click and go to property.
Set Transparency level of raster layer to appropriate level.
OUTPUT:
52
Downloaded by Rameshchandra Behera (rameshchandra05084@gmail.com)
lOMoARcPSD|39283307
TYBSCIT PGIS 226774
6B) Georeferencing Aerial Imagery
Install plugin OpenStreetMap
Go to Web Menu → OpenLayerPlugin → OpenStreetMap→ OpenStreetMap
Go to Project → Properties → Set CRS to EPSG 3857
Go to View → Panels → select OSM Place search
53
Downloaded by Rameshchandra Behera (rameshchandra05084@gmail.com)
lOMoARcPSD|39283307
TYBSCIT PGIS 226774
The Gateway of India, Mumbai is located at 18.92°N 72.83°E
Search Gateway of India in OSM Search Pane
Zoom in to appropriate level.
54
Downloaded by Rameshchandra Behera (rameshchandra05084@gmail.com)
lOMoARcPSD|39283307
TYBSCIT PGIS 226774
The map will appear like this
Go to Raster → Georefrencer
A new Georeferencer window will open
File → Open Raster
Select file “Gateway_Imagery.tif” from project data folder
55
Downloaded by Rameshchandra Behera (rameshchandra05084@gmail.com)
lOMoARcPSD|39283307
TYBSCIT PGIS 226774
Go to Edit → Add Point
Select control points from map (Indicated in red color).
Go to Setting → Transformation Setting
Go to File → Start Georeferencing or Press the RUN button in Georegerencing
Window.
The progress indicator will appear
Observe that the aerial image of the Gateway of India is georeferenced on OSM in the
map canvas
56
Downloaded by Rameshchandra Behera (rameshchandra05084@gmail.com)
lOMoARcPSD|39283307
TYBSCIT PGIS 226774
Output:
57
Downloaded by Rameshchandra Behera (rameshchandra05084@gmail.com)
lOMoARcPSD|39283307
TYBSCIT PGIS 226774
C) Digitizing Map Data
Go to Layer ‣ Add Raster→ Select “Christchurch Topo50 map.tif” from project
Folder.
QGIS offers a simple solution to make raster load much faster by using Image
Pyramids.
Right-click the Christchurch Topo50 map.tif layer and select Properties.
58
Downloaded by Rameshchandra Behera (rameshchandra05084@gmail.com)
lOMoARcPSD|39283307
TYBSCIT PGIS 226774
Choose the Pyramids tab. Hold the Ctrl key and select all the resolutions offered in
the Resolutions panel.
Click Build pyramids. Then click OK.
Go to Settings →Options.... Select the Digitizing tab in the Options dialog.
Set the Default snap mode to vertex and segment.
Press OK.
Go to Layer → Add Layer → Add Spatialite Layer.
59
Downloaded by Rameshchandra Behera (rameshchandra05084@gmail.com)
lOMoARcPSD|39283307
TYBSCIT PGIS 226774
Select the name and location for Spatial database eg:
“GIS_Workshop\Practicals\Practical_06\C\MySpatialDataBase.sqlite”.
Name the Layer as “Digitized_Road
Set Geometry type as “Line”
Set CRS EPSG:4167 – NZGD2000
Add “Name” and “Class” fields using “Add to Fields List”.
60
Downloaded by Rameshchandra Behera (rameshchandra05084@gmail.com)
lOMoARcPSD|39283307
TYBSCIT PGIS 226774
Once the layer is loaded, click the Toggle Editing button to put the layer in editing
mode.
Click the Add feature button. Click on the map canvas to add a new vertex.
Add new vertices along the road feature. Once you have digitized a road segment,
right-click to
end the feature.
On Layer Panel Right Click on Digitze_Road, Select the Style tab in the Layer
Properties dialog.
61
Downloaded by Rameshchandra Behera (rameshchandra05084@gmail.com)
lOMoARcPSD|39283307
TYBSCIT PGIS 226774
Select appropriate style to see the digitized road feature clearly.
Select Digitized_Garden layer in Layer Panel and click on Toggle Editing button and
then Add Polygon Feature button on Tool bar.
Add two gardens to the region by adding polygon
The Layer will appear on map canvas
62
Downloaded by Rameshchandra Behera (rameshchandra05084@gmail.com)
lOMoARcPSD|39283307
TYBSCIT PGIS 226774
OUTPUT:
63
Downloaded by Rameshchandra Behera (rameshchandra05084@gmail.com)
lOMoARcPSD|39283307
TYBSCIT PGIS 226774
PRACTICAL – 7
Managing Data Tables and Saptial data Sets:
a) Table joins
Start a new project
Go to Layer → Add Layer → Add new Vector Layer
“I:\GIS_Workshop\Practicals\Practical_07\A\Data\tl_2013_06_tract.zip”
This file will have only 1 row specifying data types for each column. Save this file as
ca_tracts_pop.csvt in the same directory as the original .csv file.
Go to Layer → Add Layer → Add Delimited Text Layer
And add I:\GIS_Workshop\Practicals\Practical_07\A\Data\ca_tacts_pop.csv”
64
Downloaded by Rameshchandra Behera (rameshchandra05084@gmail.com)
lOMoARcPSD|39283307
TYBSCIT PGIS 226774
In the layer panel, Right click on “tl_2013_06_tract”, layer and select Properties
Select the option in Properties, and click on button to add new table join.
In the Add Vector Join window set the following properties and click OK.
After performing join
65
Downloaded by Rameshchandra Behera (rameshchandra05084@gmail.com)
lOMoARcPSD|39283307
TYBSCIT PGIS 226774
For more clear output, select “tl_2013_06_tact” from Layer Panel, right click and
select properties. Go to Symbology and set the following properties
66
Downloaded by Rameshchandra Behera (rameshchandra05084@gmail.com)
lOMoARcPSD|39283307
TYBSCIT PGIS 226774
A detailed and accurate population map of California can be seen as the result. Same
technique can be used to create maps based on variety of census data.
67
Downloaded by Rameshchandra Behera (rameshchandra05084@gmail.com)
lOMoARcPSD|39283307
TYBSCIT PGIS 226774
b) Spatial joins
Go to Layer → Add Layer → Add Vector Layer → Select
“I:\GIS_Workshop\Practicals\Practical_07\B\Data\nybb_12c\nybb_13c_av\nybb.shp”
and
“I:\GIS_Workshop\Practicals\Practical_07\B\Data\OEM_NursingHomes_001\OEM_
NursingHomes_001.shp”, from data folder.
Go to attribute table and observe the data.
Table before performing Join
Go to Vector → Data Management Tools → Join Attributes by Location
68
Downloaded by Rameshchandra Behera (rameshchandra05084@gmail.com)
lOMoARcPSD|39283307
TYBSCIT PGIS 226774
Attribute table after join
Use the Identify Feature Button to select a region to view join data on map Layer
Output:
69
Downloaded by Rameshchandra Behera (rameshchandra05084@gmail.com)
lOMoARcPSD|39283307
TYBSCIT PGIS 226774
70
Downloaded by Rameshchandra Behera (rameshchandra05084@gmail.com)
lOMoARcPSD|39283307
TYBSCIT PGIS 226774
c) Points in polygon analysis
Go to Layer → Add Layer → Add Delimited Text Layer
Select “EarthQuakeDatabase.txt”
Go to Layer → Add Layer → Add Delimited Text Layer
“I:\GIS_Workshop\Practicals\Practical_07\C\Data\ne_10m_admin_0_countries.zip”
71
Downloaded by Rameshchandra Behera (rameshchandra05084@gmail.com)
lOMoARcPSD|39283307
TYBSCIT PGIS 226774
Use the select Feature button to check country wise counting of earthquakes.
Also, a new column is added to attribute table “NumPoints” indicating number of
earth quake points in each country.
72
Downloaded by Rameshchandra Behera (rameshchandra05084@gmail.com)
lOMoARcPSD|39283307
TYBSCIT PGIS 226774
73
Downloaded by Rameshchandra Behera (rameshchandra05084@gmail.com)
lOMoARcPSD|39283307
TYBSCIT PGIS 226774
d) Performing spatial queries
Go to Layer → Add Layer → Add Vector Layer and load
“\GIS_Workshop\Practicals\Practical_07\D\Data\ne_10m_populated_places_simple\n
e_10m_populated_places_simple.shp” and
“I:\GIS_Workshop\Practicals\Practical_07\D\Data\ne_10m_rivers_lake_centerlines\n
e_10m_rivers_lake_centerlines.shp” from project data folder
Open project Properties → Set CRS “World_Azimuthal_Equidistant EPSG 54032” .
The map will be re-projected as
74
Downloaded by Rameshchandra Behera (rameshchandra05084@gmail.com)
lOMoARcPSD|39283307
TYBSCIT PGIS 226774
Go to Vector → Geoprocessing Tool → Buffer
Repeat the step to create River Buffer
Create a buffer for River
Go to Vector → Research Tool → Select by Location
75
Downloaded by Rameshchandra Behera (rameshchandra05084@gmail.com)
lOMoARcPSD|39283307
TYBSCIT PGIS 226774
This will highlight only those rivers containing a populated place within 2 KM
76
Downloaded by Rameshchandra Behera (rameshchandra05084@gmail.com)
lOMoARcPSD|39283307
TYBSCIT PGIS 226774
PRACTICAL – 8
77
Downloaded by Rameshchandra Behera (rameshchandra05084@gmail.com)
lOMoARcPSD|39283307
TYBSCIT PGIS 226774
Advanced GIS Operations 1:
a) Nearest Neighbor Analysis
Go to Layer → add Layer → add Delimited Text Layer and load “signif.txt” from
data file.
Go to Layer → Add Layer → Add vector Layer and from data folder
“\GIS_Workshop\Practicals\Practical_08\A\DATA\ne_10m_populated_places_simple.
zip” load the layer to the project and remove all rows from attribute table other than
India
78
Downloaded by Rameshchandra Behera (rameshchandra05084@gmail.com)
lOMoARcPSD|39283307
TYBSCIT PGIS 226774
Go to Processing → click on Toolbox → go to vector geometry → click on Remove
null geometry
79
Downloaded by Rameshchandra Behera (rameshchandra05084@gmail.com)
lOMoARcPSD|39283307
TYBSCIT PGIS 226774
Again, go to processing→ open toolbox → Vector analysis → Distance to nearest
hub (line to hub)
80
Downloaded by Rameshchandra Behera (rameshchandra05084@gmail.com)
lOMoARcPSD|39283307
TYBSCIT PGIS 226774
There two more table added in the earthquake city are known to
HubName and HubDist
81
Downloaded by Rameshchandra Behera (rameshchandra05084@gmail.com)
lOMoARcPSD|39283307
TYBSCIT PGIS 226774
Once the processing is done, you will see the earthquake_hub_lines layer loaded in
QGIS. You can see that each earthquake point now has a line that connects it to the
nearest populated place
82
Downloaded by Rameshchandra Behera (rameshchandra05084@gmail.com)
lOMoARcPSD|39283307
TYBSCIT PGIS 226774
b) Sampling Raster Data using Points or Polygons
Go to Layer ‣Add Raster Layer and browse to the
downloaded us.tmax_nohads_ll_{YYYYMMDD}_float.tif file and click Open.
Now unzip the downloaded 2013_Gaz_ua_national.zip file and extract
the 2013_Gaz_ua_national.txt file on your disk. Go to Layer ‣Add Delimited Text
Layer.
83
Downloaded by Rameshchandra Behera (rameshchandra05084@gmail.com)
lOMoARcPSD|39283307
TYBSCIT PGIS 226774
In the Create a Layer from Delimited Text File dialog, click Browse and
open 2013_Gaz_ua_national.txt. Choose Tab under Custom delimiters. The point
coordinatesare in Latitude and Longitude, so select INTPTLONG as X field and
INTPTLAT as Y field.Check the Use spatial index box and click OK
You will see the us.tmax_no field -which contains the raster pixel value at the location
of the point.
84
Downloaded by Rameshchandra Behera (rameshchandra05084@gmail.com)
lOMoARcPSD|39283307
TYBSCIT PGIS 226774
Go to Processing → click on Toolbox → go to Raster analysis → Sample Raster
value
85
Downloaded by Rameshchandra Behera (rameshchandra05084@gmail.com)
lOMoARcPSD|39283307
TYBSCIT PGIS 226774
Open Attribute table you will able to see tmax_1
A new layer named counties will be add to QGIS
86
Downloaded by Rameshchandra Behera (rameshchandra05084@gmail.com)
lOMoARcPSD|39283307
TYBSCIT PGIS 226774
Go to Processing → click on Toolbox → go to Raster analysis → zonal statics
OR
else Enable the Zonal Statistics Plugins. This is a core plugin so it is already installed.
See Using Plugins to know to how enable core plugins
87
Downloaded by Rameshchandra Behera (rameshchandra05084@gmail.com)
lOMoARcPSD|39283307
TYBSCIT PGIS 226774
Let us style this layer to create a temperature map. Right-click the counties layer and
select Properties.
c) Interpolating Point Data
Open QGIS. Go to Layer ‣Add Layer ‣Add Vector Layer.
Browse to the downloaded Shapefiles.zip file and select it. Click Open.
88
Downloaded by Rameshchandra Behera (rameshchandra05084@gmail.com)
lOMoARcPSD|39283307
TYBSCIT PGIS 226774
Click OK.
You will see the 2 layers loaded in QGIS. The Boundary2004_550_stpl83 layer
represents the boundary of the lake. Un-check the box next to it in the Table of
Contents.
This will reveal the data from the second layer Arlington_Soundings_2007_stpl83.
Though the data looks like lines, it is a series of points that are very close.
89
Downloaded by Rameshchandra Behera (rameshchandra05084@gmail.com)
lOMoARcPSD|39283307
TYBSCIT PGIS 226774
Click the Zoom icon and select a small area on the screen. As you zoom closer, you
will see the points. Each point represents a reading taken by a Depth Sounder at the
location recorded by a DGPS equipment.
Select the Identify tool and click on a point. You will see the Identify Results panel
show up on the left with the attribute value of the point. In this case, the ELEVATION
attribute contains the depth of the lake at the location. As our task is to create a depth
profile and elevation contours,we will use this values as input for the interpolation.
Make sure you have the Interpolation plugin enabled. See Using Plugins for how to
enable plugins. Once enabled, go toRaster‣Interpolation ‣Interpolation
90
Downloaded by Rameshchandra Behera (rameshchandra05084@gmail.com)
lOMoARcPSD|39283307
TYBSCIT PGIS 226774
You will see the new later elevation_tin loaded in QGIS. Right-click the layer and
select Zoom to layer
91
Downloaded by Rameshchandra Behera (rameshchandra05084@gmail.com)
lOMoARcPSD|39283307
TYBSCIT PGIS 226774
A new raster elevation_tin_clipped will be loaded in QGIS. We will now style this
layer to show the difference in elevations. Note the min and max elevation values
from the elevation_tin layer. Right-click the elevation_tin_clipped layer and select
Properties.
92
Downloaded by Rameshchandra Behera (rameshchandra05084@gmail.com)
lOMoARcPSD|39283307
TYBSCIT PGIS 226774
Go to the Style tab. Select Render type as Singleband pseudocolor. In the Generate
new color map panel, select Spectralcolor ramp. As we want to create a depth-map as
opposed to a height- map, check the Invert box. This will assign blues to deep areas
and reds to shallow areas.
Click Classify.
Go to the Labels tab. Check the Label this layer with box and select ELEV as the
field.
Select Curved as the Placement type and click OK
93
Downloaded by Rameshchandra Behera (rameshchandra05084@gmail.com)
lOMoARcPSD|39283307
TYBSCIT PGIS 226774
You will see that each contour line will be appropriately labeled with the elevation
along the line.
94
Downloaded by Rameshchandra Behera (rameshchandra05084@gmail.com)
You might also like
- Network Management System A Complete Guide - 2020 EditionFrom EverandNetwork Management System A Complete Guide - 2020 EditionRating: 5 out of 5 stars5/5 (1)
- PGIS Practical File (Finalised)Document71 pagesPGIS Practical File (Finalised)ayanshaikh.1416No ratings yet
- Principal of Geographical Information SystemDocument96 pagesPrincipal of Geographical Information Systemprivate demonNo ratings yet
- Practical 0,1,2 (Jashan)Document17 pagesPractical 0,1,2 (Jashan)JashanNo ratings yet
- GIS - Manual - FINAL StudentsDocument174 pagesGIS - Manual - FINAL StudentsvivekNo ratings yet
- AMP Main PDFDocument90 pagesAMP Main PDFDeepak YadavNo ratings yet
- 35 Awp PraDocument64 pages35 Awp PraPradeep PrajapatiNo ratings yet
- Diploma in Computer Engineering: 4052450 - Web Design and Programming PracticalDocument3 pagesDiploma in Computer Engineering: 4052450 - Web Design and Programming PracticalRAMESHKUMAR BNo ratings yet
- System Conception: Chapter - 1Document26 pagesSystem Conception: Chapter - 1Sujith NNo ratings yet
- DSAD Application ProblemDocument4 pagesDSAD Application ProblemAzhar Mumrez0% (1)
- Create An Awesome Hangman Game in Flash Using ActionScript 3Document53 pagesCreate An Awesome Hangman Game in Flash Using ActionScript 3riestathenaNo ratings yet
- Depth Prediction Single ImageDocument8 pagesDepth Prediction Single ImageDiksha MeghwalNo ratings yet
- Manual SuperdecisionDocument15 pagesManual SuperdecisionRahmat Ihsanul UbaidillahNo ratings yet
- Artificial Intelligence A-Z™ 2023 Build An AI WithDocument19 pagesArtificial Intelligence A-Z™ 2023 Build An AI WithNikhil katiyarNo ratings yet
- CS 1020 Software Quality ManagementDocument18 pagesCS 1020 Software Quality ManagementAtchuthan TuNo ratings yet
- Building A Map Viewing Application Using The ArcGIS Engine CotrolsDocument23 pagesBuilding A Map Viewing Application Using The ArcGIS Engine Cotrolsvictor338No ratings yet
- CA ParallelComputingFall2021Document2 pagesCA ParallelComputingFall2021Wilfried Monkam100% (1)
- SPM OldqnpapersDocument6 pagesSPM OldqnpapersSurìyáNo ratings yet
- RRIT Question Bank 1 - CC - IA-1-2021-22Document2 pagesRRIT Question Bank 1 - CC - IA-1-2021-22Lokesh YadavNo ratings yet
- Computer GraphicsDocument22 pagesComputer GraphicsJyuNo ratings yet
- CAD CAM PPT by KhileshDocument21 pagesCAD CAM PPT by KhileshKhîlešh DamaheNo ratings yet
- 5 6231815 PDFDocument13 pages5 6231815 PDFpkiytdNo ratings yet
- Unit - 6: Visual Inheritance inDocument14 pagesUnit - 6: Visual Inheritance inHemal Joshi100% (2)
- 6.unit I 2 MarksDocument3 pages6.unit I 2 MarksprasanthprpNo ratings yet
- ST Practical Questions CompleteDocument13 pagesST Practical Questions CompleteJayshree AhirraoNo ratings yet
- GaganKhatri ResumeDocument1 pageGaganKhatri ResumeAman AgrawalNo ratings yet
- Fds MCQ Set1 Sppu Se Computer Fds MCQDocument4 pagesFds MCQ Set1 Sppu Se Computer Fds MCQRushi GhonseNo ratings yet
- The Open 3D GIS Project - A Free Tool To Enable 3D Geographic Systems On The WebDocument6 pagesThe Open 3D GIS Project - A Free Tool To Enable 3D Geographic Systems On The WebHelton Nogueira UchoaNo ratings yet
- AjithVisual Basic 6 0 Notes ShortDocument43 pagesAjithVisual Basic 6 0 Notes ShortAjith Kumar100% (1)
- Class VIII Computer Science Weekly Lesson PlanDocument1 pageClass VIII Computer Science Weekly Lesson PlanB0% (1)
- CG Lab ManualDocument64 pagesCG Lab ManualANUJ SINGHNo ratings yet
- IntroductionDocument25 pagesIntroductionN Latha ReddyNo ratings yet
- The C6000 Family: Architecture, Pipelining and General TrendsDocument47 pagesThe C6000 Family: Architecture, Pipelining and General TrendsIheb HamedNo ratings yet
- Find Mii Project and Opencv TutorialDocument44 pagesFind Mii Project and Opencv TutorialkrisNo ratings yet
- Graphics Functions in CDocument9 pagesGraphics Functions in CKedar KulkarniNo ratings yet
- Computer Graphics Practical FileDocument30 pagesComputer Graphics Practical FileFotavo JugilanNo ratings yet
- Counting Trees Using Segmentation and Vectorization in SAGA GisDocument6 pagesCounting Trees Using Segmentation and Vectorization in SAGA GisCassie SmithNo ratings yet
- Unit-1 23022020041806AMDocument40 pagesUnit-1 23022020041806AMHemal JoshiNo ratings yet
- Working of Satellite CG Project Using OpenGL ReportDocument45 pagesWorking of Satellite CG Project Using OpenGL ReportSagar Nayak100% (1)
- COS3711 2022 JanFeb Question PaperDocument6 pagesCOS3711 2022 JanFeb Question PaperAndreNo ratings yet
- Sat - 78.Pdf - Adaptive Transmission of Sensitive Information in Online Social NetworksDocument11 pagesSat - 78.Pdf - Adaptive Transmission of Sensitive Information in Online Social NetworksVj KumarNo ratings yet
- Cisco Aicte Internship: How To Create and Submit Project On Packet Tracer Project Submission Last Date: 3-JUL-2022Document43 pagesCisco Aicte Internship: How To Create and Submit Project On Packet Tracer Project Submission Last Date: 3-JUL-2022AyushNo ratings yet
- Matlab Database Tool BoxDocument5 pagesMatlab Database Tool BoxI am legendNo ratings yet
- Mirpur University of Science and Technology: Deparment Software EngineeringDocument11 pagesMirpur University of Science and Technology: Deparment Software Engineeringali100% (1)
- CS6611 Mobile Application Development LabDocument54 pagesCS6611 Mobile Application Development LabIndumathy MayuranathanNo ratings yet
- Submit: Internet Questions and Answers Updated Daily - Computer KnowledgeDocument5 pagesSubmit: Internet Questions and Answers Updated Daily - Computer KnowledgeShubham JadhavNo ratings yet
- Data Science MCQ Topics: Protect Your Account Without Compromising On Speed or ConnectionDocument6 pagesData Science MCQ Topics: Protect Your Account Without Compromising On Speed or ConnectionABCNo ratings yet
- Core Principles of ModellingDocument7 pagesCore Principles of ModellingRaj SriNo ratings yet
- Unit 1 - Chapter - 1Document23 pagesUnit 1 - Chapter - 1Shamanth EdgeNo ratings yet
- Risk Mitigation, Monitoring, and Management (RMMM) Plan: Module-6Document7 pagesRisk Mitigation, Monitoring, and Management (RMMM) Plan: Module-6SHUBHAM SHAHNo ratings yet
- 8034 - Unit 13 Website Development - Assignment 2 Design Nathan Mckenzie-HirstDocument12 pages8034 - Unit 13 Website Development - Assignment 2 Design Nathan Mckenzie-Hirstapi-547330146No ratings yet
- MVC Design Pattern PPT Presented by QuontraSolutionsDocument35 pagesMVC Design Pattern PPT Presented by QuontraSolutionsQuontraSolutionsNo ratings yet
- Tribute Page HTML + CssDocument2 pagesTribute Page HTML + CssjensiNo ratings yet
- ADBMS Parallel and Distributed DatabasesDocument98 pagesADBMS Parallel and Distributed DatabasesTulipNo ratings yet
- What Is Computer Bus:: Types of BusesDocument3 pagesWhat Is Computer Bus:: Types of BusesSCRIBD-OWNEDNo ratings yet
- Course Co - Po Justification: Course Articulation Matrix: Mapping of Course Outcomes (Cos) With Program Outcomes (Pos)Document4 pagesCourse Co - Po Justification: Course Articulation Matrix: Mapping of Course Outcomes (Cos) With Program Outcomes (Pos)Suneha PatilNo ratings yet
- Fyp-Proposal 111Document18 pagesFyp-Proposal 111Ali Bin Tariq100% (1)
- Saurashtra University: Rajkot - IndiaDocument13 pagesSaurashtra University: Rajkot - IndiaTARPARA KAUSHALNo ratings yet
- GIS PracticalsDocument65 pagesGIS PracticalsGift CityNo ratings yet
- Gis 62 Nedariya MohammadDocument55 pagesGis 62 Nedariya MohammadNedariya mohdNo ratings yet
- Creating Custom CDS Views in SAPDocument11 pagesCreating Custom CDS Views in SAPGayathriNo ratings yet
- Technical Specifications Setisa: ABI Electronics LTDDocument13 pagesTechnical Specifications Setisa: ABI Electronics LTDEliecerGonzalezVillarrealNo ratings yet
- Dollar-Universe-Reference Guide PDFDocument150 pagesDollar-Universe-Reference Guide PDFVyshakh VijaykumarNo ratings yet
- Cisco Press Network Security ArchitecturesDocument760 pagesCisco Press Network Security ArchitecturesArun KumarNo ratings yet
- 0x08. C - RecursionDocument13 pages0x08. C - RecursionElyousoufi hakim0% (1)
- How To Add Recurring Text To All The Slides in Your PowerPoint PresentationDocument1 pageHow To Add Recurring Text To All The Slides in Your PowerPoint PresentationLuc Dhaerron Dhaenna LucetteNo ratings yet
- Code 1Document8 pagesCode 1BadalNo ratings yet
- CCW3955 - Leingang - Service Portal - Create A Beautiful Dashboard - Upload CreatorCon Final Show Ready PresentationDocument9 pagesCCW3955 - Leingang - Service Portal - Create A Beautiful Dashboard - Upload CreatorCon Final Show Ready PresentationirajNo ratings yet
- Adp Intouch User S GuideDocument168 pagesAdp Intouch User S GuideSerinaNo ratings yet
- Breakurl PDFDocument12 pagesBreakurl PDFskjfhrijnf sfkwjNo ratings yet
- Disruptive Technological Innovation Will Enable India To Transform Itself. DiscussDocument3 pagesDisruptive Technological Innovation Will Enable India To Transform Itself. DiscussbhuneeNo ratings yet
- Mpr300 CatalogueDocument4 pagesMpr300 CatalogueSanthosh Reddy BNo ratings yet
- HFC302 ManualDocument634 pagesHFC302 ManualDona RosadoNo ratings yet
- Fusion CEDocument16 pagesFusion CEbhushNo ratings yet
- Topics: - Static Variables and Methods (Revisit) - Enum Types - Java Pre-Defined Classes - StringDocument10 pagesTopics: - Static Variables and Methods (Revisit) - Enum Types - Java Pre-Defined Classes - StringSudhendu NayakNo ratings yet
- Integrasi KP Medan 2021Document101 pagesIntegrasi KP Medan 2021Aris van RaiserNo ratings yet
- Sysllabus MCA2 Year 2022Document87 pagesSysllabus MCA2 Year 2022Darmoni LaishramNo ratings yet
- Signals and Systems SyllabusDocument3 pagesSignals and Systems SyllabusSeema P DiwanNo ratings yet
- FP PBL Report L4Document21 pagesFP PBL Report L4L13 Krushna NemadeNo ratings yet
- A Review of Cloud Computing Security IssuesDocument9 pagesA Review of Cloud Computing Security IssuesDuresa TamiratNo ratings yet
- Flappy BirdDocument13 pagesFlappy BirdCadever Y.TNo ratings yet
- Extended Euclidean Algorithm PDFDocument2 pagesExtended Euclidean Algorithm PDFBillNo ratings yet
- TriCaster 40 Version 2 User GuideDocument86 pagesTriCaster 40 Version 2 User Guideduranduran69No ratings yet
- User Manual: Slvd1 Slvd2 Slvd5 Slvd7 sLVD10 sLVD15Document113 pagesUser Manual: Slvd1 Slvd2 Slvd5 Slvd7 sLVD10 sLVD15ahmedwwwNo ratings yet
- Katana Memory Hint Flash CardDocument92 pagesKatana Memory Hint Flash CardFikha BimaNo ratings yet
- Computer ProgrammingDocument98 pagesComputer ProgrammingMUNIB CHOHANNo ratings yet
- Appian As A Service QuizDocument1 pageAppian As A Service Quizanupam20099No ratings yet
- TL-WN722N (EU&US) 3.0 Datasheet PDFDocument4 pagesTL-WN722N (EU&US) 3.0 Datasheet PDFThe Kronos Place100% (1)
- Et200sp Cpu1510sp 1 PN Manual en-US en-USDocument42 pagesEt200sp Cpu1510sp 1 PN Manual en-US en-USEdin MesinovicNo ratings yet
- Had PracticalsDocument78 pagesHad Practicals127fyitvanshnagdaNo ratings yet