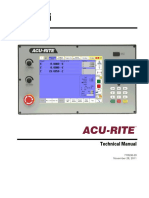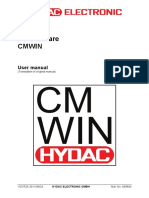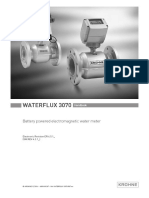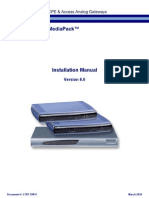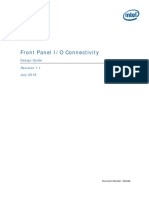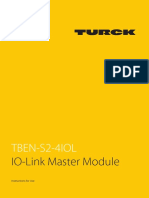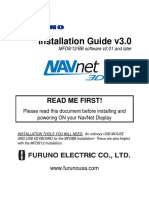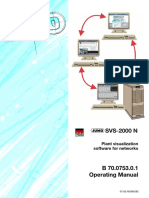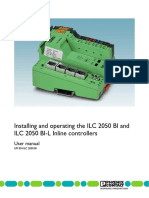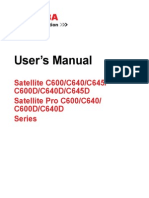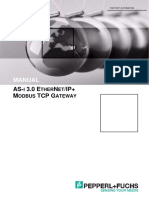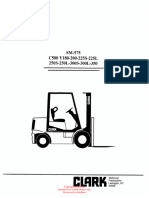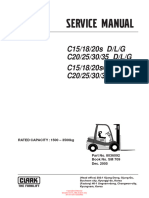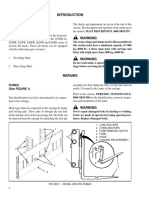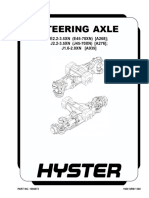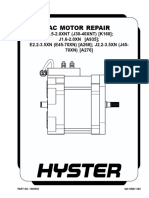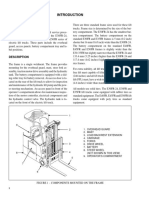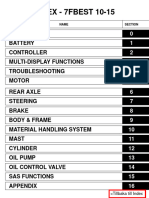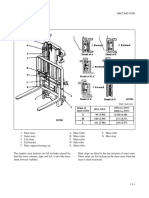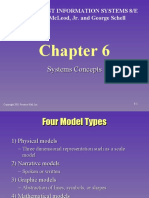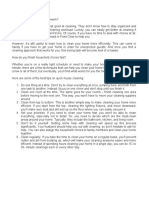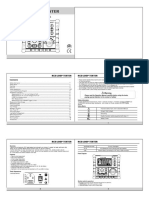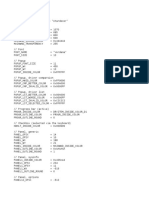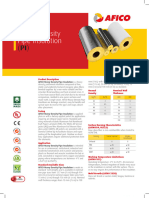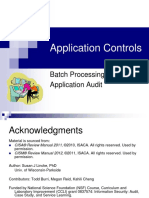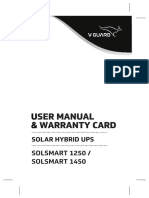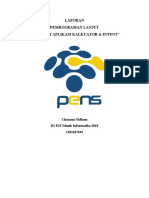Professional Documents
Culture Documents
WMT 210
Uploaded by
luis tocoraOriginal Title
Copyright
Available Formats
Share this document
Did you find this document useful?
Is this content inappropriate?
Report this DocumentCopyright:
Available Formats
WMT 210
Uploaded by
luis tocoraCopyright:
Available Formats
Jungheinrich WMT 210/215
Service manual
Page 1 v1.1 24.05.2023 LS-Support-Interfaces@jungheinrich.de
Contents
1. Comments ........................................................................... 4
1.1 General Comments ....................................................................................................... 4
1.2 Manufacturer ................................................................................................................. 4
1.3 Data, Images, Changes ................................................................................................. 4
1.4 Trademark ..................................................................................................................... 4
1.5 Copyright ....................................................................................................................... 4
2. General Description ............................................................ 5
2.1 Intended Use ................................................................................................................. 5
2.2 Improper use ................................................................................................................. 5
2.3 Environmental Conditions ............................................................................................. 6
2.4 Conformity ..................................................................................................................... 6
2.5 Warranty / repairs .......................................................................................................... 6
2.6 Treatment and disposal of lithium batteries .................................................................. 6
2.7 Technical Data - Power supply ...................................................................................... 7
2.8 Technical data – UPS .................................................................................................... 7
2.9 Type plate ...................................................................................................................... 8
WMT 210 ....................................................................................................................... 8
WMT 215 ....................................................................................................................... 8
3. Scope of delivery ................................................................ 9
4. Mounting and Handling .................................................... 10
4.1 VESA75 Interface ........................................................................................................ 10
4.2 U-Mount Interface ........................................................................................................ 10
4.3 Opening the service slot .............................................................................................. 10
4.4 Interface Overview....................................................................................................... 11
WMT 210 ..................................................................................................................... 11
WMT 215 ..................................................................................................................... 12
Power supply connector .............................................................................................. 13
Ignition (IGN) ............................................................................................................... 13
4.5 Antennas WLAN and Bluetooth ................................................................................... 13
5. Start-up .............................................................................. 14
5.1 Front Keys ................................................................................................................... 14
5.2 Users ........................................................................................................................... 15
5.3 Windows Setup Wizard ............................................................................................... 15
5.4 Wizard Reset ............................................................................................................... 15
5.5 Partitioning ................................................................................................................... 15
5.6 Touch calibration ......................................................................................................... 16
5.7 UPS - Uninterruptible Power Supply (optional) ........................................................... 16
6. Configuration Center ........................................................ 17
Page 2 v1.1 24.05.2023 LS-Support-Interfaces@jungheinrich.de
6.1 System Information...................................................................................................... 18
6.2 Ignition Key .................................................................................................................. 19
6.3 Wireless Connections .................................................................................................. 20
6.4 Backup and Restore .................................................................................................... 21
6.5 On-Screen Keyboard ................................................................................................... 22
6.6 Internal Watchdog ....................................................................................................... 23
6.7 Front buttons ............................................................................................................... 24
6.8 USB port blocking ........................................................................................................ 25
6.9 Unified Write Filter ....................................................................................................... 26
6.10 Power On / Power Off ................................................................................................. 27
6.11 Serial Port Wedge ....................................................................................................... 28
6.12 Adaptive brightness and adjustment ........................................................................... 30
7. Jungheinrich Image: Windows Standard 10 IoT Enterprise
2019/2021 LTSC ................................................................ 31
7.1 Windows Updates........................................................................................................ 31
7.2 Pre-installed third-party software................................................................................. 31
8. BIOS ................................................................................... 32
8.1 Navigation in BIOS ...................................................................................................... 32
Activating/deactivating interfaces ................................................................................ 33
9. Installation, Backup and Restore ..................................... 34
9.1 Backup ......................................................................................................................... 34
9.2 Restore ........................................................................................................................ 35
Restore from Windows ................................................................................................ 35
Restore from boot menu (at least Image V4.1) ........................................................... 35
9.3 Installation with USB-Stick .......................................................................................... 36
Rquirments .................................................................................................................. 36
Create the bootable USB-Stick from configuration center .......................................... 36
Create the bootable USB-Stick with a PC ................................................................... 36
Save the image on the bootable USB-Stick ................................................................ 36
Installation from USB-Stick .......................................................................................... 37
10. Change history .................................................................. 38
Page 3 v1.1 24.05.2023 LS-Support-Interfaces@jungheinrich.de
1. Comments
1.1 General Comments
This manual is about administration and usage of the Jungheinrich truck terminals WMT 210 and 215,
referred to in the following as device You can find further information for mounting, cabling and safety-
relevant aspects in the separate available operation instructions.
The original version of this manual is in German. Every non-german version is a translation.
1.2 Manufacturer
Manufacturer of this product is the Jungheinrich AG, referred to in the following as Jungheinrich.
1.3 Data, Images, Changes
All data, images and changes have been created to the best of one’s knowledge and belief. There is
no assurance for any specification. There is no guarantee for integrity and topicality. Subject to change
without prior notice.
1.4 Trademark
All mentioned (soft-/hardware, brands) descriptions are protected by the general trademark right. Other
used foreign brand names are acknowledged. Jungheinrich reserves the right to assert all rights in the
event of a breach of the trademark rights.
1.5 Copyright
This manual is protected by copyright. All entitled users can use this document as part of the purpose
regarding the contract. Every change in usage or recycling of the supplied contents, especially multipli-
cation, changes or publication needs to be approved by Jungheinrich.
Jungheinrich reserves the right to assert rights concerning events of a breach of the copyright.
The copyright of this manual belongs to JUNGHEINRICH AG.
Jungheinrich Aktiengesellschaft
Friedrich-Ebert-Damm 129 - 22047 Hamburg - Deutschland
Telefon: +49 (0) 40/6948-0 - www.jungheinrich.com
Page 4 v1.1 24.05.2023 LS-Support-Interfaces@jungheinrich.de
2. General Description
2.1 Intended Use
The device was specifically developed for use on forklift trucks in logistics and industrial environments.
A further application area is in the production environment where the device is used for stationary vis-
ualisation, control and operating/machine data collection.
The device must be operated and stored under the following conditions:
Temperature during operation -30°C to +50°C
Temperature during storage -40°C to +80°C
Air humidity in operation and storage 10% to 95% without condensate.
The device is protected against dust and jets of water in accordance with protection rating IP65.
Use in areas where there is a risk of explosion is prohibited.
The operator alone shall be responsible for ensuring that all operator obligations are observed and for
complying with any technical or statutory amendments that may arise.
Installation, commissioning and operation may only be performed by qualified and trained personnel.
Intervention by the user is required only for performing the actions described in this document.
Should any further modifications be required, it is necessary to consult either with the manufacturer
directly or with service personnel authorised by the manufacturer.
The device must be de-energised during service work. Appropriate measures must be taken to prevent
electrostatic discharges on components.
The device is only to be assembled, installed and operated within the permissible specifications.
Use in non-specified environments is prohibited.
2.2 Improper use
Operation other than or beyond that described for the device shall be deemed improper use. The device
is not allowed to be used to control vehicles or for applications for which further approvals beyond the
manufacturer's declaration are necessary, e.g. applications with explosion hazard, medical technology
and shipping industry. The device must not be put into operation in the case of transport damage or
nonconformity with the specifications and must be taken out of operation in the case of changing con-
ditions. In the case of improper use, ADS-TEC shall not accept responsibility or liability for injury or
damage that is directly or indirectly attributable to the handling of the device. If the device is opened by
an unauthorised person, the user may be subject to hazards and the warranty is invalidated. Should
the device have evident signs of damages caused, e.g., by improper operation or storage conditions or
due to improper use or handling, it must be shut down immediately. Ensure that it is secured against
being started up accidentally. The device can be damaged as a result of unauthorised mechanical
modifications. Make sure that the device is not drilled, chiselled or perforated and its exterior shape and
design is not modified in any way!
Page 5 v1.1 24.05.2023 LS-Support-Interfaces@jungheinrich.de
2.3 Environmental Conditions
The device can be operated under the environmental conditions specified in the technical data. Failure to
observe any one of these conditions will invalidate the warranty of the device. Jungheinric cannot be held
liable for any damages arising from improper use and handling.
HINWEIS - condensation
If the temperature of the device is different to that of the environment in which it is located, con-
densation can form.
Switch on the device only after it has acclimated to the ambient temperature.
HINWEIS - Heat
If the device is exposed to sunlight or any other light or heat source, it can overheat and suffer
damage.
If the device is installed in a panel, casing or similar, heat accumulation can occur.
Make sure that heat can be dissipated from the device and do not expose the device to direct
radiation by sunlight or any other light or heat source.
2.4 Conformity
Regarding conformity, please observe the information in the operating instructions enclosed with the
device.
The complete text of the EU declaration of conformity is available at the following Internet address:
www.jungheinrich.com/declaration-of-conformity
2.5 Warranty / repairs
During the device warranty period, any repairs must only be performed by the manufacturer or by ser-
vice personnel that has been authorised by the manufacturer.
2.6 Treatment and disposal of lithium batteries
The device contains a lithium battery to power the system clock and an optionally available uninterrupti-
ble power supply - UPS. The batteries have a service life of approx. 5 years under normal load.
The used lithium battery should be disposed of in accordance with local legal regulations.
Page 6 v1.1 24.05.2023 LS-Support-Interfaces@jungheinrich.de
2.7 Technical Data - Power supply
Power Supply
Nominal voltage 12 - 48 V DC
Range of tolerance 9 – 72 V DC
Power consumption
Typical 25 W
Maximum 58 W, 64 W with UPS battery
Closed current max. 10mA at 9 V
2.8 Technical data – UPS
Uninterruptible power supply
Charging: 0…50 °C)
Operating temperature The batteries cannot be charged at cell temperatures below 0 °C.
Discharging: 0…60 °C)
Storage temperature -20 – 45 °C
Backup power time (typical) Depending on the load, at least 15 minutes
Max. power 40 W
Weightt 0,42 kg
Page 7 v1.1 24.05.2023 LS-Support-Interfaces@jungheinrich.de
2.9 Type plate
WMT 210
No. Description
1 Feature number
2 Production year and calendar week
3 Serial number (also as barcode above)
4 WLAN MAC address (also as barcode above)
5 Input voltage and maximum power consumption
6 Manufacturer
WMT 215
No. Description
1 Feature number
2 Production year and calendar week
3 Input voltage and maximum power consumption
4 Serial number (also as barcode above)
5 WLAN MAC address (also as barcode above)
6 Manufacturer
Page 8 v1.1 24.05.2023 LS-Support-Interfaces@jungheinrich.de
3. Scope of delivery
Check that the contents of the packaging are intact: If you find any damage, the device must not be put
into operation. Please contact the manufacturer immediately.
Check the contents of the packaging for completeness regarding your order:
• 1 x device
• 1 x 4-pin plug for power supply in the service duct
• Operating instructions
• Accessories according to order/delivery note
Page 9 v1.1 24.05.2023 LS-Support-Interfaces@jungheinrich.de
4. Mounting and Handling
WMT 210 WMT 215
4.1 VESA75 Interface
VESA75 hole pattern according to illustration, position 4.
- Horizontal and vertical distance between the screw holes: 75 mm
- Thread: M6, torque: 8 Nm (recommended)
- Screw-in depth in the threaded bushings: max. 6 mm
4.2 U-Mount Interface
Mount the retaining bracket (see illustration, position 6) on the device using the screws supplied in the
following order from the inside to the outside:
Nord-Lock washer -> bracket -> Nord-Lock washer -> Allen screw (SW 6 mm) -> cover cap.
4.3 Opening the service slot
NOTE
The relevant safety measures must be observed at all times when handling electrostatically haz-
ardous components. (DIN EN61340-5-1 / DIN EN 61340-5-2).
Remove the 6 screws of the service slot cover (see illustration, position 5) with a Torx Tx10 screw-
driver.
Remove the service slot cover from the device.
Page 10 v1.1 24.05.2023 LS-Support-Interfaces@jungheinrich.de
4.4 Interface Overview
WMT 210
No. Description
1 Switch for autostart (OFF:ON) – standard: off
2 Power supply (PE – 0 VDC – Ignition - +12 to +48 VDC)
3 Grounding (PE) – 1,5mm² flat plug contact
4 COM2 (RS232)
5 COM1 (RS232) with optional 5V power supply on pin 9
6 2 x Ethernet 10/100/1000 Mbit RJ45
7 Connection socket (RP-SMA male) for external WLAN antenna (activated via configuration center)
8 3 x Type A USB 3.0
9 Connection for UPS (uninterruptible power supply)
10 Use grommets to ensure IP65 protection. The grommets have a slot on the side for inserting the cables.
For strain relief, an additional cable tie can be attached over the corresponding opening on the outside.
Page 11 v1.1 24.05.2023 LS-Support-Interfaces@jungheinrich.de
WMT 215
Nr. Beschreibung
1 Power supply (PE – 0 VDC – Ignition - +12 to +48 VDC)
2 Switch for autostart (OFF:ON) – standard: off
3 Connection for UPS (uninterruptible power supply)
4 Optional: Connection socket (SMA female) for external GPS antenna
5 Connection socket (RP-SMA male) for external WLAN antenna (activated via configuration center)
6 Grounding (PE) – 1,5mm² flat plug contact
7 2 x Ethernet 10/100/1000 Mbit RJ45
8 COM1 (RS232) with optional 5V power supply on pin 9
9 Switch for power supply 5V on COM1
10 3 x Type A USB 3.0
11 COM2 (RS232)
12 Use grommets to ensure IP65 protection. The grommets have a slot on the side for inserting the cables.
For strain relief, an additional cable tie can be attached over the corresponding opening on the outside.
Page 12 v1.1 24.05.2023 LS-Support-Interfaces@jungheinrich.de
Power supply connector
The device is supplied with 12 V to 48 V DC via a 4-pole
plug (Phoenix Contact MC 1.5/ 4-STF-3.81), depending
on the version.
1. PE
2. 0 V DC
3. Ignition (+12 bis 48 V DC)
4. +12 bis 48 V DC
NOTE – PE Protective earth and fuse
The protective earth conductor must always be attached.
Without a protective earth conductor, there is a risk of overvoltage on the device.
The power supply must be provided with a fuse:
7 A at 12 V DC; 4 A at 24 V DC; 2 A at 48 V DC.
Ignition (IGN)
The device starts automatically when the voltage is applied to the Ignition input.
The supply voltage must be constant. The permissible voltage at the IGN input corresponds to the
supply voltage of the device.
Further reactions to state changes at the Ignition input can be defined in the corresponding module of
the Configuration Center, see section 6.2.
4.5 Antennas WLAN and Bluetooth
The two antennas for 2.4 and 5 GHz WLAN and Bluetooth are protected behind the two plastic covers
on the back of the device.
Avoid covering the antennas with metal parts during installation.
WMT 210 WMT 215
The option "external antenna" deactivates the internal antenna at the rear right (2) and offers it exter-
nally in the service slot via an R-SMA connector.
Page 13 v1.1 24.05.2023 LS-Support-Interfaces@jungheinrich.de
5. Start-up
After the device has been connected to the voltage source and the service slot has been closed again,
the device can be put into operation.
When the device is switched on for the first time, it automatically starts the start-up wizard of the oper-
ating system.
To do this, press the power-on button on the front for approx. 1 second.
5.1 Front Keys
The front keys can be individually configured in the Configuration Center. They have the following
functions ex-factory:
Power button.
To avoid unintentional actuation, press the button for at least 1
second.
Shift key (Function) for the second keyboard level.
The key is pressed, then the corresponding function key can be
pressed.
Standard:
Cancellation of the respective action (ESC)
FN:
Decrease screen brightness
Standard:
Navigation up (arrow up)
FN:
Increase screen brightness
Standard:
Navigation down (arrow down)
FN:
Decrease volume
Standard:
Confirmation of the respective action (Enter)
FN:
Increase volume
Except for the FN key and the power button, all keys can be individually configured via the Configuration
Center.
NOTE
The assignment of the front keys in the BIOS differs from that in the operating system. See chapter
8.
Page 14 v1.1 24.05.2023 LS-Support-Interfaces@jungheinrich.de
5.2 Users
There are 2 Users preset in the Windows operating system:
Login name: User
User group: Users
Password: user
Login Name: Admin
User Group: Administrators
Password: jhwmt
An autologon is activated for the user "User":
NOTE
Change Autologon:
To change the autologon user, e.g. after an Active Directory domain integration, the Autologon
settings can be changed in the registry as follows:
Registry-Path [HKLM\Software\Microsoft\Windows NT\CurrentVersion\winlogon]
Name Type Value Default Description
AutoAdminLogon REG_SZ 0 (off) / 1 (on) 1 Enable/disable automatic login
DefaultUserName REG_SZ <string> user User name for autologon
DefaultPassword REG_SZ <string> user password for autologon
DefaultDomainName REG_SZ <string> <<leer>> Domain name (if domain member)
5.3 Windows Setup Wizard
The Windows Setup Wizard is used for initial setup and is automatically executed when the device is
started for the first time.
The following settings must be made:
- Language
- Region
- Keyboard layout
- Alternate keyboard layout
- Accept the Windows 10 licence agreement
After completing the wizard, 2 reboots are performed and the final configuration scripts are run.
5.4 Wizard Reset
With the script "reset_image_for_customer" in the path C:\Program Files\Jungheinrich\ResetImage, the
Windows Setup Wizard can be reset and restarted.
5.5 Partitioning
The devices are always equipped with a 64GB eMMC mass storage and optionally with an additional
128GB SSD.
Page 15 v1.1 24.05.2023 LS-Support-Interfaces@jungheinrich.de
In the basic version, the 64 GB eMMC is partitioned as follows:
1. 37 GB - WINDOWS (C:)
2. 10 GB – DATA (D:)
3. 12 GB – Recovery partition
4. 0,25 GB – EFI system partition
In the version with an additional 128GB SSD, the following partitioning is carried out:
1. [eMMC] 0,25 GB – EFI system partition
2. [eMMC] 59 GB – WINDOWS (C:)
3. [SSD] 96 GB – DATA (D:)
4. [SSD] 32 GB - Recovery partition
5.6 Touch calibration
The touchscreens are controlled and configured with the driver integrated in Windows ("Tablet PC set-
tings"). The calibration of the touch screen can also be achieved via the control panel ("Calibrate screen
for pen and finger inputs").
5.7 UPS - Uninterruptible Power Supply (optional)
On request, the devices can be supplied with a buffer battery integrated in the service shaft cover.
This buffer battery ensures the operability of the system in the event of short-term power failures. In the
event of longer power failures, the system can be shut down automatically after saving the data.
Due to its limited capacity, the UPS battery is only suitable for bridging short-term power failures.
Therefore, care should always be taken to keep the energy requirement low during battery operation.
NOTE
Power failures during system updates can damage the operating system.
We strongly advise against installing programme updates or even system updates on battery power.
Even if the system shuts down when battery capacity is critical, it cannot be
guaranteed that updates have already been completely installed at this time.
Configuration of the battery operation is done via the power settings of Windows 10.
Page 16 v1.1 24.05.2023 LS-Support-Interfaces@jungheinrich.de
6. Configuration Center
The Configuration Center is used to configure the device-specific settings. It can be started via the
Configuration Center desktop icon.
Administrative rights are required to edit the settings.
The following chapters describe the individual menu items of the Configuration Center.
All settings must always be saved via the diskette symbol at the top right before they become active.
Page 17 v1.1 24.05.2023 LS-Support-Interfaces@jungheinrich.de
6.1 System Information
Displays detailed system-specific information, among other things:
- System overview
- BIOS version
- Serial number
- Model number
- Image version
- Network information
- Hardware information
Page 18 v1.1 24.05.2023 LS-Support-Interfaces@jungheinrich.de
6.2 Ignition Key
The device has the option of being started or locked by means of an additional signal input. The function
serves to secure the system against unauthorised access and at the same time saves energy when
used in battery-operated vehicles or mobile locations.
Applying a voltage to the enable contact when the vehicle is switched off causes the device to switch
on automatically.
NOTE
If no ignition voltage is applied to the device, activating the ignition function may render the device
unusable until appropriate wiring has been established.
Page 19 v1.1 24.05.2023 LS-Support-Interfaces@jungheinrich.de
6.3 Wireless Connections
Configuration of the WLAN and Bluetooth radio modules.
Page 20 v1.1 24.05.2023 LS-Support-Interfaces@jungheinrich.de
6.4 Backup and Restore
Tools for backing up and restoring the operating system.
Further information and details in chapter 9. Installation, Backup and Restore.
Page 21 v1.1 24.05.2023 LS-Support-Interfaces@jungheinrich.de
6.5 On-Screen Keyboard
Tool for configuring the soft keyboard.
In addition to the on-screen keyboard integrated in Windows (osk.exe), another configurable on-screen
keyboard is available.
Standard layout of the on-screen keyboard:
The following settings, among others, can be made for the on-screen keyboard via the Con-
figuration Center:
- Input language / keyboard layout (alphanumeric / numeric)
- Display (colours / transparency)
- Auto-hide after inactivity timeout (in seconds)
Page 22 v1.1 24.05.2023 LS-Support-Interfaces@jungheinrich.de
6.6 Internal Watchdog
Configuration of the internal watchdog.
With the help of the watchdog, a "freeze" of the operating system can be detected and the system can
react automatically with a restart or shutdown.
Page 23 v1.1 24.05.2023 LS-Support-Interfaces@jungheinrich.de
6.7 Front buttons
Configuration of the front buttons.
Page 24 v1.1 24.05.2023 LS-Support-Interfaces@jungheinrich.de
6.8 USB port blocking
NOTE
Only the data connection is blocked. Charging of USB devices is still possible. Complete deactiva-
tion of the front USB port is possible via the BIOS.
To deactivate a USB port, mark the corresponding USB port and press the "Lock" button.
Page 25 v1.1 24.05.2023 LS-Support-Interfaces@jungheinrich.de
6.9 Unified Write Filter
UWF (Windows 10 IoT) is a Microsoft driver
which, when activated (enabled), redirects all
I/O operations on the hard disk and stores
them in an intermediate cache in the working
memory. If the device is restarted, all
changes made in this cache are discarded.
To permanently save changes to the device,
the UWF must be disabled.
The write protection is only intended for the
C:\ partition, the D:\ partition is always ex-
cluded from the write protection.
It is recommended to operate the device with
the UWF enabled after final configuration to
avoid unwanted configuration changes.
If automatic Windows updates are activated,
the write protection must be deactivated ac-
cordingly to enable the installation of the up-
dates.
NOTE
The change of the Unified Write Filter status is only applied after a restart.
The current write protection status can be determined via the configuration menu or via the display on
the desktop.
Page 26 v1.1 24.05.2023 LS-Support-Interfaces@jungheinrich.de
6.10 Power On / Power Off
Controls the behaviour when the power button is pressed.
NOTE
If the power button is pressed for longer than 5 seconds, the device is switched off hard, regardless
of the configuration.
These settings are permanently stored in the system controller of the device. Changing the power
settings in the operating system for the power button has no effect on the behaviour.
Page 27 v1.1 24.05.2023 LS-Support-Interfaces@jungheinrich.de
6.11 Serial Port Wedge
The Serial Port Wedge Tool interprets all incoming data as keyboard entries via the selected COM port.
Optionally, a pre- or postcode can be configured, which should be transmitted before or after the input.
Application example: Barcode scanner with serial port.
NOTE
Note that only one process can access a COM port at a time.
You can find a selection of possible pre- or postcodes in the following table:
Key Code Syntax
BACKSPACE {BACKSPACE}, {BS}, or {BKSP}
BREAK {BREAK}
CAPS LOCK {CAPSLOCK}
DEL or DELETE {DELETE} or {DEL}
DOWN ARROW {DOWN}
END {END}
ENTER {ENTER} or ~
ESC {ESC}
HELP {HELP}
HOME {HOME}
Page 28 v1.1 24.05.2023 LS-Support-Interfaces@jungheinrich.de
INS or INSERT {INS}
LEFT ARROW {LEFT}
NUM LOCK {NUMLOCK}
PAGE DOWN {PGDN}
PAGE UP {PGUP}
PRINT SCREEN {PRTSC} (reserved for future use)
RIGHT ARROW {RIGHT}
SCROLL LOCK {SCROLL}
TAB {TAB}
UP ARROW {UP}
F1 {F1}
F2 {F2}
{VKEY X} Sends the VKEY of value X.
For example, {VKEY 13} is equivalent to VK_RE-
TURN.
{BEEP X Y} Beeps with a frequency of X and a duration of Y
milliseconds.
{DELAY X} Delays sending the next key of X milliseconds.
After the delaying the following key, the subse-
quent keys will not be further delayed unless
there is a default delay value (see DELAY=X).
Example: {DELAY 1000} <-- delays subsequent
key stroke for 1 second.
{DELAY=X} Sets the default delay value to X milliseconds.
This will cause every key to be delayed X ms.
If a value is already set and you specify {DELAY
Y} you will have your following key delay Y ms
but the subsequent keys will be delayed X ms.
{APPACTIVATE WindowTitle} Activates an application using is WindowTitle.
Very useful if you want to send different keys to
different applications.
Page 29 v1.1 24.05.2023 LS-Support-Interfaces@jungheinrich.de
6.12 Adaptive brightness and adjustment
Default values according to illustration.
Page 30 v1.1 24.05.2023 LS-Support-Interfaces@jungheinrich.de
7. Jungheinrich Image: Windows Standard 10 IoT Enterprise
2019/2021 LTSC
The following settings differ from the standard Windows configuration:
• Windows Remote Desktop (RDP) connections are activated for "Admin" and "User" users.
• Automatic Windows updates are deactivated, please deactivate the write protection (UWF) in
any case before activating the updates.
• Windows Action Center messages have been deactivated.
• Windows Firewall enabled, but exceptions for ICMP and Remote Desktop enabled.
• AutoPlay options have been deactivated.
• Enabled the display of file extensions.
• Power options were adjusted for continuous operation and UPS operation.
• Internet Explorer start page: https://support-rdt.jungheinrich.com
• All symbols and icons are displayed in the info area.
7.1 Windows Updates
Automatic Windows updates are deactivated by default. It is recommended (even when used in isolated
networks with write protection activated) to install the monthly updates.
To do this, the write protection must be deactivated and then a manual search for updates must be
carried out via "Windows Update". The write protection can then be reactivated.
7.2 Pre-installed third-party software
The following software is preinstalled on the machine:
Name Developer Function
Sumatra PDF (only W10 2019) Krzysztof Kowalczyk Display of PDF files
Intel Wireless Driver Intel WLANdriver and configuration
Microsoft .Net Framework 4.8 Microsoft .Net Framework runtime environment
WMT200 Device Tools Jungheinrich Configuration Center
Page 31 v1.1 24.05.2023 LS-Support-Interfaces@jungheinrich.de
8. BIOS
NOTE
The BIOS setup menu, as well as the BIOS one-time boot menu, is secured with the standard
BIOS administrator password "jhwmt".
To start the BIOS setup menu, please press the DEL key (external keyboard) directly after switching
on the device.
The One-Time-Boot menu can be opened via the ESC key (external keyboard) or via the "X" front key
when the Jungheinrich boot logo is displayed:
"Enter Setup" starts the BIOS setup menu.
8.1 Navigation in BIOS
NOTE
The assignment of the front keys in the BIOS differs from that in the operating system.
Shift key (Function) for the second keyboard level.
The key is pressed, then the corresponding function key can be
pressed.
Standard:
Cancellation of the respective action (ESC)
FN:
No function
Standard:
Navigation up (arrow up)
FN:
Switching the tab to the left
Standard:
Navigation down (arrow down)
FN:
Switching the tab to the right
Standard:
Confirmation of the respective action (Enter)
FN:
Increase volume
Page 32 v1.1 24.05.2023 LS-Support-Interfaces@jungheinrich.de
Activating/deactivating interfaces
The setup menu allows you to configure performance, hardware and interface properties. The settings
are adjusted to the device ex works and should only be changed by experienced users.
The following menu paths can be used to activate / deactivate selected interfaces:
Interface Menu Default
PXE-Boot System Settings → Network Stack Configuration Disabled
Boot → Network Stack Driver Support Disabled
Front USB System Settings → Front USB Enabled
3 USB 3.0 System Settings → M.2 Slot 3 USB3 Enabled
Page 33 v1.1 24.05.2023 LS-Support-Interfaces@jungheinrich.de
9. Installation, Backup and Restore
The WMT 2XX vehicle terminals offer various options for backing up, restoring and reinstalling the
Windows operating system.
9.1 Backup
In the "Backup and Restore" area of the Configuration Centre, a system backup or clone image can be
created via the "Create Backup..." button.
In both cases, a copy of the backup image is first saved on the local restore partition.
The image is stored as install*.swm in the folder image/"name of the backup" on the target drive.
Page 34 v1.1 24.05.2023 LS-Support-Interfaces@jungheinrich.de
9.2 Restore
There are 2 options available to reset the operating system to the factory settings or to a saved
backup state (see previous chapter):
Restore from Windows
In the "Backup and Restore" area in the configuration center, the image stored on the recovery partition
can be installed via the "Start Restore..." button:
Restore from boot menu (at least Image V4.1)
Connect a keyboard before switching on the device.
Power on the device, start the One-Time-Boot menu using the "ESC" key (alternatively front key "X")
and enter the admin password jhwmt.
In the menu "Please select boot device" that appears, select the option "Backup and Restore System"
with the arrow keys and confirm with Enter.
Then select the option "Restore System from Backup" by touching it.
Page 35 v1.1 24.05.2023 LS-Support-Interfaces@jungheinrich.de
9.3 Installation with USB-Stick
Rquirments
• USB stick with 16 or 32 GB storage space.
• Either
o WMT 2XX with Jungheinrich Configuration Center at least v1.12.127
• Oder
o PC with Microsoft Windows 10 (oder höher)
• WinPE boot environment for WMT 2XX (please contact LS-Support-Interfaces@junghei-
rich.de)
Create the bootable USB-Stick from configuration center
In the "Backup and Restore" area in the Configuration Centre, a bootable USB stick can be created via
the "Create USB stick..." button.
Create the bootable USB-Stick with a PC
• - Format the USB stick with Windows standard tool with
FAT32 (see illustration on the right).
• - Copy the WinPE boot environment to the stick.
• - Copy the image to be installed (install*.swm) into the Im-
age directory on the USB stick.
Save the image on the bootable USB-Stick
The image to be installed must be stored on the boot stick in the di-
rectory "image" with the name "install*.swm".
The image is divided into several files because of the FAT32 file sys-
tem:
o install.swm
o install2.swm
o installx.swm
Page 36 v1.1 24.05.2023 LS-Support-Interfaces@jungheinrich.de
Installation from USB-Stick
Before switching on the device, connect the boot USB stick and a keyboard. Please note that the rear
USB 3.0 ports offer faster data transfer compared to the front USB 2.0 port.
Switch on the unit, start the One-Time-Boot menu by pressing the "ESC" key (alternatively front key
"X") and enter the admin password jhwmt.
In the menu "Please select boot device" that appears, select the USB stick using its type identification
with the arrow keys and confirm with Enter.
NOTE
At the time of the new installation, only the boot USB stick should be connected to the unit. Do not
use a USB hub, but connect the boot USB stick directly to one of the available USB interfaces.
The device loads the setup files of the USB stick and starts the "Backup and Restore System" tool.
Continue with the desired installation.
After pressing the button, a command line window opens automatically, which carries out the reinstal-
lation of the unit. The progress is displayed during the installation.
Page 37 v1.1 24.05.2023 LS-Support-Interfaces@jungheinrich.de
10. Change history
Date Description Version
30.05.2022 First Version 1.0
24.05.2023 Update for Image Version 4.1 1.1
Page 38 v1.1 24.05.2023 LS-Support-Interfaces@jungheinrich.de
You might also like
- Acurite 3500i Manual NuevoDocument960 pagesAcurite 3500i Manual NuevoAlonso BarreraNo ratings yet
- HYDAC - Electronics - CMWINDocument84 pagesHYDAC - Electronics - CMWINMihai PopaNo ratings yet
- Pem 533Document96 pagesPem 533Thịnh NguyễnNo ratings yet
- Device Net Congiguration PDFDocument51 pagesDevice Net Congiguration PDFAkshayNo ratings yet
- Thin Mini-ITX Based PC System Design Guide: All in One, Tiny PCDocument58 pagesThin Mini-ITX Based PC System Design Guide: All in One, Tiny PCLarsirionNo ratings yet
- Blue'log X Series: Operating ManualDocument124 pagesBlue'log X Series: Operating ManualArianit ZeqiriNo ratings yet
- Csmio/Ip-S: 6-Axis CNC Controller (Step/dir)Document95 pagesCsmio/Ip-S: 6-Axis CNC Controller (Step/dir)jhoan sebastianNo ratings yet
- PicoZed SDR 2x2 SOM User's Guide v1.7 - 0Document67 pagesPicoZed SDR 2x2 SOM User's Guide v1.7 - 0prao123No ratings yet
- Bluelog X SeriesDocument56 pagesBluelog X Seriesmartin solarNo ratings yet
- FILE 20220531 131930 MA WATERFLUX3070 V2 en 161207 4001410207 R07Document80 pagesFILE 20220531 131930 MA WATERFLUX3070 V2 en 161207 4001410207 R07muoi dinhNo ratings yet
- Heidenhain Itnc 530 Hsci Technical Manual 1966 PDFDocument1,966 pagesHeidenhain Itnc 530 Hsci Technical Manual 1966 PDFFeodorNo ratings yet
- Toshiba Satellite L640 User GuideDocument198 pagesToshiba Satellite L640 User GuideswakhluNo ratings yet
- Es582.1 Ug enDocument40 pagesEs582.1 Ug enmozartfmarNo ratings yet
- Operating Manual: Sunny Tripower Core2Document80 pagesOperating Manual: Sunny Tripower Core2Fatih AkyuzNo ratings yet
- PCO3 Operating Manual Rev03bDocument78 pagesPCO3 Operating Manual Rev03bpabloabelgilsotoNo ratings yet
- Audio Codes MP 11x and MP 124 Sip Install GuideDocument58 pagesAudio Codes MP 11x and MP 124 Sip Install GuidejoselobisNo ratings yet
- Evlunic Ac-Wallbox Mba en Rev-C AbbDocument65 pagesEvlunic Ac-Wallbox Mba en Rev-C AbbDiego MaldonadoNo ratings yet
- Ylsk SeriesDocument171 pagesYlsk SeriesigorNo ratings yet
- STEVAL-3DP001 User ManualDocument41 pagesSTEVAL-3DP001 User ManualPete PomataNo ratings yet
- Gateway AS-Interface Gateway VBG-PN-K20-DMDDocument72 pagesGateway AS-Interface Gateway VBG-PN-K20-DMDOleoplan NordesteNo ratings yet
- User Manual Csmioipa En-V3Document111 pagesUser Manual Csmioipa En-V3bhlebarovNo ratings yet
- ETX®-LX2: Kontron User's GuideDocument71 pagesETX®-LX2: Kontron User's GuidePaula Andrea Castañeda FlechasNo ratings yet
- Manual_AOA_Rohde_UMS300Document78 pagesManual_AOA_Rohde_UMS300larissa.inglesNo ratings yet
- DC-30 - CE&FDA - Service Manual - V16.0 - EN PDFDocument209 pagesDC-30 - CE&FDA - Service Manual - V16.0 - EN PDFGiovanni Gil Martodimedjo100% (1)
- thin-mini-itx-based-pc-system-design-guide-rev-1-2Document67 pagesthin-mini-itx-based-pc-system-design-guide-rev-1-2hyper7697No ratings yet
- Front Panel I/O Connectivity: Design GuideDocument52 pagesFront Panel I/O Connectivity: Design GuidespotNo ratings yet
- Tben S2 4iolDocument132 pagesTben S2 4iolLuo KQNo ratings yet
- INTEL SERVER 845wd1Document96 pagesINTEL SERVER 845wd1zavaoneNo ratings yet
- NN3D Installation Guide V3.1 FinalDocument109 pagesNN3D Installation Guide V3.1 FinalСерёжа НоурNo ratings yet
- b70.0753.0.1gb NetzwerkDocument207 pagesb70.0753.0.1gb NetzwerkDaneshNo ratings yet
- Um en Cloud Iot Gateway 108450 en 01Document108 pagesUm en Cloud Iot Gateway 108450 en 01Tio_louis32No ratings yet
- Power Focus 4000Document428 pagesPower Focus 4000Cesar ChaconNo ratings yet
- CASE - ServiceManualDocument266 pagesCASE - ServiceManualDoron Forshtat100% (11)
- Installation and Operating Instructions W FM Comwithinput Output Add On ModuleDocument48 pagesInstallation and Operating Instructions W FM Comwithinput Output Add On ModuleCaZias EoiNo ratings yet
- Express-NR 50-1J016-1010 201 enDocument84 pagesExpress-NR 50-1J016-1010 201 enDiego MejiaNo ratings yet
- Manual PicasDocument59 pagesManual PicasDươngNo ratings yet
- OH SU HM MN XLink - 100 - 500 ML GL 220728 - 1Document247 pagesOH SU HM MN XLink - 100 - 500 ML GL 220728 - 1enNo ratings yet
- Abb Totalflow XFCG4 6200 DsDocument280 pagesAbb Totalflow XFCG4 6200 Dspedro torresNo ratings yet
- PacFactory User Manual of INGESYSDocument170 pagesPacFactory User Manual of INGESYSAgung Chrisyancandra MobonguniNo ratings yet
- EA - 56262 - Dc3004plus - R33 - GB 3Document140 pagesEA - 56262 - Dc3004plus - R33 - GB 324. Trần Thông MinhNo ratings yet
- CPC2800 Control-Cabinet-PC v4-0 enDocument38 pagesCPC2800 Control-Cabinet-PC v4-0 enAfel DolarNo ratings yet
- Um en Ilc 2050 Bi 107144 en 03Document78 pagesUm en Ilc 2050 Bi 107144 en 03Sérgio SeixasNo ratings yet
- CTC User Manual Edition 11.0Document743 pagesCTC User Manual Edition 11.0Петр Краснов100% (1)
- FDC2114 and FDC2214 EVM User's GuideDocument54 pagesFDC2114 and FDC2214 EVM User's GuideAndresNo ratings yet
- BC 700 PB ManualDocument60 pagesBC 700 PB ManualSaasiNo ratings yet
- GX Device Manual-EnDocument82 pagesGX Device Manual-Encabunga2014No ratings yet
- User's Manual: Satellite C600/C640/C645/ C600D/C640D/C645D Satellite Pro C600/C640/ C600D/C640D SeriesDocument0 pagesUser's Manual: Satellite C600/C640/C645/ C600D/C640D/C645D Satellite Pro C600/C640/ C600D/C640D SeriesHerl Kenneth ArrocoNo ratings yet
- Chartpilot 1100-Technical ManualDocument234 pagesChartpilot 1100-Technical Manualartur.damascenoNo ratings yet
- Sensor OpticoDocument54 pagesSensor OpticoSantiago GNo ratings yet
- 57 ManualCollection_GRS103_HiOS-2S-09100_en(1)Document643 pages57 ManualCollection_GRS103_HiOS-2S-09100_en(1)marceloNo ratings yet
- 66 1001 001-8 User Manual RFID Encoder and UpdaterDocument32 pages66 1001 001-8 User Manual RFID Encoder and UpdaterAhad AhmadNo ratings yet
- 66 1001 001-7 User Manual RFID Encoder and UpdaterDocument33 pages66 1001 001-7 User Manual RFID Encoder and Updater1ndig0tubeNo ratings yet
- SoC-FPGA Design Guide - EPFL PDFDocument102 pagesSoC-FPGA Design Guide - EPFL PDFAbdul Baseer100% (1)
- OpenScape 4000 CSTA and Phone Services - Installation GuideDocument122 pagesOpenScape 4000 CSTA and Phone Services - Installation GuideWilliam TshimangaNo ratings yet
- Manual: AS-3.0 E N /IP+ M TCP GDocument114 pagesManual: AS-3.0 E N /IP+ M TCP GVinicius BorgesNo ratings yet
- SMP 16 Installation GuideDocument73 pagesSMP 16 Installation GuideNelson Cuevas MojicaNo ratings yet
- Manual Usuario Mn00329eDocument140 pagesManual Usuario Mn00329ejheisson nunesNo ratings yet
- CompTIA Linux+ Certification Study Guide (2009 Exam): Exam XK0-003From EverandCompTIA Linux+ Certification Study Guide (2009 Exam): Exam XK0-003No ratings yet
- C500 Y 180Document705 pagesC500 Y 180luis tocoraNo ratings yet
- C15-18-20Document1,389 pagesC15-18-20luis tocoraNo ratings yet
- SM 810Document968 pagesSM 810hydromaq S.A100% (1)
- Brake SystemDocument12 pagesBrake Systemluis tocoraNo ratings yet
- Steering SystemDocument12 pagesSteering Systemluis tocoraNo ratings yet
- Hydraulic PumpDocument11 pagesHydraulic Pumpluis tocoraNo ratings yet
- Mantto DCDocument15 pagesMantto DCluis tocoraNo ratings yet
- MASTILDocument16 pagesMASTILluis tocoraNo ratings yet
- DIAGRAMSDocument24 pagesDIAGRAMSluis tocoraNo ratings yet
- Tilt CylinderDocument7 pagesTilt Cylinderluis tocoraNo ratings yet
- Steering AxleDocument42 pagesSteering Axleluis tocoraNo ratings yet
- Curtis Controller 50245 - 1234E - RevC2Document6 pagesCurtis Controller 50245 - 1234E - RevC2ПетрNo ratings yet
- Repair Ac MotorsDocument42 pagesRepair Ac Motorsluis tocora100% (1)
- Hydraulic SystemDocument16 pagesHydraulic Systemluis tocoraNo ratings yet
- E50fr FrameDocument11 pagesE50fr Frameluis tocoraNo ratings yet
- DIAGRAMSDocument21 pagesDIAGRAMSluis tocora100% (1)
- Ac Controller and Display Panel - (03-2009) - Us-EnDocument74 pagesAc Controller and Display Panel - (03-2009) - Us-EnChristian Bedoya89% (9)
- WMT 210Document38 pagesWMT 210luis tocoraNo ratings yet
- Ejc 214Document250 pagesEjc 214luis tocoraNo ratings yet
- 7fbest 10Document16 pages7fbest 10luis tocoraNo ratings yet
- Upright: Bussman Alphabetical Table of ContentsDocument26 pagesUpright: Bussman Alphabetical Table of Contentsluis tocoraNo ratings yet
- Adjusting Mast and Fork ComponentsDocument17 pagesAdjusting Mast and Fork Componentsluis tocoraNo ratings yet
- bbx50 SeriesDocument35 pagesbbx50 Seriesluis tocoraNo ratings yet
- Ajustes ElectricsDocument9 pagesAjustes Electricsluis tocoraNo ratings yet
- Periodic Maintenance PDFDocument50 pagesPeriodic Maintenance PDFluis tocora100% (2)
- Front and Rear Tire Specs, Service Data, and Replacement GuideDocument6 pagesFront and Rear Tire Specs, Service Data, and Replacement Guideluis tocoraNo ratings yet
- A1n1 LM en PDFDocument32 pagesA1n1 LM en PDFluis tocoraNo ratings yet
- A1n1 MM en PDFDocument12 pagesA1n1 MM en PDFluis tocoraNo ratings yet
- Periodic MaintenanceDocument40 pagesPeriodic Maintenanceluis tocora100% (1)
- Chap 06Document46 pagesChap 06M. Zainal AbidinNo ratings yet
- Lectura de InglesDocument3 pagesLectura de InglesMarcelo HuatatocaNo ratings yet
- Valtek Handwheels and Limit Stops (Flow Serve)Document12 pagesValtek Handwheels and Limit Stops (Flow Serve)dharmendrabholeNo ratings yet
- PMP - Case Study 6Document9 pagesPMP - Case Study 6Ciise Cali HaybeNo ratings yet
- Autorefractor RT 8000 PDFDocument28 pagesAutorefractor RT 8000 PDFSawit RuntuhNo ratings yet
- Operations ManagementDocument132 pagesOperations ManagementECNo ratings yet
- ITMA 2019 Barcelona Visitor BrochureDocument5 pagesITMA 2019 Barcelona Visitor BrochureErez KorenNo ratings yet
- Digital Products Decommissioning Checklist: The Purpose of This Document Is ToDocument7 pagesDigital Products Decommissioning Checklist: The Purpose of This Document Is ToadiNo ratings yet
- MK9906 enDocument2 pagesMK9906 enZarko DramicaninNo ratings yet
- Rcd/Loop Tester: User'S ManualDocument8 pagesRcd/Loop Tester: User'S ManualGgggil GgggilNo ratings yet
- AtardecerDocument6 pagesAtardecerfranklinNo ratings yet
- Hydraulic System.Document95 pagesHydraulic System.zae nurdinNo ratings yet
- Faculty of Engineering, UNIMASDocument4 pagesFaculty of Engineering, UNIMASjohnNo ratings yet
- AFI Data Sheet Heavy Density Pipe Insulation PI No Pix 1Document3 pagesAFI Data Sheet Heavy Density Pipe Insulation PI No Pix 1Mostafa ElsammanNo ratings yet
- Application Controls: Batch Processing Application AuditDocument34 pagesApplication Controls: Batch Processing Application AuditYanYan YumulNo ratings yet
- Operator S Manual RED670 1.2Document134 pagesOperator S Manual RED670 1.2hari7077100% (1)
- Solsmart 1250 - 1450Document16 pagesSolsmart 1250 - 1450Mohan RajNo ratings yet
- Online Interview Questions AnswersDocument4 pagesOnline Interview Questions AnswersafiloteNo ratings yet
- IQ Range: Installation and Maintenance InstructionsDocument3 pagesIQ Range: Installation and Maintenance InstructionszeeshanNo ratings yet
- 1finity C200 Series Communications Integrators: Data SheetDocument3 pages1finity C200 Series Communications Integrators: Data SheetNguyen Vu Hoang ThachNo ratings yet
- 3000 LR NSK Double - Row - Ball - BearingDocument40 pages3000 LR NSK Double - Row - Ball - BearingÇağlar AYKUTALPNo ratings yet
- MongoDB MonitoringDocument6 pagesMongoDB Monitoringsnet solutionsNo ratings yet
- Laporan Aplikasi Kalkulator & Intent PDFDocument15 pagesLaporan Aplikasi Kalkulator & Intent PDFchusnun nidhomNo ratings yet
- Proxy Server: Ravi Porria 2208645Document14 pagesProxy Server: Ravi Porria 2208645Ryn PoriaNo ratings yet
- Indira Gandhi National Open University: Course Re-Registration Form For BTCM, 2 Year (Module-II), January 2017Document9 pagesIndira Gandhi National Open University: Course Re-Registration Form For BTCM, 2 Year (Module-II), January 2017IghfigufifiNo ratings yet
- HEAVY DUTY CATALOG - AP TruckDocument81 pagesHEAVY DUTY CATALOG - AP TruckCarlos Andres PachecoNo ratings yet
- Justmoh Procter Test So-13Document11 pagesJustmoh Procter Test So-13Abu FalasiNo ratings yet
- Computer Science and TranslationDocument21 pagesComputer Science and TranslationMarina ShmakovaNo ratings yet
- HTML5 e CSS3 - Guia Prático e Visual (7 Edição) (009-010)Document2 pagesHTML5 e CSS3 - Guia Prático e Visual (7 Edição) (009-010)bruno2013familiaNo ratings yet
- EFDP Symbiosis Brochure-June 2023Document2 pagesEFDP Symbiosis Brochure-June 2023Sandeep GaikwadNo ratings yet