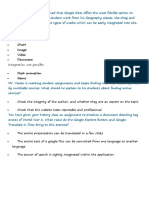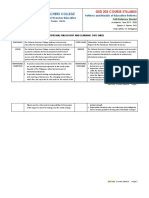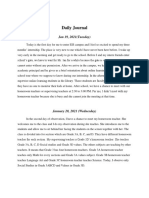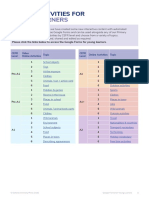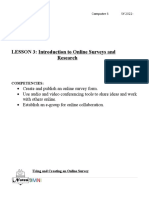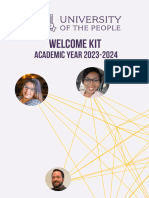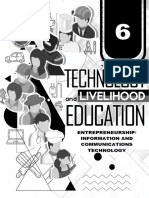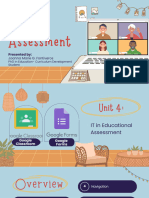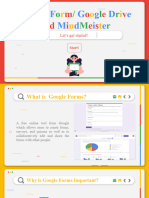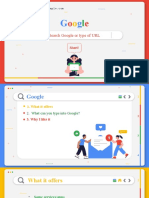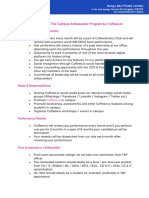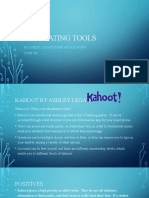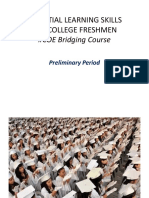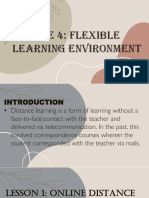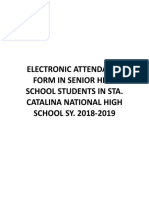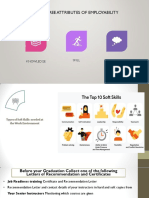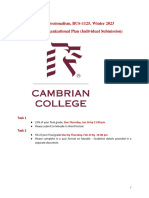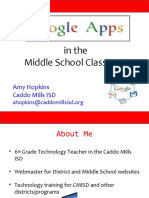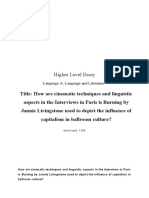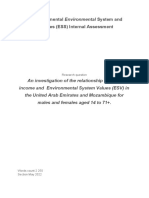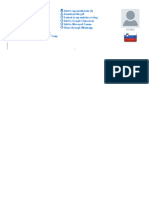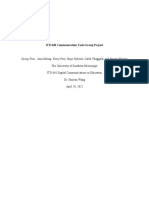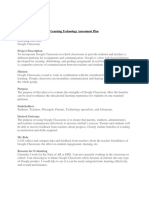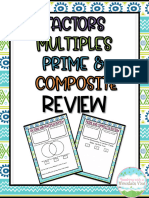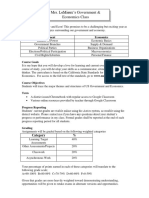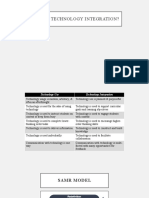Professional Documents
Culture Documents
Online Act. Teens
Online Act. Teens
Uploaded by
AndressaOriginal Description:
Original Title
Copyright
Available Formats
Share this document
Did you find this document useful?
Is this content inappropriate?
Report this DocumentCopyright:
Available Formats
Online Act. Teens
Online Act. Teens
Uploaded by
AndressaCopyright:
Available Formats
ONLINE ACTIVITIES FOR
TEENAGERS
For users of Google Classroom, we have created some new interactive content with automated
marking. The activities are built as Google Forms and can be used alongside any of our Secondary
courses. Teachers can select activities by CEFR level and choose from a variety of topics.
The online activities can be copied, shared and edited as required.
Please click the links below to access the Google Forms for teenagers.
CEFR
Online Activities Topic
Level
1 About me
2 At home
A2 3 Food
4 Holidays
5 Technology and the future
1 About me
2 Travel
A2+ 3 Relationships
4 Environment
5 Life stages
1 Entertainment
2 Personalities
B1 3 Charity
4 Technology
5 Travel
1 Media
2 Self-care
B1+ 3 Relationships
4 Environment
5 Storytelling
© Oxford University Press 2020 Google Forms for Teenagers 1
HOW TO USE THE OUP Online activities are built using Google
ONLINE ACTIVITIES IN
Forms and you will need a Gmail
account to copy and distribute them to
GOOGLE FORMS
your students.
How to access the forms
• From the list, click on the link to the form you want to use.
• The link will open a copy of the form in your browser. Click ‘Make a copy’.
• Once the copy has been created, the form will open in an editable
format, so you can adjust or modify the activities if necessary.
How to preview the forms before sharing
Before sending a form to your students, you can preview it. To do so, click on the “eye” icon
in the top right corner.
How to edit the forms
In each form, every activity is set as required for completion. However, you can choose to make
some activities optional or take them out altogether. Equally, you can choose to add your own
activities to the form.
• Click on the activity item you wish to edit and the edit tools will become active. From here
you can change it, delete it, update the answer key, the scoring and lots more.
• Please note that once you change a form, the changes become permanent and you will
not be able to revert to the original copy of the form.
© Oxford University Press 2020 Google Forms for Teenagers 2
How to send the forms to students
• Click the ‘Send’ button in the top right corner.
• The form can be emailed, or shared by Facebook or Twitter. The link can also be copied in order to share via other means.
• In order to track who has received the form, you will need to select the ‘Collect email addresses’ checkbox. This will also
ensure better reporting of the results.
How to use the forms in Google Classroom
• Go to the ‘Classwork’ tab.
• Select ‘Create’, then ‘Quiz assignment’.
© Oxford University Press 2020 Google Forms for Teenagers 3
• Within the assignment, select ‘Add’, then ‘Google Drive’. This is where all your copied
forms will be stored.
• Select the form you want to add.
• Name the assignment and add a description if necessary.
• Click ‘Assign’.
• The form will now be included in your Classroom!
How to view responses and results
• Click on ‘Responses’ at the top middle of the form.
This will give you a report of who has completed the form, their score, as well as the most frequent errors.
© Oxford University Press 2020 Google Forms for Teenagers 4
You might also like
- Level 22Document7 pagesLevel 22Mansurjon Kamolov100% (1)
- The First-Year Student GuidebookDocument31 pagesThe First-Year Student GuidebookYllke PacariziNo ratings yet
- Lesson 9 Creating An Online Survey FormDocument20 pagesLesson 9 Creating An Online Survey FormNikki ValenzuelaNo ratings yet
- Distance Learning Copy - GED 203 (3 Units) - Patterns and Models of Education ReformDocument21 pagesDistance Learning Copy - GED 203 (3 Units) - Patterns and Models of Education ReformJennefer AranillaNo ratings yet
- Lesson 9 Creating An Online Survey FormDocument20 pagesLesson 9 Creating An Online Survey FormJoan F. Malig100% (4)
- Panduan Microsoft TeamsDocument9 pagesPanduan Microsoft TeamsHardiyanto Sastro DiharjoNo ratings yet
- Google Apps For Education Tips For Teachers by TeachersDocument19 pagesGoogle Apps For Education Tips For Teachers by TeachersmnorkunNo ratings yet
- LE-English-Grade 9-Q1-MELC 3Document7 pagesLE-English-Grade 9-Q1-MELC 3Krizia Mae D. Pineda88% (8)
- Daily JournalDocument18 pagesDaily Journalapi-54912286950% (2)
- Team 6 Reporting Creating Ims Beed 4b 1Document40 pagesTeam 6 Reporting Creating Ims Beed 4b 1Jessabel ColumnaNo ratings yet
- Technology Tools in The ClassroomDocument32 pagesTechnology Tools in The Classroomapi-529764234No ratings yet
- TLE ICT Q1 Week 5Document75 pagesTLE ICT Q1 Week 5Christian BeltranNo ratings yet
- Online Activities For Young Learners Google FormsDocument4 pagesOnline Activities For Young Learners Google FormsVan AnhNo ratings yet
- Utilization of Online Tools 2Document40 pagesUtilization of Online Tools 2Cherilyn FloresNo ratings yet
- Wests KaDocument16 pagesWests Kaapi-280437682No ratings yet
- Google Level 1 - Q & ADocument28 pagesGoogle Level 1 - Q & Apoulomi.booksNo ratings yet
- Scott Spot Volume 2 Issue 1Document9 pagesScott Spot Volume 2 Issue 1api-245894117No ratings yet
- Activity Plan: Skype in The ClassroomDocument13 pagesActivity Plan: Skype in The ClassroomBig Apple IdiomasNo ratings yet
- Getting Started Guide - Ep StudentDocument4 pagesGetting Started Guide - Ep Studentapi-589481343No ratings yet
- Ict-Creates An Online Survey - CotDocument8 pagesIct-Creates An Online Survey - CotADELMA FORNIASNo ratings yet
- Google Form (Ruri) ArticleDocument9 pagesGoogle Form (Ruri) ArticleArdianNo ratings yet
- G6Q1LESSON3 (Introduction To Online Surveys and Research)Document9 pagesG6Q1LESSON3 (Introduction To Online Surveys and Research)renee jane tubigNo ratings yet
- Welcome KitDocument15 pagesWelcome Kitneelda.ndcNo ratings yet
- Handouts Socrative-GoogleformDocument5 pagesHandouts Socrative-GoogleformFaith DesamparadoNo ratings yet
- TLE 6 ICT ENTREP Q1 Week 5Document10 pagesTLE 6 ICT ENTREP Q1 Week 5Jean Paula SequiñoNo ratings yet
- Online AssessmentsDocument33 pagesOnline Assessmentsjoan fontiNo ratings yet
- 526 Growthassessment NikkilanzaDocument9 pages526 Growthassessment Nikkilanzaapi-233726505No ratings yet
- Google Form 1Document17 pagesGoogle Form 1Norman SorianoNo ratings yet
- Welcome To Year 11 "Making Smart Choices": Careers Advice For StudentsDocument13 pagesWelcome To Year 11 "Making Smart Choices": Careers Advice For StudentsLara NelsonNo ratings yet
- Search Google or Type of URL: Start!Document9 pagesSearch Google or Type of URL: Start!Tuấn TrầnNo ratings yet
- Digital Citizenship UnitDocument5 pagesDigital Citizenship Unitapi-296220127No ratings yet
- Tle 6 Ict Q4 M10Document19 pagesTle 6 Ict Q4 M10Christ Khayzee R. BacalsoNo ratings yet
- Sandboxes and Springboards: Springboardcourses - IeDocument14 pagesSandboxes and Springboards: Springboardcourses - IeImogen BertinNo ratings yet
- Google Classroom PresentationDocument33 pagesGoogle Classroom PresentationSaqib RiazNo ratings yet
- Coffeeeholic - Coffeee Ambassador ProgramDocument2 pagesCoffeeeholic - Coffeee Ambassador ProgramDharmateja PalapartiNo ratings yet
- Working Smarter - Where Do You Want To Be - Graduate Programs - For ScribdDocument17 pagesWorking Smarter - Where Do You Want To Be - Graduate Programs - For ScribdKelly Stables TrustyNo ratings yet
- Evaluating Tools: by Ashley Legault and Nicole Wong CONT 996Document22 pagesEvaluating Tools: by Ashley Legault and Nicole Wong CONT 996api-616568228No ratings yet
- Company UpdateDocument23 pagesCompany UpdateDasha LinNo ratings yet
- Using Google To ... Collaborate and ShareDocument39 pagesUsing Google To ... Collaborate and ShareelizfutchNo ratings yet
- Essential Skills For Teachers Prelim 1Document31 pagesEssential Skills For Teachers Prelim 1Chabs SantosNo ratings yet
- Module-4-Group 1Document33 pagesModule-4-Group 1May AndayaNo ratings yet
- Integrating ICT and Other IT Tools in Teaching 21st Century of LearnersDocument42 pagesIntegrating ICT and Other IT Tools in Teaching 21st Century of LearnersSteve MaiwatNo ratings yet
- Electronic Attendance Form in Senior High School Students in Sta. Catalina National High SCHOOL SY. 2018-2019Document11 pagesElectronic Attendance Form in Senior High School Students in Sta. Catalina National High SCHOOL SY. 2018-2019Bien John Malarasta AlcantaraNo ratings yet
- Eportfoliomanual Map MilesDocument4 pagesEportfoliomanual Map Milesapi-242787924No ratings yet
- Junior High School & Science High School: Enhanced SMU Multi-Modality Learning Program (eSMLP)Document3 pagesJunior High School & Science High School: Enhanced SMU Multi-Modality Learning Program (eSMLP)Alljhon Dave Joshua MagnoNo ratings yet
- Tips From Job Readiness TrainingDocument19 pagesTips From Job Readiness TrainingZekiNo ratings yet
- Wests KaDocument16 pagesWests Kaapi-280437682No ratings yet
- How To Teach Using Google Classroom Tutorial by Jennylou RielDocument43 pagesHow To Teach Using Google Classroom Tutorial by Jennylou RielMartin Dale L. RoqueNo ratings yet
- BUS-1125, Semester Organizational Plan, Part 1 Winter 2023Document8 pagesBUS-1125, Semester Organizational Plan, Part 1 Winter 2023Shaina KaurNo ratings yet
- TVL Empowerment Technologies Q3 M14Document13 pagesTVL Empowerment Technologies Q3 M14angelamlc0106No ratings yet
- GCE L2-PesertaDocument81 pagesGCE L2-PesertaNADIAH BINTI HADRI MoeNo ratings yet
- Tle Ict6 Las Week5Document8 pagesTle Ict6 Las Week5Rienaly BustamanteNo ratings yet
- Stopbullying - Gov: Internal Communications Plan ProposalDocument31 pagesStopbullying - Gov: Internal Communications Plan ProposalJovan PelicicNo ratings yet
- Executive Functioning Digital GameDocument6 pagesExecutive Functioning Digital Gamelexy.singletonNo ratings yet
- Barkstall Virtual Learning For Parents (Complete Presentation)Document42 pagesBarkstall Virtual Learning For Parents (Complete Presentation)MariaNo ratings yet
- Google Apps in The Middle School ClassroomDocument31 pagesGoogle Apps in The Middle School ClassroomahopkinsNo ratings yet
- Self-Graded Google Form: Must Know Info Grade 4: 2x2 Digit Word ProblemsDocument4 pagesSelf-Graded Google Form: Must Know Info Grade 4: 2x2 Digit Word ProblemsRadhika RATHORENo ratings yet
- Blue Illustration Brainstorm PresentationDocument34 pagesBlue Illustration Brainstorm Presentationjoan fontiNo ratings yet
- Gibson Presentation1Document8 pagesGibson Presentation1api-282506728No ratings yet
- Alyssia Graber Ann Crosby Merrily Robinson A.k.a.: MisfitsDocument21 pagesAlyssia Graber Ann Crosby Merrily Robinson A.k.a.: MisfitsAnn Kane CrosbyNo ratings yet
- Digital Marketing For An Edutech Company: A Project Report OnDocument36 pagesDigital Marketing For An Edutech Company: A Project Report OnSanthosh SanthuNo ratings yet
- Kellogg One Year Program Brochure 2014Document15 pagesKellogg One Year Program Brochure 2014sanjanaNo ratings yet
- Tutorial: Erasmus+ Tools: WWW - Schooleducationgateway.euDocument31 pagesTutorial: Erasmus+ Tools: WWW - Schooleducationgateway.euikatarinaNo ratings yet
- The Piano ManDocument63 pagesThe Piano ManAndressaNo ratings yet
- 11e Anglais English-In-mind Language-Builder ADocument88 pages11e Anglais English-In-mind Language-Builder AAndressaNo ratings yet
- REVISION CHECKLIST v2MDocument1 pageREVISION CHECKLIST v2MAndressaNo ratings yet
- Cover Letter Exeple For EnglishDocument1 pageCover Letter Exeple For EnglishAndressaNo ratings yet
- Tok - Sinple 2022Document7 pagesTok - Sinple 2022AndressaNo ratings yet
- SINPLE English Language and Literature, HL EssayDocument7 pagesSINPLE English Language and Literature, HL EssayAndressaNo ratings yet
- Environmental System and Societies (ESS) Internal Assessment (AI) SINPLEDocument29 pagesEnvironmental System and Societies (ESS) Internal Assessment (AI) SINPLEAndressaNo ratings yet
- The Students' Use of Google Classroom in Learning English: Urai SalamDocument11 pagesThe Students' Use of Google Classroom in Learning English: Urai SalamNiken TisdionaNo ratings yet
- Storyboard-How To Develop An Elearning Course GroupDocument24 pagesStoryboard-How To Develop An Elearning Course Groupapi-529020281No ratings yet
- Places LiveworksheetDocument23 pagesPlaces LiveworksheetRizki Novela WatiNo ratings yet
- Itd 648 Group ProjectDocument22 pagesItd 648 Group Projectapi-516916055No ratings yet
- STS - SCIENCE, TECHNOLOGY, A ... Llabus AY2020-2021 Sem 2Document7 pagesSTS - SCIENCE, TECHNOLOGY, A ... Llabus AY2020-2021 Sem 2TuLbig E. WinnowerNo ratings yet
- BSS Digital Toolkit (Year 2022)Document14 pagesBSS Digital Toolkit (Year 2022)Irsa ShaheenNo ratings yet
- Google Classroom, Google Meet, and Google Site FeaturesDocument3 pagesGoogle Classroom, Google Meet, and Google Site FeaturesAnthoneth Ranga AmoraNo ratings yet
- Southern Mindanao Colleges: Course CodeDocument7 pagesSouthern Mindanao Colleges: Course CodejumarNo ratings yet
- Week 1 Rev200121 To 22012021Document3 pagesWeek 1 Rev200121 To 22012021Jenny beanNo ratings yet
- App 005 Exam FqeDocument6 pagesApp 005 Exam FqeRhea Ann Ramirez VenturaNo ratings yet
- SyllabusDocument2 pagesSyllabusapi-262329759No ratings yet
- Driver Ed SyllabusDocument3 pagesDriver Ed Syllabusapi-234803876No ratings yet
- Google Classroom's Guide: Getting StartedDocument8 pagesGoogle Classroom's Guide: Getting Startednur auliaNo ratings yet
- Orientation For New GLDocument31 pagesOrientation For New GLCamile Ellaine MissionNo ratings yet
- Course Guide: Bicol University Daraga, AlbayDocument7 pagesCourse Guide: Bicol University Daraga, AlbayAljon L. PallenNo ratings yet
- Etec 596 Tech PlanDocument4 pagesEtec 596 Tech Planapi-267126989No ratings yet
- Factors Multiples Prime Composite ReviewDocument6 pagesFactors Multiples Prime Composite ReviewbrunerteachNo ratings yet
- Tpack Lesson Plan - Va SolsDocument2 pagesTpack Lesson Plan - Va Solsapi-518978341No ratings yet
- Google Classroom As A Tool For Active LearningDocument7 pagesGoogle Classroom As A Tool For Active LearningIkhram JohariNo ratings yet
- Lemieux Gov Econ Syllabus 2020Document2 pagesLemieux Gov Econ Syllabus 2020api-520454923No ratings yet
- Lesson Title:: Blended Learning Lesson PlanDocument7 pagesLesson Title:: Blended Learning Lesson Planapi-509820951No ratings yet
- Google Classroom - ReportDocument7 pagesGoogle Classroom - ReportAlexandra Louise AlonzoNo ratings yet
- PE4 Team Sports SYLLABUS For Entrep and TMDocument7 pagesPE4 Team Sports SYLLABUS For Entrep and TMLorida MelodyNo ratings yet
- Aes Tpack-Samr Staff SlidesDocument14 pagesAes Tpack-Samr Staff Slidesapi-306940216No ratings yet
- Sample PD PPT - 08-31 Technology Integration and The SAMR ModelDocument7 pagesSample PD PPT - 08-31 Technology Integration and The SAMR ModelMichael HorneNo ratings yet
- 1 Educational Trends & ReformsDocument132 pages1 Educational Trends & ReformsArman VillagraciaNo ratings yet