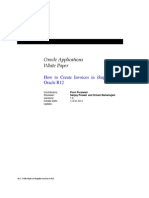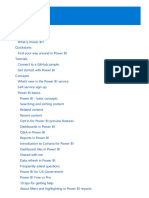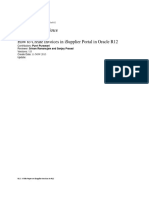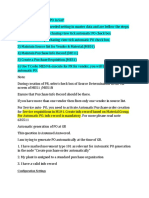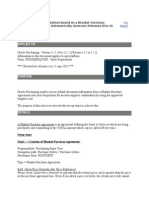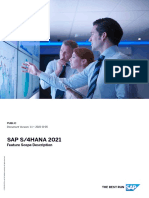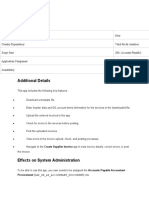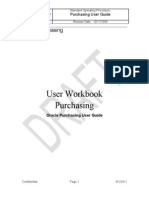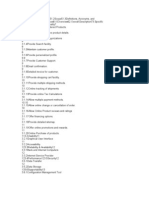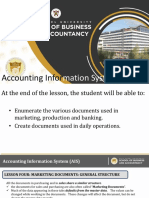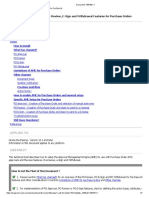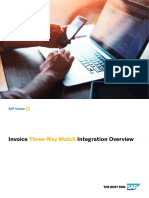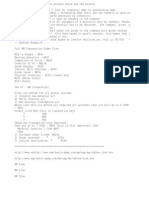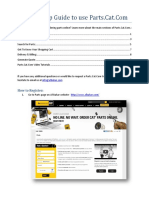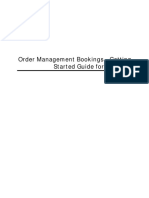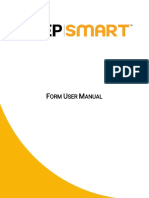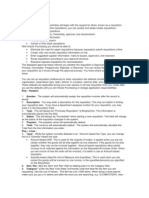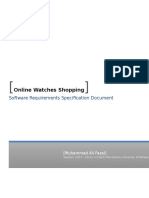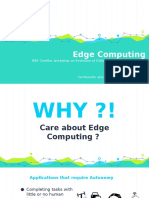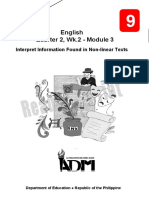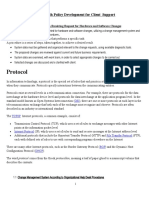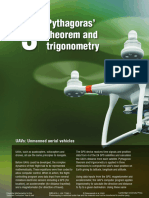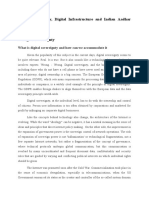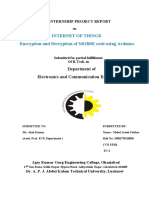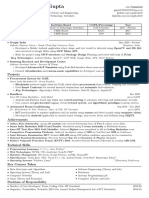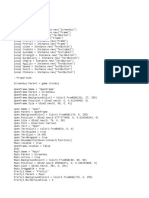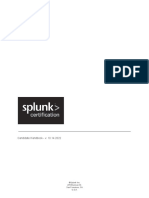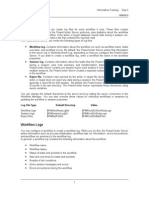Professional Documents
Culture Documents
Menerima and Review Purchase Order Dan Membuat Advance Shipping Notification English
Uploaded by
lrtf2022Original Description:
Original Title
Copyright
Available Formats
Share this document
Did you find this document useful?
Is this content inappropriate?
Report this DocumentCopyright:
Available Formats
Menerima and Review Purchase Order Dan Membuat Advance Shipping Notification English
Uploaded by
lrtf2022Copyright:
Available Formats
ORDER T RACKING S UPPLIER U SER M ANUAL
ORDER TRACKING SUPPLIER USER MANUAL
Table of Contents
C hapter 1: Supplier User ________________________________ ________________________________ ____ 1
C hapter 2: Viewing the Documents ________________________________ ____________________________ 2
C hapter 3: Orders ________________________________ ________________________________ __________ 5
3.1 Acknowledging an Order ------------------------------------------------------------------------------------------------ 5
C hapter 4: Advance Shipping Notice ________________________________ ___________________________ 7
4.1 Creating an ASN document--------------------------------------------------------------------------------------------- 7
4.1.1 Basic Details .....................................................................................................................................8
4.1.2 Supplier Details ................................................................................................................................9
4.1.3 Shipping and Delivery Information...............................................................................................9
4.1.4 Line Details..................................................................................................................................... 10
4.1.5 Notes and Attachments .............................................................................................................. 11
4.1.6 Comments ...................................................................................................................................... 15
4.2 Managing an ASN ------------------------------------------------------------------------------------------------------- 15
4.3 Cancel ASN---------------------------------------------------------------------------------------------------------------- 17
Copyright © 2016 GEP. All rights reserved
ORDER TRACKING SUPPLIER USER MANUAL
Chapter 1: Supplier User
In this guide, you will your role as a supplier in the procurement process along with information
on the process of creating and finalizing the following documents: Order and ASN.
Copyright © 2016 GEP. All rights reserved
ORDER TRACKING SUPPLIER USER MANUAL
Chapter 2: Viewing the Documents
Once the buyer has finalised the order you will receive an email notification to acknowledge the
Order.
You will receive an email from support@gep.com as per example below.
You can click on click here to open order and review the details of it.
Alternately, On the Workspace home page, you can view the existing order documents either
under the Task section or the Manage section, if you are already logged in to SMART GEP portal.
a.) Under the Task section, the documents are grouped under action pomading card. You can
search for and work on the required Order document.
Copyright © 2016 GEP. All rights reserved
ORDER TRACKING SUPPLIER USER MANUAL
b.) You can also search for the required document using the search field on the Workspace home
page.
c.) Under the Manage section, the documents are arranged according to the document types.
Scroll through the list of cards to locate the card for the required document type, and then click
the required document. To view the document-specific landing page for that document type, click
Show All.
Copyright © 2016 GEP. All rights reserved
ORDER TRACKING SUPPLIER USER MANUAL
For information on logging into SMART by GEP and navigating the Task and
Manage sections of Workspace, see Workspace Overview User Manual.
N ot e
Copyright © 2016 GEP. All rights reserved
ORDER TRACKING SUPPLIER USER MANUAL
Chapter 3: Orders
As a supplier, you can acknowledge orders in SMART GEP. An order is a document created and
sent to you with the purpose of engaging in a transaction of products or services.
3.1 Acknowledging an Order
Once you received the Order, it will appear in “Sent to supplier” status.
You can review the order details along with additional information or special instruction provided
by customer to create ASN for this Order under comments. Click icon to view comments
provided by customer.
If there are any comments provided by customer, the ASN icon will appear with
dot as else it will be visible as
N ot e
Click Acknowledge Order, the order is successfully acknowledged message will appear on screen
and Order status will changed to “Supplier Acknowledge”
Copyright © 2016 GEP. All rights reserved
ORDER TRACKING SUPPLIER USER MANUAL
You can now view the order Under the Manage section and create ASN against it.
Copyright © 2016 GEP. All rights reserved
ORDER TRACKING SUPPLIER USER MANUAL
Chapter 4: Advance Shipping Notice
Advance Shipping Notice (ASN) provides detailed information about the shipment to let the buyer
organization known that the shipment is coming. It will give you all the details of the shipment
including the shipping quantity along with the order quantity the buyer has placed. You can create
the ASN based on the Purchase Order placed by the buyer. ASN is created only for Material line
items. Once the buyer validates the ASN, the buyer can use this to create a Receipt.
4.1 Creating an ASN document
To create an ASN document:
1) On the Workspace home page, click the Manage button and go to the Order card.
2) Scroll and open the Order document for which you wish to create an ASN .
ASN is created only for Material Line Items.
Please follow the instruction/additional information provided by customer under “Comment” box
as mentioned above to create ASN for that Order.
N ot e
Copyright © 2016 GEP. All rights reserved
ORDER TRACKING SUPPLIER USER MANUAL
3) From the More Action menu, click Create ASN. The ASN for the Order is created in Draft.
Following are the different section for an ASN documents:
Basic Details
Supplier Details
Shipping and Delivery Information
Lines Details
Notes and Attachments
4.1.1 Basic Details
On the Basic Details section, you can capture the basic details about the ASN such as the ASN
Name, ASN Number. The order details for the ASN are directly populated from the Order
document.
The Basic Details section for an ASN is as shown below :
Copyright © 2016 GEP. All rights reserved
ORDER TRACKING SUPPLIER USER MANUAL
While submitting your ASN in GEP SMART please ensure that quantity shipped does not exceed
the quantity requested in the PO.
4.1.2 Supplier Details
On the Supplier Details section, the details regarding the supplier associated with the order is
captured.
The Supplier Details section is as shown below:
4.1.3 Shipping and Delivery Information
On the Shipping and Delivery Information section, you can capture the Estimated Delivery Date,
Tracking Number for the shipment. Ship To/Service To location and address are populated from
the Order.
The Shipping and Delivery Information section is as shown below:
Copyright © 2016 GEP. All rights reserved
ORDER TRACKING SUPPLIER USER MANUAL
Expected Delivery Date refers to the date when item mentioned in this ASN are scheduled to be
delivered from suppliers.
N ot e
4.1.4 Line Details
On the Line Details section, under Lines, you can view all the line details for the order raised by
the customer. You can edit the line details to set the buyer expectation for the order they would
receive.
The Line Details section is as shown below:
If you want to send ASN for particular lines, select the line for which you don’t want to send the
ASN and click icon.
The Shipping Quantity must not be greater than the Order Quantity.
ASNs with shipping quantity exceeding Order quantity would not be accepted by
N ot e
customer and you will be required to cancel this ASN and create new with
corrected shipping quantity or changes requested by customer.
10
Copyright © 2016 GEP. All rights reserved
ORDER TRACKING SUPPLIER USER MANUAL
4.1.5 Notes and Attachments
Using the Notes & Attachments section, you can embed milestone information along with
supporting files and informative links for your ASN document.
Upload all relevant documents either as scanned or as individual attachments, including:
Internal Process Sign off Forms
Appendices
Notes and external links
Any other documents pertaining to the contract that may be useful
4.1.5.1 Adding Notes (Milestones)
Use this section to provide milestones information to customer.
You may create one or multiple ASN against order. Please follow the instructions provided in by
customer in Order comment section about ASN requirement, if any.
To add milestones, click Notes, on the notes pop-up enter the name and description for the notes
and click Save.
11
Copyright © 2016 GEP. All rights reserved
ORDER TRACKING SUPPLIER USER MANUAL
Name: Enter the date of milestone in format DD-MM-YYY
Description: Add description or additional information for milestone
Classification: Select Milestone from below drop-down values
You can provide information for following milestones
• Fabrication
• Ready to pick up
• Port of loading
• Port of Discharge
• Custom clearance
• Transport to Plant/Location
Enter the information as shown below and click SAVE
12
Copyright © 2016 GEP. All rights reserved
ORDER TRACKING SUPPLIER USER MANUAL
Once you finished with adding milestone information, it will be shown in table format as shown
below.
Based on requirement from customer you can choose to add one or multiple milestones in an
ASN.
Y ou must create multiple ASN’s when you want to inform customer about new milestone for
Refinery Units (RU) Order materials or as per instructions provided by customer in Header
c omment section of Order.
N ot e
4.1.5.2 Adding a File
To upload a file:
1) Click File Upload, browse to the document, select it and click Open to upload the document.
OR
Drag and drop the document.
13
Copyright © 2016 GEP. All rights reserved
ORDER TRACKING SUPPLIER USER MANUAL
A note/attachment, by default, is shared with the customer and can be used for internal purposes.
However, you can configure a note/attachment to be shared with the customer/internal user, by
selecting the Shared Externally checkbox, for that note/attachment.
Select the document you want to delete and the click the Delete icon. After deleting the
required document system will ask for confirmation, select Yes to delete the selected document
or else select No.
4.1.5.3 Adding an External Link
To add external link, click External link, enter the name and URL for the external link and click
Save.
14
Copyright © 2016 GEP. All rights reserved
ORDER TRACKING SUPPLIER USER MANUAL
4.1.6 Comments
As a supplier, you can also add comments to the ASN, if required. On the top-right corner of the
ASN page, click the comment icon .
The comments pop-up is displayed.
Enter your comments in the field and click “Post”
You can also upload an attachment along with comments using icon .
4.2 Managing an ASN
You can submit the ASN for buyer approval once you have filled in all the required details for the
ASN, you can then submit it to send it to the Buyer. Click the Submit button on the bottom-right
corner of the ASN page to send the order document to the Buyer.
15
Copyright © 2016 GEP. All rights reserved
ORDER TRACKING SUPPLIER USER MANUAL
Similarly, to delete an ASN, click the More Action on the top-right corner of the ASN page, and
click Delete.
“ Delete” option is only available when ASN is in Draft mode.
N ot e
16
Copyright © 2016 GEP. All rights reserved
ORDER TRACKING SUPPLIER USER MANUAL
4.3 Cancel ASN
In case, there are changes requested by customer in ASN submitted previously, you must cancel
that ASN and create new ASN with terms/changes agreed with customer.
To cancel the ASN, Click on More Actions and then click “Cancel ASN”.
ASN will now appeared in “Cancelled” status and you can create new ASN for that Order.
17
Copyright © 2016 GEP. All rights reserved
ORDER TRACKING SUPPLIER USER MANUAL
4.4 ASN reminder notification
ASN reminder notification will give a reminder to the supplier about the pending task of ASN
creation before the delivery date (5/7/10 days can be configured as per users choice).
Following are the steps that need to be done to configure the notification.
1. After the Login on SMART user can go to user profile at the top right side and
change the setting for the Time zone , Language and for receiving notification for
Pending Task.
2. After clicking on the User profile user will see two option to change the setting
General Setting: In the general setting user can do setup according to his
preference in Regional setting for the Time-zone, Country, Language and
email id
18
Copyright © 2016 GEP. All rights reserved
ORDER TRACKING SUPPLIER USER MANUAL
3. Notifications Setting:
On the Notification setting the user can set the frequency for days and time when
the notification will get triggered for the Pending task to the supplier user.
For example: If the frequency days is set to 2 days so after every 2 days the
supplier user will get the notification for the pending task that has to be
completed by them.
Notification Time: If the user set the notification time 10 AM and frequency day as 2
days so after every 2 day the user will get the notification at 10 AM for the pending
task that has to be completed
19
Copyright © 2016 GEP. All rights reserved
ORDER TRACKING SUPPLIER USER MANUAL
Notification email that will be received by supplier after the above setup is done
20
Copyright © 2016 GEP. All rights reserved
ORDER TRACKING SUPPLIER USER MANUAL
About SMART by GEP
GEP helps global enterprises operate more efficiently and effectively, gain competitive advantage,
boost profitability, and maximize business and shareholder value.
Fresh thinking, innovative products, unrivaled domain and subject expertise, and smart,
passionate people – this is how GEP creates and delivers unified business solutions of
unprecedented scale, power and effectiveness.
With 14 offices and operations centers in Europe, Asia and the Americas, Clark, New Jersey-based
GEP helps enterprises worldwide realize their strategic, operational and financial objectives.
Recently named Best Supplier at the EPIC Procurement Excellence Awards, GEP is frequently
honored as an innovator and leading provider of source-to-pay procurement software by top
industry and technology analysts, such as Forrester, Gartner, Spend Matters, Paystream and
Ardent Partners. GEP also earns top honors in consulting and managed services from the
industry’s leading research firms, professional associations and journals, including Everest Group
on its PEAK Matrices of Procurement Services Providers and Supply Chain Services Providers;
NelsonHall on its NEAT Matrix of Global Procurement BPO Service Providers; HfS in its Blueprint
Report on Procurement-as-a-Service; and ALM Intelligence in its Vanguard Reports on both
Procurement Consulting and Supply Chain Consulting.
To learn more about our comprehensive range of strategic and managed services, please visit
www.gep.com. For more about SMART by GEP, our cloud-native, unified source-to-pay platform,
please visit www.smartbygep.com
21
Copyright © 2016 GEP. All rights reserved
You might also like
- SAP PR Release Strategy Concept and Configuration Guide: A Case StudyFrom EverandSAP PR Release Strategy Concept and Configuration Guide: A Case StudyRating: 4 out of 5 stars4/5 (6)
- How To Create A PR Based On A BPA and Automatically Generate ReleasesDocument3 pagesHow To Create A PR Based On A BPA and Automatically Generate ReleasesnitinNo ratings yet
- How To Create Invoices in Isupplier PortalDocument35 pagesHow To Create Invoices in Isupplier PortalKaushik Kumar KuberanathanNo ratings yet
- Power BI - Basic Concepts For Power BI ServiceDocument2,600 pagesPower BI - Basic Concepts For Power BI ServiceVladimir Sadžaković86% (7)
- ISupplier Create Invoice FunctionalityDocument35 pagesISupplier Create Invoice FunctionalitynaveenravellaNo ratings yet
- Cutover ActivityDocument11 pagesCutover ActivityrasgeetsinghNo ratings yet
- Training Report On C and C++Document20 pagesTraining Report On C and C++Guddu Rai67% (3)
- Final ExamDocument9 pagesFinal ExamGwenNo ratings yet
- Analysis Specification-FIN-InTGAPN03 - BSS To AR Invoices ...Document21 pagesAnalysis Specification-FIN-InTGAPN03 - BSS To AR Invoices ...DRKNo ratings yet
- Automatic Creation of PO in SAPDocument10 pagesAutomatic Creation of PO in SAPVishnu Kumar SNo ratings yet
- Invoice Verification End User ManualDocument19 pagesInvoice Verification End User ManualHendrik BudyhartonoNo ratings yet
- How To Create A Requisition Based On A Blanket Purchase AgreementDocument4 pagesHow To Create A Requisition Based On A Blanket Purchase AgreementEhab KhadrNo ratings yet
- SAP MM Questions and AnswersDocument32 pagesSAP MM Questions and AnswersMohan Ganganala100% (7)
- BP080 Accounts Payables V1 0Document29 pagesBP080 Accounts Payables V1 0Justice AttohNo ratings yet
- Invoice Approval Workflow Using AMEDocument42 pagesInvoice Approval Workflow Using AMEAhmed Elhendawy0% (1)
- Feature Scope Description OP2021 LatestDocument714 pagesFeature Scope Description OP2021 LatestJulio Mac-ConellNo ratings yet
- Automated Drop Ship Order Processing in R12 White PaperDocument12 pagesAutomated Drop Ship Order Processing in R12 White PaperVikram ReddyNo ratings yet
- BP080 Accounts Receivable V1 0Document24 pagesBP080 Accounts Receivable V1 0ArunDhamD100% (1)
- How To Create Goods Receipt in SAPDocument8 pagesHow To Create Goods Receipt in SAPvkeie0206No ratings yet
- RSPO PalmTrace CB Area Training ManualDocument30 pagesRSPO PalmTrace CB Area Training ManualPutri SakinahNo ratings yet
- Vendor Invoice Mass Upload in S4Hana 1809Document8 pagesVendor Invoice Mass Upload in S4Hana 1809Anuj GuptaNo ratings yet
- Oracle R12 Payables Interview QuestionsDocument13 pagesOracle R12 Payables Interview QuestionsPrashanth KatikaneniNo ratings yet
- SAP Service Management: Advanced ConfigurationFrom EverandSAP Service Management: Advanced ConfigurationRating: 4.5 out of 5 stars4.5/5 (3)
- Purchasing GuideDocument18 pagesPurchasing GuideLarry Sherrod100% (1)
- AP Hold Resolution WorkflowDocument31 pagesAP Hold Resolution WorkflowSaken Rysbekov100% (1)
- Quiz 6 L1-L4Document117 pagesQuiz 6 L1-L4Rio Ardayana100% (6)
- Vision Document For Online ShopingDocument5 pagesVision Document For Online ShopingSheeraz Rasool50% (2)
- Manual Servicio GEM5000Document179 pagesManual Servicio GEM5000Bryan Gonzales50% (2)
- Ariba Vendor PO ManagementDocument25 pagesAriba Vendor PO ManagementMVRLNRAONo ratings yet
- Asn GuideDocument40 pagesAsn Guidereddy pNo ratings yet
- Isp Supplier GuideDocument6 pagesIsp Supplier GuideAbdul RasheedNo ratings yet
- PartnerManual 2Document23 pagesPartnerManual 2Arif GusnaliNo ratings yet
- Dunning Process For VendorDocument5 pagesDunning Process For VendorKancheti Bhanu PrasadNo ratings yet
- WALSALL - FIN - AP - INVOICES - USER MANUAL - v1 - 0Document75 pagesWALSALL - FIN - AP - INVOICES - USER MANUAL - v1 - 0Shaik MahamoodNo ratings yet
- Purchase Request and Purchase Order: Purchases ProcessDocument6 pagesPurchase Request and Purchase Order: Purchases ProcessKyla Ramos DiamsayNo ratings yet
- Lesson 4 Expenditure Cycle PDFDocument19 pagesLesson 4 Expenditure Cycle PDFJoshua JunsayNo ratings yet
- Approval, E-Review, E-Sign and Withdrawal Features For Purchase Orders (Doc ID 1487661.1)Document7 pagesApproval, E-Review, E-Sign and Withdrawal Features For Purchase Orders (Doc ID 1487661.1)YFNo ratings yet
- Pls Read - Prospective Supplier Registration User Manual-ENDocument28 pagesPls Read - Prospective Supplier Registration User Manual-ENkarthik rNo ratings yet
- Sapconcur InvoicethrDocument6 pagesSapconcur InvoicethrAmreeshNo ratings yet
- Sap MMDocument8 pagesSap MMcnewaskarNo ratings yet
- Step-By-Step Guide-PCC-Al-BaharDocument14 pagesStep-By-Step Guide-PCC-Al-BaharMohamad AboudNo ratings yet
- Order Management BookingsDocument44 pagesOrder Management BookingsKiky exportNo ratings yet
- MRP and Material Purchasing With SAPSCHDocument4 pagesMRP and Material Purchasing With SAPSCHshobabandaraNo ratings yet
- Asset User ManualDocument17 pagesAsset User Manualsaw thantNo ratings yet
- Vofm Routines in Sales & Distribution: Part 1: Copying RequirementsDocument20 pagesVofm Routines in Sales & Distribution: Part 1: Copying RequirementsnathaanmaniNo ratings yet
- Integrating Application With Parallels Automation by APSDocument18 pagesIntegrating Application With Parallels Automation by APSdogiparthyNo ratings yet
- 1activate Flexible Workflow For Purchase Orders 1677618099Document7 pages1activate Flexible Workflow For Purchase Orders 1677618099Shrey KanherkarNo ratings yet
- User Account Features 9090909090909900Document6 pagesUser Account Features 9090909090909900urva ahmedNo ratings yet
- Benjamin Akoful Dadzie - 00188688 - BiitDocument17 pagesBenjamin Akoful Dadzie - 00188688 - BiitBenjamin DadzieNo ratings yet
- W E-I: Q S G: Almart Nvoicing Portal Uick Tart UideDocument3 pagesW E-I: Q S G: Almart Nvoicing Portal Uick Tart UideHrajik BerkezyanNo ratings yet
- Sap MM Part-1 HelpDocument64 pagesSap MM Part-1 HelpSUNIL palNo ratings yet
- Aveva CALM User ManualDocument18 pagesAveva CALM User ManualYener TohumatNo ratings yet
- Lesson 5 Revenue Cycle PDFDocument16 pagesLesson 5 Revenue Cycle PDFJoshua JunsayNo ratings yet
- Form User Manual - NGUIDocument33 pagesForm User Manual - NGUIXa L.No ratings yet
- PO ExtractsDocument49 pagesPO Extractsmohun123No ratings yet
- Nanoheal Software and Provision User Guide.Document23 pagesNanoheal Software and Provision User Guide.narasimhanramapriyanNo ratings yet
- FnA - Patch Release - Version - 17.59Document2 pagesFnA - Patch Release - Version - 17.59Anonymous AyDvqgNo ratings yet
- Amazon Vendor Booking ProcessDocument26 pagesAmazon Vendor Booking Processamp0201No ratings yet
- Online Watches Shopping: Software Requirements Specification DocumentDocument20 pagesOnline Watches Shopping: Software Requirements Specification DocumentMohammad YaqubNo ratings yet
- Edi Transaction Guideline English GlobalDocument8 pagesEdi Transaction Guideline English GlobalCrash Car IndiaNo ratings yet
- Erp2005 Ehp 04 en 5a 5b9b3c0f4da40ee10000000a11405a FramesetDocument8 pagesErp2005 Ehp 04 en 5a 5b9b3c0f4da40ee10000000a11405a FramesetLNo ratings yet
- Most Imp Billing Doc G2 L2Document13 pagesMost Imp Billing Doc G2 L2Manish TourasNo ratings yet
- Overview of Vendor ConfirmationsDocument2 pagesOverview of Vendor ConfirmationsrohitixiNo ratings yet
- VP - Vendor Suite Phase I - SRSDocument12 pagesVP - Vendor Suite Phase I - SRSAbhishek AserkarNo ratings yet
- Lab 10Document127 pagesLab 10Elena TinaNo ratings yet
- Project Management Dashboard: Complete Complete CompleteDocument3 pagesProject Management Dashboard: Complete Complete CompleteTawfiq4444No ratings yet
- MIS Report On Online BankingDocument31 pagesMIS Report On Online BankingMurtaza MoizNo ratings yet
- CCNPv7 - ROUTE - Lab5-2 - IP - SLA - Tracking and Path Control - StudentDocument26 pagesCCNPv7 - ROUTE - Lab5-2 - IP - SLA - Tracking and Path Control - StudentkevinNo ratings yet
- Ieeecompsoc 180814120838Document22 pagesIeeecompsoc 180814120838Jayashankar MNo ratings yet
- Quick Start Guide: How To Install, Setup and Use SmartrootDocument13 pagesQuick Start Guide: How To Install, Setup and Use SmartrootManuellaNo ratings yet
- Eng9 - Q2 - M3 - W2 - Interpret Information Found in Non-Linear Texts - V5Document19 pagesEng9 - Q2 - M3 - W2 - Interpret Information Found in Non-Linear Texts - V5CELIA T. BOLASTUGNo ratings yet
- Assisting With Policy Development For Client SupportDocument5 pagesAssisting With Policy Development For Client SupportEyachew TewabeNo ratings yet
- Automata and Complexity Theory ModuleDocument104 pagesAutomata and Complexity Theory ModuleSurafelNo ratings yet
- Chapter 3 Pythagoras Theorem and TrigonometryDocument72 pagesChapter 3 Pythagoras Theorem and TrigonometryUmair NawazNo ratings yet
- Microstick II Information SheetDocument2 pagesMicrostick II Information Sheetmorcov19No ratings yet
- Digital Sovereignty, Digital Infrastructure and Indian Aadhar SystemDocument14 pagesDigital Sovereignty, Digital Infrastructure and Indian Aadhar SystemAdvait NaikNo ratings yet
- Mini Intern 2022Document36 pagesMini Intern 2022M AreebNo ratings yet
- Family Safety - Little Bird PDFDocument10 pagesFamily Safety - Little Bird PDFAyu ValentinaNo ratings yet
- Asansol Engineering College: Topic: PPT AssignmentDocument11 pagesAsansol Engineering College: Topic: PPT AssignmentHaimanti SadhuNo ratings yet
- OSY 22516chapter1Document12 pagesOSY 22516chapter12008 AvadhutNo ratings yet
- Chirag Gupta: EducationDocument1 pageChirag Gupta: EducationSagor SahaNo ratings yet
- Anime Fighting Simulator GUIDocument5 pagesAnime Fighting Simulator GUILuis LopezNo ratings yet
- (Advice) The Nine Principles That Broke My Internet:smartphone:reddit Addiction For GoodDocument9 pages(Advice) The Nine Principles That Broke My Internet:smartphone:reddit Addiction For Goodfeowfeow100% (1)
- Splunk Certification Candidate HandbookDocument42 pagesSplunk Certification Candidate HandbookZeith LogNo ratings yet
- Informatica Logs ExplanationDocument16 pagesInformatica Logs ExplanationSenthil KumarNo ratings yet
- Lidos Inst GBDocument46 pagesLidos Inst GBpublinet fssNo ratings yet
- CS Module 6Document6 pagesCS Module 6Elma DescartinNo ratings yet
- Installing Cloudera VMDocument7 pagesInstalling Cloudera VMjeedNo ratings yet