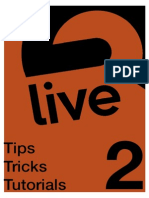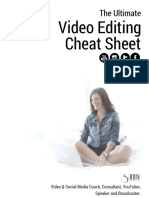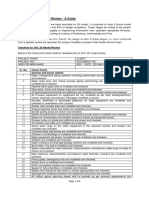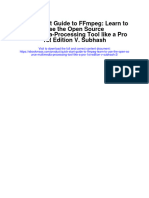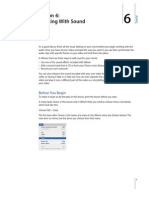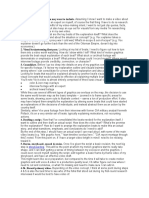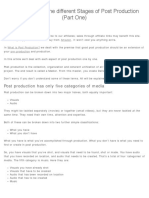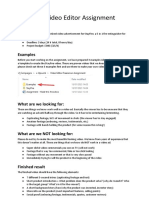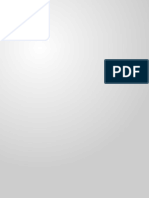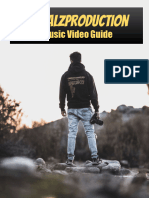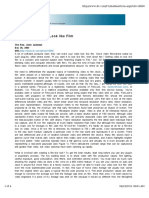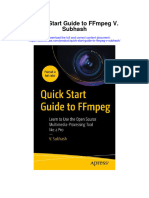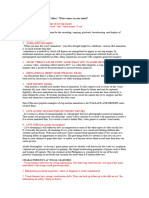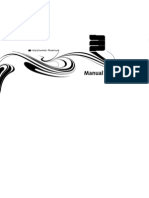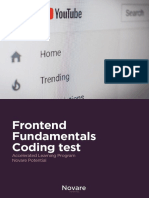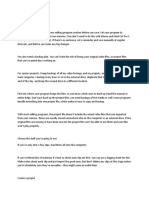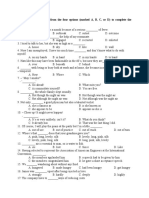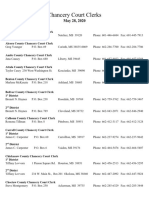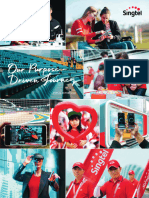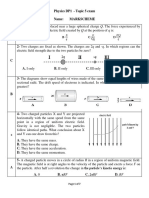Professional Documents
Culture Documents
Logic - Working With Video
Uploaded by
Alican ÇamcıOriginal Description:
Original Title
Copyright
Available Formats
Share this document
Did you find this document useful?
Is this content inappropriate?
Report this DocumentCopyright:
Available Formats
Logic - Working With Video
Uploaded by
Alican ÇamcıCopyright:
Available Formats
WORKING WITH VIDEO IN LOGIC
Step 1: Import movie le to your Logic project. Simplest way to do this is click + drag a video
le to your Logic session.
Step 2: Here, you might get a series of warnings:
- “This movie contains an audio track:” If the video you are importing has an
audio le, Logic will ask if you want to separate your sound from the movie le. This is a good
idea, because you might want to adjust the balance between the movie sound and your tracks.
Keep these selected, and click OK.
- Sample Rate: If the imported movie has a di erent sample rate than the
project, Logic will want you to make a choice. For working with audio, a sample rate of 44,100
Hz is adequate; however, when working with video, for issues of syncing, it is advisable to use
a higher sample rate, 48,000 Hz.
- Frame Rate: If the imported movie le and your project have di erent frame
rates, Logic will want you to make a choice between the two. It is usually a good idea to go
with the frame rate of the movie le, and let logic adjust to it.
Step 3: Now we have our movie! We can watch the whole thing on the oating window, or
close it and it will tuck to the lefthand corner. The original audio track and the video track will
be hard-synced, in other words, you can’t move one without moving the other. This is a good
thing, as it prevents getting things o -sync. The audio track can function like any other audio
track, you can mute it, or perform various manipulations and e ects on it.
Step 4: We are ready to add some sounds! Here onwards, there is not much di erent from a
regular Logic session. You can add your audio, software instrument, and bus tracks and mix as
you wish.
As you move the playhead, you will see that the frame is changing. This is great for being able
to see how your sound syncs with video moment to moment.
When scoring, we should keep in mind the overall a ect of the scene, and the narrative it is
conveying. How do we want the sound design to relate to that?
Another thing to pay attention to is the rhythm of the visuals. Cuts, scene changes, or
movements within the frame. Do you want your sound to mimic the scene changes and cuts of
the video, or do you want to establish a more continuous feeling?
One handy tool Logic has for identifying scene changes is automatically creating “markers” for
scene changes. This easily lets you see where a cut occurs, and (if you wish to do so) use that
somehow in the soundtrack (for instance, to introduce a sound, or synchronize some aspect of
the soundtrack). To do that, go to Navigate / Other / Create Movie Scene Cut Markers / Entire
Movie. It does not always work perfectly (sometimes it will place a marker where there is no
scene change, etc.) but it is a good way of visualizing the rhythm of the images! You can
always delete a marker by selecting it and hitting delete.
Step 5: Once you are done with your movie soundtrack, you can export it as a Quicktime
Movie. To do that, go to File / Movie / Export Audio to Movie / and follow instructions for
labeling your le and saving.
fi
fi
fi
fi
fi
ff
fi
ff
ff
ff
fl
fi
ff
ff
You might also like
- Ableton Live Tips and Tricks Part 2Document100 pagesAbleton Live Tips and Tricks Part 2Patrick Ijsselstein100% (5)
- Video Editing Cheat Sheet 2 2 Compressed PDFDocument11 pagesVideo Editing Cheat Sheet 2 2 Compressed PDFLuis Eduardo Vielma67% (3)
- The Lazy Guide To Ableton Live: Part 1 - The Template FactorDocument33 pagesThe Lazy Guide To Ableton Live: Part 1 - The Template Factoryatendrapokhariyal100% (1)
- Home Recording Awesomeness: 6 Mostly Free Tips For Making Your Audio Sound ExpensiveFrom EverandHome Recording Awesomeness: 6 Mostly Free Tips For Making Your Audio Sound ExpensiveNo ratings yet
- How To Autotune Your Vocals Like T-Pain, Cher or Daft PunkDocument7 pagesHow To Autotune Your Vocals Like T-Pain, Cher or Daft PunkArtist RecordingNo ratings yet
- Getting Creative With Logic Pro X's Flex Audio Features - Tuts+ Music & Audio Tutorial PDFDocument8 pagesGetting Creative With Logic Pro X's Flex Audio Features - Tuts+ Music & Audio Tutorial PDFAnonymous euTG6EtdznNo ratings yet
- Video EditingDocument23 pagesVideo EditingEdgetu TakeleNo ratings yet
- Importing Presets Into ToneXDocument4 pagesImporting Presets Into ToneXAndy ZunigaNo ratings yet
- Mixing Money Mixing Guide by Polo Boy Shawty PDFDocument19 pagesMixing Money Mixing Guide by Polo Boy Shawty PDFstudio cookupNo ratings yet
- Advanced Editing TechniquesDocument11 pagesAdvanced Editing TechniquesKothainachiyar Aranga100% (1)
- Sidechaining in FL Studio - AskDocument9 pagesSidechaining in FL Studio - AskJusAnothaSoulOnNotez64No ratings yet
- Checklist For 3D Model ReviewDocument9 pagesChecklist For 3D Model ReviewMONER MANUS100% (1)
- Microsoft Office 365 Customer Decision FrameworkDocument14 pagesMicrosoft Office 365 Customer Decision FrameworkthinkofdevilNo ratings yet
- Video Post-Production - Everything You Need To Know - AdobeDocument16 pagesVideo Post-Production - Everything You Need To Know - AdobeAlexander LaneNo ratings yet
- Eleven Commandments of Film SoundDocument1 pageEleven Commandments of Film SoundcccwwNo ratings yet
- Sure Track SystemDocument2 pagesSure Track SystemIcal AgamNo ratings yet
- PM TB Solutions C07Document6 pagesPM TB Solutions C07Vishwajeet Ujhoodha100% (6)
- Qualititative Test of Lipids and Preparation of Carboxylic Acid Salt From LipidsDocument6 pagesQualititative Test of Lipids and Preparation of Carboxylic Acid Salt From LipidsNurul Farhana NasirNo ratings yet
- Probability Distributions Summary - Exam PDocument1 pageProbability Distributions Summary - Exam Proy_gettyNo ratings yet
- Video Editing Notes PDFDocument16 pagesVideo Editing Notes PDFknldNo ratings yet
- OM Best Practices Guidelines V3.0Document98 pagesOM Best Practices Guidelines V3.0Enrique Balan RomeroNo ratings yet
- Digital Video Editing TipsDocument5 pagesDigital Video Editing TipsAlexandru CristianNo ratings yet
- Analysis of Gilad Hekselman's Feauture On Smile Like That by Esperanza SpaldingDocument4 pagesAnalysis of Gilad Hekselman's Feauture On Smile Like That by Esperanza SpaldingJordan Kerr100% (1)
- Static Var CompensatorDocument29 pagesStatic Var CompensatorCarlos Fabian GallardoNo ratings yet
- A Level ItDocument8 pagesA Level Itkai Leo-AndohNo ratings yet
- Fix Common Audio and Video Out of Sync Issues With FFMPEGDocument3 pagesFix Common Audio and Video Out of Sync Issues With FFMPEGnote10 naxoshkNo ratings yet
- Wot, No Sampler?: Using Sample Loops With Logic AudioDocument3 pagesWot, No Sampler?: Using Sample Loops With Logic AudioPetersonNo ratings yet
- The Complete Guide To Ripping and Converting Flash Videos - Ripping - LifehackerDocument3 pagesThe Complete Guide To Ripping and Converting Flash Videos - Ripping - LifehackerChuckie BalbuenaNo ratings yet
- The Use of Imovie To Create A Hollywood Style Movie TrailerDocument10 pagesThe Use of Imovie To Create A Hollywood Style Movie TrailerChrisnandita ArgadiatamaNo ratings yet
- Fruity Stereo Shaper PDFDocument3 pagesFruity Stereo Shaper PDFBullNo ratings yet
- at First, Join All The Members in Zoom/meet. at Least One Member Is Recommended To HaveDocument2 pagesat First, Join All The Members in Zoom/meet. at Least One Member Is Recommended To HaveShaikh Saifullah KhalidNo ratings yet
- Academy Recording Course Workbook VDocument17 pagesAcademy Recording Course Workbook VtommasoNo ratings yet
- Quick Start Guide To Ffmpeg Learn To Use The Open Source Multimedia Processing Tool Like A Pro 1St Edition V Subhash 2 All ChapterDocument78 pagesQuick Start Guide To Ffmpeg Learn To Use The Open Source Multimedia Processing Tool Like A Pro 1St Edition V Subhash 2 All Chapterrichard.mora250100% (5)
- Instructions For Creating Custom Profiles PDFDocument1 pageInstructions For Creating Custom Profiles PDFEmmanuel GhunneyNo ratings yet
- Lesson 6: Working With Sound: Before You BeginDocument9 pagesLesson 6: Working With Sound: Before You BeginloricaslerNo ratings yet
- Final Cut and ImoieDocument3 pagesFinal Cut and ImoiealissyrussellNo ratings yet
- A Quick Guide To Using FFmpeg To Convert Media FilesDocument11 pagesA Quick Guide To Using FFmpeg To Convert Media Filesarie5161dNo ratings yet
- 1.3 CompressionDocument7 pages1.3 CompressionAhmed IrfanNo ratings yet
- StoryboardingDocument2 pagesStoryboardingMario AngaritaNo ratings yet
- Whirligig (Free Version) : FeaturesDocument13 pagesWhirligig (Free Version) : FeaturesloginsvariosNo ratings yet
- UNDERSTANDING Resolume 4 Manual PDFDocument150 pagesUNDERSTANDING Resolume 4 Manual PDFbillreadNo ratings yet
- White Balance & HistogramDocument2 pagesWhite Balance & HistogramAndrei NahabaNo ratings yet
- Post Stages 1Document5 pagesPost Stages 1Victor MartinezNo ratings yet
- StayFire Assignment - Read This FirstDocument12 pagesStayFire Assignment - Read This Firstvisual doctorNo ratings yet
- Intercultural Communication Ii Windows Movie Maker (WMM)Document2 pagesIntercultural Communication Ii Windows Movie Maker (WMM)Yamith J. FandiñoNo ratings yet
- What Is Post ProductionDocument8 pagesWhat Is Post ProductionSneha SharmaNo ratings yet
- Guide To Creating A Rifftrax AVIDocument20 pagesGuide To Creating A Rifftrax AVItmat311100% (6)
- Virtual Christmas Concerts in 4 StepsDocument5 pagesVirtual Christmas Concerts in 4 StepsmelvismdNo ratings yet
- Chapter 2 Navigating Through The Key Features of FL Studio Music For Film and Game Soundtracks With FL StudioDocument21 pagesChapter 2 Navigating Through The Key Features of FL Studio Music For Film and Game Soundtracks With FL Studioipirate391No ratings yet
- RoyalZProduction Music Video GuideDocument61 pagesRoyalZProduction Music Video GuidejoseNo ratings yet
- How To Make Video Look Like FilmDocument4 pagesHow To Make Video Look Like FilmKyoma HooinNo ratings yet
- Music CompressedDocument15 pagesMusic Compressedapi-502312106No ratings yet
- Lab-5 Manual: Department of Software Engineering University of GujratDocument38 pagesLab-5 Manual: Department of Software Engineering University of GujratMirza AbubakrNo ratings yet
- Quick Start Guide To Ffmpeg V Subhash All ChapterDocument67 pagesQuick Start Guide To Ffmpeg V Subhash All Chapterrichard.mora250100% (5)
- Editing: Yr 12 OCR Media StudiesDocument7 pagesEditing: Yr 12 OCR Media StudiesMiss O'DellNo ratings yet
- 3 Tools Every Beginning Producer NeedDocument2 pages3 Tools Every Beginning Producer NeedGiordano LilliNo ratings yet
- What Is Meant by Flash?Document2 pagesWhat Is Meant by Flash?Adhi Jayaram0% (1)
- VIDEODocument3 pagesVIDEOPortes, Hannah GraceNo ratings yet
- FEP ES Guide LUTsDocument2 pagesFEP ES Guide LUTsGeorg FischerNo ratings yet
- Man Sonic Pi PDFDocument337 pagesMan Sonic Pi PDFCristobal Lizama LaraNo ratings yet
- Resolume Avenue 3 Manual - EnglishDocument53 pagesResolume Avenue 3 Manual - EnglishNuno GoncalvesNo ratings yet
- PhotoDex ProShow Gold 3Document15 pagesPhotoDex ProShow Gold 3haidiep11No ratings yet
- 3 Tech TestDocument4 pages3 Tech TestelaNo ratings yet
- Digital Media Production: Introductio NDocument9 pagesDigital Media Production: Introductio Ncharmen rogandoNo ratings yet
- Get Ready To Save and BackupDocument4 pagesGet Ready To Save and BackupPrasanna NammalwarNo ratings yet
- 254-Week 4Document10 pages254-Week 4tlipfertNo ratings yet
- How To Set Up ReWire in FL Studio - AskDocument8 pagesHow To Set Up ReWire in FL Studio - AskJusAnothaSoulOnNotez64No ratings yet
- PrimalVideo-Primal Video MethodDocument6 pagesPrimalVideo-Primal Video Methodyaw kisserNo ratings yet
- Choose The Best Answer From The Four Options (Marked A, B, C, or D) To Complete The Sentences. Exercise 1Document6 pagesChoose The Best Answer From The Four Options (Marked A, B, C, or D) To Complete The Sentences. Exercise 1Van AnhNo ratings yet
- MISSISSIPPI Chanery ClerksDocument7 pagesMISSISSIPPI Chanery Clerks2PlusNo ratings yet
- English: Quarter 1 - Module 1Document34 pagesEnglish: Quarter 1 - Module 1Roel MabbayadNo ratings yet
- 5197 PDFDocument1 page5197 PDFarpannathNo ratings yet
- Strategy SolutionsDocument2 pagesStrategy SolutionsIbrahim OsmanNo ratings yet
- Small Business Management Entrepreneurship and Beyond 6th Edition Hatten Solutions ManualDocument36 pagesSmall Business Management Entrepreneurship and Beyond 6th Edition Hatten Solutions ManualketmieoilstoneqjdnwqNo ratings yet
- Singtel Annual Report 2023 Higher ResDocument275 pagesSingtel Annual Report 2023 Higher ResJL ChuaNo ratings yet
- B.tech 3 Cse SyllabusDocument65 pagesB.tech 3 Cse SyllabusVijayendra GoudNo ratings yet
- 100 Patient NamesDocument1 page100 Patient NamesTed anadiloNo ratings yet
- Multi Car ParkingDocument33 pagesMulti Car ParkingTanvi KhuranaNo ratings yet
- Epidemiological Study of Ostrich Diseases and Its Management in The Ostrich Farm of NepalDocument13 pagesEpidemiological Study of Ostrich Diseases and Its Management in The Ostrich Farm of NepalKarki KedarNo ratings yet
- Physics Topic - 5 - Exam - With - AnsDocument7 pagesPhysics Topic - 5 - Exam - With - AnssamerNo ratings yet
- WPI PharmaceuticalsDocument23 pagesWPI PharmaceuticalsKyle Millar-CorlissNo ratings yet
- SK 2015 Q PDFDocument4 pagesSK 2015 Q PDFAtlas ErnhardtNo ratings yet
- Kuliah 02 - Pengolahan Citra Digital Sampling Quantization 2Document18 pagesKuliah 02 - Pengolahan Citra Digital Sampling Quantization 2Zulkifli Nagh BalitanNo ratings yet
- Algorithm Exam HelpDocument9 pagesAlgorithm Exam HelpProgramming Exam HelpNo ratings yet
- Manual Usuario Hiki User-Manual-5392612Document174 pagesManual Usuario Hiki User-Manual-5392612Rafael MunueraNo ratings yet
- ABB Surge Protection - PV ApplicationDocument2 pagesABB Surge Protection - PV ApplicationPeter Vas VasNo ratings yet
- Recovery in Credit GrantedDocument21 pagesRecovery in Credit GrantedMaria Ysabella Yee80% (5)
- DLL English 8 q4 w5Document6 pagesDLL English 8 q4 w5Rovie SaladoNo ratings yet