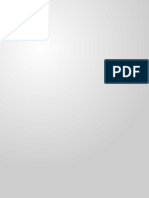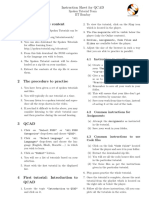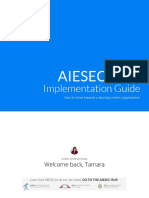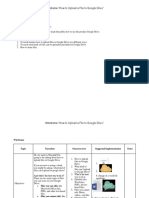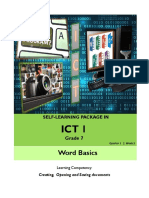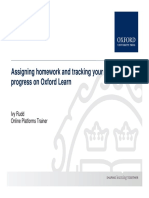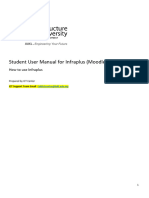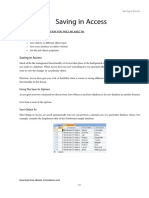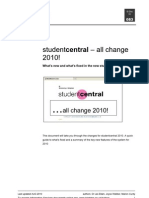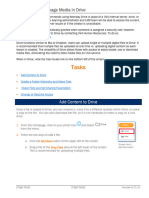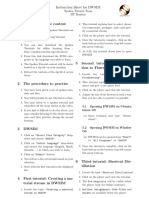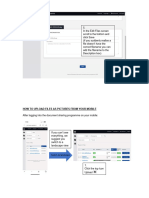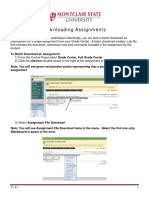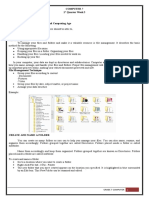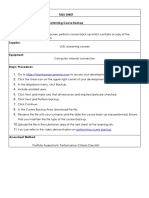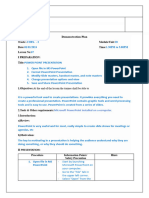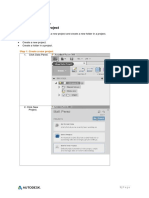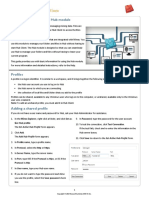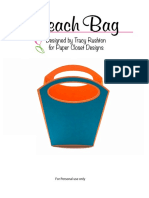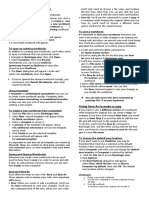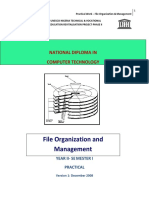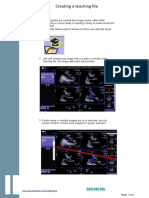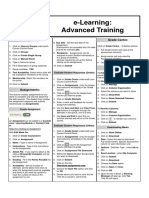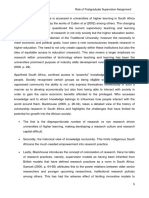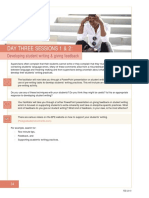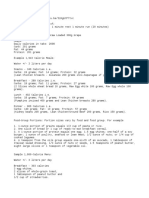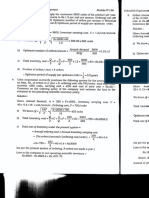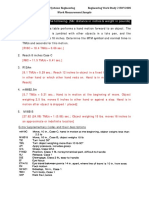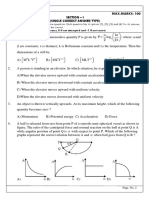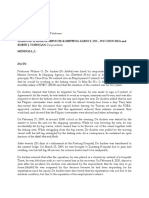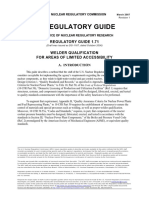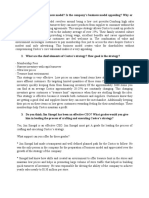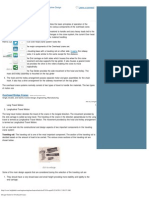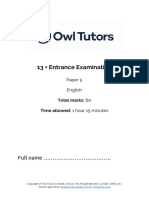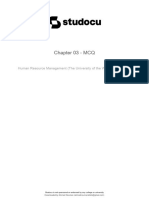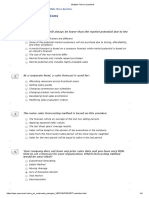Professional Documents
Culture Documents
(BB) Intermediate Training Step by Step
Uploaded by
Willy K. Ng'etich0 ratings0% found this document useful (0 votes)
3 views2 pagesOriginal Title
[BB] Intermediate Training Step by Step
Copyright
© © All Rights Reserved
Available Formats
PDF, TXT or read online from Scribd
Share this document
Did you find this document useful?
Is this content inappropriate?
Report this DocumentCopyright:
© All Rights Reserved
Available Formats
Download as PDF, TXT or read online from Scribd
0 ratings0% found this document useful (0 votes)
3 views2 pages(BB) Intermediate Training Step by Step
Uploaded by
Willy K. Ng'etichCopyright:
© All Rights Reserved
Available Formats
Download as PDF, TXT or read online from Scribd
You are on page 1of 2
MyClassroom:
Intermediate Training
Files: Learning Modules: Add Folders to Learning Modules
Course Files provides central file storage
Learning Modules enable students to
for this Course. Instructors can link to any of
follow a structured path for progressing
these items when creating content for this
through content. With Edit Mode On:
Course. When an Instructor changes an
item, all links to the item in the Course It may contain the following: 1. Click on Build Content
reflect those changes.
• Content files (e.g. html, PDF, Word, text 2. Click on Content Folder
Create Folders and Flash files)
3. Name - Type in name of Folder for e.g
Extremely important: create folders in your • Assessments (Tests, Surveys, etc) Outcomes.
File Manager, to organise all your subject 4. Text - Type in description for folder
files. • Assignments
(optionall)
Steps for creating folders: • Images, glossary, video files, audio 5. Select the necessary options for the
1. Click on Files underneath your Course files, URL’s folder.
Control Panel
• Mashups like YouTube Video etc. 6. Click on Submit. (You have now created
2. Click on the subject code a folder in your Learning Module).
• Discussion Topics to facilitate
3. Click on Create Folder asynchronous communication, etc. Add Files to Folders in Learning
4. Folder Name - Type in name of Folder Modules
5. Click on Submit.
Create Learning Modules
Upload Files
With Edit Mode On:
1. Click on Files underneath your Course
Control Panel 1. Click on the folder you have created.
2. Select the folder to which you want to 2. Click on Build Content
upload file(s) by clicking on it. With Edit Mode On:
3. Click on File
3. Click on Upload 1. Click on Content Area for it to open up.
4. Find file - Click on Browse Course (the
4. Click on Upload Files 2. Click on Build Content files area window opens)
5. Click on Browse My Computer to 3. Click on Learning Module 5. Navigate to the area where you want to
browse for your file(s) select a file from. Select the radio button
4. Name - Type in name of Learning
on the left of the particular file.
6. Select your file(s) Module
6. Click on Submit.
7. Click on Submit. 5. Text - Type in description for Learning
Module 7. Discussion topics, Assignments,
Create Files Tests and Surveys may be added at a
6. Availability - Permit users to view this
later stage.
content yes or no, and set date and time
You can also create a file directly in Bb. restrictions if applicable.
7. View - Sequential viewing, open in new Discussions:
Steps for creating files: window yes or no, Track number of
1. Click on Files views. An electronic area for posting, displaying
and receiving information. Discussion areas
2. Click on Create HTML Object 8. Table of Contents - You can organise are a useful way to make information availa-
the Table of Contents however you see ble to a specific group or community. Dis-
3. Name - Type in name of file fit. It can be displayed by roman cussions can serve as general notice
4. Make sure Visual Editor is turned on numerals, numbers, letters or a boards, i.e. for Frequently Asked Questions,
combination of the three. or they can be used to strategically, secure-
5. Type in the Content of the file in the
Visual Editor 9. Click on Submit. ly and confidentially link a group of students
studying a particular subject and it’s also
6. Click on Submit - New file will be added possible to grade student participation.
to Files area.
The Discussions tool is an asynchronous
communication tool. This means that the
communication in discussions does not
occur at the same time.
P.T.O
MyClassroom:
Intermediate Training
Discussion Forums are made up of When a Forum is set to be graded, a Adding Discussion Thread to
individual discussions threads that can be Column in the Grade Centre is created
organised around a particular subject. automatically. Learning Module
7. Click on Submit. 1. Click on Learning Module
Create Forums 2. Click on Tools
Add Threads/Messages to Forums
Create Forums to organise discussions: 3. Click on Discussion Board
Steps for creating Forums: A Thread is a series of posts related to the 4. Select the: Select a Discussion Board
same subject. Threads provide an organisa- Forum
tional structure within a Forum for users to
1. Click on Discussions 5. Click on the Forum you want to add
share posts on similar topics. Creating a
2. Click on Create Forum thread posts the first message. 6. Click on Next
3. Name - Type in name for Forum 1. Click on the specific Forum you want to 7. Click on Submit.
add threads to.
4. Description - Type in description
(optional) 2. Click on Create Thread Content Material:
5. Forum Availability - Yes or No, and set 3. Subject - Type in subject for thread 1. Any .doc, .pdf, .html files.
date and time restrictions of applicable.
4. Message - Type in message 2. Create files in Bb or upload from
6. Forum Settings - Select the necessary workstation.
5. You also have an option to add an
settings for the forum. Forums have
attachment 3. Import e-Pack from CD or Website
many different settings that affect how
users interact with the Forums. (copyright) - must be Bb compatible.
6. Click on Submit.
4. Import SCORM modules from CD.
You might also like
- Study Guide to Accompany Computers Data and ProcessingFrom EverandStudy Guide to Accompany Computers Data and ProcessingRating: 5 out of 5 stars5/5 (1)
- Instruction Sheet For HTML Spoken Tutorial Team, IIT Bombay: 5.1 Instructions To PractiseDocument2 pagesInstruction Sheet For HTML Spoken Tutorial Team, IIT Bombay: 5.1 Instructions To PractiseAjit PriyadarshiNo ratings yet
- TLE ICT CS9 w2Document4 pagesTLE ICT CS9 w2Erlyn AlcantaraNo ratings yet
- Getting Started Guide For Team MembersDocument5 pagesGetting Started Guide For Team MembersLitto WillyNo ratings yet
- WorkDrive - Getting Started For Team MembersDocument5 pagesWorkDrive - Getting Started For Team Memberscontasur spaNo ratings yet
- How To Build Your Course in MoodleDocument15 pagesHow To Build Your Course in Moodletulalit008No ratings yet
- Blackboard 9.1 - Course FilesDocument17 pagesBlackboard 9.1 - Course FilesManoj Kumar GNo ratings yet
- Microsoft PowerPoint Student Handout PDFDocument94 pagesMicrosoft PowerPoint Student Handout PDFbayushNo ratings yet
- Procedural Doc Sample - Software IntroDocument11 pagesProcedural Doc Sample - Software Introapi-510443167No ratings yet
- Adding Course Content Moodle II - Files and ResourcesDocument16 pagesAdding Course Content Moodle II - Files and ResourceskrismirNo ratings yet
- Moodle HandoutDocument10 pagesMoodle HandoutmauisalangNo ratings yet
- WorkDrive - Getting Started For IndividualsDocument10 pagesWorkDrive - Getting Started For Individualscontasur spaNo ratings yet
- QCad Instruction Sheet EnglishDocument1 pageQCad Instruction Sheet EnglishArun KumarNo ratings yet
- Implementation Guide: Aiesec HubDocument33 pagesImplementation Guide: Aiesec Hubkerrouchi mohammed yakoubNo ratings yet
- Blackboard Faculty MaualDocument2 pagesBlackboard Faculty MaualPrasun AnandNo ratings yet
- Example-Wireframe For Camtasia 10Document5 pagesExample-Wireframe For Camtasia 10api-456452829No ratings yet
- DWSIM Instruction Sheet EnglishDocument2 pagesDWSIM Instruction Sheet EnglishKarthikeyan SivananthamNo ratings yet
- Canvas FilesDocument3 pagesCanvas FilesDLITNo ratings yet
- TLE ICT CS9 w3Document4 pagesTLE ICT CS9 w3Erlyn AlcantaraNo ratings yet
- Google Drive Quick Reference GuideDocument4 pagesGoogle Drive Quick Reference Guideapi-302779030100% (2)
- Operating A Personal Computer Learning Outcome 4: Work With Files and Folders (Or Directories) Assessment CriteriaDocument19 pagesOperating A Personal Computer Learning Outcome 4: Work With Files and Folders (Or Directories) Assessment CriteriaRex YuzonNo ratings yet
- Word Basics: Grade 7Document10 pagesWord Basics: Grade 7Russell Doronila100% (1)
- File Management - Creating/renaming, Copying, Pasting, Moving, and Deleting Folders and FilesDocument4 pagesFile Management - Creating/renaming, Copying, Pasting, Moving, and Deleting Folders and FilesAbigail GumabayNo ratings yet
- Assigning Homework and Tracking Your Students' Progress On Oxford LearnDocument65 pagesAssigning Homework and Tracking Your Students' Progress On Oxford LearnMary Craciun VasuicaNo ratings yet
- Appendix 4 - Infraplus Student User ManualDocument12 pagesAppendix 4 - Infraplus Student User ManualBE RELAXNo ratings yet
- Section 3 - Saving in AccessDocument8 pagesSection 3 - Saving in AccessMahendra SaxenaNo ratings yet
- Student Central Changes 2010Document9 pagesStudent Central Changes 2010rafsalkieNo ratings yet
- Manage Media in DriveDocument4 pagesManage Media in DriveCyril Danica LimareNo ratings yet
- Instruction Sheet For DWSIM: Spoken Tutorial Team IIT BombayDocument2 pagesInstruction Sheet For DWSIM: Spoken Tutorial Team IIT BombayPravin JejurkarNo ratings yet
- Student Instructions Document CollectionDocument3 pagesStudent Instructions Document CollectionpaulverbaereNo ratings yet
- Linux AWK Instruction Sheet English PDFDocument2 pagesLinux AWK Instruction Sheet English PDFSudheer GangisettyNo ratings yet
- Downloading Assignments: To Batch Download An AssignmentDocument3 pagesDownloading Assignments: To Batch Download An AssignmentRajpoot AyaanNo ratings yet
- EComp 102 Lab 1Document1 pageEComp 102 Lab 1Santos James Emmanuel MalundaNo ratings yet
- COMPUTER 7 Lesson 5Document3 pagesCOMPUTER 7 Lesson 5Monica SolisNo ratings yet
- Computer 7 Lesson 5Document3 pagesComputer 7 Lesson 5Monica SolisNo ratings yet
- TASK SHEET - BackupDocument2 pagesTASK SHEET - BackupJo ann AbadNo ratings yet
- Demostration PlanDocument3 pagesDemostration PlanSavitri GhutiyaNo ratings yet
- Fusion 360 Mastery Lesson: Create A ProjectDocument4 pagesFusion 360 Mastery Lesson: Create A Projectram rakNo ratings yet
- Operating Personal Computer: Computer Education For Grade 7Document20 pagesOperating Personal Computer: Computer Education For Grade 7Brian SamianoNo ratings yet
- Bcs 110 - Lecture Notes - Unit 4 - Management of Files and FoldersDocument65 pagesBcs 110 - Lecture Notes - Unit 4 - Management of Files and Foldersneith2motswiriNo ratings yet
- Hub Module Quick Start GuideDocument3 pagesHub Module Quick Start GuideBARANITHARAN ARUMUGAMNo ratings yet
- DWSIM Instruction Sheet English PDFDocument2 pagesDWSIM Instruction Sheet English PDFFarhin KhanNo ratings yet
- Instructions For Scilab: Spoken Tutorial Team IIT BombayDocument2 pagesInstructions For Scilab: Spoken Tutorial Team IIT Bombaymurthy tataNo ratings yet
- Microsoft Word 2007: Beginning TopicsDocument13 pagesMicrosoft Word 2007: Beginning TopicsAmrinderSinghNo ratings yet
- Bodhitree User Manual For InstructorsDocument17 pagesBodhitree User Manual For InstructorsHari ReddyNo ratings yet
- Step by Step Procedure On How To Upload A New Lecture On Blackboard ModuleDocument15 pagesStep by Step Procedure On How To Upload A New Lecture On Blackboard ModuleraudenNo ratings yet
- Beach Bag Instructions and TemplateDocument3 pagesBeach Bag Instructions and TemplateSileia Torres Lopes de SáNo ratings yet
- Aaaaa ComputerDocument10 pagesAaaaa ComputerAnonymous T11FYq0sNo ratings yet
- Lesson 2Document1 pageLesson 2sherrylNo ratings yet
- Com 214 File Organization and Management PracticalDocument48 pagesCom 214 File Organization and Management PracticalAdeneye AyomideNo ratings yet
- Exercise 1 StudentsharefoldersDocument1 pageExercise 1 Studentsharefolderskolfe industrialNo ratings yet
- Instruction Sheet For Linux For Sys Ads Spoken Tutorial Team, IIT BombayDocument1 pageInstruction Sheet For Linux For Sys Ads Spoken Tutorial Team, IIT BombaySyam Siva ReddyNo ratings yet
- TASK SHEET - File - RIXDocument2 pagesTASK SHEET - File - RIXjesiebelNo ratings yet
- Acuson Sc2000 Volume Imaging Ultrasound System Creating A Teaching File-01164218Document2 pagesAcuson Sc2000 Volume Imaging Ultrasound System Creating A Teaching File-01164218Nuno Freitas BastosNo ratings yet
- Internet and Computing Fundamentals 1 (ICF 1) : Learn The Basic Computer ConceptsDocument8 pagesInternet and Computing Fundamentals 1 (ICF 1) : Learn The Basic Computer ConceptsGallardo, Kasandra Berry U.No ratings yet
- Micah Woodley Module 3Document4 pagesMicah Woodley Module 3api-510851805No ratings yet
- Google Classroom's Guide: Getting StartedDocument8 pagesGoogle Classroom's Guide: Getting Startednur auliaNo ratings yet
- Moodle Student Guide: How To Log in To MoodleDocument2 pagesMoodle Student Guide: How To Log in To MoodleAires FortesNo ratings yet
- (BB) Advanced Training Step by StepDocument2 pages(BB) Advanced Training Step by StepWilly K. Ng'etichNo ratings yet
- Day 2 SPS Guide 2019Document9 pagesDay 2 SPS Guide 2019Willy K. Ng'etichNo ratings yet
- Sept 2019 SPS-2Document6 pagesSept 2019 SPS-2Willy K. Ng'etichNo ratings yet
- Self Exploration QuestionsDocument2 pagesSelf Exploration QuestionsWilly K. Ng'etichNo ratings yet
- Supervisor Student Alignment Tool KitDocument13 pagesSupervisor Student Alignment Tool KitWilly K. Ng'etichNo ratings yet
- Day 3 SPS Guide 2019Document5 pagesDay 3 SPS Guide 2019Willy K. Ng'etichNo ratings yet
- 0how To Submit A SafeAssignmentDocument4 pages0how To Submit A SafeAssignmentWilly K. Ng'etichNo ratings yet
- Manual Rev.1.0 231204Document174 pagesManual Rev.1.0 231204Willy K. Ng'etichNo ratings yet
- Sept 2019 SPS-2Document6 pagesSept 2019 SPS-2Willy K. Ng'etichNo ratings yet
- July 2019. WinbergDocument1 pageJuly 2019. WinbergWilly K. Ng'etichNo ratings yet
- 0task 4 EkatarinaDocument1 page0task 4 EkatarinaWilly K. Ng'etichNo ratings yet
- EFRC1.1 - Checklist and Evaluation of Dissertation / Thesis ProposalDocument2 pagesEFRC1.1 - Checklist and Evaluation of Dissertation / Thesis ProposalWilly K. Ng'etichNo ratings yet
- Oct 2019 SPSDocument3 pagesOct 2019 SPSWilly K. Ng'etichNo ratings yet
- Task 3-CPUT Postgraduate Policies and Processes - CPUT Research PoliciesDocument2 pagesTask 3-CPUT Postgraduate Policies and Processes - CPUT Research PoliciesWilly K. Ng'etichNo ratings yet
- DHBW Guidelines For Practical Training PhasesDocument15 pagesDHBW Guidelines For Practical Training PhasesWilly K. Ng'etichNo ratings yet
- JulyDocument1 pageJulyWilly K. Ng'etichNo ratings yet
- 0shredding DietDocument2 pages0shredding DietWilly K. Ng'etichNo ratings yet
- Overall Equipment Effectiveness GuideDocument117 pagesOverall Equipment Effectiveness GuideWilly K. Ng'etichNo ratings yet
- Prepositions ListDocument1 pagePrepositions ListWilly K. Ng'etichNo ratings yet
- Is OEE OutdatedDocument3 pagesIs OEE OutdatedWilly K. Ng'etichNo ratings yet
- EOQ Problems PDFDocument3 pagesEOQ Problems PDFWilly K. Ng'etichNo ratings yet
- Prof Kris Adendorff: by H PostedDocument1 pageProf Kris Adendorff: by H PostedWilly K. Ng'etichNo ratings yet
- Turning Men Into Machines Scientific Management, Industrial Psychology, and The "Human Factor"Document36 pagesTurning Men Into Machines Scientific Management, Industrial Psychology, and The "Human Factor"Willy K. Ng'etichNo ratings yet
- Management Reporting Systems-MRSDocument1 pageManagement Reporting Systems-MRSWilly K. Ng'etich100% (3)
- Work Measurement Sample (Coding Ans)Document2 pagesWork Measurement Sample (Coding Ans)Willy K. Ng'etichNo ratings yet
- EWY 100S Subject GuideDocument6 pagesEWY 100S Subject GuideWilly K. Ng'etichNo ratings yet
- Example Manual For Writing A Proposal in Education PDFDocument20 pagesExample Manual For Writing A Proposal in Education PDFWilly K. Ng'etichNo ratings yet
- Its All About The Journey by Randy BergDocument30 pagesIts All About The Journey by Randy BergWilly K. Ng'etichNo ratings yet
- Work Measurement Sample (Coding Que)Document1 pageWork Measurement Sample (Coding Que)Willy K. Ng'etichNo ratings yet
- Industrial Engineering-A Brief IntroDocument14 pagesIndustrial Engineering-A Brief IntroWilly K. Ng'etich100% (1)
- 4 Komponen SDSSDocument9 pages4 Komponen SDSSRebecha Parsellya100% (1)
- Huawei Sne Mobile Phone User Guide - (Emui9.0.1 - 01, En-Uk, Normal)Document68 pagesHuawei Sne Mobile Phone User Guide - (Emui9.0.1 - 01, En-Uk, Normal)FarzadNo ratings yet
- MQ SSL/TLS Channels Including V8 ChangesDocument23 pagesMQ SSL/TLS Channels Including V8 ChangesAnkit GuptaNo ratings yet
- CHAPTER 5 Work MeasurementDocument24 pagesCHAPTER 5 Work MeasurementAiman SupniNo ratings yet
- CBSE Sample Paper For Class 9 Maths 2021 Set 1Document6 pagesCBSE Sample Paper For Class 9 Maths 2021 Set 1Aryaman TiwariNo ratings yet
- Chison EBit 60 DatasheetDocument16 pagesChison EBit 60 DatasheetManuales TecnicosNo ratings yet
- Ms. Louise Lim Mr. Ivan Cyrus DaldeDocument27 pagesMs. Louise Lim Mr. Ivan Cyrus DaldeJazlyn Andria JarafaNo ratings yet
- Adding Rows Dynamically in A Table Using Interactive Adobe FormsDocument5 pagesAdding Rows Dynamically in A Table Using Interactive Adobe Formsbharath_sajjaNo ratings yet
- Rack & Pinion DesignDocument9 pagesRack & Pinion Designmannu057No ratings yet
- Anatomy Book For DoctorsDocument3 pagesAnatomy Book For DoctorsMuhammad JunaidNo ratings yet
- MGT-01 (14.03.23) - QPDocument19 pagesMGT-01 (14.03.23) - QPSrinivas VakaNo ratings yet
- Aims and Principles of Foreign Language TeachingDocument3 pagesAims and Principles of Foreign Language TeachingresearchparksNo ratings yet
- Hacking Hacktoberfest - SVIT VasadDocument59 pagesHacking Hacktoberfest - SVIT VasadTRISHALA.SWAINNo ratings yet
- Social Change Theme in The Cherry Orchard - LitChartsDocument17 pagesSocial Change Theme in The Cherry Orchard - LitChartsShivashankar. DNo ratings yet
- Filcro - LabrevDocument19 pagesFilcro - LabrevKim ArniñoNo ratings yet
- Regulatory Guide 1.71Document5 pagesRegulatory Guide 1.71Siis IngenieriaNo ratings yet
- BIGDATA LAB MANUALDocument27 pagesBIGDATA LAB MANUALjohn wickNo ratings yet
- Scenario - Taxation 2019 UNISA - Level 1 Test 4Document7 pagesScenario - Taxation 2019 UNISA - Level 1 Test 4Tyson RuvengoNo ratings yet
- CostcoDocument12 pagesCostcoThảo Nguyên PhạmNo ratings yet
- Design Guide For Overhead CranesDocument3 pagesDesign Guide For Overhead CranesralluinNo ratings yet
- Introduction To Montenegrin LanguageDocument15 pagesIntroduction To Montenegrin LanguageSanja MacutNo ratings yet
- EN Paper-5Document11 pagesEN Paper-5isabellemdelmasNo ratings yet
- Fleet Management 101 Training Part 1:: Presenters Gary Hatfield, Mercury Associates William Gookin, Mercury AssociatesDocument22 pagesFleet Management 101 Training Part 1:: Presenters Gary Hatfield, Mercury Associates William Gookin, Mercury AssociatesAdolphe Hotereshi100% (1)
- Shenkar 2001 Cultural Distance RevisitedDocument17 pagesShenkar 2001 Cultural Distance RevisitedMalthe EriksenNo ratings yet
- Three Steps For Reducing Total Cost of Ownership in Pumping SystemsDocument13 pagesThree Steps For Reducing Total Cost of Ownership in Pumping SystemsJuan AriguelNo ratings yet
- Directorate of Pension, Provident Fund & Group Insurance: WWW - Wbepension.gov - inDocument37 pagesDirectorate of Pension, Provident Fund & Group Insurance: WWW - Wbepension.gov - inSandipan RoyNo ratings yet
- Barotac Nuevo POP PDFDocument10 pagesBarotac Nuevo POP PDFJason Barrios PortadaNo ratings yet
- Leadership's Ramdom MCQsDocument48 pagesLeadership's Ramdom MCQsAhmed NoumanNo ratings yet
- Module 6.1 Plan Training SessionDocument16 pagesModule 6.1 Plan Training Sessioncyrene cayananNo ratings yet
- Multiple Choice Questions: This Activity Contains 15 QuestionsDocument4 pagesMultiple Choice Questions: This Activity Contains 15 QuestionsRaman Kulkarni100% (1)