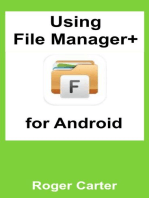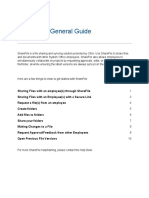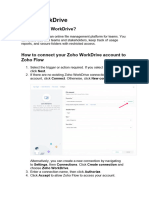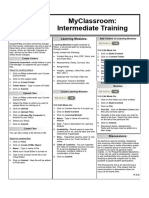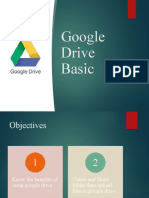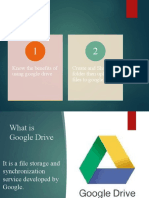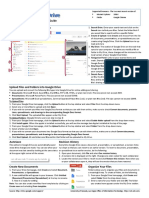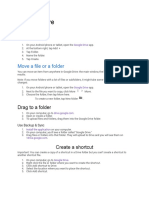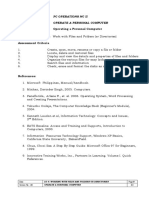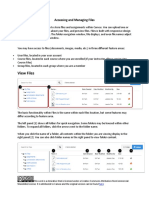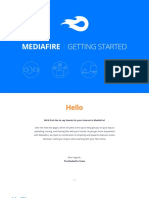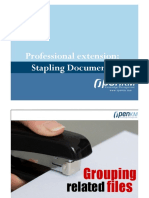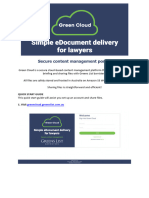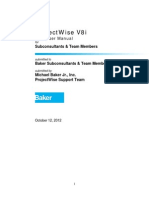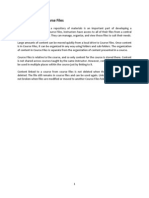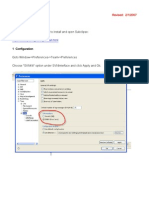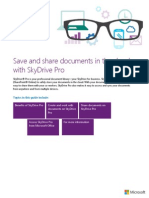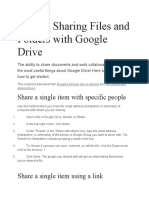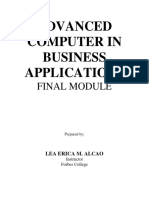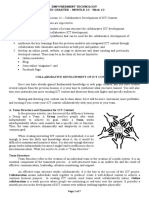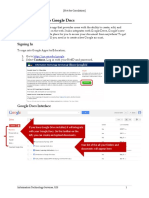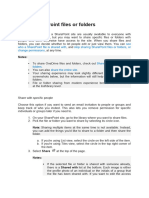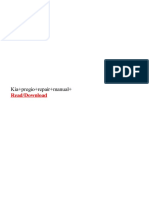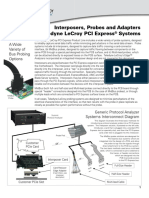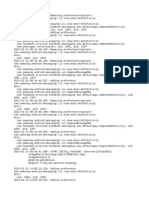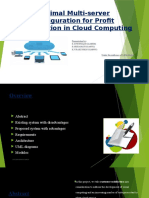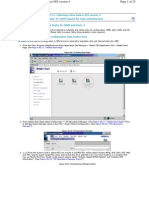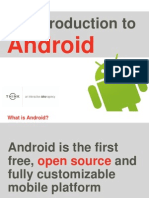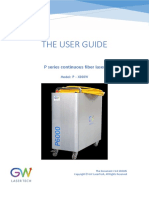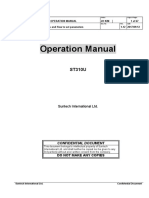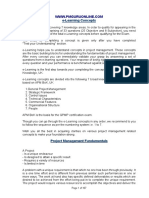Professional Documents
Culture Documents
WorkDrive - Getting Started For Team Members
Uploaded by
contasur spaOriginal Title
Copyright
Available Formats
Share this document
Did you find this document useful?
Is this content inappropriate?
Report this DocumentCopyright:
Available Formats
WorkDrive - Getting Started For Team Members
Uploaded by
contasur spaCopyright:
Available Formats
Zoho WorkDrive
Getting started guide for Team Members
Join your team on Zoho WorkDrive and get started by collaborating with your members instantly.
Create Private or Public Team Folders, assign roles, edit files, and more. Work on a shared space
online and exchange ideas better.
This document will help you do the following:
Join or Create a Team Folder 2
Add Files to Your Team Folder 4
Maintain Personal Files in My Folders 5
Join or Create a Team Folder
Team Folders contain files related to a specific department, project, or idea. There are public and
private Team Folders. Public Team Folders can be joined by anyone in the team, but Private Team
Folders require an invitation from the Team Folder Admin.
Join a Team Folder
To join public Team Folders:
1. Click Team Folders in the left pane. All public Team Folders in your organization will be displayed.
2. Hover your mouse over the Team Folder’s name and click Join.
Members of a Team Folder have one of the following four roles:
1. Admin - The creator of the Team Folder is the admin by default. Only an admin can grant the admin role
to other members of the Team Folder. The Admin has full rights to manage files, members and control
settings in the Team Folder.
2. Organizer - Can organize, share, create, upload, and edit files and manage members.
3. Editor - Can create, upload, edit, and comment on files.
4. Viewer - Can view and comment on files. New members are assigned the Viewer role by default when
they join a public Team Folder.
Zoho WorkDrive - Getting started guide for Team Members 2
Create a Team Folder
You can create public Team Folders if your admin has enabled Team Folder creation for members in
your team.
To create a Team Folder:
1. Click the '+' sign next to Team Folders in the left panel.
2. Enter a name for your Team Folder and select the type of Team Folder you want to create. Add a short
description.
3. Click Create
Zoho WorkDrive - Getting started guide for Team Members 3
Add Files to Your Team Folder
You can now add files to the Team Folder you've created. Create files and folders to work on your team
projects and collaborate with your team members
Create a file
1. Click the Folders tab in your Team Folder.
2. Click the +New button in the top menu bar.
a. To create a file - Select the type of file you want to create (Document, Spreadsheet, or Presentation).
b. To create a folder - Select Folder from the dropdown menu. Type in a name and press Enter.
c. To upload a file/folder -Select File Upload/Folder Upload from the dropdown menu. Select the file/folder to
upload and click Open. Alternatively, you can drag and drop files from your computer.
Newly created Zoho Office Suite files in a Team Folder are called 'Drafts'. Drafts remain invisible to other
members in the Team Folder until you click Mark as Complete. This feature gives you the time and
freedom to work on your first drafts without others viewing or commenting on it too soon.
Zoho WorkDrive - Getting started guide for Team Members 4
Maintain Personal Files in My Folders
Keep your own personal folder to store files which need to remain private. You can move files from My
Folders to any of the Team Folders for which you have at least the Editor role. You can create and upload
files and folders to My Folders in the same way as a Team Folder. You can also share files with your
colleagues or friends.
Create, collaborate and make work happen :)
You might also like
- Getting Started Guide For Team MembersDocument5 pagesGetting Started Guide For Team MembersLitto WillyNo ratings yet
- Microsoft Teams File Management Quick Guide PDFDocument6 pagesMicrosoft Teams File Management Quick Guide PDFMerajuddin AhmedNo ratings yet
- Microsoft Word Advanced Techniques for Productivity and AutomationFrom EverandMicrosoft Word Advanced Techniques for Productivity and AutomationNo ratings yet
- Procedural Doc Sample - Software IntroDocument11 pagesProcedural Doc Sample - Software Introapi-510443167No ratings yet
- Manage Media in DriveDocument4 pagesManage Media in DriveCyril Danica LimareNo ratings yet
- Zoho WorkDriveDocument7 pagesZoho WorkDrivemvillaltab2223No ratings yet
- Lesson 5 ICT10Document19 pagesLesson 5 ICT10KHEREN PENIDESNo ratings yet
- Adding Course Content Moodle II - Files and ResourcesDocument16 pagesAdding Course Content Moodle II - Files and ResourceskrismirNo ratings yet
- WorkDrive - Getting Started For IndividualsDocument10 pagesWorkDrive - Getting Started For Individualscontasur spaNo ratings yet
- Google Drive InstructionsDocument17 pagesGoogle Drive InstructionsDAYTABASE TheProducerNo ratings yet
- Unit-5 - Collaborative Work Using DriveDocument9 pagesUnit-5 - Collaborative Work Using DrivekeyurlynxNo ratings yet
- (BB) Intermediate Training Step by StepDocument2 pages(BB) Intermediate Training Step by StepWilly K. Ng'etichNo ratings yet
- Google Drive Quick Reference Guide - 0Document4 pagesGoogle Drive Quick Reference Guide - 0Anonymous DzJo0vzNo ratings yet
- Team Structure and Dynamics For ICT ContentDocument3 pagesTeam Structure and Dynamics For ICT ContentGladys Candido100% (2)
- Google - DrivePinakaFINAL 2020Document28 pagesGoogle - DrivePinakaFINAL 2020jason john romeroNo ratings yet
- Objectives: Know The Benefits of Using Google Drive Create and Share Folder Then Upload Files To Google DriveDocument27 pagesObjectives: Know The Benefits of Using Google Drive Create and Share Folder Then Upload Files To Google Drivejason john romeroNo ratings yet
- Google Drive Quick Reference GuideDocument4 pagesGoogle Drive Quick Reference Guideapi-302779030100% (2)
- Google Drive PDFDocument5 pagesGoogle Drive PDFTanisha ChopraNo ratings yet
- Access Information Using Computer GuideDocument8 pagesAccess Information Using Computer GuideMarilie EsperaNo ratings yet
- Operating Personal Computer: Computer Education For Grade 7Document20 pagesOperating Personal Computer: Computer Education For Grade 7Brian SamianoNo ratings yet
- Operating A Personal Computer Learning Outcome 4: Work With Files and Folders (Or Directories) Assessment CriteriaDocument19 pagesOperating A Personal Computer Learning Outcome 4: Work With Files and Folders (Or Directories) Assessment CriteriaRex YuzonNo ratings yet
- Google Drive Organization DirectionsDocument10 pagesGoogle Drive Organization DirectionsCyril Danica LimareNo ratings yet
- Accessing and Managing Files Handout PDFDocument3 pagesAccessing and Managing Files Handout PDFKyawt htet htet SoeNo ratings yet
- MediaFire - Getting Started PDFDocument9 pagesMediaFire - Getting Started PDFfabio100% (1)
- Sharing Class Materials Folder Across Multiple TeamsDocument4 pagesSharing Class Materials Folder Across Multiple TeamsmelvismdNo ratings yet
- User Guide Myspace Collaboration Portal Guide REV 1.0Document39 pagesUser Guide Myspace Collaboration Portal Guide REV 1.0santanuaNo ratings yet
- Professional Extension: Stapling DocumentsDocument8 pagesProfessional Extension: Stapling DocumentsdericsoonNo ratings yet
- Lesson 2 - Working With Files and FoldersDocument12 pagesLesson 2 - Working With Files and Folderskachaelvis100% (1)
- CLASS 5 COMPUTER - WKT 3.2Document9 pagesCLASS 5 COMPUTER - WKT 3.2vmhsphysicsNo ratings yet
- Getting Started in WordDocument27 pagesGetting Started in WordNathan GomezNo ratings yet
- Green Cloud Quick Start GuideDocument8 pagesGreen Cloud Quick Start Guidealex.m.macfarlaneNo ratings yet
- Operate Personal Computer LO#4 WDDADocument13 pagesOperate Personal Computer LO#4 WDDAedrisNo ratings yet
- Working With FilesDocument8 pagesWorking With FilesGlenzchie TaguibaoNo ratings yet
- ProjectWise V8i Web User ManualDocument17 pagesProjectWise V8i Web User Manualbarcelata_antonioNo ratings yet
- Blackboard 9.1 - Course FilesDocument17 pagesBlackboard 9.1 - Course FilesManoj Kumar GNo ratings yet
- Joomla! V 1.5 Using Media Manager For File DownloadsDocument5 pagesJoomla! V 1.5 Using Media Manager For File DownloadsAmyStephen100% (19)
- Microsoft Teams Training GuideDocument38 pagesMicrosoft Teams Training GuideLudi D. LunarNo ratings yet
- Internet and Computing Fundamentals 1 (ICF 1) : Learn The Basic Computer ConceptsDocument8 pagesInternet and Computing Fundamentals 1 (ICF 1) : Learn The Basic Computer ConceptsGallardo, Kasandra Berry U.No ratings yet
- Subclipse TutorialDocument11 pagesSubclipse Tutorialanon-580719100% (4)
- Working With ContentsDocument34 pagesWorking With ContentsAIESECPereiraNo ratings yet
- Introduction To FilesDocument5 pagesIntroduction To FilesDanna Bianca PostradoNo ratings yet
- Introduction - SKYDRIVE ProDocument11 pagesIntroduction - SKYDRIVE ProCrimildo MoisesNo ratings yet
- Teams HandbookDocument18 pagesTeams HandbookLudi D. LunarNo ratings yet
- Training Workshop On Google Tools 1Document45 pagesTraining Workshop On Google Tools 1kristoffer riveraNo ratings yet
- 3642 Save and Share Files in The Cloud by Using OneDrive For BusinessDocument14 pages3642 Save and Share Files in The Cloud by Using OneDrive For Businessdan.artimon2791No ratings yet
- Web 2.0 3eDocument53 pagesWeb 2.0 3eFatma AtwaNo ratings yet
- Google Drive DetailsDocument4 pagesGoogle Drive DetailsSHAJU GOPALAKRISHNANNo ratings yet
- ACBA Final-ModuleDocument16 pagesACBA Final-ModuleEric M AndesNo ratings yet
- File Rubej-1636689027817Document4 pagesFile Rubej-1636689027817milotnayaNo ratings yet
- File Management - Creating/renaming, Copying, Pasting, Moving, and Deleting Folders and FilesDocument4 pagesFile Management - Creating/renaming, Copying, Pasting, Moving, and Deleting Folders and FilesAbigail GumabayNo ratings yet
- Emtech Module10 Week10 LessonDocument7 pagesEmtech Module10 Week10 LessonMa. Crisanta A. AntonioNo ratings yet
- Introduction To Dspace: September 4, 2014 - Uh Clear LakeDocument62 pagesIntroduction To Dspace: September 4, 2014 - Uh Clear LakeElioBolañosNo ratings yet
- Word 2016 Lesson 2 Creating and Opening DocumentsDocument14 pagesWord 2016 Lesson 2 Creating and Opening DocumentsRaymond PunoNo ratings yet
- How To Get The Most Out of Windows 10 File ExplorerDocument26 pagesHow To Get The Most Out of Windows 10 File Explorerbadboy_lNo ratings yet
- Introduction To Google DocsDocument10 pagesIntroduction To Google DocsJj PanuntanNo ratings yet
- Share SharePoint Files or FoldersDocument9 pagesShare SharePoint Files or FoldersAbdul Karim KamaraNo ratings yet
- Google Certification in DriveDocument7 pagesGoogle Certification in DrivejegeherNo ratings yet
- A Review On Methods, Issues and Challenges in Neuromorphic EngineeringDocument5 pagesA Review On Methods, Issues and Challenges in Neuromorphic Engineeringsyed aslam aliNo ratings yet
- Vacuum Sensor DatasheetDocument64 pagesVacuum Sensor Datasheetwqs_19100% (1)
- Hyatt Regency Walkway Collapse Case StudyDocument2 pagesHyatt Regency Walkway Collapse Case Studymuizzey aufaNo ratings yet
- Kiapregiorepairmanual 1 PDF FreeDocument2 pagesKiapregiorepairmanual 1 PDF FreeIlhamNo ratings yet
- Grabner MINIFLASH TOUCH Flash Point TesterDocument2 pagesGrabner MINIFLASH TOUCH Flash Point Testerbu7amudNo ratings yet
- PCIe Interposer Datasheet v1113 PDFDocument12 pagesPCIe Interposer Datasheet v1113 PDFEduardo CastilloNo ratings yet
- VxRail Appliance - VxRail Hardware Replacement Procedures-Replacing The System MemoryDocument17 pagesVxRail Appliance - VxRail Hardware Replacement Procedures-Replacing The System Memorylevan kiladzeNo ratings yet
- Alternate Fuel Emulsified EthanolDocument15 pagesAlternate Fuel Emulsified EthanolgdskumarNo ratings yet
- UntitledDocument254 pagesUntitledAllesteir AlfrediNo ratings yet
- Optimal Multi-Server Configuration For Profit Maximization in Cloud ComputingDocument23 pagesOptimal Multi-Server Configuration For Profit Maximization in Cloud ComputingsaicharanNo ratings yet
- Lab Activity 6 - Bsece 3-1 - GomezDocument11 pagesLab Activity 6 - Bsece 3-1 - GomezChristian GomezNo ratings yet
- 2019 Graduate Admissions Guides RevDocument2 pages2019 Graduate Admissions Guides RevBogdan AlbinaNo ratings yet
- NSN For XafpDocument25 pagesNSN For XafpTeget1975No ratings yet
- SRS Document Sandra LucyDocument24 pagesSRS Document Sandra LucysunNo ratings yet
- An Introduction To: AndroidDocument14 pagesAn Introduction To: AndroidAbhiram HollaNo ratings yet
- Cabine OperadorDocument76 pagesCabine OperadorVitor HugoNo ratings yet
- Q1900G4 Mini Motherboard ManualDocument8 pagesQ1900G4 Mini Motherboard Manualbaluvee0% (1)
- P Series Fiber Laser UGDocument67 pagesP Series Fiber Laser UGHG GROUPNo ratings yet
- Automation Anywhere User Manual - Tethys SolutionsDocument205 pagesAutomation Anywhere User Manual - Tethys Solutionsnaresh kumar kolla0% (1)
- JWS-400 Triplex Well Service Pump: SpecificationsDocument2 pagesJWS-400 Triplex Well Service Pump: SpecificationsgfwtNo ratings yet
- Megger Data Sheet Model TORKEL900 DATA SHEETDocument6 pagesMegger Data Sheet Model TORKEL900 DATA SHEETlion100_saadNo ratings yet
- Bug Bounty CheatsheetDocument53 pagesBug Bounty CheatsheetMichel EdiNo ratings yet
- White Paper c11 733618Document32 pagesWhite Paper c11 733618Luca OrabonaNo ratings yet
- OperManual SB ST310U Rev112 09 12 2017 PDFDocument67 pagesOperManual SB ST310U Rev112 09 12 2017 PDFrichardNo ratings yet
- TOX ElectricDrive 40 200905 UsDocument24 pagesTOX ElectricDrive 40 200905 UsRay SmeltzerNo ratings yet
- Tech FRTDocument8 pagesTech FRTNaveen BosNo ratings yet
- CTE8000 / CTU8000 Series: OEM Pressure Transmitters For Industrial MediaDocument6 pagesCTE8000 / CTU8000 Series: OEM Pressure Transmitters For Industrial MediaAnish KumarNo ratings yet
- SIMCARD ResearchDocument54 pagesSIMCARD ResearchJocelle BilagNo ratings yet
- Injector Sleeve Installation On 2008-2017 Detroit Diesel DD15 & 16 Diesel EnginesDocument2 pagesInjector Sleeve Installation On 2008-2017 Detroit Diesel DD15 & 16 Diesel EnginesIonut-alexandru IordacheNo ratings yet
- Pmguru OnlineDocument167 pagesPmguru OnlineGaurav KhamkarNo ratings yet
- How to Create Cpn Numbers the Right way: A Step by Step Guide to Creating cpn Numbers LegallyFrom EverandHow to Create Cpn Numbers the Right way: A Step by Step Guide to Creating cpn Numbers LegallyRating: 4 out of 5 stars4/5 (27)
- Learn Power BI: A beginner's guide to developing interactive business intelligence solutions using Microsoft Power BIFrom EverandLearn Power BI: A beginner's guide to developing interactive business intelligence solutions using Microsoft Power BIRating: 5 out of 5 stars5/5 (1)
- Excel Essentials: A Step-by-Step Guide with Pictures for Absolute Beginners to Master the Basics and Start Using Excel with ConfidenceFrom EverandExcel Essentials: A Step-by-Step Guide with Pictures for Absolute Beginners to Master the Basics and Start Using Excel with ConfidenceNo ratings yet
- Skulls & Anatomy: Copyright Free Vintage Illustrations for Artists & DesignersFrom EverandSkulls & Anatomy: Copyright Free Vintage Illustrations for Artists & DesignersNo ratings yet
- The Designer’s Guide to Figma: Master Prototyping, Collaboration, Handoff, and WorkflowFrom EverandThe Designer’s Guide to Figma: Master Prototyping, Collaboration, Handoff, and WorkflowNo ratings yet
- Windows 11 for Beginners: The Complete Step-by-Step User Guide to Learn and Take Full Use of Windows 11 (A Windows 11 Manual with Useful Tips & Tricks)From EverandWindows 11 for Beginners: The Complete Step-by-Step User Guide to Learn and Take Full Use of Windows 11 (A Windows 11 Manual with Useful Tips & Tricks)Rating: 5 out of 5 stars5/5 (1)
- 2022 Adobe® Premiere Pro Guide For Filmmakers and YouTubersFrom Everand2022 Adobe® Premiere Pro Guide For Filmmakers and YouTubersRating: 5 out of 5 stars5/5 (1)
- Blender 3D for Jobseekers: Learn professional 3D creation skills using Blender 3D (English Edition)From EverandBlender 3D for Jobseekers: Learn professional 3D creation skills using Blender 3D (English Edition)No ratings yet
- Microsoft SharePoint For Beginners: The Complete Guide To Mastering Microsoft SharePoint Store For Organizing, Sharing, and Accessing Information From Any Device (Computer/Tech)From EverandMicrosoft SharePoint For Beginners: The Complete Guide To Mastering Microsoft SharePoint Store For Organizing, Sharing, and Accessing Information From Any Device (Computer/Tech)Rating: 1 out of 5 stars1/5 (1)
- A History of Video Games in 64 ObjectsFrom EverandA History of Video Games in 64 ObjectsRating: 4.5 out of 5 stars4.5/5 (26)
- Generative Art: A practical guide using ProcessingFrom EverandGenerative Art: A practical guide using ProcessingRating: 4 out of 5 stars4/5 (4)
- Animation for Beginners: Getting Started with Animation FilmmakingFrom EverandAnimation for Beginners: Getting Started with Animation FilmmakingRating: 3 out of 5 stars3/5 (1)
- Google Certification: Learn strategies to pass google exams and get the best certifications for you career real and unique practice tests includedFrom EverandGoogle Certification: Learn strategies to pass google exams and get the best certifications for you career real and unique practice tests includedNo ratings yet
- Management Science using Excel: Harnessing Excel's advanced features for business optimization (English Edition)From EverandManagement Science using Excel: Harnessing Excel's advanced features for business optimization (English Edition)No ratings yet
- Blender 3D Basics Beginner's Guide Second EditionFrom EverandBlender 3D Basics Beginner's Guide Second EditionRating: 5 out of 5 stars5/5 (1)
- Learning RStudio for R Statistical ComputingFrom EverandLearning RStudio for R Statistical ComputingRating: 4 out of 5 stars4/5 (7)