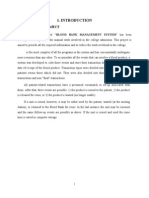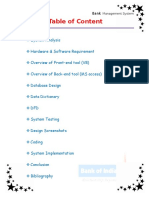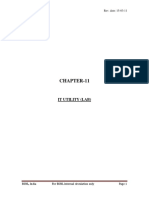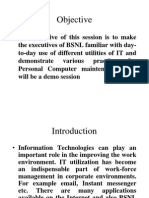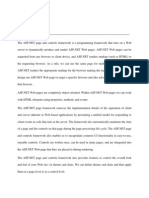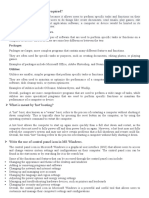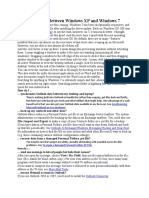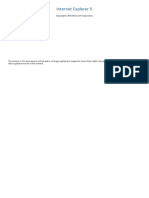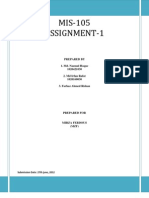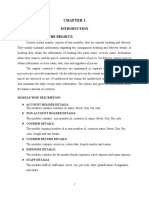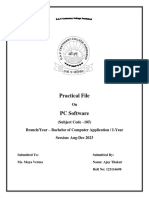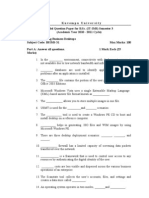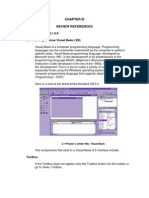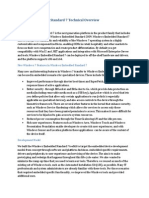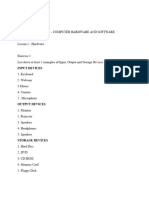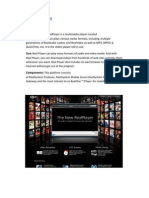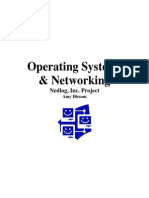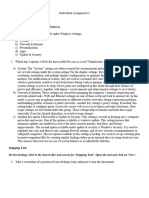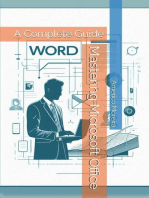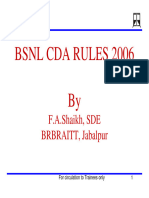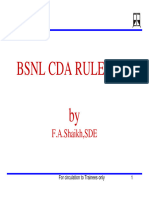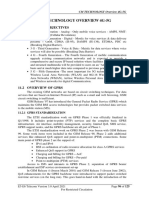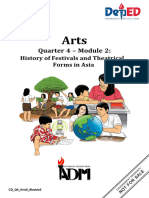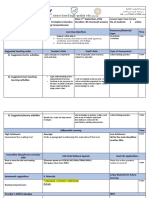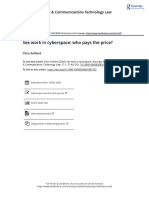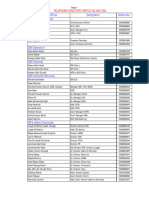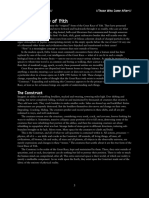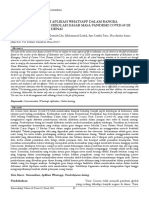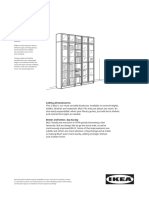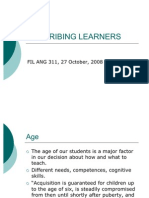Professional Documents
Culture Documents
E5-E6 (CSSS - Pa - PS)
Uploaded by
sumit15sksOriginal Title
Copyright
Available Formats
Share this document
Did you find this document useful?
Is this content inappropriate?
Report this DocumentCopyright:
Available Formats
E5-E6 (CSSS - Pa - PS)
Uploaded by
sumit15sksCopyright:
Available Formats
E5-E6 (CSS) 01.08.
2011
Chapter 2
on
IT Tools for Office Management
© for BSNL internal Circulation Only Page 1
E5-E6 (CSS) 01.08.2011
IT Tools for Office Management
BSNL Mail
Using the Internet facility we can use BSNL mail service (http://mail.bsnl.co.in).
The user should have valid user account, which can be created by the BSNL mail
administrator of the respective circle. With the help of this user can receive and send
mails (along with attachments) to different users across the world.
BSNL Intranet
BSNL is having its own intranet (http://intranet.bsnl.co.in) on which it posts
various orders issued by the Corporate Office as well as other circles like ITPC, ALTTC
etc. These orders are very useful in order to expedite the working, as the corresponding
office can take on these printed orders. User account can be created the Intranet
Administrator of the circle.
BSNL Instant Messenger:
Instructions for downloading and installing the BSNL Instant Messenger
1. Click on the Link “How to configure BSNL Instant Messenger” on BSNL Intranet
to download BSNL Instant Messenger file.
2. Save the BSNL_Instant_Messenger.rar file on your local machine.
3. Extract the BSNL_Instant_Messenger.rar to get the BSNL_Instant_Messenger.exe,
which is the executable for BSNL Instant Messenger.
4. Click on the BSNL Instant Messenger.exe, the wizard will open and it will take
you through the installation process.
5. After successful installation an icon is displayed on the desktop of your local
machine with the name “BSNL Instant Messenger”.
© for BSNL internal Circulation Only Page 2
E5-E6 (CSS) 01.08.2011
Instructions for configuration of the BSNL Instant Messenger
1. Click on the icon
'BSNL Instant Messenger'
available on your desktop.
2. Click on ' Advanced '.
3. Click on the General tab.
4. Uncheck the check box showing
“Automatically discover host and port”, if
it is selected.
5. Type "chat.bsnl.in" in the host field.
6. Type 5222 in port field, if it is not there.
7. Click “OK
© for BSNL internal Circulation Only Page 3
E5-E6 (CSS) 01.08.2011
8. In the login screen, type your
bsnl.co.in mail-id, without the domain
name (without @bsnl.co.in),
its corresponding password and in the
server field type, imserver.
9. Click on Login.
BSNL Instant Messenger can be used for
a. Online chat (one-to-one) with all the users of BSNL Mail
b. Online conference (Multiple users)
c. Exchange / Transfer of files
d. To know the availability of user
PDF: Portable document Format
PDF is the file format created by Adobe Systems in 1993 for document exchange.
PDF is a fixed-layout format used for representing two-dimensional documents in a
manner independent of the application software, hardware, and operating system. Each
PDF file encapsulates a complete description of a 2-D document that includes the text,
fonts, images, and 2-D vector graphics that compose the documents.
PDF is an open standard, and recently took a major step towards becoming the
ISO 32000.
Advantages of PDF
Platform Independent or Compatible Across platforms
Compact & Small
Can be created from any source document/application
Securable, avoid people from modifying & redistributing your work
Secure almost no chance of getting infected with viruses.
© for BSNL internal Circulation Only Page 4
E5-E6 (CSS) 01.08.2011
Easy and quick to create when using the right software
Software to view PDF Files is completely free
Viewable within most web-browsers
PDF Files meet legal document requirements.
Compatible with modern portable reader systems
Creation of PDF
For converting document into PDF lots of freeware are available on the Internet.
One of them is pdf995, which can be used for converting any document into PDF. This
application works as a printer. This can be downloaded and used free of cost from
www.pdf995.com
Acrobat Reader
The Acrobat Reader can be downloaded free of cost from adobe site
(www.adobe.com). The latest version of it is Version 9.4.
This application becomes more important as most of the office orders on BSNL
sites are now hosted as PDF instead of word or other format.
File Compression
File compression is done to compress data and therefore save time, disk- space
and make downloading software / e-mail attachments faster.
For file compression two of the most popular utilities are WINZIP and
WINRAR, which can be downloaded free of cost from the Internet. The same utility is
used for compression as well as un-compression of the file.
Good Practices for PC Maintenance
1. Anti Virus
Antivirus is a soft ware, which is installed on the computer to protect PC from
different forms of malicious codes like virus, Worms, Trojan etc. Antivirus is very
important for smooth working of the PC and protection of file from corruption. Good
antivirus softwares include Symantec, Trend micro, Avast, AVG etc.
© for BSNL internal Circulation Only Page 5
E5-E6 (CSS) 01.08.2011
Using older version of Antivirus software as they are having old signatures of the
virus and updates cannot be downloaded if the license has expired
2. Windows Update
Windows updates are online updates of Windows operating System from the
Microsoft Websites. Windows updates are important to protect PC from different forms
of intrusion. As the Operating System in use might have been launched months / years
back and in order to update it with the latest version it is suggested to update it. It will
close different bugs and shortcomings of OS which are identified by the Microsoft.
3. Disk Cleanup
Disk Cleanup is a computer maintenance utility included in Microsoft Windows
designed to free up disk space on a computers' hard drive. The utility first searches and
analyzes the hard drive for files that are no longer of any use, and then removes the
unnecessary files. There are a number of different file categories that Disk Cleanup
targets when performing the initial disk analysis:
a. Compression of old files
b. Temporary Internet files
c. Temporary Windows file
d. Downloaded Program files
e. Recycle Bin
f. Removal of unused applications or optional Windows components
g. Setup Log files
h. Offline files
4. Disk Defragmentation
In the context of administering computer systems, defragmentation is a process
that reduces the amount of fragmentation in file systems. It does this by physically
reorganizing the contents of the disk to store the pieces of each file close together and
contiguously. It also attempts to create larger regions of free space using compaction to
impede the return of fragmentation. Some defragmenters also try to keep smaller files
within a single directory together, as they are often accessed in sequence.
© for BSNL internal Circulation Only Page 6
E5-E6 (CSS) 01.08.2011
5. User Management
User Management is to control access to the resources of the PC. With the help
User Management different user accounts can be created which will allow access to
computer without sharing the administrator user account. Moreover, the users can be
clubbed together to form the groups so that resource privilege can be managed for
efficiently.
MS-Excel
Microsoft Office Excel is an advanced computer-based spreadsheet, which is used
to store data in columns and rows which can then be organized and/or processed.
Spreadsheet is simply a sheet that contains many columns and rows.
To start Excel using the Windows Start menu
When Excel is started, you will see the screen shown below. In the right hand side
of the screen, the Getting Started task pane provides help to you.
© for BSNL internal Circulation Only Page 7
E5-E6 (CSS) 01.08.2011
© for BSNL internal Circulation Only Page 8
E5-E6 (CSS) 01.08.2011
By default, Microsoft Excel workbook contains 3 blank worksheets, which are
identified by tabs displaying along the bottom of the screen.
Selection Techniques
The selection techniques in Microsoft Excel allow you to select or highlight the
cell(s) quickly so that you can perform the tasks such as deleting, copying, etc.
To select a cell
Click on the cell you wish to select. To select a range of cells by dragging the mouse
Click on the first cell in the range.
Hold down the left-hand mouse button and drag over the cells you wish to include in
the selection.
To select a range of cells (making up a rectangular block)
Click on the first cell of the rectangular block that you wish to select (i.e. the left top-
left hand corner)
Move down to the cell that marks the bottom-right corner of the rectangular block.
Depress the Shift key (and keep it depress).
Click once on the last cell of the required block and release the Shift key.
© for BSNL internal Circulation Only Page 9
E5-E6 (CSS) 01.08.2011
To select a non-contiguous range
Select the first cell or range.
While holding down the Ctrl key, select the next range of cells.
Microsoft Excel - Inserting and Deleting
Microsoft Excel offers a convenient way for you to either insert or delete cell(s),
column(s), row(s), or entire worksheet.
To insert a row(s) into a worksheet
Select the row you want to move down when the new row is inserted above it.
To select more than one row, drag the mouse pointer across the required row
headings.
Right-click on the selected row(s) to display a pop-up menu.
Select Insert. Any existing data will move down to accommodate the new cells.
To insert column(s) into a worksheet
Select the column you want to move to the right when the new column is inserted.
To select more than one column, drag the mouse pointer across the required column
headings.
Right-click on the selected column(s) to display a pop-up menu.
Select Insert. Any existing data will move down to accommodate the new cells.
To delete a row or column
Use the same techniques outlined above, but select the Delete command from the
pop-up menu.
To insert cells or range of cells
Select the cell where you want to insert a new cell.
© for BSNL internal Circulation Only Page 10
E5-E6 (CSS) 01.08.2011
From the Insert menu, click Cells.
From the Insert dialog box, select one of the following options A) Entire column B)
Entire row C) Shift cells down D) Shift cells right
Click on the OK.
To delete cells or ranges of cells
Select the cell(s) you want to delete.
From the Edit menu, click Delete.
From the Delete dialog box displayed, select one of the options.
Click on the OK button.
The Excel Formatting
To change the font used in a cell or range of cells
Select the cell or range of cells you wish to change.
On the Excel Formatting toolbar choose a font from the Font drop down list.
To change other font characteristics
Select the cell or range you wish to change.
From the Format menu, click Cells.
From the Format Cells dialog box displayed, select the Font tab to change the Font,
font style, or size.
Select the Underline: drop down list box to select a style of underline or None to
remove the underlining.
Select the Color: drop down list box to choose a font color.
In the Effects section, you can tick Strikethrough, Superscript, or Subscript.
To change all the settings in the dialog box back to the Normal style which is set in
the Style dialog box, tick the Normal font check box.
Select OK to close the Format Cells dialog box.
To align data between the left and right sides of a cell
Select the cell, or cells, you wish to align.
On the Excel Formatting toolbar, click on the Align Left icon to align data with the
left edge of the cell.
Click on the Align Right icon to align data with the right edge of the cell.
Click on the Center icon to center data in the cell.
© for BSNL internal Circulation Only Page 11
E5-E6 (CSS) 01.08.2011
To align data between the top and bottom of a cell
Select the cell, or cells, you wish to align.
From the Format menu, click Cells.
From the Format Cells dialog box displayed, click on the Alignment tab.
In the Text alignment section, choose the Top, Center, or Bottom option in
the Vertical area to align the data in the cell.
To make the lines of data fit evenly within the height of a cell, tick the Justify
distributed option and click on OK.
To change the orientation of data cells
Select the cell, or cells, you wish to change.
From the Format menu, click Cells.
From the Format Cells dialog box displayed, click on the Alignment tab.
In the Orientation section, you can change the Degrees of the text or use the mouse to
drag the 'red small diamond' up or down. When satisfied, click on OK.
To wrap multiple lines of data in a cell
Type the data you require into the cell and press Enter. The entry will appear as one
long line and select the cell, or cells, you wish to format.
From the Format menu, click Cells.
From the Format Cells dialog box displayed, click on the Alignment tab.
In the Text control section, tick the Wrap text check box and click on OK.
To shrink the text into one cell
Type the data you require into the cell and press Enter.
From the Format menu, click Cells.
From the Format Cells dialog box displayed, click on the Alignment tab.
© for BSNL internal Circulation Only Page 12
E5-E6 (CSS) 01.08.2011
In the Text control section, tick the Shrink to fit check box and click on OK.
To merge several cells
Select the cells that you wish to merge to become one cell.
Right-click on the selected cells, click Format Cells.
From the Format Cells dialog box displayed, click on the Alignment tab.
In the Text control section, tick the Merge cells check box and click on OK.
Excel Formula and Function
Excel Formula
A formula is an equation that performs operations on worksheet data. Excel formula
can perform mathematical operations, such as addition and multiplication, or they can
compare worksheet values or join text.
To enter a formula
Place the cursor in the cell where the formula will appear.
Enter an = sign.
Enter the expression that will produce the result you want, e.g. A5+E5. This will add
the value in A5 with the value in E5.
When the formula is complete, press Enter. The result of the formula will be
calculated and displayed in the cell.
If there is an error in an Excel formula, an error message which begin with a # sign
will display.
To enter a cell or range reference by pointing
Place the cursor in the cell where the formula will appear.
Enter the formula up to the point of the cell or range reference, e.g. to enter the
formula =E2+E5, only enter the = sign.
Using the arrow keys, move the cell pointer to the first cell reference, in this case E2.
The formula will track your progress and enter the current address into the formula.
Enter the operand, + sign.
Using the arrow keys, move the cell pointer to the second cell reference, in this case
E5. If you are calculating a range of cells, hold down the Shift key while using the
arrow keys to move to the intended cells.
Press Enter to complete the formula when you have reached the cell you require.
© for BSNL internal Circulation Only Page 13
E5-E6 (CSS) 01.08.2011
Excel Function
Functions are special commands used in formulas to perform mathematical processes.
To enter functions directly into the worksheet cell
Select the cell into which the formula will be entered.
Insert an equal (=) sign to begin the formula. The formula toolbar buttons will appear.
Enter the name of the function [e.g. SUM], followed by an opening parenthesis [(],
any arguments required for the function [e.g. E2:E5], and closing parenthesis[)].
Press Enter. If there are no errors in the formula, the result of the function will be
entered in the cell. If you activate the cell again, the function will be displayed in the
formula bar.
To use the AutoSum function
The functions can be accessed through the AutoSum icon on the Standard toolbar.
The functions included in the AutoSum drop-down menu will insert the function and
predict the arguments.
For example, if the active cell is positioned at the bottom of the list of values,
AutoSum will display a sum function with the list of the arguments.
The Chart Wizard– Chart Type
Step-1
Click on any cell within the data containing the information that you wish to display
as a chart, or highlight the exact data that you wish to display as a chart.
Click the Chart Wizard icon on the Standard toolbar. This will display the Excel
Chart Wizard as show below:
© for BSNL internal Circulation Only Page 14
E5-E6 (CSS) 01.08.2011
From the Chart type: section you can select the type of chart that you wish to create.
Then from the Chart sub-type: section you can select the exact format that you
required for the selected chart type.
To see how the selected chart will look, use the Press and Hold to View
Sample button within the dialog box. In our example, we accept the default selection.
Click the Next button to see the next page of the dialog box - Chart Source Data.
Step-2: Data Source
The Data Range tab allows you to specify the exact data that you wish to display
within your chart.
You can choose to display Series in Rows or Columns. In the case of the example
data used, the two effects will be as illustrated. Choose the Series in Rows.
When you click on the Next button, this will display the Chart Options dialog box.
Step 3: Chart Options
From the chart options dialog box displayed, you can select Titles, Axes, Gridlines,
Legend, Data Labels and Data Table tabs and make the necessary changes.
To add title to a chart
In the Chart title: text box, enter the name for the chart, i.e. Exam results.
In the Category (X) axis: text box, enter a title for the X axis, i.e. Subject.
In the Category (Y) axis: text box, enter a title for the Y axis, i.e. Mark score.
In the example used, the screen will be as illustrated.
© for BSNL internal Circulation Only Page 15
E5-E6 (CSS) 01.08.2011
To customize the chart axis
From the Chart Option dialog box displayed, click on the Axes tab.
It allows you to control the way the axes are displayed, you can tick or un-tick the
check box to see the effects on the chart.
To customize chart gridlines
From the Chart Option dialog box displayed, click on the Gridlines tab.
You can choose to display the major and minor X and Y gridlines for the axis by
clicking on the particular check box.
To customize chart legend
From the Chart Option dialog box displayed, click on the Legend tab.
You can choose to display or not the chart legend and the placement of the legend in
the chart by clicking on the radio button.
To customize data labels
From the Chart Option dialog box displayed, click on the Data Labels tab.
You can choose to display or not the chart data labels by clicking on the radio button.
To display a data table
From the Chart Option dialog box displayed, click on the Data Table tab.
You can choose to display or not the chart data table by ticking on the check box.
Click on the Next button to continue and this will display the final page of the Chart
Wizard – Chart Location.
Step 4: Chart Location
To define the chart location
© for BSNL internal Circulation Only Page 16
E5-E6 (CSS) 01.08.2011
You can choose to place the chart on an existing worksheet as an object, or you can
place it on a new worksheet. Two options for you to choose:
As new sheet: – It will place the chart in the new worksheet.
As object in: - It will place the chart in the existing worksheet.
Click on the Finish button and the chart will be created as you have specified during
the Chart Wizard creation process.
MS-Outlook
Microsoft Outlook provides a single, integrated solution for organizing and
managing your digital communication tools such as e-mail and instant messaging, along
with all your day-to-day information from calendars and contacts to task lists and notes.
Then, you may encounter Outlook Express before, what is the different between
them? Actually MS Outlook and Outlook Express is not the same program, and they do
not offer the same features.
Outlook Express is a basic e-mail program. Hence, it doesn't provide the advanced
functionality of Microsoft Office Outlook.
Here are the 4 important features of Outlook:
1) E-mailing
This is the fundamental of the program. If Microsoft Outlook already installed in
your computer then you need to set up Outlook to receive or send e-mail. Once set up,
you can send or receive e-mail messages that contains text, graphic, clip, audio and video
files to your friend using Microsoft Outlook.
Nowadays, you also can use Outlook to receive or send e-mail messages with free e-mail
services such as Hotmail, SBC Yahoo! or AOL.
© for BSNL internal Circulation Only Page 17
E5-E6 (CSS) 01.08.2011
2) Calendar
Are you busy with your work or daily jobs? Then, Microsoft Outlook allows you
to plan/schedule your tasks nicely according to your timing.
For example, Monday 10 am you have an appointment with client, you can jot down on it
and save it. You can plan in advance your daily job hourly to fully utilize your precious
time.
What happen if you wish to see what have you make in last week or you want to see just
the next few day’s tasks? Of course if you save your daily work properly, you can see it
with one or two mouse click!
3) Contacts Information
This is where you can organize the personal or business information for your
contact i.e. people that you want to communicate with. You can store information such as
name, company, multiple phone numbers, e-mail address, street address, picture, and any
other information that relates to the contact.
Hey…Do not worry of too many contacts? You can easily perform search for a particular
contact. You also can share the contacts, set a reminder for a contact and delete duplicate
contacts.
4) Tasks Scheduling
Another beauty of Outlook is that you can systematically keep your daily tasks. It
can be categorized it into simple or detailed list, active or overdue tasks, by category and
completed tasks.
Each task detailed with the project start and end date, status, priority, etc. So, either to the
individual directly involved in the project or company management, it’s easy to supervise
the entire project.
Exploring Microsoft Outlook 2007
Microsoft Outlook 2007 is part of the Microsoft Office. It can be used as a time-
tracking tool, with calendar, contacts and tasks as well as a full email system.
© for BSNL internal Circulation Only Page 18
E5-E6 (CSS) 01.08.2011
To start Outlook using the Windows Start menu
Click on the Start button, point to Programs, and following by Microsoft
Office and click on Microsoft Office Outlook 2007.
Immediately you will see the screen shown below.
The Outlook window contains a number of standard features including the Menu bar,
Standard toolbar and Web toolbar.
The Outlook 2007 contains three major panes as shown here:
© for BSNL internal Circulation Only Page 19
E5-E6 (CSS) 01.08.2011
Navigation pane is located in the left side of the screen allow you to navigate between
different folders.
Folder pane located in the middle of the screen, you can select the folder that you wish
to view.
Reading Pane, which by default is on the right side of the screen. It is the place for you
to view/read the content.
The Navigation Pane is new in Outlook 2007, it replaces the Outlook bar. To view it,from
the View menu, click Navigation Pane.
The Navigation Pane area holds the Mail, Calendar, Contacts, Tasks, Notes,
Folder List, Shortcuts and Journal icons.
© for BSNL internal Circulation Only Page 20
E5-E6 (CSS) 01.08.2011
By right-clicking on any of the icons in the Navigation Pane, a pop-up menu will
appear:
By selecting Navigation Pane Options will open the Navigation Pane Options
dialog box as shown here:
Tick on the particular box will enable you to choose which buttons to show in the
pane.
Using the Move Up and Move Down button you can change the order of the
buttons.
When finish, click on the OK button.
© for BSNL internal Circulation Only Page 21
E5-E6 (CSS) 01.08.2011
The Standard Toolbar
The icons on the Standard toolbar are most frequently used icons. It’s used for
general purpose as describe here:
New - click the icon to create a new message OR Click on the arrow beside the
icon to open the drop-down menu.
Print - allows you to print messages, attachments, calendars and tasks – anything
that is displayed in the main viewing area.
Move to Folder - to instantly move a selected message between various folders.
Delete - removes any selected item from a message or task to a calendar item.
Reply – to create a reply message for a message selected from the Inbox
Information view without having to open it.
Reply to All - create a reply message to all recipients addressed in the original
message without having to open it.
Forward – you can create a forwarding message to another recipient without
having to open it.
Send/Receive - to instantly refresh any mail being sent, or any in-coming mail.
Find - to search for a message by contact name, content, or from any area where
messages may be held.
Address Book - opens the Address book so you can search for and select a contact
name.
Find a Contact - to enter a contact name, and open the contact’s information
dialog box.
Help - opens the Microsoft Outlook Help pane.
The Web Toolbar
The Web toolbar is similar to the Internet Explorer Standard buttons. Most of the
time we use this toolbar when surfing the net. Let’s see the toolbar icons:
© for BSNL internal Circulation Only Page 22
E5-E6 (CSS) 01.08.2011
Back – allow you to move back to past views (page) as required.
Forward - allow you to move forward to a page after moving back from it. It’s
only available within the Outlook main viewing area, and the Back button has
been used.
Stop – if click, the search for a page is stopped.
Refresh - if click, the current page will refresh (reload).
Start Page – will go to the start or default page.
Search the Web – will bring out the search page for you to search for information.
Address - Either type a web page address, or select the arrow at the end of the
field to open the drop-down menu containing a list of previously viewed sites.
The Advanced Toolbar
This toolbar will give you more options to navigate the page. See the available
icons and its function below:
Outlook Today - allows you to quickly open the Outlook Today pane in the main
viewing area.
Back - to move back from the current view in the viewing area to the preceding
view.
Forward - is active when using an Internet application through Outlook, allowing
you to move forward to pages already viewed.
Up One Level - allows you to move up through the list of folders, even if the
Folder List bar is not open.
Reading Pane - allows you to quickly open or close the Reading Pane.
Print Preview - allows you to open the Print Preview dialog box and view the
selected item in the Information view that is to be printed.
Undo - allows you to undo message deletions, without having to go into the
Deleted Items folder, finding the item, and dragging it out.
Current View - allows you to sort how items are viewed. It depends on which
view that you are in: Mail, calendar, contacts, etc.
Group by Box - allows you to group emails by sender name, by subject heading,
date received, and more.
Auto Preview - allows you to quickly open the Auto Preview function.
© for BSNL internal Circulation Only Page 23
You might also like
- SQL AssignmentsDocument6 pagesSQL Assignmentschandni1972No ratings yet
- Training Design TaekwondoDocument5 pagesTraining Design Taekwondoalexander100% (3)
- Pharmacy Management SystemsDocument31 pagesPharmacy Management Systemskrishnithyan65% (17)
- Petronas Approved Medical Examiner List 2017 (Latest Updated Version)Document4 pagesPetronas Approved Medical Examiner List 2017 (Latest Updated Version)Zulfadli RaniNo ratings yet
- Sample Third Grade LessonsDocument10 pagesSample Third Grade Lessonsapi-214652729No ratings yet
- Computerized Enrollment SystemDocument29 pagesComputerized Enrollment Systemkrishnithyan25% (8)
- Manage blood donations and requests efficientlyDocument32 pagesManage blood donations and requests efficientlykrishnithyan80% (5)
- PassportDocument126 pagesPassportvinay99986% (7)
- Bank ManagementDocument58 pagesBank ManagementPushpendra Singh100% (1)
- Chapter-11: It Utility (Lab)Document7 pagesChapter-11: It Utility (Lab)Anonymous hVJmIyNo ratings yet
- Chapter16.IT Utility LabDocument6 pagesChapter16.IT Utility LabAshish JainNo ratings yet
- Objective: - The Objective of This Session Is To MakeDocument20 pagesObjective: - The Objective of This Session Is To Makesodhi1963No ratings yet
- Build a Video Intercom App for Small OrganizationsDocument9 pagesBuild a Video Intercom App for Small OrganizationsLovepreet SinghNo ratings yet
- System and Maintenance, and Then Clicking SystemDocument24 pagesSystem and Maintenance, and Then Clicking SystemBhava DhariniNo ratings yet
- Pharmacy Management System Project ReportDocument31 pagesPharmacy Management System Project Reportuckotsst karahahubusNo ratings yet
- Module One: Computer and Computer System 1.1 ComputerDocument30 pagesModule One: Computer and Computer System 1.1 Computerahmed belloNo ratings yet
- PC Software QuestionsDocument20 pagesPC Software Questionsjake harbourNo ratings yet
- Key Differences Between Windows XP and Windows 7Document8 pagesKey Differences Between Windows XP and Windows 7Praveen JadhavNo ratings yet
- College Bus Management SystemDocument30 pagesCollege Bus Management Systemkannan2112198650% (2)
- Eb BillDocument11 pagesEb BillRaja GopalanNo ratings yet
- Mini Project DocumentationDocument18 pagesMini Project Documentationmedhha raumNo ratings yet
- Internet Explorer Internet Explorer 5 5Document520 pagesInternet Explorer Internet Explorer 5 5Rengga Virgian Panca WardanaNo ratings yet
- Windows Unit 3 OsDocument10 pagesWindows Unit 3 OsDivyanshuNo ratings yet
- Computer Skills IT110: Assist. Prof. Marwah Kamil HusseinDocument61 pagesComputer Skills IT110: Assist. Prof. Marwah Kamil HusseinQunoot N. AlsahiNo ratings yet
- Secure E Doc System KadeejaDocument30 pagesSecure E Doc System Kadeejaletter2lalNo ratings yet
- Whitepaper:: Best Practices For Choosing The Right Thin Clients For Your Iseries EnvironmentDocument4 pagesWhitepaper:: Best Practices For Choosing The Right Thin Clients For Your Iseries EnvironmentmhammedNo ratings yet
- Block2 - Introduction - To - Operating SystemsDocument44 pagesBlock2 - Introduction - To - Operating SystemsAlbert NgiruwonsangaNo ratings yet
- Word Processing SoftwareDocument8 pagesWord Processing SoftwareMuhammad Rafat Irfan100% (1)
- Basis ComputerDocument20 pagesBasis ComputerTheja LakshmiNo ratings yet
- ASSIGNMENTDocument22 pagesASSIGNMENTRashiTuteja100% (1)
- 1. How is the internet important to a. MS Word b. MS Excel c. MS PowerPoint 2. State the difference between a. Internet and Intranet b. Hardware and Software 3. Highlight 7 similarities and 5 differences between a. PowerPoint and Excel b. Word and PowerPoint 4. a. State the importance of Excel b. Apart from MS PowerPoint which other software can you use for presentation?Document3 pages1. How is the internet important to a. MS Word b. MS Excel c. MS PowerPoint 2. State the difference between a. Internet and Intranet b. Hardware and Software 3. Highlight 7 similarities and 5 differences between a. PowerPoint and Excel b. Word and PowerPoint 4. a. State the importance of Excel b. Apart from MS PowerPoint which other software can you use for presentation?Mu'adh AbdulmajidNo ratings yet
- Fundamentals of Designing User InteractionDocument391 pagesFundamentals of Designing User InteractionOluap OllenizubNo ratings yet
- 1.1 Overview of The Project:: Module Wise DescriptionDocument46 pages1.1 Overview of The Project:: Module Wise DescriptionPRIYAM XEROXNo ratings yet
- PracticalDocument21 pagesPracticalKNOWLEDGE WITH IIT FMSNo ratings yet
- Bsims 31Document4 pagesBsims 31Ashwani DayalNo ratings yet
- Review References: Microsoft Visual Basic 3.1 6.0 3.1.1 Getting To Know Visual Basic (VB)Document19 pagesReview References: Microsoft Visual Basic 3.1 6.0 3.1.1 Getting To Know Visual Basic (VB)ugicrazydogNo ratings yet
- NotesManager-PHP-Upto15PagesDocument16 pagesNotesManager-PHP-Upto15PagesMeenachi SundaramNo ratings yet
- Cyber Cafe Management System DocumentationDocument38 pagesCyber Cafe Management System DocumentationGokul KrishnanNo ratings yet
- Hospital Management SystemDocument9 pagesHospital Management SystemKeith MenezesNo ratings yet
- Windows Embedded Standard 7 Technical OverviewDocument6 pagesWindows Embedded Standard 7 Technical OverviewSum Ting WongNo ratings yet
- Install Applications SoftwareDocument6 pagesInstall Applications SoftwareNgo BestNo ratings yet
- Coc For Level 1Document3 pagesCoc For Level 1Mamiê Mohammed ÄmiñNo ratings yet
- Ictweb302 Uag Ae1 Questiontemplate v1Document3 pagesIctweb302 Uag Ae1 Questiontemplate v1api-490130486No ratings yet
- IPD Parse: View and migrate Blackberry data from IPD backup filesDocument17 pagesIPD Parse: View and migrate Blackberry data from IPD backup filesdhanendrapardhiNo ratings yet
- FullDocument21 pagesFullkrishnithyanNo ratings yet
- Computer ConceptDocument127 pagesComputer ConceptKpsmurugesan KpsmNo ratings yet
- FullDocument20 pagesFullkrishnithyanNo ratings yet
- TITLE: Snoop Detector Synopsis Project Overview: 1. Marking Attendance InformationDocument3 pagesTITLE: Snoop Detector Synopsis Project Overview: 1. Marking Attendance InformationSowmiyaa SwaminathanNo ratings yet
- Hardware and SoftwareDocument6 pagesHardware and SoftwareT H O T S L A Y E R 3000No ratings yet
- PC ProgramsDocument6 pagesPC ProgramsJuanDa OspinaNo ratings yet
- DetailsDocument3 pagesDetailslalatendurath5716No ratings yet
- Operating Systems & NetworkingDocument53 pagesOperating Systems & NetworkingRussell SmithNo ratings yet
- SCC1031_Week1-Olusola Adetola-ComputerDocument4 pagesSCC1031_Week1-Olusola Adetola-ComputerMoses PaulNo ratings yet
- Doctor Management VB Project ReportDocument91 pagesDoctor Management VB Project ReportBhushan Chendekar100% (3)
- Hardware and SoftwareDocument8 pagesHardware and Softwareofori NanaNo ratings yet
- Garments Factory ManagementDocument41 pagesGarments Factory ManagementKhairul IslamNo ratings yet
- Tecnology 3.0000000000000000Document7 pagesTecnology 3.0000000000000000miguelNo ratings yet
- NotesManager-PHP-FinalDocument59 pagesNotesManager-PHP-FinalMeenachi SundaramNo ratings yet
- Installing Windows 7 Operating SystemDocument7 pagesInstalling Windows 7 Operating SystemJeai Rivera EvangelistaNo ratings yet
- Compare and Document Advantages and Disadvantages of Current and Proposed IT Systems (Report)Document4 pagesCompare and Document Advantages and Disadvantages of Current and Proposed IT Systems (Report)Allison Best100% (1)
- Network Inventory Quick Start GuideDocument19 pagesNetwork Inventory Quick Start GuidevavaNo ratings yet
- Learning Objectives After Completing This Chapter, YouDocument806 pagesLearning Objectives After Completing This Chapter, Yourealstar48No ratings yet
- CDA Rules1_29Document51 pagesCDA Rules1_29sumit15sksNo ratings yet
- CDA Rules_29_61Document69 pagesCDA Rules_29_61sumit15sksNo ratings yet
- E4-E5 - PPT - Chapter 19.enterprise Services - TechnologyDocument32 pagesE4-E5 - PPT - Chapter 19.enterprise Services - TechnologyAsst General Manager PLGNo ratings yet
- E4-E5/Management Outsourcing Contract ManagementDocument12 pagesE4-E5/Management Outsourcing Contract ManagementAGM S&M-CMNo ratings yet
- E1-E2 - Text - Chapter 1. GPMS IPMSDocument9 pagesE1-E2 - Text - Chapter 1. GPMS IPMSsumit15sksNo ratings yet
- E5-E6 - Text - Chapter 11. CM TECHNOLOGY OVERVIEW 4G 5GDocument13 pagesE5-E6 - Text - Chapter 11. CM TECHNOLOGY OVERVIEW 4G 5Gsumit15sksNo ratings yet
- The Epic Story of Hinilawod, the Hiligaynon Nation's Epic PoemDocument18 pagesThe Epic Story of Hinilawod, the Hiligaynon Nation's Epic PoemMark Lexter A. PinzonNo ratings yet
- MSC Logic Self Study 2019 CompleteDocument88 pagesMSC Logic Self Study 2019 CompleteAlyssa RenataNo ratings yet
- ARTS8 Q4 MOD2Document32 pagesARTS8 Q4 MOD2eoghannolascoNo ratings yet
- Inventory Costs and ControlDocument7 pagesInventory Costs and ControlEden Dela CruzNo ratings yet
- 2017 Normal EnglishDocument854 pages2017 Normal EnglishÂnuda M ĞalappaththiNo ratings yet
- NF - Lx1 - Workbook 2023Document38 pagesNF - Lx1 - Workbook 2023Maria Carolina Vega GuardiaNo ratings yet
- DLP Reading Comprehension 15th SeptemberDocument3 pagesDLP Reading Comprehension 15th SeptemberHanaa ElmostaeenNo ratings yet
- Chapter 1:: Grammatical Description of English, Basic TermsDocument6 pagesChapter 1:: Grammatical Description of English, Basic Termsleksandra1No ratings yet
- Tesei - 'The Romans Will Win'Document29 pagesTesei - 'The Romans Will Win'sokhratNo ratings yet
- Delhi: School of Planning and ArchitectureDocument11 pagesDelhi: School of Planning and Architecture04 Ashish MNo ratings yet
- An Investigation Into The Effectiveness of The Reward System in The Government Sector in The Sultanate of Oman and The Potential For Introducing A Total Reward StrategyDocument283 pagesAn Investigation Into The Effectiveness of The Reward System in The Government Sector in The Sultanate of Oman and The Potential For Introducing A Total Reward StrategyNguyen LongNo ratings yet
- Agenda DP Consultation Visit - Nov 2013Document2 pagesAgenda DP Consultation Visit - Nov 2013api-236337064No ratings yet
- Sex Work in Cyberspace Who Pays The PriceDocument14 pagesSex Work in Cyberspace Who Pays The PriceйцукеячсмNo ratings yet
- Recorder SongsDocument15 pagesRecorder SongsBich LeNo ratings yet
- New Holland E55Bx Tier 4 Compact Hydraulic Excavator Service Repair ManualDocument21 pagesNew Holland E55Bx Tier 4 Compact Hydraulic Excavator Service Repair ManualggjjjjotonesNo ratings yet
- Ticket 3586662689Document2 pagesTicket 3586662689dev dNo ratings yet
- Directory Mepco HQ, Multan - 0Document7 pagesDirectory Mepco HQ, Multan - 0H&M TRADERS INTERNATIONALNo ratings yet
- Azure FaDocument4 pagesAzure Faanurag pattanayakNo ratings yet
- Those Who Come After ENGDocument11 pagesThose Who Come After ENGJustSurvive SomehowNo ratings yet
- Komunikasi Melalui Aplikasi Whatsapp Dalam Rangka Pembelajaran Anak Sekolah Dasar Masa Pandemi Covid-19 Di Lingkungan Medan DenaiDocument8 pagesKomunikasi Melalui Aplikasi Whatsapp Dalam Rangka Pembelajaran Anak Sekolah Dasar Masa Pandemi Covid-19 Di Lingkungan Medan DenaiErwin ErlanggaNo ratings yet
- NDA Strategic PlanDocument222 pagesNDA Strategic PlanJudith AinembabaziNo ratings yet
- Billy: Bookcase SeriesDocument4 pagesBilly: Bookcase SeriesDImkaNo ratings yet
- Describing LearnersDocument29 pagesDescribing LearnersSongül Kafa67% (3)
- Effect of Smell in Space PerceptionDocument8 pagesEffect of Smell in Space PerceptionApoorva KalraNo ratings yet
- Unimac Technical Specifications UY180 UY240 UY280Document2 pagesUnimac Technical Specifications UY180 UY240 UY280mairimsp2003No ratings yet
- Bulletin 10/19/2014Document8 pagesBulletin 10/19/2014smchicagoNo ratings yet