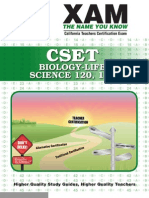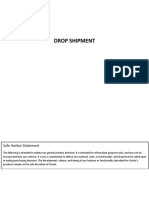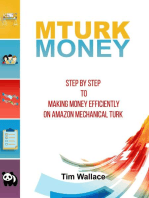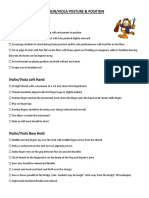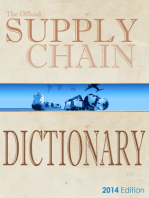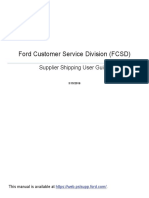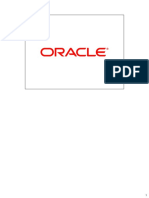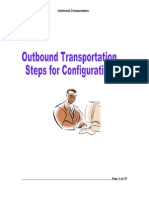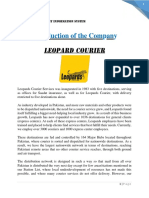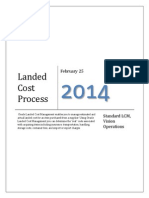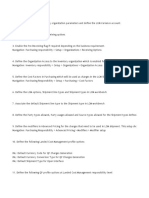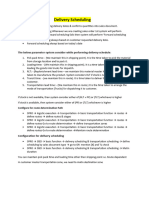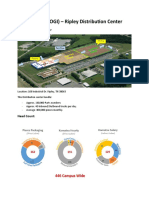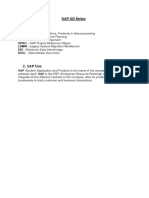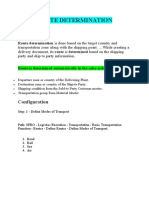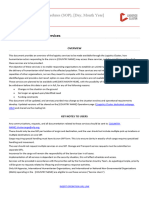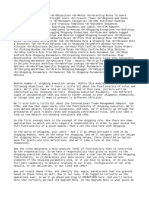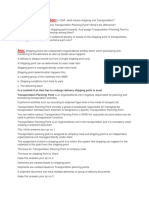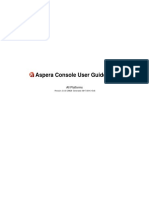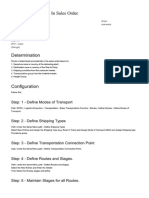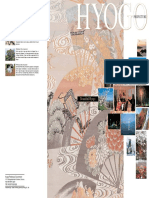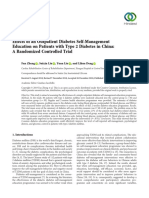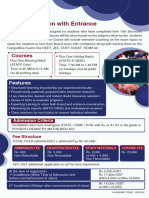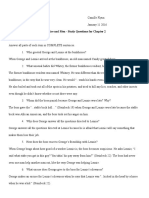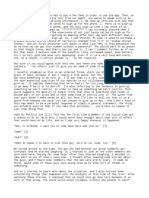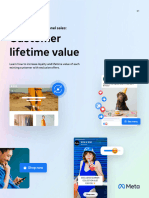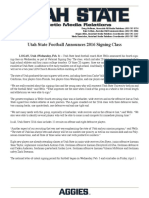Professional Documents
Culture Documents
Ug RMS
Ug RMS
Uploaded by
laho25021990Original Title
Copyright
Available Formats
Share this document
Did you find this document useful?
Is this content inappropriate?
Report this DocumentCopyright:
Available Formats
Ug RMS
Ug RMS
Uploaded by
laho25021990Copyright:
Available Formats
Ryder Logistics Solutions Center
Logistics Management Suite
Superuser Guide For
Release Management System (RMS)
LMS User Guide – RMS i
Table Of Contents
Shipments.......................................................................................................................................1
Shipment Search..........................................................................................................................1
Shipment Entry Search................................................................................................................5
Shipment Notification..................................................................................................................7
Shipment Confirmation..............................................................................................................11
Shipment Packaging..................................................................................................................12
Trips..............................................................................................................................................16
Trip Search................................................................................................................................16
Manage Shipments.......................................................................................................................21
Manage Shipment Search..........................................................................................................21
Shipment Detail.........................................................................................................................26
Manage Loads..............................................................................................................................34
Manage Load Search.................................................................................................................34
Load Detail................................................................................................................................37
Load Stop Detail........................................................................................................................42
Load Stop Action........................................................................................................................46
Trip Manifest...............................................................................................................................48
Trips and Activities Search........................................................................................................48
Shipment Release.........................................................................................................................52
Shipment Release Search...........................................................................................................52
Copyright 2004 © Ryder Systems, All rights reserved
Ryder Confidential Information
LMS User Guide – RMS 1
Shipments
RMS contains two weeks from current date, worth of shipment information
Shipment Search
To get here :
1. Click the [Shipments] link in the Release Management Main menu
The {Shipments Search page} is opened by default.
Function :
Superuser can search and view shipments in this page.
Superuser can navigate to create and update shipments from this page.
Copyright 2004 © Ryder Systems, All rights reserved
Ryder Confidential Information
LMS User Guide – RMS 2
Search Criteria
Shipments can be narrowed based on the following search criteria :
Origin
Destination
Carrier
Status
Mode
Shipment #
Start Date
End Date
Search by Origin :
2. The Origin dropdown list defaults to [All].
The dropdown list contains a list of supplier locations where shipment is shipped
from.
Select the Account- Idtype from the [Origin] dropdown list and type in the
Orgunit ID
The search result will bring up all shipments originating at that Orgunit ID
Search by Destination :
3. The Destination dropdown list defaults to [All].
The dropdown list contains a list of customer locations where shipment is shipped
to.
Select the Account- Idtype from the [Destination] dropdown list and type in the
Orgunit ID
The search result will bring up all shipments arriving at that Orgunit ID
Search by Status :
The Status dropdown list defaults to [All].
A shipment has a status associated with it, at all given times.
The following are the possible statuses a shipment can have :
1. New - New shipment, not yet assigned to a route
2. Assigned - Assigned to a route, but not yet picked up
3. In-Transit - Actively on a route
4. Un-Assigned - Unloaded from a route to a location other than its
destination, not yet assigned to a route
5. Pending - Unloaded from a route to a location other than its
destination, assigned to a route and waiting for pick up
6. Delivered - Unloaded from a route at its destination
7. Cancelled - Shipment cancelled, it is never picked up, ignore the
shipment
Select a status from the dropdown list.
The search result will bring up all shipments with that status.
Copyright 2004 © Ryder Systems, All rights reserved
Ryder Confidential Information
LMS User Guide – RMS 3
Search by Mode :
The Mode dropdown list defaults to [All].
Modes are the methods of transportation used for transporting the shipment.
The most commonly used modes are
1. TL - Truck Load. It is a single shipment and has one origin and one
destination. This is the preferred mode of transportation and the cheapest
2. LTL - Less Than A Truck Load. It again is a single shipment and has one
origin and one destination. There are many differences between a TL and
an LTL, in the cost structure, etc.
3. MR - Milk Run. There are many stops associated with a milk run. Can
have multiple origins and destinations. Can have one or more shipments
per stop.
The search result will bring up all shipments associated with that mode.
Search by Carrier :
Type in a carrier SCAC code.
The search result will bring up all shipments associated with that carrier who is
going to transport the shipment.
Search by Shipment # :
Type in a shipment #.
On doing so, all other search criteria are ignored and the system searches for the
shipment with that shipment number.
The search result will bring up all the parts associated with that specific shipment
Search by Start Date and End Date :
The [Start Date] is defaulted to the third day behind the current date
The [End Date] is defaulted to one week from the [Start Date]
Type in the start and end dates.
Alternatively, click the [Today] button to fill both the date textboxes with the
current date.
The search result will bring up all the shipments which have a start date falling
within the [Start Date] and [End Date]
Click the [Search] button to search for shipments based on the entered search criteria.
If no records are found for the search criteria, an empty [Search Result Grid] comes up.
If records are found for the search criteria, the search results come up in the [Search Result
Grid]
Click the [Reset] button to clear the contents of the form elements and sets it to the default
values if any
Click the [New] link to create a new shipment. This shipment is essentially unplanned and is
an expedite shipment is requested by a customer.
Copyright 2004 © Ryder Systems, All rights reserved
Ryder Confidential Information
LMS User Guide – RMS 4
Search Result
Shipment [Search Result Grid] returns the following information.
There is one row for each part in a shipment.
Hence one shipment can have as many rows as there are parts in it.
Column Description
Click the [Select] link to view the ASN entered by the supplier and the
ASC entered by the carrier. This takes the superuser to the {Shipment
[Select] link Entry Search page}
Unhandled exception or issue.
A blank value indicates no issues
A value of U indicates there is an unhandled issue for that shipment
X A value of H indicates the unhandled issue has been handled
Current status of the shipment
Valid status values are: Assigned, Delivered, New, In-Transit,
Status UnAssigned
Click the [Shipment #] link to update and view the {Shipment Detail
[Shipment #] link page}
Origin Supplier location where parts are shipped from
Destination Customer location where parts are shipped to
All shipments are assigned a trip. A trip is the same as a route or a load.
All shipments are assigned the trip# of the trip they are in.
[Trip] link Click the [Trip] link to view the {Trips and Activities page}
Mode Mode of transportation, the shipment is being transported on
SCAC Carrier SCAC code assigned to the trip
Customer assigned part number which is on the shipment.
[Part] link Click the [Part] link to view {Shipment Packaging page}
Part quantity ordered by the customer and made available through the
Quantity Ordered 862 material release EDI document
Actual quantity shipped by the supplier, as reported by the supplier in
Quantity Shipped an ASN or by the carrier in an ASC.
Plan Ship Time Planned ship time based on the 830 EDI document
Assigned Ship Time Scheduled pickup time of the shipment on the trip
Actual pickup time, as reported by the supplier in an ASN or by the
Actual Ship Time carrier in an ASC
Plan Del Time Planned delivery time of the shipment
Assigned Del Time Scheduled delivery time of the shipment
Actual Del Time Actual delivery time, as reported by the carrier in an ASC.
As a shipment is taken from the supplier location to its customer location, events such as pickup,
dropoff, arrival and departure take place. These events are registered in XMS and are available
on this RMS screen. By refreshing this view, periodically, the operation center, supplier,
customer and carrier can gain visibility on the status of their shipments.
Copyright 2004 © Ryder Systems, All rights reserved
Ryder Confidential Information
LMS User Guide – RMS 5
Shipment Entry Search
To get here :
Click the [Shipment] link in the Release Management Main menu
The {Shipment Search page} is opened by default
Perform a search
The [Search Result Grid] is populated with shipments
Click the [Select] link for a particular shipment
The {Shipment Entry Search page} is opened, displaying the ASNs and ASCs
available for that shipment.
Function :
A superuser can view all ASNs and ASCs associated with a shipment in this page.
Superuser can navigate to submit ASNs and ASCs from this page, on behalf of the
suppliers and carriers.
Copyright 2004 © Ryder Systems, All rights reserved
Ryder Confidential Information
LMS User Guide – RMS 6
Result
Shipment Entry [Result Grid] displays information on all the shipment notifications for this
shipment.
When the superuser clicks on the [Select] link in the {Shipments page}, he gets to see all the
ASNs and ASCs created by the supplier and carrier. It is possible, that when he clicks this link,
that there are no ASNs and ASCs created for this shipment and hence will get an informational
message ‘This shipment does not have any ASN's or ASC's associated with it!!’
Column Description
If the submittal type is an ASN, then the link goes to the {Shipment
Notification page}
Else if the submittal type is an ASC, then the link goes to the {Shipment
[Select] link Confirmation page}
Entry # Unique number identifying the ASN or ASC
Submittal Type Indicates if that this row gives information on an ASN or an ASC
Activity
Origin Supplier location where parts are shipped from
Destination Customer location where parts are shipped to
Time the parts are shipped. If submittal type is ASN, then it’s the
shiptime as reported by the supplier, if submittal type is an ASC, it’s the
Ship Time shiptime as reported by the carrier.
Entered By Supplier or carrier submitting the ASN or ASC respectively
Status of an ASC
An ASC can have the following one of two possible statuses :
1. New – It has a status of New, when a carrier creates an ASC
but not yet submitted it.
2. Submitted – It has a status of Submitted, when the carrier
submits an ASC
Status of an ASN
An ASN can have the following one of four possible statuses :
1. New – It has a status of New, when when the supplier creates an
ASN, but not yet submitted it.
2. Submitted - It has a status of Submitted, when the supplier
submits an ASN
3. Sent - It has a status of Sent, when the ASN is sent via a SQL
Job as EDI-856 document to the consignee
4. Received- It has a status of Received, when the ASN sent to the
consignee by the supplier via external methods is sent to the
Status LMS by the consignee.
Copyright 2004 © Ryder Systems, All rights reserved
Ryder Confidential Information
LMS User Guide – RMS 7
Shipment Notification
A superuser can update and submit an ASN on behalf of the supplier.
ASN stands for Advance Shipment Notification. When a supplier loads all the parts of a
shipment in the truck, he sends out an ASN to the customer, stating that these are the parts that
are shipped. This page helps the supplier send out the ASN. A superuser can update and submit
an ASN for the supplier, but he will not be able to create an ASN. Only the supplier can create an
ASN.
To get here :
Click the [Shipment] link in the Release Management Main menu
The {Shipment Search page} is opened by default
Perform a search
The [Search Result Grid] is populated with shipments
Click the [Select] link for a particular shipment
The {Shipment Entry Search page} is opened, displaying the ASNs and ASCs
available for that shipment.
Click the [Select] link on an ASN record.
The {Shipment Entry page} is opened and the elements are populated with the
shipment details.
Copyright 2004 © Ryder Systems, All rights reserved
Ryder Confidential Information
LMS User Guide – RMS 8
Function :
A superuser can update and submit an ASN from this page.
In order to update and submit an ASN, fill in the following required and optional elements in the
page.
The General Section contains high level details of the shipment, which is listed in the following
fields
Column R Description
Shipment # Unique number identifying the shipment
Origin Supplier location where parts are shipped from
Destination Customer location where parts are shipped to
R Type in the date on which the parts are shipped. Select the time from
the dropdowns, on which the parts are shipped on that date.
Alternatively, click the [datepicker] button to pick a date from the
Ship Time popup calendar and it inserts a date into the Ship Time textbox.
Weight O Type in the weight of the shipment
Pallet Qty O Type in the quantity of pallets in the shipment
Status of the ASN. If it is not yet submitted, it has a status of NEW, if it
is submitted, it has a status of Submitted, if it received via the
customer, it has a status of Received and if it is sent to the customer, it
Status has a status of Sent
The Reference Section contains some more details on the shipment, that need to be entered by
the supplier or in this case, the superuser
Column R Description
R Type in the Bill Of Lading number
Bill of Lading is a shipping document issued to the carrier and lists
Bill Of Lading details about the shipment
R Type in the Trailer#
Trailer# Trailer in which the shipment is transported
O Type in the PO#
PO# Purchase Order number sent to the supplier by the customer
O Type in the Pro#
Pro# A Pro# is an invoice# from a carrier for shipping that shipment
In order to enter a PO# :
1. Click the [Add] button.
2. This inserts a new dropdown list to select an option and a textbox type in a value for that
option.
3. The options in the dropdown list are Bill Of Lading, Trailer#, PO#, Pro#.
4. Choose the PO# option and type in a value for the PO#.
Copyright 2004 © Ryder Systems, All rights reserved
Ryder Confidential Information
LMS User Guide – RMS 9
In order to enter a Pro# :
1. Click the [Add] button.
2. This inserts a new dropdown list to select an option and a textbox type in a value for that
option.
3. The options in the dropdown list are Bill Of Lading, Trailer#, PO#, Pro#.
4. Choose the PO# option and type in a value for the PO#.
If it is required to enter a PO # or a Pro#:
1. Click the [Add] button.
2. This inserts a new dropdown list and a textbox.
3. The options in the dropdown list are Bill Of Lading, Trailer #, PO #, Pro #.
4. Choose the PO # or the Pro # option and type in a value in the textbox for the PO # or the
Pro #.
A supplier can enter only one Bill Of Lading per ASN.
If the supplier needs to enter multiple Bill Of Lading, he needs to create one ASN for each
Bill Of Lading. This can be done by
1. Unchecking the parts in the [Include Part] checkbox (whose description is below) and then
submitting the current ASN.
2. A new ASN will be created which will contain all the parts that were not submitted in the
first ASN.
A supplier can enter as many Trailer #s, PO #s and Pro #s as needed.
In order to do this, repeat the above mentioned 4 steps
Choose the required option from the dropdown list and type in a value in the textbox.
Click the [Delete] button to delete an option and its value.
All options can be deleted.
Even though all options can be deleted, there needs to be atleast one Bill Of Lading and
Trailer#. The system will prompt the superuser for a Bill Of Lading and Trailer # in order to
update and submit the ASN.
The Parts Grid contains information on the parts that make up the shipment.
Column Description
Click the [Edit] link to delete the Actual Qty and Damaged Qty.
The Actual Qty textbox will contain the Planned Qty by default. It can
[Edit] link be changed to reflect the Actual Qty if it differs from the Planned Qty.
This box is checked by default.
Uncheck the parts that are not included in this Bill of Lading and
submit the ASN.
The system automatically creates another ASN for all the unchecked
parts and the status of that ASN is New. This ASN can be accessed
[Include Part] from the {Shipment Entry Search Page}. Be sure to submit this new
checkbox ASN with the second Bill Of Lading Number.
Copyright 2004 © Ryder Systems, All rights reserved
Ryder Confidential Information
LMS User Guide – RMS 10
OrderRef Refers to the order number field in the material release document
LineRef Refers to the line number field in the material release document
ReferenceId Refers to the reference ID field in the material release document
Unique number identifying the part, as given by the consignee
Click the [Part] link, to view the part details on the {Shipment Part
Part Detail page}
Planned Qty Planned quantity of parts to be shipped
Actual quantity of parts shipped. This is defaulted to Planned Qty and
can be modified by clicking the [Edit] link.
Actual Qty If the parts shipped is zero, then a ‘0’ needs to be typed in this textbox
Number of parts damaged. This textbox is left empty and can be
Damaged Qty modified by clicking the [Edit] link
If the actual quantity of parts shipped are zero, then the text [Actual Qty] box need to be edited
and have a value of 0 put in them.
The parts that are part of this ASN, need to have their [Include Part] checkbox checked.
If that parts are not part of this ASN, but rather another Bill Of Lading, then please uncheck this
checkbox before submitting the ASN
Click the [Edit] link of a particular part in the [Parts Grid]to edit the actual and damaged
quantity for that part.
This will open up that row in the grid that contain the following elements
Column Description
[Actual Qty] Type in the actual quantity of shipped parts. This textbox is defaulted to
Planned Qty.
[Damaged Qty] Type in the damaged quantity of shipped parts.
[Update] Click the [Save] link. This will update the part quantity information
[Cancel] Click the [Cancel] link to, not add or edit the row
[Delete] Click the [Delete] link to, not add or edit the row
Click the [Update] button to update the ASN.
The status of the ASN remains New.
Click the [Back] button to ignore the changes and to return to the {Shipment Entry
Search page}
Click the [Submit this ASN] button to submit the ASN.
The status of the ASN becomes ‘Submitted’
This ASN gets queued to be sent to the Customer as an EDI-856 template
Once sent, the status of the ASN becomes ‘Sent’
Once an ASN is submitted, it cannot be updated or submitted again.
The [Update] and [Submit this ASN] button are disabled when status of ASN becomes
‘Submitted’
Copyright 2004 © Ryder Systems, All rights reserved
Ryder Confidential Information
LMS User Guide – RMS 11
Shipment Confirmation
A superuser can update and submit an ASC on behalf of the carrier.
ASC stands for Advance Carrier Notification. When a carrier loads all the parts of a shipment in
the vehicle, he counts the parts and then creates and submits an ASC in the system, so that the
customer can take a look at the Carrier Notification on his shipment.
A carrier as well as a superuser can create, update and submit ASCs
To get here :
Click the [Shipment] link in the Release Management Main menu
The {Shipment Search page} is opened by default
Perform a search
The [Search Result Grid] is populated with shipments
Click the [Select] link for a particular shipment
The {Shipment Entry Search page} is opened, displaying the ASNs and ASCs
available for that shipment.
Click the [Select] link on an ASC record.
The {Shipment Confirmation page} is opened and the elements are populated with the
shipment details.
Details :
This page is detailed in the XMS Superuser Guide {Shipment Confirmation page}
Copyright 2004 © Ryder Systems, All rights reserved
Ryder Confidential Information
LMS User Guide – RMS 12
Shipment Packaging
This page is designed to show the last reported detailed information about a part in the shipment.
A superuser and operations can update this page, whereas a supplier and consignee can only
view this page.
To get here :
Click the [Shipment] link in the Release Management Main menu
The {Shipment Search page} is opened by default
Perform a search
The [Search Result Grid] is populated with shipments
Click the [Part] link for a particular shipment
The {Shipment Packaging} is opened with the elements populated with the selected
part of the shipment
Copyright 2004 © Ryder Systems, All rights reserved
Ryder Confidential Information
LMS User Guide – RMS 13
Function :
A superuser can update and delete a shipment packaging record in this page.
Copyright 2004 © Ryder Systems, All rights reserved
Ryder Confidential Information
LMS User Guide – RMS 14
In order to update a shipment packaging record, fill in the required and optional elements on the
page.
Detail Section contains highlevel information on the shipment packaging :
Element Name R Description
Shipment # Unique number identifying the shipment
Packaging Unique number identifying the package
Origin Supplier location where parts are shipped from
Destination Customer location where parts are shipped to
Part ID Unique number identifying the part
Hazard Material Yes indicates it is an hazmat. No indicates it is not an hazmat
Planned Quantity Displays the planned quantity of the part
Type in to modify the planned quantity
Actual Quantity Displays the actual quantity of the part that is shipped
Type in to modify the actual quantity
Dollar Value Displays the dollar value of the part-package.
Dollar value is the release quantity * unit cost
Type in to modify the dollar value of the part-package
Unit Of Measure Displays the unit of measure by which the parts are addressed.
Type in to modify the unit of measure
Protect Check this box if all the contents in this page are not to be
overwritten by an action in another page. Contents of this page
can be modified only from this page and not by an external
force
Container Section contains information on the pallet dimensions
Element Name R Description
Pallet ID Unique number identifying the pallet
Pallet Length Pallet length
Pallet Width Pallet width
Pallet Height Pallet height
Pallet Loaded Height Height of the pallet when it is loaded
Pallet Tare Weight Weight of the empty pallet
Pallet Loaded Weight Weight of the pallet when it is loaded
Number of Pallets Number of pallets for this shipment packaging
Pieces Per Pallet Number of parts in a pallet
Copyright 2004 © Ryder Systems, All rights reserved
Ryder Confidential Information
LMS User Guide – RMS 15
Inbound Section contains inbound utilization values for this shipment packaging
Element R Description
Cube Displays the Cube utilization
Utilization Cube utilization = Percentage of equipment required by volume
Defined as Pallets/Pallets Per Vehicle
Type in to modify the Cube utilization
Weight Displays the Weight utilization
Utilization Cube utilization = Percentage of equipment required by weight
Defined as (Pallet Gross Weight * Pallets)/Equipment Gross Weight Limit
Type in to modify the Weight utilization
Percent Greater of Cube or Weight utilization
Utilization
Outbound Section contains outbound utilization values for this shipment packaging
Element R Description
Cube Displays the Cube utilization
Utilization Cube utilization = Percentage of equipment required by volume
Defined as Pallets/Pallets Per Vehicle
Type in to modify the Cube utilization
Weight Displays the Weight utilization
Utilization Cube utilization = Percentage of equipment required by weight
Defined as (Pallet Gross Weight * Pallets)/Equipment Gross Weight Limit
Type in to modify the Weight utilization
Percent Greater of Cube or Weight utilization
Utilization
Click the [Update] button to update the shipment packaging
If there are errors related to updating, they appear on the page.
The superuser needs to rectify these errors in order to update the shipment packaging.
On successful update, the superuser is taken to the {Shipment Detail page}
Click the [Back] button, to not save any changes and to return to the
{Shipment Search page}
Click the [Delete] button to delete this shipment packaging detail
Copyright 2004 © Ryder Systems, All rights reserved
Ryder Confidential Information
LMS User Guide – RMS 16
Trips
A trip is a move of shipment(s) from an origin point to a destination point, on a specific
equipment and a specific transport mode.
A trip begins and ends at a specified point in time
A trip is composed of stops, stop schedule and stop activities
Trip Search
To get here :
4. Click the [Trips] link in the Release Management Main menu
The {Trips Search page} is opened by default
Function :
Superuser can search and view trips in this page.
Superuser can navigate to create and update trips from this page.
Copyright 2004 © Ryder Systems, All rights reserved
Ryder Confidential Information
LMS User Guide – RMS 17
Search Criteria
Trip search can be narrowed by the following search criteria :
SCAC
Destination
Mode
Status
Activity
Route
Trip #
Start Date
End Date
Search by SCAC :
Type in the Carrier SCAC number.
The search result will bring up all trips associated with that Carrier SCAC.
Search by Destination :
The Destination dropdown list defaults to [All].
The dropdown list contains a list of all accounts and its Idtypes
Select the Account-Idtype from the [Destination] dropdown list and type in the
Destination ID of the OrgUnit that needs to be searched.
The search result will bring up all trips having the destination point as that
Destination ID
Search by Mode :
The Mode dropdown list defaults to [All].
Modes are the methods of transportation used for transporting the shipment.
The most commonly used modes are
TL - Truck Load. It is a single shipment and has one origin and one
destination. This is the preferred mode of transportation
LTL - Less Than A Truck Load. It again is a single shipment and has
one origin and one destination. There are many differences between a
TL and an LTL, in the cost structure, etc.
MR - Milk Run. There are many stops associated with a milk run. Can
have multiple origins and destinations. Can have one or more
shipments per stop.
The search result will bring up all trips having that mode.
Copyright 2004 © Ryder Systems, All rights reserved
Ryder Confidential Information
LMS User Guide – RMS 18
Search by Status :
The dropdown list is defaulted to [All].
A trip has a status associated with it, at all given times.
The following are the possible statuses a trip can have :
1. Proposed - The trip has been approved and proposed and is ready to be
activated
2. Approved - The trip has been approved
3. Active - Is currently active and is on the move
4. Completed - The trip has completed its move from origin to destination
successfully
5. Cancelled - The trip has been cancelled. An active trip can be cancelled
Select a status from the dropdown list.
The search result will bring up all trips with that status
Search by Activity :
The dropdown list defaults to [All]
This drop down list contains some of the activities that can take place at a stop.
They are
Pick Only – A shipment pickup activity
Drop Only – A shipment dropoff activity
Pick & Drop – Pickup and dropoff activities
Check Calls – Truck drivers are asked to make calls to confirm a pick or a
drop activity they have performed.
The search result will bring up that activity of all the trips
Search by Route :
Type in a route.
Routes are trip names and consist of 4 parts :
Route Prefix, Route Id, Route Leg and Route Version
The search result will bring up all loads associated with that route.
Search by Trip # :
Type in a trip #. On doing so, all other search criteria are ignored and the system
searchs for the trip with that trip #.
All trips have a trip #. They are unique number identifying particular trips.
On doing so, all other search criteria are ignored and the system searchs for the
shipment with that shipment number.z
The search result will bring up one trip associated with that trip.
Search by [Start Date and End Date] :
Type in a start and end date.
5. Alternatively, click the [Today] button to fill both the date textboxes with the
current date.
Copyright 2004 © Ryder Systems, All rights reserved
Ryder Confidential Information
LMS User Guide – RMS 19
The search result will bring up all the planned trips which have their schedule date
falling within the [Start Date] and [End Date]
Click the [Search] button to search for records
If no records are found for the search criteria, an empty grid comes up.
If records are found for the search criteria, the selected records appear on the page.
Click the [Reset] button to clear the contents of the form elements and sets it to
the default values if any
Click the [New] link to create a new trip. This trip is essentially an unplanned trip
and is made when an expedite shipment is requested by a customer.
Copyright 2004 © Ryder Systems, All rights reserved
Ryder Confidential Information
LMS User Guide – RMS 20
Search Result
Trip [Search Result Grid] returns the following information.
A trip is repeated in many rows as there are stop activities in a stop for that trip.
Column Description
Click the [Select] link to update and view the trip details. This takes the
[Select link] superuser to the {RMS - Load Detail page}
U indicates an unhandled issue
X H indicates that an unhandled issue has been handled
Unique trip number.
If the Activity Status at a Stop is Pending, then the [Trip] link takes
[Trip] link superuser to {XMS - Trip Activities page }
Status Status of the trip
Trip name, consists of four parts : Route Prefix, Route Id, Route Leg and
Route Route Ver
SCAC Carrier SCAC code assigned to the trip
Mode Mode of transportation, the trip is assigned
A trip is composed of stops. A trip starts with Stop Number 1 and can run
Stop Number upto Stop Number n
Location Physical location of a stop
Plan Time This is the plan time of a stop activity and happens at the LPS stage
Current scheduled time of a stop activity. It is defaulted to the planned
Schedule Time time.
Actual Time Actual time the stop activity happened.
Click the [Shipment] link to view the shipment at the part level detail. This
[Shipment] link takes the superuser to the {RMS - Shipment Search page}
Destination Destination ID of the customer
Stop Activity. The different stop activities are
Activity Arrival, Departure, Pick, Drop, Hook Trailer, Waiting, In Transit
Planner, OMC request that carrier needs to call to confirm the trip status.
These are called Check Calls. Planners, OMC request check calls at certain
stop activities. These are marked as a Yes and it is a link which takes the
carrier to :
If the stop activity is an arrival or departure, then the link takes the
superuser to {XMS- Status Update page} where the carrier can report his
trip status
If the stop activity is a pick or a drop, then the link takes the superuser to
{XMS – Shipment Confirmation page} where the carrier can confirm the
shipment details.
{XMS- Shipment Confirmation page} reflects all the shipments in that
stop related to that trip. There can be more than one shipment associated
[Check Call] link with that stop related to that trip.
Copyright 2004 © Ryder Systems, All rights reserved
Ryder Confidential Information
LMS User Guide – RMS 21
Manage Shipments
RMS contains two weeks from current date, worth of shipment information.
The difference between this search and the shipment search is that,
in this manage shipments search, each shipment has one row in the search result grid, where as
in the shipment search, each shipment has many rows as there are parts in it.
Manage Shipment Search
To get here :
6. Click the [Manage Shipments] link in the Release Management Main menu
The {Manage Shipments Search page} is opened by default.
Function :
Superuser can search and view shipments in this page.
Superuser can navigate to create and update shipments from this page.
Copyright 2004 © Ryder Systems, All rights reserved
Ryder Confidential Information
LMS User Guide – RMS 22
Search Criteria
Shipments can be narrowed by searching on the following fields :
Shipment Group
Origin
Destination
Mode
Utilization
Shipment #
Shipment Session #
Dock
Planning
Status
From Ship Date
To Ship Date
Search by Shipment Group :
The Shipment Group dropdown list defaults to [All]
It contains all the shipment groups in the system
Select a shipment group
The search result will bring up all shipments associated with that shipment group
Search by Origin :
The Origin dropdown list defaults to [All].
The dropdown list contains a list of supplier locations where shipment is shipped
from.
Select the Account-IdType from the [Origin] dropdown list and type in the
Orgunit ID. A Lookup arrow is provided to find the OriginID of the selected
Account-IdType.The Lookup arrow takes you to the {CMS – Organization Page}
where the Orgunit ID can be searched for.
The search result will bring up all shipments originating at that Orgunit ID
Search by Destination :
The Destination dropdown list defaults to [All].
The dropdown list contains a list of supplier locations where shipment is shipped
from.
Select the Account-IdType from the [Destination] dropdown list and type in the
Orgunit ID. A Lookup arrow is provided to find the Destination ID of the selected
Account-IdType.The Lookup arrow takes you to the {CMS – Organization Page}
where the Orgunit ID can be searched for.
The search result will bring up all shipments originating at that Orgunit ID
Search by From Ship Date and To Ship Date :
The [From Ship Date] is defaulted to the third day behind the current date
The [To ship Date] is defaulted to one week from the [From Ship Date]
Type in a from and to ship dates.
Copyright 2004 © Ryder Systems, All rights reserved
Ryder Confidential Information
LMS User Guide – RMS 23
Alternatively, click the [Today] button to fill both the date textboxes with the
current date.
The search result will bring up all the shipments which have a start date falling
within the [From Ship Date] and [To Ship Date]
Search by Mode :
The Mode dropdown list defaults to [All].
Modes are the methods of transportation used for transporting the shipment.
The most commonly used modes are
TL - Truck Load. It is a single shipment and has one origin and one destination.
This is the preferred mode of transportation and the cheapest
LTL - Less Than A Truck Load. It again is a single shipment and has one origin
and one destination. There are many differences between a TL and an LTL, in the
cost structure, etc.
MR - Milk Run. There are many stops associated with a milk run. Can have
multiple origins and destinations. Can have one or more shipments per stop.
The search result will bring up all shipments associated with that mode.
Search by [Utilization] :
It contains two mathematical operators
Greater Than Equal To
Less Than Equal To
Type in a value in %
The search result will bring up all shipments that match the selected utilization
criteria.
Search by [Shipment #] :
Type in a shipment #. On doing so, all other search criteria are ignored and the
system searchs for the shipment with that shipment number.
The search result will bring up that shipment associated with that shipment #.
Search by [Shipment Session #] :
Type in a Shipment Session #.
The search result will bring up all shipments associated with that Shipment
Session #.
Search by [Dock] :
Type in a dock.
The search result will bring up all shipments delivering to that dock.
Copyright 2004 © Ryder Systems, All rights reserved
Ryder Confidential Information
LMS User Guide – RMS 24
Search by [Planning] :
It contains two options :
Complete -
Incomplete -
Select the planning from the [Planning] dropdown.
The search result will bring up all shipments associated with that planning type.
Search by Status :
The Status dropdown list defaults to [All].
A shipment has a status associated with it, at all given times.
The following are the possible statuses a shipment can have :
1. New - New shipment, not yet assigned to a route
2. Assigned - Assigned to a route, but not yet picked up
3. In-Transit - Actively on a route
4. Un-Assigned - Unloaded from a route to a location other than its
destination, not yet assigned to a route
5. Pending - Unloaded from a route to a location other than its
destination, assigned to a route and waiting for pick up
6. Delivered - Unloaded from a route at its destination
7. Cancelled - Shipment cancelled, it is never picked up, ignore the
shipment
Select a status from the dropdown list.
The search result will bring up all shipments with that status.
Click the [Search] button to search for records
If no records are found for the search criteria, an empty grid comes up.
If records are found for the search criteria, the selected records appear on the page.
Click the [Reset] button to clear the contents of the form elements and sets it to the default
values if any
Click the [New] link to create a new shipment. This shipment is essentially unplanned and is
an expedite shipment is requested by a customer.
Copyright 2004 © Ryder Systems, All rights reserved
Ryder Confidential Information
LMS User Guide – RMS 25
Search Result
Shipment [Search Result Grid] returns the following information. It contains a shipment
information per row.
Column Description
[Select] link Click the [Select] link to update and view the {Shipment Detail page}
Shipment No Shipment Number
Origin Supplier location where parts are shipped from
Destination Destination location where parts are shipped to
Dock Code Door of the customer location where the parts are delivered to
Exception or issue.
A blank value indicates no issues
A value of U indicates there is an unhandled issue for that shipment
X A value of H indicates the unhandled issue has been handled
Status Status of the shipment
Acct Mode Mode of transportation, as called by the customer
Mode Mode of transportation as called by the system
Percentage of utilization of the vehicle, it displays the greater of the two,
Utilization utilization by weight or by volume
Plan Ship Time Planned start date of shipment
Copyright 2004 © Ryder Systems, All rights reserved
Ryder Confidential Information
LMS User Guide – RMS 26
Shipment Detail
This page shows all the information regarding a shipment
To get here :
Click the [Manage Shipment] link in the Release Management Main menu
The { Manage Shipment Search page} is opened by default
Click the [New] button in the { Manage Shipment Search page}
The {Shipment Detail page} is opened
A new shipment can be created from this page
OR
Click the [Manage Shipment] link in the Release Management Main menu
The { Manage Shipment Search page} is opened by default
Perform a search
The [Search Result Grid] is populated with shipments
Click the [Select] link for a particular shipment
The {Shipment Detail page} is opened with the elements populated with the selected
shipment details
The selected shipment can be updated from this page
Copyright 2004 © Ryder Systems, All rights reserved
Ryder Confidential Information
LMS User Guide – RMS 27
Copyright 2004 © Ryder Systems, All rights reserved
Ryder Confidential Information
LMS User Guide – RMS 28
Function :
A superuser can create, update and delete a shipment in this page
A superuser can recalculate cube for the shipment
A superuser can clone the shipment
In order to create a shipment, fill in the required and optional elements on the page.
General Section
Element Name R Description
Shipment # Unique number identifying a shipment
Status A shipment
Exception Exception or issue.
A blank value indicates no issues
A value of U indicates there is an unhandled issue for that
shipment
A value of H indicates the unhandled issue has been handled
Shipment Group Shipments need to belong to a shipment group.
Select a Shipment Group from the dropdown list.
Account Select an Account
Hazard Material Yes indicates it is a shipment carrying hazardous material.
No indicates it is a shipment carrying nonhazardous material
Pro# A Pro# is an invoice# from a carrier for shipping that shipment
Origin ID Select an Idtype of the above Account. Type in the Orgunit Id
in the textbox. A Lookup arrow is provided to find the
OriginID of the selected Account-IdType.The Lookup arrow
takes you to the {CMS – Organization Page} where the Orgunit
ID can be searched for.
Origin Location If Origin ID is not entered, then this is a required field.
Type in the physical location of the supplier
Street Address If Origin ID is not entered, then this is a required field.
Type in the street address of the supplier
City City of the supplier
State State of the supplier
Postal Code If Origin ID is not entered, then this is a required field.
Type in the postal code of the supplier
Country Country of the supplier. Is defaulted to [USA]
Destination ID Orgunit ID of the consignee.
Select an IdType and type in the Orgunit ID.
If this is entered, then the Destination location, street address,
and postal code are disabled, the reason being the information
is available in the CMS.
Copyright 2004 © Ryder Systems, All rights reserved
Ryder Confidential Information
LMS User Guide – RMS 29
If this is not entered, then the Destination location, street
address and postal code are required fields and need to be
entered.
If Destination ID is not entered, then this is a required field.
Destination Location Type in the physical location of the consignee
If Destination ID is not entered, then this is a required field.
Street Address Type in the street address of the consignee
City City of the consignee
State of the consignee
State Type in a state of the consignee
If Destination ID is not entered, then this is a required field.
Postal Code Type in the postal code of the consignee
Country Country of the consignee
Dock Code Door of the consignee location where the parts are delivered to
Time Section
Element R Description
Plan Ship Date/Time Planned ship date and time of shipment
Plan Del Date/Time Planned delivery date and time of shipment
Assigned Ship Date/Time Assigned ship date and time of shipment .
Date and time is assigned once the shipment is placed on a
load.
Assigned Del Date/Time Assigned delivery date and time of shipment
Actual Ship Date/Time Actual ship date and time of shipment
Actual Del Date/Time Actual delivery date and time of shipment
Planning Section
Element R Description
Source If this shipment was planned at the planning session. If so,
its plan source number is listed here.
Complete ?
Pool Pt Id Type
Pool Point 1
Pool Point 2
Pool Point 3
Dollar value Total shipment value in US dollars
Type in a decimal number
Handling cost Total handling cost in US dollars
Acct Mode Mode is a service type used for transporting the shipment
Select a service type.
Mode LMS system name for the acct mode selected by the
consignee
Equipment Equipment is the vehicle used for transporting the shipment
Select an equipment
Copyright 2004 © Ryder Systems, All rights reserved
Ryder Confidential Information
LMS User Guide – RMS 30
Inbound Section
Weight Inbound Weight of the shipment
Type in inbound weight of the shipment
Cube Displays the Cube utilization
Utilization Cube utilization = Percentage of equipment required by volume
Defined as Pallets/Pallets Per Vehicle
Type in to modify the Cube utilization
Weight Displays the Weight utilization
Utilization Cube utilization = Percentage of equipment required by weight
Defined as (Pallet Gross Weight * Pallets)/Equipment Gross
Weight Limit
Type in to modify the Weight utilization
Percent Greater of Cube or Weight utilization
Utilization
Outbound Section
Weight Outbound weight of the shipment
Type in outbound weight of the shipment
Cube Displays the Cube utilization
Utilization Cube utilization = Percentage of equipment required by volume
Defined as Pallets/Pallets Per Vehicle
Type in to modify the Cube utilization
Weight Displays the Weight utilization
Utilization Cube utilization = Percentage of equipment required by weight
Defined as (Pallet Gross Weight * Pallets)/Equipment Gross
Weight Limit
Type in to modify the Weight utilization
Percent Greater of Cube or Weight utilization
Utilization
Freight Section
Copyright 2004 © Ryder Systems, All rights reserved
Ryder Confidential Information
LMS User Guide – RMS 31
Class
Cost Cube
Cost Skid
Cost Weight Dist
Cost Pieces Dist
Cost Weight
Cost Pieces
Cost Dist
Cost Cube Dist
Cost Skids Dist
Once a shipment is created the Parts Grid and Loads Grid become available for adding parts into
the shipment as well as placing shipments in loads.
Parts Table
Element Name Description
[Select] link Click this link to view the {Shipment Packaging Detail page}
[Delete] link Click this link to remove the part from the shipment
Part Unique number identifying the part, as given by the consignee
Planned Qty Planned quantity of parts to be shipped on the shipment
Actual Qty Actual quantity of parts shipped on the shipment
Utilization Greater of cube or weight utilization, of the actual quantity of
that part, in the equipment mentioned above.
Loads Table
Element Name Description
[Load #] link Unique number assigned to a load
Click this link to view the {Load Detail page}
[Stop Sequence] link The stops of the load that pertain to this shipment
Click this link to view the {Load Stop Detail page}
Location Physical location of the above stop
Mode Service type used for transporting the shipment
Equipment Equipment used for transporting the shipment
Plan Time Plan time of stop action
Schedule Time Current schedule time of the stop action
Actual Time Actual time the stop action occured
[Stop Action] link Type of action happening at the stop
Click this link to view the {Assign Shipment to Load page}
When a shipment is being created, it has a status of New.
A shipment is created with basic information like
1. the shipment group it belongs to
2 the origin and destination ids
3. the planned ship and delivery time, it is ready to be put on a load.
Copyright 2004 © Ryder Systems, All rights reserved
Ryder Confidential Information
LMS User Guide – RMS 32
The [Create Load] button appears once a shipment is created but has not been assigned a load as
yet.
Click the [Create Load] button to put the shipment on a load.
This creates a new load, gives it a route name, and assigns two stops, a pick at the supplier
location and drop for that shipment at the consignee location.
Copyright 2004 © Ryder Systems, All rights reserved
Ryder Confidential Information
LMS User Guide – RMS 33
Click [Clone Shipment] to create a duplicate shipment with a status of New. It creates a
duplicate shipment, gives it a unique shipment number and opens it in the {Shipment Detail
page}. It will not be assigned to any loads.
Click the [Update] button to update the shipment
If there are errors related to updating, they appear on the page.
The superuser needs to rectify these errors in order to update the shipment
On successful update, the page comes back with the shipment values in the form elements.
Click the [Back] button, to not save any changes and to return to the
{Manage Shipment Search page}
Click the [Delete] button to delete this shipment
Click [Recalculate Cube] to cube all parts in the shipment.
This will populate the inbound and outbound utilization fields as well as the parts utilization
in the [Parts Grid]
Copyright 2004 © Ryder Systems, All rights reserved
Ryder Confidential Information
LMS User Guide – RMS 34
Manage Loads
Loads are moves of a vehicle carrying shipments and loads are made up of stops.
There are various activities taking place in these stops and these are called Stop Actions.
Stop Actions are the events which pick and drop shipments.
Manage Load Search
To get here :
7. Click the [Manage Loads] link in the Release Management Main menu
The {Manage Load Search page} is opened by default.
Function :
Superuser can search and view loads in this page.
Superuser can navigate to create and update loads from this page.
Copyright 2004 © Ryder Systems, All rights reserved
Ryder Confidential Information
LMS User Guide – RMS 35
Search Criteria
Load Search can be narrowed by searching on the following fields:
Shipment Group
Location
SCAC
Status
Route
Mode
Utilization
Load Session #
Load #
Search by [Shipment Group] :
Select a shipment group from the [Shipment Group] dropdown list, which
contains all shipments in the system.
The search result will bring up all loads associated with that Account Group
Search by [Location] :
Select ID Type from dropdown and enter ID number
The search result will bring up all loads associated with that ID.
Search by [SCAC] :
Type in the carrier SCAC number.
The search result will bring up all loads associated with that SCAC.
Search by [Status] :
The Status dropdown list defaults to [All].
A load has a status associated with it, at all given times.
The following are the possible statuses a load can have :
1. Proposed - New load, not yet assigned to a route
2. Approved - A load can be approved, when it has a minimum of 2
stops.
3. Active - A load can be activated, only 2 hours prior to its
start.
4. Completed - A load is completed when all the stopactions have been
marked complete.
5. Cancelled - A load can be cancelled anytime
Select a status from the dropdown list.
The search result will bring up all shipments with that status.
Search by [Route] :
Type in the route. This filed will allow up to 4 separate segments
The search result will bring up all loads associated with that route.
Copyright 2004 © Ryder Systems, All rights reserved
Ryder Confidential Information
LMS User Guide – RMS 36
Search by [Mode] :
Select the mode from the [Mode] dropdown.
The search result will bring up all loads associated with that mode.
Search by [Utilization] :
Select the criteria for the search.
Greater Than
Less Than
Type in the desired value in the text field this value should be in %
The search result will bring up all loads based on that criteria and value.
Click the [Search] button to search for records
If no records are found for the selection criteria, an empty grid comes up.
If records are found for the selection criteria, the selected records appear on the page.
Copyright 2004 © Ryder Systems, All rights reserved
Ryder Confidential Information
LMS User Guide – RMS 37
Search Result
Load [Search Result Grid] returns the following information
Column Description
[Select link] Click the [Select] link to view load details
Load Number Load Number
Route Load Route
[First Location] Click the [Select] link to view Organization page
[Last Location] Click the [Select] link to view Organization page
[SCAC] Click the [Select] link to view Organization page
Status Status
Mode Mode
% Full
Plan Start Date Plan Start Date
Copyright 2004 © Ryder Systems, All rights reserved
Ryder Confidential Information
LMS User Guide – RMS 38
Load Detail
Superuser can create, update load details in this page.
To get here :
Click the [Manage Load] link in the Release Management Main menu
The {Load Search page} is opened by default
Click the [New] button in the {Load Search page}
The {Load Detail page} is opened
A new load can be created from this page
OR
Click the [Manage Load] link in the Release Management Main menu
The {Load Search page} is opened by default
Perform a search
The [Search Result Grid] is populated with loads
Click the [Select] link for a particular load
The {Load Detail page} is opened with the elements populated with the selected load
details
The selected load can be updated from this page
Copyright 2004 © Ryder Systems, All rights reserved
Ryder Confidential Information
LMS User Guide – RMS 39
Copyright 2004 © Ryder Systems, All rights reserved
Ryder Confidential Information
LMS User Guide – RMS 40
Function :
A superuser can create, update and delete a load in this page.
Copyright 2004 © Ryder Systems, All rights reserved
Ryder Confidential Information
LMS User Guide – RMS 41
In order to create or update a load, fill in the required and optional elements on the page.
Element Name R Description
[Load #]
[Status]
[Load Name] A concatenation of route, ID, Leg, and Version
[Exception]
[Route ID]
[Hazard Material] Yes/No Flag
[Route Leg]
[SCAC]
[Route Ver] Route Version
[Managed By]
[Shipment Group]
[Mode] Transportation mode
[Load Session]
[Equipment] The trailer type used to carry the load
[First Stop] First stop of the load
[Last Stop] Last stop of the load
Trailer 1 The trailer number
Trailer 2 The trailer number of second trailer if used
Comment
Plan Start Time
Plan End Time
Actual Start Time
Actual End Time
Stops All Stops associated with this load (See Stop table below)
Activities Activities associated with each stop (See Activities table below)
Copyright 2004 © Ryder Systems, All rights reserved
Ryder Confidential Information
LMS User Guide – RMS 42
Stops
Element Name R Description
[Select] Click the [Select] to view Load Stop Detail
Stop Stop Number
[Location] Click the [Location] to view Organization
Schedule Arrival Time
Schedule Departure
Time
Actual Arrival Time
Actual Departure Time
Distance Distance from previous stop
Pick Weight Weight of load at pick up
Pick Cube Cube of load at pick up
Activities
Element Name R Description
[Select] Click the [Select] to view Load Stop Action Detail
Stop Stop Number
Location Click the [Location] to view Organization
Action Arrival is always 0, Departure is always 999
[Action Type] Click the [Action Type] to view Load Stop Action Detail
[Shipment] Click the [Shipment] to view Shipment Detail
Check Call Yes/No Flag
Click the [Update] button to update the load
If there are errors related to updating, they appear on the page.
The superuser needs to rectify these errors in order to update the load
On successful update, the page comes back with the load values in the form elements.
Click the [Back] button, to not save any changes and to return to the
{Load Search page}
Click the [Delete] button to delete this load
Click [Recalculate Cube] to sum all shipments belonging to this load
Click [Clone Load] to create a duplicate load without shipment activities
Copyright 2004 © Ryder Systems, All rights reserved
Ryder Confidential Information
LMS User Guide – RMS 43
Load Stop Detail
Superuser can create, update and add new load stops in this page.
To get here :
Click the [Manage Load] link in the Release Management Main menu
The {Load Search page} is opened by default
Perform a search
The [Search Result Grid] is populated with loads
Click the [Select] link for a particular load
The {Load Detail page} is opened with the elements populated with the selected load
details
Click the [New] link for a particular load stop
The {Load Stop Detail page} is opened.
A new load Stop can be created from this page
OR
Click the [Manage Load] link in the Release Management Main menu
The {Load Search page} is opened by default
Perform a search
The [Search Result Grid] is populated with loads
Click the [Select] link for a particular load
The {Load Detail page} is opened with the elements populated with the selected load
details
Click the [Select] link for a particular load stop
The {Load Stop Detail page} is opened with the elements populated with the selected
load stop details
The selected load can be updated from this page
Copyright 2004 © Ryder Systems, All rights reserved
Ryder Confidential Information
LMS User Guide – RMS 44
Copyright 2004 © Ryder Systems, All rights reserved
Ryder Confidential Information
LMS User Guide – RMS 45
Function :
A superuser can create, update and delete a load stop in this page.
In order to create or update a load stop, fill in the required and optional elements on the page.
Element Name R Description
Load #
Status
Sequence Number The sequence in which this load stop takes place within the
load.
Distance Distance from last stop
Location Location of Stop
Plan Arrival Time
Plan Departure Time
Schedule Arrival Time
Schedule Departure
Time
Actual Arrival Time
Actual Departure Time
Handling Time
Wait Time
Transit Time
Activities Activities associated with each stop (See Activities table below)
Activities Table
Element Name R Description
[Edit] Click [EDIT] to go to the Load Stop Action page
Action
[Action Type] Arrivals are always 0, Departures are always 999
[Shipment] Click [Shipment] to go to the Shipment page
Plan Time
Schedule Time
Entry Time
Check Call Yes/No Flag
Click the [Update] button to update the Load Stop
If there are errors related to updating, they appear on the page.
The superuser needs to rectify these errors in order to update the load stop.
On successful update, the page comes back with the load stop values in the form elements.
Click the [Back] button, to not save any changes and to return to the
{Load Detail page}
Copyright 2004 © Ryder Systems, All rights reserved
Ryder Confidential Information
LMS User Guide – RMS 46
Click the [Delete] button to delete this load stop
Click [Recalculate Cube] to sum all parts belonging to this load stop
Copyright 2004 © Ryder Systems, All rights reserved
Ryder Confidential Information
LMS User Guide – RMS 47
Load Stop Action
Superuser can update and view load stop actions in this page.
To get here :
Click the [Manage Load] link in the Release Management Main menu
The {Load Search page} is opened by default
Perform a search
The [Search Result Grid] is populated with loads
Click the [Select] link for a particular load
The {Load Detail page} is opened with the elements populated with the selected load
details
Click the [Select] link for a particular load activity
The {Load Stop Action detail page} is opened with the elements populated with the
selected load stop action details
The selected load stop action can be updated from this page
Copyright 2004 © Ryder Systems, All rights reserved
Ryder Confidential Information
LMS User Guide – RMS 48
Function :
A superuser can update a load stop action in this page.
In order to create or update a load stop, fill in the required and optional elements on the page.
Element Name R Description
Load #
Stop # The stop sequence within the load
Location The location of the stop
Sequence The sequence of this load stop action within the load stop
Status
Shipment
Action Type
Place
Carrier Status Yes/No Flag
Required
Location Status Yes/No Flag
Required
Plan Time
Schedule Time
Actual Time
Entry Time
Click the [Update] button to update the Load Stop Action
If there are errors related to updating, they appear on the page.
The superuser needs to rectify these errors in order to update the load stop action.
On successful update, the page comes back with the load stop action values in the form
elements.
Click the [Back] button, to not save any changes and to return to the
{Load Detail page}
Copyright 2004 © Ryder Systems, All rights reserved
Ryder Confidential Information
LMS User Guide – RMS 49
Trip Manifest
Shipment releases show releases received by customer for specific parts by date and quantity.
Trips and Activities Search
To get here :
8. Click the [Trip Manifest] link in the Release Management Main menu
The {Trips and Activities Search page} is opened by default.
Function :
Superuser can search and view trips and trip activities in this page.
Copyright 2004 © Ryder Systems, All rights reserved
Ryder Confidential Information
LMS User Guide – RMS 50
Search Criteria
Load Search can be narrowed by searching on the following fields:
SCAC
Status
Start Date/End Date
Destination
Activity
Mode
Route
Trip #
Search by [SCAC] :
Type in the SCAC number.
The search result will bring up all trips associated with that SCAC.
Search by [Status] :
Select Status from the [Status] dropdown
The search result will bring up all loads associated with that Status
Search by [From Ship Date/To Ship Date] :
Enter the dates of the trips
The search result will bring up all trips between the dates.
Search by [Destination] :
Select the Destination type from the [Destination] type drop down and type in the
Destination ID
The search result will bring up all trips ending at the Destination ID Type and
Destination ID.
Search by [Activity] :
Select the mode from the [Activity] dropdown.
The search result will bring up all trips associated with that activity.
Search by [Mode] :
Select the mode from the [Mode] dropdown.
The search result will bring up all loads associated with that mode.
Search by [Route] :
Type in the route.
The search result will bring up all loads associated with that route.
Search by [Trip #] :
Type in the trip #.
The search result will bring up all trips associated with that trip.
Copyright 2004 © Ryder Systems, All rights reserved
Ryder Confidential Information
LMS User Guide – RMS 51
Click the [Search] button to search for records
If no records are found for the selection criteria, an empty grid comes up.
If records are found for the selection criteria, the selected records appear on the page.
Copyright 2004 © Ryder Systems, All rights reserved
Ryder Confidential Information
LMS User Guide – RMS 52
Search Result
Trip [Search Result Grid] returns the following information
Column Description
[Select] Check this box to view details in report
[Trip Manifest]
[PartsPickupManifest]
Load #
Route
First Location
Last Location
SCAC
Mode
Plan Start Date
Click the [View Report] button, to view report on selected trips.
This report is generated as a PDF.
Copyright 2004 © Ryder Systems, All rights reserved
Ryder Confidential Information
LMS User Guide – RMS 53
Shipment Release
Shipment releases show releases received by customer for specific parts by date and quantity.
Shipment Release Search
To get here :
9. Click the [Shipment Release] link in the Release Management Main menu
The {Shipment Release Search page} is opened by default.
Function :
Superuser can search and view shipment releases in this page.
Copyright 2004 © Ryder Systems, All rights reserved
Ryder Confidential Information
LMS User Guide – RMS 54
Search Criteria
Searching on the following fields can narrow load Search:
Origin
Status
Start Date/End Date
Destination
Dock Code
Shipment #
Rel #
Load #
Shipment Group
Managed By
Search by [Origin] :
Select the Origin id type from the [Origin] type drop down and type in the Origin
ID type and Origin ID
The search result will bring up all shipment releases originating at the Origin ID
Type.
Search by [Status] :
Select Status from the [Status] dropdown
The search result will bring up all shipment releases associated with that Status
Search by [Start Date/End Date] :
Enter the dates of the shipment releases
The search result will bring up all shipment releases between the dates.
Search by [Destination] :
Select the Destination id type from the [Destination] type drop down and type in
the Destination ID
The search result will bring up all trips ending at the Destination ID Type and
Destination ID.
Search by [Dock Code] :
Enter the Dock Code.
The search result will bring up all shipment releases associated with that dock
code.
Search by [Shipment #] :
Enter the shipment number.
The search result will bring up all shipment releases with that shipment #.
Search by [Rel #] :
Enter the rel number.
The search result will bring up all shipment releases with that rel #.
Copyright 2004 © Ryder Systems, All rights reserved
Ryder Confidential Information
LMS User Guide – RMS 55
Search by [Load #] :
Enter the load number.
The search result will bring up all shipment releases associated with that load #.
Search by [Shipment Group] :
Select Shipment Group from the [Shipment Group] dropdown
The search result will bring up all shipment releases associated with that
Shipment Group.
Search by [Managed By] :
Select Managed By Group from the [Managed By] dropdown
The search result will bring up all shipment releases associated with that Managed
By Group.
Click the [Search] button to search for records
If no records are found for the selection criteria, an empty grid comes up.
If records are found for the selection criteria, the selected records appear on the page.
Copyright 2004 © Ryder Systems, All rights reserved
Ryder Confidential Information
LMS User Guide – RMS 56
Search Result
Trip [Search Result Grid] returns the following information
Column Description
[Rel #] Click the [Select] link to view Release details (LPS)
[Shipment #] Click the [Shipment #] link to view Shipment details
[Load #] Click the [Load #] link to view Load details
Schedule Issue Date
Assigned Shipment Date
Assigned Delivery Time
Part ID
Quantity
Order Reference
Line Reference
Reference ID
Managed By
Shipment Status
Load Status
Copyright 2004 © Ryder Systems, All rights reserved
Ryder Confidential Information
LMS User Guide – RMS 57
Copyright 2004 © Ryder Systems, All rights reserved
Ryder Confidential Information
You might also like
- CSET Biology Life Science 120, 124Document196 pagesCSET Biology Life Science 120, 124Dendroman100% (2)
- Earthdawn-Shadowrun ConexionDocument34 pagesEarthdawn-Shadowrun ConexionDiego VarelaNo ratings yet
- Knife Fighting GuideDocument8 pagesKnife Fighting GuideTeo Yew Chye88% (8)
- RouteDocument9 pagesRoutemeddebyounes50% (2)
- Drop Shipment: Safe Harbor StatementDocument25 pagesDrop Shipment: Safe Harbor StatementPrahant KumarNo ratings yet
- Pick Release To Ship ConfirmDocument7 pagesPick Release To Ship ConfirmAvishek BoseNo ratings yet
- Overview Landed Cost ManagementDocument4 pagesOverview Landed Cost ManagementphoganNo ratings yet
- Route Determination in Sales OrderDocument2 pagesRoute Determination in Sales OrderDeepak SangramsinghNo ratings yet
- Giant Slayer Player's GuideDocument17 pagesGiant Slayer Player's GuideAllan Chua100% (1)
- MTurk Money - Step by Step to Making Money Efficiently on MTurkFrom EverandMTurk Money - Step by Step to Making Money Efficiently on MTurkRating: 5 out of 5 stars5/5 (1)
- Oracle Shipping ExecutionDocument31 pagesOracle Shipping ExecutionVikram ReddyNo ratings yet
- Shipment ProcessDocument51 pagesShipment Processmohanavel80100% (1)
- Posture Position DescriptionDocument4 pagesPosture Position Descriptionapi-262225670No ratings yet
- Sap LeDocument82 pagesSap Levenkat100% (4)
- Order SchedulingDocument26 pagesOrder Schedulingabhishek_s_gupta4753No ratings yet
- Transportation and ShippingDocument48 pagesTransportation and Shippingmarisha100% (3)
- Order ManagementDocument49 pagesOrder ManagementpvlnraoNo ratings yet
- OTM Interview QuestionsDocument11 pagesOTM Interview Questionsshrinaw0% (1)
- Sage X3 - User Guide - HTG-Shipping Interface PDFDocument18 pagesSage X3 - User Guide - HTG-Shipping Interface PDFcaplusincNo ratings yet
- The Official Supply Chain Dictionary: 8000 Researched Definitions for Industry Best-Practice GloballyFrom EverandThe Official Supply Chain Dictionary: 8000 Researched Definitions for Industry Best-Practice GloballyRating: 4 out of 5 stars4/5 (4)
- Master Data: Transportation Management Under - Master Data - Create Active Version and ModelDocument57 pagesMaster Data: Transportation Management Under - Master Data - Create Active Version and ModelBeulah100% (1)
- Supplier Shipping User GuideDocument33 pagesSupplier Shipping User GuideAndreea Popescu100% (2)
- Ans: Oracle Warehouse Management System (WMS) Defines A Context For Each LPN To Denote The CurrentDocument23 pagesAns: Oracle Warehouse Management System (WMS) Defines A Context For Each LPN To Denote The CurrentPrahant KumarNo ratings yet
- Scheduling, Reservations and ATP in Oracle Order ManagementDocument8 pagesScheduling, Reservations and ATP in Oracle Order Managementgaurav upmanyuNo ratings yet
- TM MG10Document23 pagesTM MG10sridhar sridhar100% (1)
- Logistics and Supply Chain Management: Project ReportDocument14 pagesLogistics and Supply Chain Management: Project ReportYash Aggarwal BD20073100% (2)
- Otm 3Document24 pagesOtm 3Aditi SharmaNo ratings yet
- Sales Force Motivation and CompensationDocument38 pagesSales Force Motivation and CompensationTemple TurtleNo ratings yet
- OTM 6.1 Sourcing Functional OverviewDocument57 pagesOTM 6.1 Sourcing Functional Overviewanishokm2992No ratings yet
- Atp Basics IIDocument30 pagesAtp Basics IIramana341No ratings yet
- Transportation-Steps For Customization-SAP LESDocument39 pagesTransportation-Steps For Customization-SAP LESrparnapa100% (9)
- Sterling OMS Interview QuestionsDocument8 pagesSterling OMS Interview QuestionsYoutube Best VideosNo ratings yet
- Mis Final ReportDocument21 pagesMis Final Reportmuhammadsaadkhan50% (4)
- Oracle Shipping Execution Multi-Leg Consolidated Deliveries: An Oracle Distribution Topical Essay March 2001Document17 pagesOracle Shipping Execution Multi-Leg Consolidated Deliveries: An Oracle Distribution Topical Essay March 2001Babu ChalamalasettiNo ratings yet
- Landed Cost ProcessDocument17 pagesLanded Cost Processvedavyas4funNo ratings yet
- Shipping API Use Case Guide: Date: 7/4/2020Document37 pagesShipping API Use Case Guide: Date: 7/4/2020sajiczNo ratings yet
- Group 3 - Logistic Management App.Document12 pagesGroup 3 - Logistic Management App.Dortguly BerdiyevNo ratings yet
- LCM Pre ReceivingDocument32 pagesLCM Pre ReceivingMoizuddin SiddiquiNo ratings yet
- LCM SetupDocument35 pagesLCM Setupali iqbalNo ratings yet
- How To Use A Route Determination in Sap SDDocument5 pagesHow To Use A Route Determination in Sap SDKarthik BhiravajoshulaNo ratings yet
- Isp Presentation For SuppliersDocument39 pagesIsp Presentation For SuppliersWasi BhuttoNo ratings yet
- Route Determination in Sales OrderDocument2 pagesRoute Determination in Sales OrdervanajaNo ratings yet
- SAP SD - Delivery SchedulingDocument2 pagesSAP SD - Delivery SchedulingSelvi SureshNo ratings yet
- O Data TemplateDocument20 pagesO Data TemplateRam Reddy VanagalaNo ratings yet
- Details KWMS Workshop at Ripley V1.0Document17 pagesDetails KWMS Workshop at Ripley V1.0i800621No ratings yet
- Transit Warehouse Additional ProcessesDocument62 pagesTransit Warehouse Additional ProcessesElaineNo ratings yet
- VVI-SAP SD Document For Basic Functions To Business Processes & Many More VviDocument69 pagesVVI-SAP SD Document For Basic Functions To Business Processes & Many More VviANIMESH DAS Animesh DasNo ratings yet
- Sap SD Route DeterminationDocument4 pagesSap SD Route Determinationsumit patilNo ratings yet
- SupplierDeliveryCalendar Setup in oRACLE APPSDocument14 pagesSupplierDeliveryCalendar Setup in oRACLE APPSRammohan Rao GNo ratings yet
- Ebs LCMDocument21 pagesEbs LCMtayybi01No ratings yet
- Incoterms LDL Shipping GuideDocument9 pagesIncoterms LDL Shipping GuideMark GarrettNo ratings yet
- Logistics Cluster Country Name Sops Transport Storage Services Yymmdd 0Document8 pagesLogistics Cluster Country Name Sops Transport Storage Services Yymmdd 0manahsolar1No ratings yet
- TM - Ent Struct & Master DataDocument60 pagesTM - Ent Struct & Master Datatmaha87No ratings yet
- 9.1 Shipping Execution SetupDocument6 pages9.1 Shipping Execution SetupUsman NewtonNo ratings yet
- ZXCDocument2 pagesZXCmayurNo ratings yet
- LCMDocument3 pagesLCMPritesh MoganeNo ratings yet
- Console User 3.0.6Document25 pagesConsole User 3.0.6Gábor VasváriNo ratings yet
- Route Determination in Sales Order Erp Operations SCN WikiDocument2 pagesRoute Determination in Sales Order Erp Operations SCN WikiabdelNo ratings yet
- Sales and Distribution Q & A: Shipping - ERP Database1Document7 pagesSales and Distribution Q & A: Shipping - ERP Database1Venkata Nelluri PmpNo ratings yet
- Cursors: How To Step Through The Returned Set of RowsDocument12 pagesCursors: How To Step Through The Returned Set of Rowsherculean2010No ratings yet
- Mass Allocation - Functional Document - Matrimony Cost Allocation - V1.0Document17 pagesMass Allocation - Functional Document - Matrimony Cost Allocation - V1.0keerthi_fcmaNo ratings yet
- Le TraDocument54 pagesLe Trav.padmanaban v.veeraganesanNo ratings yet
- ShippingDocument11 pagesShippingShivaraj NNo ratings yet
- Determination in SDDocument6 pagesDetermination in SDshardamaNo ratings yet
- Order EntryDocument46 pagesOrder EntrybhaskarpitsNo ratings yet
- Biology Booklet - Energy & RespirationDocument10 pagesBiology Booklet - Energy & Respirationzainah jabrNo ratings yet
- The Symbols of Hyogo: Prefectural FlagDocument12 pagesThe Symbols of Hyogo: Prefectural FlagFlorin CiudinNo ratings yet
- Research Article Effects of An Outpatient Diabetes Self-Management Education On Patients With Type 2 Diabetes in China: A Randomized Controlled TrialDocument8 pagesResearch Article Effects of An Outpatient Diabetes Self-Management Education On Patients With Type 2 Diabetes in China: A Randomized Controlled TrialNadila OctaviaNo ratings yet
- Sarah Observation 1Document2 pagesSarah Observation 1api-249483736No ratings yet
- A Program of Studies For New MuslimDocument75 pagesA Program of Studies For New MuslimMuhammad AsadNo ratings yet
- The Mortality of Cholera in EnglandDocument506 pagesThe Mortality of Cholera in England杨振宇No ratings yet
- Electronic Ignition SystemDocument5 pagesElectronic Ignition SystemRicardo BanderasNo ratings yet
- Making Predictions PresentationDocument28 pagesMaking Predictions Presentationlourdes_vega_3No ratings yet
- The Islamic Calendar Is LunisolarDocument3 pagesThe Islamic Calendar Is LunisolarMorshed Alam BhuiyanNo ratings yet
- Rays Plus One Tuition Entrance 2023 24Document2 pagesRays Plus One Tuition Entrance 2023 24hridyahariharan1No ratings yet
- Research Paper Final - LoDocument12 pagesResearch Paper Final - Loapi-543956839No ratings yet
- Of Mice and Men - Study Questions For Chapter 2Document2 pagesOf Mice and Men - Study Questions For Chapter 2api-315703697No ratings yet
- CSC128 Homework Help 5Document5 pagesCSC128 Homework Help 5Sajjad NazarianNo ratings yet
- A3-PageWide F2F Deck 2 28 17 final-ENDocument129 pagesA3-PageWide F2F Deck 2 28 17 final-ENkadirNo ratings yet
- Nokia 9110 Service ManualDocument10 pagesNokia 9110 Service ManualRobert AlexandruNo ratings yet
- SbaDocument9 pagesSbaPratimaNo ratings yet
- Capital Lease Vs Operating Lease PDFDocument6 pagesCapital Lease Vs Operating Lease PDFHassleBustNo ratings yet
- UNIV302 Problems 3Document5 pagesUNIV302 Problems 3Echo SpeedNo ratings yet
- MERCY VDA Vs Our Lady S Foundation Inc Case DigestDocument2 pagesMERCY VDA Vs Our Lady S Foundation Inc Case DigestArah Salas PalacNo ratings yet
- Met A Guide To Full Funnel Sales Part 3Document2 pagesMet A Guide To Full Funnel Sales Part 3Suffyan SadiqNo ratings yet
- LBT .No VAT .No. Dealer NameDocument303 pagesLBT .No VAT .No. Dealer NameShashi SukenkarNo ratings yet
- Full Merchant Shipping Act Plus AmendmentsDocument245 pagesFull Merchant Shipping Act Plus AmendmentsVaishnavi JayakumarNo ratings yet
- Utah State Football Signing Class of 2016Document9 pagesUtah State Football Signing Class of 2016WordofgreenNo ratings yet
- CV - Jessica BoltonDocument10 pagesCV - Jessica Boltonjlb74No ratings yet