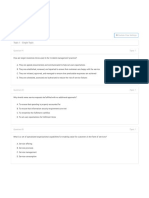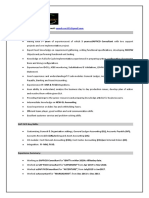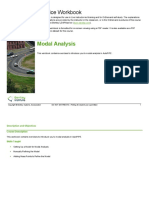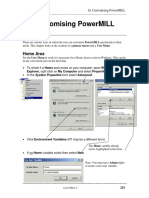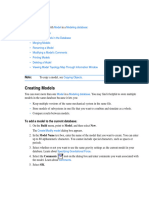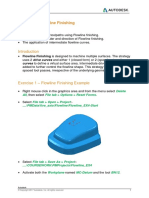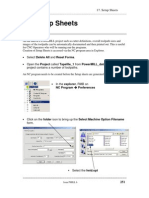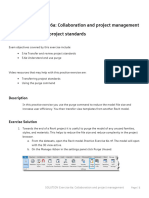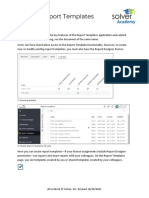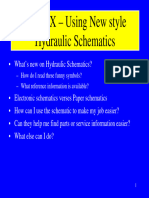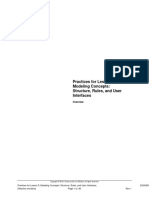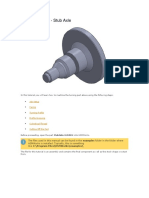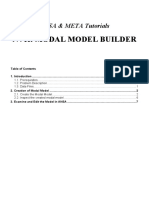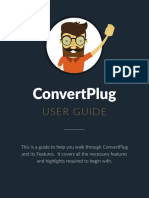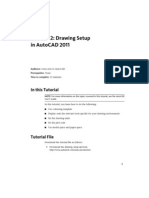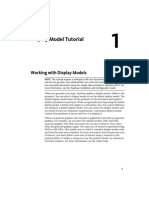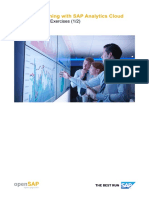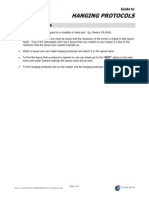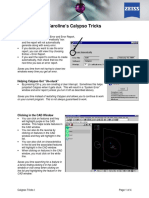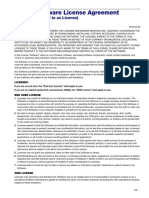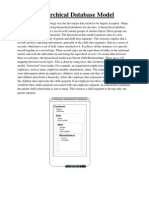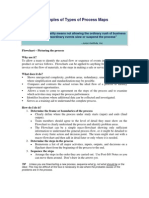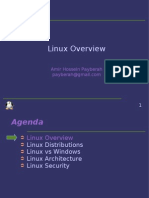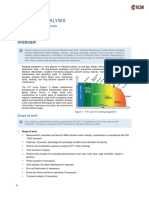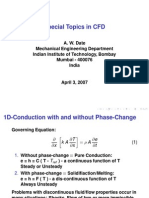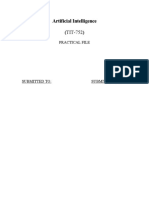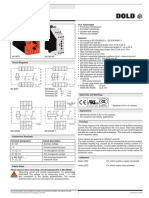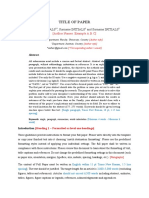Professional Documents
Culture Documents
PM 15 Toolpath Templates
PM 15 Toolpath Templates
Uploaded by
Nissam SidheeqCopyright
Available Formats
Share this document
Did you find this document useful?
Is this content inappropriate?
Report this DocumentCopyright:
Available Formats
PM 15 Toolpath Templates
PM 15 Toolpath Templates
Uploaded by
Nissam SidheeqCopyright:
Available Formats
PowerMILL 15.
Toolpath Templates
15. Toolpath Templates
Introduction
A Toolpath Template is created by filling in a standard toolpath strategy form with user
specific settings/values and then saving this as a Template for future use.
Setting up a template area
Once the set-up has been initiated the user can easily save Templates to this area as and
when required.
• Select Delete All and Reset Forms.
• From the top toolbar select Tools > Customise Paths.
• Select Template Paths from the pull-down menu.
Click on the Add Path button to bring up
the form below.
• Click on the Temp folder
in the C:\ drive.
• Click on New Folder.
Issue PMILL 6 235
15. Toolpath Templates PowerMILL
A New Folder is created inside the Temp
folder.
• While the word New Folder is still
highlighted blue, overwrite it with the
word Templates.
• Click on the Templates folder.
• Click on New Folder again.
• Rename the folder My Toolpaths.
236 Issue PMILL 6
PowerMILL 15. Toolpath Templates
• Click the Templates folder again.
• Select OK.
The path is now set to C:\Temp\Templates
• Select Close.
• Click on the Toolpath Strategies icon to bring up the form.
An extra tab has been added to the form called My Toolpaths. At the moment when the tab
is selected the area is empty but later this is where the toolpath Templates will be saved.
Issue PMILL 6 237
15. Toolpath Templates PowerMILL
Creating Templates
Now that the ‘My Toolpaths‘ area is set up it is now possible to create and save some user
defined toolpath Templates.
• Select Delete All and Reset forms (if applicable).
• Open the Offset Area Clear Model form in the Toolpath strategies.
If a Tool is defined within a Template, PowerMILL will create a new copy of the Tool
every time the Template is opened. Hence it is not a good idea to include a cutting tool in a
toolpath Template.
If a tool is Active then it will already be specified in the toolpath strategy form on opening in
which case, from the explorer deactivate the tool to make the Tool selection tab blank.
• Change the Thickness to 0.5, Stepover to 10 and Stepdown to 3.
• Set the Lead In Moves to Ramping and select the ramp Options. Change
Max Zig Angle to 5.
• Accept (Don’t Apply) the Offset Area Clear Model form.
• Right click on the toolpath and select
Save as Template
238 Issue PMILL 6
PowerMILL 15. Toolpath Templates
Select Save
• Double Click on My Toolpaths.
• Type Rough as the template filename
and select Save.
• Exit and re-start PowerMILL.
In Toolpath strategies under the
My Toolpaths tab should be a
template called Rough.
Issue PMILL 6 239
15. Toolpath Templates PowerMILL
• Open the 3D Offset Finishing in the Toolpath strategies.
• Define a 10bn tool.
• Change the Tolerance to 0.02 and Stepover to 0.5.
• In Leads and Links change Short links to On surface and Long links to
Skim.
• Accept (Don’t Apply) the 3D Offset Finishing form.
• Right click on the toolpath and select Save as template
• Type 3D_Off_Fin as the template filename and select Save.
There are now 2
templates under the
My Toolpaths tab
called 3D_Off_Fin
and Rough.
It is also possible to replace the default Favorites with User defined Templates by replacing
the files in D:\dcam\product\PowerMILL5xxx\file\templates\favorites with the .ptf files
and the .index file from a user Template.
240 Issue PMILL 6
You might also like
- ITILFND V4 Exam - No AnswerDocument84 pagesITILFND V4 Exam - No AnswerIrwinuNo ratings yet
- DeltaV Tips and Tricks - Bob Hedrick - CDI UE 2012Document59 pagesDeltaV Tips and Tricks - Bob Hedrick - CDI UE 2012syedzafarabbas75% (4)
- Suresh SAP FICO Resume - IBMDocument5 pagesSuresh SAP FICO Resume - IBMJohnny ShaikNo ratings yet
- AutoPIPE Advanced - Modal Analysis and Dynamic Introduction - WorkbookDocument13 pagesAutoPIPE Advanced - Modal Analysis and Dynamic Introduction - WorkbookFaizal KhanNo ratings yet
- (2018) Indonesia Native Advertising & Influencer Marketing Report 2018Document24 pages(2018) Indonesia Native Advertising & Influencer Marketing Report 2018Danny Damar SwasonodjatiNo ratings yet
- PM 16 Customising PmillDocument10 pagesPM 16 Customising PmillNissam SidheeqNo ratings yet
- Learn Basics ModelsDocument23 pagesLearn Basics ModelsDENNIS songNo ratings yet
- Lesson 6 - Flowline FinishinDocument10 pagesLesson 6 - Flowline FinishinDhika PurnomoNo ratings yet
- Embedded Pattern Finishing - EngravingDocument4 pagesEmbedded Pattern Finishing - EngravingNissam SidheeqNo ratings yet
- Setup Sheets: - Select - Open The Project Contains A Number of ToolpathsDocument6 pagesSetup Sheets: - Select - Open The Project Contains A Number of ToolpathsNissam SidheeqNo ratings yet
- Setting Up PowerShape DefaultsDocument5 pagesSetting Up PowerShape Defaultsinthemoney8No ratings yet
- Manual MillDocument49 pagesManual MillAmit Kumar0% (1)
- PM 12 PatternsDocument16 pagesPM 12 PatternsNissam SidheeqNo ratings yet
- Getting Started With The Maplesim Control Design ToolboxDocument14 pagesGetting Started With The Maplesim Control Design ToolboxTracy PetersonNo ratings yet
- PM 03 AreaclearanceDocument32 pagesPM 03 AreaclearanceNissam SidheeqNo ratings yet
- 1 Transients Unprotected PipelineDocument54 pages1 Transients Unprotected Pipelinegabriel147258369No ratings yet
- Lesson 8 - Tool Axis LiDocument14 pagesLesson 8 - Tool Axis LiDhika PurnomoNo ratings yet
- Powermill 3axisDocument13 pagesPowermill 3axisAhmed Abdel Moneam Hassanin100% (2)
- PE L9 06a-Purge-Transfer-SOLUTIONDocument5 pagesPE L9 06a-Purge-Transfer-SOLUTIONNatalia CastroNo ratings yet
- PowerMill Class PDFDocument28 pagesPowerMill Class PDFvivk kushwahaNo ratings yet
- Solver - Report Templates: 1: Licensing ExampleDocument9 pagesSolver - Report Templates: 1: Licensing ExampleJuliano Chiarelli de AndradeNo ratings yet
- Using Modal Analysis: ExerciseDocument5 pagesUsing Modal Analysis: ExercisePraveen SreedharanNo ratings yet
- Using New Style Hydraulic SchematicsDocument46 pagesUsing New Style Hydraulic SchematicsJean Claude EidNo ratings yet
- EDAG0005Document80 pagesEDAG0005krunalNo ratings yet
- Procedure:: Using Modal AnalysisDocument4 pagesProcedure:: Using Modal AnalysisPraveen SreedharanNo ratings yet
- Turning TutorialDocument15 pagesTurning TutorialMiguelAlejandroObregónOlivaNo ratings yet
- ANSA META Tutorials NVH Modal Model BuilderDocument10 pagesANSA META Tutorials NVH Modal Model BuilderJune TolpNo ratings yet
- Tutorial - Creating Tools With ModelBuilderDocument14 pagesTutorial - Creating Tools With ModelBuilderSuhendry TanadiNo ratings yet
- Manual Plant Simulation Parte 2Document30 pagesManual Plant Simulation Parte 2jaciel barajasNo ratings yet
- MapleSim Control Design Getting Started Guide PDFDocument9 pagesMapleSim Control Design Getting Started Guide PDFGregory Alberto Rodríguez PalominoNo ratings yet
- Objectives: Multiform ProjectsDocument7 pagesObjectives: Multiform ProjectsCeline TanglaoNo ratings yet
- Debugging ModelDocument13 pagesDebugging ModelDENNIS songNo ratings yet
- BIP Style AGDocument26 pagesBIP Style AGJaghanNo ratings yet
- DriveWorksXpressMobileGantryTutorial PDFDocument22 pagesDriveWorksXpressMobileGantryTutorial PDFIvan DulicNo ratings yet
- V Rep6Document30 pagesV Rep6Iulia CostacheNo ratings yet
- FeatureCAM Whats New 2012 R2Document66 pagesFeatureCAM Whats New 2012 R2Gatyo GatevNo ratings yet
- Python ArcGIS PowerPoints and ActivitiesDocument59 pagesPython ArcGIS PowerPoints and Activitiesf4rd1enNo ratings yet
- Minitab IntroductionDocument86 pagesMinitab Introductionsasikanthjadhav86No ratings yet
- Convertplug: User GuideDocument32 pagesConvertplug: User GuideconsultasporinternetNo ratings yet
- Procedure:: Treating SingularitiesDocument4 pagesProcedure:: Treating SingularitiesPraveen SreedharanNo ratings yet
- Tutorial 2: Drawing Setup in Autocad 2011Document17 pagesTutorial 2: Drawing Setup in Autocad 2011Roi JacquesNo ratings yet
- Visio 2007 Tutorial UMLDocument19 pagesVisio 2007 Tutorial UMLDelfim CostaNo ratings yet
- Creating Base Features: Aim: Study & Practice On Part Module in Catia V3Document2 pagesCreating Base Features: Aim: Study & Practice On Part Module in Catia V3Vikas SandhuNo ratings yet
- 7 Chapter 3-MCEGoldDocument60 pages7 Chapter 3-MCEGoldPapun ScribdNo ratings yet
- Beginning FPGA Programming - Partie18Document5 pagesBeginning FPGA Programming - Partie18ali alilouNo ratings yet
- Topobase Display Model TutorialDocument32 pagesTopobase Display Model TutorialMESSAOUDINo ratings yet
- PDMS Diff 12.1 - HelpDocument21 pagesPDMS Diff 12.1 - Helpm_925No ratings yet
- openSAP Sac3 Week 1 Exercise1Document30 pagesopenSAP Sac3 Week 1 Exercise1Mais alhawamdehNo ratings yet
- Guide To - Centricity Pacs-Iw - Hanging Protocols - Ver 20110912 - 01Document5 pagesGuide To - Centricity Pacs-Iw - Hanging Protocols - Ver 20110912 - 01Sivani MoodleyNo ratings yet
- 3D Area ClearanceDocument6 pages3D Area ClearanceMohamedHassanNo ratings yet
- Reports Training Manual: Vantage Training Vantage Training Vantage Training Vantage TrainingDocument17 pagesReports Training Manual: Vantage Training Vantage Training Vantage Training Vantage TrainingawarkopsNo ratings yet
- Procedure:: Understanding SingularitiesDocument4 pagesProcedure:: Understanding SingularitiesPraveen SreedharanNo ratings yet
- Etse Zeiss Calypso Tricks I 2014 Updated 0Document4 pagesEtse Zeiss Calypso Tricks I 2014 Updated 0Bruno MauNo ratings yet
- 4.1 SSNF-S010 Control Variable Choices Catalog Client ScriptDocument5 pages4.1 SSNF-S010 Control Variable Choices Catalog Client Scriptservicenowlearning404No ratings yet
- Tarpapel Inset 2019-2020Document40 pagesTarpapel Inset 2019-2020Princess May Olea ItaliaNo ratings yet
- Office Libre 08Document10 pagesOffice Libre 08Neuer FamilyNo ratings yet
- Six Sigma Yellow Belt: Introduction to Lean six Sigma Methodology for BeginnersFrom EverandSix Sigma Yellow Belt: Introduction to Lean six Sigma Methodology for BeginnersNo ratings yet
- Matrox Software License Agreement: (Hereafter Referred To As License)Document4 pagesMatrox Software License Agreement: (Hereafter Referred To As License)Abdul AzisNo ratings yet
- Guide-TopOpps-Modern Mobile InspectionDocument16 pagesGuide-TopOpps-Modern Mobile InspectionYel BNo ratings yet
- Statistics IDocument686 pagesStatistics IJannethBlue100% (1)
- Hierarchichal Database ModelDocument3 pagesHierarchichal Database ModelSaurabh KumarNo ratings yet
- NPTEL MOOC On "Principles of Modern CDMA/ MIMO/ OFDM Wireless Communications" (NOC15 EC05)Document24 pagesNPTEL MOOC On "Principles of Modern CDMA/ MIMO/ OFDM Wireless Communications" (NOC15 EC05)Phương Linh TrầnNo ratings yet
- XBee API CommandsDocument15 pagesXBee API CommandsGonzalo Muñoz RojasNo ratings yet
- Kongsberg OE14 208 Digital Stills CameraDocument1 pageKongsberg OE14 208 Digital Stills CameraFar8 GlerNo ratings yet
- MatlabSession1 PHAS2441Document5 pagesMatlabSession1 PHAS2441godkid308No ratings yet
- Alcatel OS-LS-6200 PDFDocument762 pagesAlcatel OS-LS-6200 PDFKien Nguyen ThaiNo ratings yet
- Ahb Faqs FAQsnewDocument10 pagesAhb Faqs FAQsnewKrunal ModiNo ratings yet
- SmartPlant PID Engineering Webinar 02-28-2012Document30 pagesSmartPlant PID Engineering Webinar 02-28-2012Saurabh Kumar YadavNo ratings yet
- TONI FRANCESCA B. MARQUEZ - UA FLEX ACCTY MODULE 3 PROGRESS CHECK Set BDocument3 pagesTONI FRANCESCA B. MARQUEZ - UA FLEX ACCTY MODULE 3 PROGRESS CHECK Set BToni MarquezNo ratings yet
- K250D 1292 ElDocument308 pagesK250D 1292 Elcano720No ratings yet
- Process Maps PDFDocument13 pagesProcess Maps PDFhanga_ilincaNo ratings yet
- DFD Example: University Admission SystemDocument13 pagesDFD Example: University Admission SystemMuqaddas ArifNo ratings yet
- XDocument4 pagesXJImmy ChanNo ratings yet
- Linux OverviewDocument55 pagesLinux OverviewizzmohdNo ratings yet
- Dasdf - Google SearchDocument2 pagesDasdf - Google SearchRiveros MateoNo ratings yet
- Thesis For Fault Analysis Using MATLABDocument14 pagesThesis For Fault Analysis Using MATLABNawal Pathak33% (3)
- Vibration ANALYSIS ServiceDocument4 pagesVibration ANALYSIS ServiceRCM Hoc vien100% (1)
- SP55 Printer Guide C Sep 2004Document30 pagesSP55 Printer Guide C Sep 2004sausenalexNo ratings yet
- CFDDocument22 pagesCFDGoogle DocsNo ratings yet
- Ai Lab 2Document8 pagesAi Lab 2anxenaNo ratings yet
- Writing: International Organisation For Students Working Abroad (IOSWA)Document4 pagesWriting: International Organisation For Students Working Abroad (IOSWA)OLevkeNo ratings yet
- 5 6075454690160541880Document5 pages5 6075454690160541880vikashNo ratings yet
- Monitoring Technique: Varimeter Current Relay BA 9053, MK 9053NDocument8 pagesMonitoring Technique: Varimeter Current Relay BA 9053, MK 9053NGuille AppelhansNo ratings yet
- Title of Paper: Surname INITIALS, Surname INITIALS and Surname INITIALSDocument10 pagesTitle of Paper: Surname INITIALS, Surname INITIALS and Surname INITIALSHifzhi PadliannorNo ratings yet