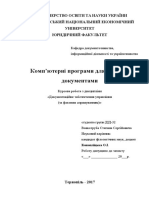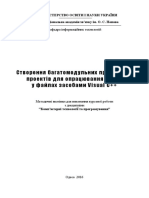Professional Documents
Culture Documents
Захист - pdf документів-1
Захист - pdf документів-1
Uploaded by
zagorulkodiana6640 ratings0% found this document useful (0 votes)
5 views1 pageOriginal Title
Захист_pdf документів-1
Copyright
© © All Rights Reserved
Available Formats
PDF, TXT or read online from Scribd
Share this document
Did you find this document useful?
Is this content inappropriate?
Report this DocumentCopyright:
© All Rights Reserved
Available Formats
Download as PDF, TXT or read online from Scribd
0 ratings0% found this document useful (0 votes)
5 views1 pageЗахист - pdf документів-1
Захист - pdf документів-1
Uploaded by
zagorulkodiana664Copyright:
© All Rights Reserved
Available Formats
Download as PDF, TXT or read online from Scribd
You are on page 1of 1
Лабораторна робота № 5.
Тема. Використання стандартних засобів захисту та зламу захисту PDF-документів.
Мета. Формування вмінь і навиків створення та захисту PDF-документів від ненавмисних
пошкоджень та несанкціонованого доступу. Закріплення знань файлової структури,
вмінь і навиків використання можливостей текстових редакторів та операційної
системи.
Підготовчий етап заняття. Актуалізація знань
1. Віднайдіть ваш файл з описом різновиду апаратного засобу захисту чи зламу захисту та скопіюйте
його в буфер обміну.
2. Вставте скопійований файл та змініть його назву на Proba.docx. Відкрийте цей файл у текстовому
процесорі MS Word 2010.
Використання різних засобів створення PDF-документів
3. Використовуючи пункт стрічки меню Файл – Сохранить как, самостійно збережіть відкритий файл
у PDF-форматі без додаткових налаштувань під назвою Proba1.pdf.
4. Збережіть цей самий файл у PDF-файлі мінімального розміру під назвою Proba2.pdf, встановивши
відповідний перемикач у нижній частині вікна задання параметрів збереження.
5. Збережіть цей самий файл у форматі PDF під назвою Proba3.pdf, виконавши його друк на
віртуальному принтері Adobe PDF.
6. Ще раз збережіть цей самий файл у форматі PDF під назвою Proba4.pdf, виконавши його друк на
віртуальному принтері PDF Creator. Якщо під час створення файла програма буде вимагати від вас
введення паролю, то перейдіть у вікно додаткових параметрів створення, оберіть параметри PDF-
документа та віднайдіть і зніміть на його відповідній закладці прапорець Использовать защиту,
після чого закрийте вікно додаткових параметрів з збереженням внесених змін та продовжте
створення PDF-документа знову.
7. Відкрийте створені документи у PDF-форматі. Порівняйте їх розміри та якість.
Використання засобів захисту при створенні PDF-документів
8. Збережіть файл Proba.docx у форматі PDF під назвою Proba5.pdf, заборонивши копіювання та друк
його фрагментів. Для цього:
8.1. Розпочніть друк завантаженого документа на віртуальному принтері PDF Creator;
8.2. У вікні основних параметрів PDF-файла перейдіть у вікно додаткових параметрів створення;
8.3. Оберіть параметри PDF-документа, віднайдіть і встановіть на його відповідній закладці
прапорець Использовать защиту, прапорець задання паролю та редагування, та прапорці, які
забороняють копіювання та друк PDF-документа;
8.4. Закрийте вікно додаткових параметрів з збереженням внесених змін;
8.5. Продовжте створення PDF-документа та введіть пароль для його редагування.
9. Спробуйте скопіювати в буфер обміну фрагмент тексту файла Proba5.pdf, завантажуючи його у
різних редакторах. Чи вдалося вам це зробити?
10. Збережіть файл Proba.docx у форматі PDF під назвою Proba6.pdf з шифруванням паролем його
вмісту. Для цього:
10.1. Відкрийте файл Proba.docx у текстовому процесорі MS Word 2010;
10.2. Розпочніть створення PDF-файла, використовуючи пункт стрічки меню Файл – Сохранить
как, після чого вкажіть у відповідному вікні назву нового файла та його тип;
10.3. За допомогою кнопки Параметры у нижній частині цього вікна відкрийте вікно параметрів
PDF-файла, встановіть у ньому прапорець Зашифровать документ с помощью пароля та
збережіть внесені зміни;
10.4. Продовжте створення PDF-документа та введіть пароль для його редагування.
11. Перевірте дієвість паролю при відкритті файла Proba6.pdf у різних редакторах. Чи вдалося вам
відкрити документ без введення пароля? Чому?
Подолання захисту PDF-документів від копіювання та друку вмісту його фрагментів
12. За допомогою програми Abbyy PDF Transformer самостійно конвертуйте вміст файла Proba5.pdf в
docx-документ. Що при цьому способі подолання заборони копіювання та друку фрагментів
додатково необхідно вказати? Збережіть конвертований документ у файлі Proba1.docx. Порівняйте
його з оригіналом.
13. Виведіть сторінку файла Proba5.pdf на весь екран. Самостійно, використовуючи відповідну
компоненту комплексу Abbyy PDF Transformer, виріжте зображення тексту цієї сторінки на екрані та
конвертуйте її вміст в docx-документ. Чи потрібно при цьому способі подолання заборони
копіювання та друку PDF-фрагментів вводити пароль? Збережіть конвертований документ у файлі
Proba2.docx. Порівняйте його з оригіналом.
14. Почергово самостійно виведіть верхню та нижню частини сторінки файла Proba5.pdf на весь екран
та, аналогічно попередньому пункту, виріжте зображення їх тексту на екрані та конвертуйте в docx-
You might also like
- Ilovepdf MergedDocument2 pagesIlovepdf Mergedzagorulkodiana664No ratings yet
- Ilovepdf MergedDocument2 pagesIlovepdf Mergedzagorulkodiana664No ratings yet
- Ð Ñ Ð°ðºñ Ркð° 15 (Раñ Ð Ñ Ñ PDFDocument6 pagesÐ Ñ Ð°ðºñ Ркð° 15 (Раñ Ð Ñ Ñ PDFeseza.new.progNo ratings yet
- Лаб роб 8 - AdobePDFDocument17 pagesЛаб роб 8 - AdobePDFlomaNo ratings yet
- Каждый день приносит новые возможности и испытания - копияDocument6 pagesКаждый день приносит новые возможности и испытания - копияmixagek914No ratings yet
- 04 LabWordFullDocument218 pages04 LabWordFullml nNo ratings yet
- Лабораторна робота №4 Засоби захисту текстових документів та електроннихDocument30 pagesЛабораторна робота №4 Засоби захисту текстових документів та електроннихАліна ВласикNo ratings yet
- Doi Iz 2023Document2 pagesDoi Iz 2023Варвара ЧмутNo ratings yet
- Doi Iz 2023Document2 pagesDoi Iz 2023Варвара ЧмутNo ratings yet
- Doi Iz 2023Document2 pagesDoi Iz 2023Варвара ЧмутNo ratings yet
- КАРТКА ЗАВДАННЯ - урок10Document6 pagesКАРТКА ЗАВДАННЯ - урок10Костя ВовкNo ratings yet
- Portable Document FormatDocument11 pagesPortable Document FormatНадія Корбецька ПР-2-1No ratings yet
- Практична робота 1.Document3 pagesПрактична робота 1.t.v.lehkynNo ratings yet
- Урок №4 Хмарні сервіси - Онлайн-перекладачіDocument4 pagesУрок №4 Хмарні сервіси - Онлайн-перекладачіDenys NazarkoNo ratings yet
- 8 клас Урок 12Document12 pages8 клас Урок 12UTTU YasuoNo ratings yet
- Praktichn Roboti Rozdl 4Document6 pagesPraktichn Roboti Rozdl 4sorryNo ratings yet
- Лабораторна робота №2.2Document8 pagesЛабораторна робота №2.2SuperGames l Doctor CraftNo ratings yet
- Лабораторна робота 1Document3 pagesЛабораторна робота 1Настя КоршокNo ratings yet
- Інструкційно-технологічна карта «Текстовий редактор Word»Document37 pagesІнструкційно-технологічна карта «Текстовий редактор Word»Катерина ЛихтейNo ratings yet
- Urok 114 115Document2 pagesUrok 114 115Vladislav KovalchukNo ratings yet
- Інструкція до практичної роботи №1Document1 pageІнструкція до практичної роботи №1DTelfikNo ratings yet
- Гуртовенко Віталіна ПЗ8 ООПDocument10 pagesГуртовенко Віталіна ПЗ8 ООПVitalina GurtovenkoNo ratings yet
- Лаб. робота 10 -Document1 pageЛаб. робота 10 -DerLaCry xNo ratings yet
- База Безпека Лекції-об'ЄднаноDocument487 pagesБаза Безпека Лекції-об'Єднаноheletaak20No ratings yet
- Task 5 IO StreamsDocument2 pagesTask 5 IO StreamsGroup IK0% (1)
- ЗавданняDocument2 pagesЗавданняklpxsnest1No ratings yet
- Лаб 4Document3 pagesЛаб 4Денис ШушураNo ratings yet
- Вовкотруб С.С-2Document31 pagesВовкотруб С.С-2Alex IsNo ratings yet
- Лабораторна робота 1Document3 pagesЛабораторна робота 1sasha205broNo ratings yet
- Урок 72Document1 pageУрок 72Марк ПузаненкоNo ratings yet
- Практична робота №3Document7 pagesПрактична робота №3Василь ІракNo ratings yet
- Практична робота 4Document1 pageПрактична робота 4Sasha OleynikNo ratings yet
- Ref 2059Document10 pagesRef 2059Олександр ШпитковськийNo ratings yet
- Приклад - КП - СП - 2021 - копияDocument19 pagesПриклад - КП - СП - 2021 - копияСаша КомаровNo ratings yet
- Veretynskyi SummerPracticeDocument16 pagesVeretynskyi SummerPracticegrohhgfNo ratings yet
- Створення багатомодульних програмних проектів для опрацювання даних у файлах засобами Visual С++Document47 pagesСтворення багатомодульних програмних проектів для опрацювання даних у файлах засобами Visual С++Людмила КомпанецNo ratings yet
- Лабораторно-практична робота No3Document1 pageЛабораторно-практична робота No3yalovoi.nikita07No ratings yet
- Основи програмування. Ч.3. Програмне опрацювання файлів - метод. вказівки.Document85 pagesОснови програмування. Ч.3. Програмне опрацювання файлів - метод. вказівки.Людмила КомпанецNo ratings yet
- 9 клас персональне середовищеРобота з компDocument1 page9 клас персональне середовищеРобота з компЛюдмила ЛевенецьNo ratings yet
- ЛР3Document1 pageЛР3Alla ShchetyninaNo ratings yet
- Етапи компіляціїDocument1 pageЕтапи компіляціїВлад ГалагузNo ratings yet
- Презентація 9 клас Урок 2 0Document41 pagesПрезентація 9 клас Урок 2 0Виктория МураєваNo ratings yet
- Informatika 9 KlasDocument15 pagesInformatika 9 Klas6cgnzhw29tNo ratings yet
- ПЗ 1-2Document3 pagesПЗ 1-2Vladimir YartsevNo ratings yet
- Архівування інформаціїDocument3 pagesАрхівування інформаціїmikolamikalukNo ratings yet
- №8 Робота з об'єктами файлової системи. Використання ярликiв. Використання буфера обмiну. ПР № 3Document3 pages№8 Робота з об'єктами файлової системи. Використання ярликiв. Використання буфера обмiну. ПР № 3Виктор СанниковNo ratings yet
- Лабораторна робота №1Document3 pagesЛабораторна робота №1Бігун РоманNo ratings yet
- Теоретичні питання сем 1Document14 pagesТеоретичні питання сем 1Полина SNo ratings yet
- КОД - лабораторні 4-8Document2 pagesКОД - лабораторні 4-8Антон ЛейпцигNo ratings yet
- шаблон оформлення КР обсяг завдань на рівень 60Document43 pagesшаблон оформлення КР обсяг завдань на рівень 60Aaa AaaNo ratings yet
- Завдання html 1-3Document3 pagesЗавдання html 1-3Артемий ЦыбулькоNo ratings yet
- Методичні вказівки ЛР15Document3 pagesМетодичні вказівки ЛР15SolomiiaNo ratings yet
- 4 Практична 1Document2 pages4 Практична 11lysohor1No ratings yet
- Пошук файлів на ПКDocument3 pagesПошук файлів на ПКOlenaNo ratings yet
- Презентація 9 Клас Урок 2Document43 pagesПрезентація 9 Клас Урок 2Виктория МураєваNo ratings yet
- веб урок 7-практична 2Document2 pagesвеб урок 7-практична 2Софія ЗорінаNo ratings yet
- веб урок 7-практична 2Document2 pagesвеб урок 7-практична 2Софія ЗорінаNo ratings yet
- ПЗ 09 Сканування зображень і розпізнавання документів студенти 2023Document17 pagesПЗ 09 Сканування зображень і розпізнавання документів студенти 2023kronafonaNo ratings yet
- практична робота № 16Document6 pagesпрактична робота № 16Igor PovroznykNo ratings yet