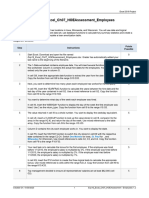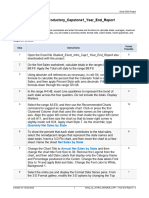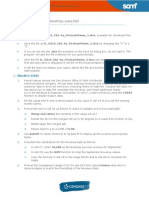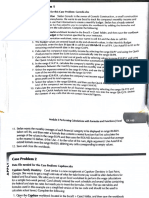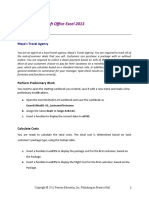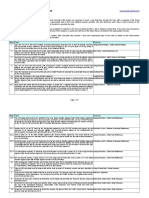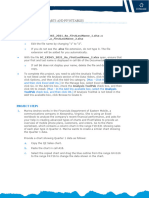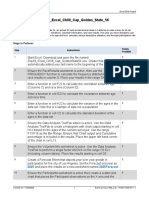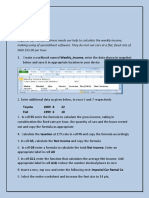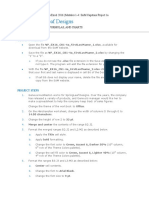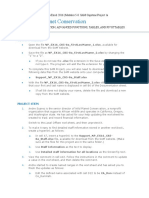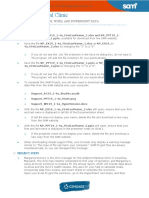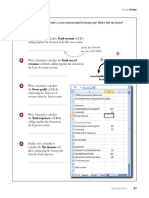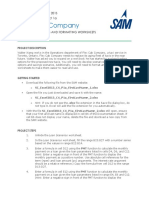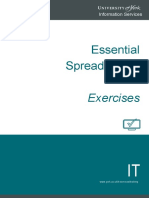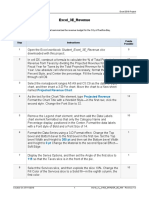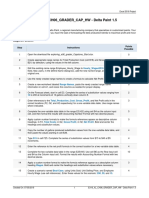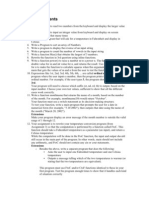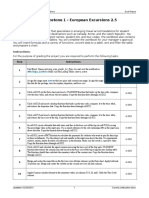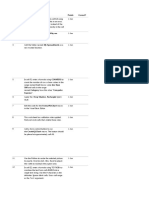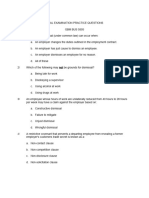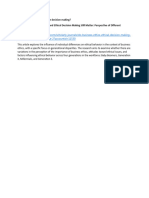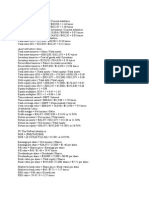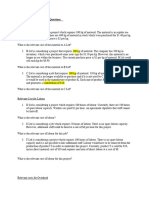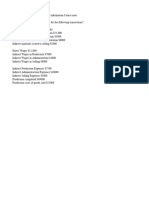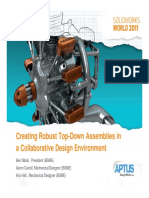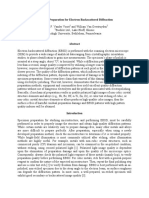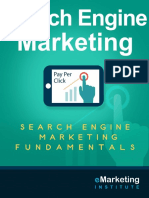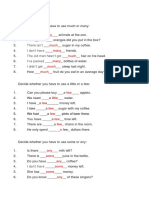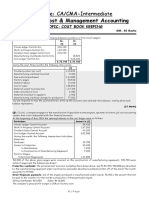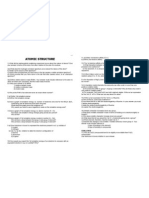Professional Documents
Culture Documents
Exp22_Excel_Ch07_CumulativeAssessment_Variation_Shipping_Instructions
Uploaded by
sramnarine1991Copyright
Available Formats
Share this document
Did you find this document useful?
Is this content inappropriate?
Report this DocumentCopyright:
Available Formats
Exp22_Excel_Ch07_CumulativeAssessment_Variation_Shipping_Instructions
Uploaded by
sramnarine1991Copyright:
Available Formats
Grader - Instructions Excel 2022 Project
Exp22_Excel_Ch07_CumulativeAssessment_Variation_Shipping
Project Description:
You work for a company that sells cell phone accessories. The company has distribution centers in three states. You want to
analyze shipping data for one week in April to determine if shipping times are too long. You will perform other analysis and
insert a map. Finally, you will prepare a partial loan amortization table for a new delivery van.
Steps to Perform:
Points
Step Instructions
Possible
1 Start Excel. Download and open the file named 0
Exp22_Excel_Ch07_CumulativeAssessment_Variation_Shipping.xlsx. Grader has
automatically added your last name to the beginning of the filename.
2 The Week worksheet contains data for the week of August 5. 5
In cell D7, insert the appropriate date function to calculate the number of days between the
Date Arrived and Date Ordered. Copy the function to the range D8:D35.
3 You want to display the weekday for the arrival dates. 4
In cell E7, insert the WEEKDAY function to identify an integer representing the weekday of the
Date Arrived. Copy the function to the range E8:E35.
4 You need to format the WEEKDAY function results with a custom number format. 2
Select the range E7:E35, apply the custom number format dddd, and apply center horizontal
alignment.
5 Next, you want to display the city names that correspond with the city airport codes. 5
In cell G7, insert the SWITCH function to evaluate the airport code in cell E7. Include mixed
cell references to the city names in the range G2:G4. Use the airport codes as text for the
Value arguments: AUS for Austin, DFW for Dallas-Fort Worth, and IAH for Houston. Copy the
function to the range G8:G35.
6 Now you want to display the standard shipping costs by city. 5
In cell I7, insert the IFS function to identify the shipping cost based on the airport code and the
applicable shipping rates in the range H2:H4. Enter the airport codes in this sequence: AUS,
DFW, IAH (with their respective costs). Use relative and mixed references correctly. Copy the
function to the range I8:I35.
7 Finally, you want to calculate a partial shipping refund if two conditions are met. 5
In cell J7, insert an IF function with a nested AND function to determine shipping refunds. The
AND function should ensure both conditions are met: Total Days is greater than Total Days
Delivery Goal (cell C3) and Order Total is equal to or greater than Order Total Threshold (cell
C2). If both conditions are met, the refund is 50% (cell C4) of the Shipping Cost. Otherwise,
the refund is $0. Use mixed references as needed. Copy the function to the range J8:J35.
8 The Stats worksheet contains similar data. Now you want to enter summary statistics. 5
In cell B2, insert the COUNTIF function to count the number of shipments for Austin (cell B1).
Use appropriate mixed references to the range argument to keep the column letters the same.
Copy the function to the range C2:D2.
Created On: 08/21/2023 1 Exp22_Excel_Ch07_CumulativeAssessment_Variation - Shipping 1.2
Grader - Instructions Excel 2022 Project
Points
Step Instructions
Possible
9 In cell B3, insert the SUMIF function to calculate the total orders for Austin (cell B1). Use 5
appropriate mixed references to the range argument to keep the column letters the same.
Copy the function to the range C3:D3.
10 In cell B4, insert the AVERAGEIF function to calculate the average number of days for 5
shipments from Austin (cell B1). Use appropriate mixed references to the range argument to
keep the column letters the same. Copy the function to the range C4:D4.
11 Now you want to focus on shipments from Houston where the order was greater than $1,000. 5
In cell C7, insert the COUNTIFS function to count the number of orders where the Airport
Code is IAH (Cell D1) and the Order Total is greater than $1,000.
12 In cell C8, insert the SUMIFS function to calculate the total orders where the Airport Code is 5
IAH (Cell D1) and the Order Total is greater than $1,000.
13 In cell C9, insert the MAXIFS function to return the highest order total where the Airport Code 5
is IAH (Cell D1) and the Order Total is greater than $1,000.
14 On the Map worksheet, insert a map for the states and revenues. Cut and paste the map in 5
cell C1.
15 Format the data series to show only regions with data and show all map labels. 3
16 Change the map title to August 5-9 Gross Revenue. 2
17 Use the Loan worksheet to complete the loan amortization table. 5
In cell F2, insert the IPMT function to calculate the interest for the first payment. Copy the
function to the range F3:F25. (The results will update after you complete the other functions
and formulas.)
18 In cell G2, insert the PPMT function to calculate the principal paid for the first payment. Copy 5
the function to the range G3:G25.
19 In cell H2, insert a formula to calculate the ending principal balance. Copy the formula to the 5
range H3:H25.
20 Now you want to determine how much interest was paid during the first two years. 5
In cell B10, insert the CUMIPMT function to calculate the cumulative interest after the first two
years. Make sure the result is positive.
21 In cell B11, insert the CUMPRINC function to calculate the cumulative principal paid at the end 5
of the first two years. Make sure the result is positive.
22 You want to perform a what-if analysis to determine the rate if the monthly payment is $1,150 5
instead of $1,207.87.
In cell B15, insert the RATE function to calculate the necessary monthly rate given the NPER,
proposed monthly payment, and loan. Make sure the result is positive.
23 Finally, you want to convert the monthly rate to an APR. 4
In cell B16, insert a formula to calculate the APR for the monthly rate in cell B15.
Created On: 08/21/2023 2 Exp22_Excel_Ch07_CumulativeAssessment_Variation - Shipping 1.2
Grader - Instructions Excel 2022 Project
Points
Step Instructions
Possible
24 Save and close Exp22_Excel_Ch07_CumulativeAssessment_Variation_Shipping.xlsx. Exit 0
Excel. Submit the file as directed.
Total Points 100
Created On: 08/21/2023 3 Exp22_Excel_Ch07_CumulativeAssessment_Variation - Shipping 1.2
You might also like
- Exp19 Excel Ch07 HOEAssessment Employees InstructionsDocument3 pagesExp19 Excel Ch07 HOEAssessment Employees InstructionsMoazzazahNo ratings yet
- Exp22 - Excel - Ch02 - Cumulative - Garten Furniture - Instructions - Docx - InstructionsDocument2 pagesExp22 - Excel - Ch02 - Cumulative - Garten Furniture - Instructions - Docx - Instructionsngyanchi11No ratings yet
- Exp22 - Excel - Ch11 - Cumulative - Client FICO Scores - InstructionsDocument3 pagesExp22 - Excel - Ch11 - Cumulative - Client FICO Scores - Instructionssramnarine1991No ratings yet
- Excel Exam with PivotTables, Power Query, and Financial AnalysisDocument4 pagesExcel Exam with PivotTables, Power Query, and Financial AnalysiskjmadniNo ratings yet
- Exp22 Excel ch02 ml2 - Vacation Property InstructionsDocument2 pagesExp22 Excel ch02 ml2 - Vacation Property Instructionsapi-572422586No ratings yet
- CMIS245v10 Assignment2Document9 pagesCMIS245v10 Assignment2bojeyi1846No ratings yet
- Excel Introductory Capstone1 Year End Report InstructionsDocument4 pagesExcel Introductory Capstone1 Year End Report InstructionsQaisar iqbalNo ratings yet
- Essential Spreadsheets ExercisesDocument23 pagesEssential Spreadsheets ExercisesBharath BkrNo ratings yet
- Exp22 Excel Ch08 CumulativeAssessment Employee Satisfaction InstructionsDocument2 pagesExp22 Excel Ch08 CumulativeAssessment Employee Satisfaction InstructionsQaisar iqbalNo ratings yet
- Illustrated Excel 2019 | Modules 1-4: SAM Capstone Project 1a Financial AnalysisDocument5 pagesIllustrated Excel 2019 | Modules 1-4: SAM Capstone Project 1a Financial AnalysisVarsheni VageeswaranNo ratings yet
- Exp19 Excel Ch02 Cap Appliances InstructionsDocument2 pagesExp19 Excel Ch02 Cap Appliances Instructionsdylandumont1314No ratings yet
- Case Problem 1: Gorecki ConstructionDocument5 pagesCase Problem 1: Gorecki ConstructionkarthikNo ratings yet
- Exploring Microsoft Office Excel 2013: Exam #1 Modules 1-3Document3 pagesExploring Microsoft Office Excel 2013: Exam #1 Modules 1-3D McCarthyNo ratings yet
- Quiz 1 InstructionsDocument6 pagesQuiz 1 Instructionssyed mujtubaNo ratings yet
- Exp22 Excel Ch01 ML1 Rentals InstructionsDocument3 pagesExp22 Excel Ch01 ML1 Rentals Instructionssramnarine1991No ratings yet
- E CH07 EXPV2 H1 InstructionsDocument2 pagesE CH07 EXPV2 H1 InstructionsJustin MunozNo ratings yet
- E2010 EXPV1 CAP InstructionsDocument3 pagesE2010 EXPV1 CAP InstructionsSpenser Andrew SnyderNo ratings yet
- Excel Skills - Exercises - Income Statement: Step TaskDocument7 pagesExcel Skills - Exercises - Income Statement: Step Taskdang lamliNo ratings yet
- Instructions SC EX365 2021 8aDocument5 pagesInstructions SC EX365 2021 8ajsgiganteNo ratings yet
- Instructions SC EX19 EOM4-1Document3 pagesInstructions SC EX19 EOM4-1ry0% (1)
- Exp19 Excel Ch08 Cap Golden State 5K InstructionsDocument2 pagesExp19 Excel Ch08 Cap Golden State 5K InstructionsMuhammad ArslanNo ratings yet
- Excel Exercise #2 - Imperial Car Rental Weekly IncomeDocument2 pagesExcel Exercise #2 - Imperial Car Rental Weekly IncomeKennedy yaShiimbiNo ratings yet
- Excel Black Belt Answers OwnselfDocument76 pagesExcel Black Belt Answers Ownself21Y6C41 SHARMAINE SEET SHIENNo ratings yet
- Exp22 Excel Ch11 ML2 Donors InstructionsDocument3 pagesExp22 Excel Ch11 ML2 Donors Instructionssramnarine19910% (1)
- Springleaf Designs: Formatting, Formulas, and ChartsDocument5 pagesSpringleaf Designs: Formatting, Formulas, and ChartsPhan YvesNo ratings yet
- Wild Planet Conservation: Data Validation, Advanced Functions, Tables, and PivottablesDocument11 pagesWild Planet Conservation: Data Validation, Advanced Functions, Tables, and PivottablesTamara Zuñiga VargasNo ratings yet
- E CH02 EXPV1 A1 InstructionsDocument2 pagesE CH02 EXPV1 A1 Instructionssandy9988No ratings yet
- Instructions NP OFF19 M1-4aDocument12 pagesInstructions NP OFF19 M1-4aHarpreet KaurNo ratings yet
- Instructions NP EX16 4aDocument6 pagesInstructions NP EX16 4asatish kNo ratings yet
- Visual design insightsDocument1 pageVisual design insightsChanduNo ratings yet
- Flex Cab Company: M Project NameDocument6 pagesFlex Cab Company: M Project NameAmandaNo ratings yet
- E Ch02 Expv1 Ircd InstructionsDocument2 pagesE Ch02 Expv1 Ircd InstructionsSpenser Andrew SnyderNo ratings yet
- Instructions For ExcelDocument4 pagesInstructions For ExcelwpingwillNo ratings yet
- Essential Spreadsheets Exercises PDFDocument31 pagesEssential Spreadsheets Exercises PDFUlii PntNo ratings yet
- 2023 GP7 EX AssignmentDocument10 pages2023 GP7 EX AssignmentRaymond AkumNo ratings yet
- Excel 3E Revenue InstructionsDocument2 pagesExcel 3E Revenue InstructionsAster 07No ratings yet
- Ex16xlch06gradercaphw - Delta Paint 15 InstructionsDocument2 pagesEx16xlch06gradercaphw - Delta Paint 15 InstructionsMartha PerezNo ratings yet
- Student Instructions Porcupine PPEDocument6 pagesStudent Instructions Porcupine PPEAndrea XiaoNo ratings yet
- Gentle Movers: Managing Multiple Worksheets and WorkbooksDocument5 pagesGentle Movers: Managing Multiple Worksheets and WorkbooksKalisthenicsNo ratings yet
- EX2013 ChallengeYourself 3 3 Instructions PDFDocument3 pagesEX2013 ChallengeYourself 3 3 Instructions PDFjakez0% (2)
- Hands-On Exercise-Chap 02-Part 3-Loans (2019) - InstructionsDocument4 pagesHands-On Exercise-Chap 02-Part 3-Loans (2019) - InstructionsKaylee FreemanNo ratings yet
- Project 2: The Capital Asset Pricing Model and Portfolio TheoryDocument11 pagesProject 2: The Capital Asset Pricing Model and Portfolio TheoryNaqqash SajidNo ratings yet
- South Porcupine PPE FinancialsDocument25 pagesSouth Porcupine PPE FinancialsAndrea XiaoNo ratings yet
- Instructions IL EX19 3aDocument3 pagesInstructions IL EX19 3aBharat KoiralaNo ratings yet
- sc ex19 cs1-3b lovepreetkaur report 1Document7 pagessc ex19 cs1-3b lovepreetkaur report 1api-737307230No ratings yet
- SIMnet 2013: Excel 2013 Capstone Project Level 3Document5 pagesSIMnet 2013: Excel 2013 Capstone Project Level 3Thomas Matheny0% (2)
- Instructions SC EX19 EOM2-2Document3 pagesInstructions SC EX19 EOM2-2Sha'Landis HillNo ratings yet
- Instructions SC EX365 2021 CS4-7aDocument11 pagesInstructions SC EX365 2021 CS4-7ajsgiganteNo ratings yet
- Instructions IL EX365 2021 11aDocument6 pagesInstructions IL EX365 2021 11amikaelamusacchio28gymNo ratings yet
- Berk - DeMarzo - Harford. Problem 9-17. V8 - InstructionsDocument2 pagesBerk - DeMarzo - Harford. Problem 9-17. V8 - InstructionsJosh DuenasNo ratings yet
- C AssignDocument4 pagesC Assigndharangutti_anupNo ratings yet
- Instructions SAM EX19 RSA CS5-8bDocument4 pagesInstructions SAM EX19 RSA CS5-8bThando MsizaNo ratings yet
- EXP E Capstone 1 - European Excursions 2.5: Project DescriptionDocument3 pagesEXP E Capstone 1 - European Excursions 2.5: Project DescriptionAlyssa0% (1)
- Excel Assignment #D: Software IntegrationDocument3 pagesExcel Assignment #D: Software IntegrationdivyeshNo ratings yet
- Instructions SC EX365 2021 CS4 7a 3Document9 pagesInstructions SC EX365 2021 CS4 7a 3jsgiganteNo ratings yet
- HBC 2212computer Application For BusinessDocument4 pagesHBC 2212computer Application For BusinesskennedyNo ratings yet
- Excel Black Belt (Answers)Document54 pagesExcel Black Belt (Answers)21Y6C41 SHARMAINE SEET SHIENNo ratings yet
- Albert Ulangan UtsDocument7 pagesAlbert Ulangan UtsParamitha AnggrainiNo ratings yet
- GBMMANAGEMENTPRACTICEQUESTIONSFORFINALEXAMINATIONW2024Document7 pagesGBMMANAGEMENTPRACTICEQUESTIONSFORFINALEXAMINATIONW2024sramnarine1991No ratings yet
- END OF CHAPTER QUESTIONS AND ANSWERSFundamentals of the Canadian Legal System (1)Document3 pagesEND OF CHAPTER QUESTIONS AND ANSWERSFundamentals of the Canadian Legal System (1)sramnarine1991No ratings yet
- MA1 - Progress Test 2 - Answer (1)Document14 pagesMA1 - Progress Test 2 - Answer (1)sramnarine1991No ratings yet
- ArticleDocument1 pageArticlesramnarine1991No ratings yet
- Professor answers for law pratice 1Document13 pagesProfessor answers for law pratice 1sramnarine1991No ratings yet
- Arine Exp22 Word Ch04 Cumulative CattleDocument7 pagesArine Exp22 Word Ch04 Cumulative Cattlesramnarine1991No ratings yet
- Assignment 2 TemplateDocument6 pagesAssignment 2 Templatesramnarine1991No ratings yet
- Email Marketing CampaignDocument7 pagesEmail Marketing Campaignsramnarine1991No ratings yet
- Exp22 - Word - AppCapstone - IntroAssessment - Research 1.3 - InstructionsDocument3 pagesExp22 - Word - AppCapstone - IntroAssessment - Research 1.3 - Instructionssramnarine1991No ratings yet
- Draft Prepared ForDocument10 pagesDraft Prepared Forsramnarine1991No ratings yet
- ATC Question Pack Answers On Performance MeasurementDocument6 pagesATC Question Pack Answers On Performance Measurementsramnarine1991No ratings yet
- Draft Prepared ForDocument10 pagesDraft Prepared Forsramnarine1991No ratings yet
- Arine Exp22 Word Ch04 Cumulative CattleDocument7 pagesArine Exp22 Word Ch04 Cumulative Cattlesramnarine1991No ratings yet
- Exp22 Excel Ch11 ML2 Donors InstructionsDocument3 pagesExp22 Excel Ch11 ML2 Donors Instructionssramnarine19910% (1)
- Short-Term Solvency Ratios:: 27. The Dupont Identity IsDocument1 pageShort-Term Solvency Ratios:: 27. The Dupont Identity IsJansenNo ratings yet
- Relevant Costs MA2 - Practice QuestionsDocument2 pagesRelevant Costs MA2 - Practice Questionssramnarine1991No ratings yet
- MA2 - Exercise 1 Double EntryDocument2 pagesMA2 - Exercise 1 Double Entrysramnarine1991No ratings yet
- Map Project Rubric 2018Document2 pagesMap Project Rubric 2018api-292774341No ratings yet
- Top-Down DesignDocument18 pagesTop-Down DesignNguyễn Duy ThôngNo ratings yet
- Chapter 20: HealthDocument42 pagesChapter 20: HealthMajid KarimiNo ratings yet
- DOJ OIG Issues 'Fast and Furious' ReportDocument512 pagesDOJ OIG Issues 'Fast and Furious' ReportFoxNewsInsiderNo ratings yet
- A Report On Kantajew MandirDocument21 pagesA Report On Kantajew MandirMariam Nazia 1831388030No ratings yet
- Chapter 6 Managing Quality (Sesi 3)Document68 pagesChapter 6 Managing Quality (Sesi 3)Nurmala SariNo ratings yet
- EBSD Specimen Prep PaperDocument36 pagesEBSD Specimen Prep PaperPaul RosiahNo ratings yet
- Search Engine Marketing Course Material 2t4d9Document165 pagesSearch Engine Marketing Course Material 2t4d9Yoga Guru100% (2)
- Fast and Reliable: Handheld TympanometerDocument4 pagesFast and Reliable: Handheld TympanometersermedNo ratings yet
- Financial ManagementDocument2 pagesFinancial ManagementSanna KazmiNo ratings yet
- Tutorial Task 3 - A C P I WK 2Document8 pagesTutorial Task 3 - A C P I WK 2BM70621 Alya Zahirah Binti AziziNo ratings yet
- CBK Test QuestionsDocument2 pagesCBK Test QuestionsMehul GuptaNo ratings yet
- Lesson 2Document10 pagesLesson 2angeliquefaithemnaceNo ratings yet
- Why it's important to guard your free timeDocument2 pagesWhy it's important to guard your free timeLaura Camila Garzón Cantor100% (1)
- AlternatorDocument3 pagesAlternatorVatsal PatelNo ratings yet
- Senior High School Tracks: Free Powerpoint Templates Free Powerpoint TemplatesDocument11 pagesSenior High School Tracks: Free Powerpoint Templates Free Powerpoint TemplatesGeraldineNo ratings yet
- DataSheet IMA18-10BE1ZC0K 6041793 enDocument8 pagesDataSheet IMA18-10BE1ZC0K 6041793 enRuben Hernandez TrejoNo ratings yet
- Active Directory: Lab 1 QuestionsDocument2 pagesActive Directory: Lab 1 QuestionsDaphneHarrisNo ratings yet
- Atomic Structure QuestionsDocument1 pageAtomic Structure QuestionsJames MungallNo ratings yet
- Deutsche BankDocument4 pagesDeutsche BankMukesh KumarNo ratings yet
- Lecture01 PushkarDocument27 pagesLecture01 PushkarabcdNo ratings yet
- Sunera Best Practices For Remediating SoDsDocument7 pagesSunera Best Practices For Remediating SoDssura anil reddyNo ratings yet
- IBM TS2900 Tape Autoloader RBDocument11 pagesIBM TS2900 Tape Autoloader RBLeonNo ratings yet
- INSYS - EBW Serie EbookDocument4 pagesINSYS - EBW Serie EbookJorge_Andril_5370No ratings yet
- Inspection and Test Plan Steel Sheet Pile DriDocument6 pagesInspection and Test Plan Steel Sheet Pile DriSofda Imela100% (1)
- Retaining Wall DetailsDocument1 pageRetaining Wall DetailsWilbert ReuyanNo ratings yet
- MKTG 2126 - Assignment 3Document2 pagesMKTG 2126 - Assignment 3omar mcintoshNo ratings yet
- Orion C.M. HVAC Case Study-07.25.23Document25 pagesOrion C.M. HVAC Case Study-07.25.23ledmabaya23No ratings yet
- READMEDocument3 pagesREADMERadu TimisNo ratings yet
- M.Com Second Semester – Advanced Cost Accounting MCQDocument11 pagesM.Com Second Semester – Advanced Cost Accounting MCQSagar BangreNo ratings yet