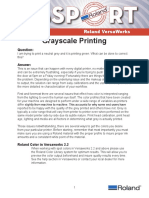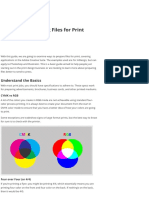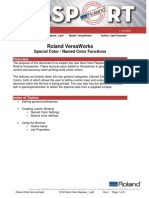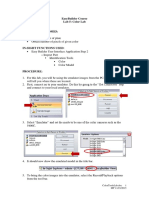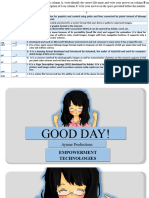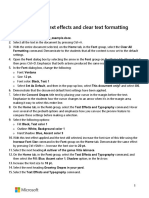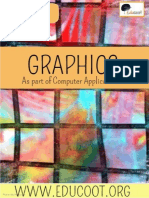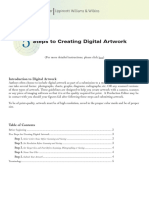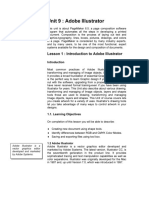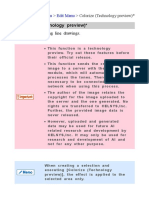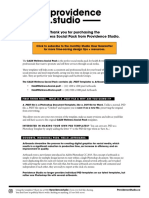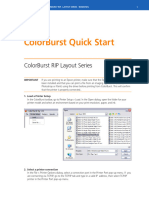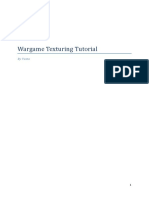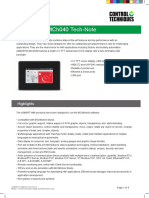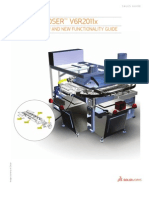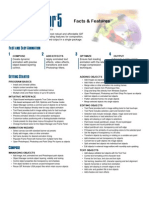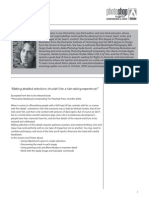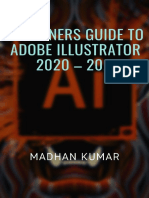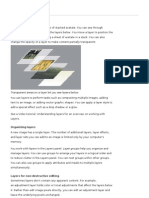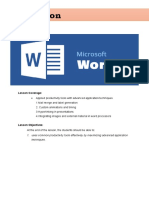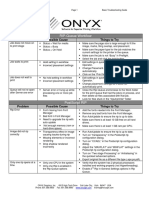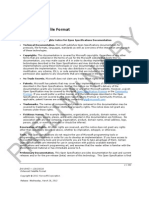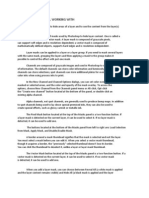Professional Documents
Culture Documents
Service Doc UsingRolandColor Rev 1
Uploaded by
phistore19Copyright
Available Formats
Share this document
Did you find this document useful?
Is this content inappropriate?
Report this DocumentCopyright:
Available Formats
Service Doc UsingRolandColor Rev 1
Uploaded by
phistore19Copyright:
Available Formats
Using The Roland Color System
A tutorial for Versaworks versions 2.2 and above
Reproduce Spot Colors Accurately
Adobe Illustrator Version
Using Roland Color With Adobe Illustrator
Using the Roland Color System
Reproducing spot colors accurately and consistently can be one of the greatest challenges in the inkjet printing world. This is
the reason why the Roland Color System was created. It takes what was previously a daunting task and makes it very simple to
understand and carry out.
The Roland Color System is a swatch palette that can be installed in Adobe Illustrator & Corel Draw for ease of use when creating
artwork. Flexi Sign 8 and versions above that also have the Roland Color swatches available in the software. Once the palette is
installed and colors are selected from the palette are used in the artwork Versaworks will recognize the color value and reproduce the
correct color every time without failure.
Installing the palette in Illustrator
The first step in using the Roland Color System is the installation of the swatch palette in Illustrator for use. Before starting this
process close both Adobe Illustrator and Roland Versaworks.
A. Browse to C Drive, Program Files folder and Roland Versaworks folder, Swatch folder and the Illustrator folder.
B. Right click on the Roland Color System Library file and select Copy.
Tech Tip: If the cut contour line has not been set up in Illustrator select both the Roland Color System Library and the Roland
Versaworks swatch palettes and copy them both at this time. This will save time since the process for installing both palettes is the
same.
Continued Next page
Roland Support Document Date: 06/10/09 Revision 1.0
Using Roland Color With Adobe Illustrator
Using the Roland Color System
Installing the palette in Illustrator
A.
C. Browse to C Drive, Program Files folder and Adobe folder, Adobe Illustrator folder, Presets folder and the Swatches folder.
D. Right click in the margin area and select Paste. The swatch palette is now installed and is ready to use.
Printing the Roland Color Swatches
Now that the swatches have been installed the next step is to print the swatch chart. This
will provide the baseline for what each color value is going to output. Load and set up
media in the printer to begin.
A. Open Versaworks and select Edit, Queue A Settings.
B. Under the Quality tab select the proper Media Type being used.
C. Once the Media Type has been selected the Print Mode for out
putting the swatch chart.
Tech Tip: Due to varied white points of media and different ink
saturations per Media Type and Print Mode be sure to print the
swatch chart on the same settings as the desired output. Individual
swatch charts should be printed for each Media Type and Print
Mode to insure correct results for each media.
Continued Next Page
Roland Support Document Date: 06/10/09 Revision 1.0
Using Roland Color With Adobe Illustrator
Using the Roland Color System
Printing the Roland Color Swatches
D. Once the Media Type and Print Mode have been selected press OK to save these settings.
Note: This process has set the default settings for jobs loaded into the A Queue. This means any job loaded
into the A Queue will automatically have the Media Type and Print Mode (along with any other settings changed in the Queue A
Properties) selected applied. These settings can still be changed if desired as this is a way to quickly set up jobs for commonly used
media.
E. On the menu bar at the top of the Versaworks screen select Media and
Color Chart Type-1. We have selected Type 1 for training purposes but all
color charts available show the same Roland Colors.
F. The window on the left will be displayed. Press OK and the color
chart will move into Queue A for sizing and output.
G. Double click on Color Chart Type 1 in Queue A to adjust
the size and layout of the chart. When complete press OK to save
changes.
Note: Be sure to print the chart at a size large enough to get an
accurate representation of the colors.
H. Right Click on Color Chart Type 1 and select Print to
output the color chart.
Continued Next Page
Roland Support Document Date: 06/10/09 Revision 1.0
Using Roland Color With Adobe Illustrator
Using the Roland Color System
Reading the Color Chart
Now that the color chart has been printed it is time to put it to use. In the graphic the color DP39J has been selected for testing
purposes. The color number comes from the Column the color is located in combined with the letter of the Row the color is in. The
process is the same no matter which Roland Color swatch selected.
Using the Roland Color Swatches in Illustrator
A. With a vector based graphic present go to Window - Swatch Libraries
and select Roland Color System Library.
B. Click on the arrow on the top right corner of the window and select List
View.
C. Once List View is selected the swatch palette will appear as shown above.
Continued Next Page
Roland Support Document Date: 06/10/09 Revision 1.0
Using Roland Color With Adobe Illustrator
Using the Roland Color System
Using the Roland Color Swatches in Illustrator F.
D. Use the Black Selection Arrow to highlight parts of the
D. graphic that will have the Roland Color System applied.
E. Make sure the Fill Color is in front of the Stroke Color in the
Illustrator Tool Bar.
F. Find the swatch color DP39J in the Roland Color System
Library and single click it with the mouse.
G. The items selected are now the Roland Swatch Color
DP39J and should have changed from their original color to the
selected spot color.
G.
E. H. Save the file as an Illustrator EPS or PDF file.
Note: Any items that have transparencies will be flattened when saving out of Illustrator and once flattened the
Roland Color Library can not be read properly by Versaworks.
Continued Next Page
Roland Support Document Date: 06/10/09 Revision 1.0
Using Roland Color With Adobe Illustrator
Using the Roland Color System
Outputting A Roland Color System File
A. Import the file in Queue A.
C.
B. Double click on the file to open the Job Settings window.
C. Select the Quality tab and select the same Media Type and Print
Quality that the original Roland Color Chart was printed.
D.
D. Select the File Format tab and be sure that Convert
Spot Colors is checked and that the Color Name and
Output Color are showing in the window.
Note: If the color does not show up in the window below it
was not detected by Versaworks. If this occurs the problem
is usually in how the file was exported from Illustrator. Make
sure there is no transparency on the graphic and that the
file type is EPS or PDF.
E. Select OK to save the settings.
F. Right click on the file name in Queue A and select
Print. E.
Note: If the color printed in the graphic does not match the color chart that
was previously printed make sure that step C. in this process is correct and
that the color number correctly matches your chart. F.
Further Support
Should further support be needed or any additional questions arise about the processes in this
document please contact your local supporting dealer. As always, thank you for choosing Roland.
Roland Support Document Date: 06/10/09 Revision 1.0
You might also like
- EU Roland Color Into CorelDocument4 pagesEU Roland Color Into CorelAlejandro Soto RIveraNo ratings yet
- How To Manage Consistent Colours Using Adobe PhotoshopDocument15 pagesHow To Manage Consistent Colours Using Adobe PhotoshopShring HighbNo ratings yet
- Roland GreyDocument7 pagesRoland GreyChenna VijayNo ratings yet
- A Guide To Preparing Files For PrintDocument12 pagesA Guide To Preparing Files For PrintIeva VaitkevičiūtėNo ratings yet
- Graphics DesigningDocument9 pagesGraphics DesigningAbid QayyumNo ratings yet
- RVW Spot Color ReplaceDocument8 pagesRVW Spot Color ReplaceDamien OlverNo ratings yet
- A Guide To Preparing Files For PrintDocument12 pagesA Guide To Preparing Files For PrintMiriam Campillo BayonaNo ratings yet
- Easybuilder Course Lab 5: Color Lab: Colortoolslab - Doc MP 11/21/2015 1Document12 pagesEasybuilder Course Lab 5: Color Lab: Colortoolslab - Doc MP 11/21/2015 1amisculeseiliviuNo ratings yet
- Color Management Made EasyDocument2 pagesColor Management Made EasyPaicu Alexandru BogdanNo ratings yet
- Project 2.2 How To Color ManagementDocument4 pagesProject 2.2 How To Color ManagementJoyVigilNo ratings yet
- Adobe Indesign 101 - Final Portfolio VersionDocument8 pagesAdobe Indesign 101 - Final Portfolio Versionapi-457394342No ratings yet
- Photoshop CS5 TutorialDocument27 pagesPhotoshop CS5 TutorialMks AsarNo ratings yet
- 14 - How To Edit in Photoshop (Part 1)Document41 pages14 - How To Edit in Photoshop (Part 1)john eric ricardeNo ratings yet
- Drawing and Working With Animation: By: Mitul PatelDocument43 pagesDrawing and Working With Animation: By: Mitul PatelChampa KapoorNo ratings yet
- Design and Print A 70's Style T-ShirtDocument140 pagesDesign and Print A 70's Style T-ShirtBrad WengNo ratings yet
- MM TaskDocument51 pagesMM TaskAJAY RNo ratings yet
- Exercise 2Document2 pagesExercise 2snoops moopsNo ratings yet
- Color Management Handbook Vol2Document28 pagesColor Management Handbook Vol2ianjpr100% (2)
- A Preparing FilesDocument12 pagesA Preparing FilesitsamegamanNo ratings yet
- Colour Managed WorkflowDocument5 pagesColour Managed WorkflowAdrianNo ratings yet
- STR Post ErizeDocument5 pagesSTR Post ErizeadycrsNo ratings yet
- Photoshop Cs4 TutorialDocument30 pagesPhotoshop Cs4 TutorialDito De LaroccaNo ratings yet
- Colouring Export Premier ReducedDocument32 pagesColouring Export Premier Reducedapi-677685512No ratings yet
- Getting Started: Ideas For Using The ProgramDocument8 pagesGetting Started: Ideas For Using The ProgramNelson Jose MelendezNo ratings yet
- Color Management KLARIAH3Document14 pagesColor Management KLARIAH3Christian LegareNo ratings yet
- Jotun Autocad ReadmeDocument1 pageJotun Autocad ReadmeumarrullohNo ratings yet
- Graphics 4 Exercises-9wpjDocument28 pagesGraphics 4 Exercises-9wpjrabiaNo ratings yet
- Part of Ilustrator: Fills and StrokesDocument3 pagesPart of Ilustrator: Fills and StrokesFara NumeNo ratings yet
- Colour Management For PhotographersDocument54 pagesColour Management For PhotographersJosé Gutiérrez AguirreNo ratings yet
- Basics of Corel DrawDocument34 pagesBasics of Corel DrawAlakh Sahgal100% (1)
- Steps To Creating Digital ArtworkDocument6 pagesSteps To Creating Digital ArtworkManoharNo ratings yet
- Basic Adobe Photoshop CS6 TutorialDocument28 pagesBasic Adobe Photoshop CS6 TutorialofanitriNo ratings yet
- Basic Adobe Photoshop CS6 TutorialDocument27 pagesBasic Adobe Photoshop CS6 TutorialAndrew C. BrazaNo ratings yet
- IllustratorDocument43 pagesIllustratorMikatechNo ratings yet
- Clear Dry Ink Setup GuideDocument3 pagesClear Dry Ink Setup GuidebdaivoNo ratings yet
- PANTONE (R) Goe (TM) Digital Libraries User Guide v1.2Document12 pagesPANTONE (R) Goe (TM) Digital Libraries User Guide v1.2grafikeyesNo ratings yet
- TutorialDocument10 pagesTutorialAngela AragonNo ratings yet
- Unit 4Document54 pagesUnit 4Lalit SinghaLNo ratings yet
- Temario IllustratorDocument48 pagesTemario IllustratorMarco A. Ortiz VázquezNo ratings yet
- 2012 DEER Poster Design To Print Series (Print Only) - Sep11Document6 pages2012 DEER Poster Design To Print Series (Print Only) - Sep11Sergio TellezNo ratings yet
- 3d TrainingDocument15 pages3d TrainingketurpNo ratings yet
- Instructions-READ FIRSTDocument4 pagesInstructions-READ FIRSTuracam33No ratings yet
- Week OneDocument4 pagesWeek OnejonkyjonkersonNo ratings yet
- Ad Submission 2010Document1 pageAd Submission 2010jto 09No ratings yet
- Using Pantone Swatches in IllustratorDocument5 pagesUsing Pantone Swatches in IllustratorBrad WengNo ratings yet
- Design Arcade Comp Game Graphics 05Document42 pagesDesign Arcade Comp Game Graphics 05acefogoNo ratings yet
- Adobe Photoshop CS6 (Module-111116)Document24 pagesAdobe Photoshop CS6 (Module-111116)Fatimah Sarah YaacobNo ratings yet
- ACTIVITY in FLASHDocument22 pagesACTIVITY in FLASHANDRES, Andrea R.No ratings yet
- Russ Goes Surfing WithDocument6 pagesRuss Goes Surfing WithintandiahNo ratings yet
- Create App Icons With Image Asset StudioDocument12 pagesCreate App Icons With Image Asset Studiosenze_shin3No ratings yet
- ColorBurst Quick Start - Layout SeriesDocument3 pagesColorBurst Quick Start - Layout SeriesRoberto Quintero LopezNo ratings yet
- Wargame Texturing Tutorial: by VastoDocument13 pagesWargame Texturing Tutorial: by VastoAleksa BaracNo ratings yet
- WargameTexturingTutorial PDFDocument13 pagesWargameTexturingTutorial PDFLatwPIATNo ratings yet
- Best Workflow CS5Document3 pagesBest Workflow CS5JustinScribd.comNo ratings yet
- GradientsDocument7 pagesGradientsManmeet KaurNo ratings yet
- Exam Tutorial - Adobe Premiere ProDocument32 pagesExam Tutorial - Adobe Premiere ProNikita SenNo ratings yet
- PANTONE Color Support User GuideDocument11 pagesPANTONE Color Support User Guideelefantul2005No ratings yet
- 0156 Adobe Photoshop Cs6 TutorialDocument27 pages0156 Adobe Photoshop Cs6 Tutorialpradhan13No ratings yet
- Ai Cs4 Freehand GuideDocument44 pagesAi Cs4 Freehand GuideAnna PamonagNo ratings yet
- eSMART - DataSheet Eng Issue 3 (0478-0594-03)Document4 pageseSMART - DataSheet Eng Issue 3 (0478-0594-03)Dave CárdenasNo ratings yet
- Empowerment Technologies Summative TestDocument2 pagesEmpowerment Technologies Summative TestJannet FuentesNo ratings yet
- V Ray 2 0 SketchUp Features Improvements 2014Document3 pagesV Ray 2 0 SketchUp Features Improvements 2014nainesh57No ratings yet
- PDFlib 8.0.1 Tutorial Windows PDFDocument310 pagesPDFlib 8.0.1 Tutorial Windows PDFAugusto Zavalaga100% (1)
- EQUIOS - Trueflow DTP Output Guideline The 15th EditionDocument99 pagesEQUIOS - Trueflow DTP Output Guideline The 15th EditionJustinian FiloteosNo ratings yet
- 3dvia Composer V6R2011x: Product Overview and New Functionality GuideDocument5 pages3dvia Composer V6R2011x: Product Overview and New Functionality Guidepatel_devendraaNo ratings yet
- TutorialDocument3 pagesTutorialkang darNo ratings yet
- KPT FraxFlame IIDocument28 pagesKPT FraxFlame IIAndrox SuiGenerisNo ratings yet
- Adobe After Effects CC ClassroomDocument45 pagesAdobe After Effects CC ClassroomAl-Amin Tropicana School SECONDARY100% (5)
- Powerpoint - Sage Fox - Com Game Controller PowerPoint Template Free 222Document16 pagesPowerpoint - Sage Fox - Com Game Controller PowerPoint Template Free 222AsywarSalehNo ratings yet
- Advanced Selection Skills PDFDocument19 pagesAdvanced Selection Skills PDFZachary LongNo ratings yet
- Kumar, Madhan. 2020. Beginners Guide To Adobe Illustrator 2020 - 2021Document109 pagesKumar, Madhan. 2020. Beginners Guide To Adobe Illustrator 2020 - 2021NickNo ratings yet
- Virtual Reality Matlab Engine: Virmen - The ManualDocument55 pagesVirtual Reality Matlab Engine: Virmen - The ManualMoziNo ratings yet
- GWG Whitepaper Transparency FinalDocument18 pagesGWG Whitepaper Transparency FinalP LNo ratings yet
- Final Examination in Empowerment Technologies: Department of EducationDocument4 pagesFinal Examination in Empowerment Technologies: Department of EducationRaul MIRALNo ratings yet
- Layeri Za PocetnikeDocument25 pagesLayeri Za PocetnikeSara ŠirolaNo ratings yet
- Shortcuts For Krita: HelloDocument66 pagesShortcuts For Krita: HellogronolivNo ratings yet
- Emptech - Week3 (Mail Merge)Document15 pagesEmptech - Week3 (Mail Merge)Al Lhea Bandayanon MoralesNo ratings yet
- Basic - Troubleshooting - Guide (1) Rip 900cDocument5 pagesBasic - Troubleshooting - Guide (1) Rip 900cSONY CHACHALONo ratings yet
- Adobe Photoshop WorkspaceDocument10 pagesAdobe Photoshop WorkspaceJaysie FernandezNo ratings yet
- MS EmfDocument305 pagesMS EmfpcpaterNo ratings yet
- Advanced Word Processing SkillsDocument11 pagesAdvanced Word Processing Skillsamy faith susonNo ratings yet
- Drawing With Quartz 2 DDocument229 pagesDrawing With Quartz 2 DIma6_No ratings yet
- Masks and ChannelsDocument5 pagesMasks and ChannelsAndrei ConstantinNo ratings yet
- An Introduction To PhotoshopDocument8 pagesAn Introduction To PhotoshopArvic Omila LasacaNo ratings yet
- Adobe Photoshop ActionsDocument28 pagesAdobe Photoshop ActionsbecartNo ratings yet
- Embedded Graphics On STM32F4Document81 pagesEmbedded Graphics On STM32F4eemkutayNo ratings yet
- Vector and Bitmap ImagesDocument3 pagesVector and Bitmap ImagesaasthavijNo ratings yet
- Part B Unit 1.pdfDocument14 pagesPart B Unit 1.pdfAarya DeshpandeNo ratings yet