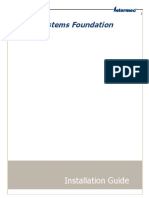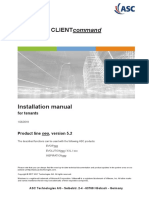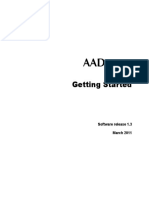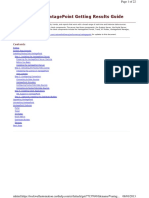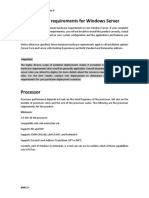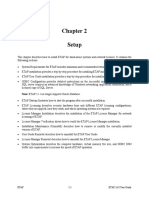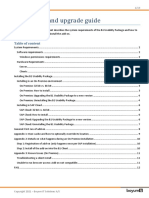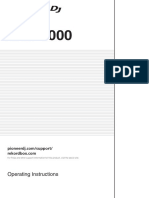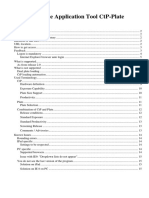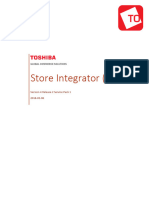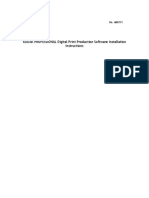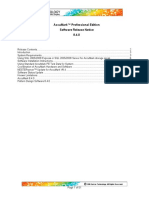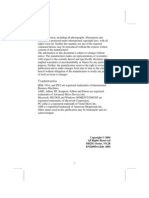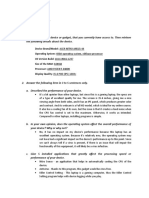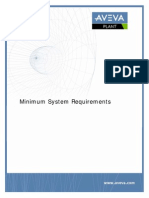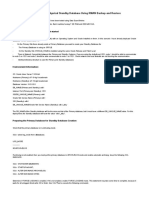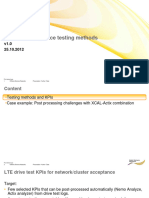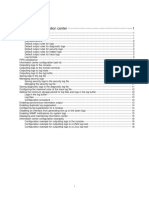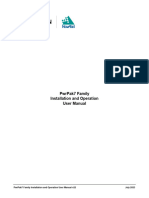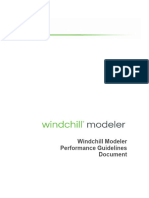Professional Documents
Culture Documents
Getting Started Guide v150
Uploaded by
carlaCopyright
Available Formats
Share this document
Did you find this document useful?
Is this content inappropriate?
Report this DocumentCopyright:
Available Formats
Getting Started Guide v150
Uploaded by
carlaCopyright:
Available Formats
Pulse
SCADA/HMI
Version 1.50
Getting Started Guide
Revision 04 August 2011
Copyright
The information in this document is subject to change without prior notice and does
not represent a commitment on the part of AFCON Software and Electronics Ltd.
No part of this document may be used or reproduced in any manner whatsoever
without written permission from AFCON Software and Electronics Ltd.
The software described in this document is furnished under a license agreement or
a non-disclosure agreement.
The software may be used or copied only in accordance with the terms of the
agreement. It is against the law to copy this software on any other medium for any
purpose other than the purchaser's personal use.
Copyright 2010 AFCON Software and Electronics Ltd.
All rights reserved.
Pulse logos are registered trademarks of AFCON Software and Electronics Ltd.
Windows is a registered trademark of Microsoft Corporation in the United States
and other countries.
Pulse 1.50 Getting Started Guide 2
Contents
Copyright ............................................................................................ 2
About this Document ............................................................................ 4
About the Pulse Software ................................................................. 4
System Requirements............................................................................. 5
Hardware Requirements ........................................................................ 5
Software Requirements ......................................................................... 6
Installing Pulse ...................................................................................... 8
Installing Communication Drivers ......................................................... 11
Communication Setup ................................................................... 15
Running the Pulse Server .................................................................... 16
Pulse Server Group Modules ........................................................... 16
The Pulse Client Workstation................................................................ 20
The Developer Workstation .................................................................. 22
Creating Displays ............................................................................... 22
Inserting and Defining Graphic Objects ................................................. 23
Resizing an object......................................................................... 24
Formatting objects ........................................................................ 25
Aligning Objects ........................................................................... 25
Grouping and Ungrouping Objects ................................................... 27
Assigning Graphics Properties .............................................................. 28
Accessing the Graphics Properties ................................................... 28
Assigning an Object Fill.................................................................. 29
Assigning Animation Properties to Graphic Objects.................................. 31
Creating a Text Graphic Object ....................................................... 31
Inserting and Manipulating Instruments ................................................ 33
Resizing an Instrument.................................................................. 34
Defining Instrument Settings ............................................................... 34
Creating an On/Off Button and Stop Light Object .............................. 34
The Operator Workstation .................................................................... 38
Switching to the Operator Workstation .................................................. 39
Switching to the Developer Workstation ................................................ 39
The Database Explorer ......................................................................... 40
Data Blocks ....................................................................................... 41
Types of Database Blocks .............................................................. 41
Creating a Digital Value Block......................................................... 42
Appendix A - Installing IIS and MSMQ Service ..................................... 46
Pulse 1.50 Getting Started Guide 3
About this Document
The Pulse Getting Started Guide provides you with the basic information you need
to start working with Pulse. This Guide describes how to:
Install, set up, and run the Pulse Server
Install a communication driver
Set up a project
Download the Pulse Client
Create displays in the Developer Workstation
Add and modify graphic objects and define their properties
Add and modify instruments and define their settings
Work in the Operator Workstation
Create and modify blocks and define alarms
About the Pulse Software
Pulse is an advanced SCADA/HMI environment for the integration of monitoring
and control of multiple types of applications in industrial, building, and security
sectors. It incorporates technology such as .NET Application Framework and Client/
Server architecture to bring increased efficiency, superior visualization capabilities,
and a highly reliable platform for supervisory control to manufacturing
environments and organizations. The Pulse model makes SCADA/HMI simpler,
more scalable, and more cost-effective than ever before.
Pulse 1.50 Getting Started Guide 4
System Requirements
Hardware Requirements
Pulse Standalone Configuration
3.4 GHz Pentium D or Dual Core Processor or 1.6 GHz Core 2 Duo or faster
Minimum 2 GB RAM (4 GB recommended)
16 GB of free hard disk space
Super VGA display card with a minimum of 128 MB memory
Keyboard and mouse or compatible pointing device
Network adaptor
USB or parallel port
SEK (supplied with Pulse package). Without the SEK, Pulse runs in Demo
mode.
Pulse Server
1.6 GHz Core 2 Duo, Quad Core processor recommended
Minimum 4 GB RAM (8 GB recommended)
Minimum 37 GB free hard disk space. SCASI/SATA2 hard disk recommended
Keyboard and mouse or compatible pointing device
Network adaptor
USB or parallel port
SEK (supplied with Pulse package). Without the SEK, Pulse runs in Demo
mode.
Pulse Client
2.8 GHz processor or faster
Minimum 2 GB RAM (4 GB RAM recommended)
4 GB free hard disk space
Super VGA display card with a minimum of 128 MB memory
Keyboard and mouse or compatible pointing device
Network adaptor
Terminal or Virtual Computer with Multiple Pulse Clients
Dual Xeon processor, Quad Core processor or higher
Minimum 4 GB RAM (8 GB RAM recommended) is sufficient for 8 Pulse
clients. For connection of more clients, add at least 0.5 GB RAM/per client.
Minimum 37 GB free hard disk space. SCASI/SATA2 hard disk recommended
Super VGA display card with a minimum of 128 MB memory
Keyboard and mouse or compatible pointing device
Network adaptor
Pulse 1.50 Getting Started Guide 5
Pulse Client Running from a USB Flash Drive
128 MB free disk space
USB2 or faster port
NOTE The Microsoft Windows Vista operating system imposes hardware
requirements that exceed the minimum requirements for Pulse. If you
intend to run Pulse with Windows Vista, see the following Microsoft web site
for hardware requirements:
www.microsoft.com/windows/products/windowsvista/editions/
systemrequirements.mspx
Software Requirements
The table below details the operating systems that you can use to run both Pulse
server and client components.
Pulse Components
Operating Systems
Pulse Pulse
Standalone
Server Client
Windows 7 Ultimate No Yes Yes
Windows Vista Enterprise SP1 No Yes Yes
Windows Vista Ultimate SP1 No Yes Yes
Windows Server 2003 Enterprise Yes Yes Yes
SP2
Windows XP Professional SP3 No Yes Yes
Windows XP Home edition SP3 No Yes No
Windows Server 2008 Yes Yes Yes
Windows Server 2008 R2 Yes Yes Yes
Pulse 1.50 Getting Started Guide 6
Additional Software Requirements
The following list describes other third-party software requirements to run the
Pulse Server:
Internet Information Service (IIS) installed on server computer.
Microsoft Message Queuing Service (MSMQ) installed on server computer.
NOTE For IIS and MSMQ installation instructions, see “Appendix A -
Installing IIS and MSMQ Service” on page 46.
Internet Explorer® 7 or higher
User Accounts Control (UAC) disabled (Windows Vista, 7, and Server 2008)
The following software is installed by the Pulse Setup:
Aladdin HASP Device Driver 5.75
Microsoft® Visual J#™ 2005 Redistributable Package
Microsoft® .NET Framework 3.5 SP1
OPC Core Components 3.0
Microsoft® SQL Server 2008 Express SP1
Windows Installer 4.5
NOTE If you are using ESET NOD 32 Antivirus™, use version 3 or higher.
Pulse 1.50 Getting Started Guide 7
Installing Pulse
NOTE Before installing the Pulse Server, verify that your computer and network
meets the requirements described in the System Requirements chapter.
NOTE Pulse Version 1.50 is a full installation. If Pulse Version 1.10 is already
installed and remains on your computer, the Version 1.50 installation does
not succeed. In this case, do the following steps in order:
1 Back up all projects (using Backup and Restore Wizard)
2 Uninstall Version 1.10.
3 Install Version 1.50.
4 Restore the backed-up projects.
If Pulse Version 1.20 is already installed on your computer, just install Pulse
Version 1.50 to upgrade. It is not necessary to uninstall Pulse Version 1.20 to
upgrade to Pulse Version 1.50.
==================================================
Follow these steps to install the Pulse server.
1 Close all open programs.
2 Insert the AFCON DVD to the DVD drive. The installation process starts
automatically and you can proceed to the next step. If the installation does not
automatically starts, select Run from the Start menu and type D:\AFCON.exe
(D represents the DVD drive).
Alternatively, if you’re installing Pulse from a network location, select Run from
the Start menu and then browse to locate and run the AFCON.exe file.
3 The installation wizard appears. Click Next to begin the installation process.
4 By default, Pulse is installed in the following location: C:\AFCON\Pulse. Click
Change to change the installation path. Otherwise click Next.
5 To install the most common options, select the Typical option. To select which
programs and feature to install, click the Custom option. Click Next to
continue.
The Custom window is displayed.
Pulse 1.50 Getting Started Guide 8
6 Click on a component to select whether or not to install it. Click Next.
NOTE If the Terminal Server Windows component is installed AND you choose the
Custom option and Supreme Report feature, Windows opens an additional
installation wizard titled “After Installation”. Click Cancel to close this
wizard. The Pulse installation will then continue.
7 In the Pulse Server Settings page, the server’s external (public) and internal
(private) IP addresses, TCP port and the virtual directory name are defined
(the virtual directory holds the Pulse client’s files). Use the default settings or
define other addresses or names. Click Next to continue.
8 Click Install to start the installation process. Restart the computer after the
process completes.
Pulse 1.50 Getting Started Guide 9
If upgrading from Pulse 1.10
If SQL Server 2005 Express was previously used as your project database, the
Setup program will upgrade it to Microsoft SQL Server 2008 Express. The installa-
tion may pause and display the following message:
“Microsoft SQL Server 2008 SP1 Installation Failure. To solve this prob-
lem, complete the current Pulse installation and restart your computer.
Run the Pulse installation again and select the Repair option.“
NOTE Before installing Pulse with SQL Express 2008, first upgrade the Windows
Server 2003 from SP1 to SP2.
The Windows Server 2003 SP1 does not support SQL Express 2008.
Following these instructions will complete the installation successfully.
Pulse 1.50 Getting Started Guide 10
Installing Communication Drivers
Communication drivers handle the communication between the Pulse Server and
external data sources, such as PLCs. Drivers include the communication protocols
used in the application.
There are two types of drivers:
AFCON native drivers
OPC drivers (outside the scope of this guide).
Pulse Version 1.20 and higher provides the Pulse Driver Setup Wizard, which
simplifies the process of installing drivers.
Drivers can be installed either from your AFCON Pulse DVD or downloaded from the
AFCON Web site (www.afcon-inc.com). Click the Products and Releases link,
select Pulse 1.50 and then click Pulse Drivers to locate and download the
relevant driver zip file to your computer. Additionally, the Install Driver option in
the Communications Setup dialog box enables assigning an installed driver to a
Pulse project. From all of these entry points, the Driver Setup Wizard will execute
the installation.
To install drivers from the AFCON Pulse DVD
1 Before installing a driver, shut down Pulse.
2 Insert the AFCON DVD into the DVD drive on your computer. Wait for it to
open on your screen.
3 Select Pulse and then select Communication Drivers to open the
Communication Drivers dialog box.
Pulse 1.50 Getting Started Guide 11
4 Locate and select the required driver. Click the Install button to run its setup.
5 The Pulse Driver Setup wizard opens.
Pulse 1.50 Getting Started Guide 12
6 Click Next. Select a project or install the driver into multiple projects using the
standard Windows selection key combinations (<Shift>+click, <Ctrl>+click,
<Ctrl>+A [for all]).
7 Click Next. Review the summary information. You may expand the driver table
to see which files the driver setup will install and their destination folder.
Pulse 1.50 Getting Started Guide 13
8 Click Install. The Install Progress page shows you the progress and status of
the driver installation. When the Current Task and Setup Status bars display
“100%”, the installation is done.
As an option, you can generate, store, and print installation reports:
Report All Generate a report detailing the installation of the driver
files.
Report Errors Generate a report detailing any errors which may have
occurred during the driver installation.
9 Click Next. If successful, the wizard notifies that the driver was successfully
installed. If you want to install another driver, click Install Another Driver to
start the process again. Otherwise, click Finish to close the wizard.
Start Pulse Server The Pulse Server will start up after you click Finish.
After the Server completes startup, the Driver Setup
wizard closes.
Pulse 1.50 Getting Started Guide 14
Communication Setup
Communication settings for the driver are defined in the Pulse Communication
dialog box, which is accessed through the Pulse Setup group.
Each driver has different configuration settings - therefore, the Pulse
Communication dialog box varies for each driver.
For detailed information about a specific driver’s setup, refer to the driver’s User
Guide.
To access the Communication Setup
1 In the Pulse Setup group, double-click the Communication icon. The Project
Communication Setup dialog box opens.
2 Click New to open the Port Properties dialog box.
3 Define the following properties:
Port name This is a virtual port. A virtual port number can be any
number between 1 and 255 and can be used only once.
Driver name Select the driver. This list holds the names of all the
drivers installed in the current project. A driver can be
used any number of times.
Bit numbering Define the read bit access used. For example, if Octal is
system used the digits 8, 9 are not available. Our recommendation
is to leave the default setting (10 decimal).
Lowest bit Select 1 to define that the bit numbering for this driver is
number 1-16 (if 0 is selected, it defines that the bit numbering for
this driver is 0-15).
Emulation mode Select this option to allow the driver to run in emulation
mode. In emulation mode, the driver does not
communicate with field devices, but reads/writes
internally. This mode is generally used during
development.
Pulse 1.50 Getting Started Guide 15
Running the Pulse Server
The Pulse Server and kernel modules run as Windows services, and may start
automatically when the PC starts up or reboots (administrators may change this
setting). The services run in the background with no need for user interaction.
Pulse Server Group Modules
Server side interactive modules are accessible from the Windows Desktop Start
Menu, via the following menus:
AFCON Pulse (main menu)
Administrative Tools
Development
Pulse Setup
Runtime
Tools
Icon Module Name Description
Main AFCON Pulse Group
Launch Open the Pulse web portal, from where users can
Workstation access a workstation.
Pulse Help Open the Pulse Help utility.
Restart This module restarts Pulse.
Server Use this module to manage both local and remote Pulse
Manager servers, manage users accounts, project configuration
and more.
Shutdown This module stops Pulse and its running services.
Startup This module starts Pulse and the applicable services.
Uninstall Pulse Use this module to uninstall Pulse.
Pulse 1.50 Getting Started Guide 16
Administrative Tools
Deploy to Flash A utility used to download the Pulse application to a
Disk USB Flash drive.
HASP install A utility used to install the HASP protection key driver.
HASP remove A utility used to uninstall the HASP protection key
driver.
Registration Use this utility to register your copy of Pulse.
and License
Security Editor Use this program to set and manage the Pulse security
policy.
Development
DataSheet The Datasheet Manager provides facilities to obtain
Manager and/or modify data from a variety of external data
sources (XML, OLEDB, TEXT, etc.). Use this program to
add, edit or remove DataSheet tags from these data
files.
Email Use this module to define the message format for
Dispatcher automatically sending email messages containing
information about alarms according to predefined
definitions.
INI File Editor Use this utility to edit Windows INI-type files.
Maintenance Use this module to measure and record the activity-
Manager related information of the monitored devices or areas.
Configurator
OPC Browser The OPC Browser is used for bidirectional
communications between a Pulse project and an OPC
server. It can also be used to check communications
and to check an item’s value.
OPC Gateway The OPC Gateway module provides data exchange
Editor between OPC clients and the Pulse OPC server. Use this
utility to add, edit, and delete OPC Gateway tags.
Progate Editor ProGate (Protocol Gateway) is a gateway protocol that
enables data exchange between PLCs and other devices
according to triggered events and user-defined filtering
conditions. Use this utility to configure and set up the
various Progate settings.
Pulse 1.50 Getting Started Guide 17
Redundancy This module defines the system’s hot backup system,
Editor which runs during network and/or computer failures.
Report Editor Use this program to create and edit templates of plain
text (TXT) reports and dBASE (DBF) files.
SER Editor Use the SER (Sequence of Events Recorder) Editor to
enable Pulse to capture and present events at sub-
second time resolution.
Supreme Use this program to design the templates and layouts
Report Studio for the reports that the Supreme Report Runtime
module later generates.
Pulse Setup
Communication Use this program to install, configure and uninstall
Pulse communication drivers.
Network Use this module to set up the connections between the
Pulse Server nodes in the network.
Project Use the Project Configuration to setup and configure
the Pulse projects settings.
Runtime
Alarm Handler This module displays system and alarm messages. It
has two windows: Current Alarm and Alarm Summary.
Email Use this module to define the message format for
Dispatcher automatically sending email messages containing
information about alarms according to predefined
definitions.
Maintenance This module acts as a follow-up database for the plant’s
Manager equipment.
OPC Gateway This module provides data exchange between OPC
clients and the Pulse OPC server. The OPC Gateway
receives data from Pulse OPC server, and then using
OPC protocol, translates the data and sends it to the
OPC client, which then sends it to an external device.
Pulse 1.50 Getting Started Guide 18
Tools
Audit Trail This utility displays changes that were made to various
Viewer modules, as well as actions done by Pulse users.
Backup or Run this wizard to back up and restore Pulse projects.
Restore Wizard
Email Sender Use this module to send email messages.
FTP Utility Use this utility to transfer files between the Pulse web
client to Pulse web server.
History Viewer This module displays history files in list format. The
History Viewer can also convert history files into CSV
format. These files can be opened and modified in
Microsoft Excel.
Log Window Use this utility to view the Pulse log files.
OPC Browser The OPC Browser is used for bidirectional
communications between a Pulse project and an OPC
server. It can also be used to check communications
and to check an item’s value.
Project Run this wizard to convert an existing P-CIM 7.70
Migration project into a Pulse project.
Wizard
Supreme Run this program to produce graphically rich,
Report analytical, and secure reports from real-time data and
Generator collected historical data.
Pulse 1.50 Getting Started Guide 19
The Pulse Client Workstation
The Pulse Client workstations (Operator, Developer and Monitor) are the main
interfaces with your Pulse projects. Through the client computer’s web browser,
you log into the default project over an Internet or Intranet connection.
Operator Workstation - In the Operator Workstation, users receive
information from the data sources, as well as input information and commands
to Programmable Logic Controllers (PLC), other field devices, or to third-party
databases. The data exchange is based on the engineering performed in the
Developer Workstation.
Monitor Workstation - In Monitor mode, users can only view project data, but
cannot write input data or change the value or status of any object.
Developer Workstation - The process of creating project components
(displays, inserting graphic objects, instruments and controls), creating and
configuring database blocks, alarms and more, is done in the Developer
Workstation.
Furthermore, you can customize the Developer Workstation interface by
showing or hiding the docking panels, selecting a skin or localizing the
workstation.
To run a client workstation
1 Open an Internet browser and type in the Pulse server’s host name or IP
address and the virtual directory name you provided in the installation
process. For example, http://pulseserver/pulseclient. The Pulse Web Portal
opens.
NOTE To open a client workstation on the same computer as the Pulse Server,
open the Windows Desktop’s Start menu, point to the Programs>AFCON
Pulse menu and click Launch Workstation.
Pulse 1.50 Getting Started Guide 20
2 Click the relevant link to download the Pulse client workstation.
3 If this is the first time you are opening Pulse on your computer, or you have
removed a previous version of the Pulse client, you are prompted whether to
download the program. Click Yes to continue downloading the workstation.
4 The login dialog box appears when the download finishes, prompting you for a
user name and password.
Default User pulse
Name
Default pulse
Password (all lower case letters)
5 Type the user name and password and click Login to open the Pulse
workstation that you selected in step 2.
Pulse 1.50 Getting Started Guide 21
The Developer Workstation
The process of designing project components (creating displays inserting and
defining graphic objects, instruments and controls), creating and configuring
database blocks, alarms and more, is done in the Developer Workstation.
Creating Displays
Much of the development work takes place in displays. A display is a work area that
functions as an interactive model of a factory’s or organizations’s facilities (such as
a production floor, warehouse, or building lobby). In the Developer Workstation,
you can create a collection of dynamic and/or static objects that represent devices
or other equipment. The objects have defined properties, which affect how the
objects appear and behave according to the data received from the various data
sources.
Pulse provides many versatile tools for representing objects in the display:
Graphic objects .NET components
ClipArt Industrial Gadgets
ActiveX controls Cells
Instruments
In this Getting Started Guide, we will demonstrate the definition of graphic objects
and instruments. For additional information, please refer to the Pulse Online Help
or User Guide.
Pulse 1.50 Getting Started Guide 22
Developer Workstation
Ribbon: Used for inserting
objects, editing, assigning
properties, and more
Display:
Insert graphic objects,
instruments, ActiveX and
.NET Framework controls
Project Navigator:
Manage displays,
cells, templates, and
database
Inserting and Defining Graphic Objects
A graphic object is a shape that you insert into the display, which will represent an
indicator or a control. You can create graphic objects that use animation to supply
information to the operator or as a means of executing commands from the
operator workstation.
To insert graphic objects (such as rectangles, ellipses, polyline and spline, text
objects and more) into a display, cell or a template, you can use any of the
following methods:
Select the object from the Graphic Objects area of the Insert ribbon.
Select the object from the Toolbox docking panel, if open in the workstation.
Pulse 1.50 Getting Started Guide 23
After inserting the graphic objects, you may reshape, reposition, resize and rotate
them. Additionally, you can define physical properties (fill and line) for the objects
and text content.
You also need to define each graphic object’s animation properties, which include
the communication address (Item) from which it receives data, and other
parameters which affect the objects’ appearances and behavior.
After you have created and edited the object, you can group several objects
together and assign them with identical animation properties, order the objects,
duplicate them, assign a theme and style, associate objects to layesr, and more.
For more details about manipulating graphic objects, refer to the Pulse User Guide
or Online Help.
To insert a graphic object into a display, cell or template
1 Select the object from either the Graphic Objects area in the Insert ribbon,
the Insert button in the Home ribbon, or from the Toolbox docking panel by
clicking on the object you wish to insert, for example, a rectangle.
2 In the display, notice that the mouse pointer changes to indicate that the
object is selected. Hold down the left mouse button and drag the pointer until
you release it. The object is inserted over the area you dragged.
3 Continue to insert as many objects as you need. When finished, either hit the
Esc (Escape) key or, click on the mouse pointer icon.
Resizing an object
To resize an object
1 Click the object once. The selected object is clearly marked.
Resizing rectangle
2 To resize the object, position the mouse pointer on any of the object's resizing
rectangles and hold down the left mouse button. Drag to change the object’s
size. Release the mouse button when finished.
Pulse 1.50 Getting Started Guide 24
Formatting objects
To format an object, to set the order of the object relative to other object in the
display, group and up group the object with other objects and more, use the
Format menu from the Edit tab. The Edit tab contains object specific options to help
you edit the object's graphics and animation properties, use clipboard tools and
format the object.
Set the object’s
Center, align and order
spacing options
Group and
ungroup
objects
Aligning Objects
You align objects relatively to other objects in the display. You do so by first
selecting the object you wish to align and than select the aligning object. Once the
two objects are selected, you can select the aligning options you wish to apply to
the object. Of course, you may select more than two objects to apply the alignment
options to them.
To align objects
1 Clicking on the object.
2 Hold down the Ctrl key and select the other object(s) to align with the first
object.
NOTE Although it is possible to resize and reposition the two objects, the objects
are not grouped. When grouping objects, the objects' properties are
removed and assigned with common properties, whereas in this case, each
object retains it own properties.
Pulse 1.50 Getting Started Guide 25
3 In the Edit ribbon’s Format area, click the Align button to select an
option.
Check the result.
Pulse 1.50 Getting Started Guide 26
Grouping and Ungrouping Objects
Use the Group menu to create a new object from more than one individual objects.
The objects included in the group all share the same graphics and animation
properties - individual object’s graphics and animation properties are removed.
When breaking a group of objects, the group's properties are removed and each
object can be attributed with individual properties.
Creating a group
1 Hold down the Ctrl key and select the object(s).
2 In the Edit ribbon’s Format area, click the Grouping button and
then click Create Group.
Grouped objects are marked by a single line the way single objects are marked.
Breaking a group
1 Click on the group.
2 In the Edit ribbon’s Format area, click the Grouping button and
then click Break Group.
The objects return to single mode and can now be selected individually but not
as a group.
Pulse 1.50 Getting Started Guide 27
Assigning Graphics Properties
Use the Graphics Properties panel to define the physical appearance of a graphic
object. You can set a graphic or text object's fill and line colors as well as the text's
appearance, or you can assign the object with a style.
The graphics properties panel is a WYSIWYG (What You See Is What You Get) tool.
This means that the same graphics properties assigned to an object during the
development stage of the project, are the ones you will see in the Operator
Workstation.
Accessing the Graphics Properties
Select the object and open the Graphics Properties using one of the following
methods:
From the Developer Workstation Personalize ribbon, select the Graphics icon.
If not already open, the graphics properties panel appears on the right side of
the work space.
From the Developer Workstation Edit ribbon’s Graphics area, select a graphics
property.
Pulse 1.50 Getting Started Guide 28
Assigning an Object Fill
Use the object's Fill properties option to set the object's interior appearance, such
as color, opacity as well as advanced color options.
To assign a solid fill color to an object
1 Select a graphic object from the display and from the Graphics Properties
panel or the Graphics area in the Edit ribbon, select the Object Fill
button.
2 Select a fill color by selecting it from the panel’s spectrum, entering its RGB or
HSB numbers, or by typing in the color's hexadecimal code.
Pulse 1.50 Getting Started Guide 29
3 Set the following properties:
Fill Type Solid - Object is filled consistently with the selected
color.
Opacity Choose the level of opacity and transparency for the
object. At 100% opacity, the object’s background color
hides anything residing under the object. At 0% opacity,
the object is “transparent”, with anything residing under
the object remaining visible.
4 Check the result in the display:
Pulse 1.50 Getting Started Guide 30
Assigning Animation Properties to Graphic
Objects
Adding Animation Properties to an object defines how the object appears and
behaves in the Operator Workstation. An object’s look and actions may convey
information statically or dynamically as the data values change.
The object’s properties are linked to the device’s item, which may represent a block
name, communication address, or expression. In the Operator Workstation, the
object is displayed according to the assigned properties and to the device’s status.
For example, an object can have properties that cause it to change color when a
specified event occurs.
To define the animation properties, you double-click the graphic object, open the
relevant animation properties, and enable features and set values as required.
The types of properties are:
Indicator Defining an object’s appearance. Use Indicators to
create textual, color, and graphic presentations of data
via the Operator Workstation. Specify presentation
formats that change textual content, position, color,
and size according to data values.
Control Defining how an object behaves in the Operator
Workstation. Use Controls to specify every aspect of
input via the Operator Workstation: data input formats,
accelerator keys, and actions. By choosing among
various Controls, you can specify graphic objects to be
either boxes for data input, buttons which initiate
actions such as opening or closing a window, or sliders
which allow the setting of input values by moving
graphic objects vertically and horizontally.
The available Animation Properties are:
Color Position
Size Text
Visibility Slider
Orientation Context Menu
Fluid Fill Action Button
Fluid Flow
Creating a Text Graphic Object
A text object displays the current data input or variable value. Text can be
displayed in several different formats, such as numerical, date/time, regular
expressions, ON/OFF digital values, and more.
In this exercise, create an object that displays any number from 0 to 10.
Pulse 1.50 Getting Started Guide 31
To insert and define a Text graphic object
1 From the Insert ribbon’s Graphic Objects group, select the Text icon and
then click and drag in the display to create a new object displaying the
string, “PointText”.
2 In the Edit ribbon’s Animations area, click on the Text icon to open the Text
Animation Properties.
3 In the Item box, enter the name of the item which controls this property’s
values. In this exercise, we will use the a:1 dummy variable to represent the
text data.
Type |!a:1 manually
-or-
Click to open the Item Manager. In the Links tree on the left, expand
Hosts>Masterhost>P-CIM Kernel>Local Node>Dummy. From the Items Names
list, double-click A:1.
4 In the Use Format list, choose DecimalValue.
NOTE In the Developer Workstation, this object still displays the string,
“PointText,” although in the Operator Workstation, the actual value will
appear.
Pulse 1.50 Getting Started Guide 32
Inserting and Manipulating Instruments
Pulse instruments are pre-designed objects, which may be assigned with dynamic
properties, that you insert into a display or a template. The various types of
instruments display information, carry out functions, or run applications in
accordance to the data they receive from their respective advised items.
For example, trend graphs can display real-time or historical data from numerous
advised items, an embedded Alarm Explorer can display alarm information, a data
sheet instrument can display data from various data sources (such as XML files,
OLEDB databases, text and INI files), as well as numerous other functions. Other
examples of Pulse instruments are buttons, sliders, gauges and meters to control
production floor equipment, or to display information coming from the field.
To Insert instruments into a display or a template, you can use any of the following
methods:
Select the instrument from the Instruments area of the Insert ribbon
Select the instrument from the Toolbox docking panel, if open in the
workstation.
After inserting the instruments, you may manipulate their size and position, and
define their settings.
NOTE Repositioning and resizing instruments is done using the same methods as
for graphic objects (except for the Text instrument which you can only
resize horizontally). Refer to “Inserting and Defining Graphic Objects” on
page 23 and apply the instructions.
To insert an instrument into a display or template
1 Select the object from either the Instruments area in the Insert ribbon, the
Insert button in the Home ribbon, or from the Toolbox docking panel by
clicking on the instrument you wish to insert.
2 In the display, notice that the mouse pointer changes to indicate that the
instrument is selected. Hold down the left mouse button and drag the pointer
until you release it. The instrument is inserted over the area you dragged.
3 Continue to insert as many instruments as you need. When finished, either hit
the Esc (Escape) key or, click on the mouse pointer icon.
Pulse 1.50 Getting Started Guide 33
Resizing an Instrument
To resize an instrument
1 Click the instrument once. The selected instrument is clearly marked.
Resizing
rectangle
2 To resize the instrument, position the mouse pointer on any of the
instrument’s resizing rectangles and hold down the left mouse button. Drag to
change the instrument’s size. Release the mouse button when finished.
Defining Instrument Settings
Each instrument has a Settings dialog box for defining its type-specific parameters.
To define instrument settings
1 Right-click the instrument and select Settings from the menu. The specific
instrument’s Settings dialog box opens.
2 Define the relevant parameters and click OK.
Creating an On/Off Button and Stop Light Object
To illustrate how item values can affect behavior and indications, create a simple
on/off button instrument and a stop light graphic object whose color animation
changes every time someone presses the button.
To create and define an on/off button
1 From the Insert ribbon’s Instruments area, click the Pulse Button object.
2 Drag along an area in the display to create the object.
3 Right-click the object and click Settings. The Pulse Button Settings dialog box
opens.
4 In the Text line, type On/Off. If you want to write a Tool tip, type a string in
the ToolTip box.
Pulse 1.50 Getting Started Guide 34
5 Enter the Actions Workflow tab.
6 For one of the mouse actions, click the ••• button to type an action command
or to browse for an existing workflow.
Mouse Down Type Inv |!D:1 so that pressing the object switches its
state between ON and OFF.
7 Click OK. An on/off button appears on the display.
Now, create and define a stop light graphic object whose color switches between
green and red whenever you press the on/off button.
Pulse 1.50 Getting Started Guide 35
To create and define a stop light graphic object
1 From the Insert ribbon’s Graphic Objects area, click the Ellipse icon.
2 Drag along an area in the display to create the object.
3 From the Edit ribbon’s Animations area, click Color. The Animation Color
dialog box appears.
4 Enter a Name for the object, or keep the default name already provided.
5 In the Fill tab, define the following:
Type Choose Digital Value.
Item 1 Type |!D:1 (this variable links the object with the
action defined in the on/off button).
6 In the table at the bottom of the Fill tab, define Visibility mode and Color for
the 0 (off) and 1 (on) states.
To check if your on/off button works successfully, right-click on an unoccupied area
of the display and from the menu, click Preview. A Preview window simulates the
Operator Workstation mode. Press the on/off button a few times. Notice that the
stop light changes color whenever you press the button.
Pulse 1.50 Getting Started Guide 36
On/Off Button at 1 On/Off Button at 0
NOTE You can also save the display and then open it in the Operator Workstation
(if it’s already open, enter the File ribbon and click Revert To Saved) and
see what happens when you press down on the button and then release it.
Pulse 1.50 Getting Started Guide 37
The Operator Workstation
The Operator Workstation is the environment in which operators view and interact
with objects created in the Developer Workstation, in order to monitor and control
actual real-time processes and/or equipment operation to which the objects
correspond.
Operators can interact by pressing on objects with the mouse pointer, or by typing
on the keyboard. Real-time data can be displayed in text objects and counters,
while historical trends can also be shown in graphs.
Operator Workstation Ribbon:
Used for opening displays, panels,
customizing the workstation, and
running tools
Display:
Used for monitoring activity,
activating commands, and
entering data
Project Navigator:
Open and close
displays and activate
workflows
Pulse 1.50 Getting Started Guide 38
Switching to the Operator Workstation
You can switch to the Operating Workstation any time during the development
process.
NOTE In the Developer Workstation, you can use the Preview option to get an
idea of how the objects will work in an actual operation mode.
1 To switch to the Operator Workstation, click on the Operating button in
the Home ribbon or the Switch To Operating button in the Quick Access
Toolbar.
2 Select a display to open by either double-clicking a Graphics display from the
project navigator panel or by selecting the Open option from the File menu.
In the Window tab, choose the appropriate option to navigate, tile or
cascade the open windows to make it easy to find your way when you work
on the project.
The Window ribbon’s Windows area displays all the currently open windows on your
works space, including the Data Scope window. Hovering the mouse over a
window icon in the Windows area automatically pops up that window and brings it
to the front of other open windows. Note that each window is displayed with its title
in order to differentiate between them. To select a window from the Windows area,
click its icon.
The Windows menu is expandable, meaning that it can accommodate dozens of
concurrently open windows. To navigate among numerous concurrently open
windows, click on the down pointing arrow of the area’s scroll bar to expand the
Windows area.
Switching to the Developer Workstation
To switch back to the Developer Workstation, click on the Development
button in the Home ribbon or the Switch To Development button in the
Quick Access Toolbar.
Pulse 1.50 Getting Started Guide 39
The Database Explorer
The Database Explorer is used to define database blocks. Data blocks are generally
defined for generating alarms and history collection. Real-time and historical data
can be retrieved and processed in the database.
Pulse is installed with SQL Server 2008 Express as the default database.
To access the Database Explorer, click the Database tab in the Project Navigator
or in the Home ribbon, click the Navigate icon and choose Database.
Database
Navigator
Manage
blocks and Database
alarms Tree
Manage
database
blocks and
alarms
Pulse 1.50 Getting Started Guide 40
Data Blocks
A data block is a database element used for processing data. It has the following
functionality:
Provides an operator interface.
Generates alarms.
Collects history.
Exchanges data with external devices and internal variables.
Exchanges data between blocks.
Converts raw data.
Types of Database Blocks
You may create and configure the following types of database blocks:
Analog value This block is used for analog variables. Analog values are
constantly scanned. Alarms can be generated and
history collected.
Analog pointer This block is used for analog variables, mainly for data
conversion. An analog pointer type of block is scanned
upon request.
Digital value This block is used for digital variables. Digital values are
constantly scanned. Alarms can be generated and
history collected.
Digital pointer This block is used for digital variables and is scanned
only upon request.
Calculation This block can perform calculations on analog and digital
block values. These blocks are constantly scanned.
Alarms can be generated and history collected.
Boolean This block is used for boolean algebraic calculations,
which are constantly scanned. Alarms can be generated
and history collected.
String pointer This block receives up to twenty 16 bit word values from
registers in a PLC or other devices and converts them
into a text string of up to 40 characters.
Alarm This block enables definition of up to 80 digital alarms.
Each alarm block reads 5 registers of 16 bits, each from
up to five different PLCs, and relates to each bit as a
separate alarm. A different alarm status can be defined
for each different bit. Alarm status can be: On, Off,
Change Of State.
Each Alarm block reads 5 addresses (registers) of 16 bits
each (up to eighty digital alarms), from up to five
different PLCs, and relates to each bit as a separate
alarm. For each bit, a different alarm status can be
defined: ON, OFF, or COS.
Pulse 1.50 Getting Started Guide 41
Creating a Digital Value Block
Digital Value blocks receive a digital value from a coil, relay, or input, or a bit in a
register from a PLC or other peripheral device. They process logical data whose
values equal 0 (OFF) or 1 (ON).
In this exercise, we will create a block which will display an alarm entry in the Alarm
Explorer whenever the stop light created in a previous exercise changes its color
(see “Creating an On/Off Button and Stop Light Object” on page 34).
To add a Digital Value block
1 In the Database tree, right-click anywhere in the DigitalValue branch and then
click New Block. A form opens in the workstation’s window.
2 In the Block Name box, type a unique name for the block (the name should
relate to a function or a location that its advised item is associated with). Block
names may be up to 34 characters long. The first character must be a letter (A
to Z). The following characters may be letters (A to Z), numbers (0-9), or
hyphens (-). Lower case letters are automatically converted to upper case.
For this exercise, type the name SL1 (label for Stop Light 1).
3 In the block’s General tab, define the block parameters.
Description Enter a block description of up to 255 characters.
Address Enter the digital-type address of the item to which the
alarm refers. For this exercise, we will use the default
address D:1 (an internal dummy variable).
Security Security level (0-99) for users authorized to receive and
view the alarm. For this exercise, enter 99.
Text for 0 Text of up to eight characters and spaces describing the
digital 0 state (for example: OFF, CLOSED, etc.). This
text will appear in displays, data entry, and alarm
messages. For this exercise, enter OFF.
Text for 1 Text of up to eight characters and spaces describing the
digital 1 state (for example: ON, OPEN, etc.). This text
will appear in displays, data entry, and alarm messages.
For this exercise, enter ON.
4 Enter the block’s Alarm tab and select Enable Alarms to allow Pulse to trigger
alarms and generate the listing of alarm data.
Pulse 1.50 Getting Started Guide 42
5 In the General tab, define the Alarm’s General parameters.
Name Type a name for the alarm condition. For example,
SL1_State.
Description Enter an alarm condition description of up to 255
characters. This condition description is displayed in an
alarm message, along with standard alarm information.
For example, SL1 state turned off.
Priority Assign the level of precedence or importance of this
alarm, between 0 and 99, where 0 is considered the
highest priority.
Event Select this option to make this condition an event
message. In this exercise, do not select it.
Alarm Type Choose the state of the block value which triggers this
alarm: ON, OFF, COS (value changes in either direction).
For this exercise, choose OFF.
Alarm Wait The amount of time (seconds) before Pulse generates
the alarm. 0 indicates an immediate generation.
A value higher than 0 provides an interval for the system
to verify if the alarm condition truly exists, or if a
temporary spike occurred in an otherwise normal
condition period.
6 Enter the Tree Settings tab to place the block in an organized context, such as
by function, by location, or by category.
Functional For this exercise, choose the alarm’s placement in the
Functional alarm tree (usually associated with factors
such as division, plant, line, and so on).
7 Enter the Actions tab to define the Actions parameters.
Show Select this option to display the alarm notification in the
Alarm Explorer.
NOTE For details about parameters not defined in this exercise, refer to the Pulse
Online Help or the Pulse User Guide.
8 Click Save to save the block in the project database. In the File ribbon, click
the Activate button to reload the database and update the Alarm Publisher.
9 In the Operator Workstation, open the display that contains the on/off button
and stop light created in a previous exercise.
Pulse 1.50 Getting Started Guide 43
10 In the Operator Workstation’s Tools ribbon, click Alarm Explorer. By default,
the Alarm Explorer opens in the Current Alarm view.
NOTE In the Operator Workstation’s Window ribbon, the Windows area contains
icons for all open displays and the Alarm Explorer. To switch among the
open displays and windows, click their respective icons.
11 Return to the Operator Workstation display and press the on/off button so that
the stop light turns red.
12 In the Alarm Explorer, notice the entry for the Stop Light alarm.
Alarm entries appear in the
Alarm Explorer Log.
13 In the Operator Workstation, press the on/off button so that the stop light
turns green.
Pulse 1.50 Getting Started Guide 44
14 In the Alarm Explorer, notice that the Stop Light alarm has been cleared.
Alarm was cleared.
Pulse 1.50 Getting Started Guide 45
Appendix A - Installing IIS and MSMQ
Service
The Internet Information Service (IIS) is a Web-based platform that’s required to
host the Pulse server.
The Microsoft Message Queuing (MSMQ) service is required for Pulse to route
alarms and messages from the Pulse kernel to their destination users.
NOTE IIS and MSMQ are not included with the Pulse installation DVD, and
therefore, must be installed separately.
NOTE You must be a member of the Administrators group on the local computer
to install IIS and MSMQ.
Installing IIS on Windows 7 Installing MSMQ on Windows 7
Installing IIS on Windows Vista Installing MSMQ on Windows Vista
Installing IIS on Windows Server Installing MSMQ on Windows Server
2008 2008
Installing IIS on Windows Server Installing MSMQ on Windows Server
2003 SP2 SP2 2003 SP2 SP2
Installing IIS and MSMQ on Windows XP Professional SP2
Installing IIS on Windows 7
1 From the Windows 7 interface, click Start and then click Control Panel.
2 In the Control Panel, click Programs and then click Turn Windows features
on or off.
3 In the Windows Features dialog box, select all the features and then click OK.
Installing MSMQ on Windows 7
1 Open Control Panel.
2 Click Programs, and then under Programs and Features, click Turn
Windows features on or off.
3 Expand Microsoft Message Queue (MSMQ) Server, expand Microsoft
Message Queue (MSMQ) Server Core, and then select all the check boxes
for the Message Queuing features.
4 Click OK. If you are prompted to restart the computer, click OK to complete
the installation.
Pulse 1.50 Getting Started Guide 46
Installing IIS on Windows Vista
1 Open the Control Panel and then click Programs.
2 Under Programs and Features, click Turn Windows features on or off. The
Windows Features dialog box opens.
3 Expand Internet Information Services.
4 Expand Web Management Tools, expand IIS 6 Management
Compatibility, and then select IIS 6 Metabase and IIS 6 configuration
compatibility.
5 Expand World Wide Web Services, expand Application Development
Features, and then select ASP.NET.
NOTE The options that are required for Web application development will
automatically be selected.
6 Expand World Wide Web Services, expand Security, and then select
Windows Authentication.
To enable Visual Studio to debug applications, you must configure IIS 7.0 with
the Windows Authentication module. By default, the module is not configured
as part of IIS.
7 Click OK to start the IIS and ASP.NET installation process.
8 When the configuration process finishes, close Control Panel.
Installing MSMQ on Windows Vista
1 Open Control Panel.
2 Click Programs and then, under Programs and Features, click Turn
Windows Features on and off.
3 Expand Microsoft Message Queue (MSMQ) Server, expand Microsoft
Message Queue (MSMQ) Server Core, and then select all the check boxes
for the Message Queuing features.
4 Click OK. If you are prompted to restart the computer, click OK to complete
the installation.
Installing IIS on Windows Server 2008
1 Open the Control Panel, click System and Maintenance, and then click
Administrative Tools.
2 In the right pane, double-click Server Manager. The Windows Features dialog
box opens.
3 In the left pane of Server Manager, select the node that represents the server
that you are currently working on.
Pulse 1.50 Getting Started Guide 47
4 In the right pane, expand the Roles Summary section and then click Add
Roles. The Add Roles Wizard opens.
5 Click Next. The wizard moves to the Select Server Roles step.
6 Select the Web Server (IIS) check box and then click Next.
7 The next wizard step that appears is information that guides you in the
installation. Click Next.
8 The wizard moves to the Role Services step. A list of available role services
appears. If you click the name of a role, a short description of the role
appears.
Select all of the role services and their options and click Next and verify the role
service selections.
9 Click Install to start the IIS and ASP.NET installation process.
10 When the installation is complete, click Close.
11 Open the Internet Information Services (IIS) Manager. From the Start menu,
click All Programs, click Accessories, and then click Run. In the Open box,
type inetmgr and then click OK.
12 In the left pane, expand the Local Computer tree to the Web Service
Extensions folder.
13 Set the status of ASP.NET v2.0xxxx to Allowed.
Installing MSMQ on Windows Server 2008
1 Click Start, point to Programs, point to Administrative Tools, and then
click Server Manager to display the Server Manager.
2 Click Add Features to start the Add Features Wizard.
3 Expand MSMQ, expand MSMQ Services, and then select all the check boxes
for the Message Queuing features.
4 Click Next, and then click Install. If you are prompted to restart the
computer, click OK to complete the installation.
Installing IIS on Windows Server 2003 SP2
1 From the Start menu, click Control Panel.
2 Double-click Add or Remove Programs.
3 Click Add/Remove Windows Components.
4 In the Components list box, click Application Server.
5 Click Details.
Pulse 1.50 Getting Started Guide 48
6 Click Internet Information Services Manager.
7 Click Details to view the list of IIS optional components. Select all optional
components you wish to install.
8 Click OK until you are returned to the Windows Component Wizard.
9 Click Next and complete the Windows Component Wizard.
10 Open the Internet Information Services (IIS) Manager. From the Start menu,
click Run. In the Open box, type inetmgr and then click OK.
11 In the left pane, expand the Local Computer tree to the Web Service
Extensions folder.
12 Set the status of ASP.NET to Allowed.
Installing MSMQ on Windows Server 2003 SP2
MSMQ 3.0 is included with, but not installed by default, on Windows Server 2003.
Message Queuing 4.0 is not supported by Windows Server 2003.
To install MSMQ on Windows Server 2003 SP2
1 In the Control Panel, double-click Add or Remove Programs.
2 Click Add/Remove Windows Components in the left pane.
3 In the Windows Components wizard, select Application Server, and then
click Details.
4 Check Message Queuing, click OK, and then click Next to complete the
installation.
5 In the Control Panel, double-click Administrative Tools, and then double-
click Computer Management.
6 Expand Services and Applications, and then click Services.
7 Right-click Message Queuing in the services list, and then click Properties.
NOTE Be sure to right-click the Message Queuing service in the services list on
the right side of the window. Do not confuse it with the Message Queuing
folder in the tree view.
8 Click the Recovery tab, set the first, second, and subsequent failures to
Restart the service, and then click OK.
Pulse 1.50 Getting Started Guide 49
Installing IIS and MSMQ on Windows XP Professional SP2
Before you install IIS, you need to install the Windows TCP/IP Protocol and
Connectivity Utilities.
MSMQ 3.0 is installed by default on Windows XP SP2. Message Queuing 4.0 is not
supported by Windows XP SP2.
To install IIS and MSMQ on Windows XP Professional SP2
1 Open Control Panel and open the Add or Remove Programs utility.
2 Select the Add\Remove Windows Components button.
3 Choose the Internet Information Services (IIS) and Message Queuing
components. Click Next to start installing.
Pulse 1.50 Getting Started Guide 50
You might also like
- Pulse 4.1 Getting Started GuideDocument71 pagesPulse 4.1 Getting Started GuideBladimir H RojasNo ratings yet
- Getting Started Guide - 3.51 PDFDocument62 pagesGetting Started Guide - 3.51 PDFDamjan BabicNo ratings yet
- Installation - Requisitos PDFDocument54 pagesInstallation - Requisitos PDFJorgito XdNo ratings yet
- Pulse Installation Guide - 3.51Document28 pagesPulse Installation Guide - 3.51Damjan BabicNo ratings yet
- ReleaseNotes enDocument26 pagesReleaseNotes enMaxi I. Céspedes Gonzales100% (1)
- Process Expert V4.2 Release Notes PlatformDocument15 pagesProcess Expert V4.2 Release Notes PlatformHai Pham VanNo ratings yet
- Installation Powerplay Instant: For TenantsDocument22 pagesInstallation Powerplay Instant: For Tenantsbrayam11No ratings yet
- OutSystems AgilePlatform5.1 SystemRequirementsDocument9 pagesOutSystems AgilePlatform5.1 SystemRequirementsCurtis GregsonNo ratings yet
- Branch Repeater Family Release Notes Release 5.7.0/3.0.0Document16 pagesBranch Repeater Family Release Notes Release 5.7.0/3.0.0juliealvach1No ratings yet
- 02 SetupDocument38 pages02 SetupJohn Restrepo GrisalesNo ratings yet
- SmartSystems - Installation Guide - 4.91Document86 pagesSmartSystems - Installation Guide - 4.91Hussein AlhakimNo ratings yet
- Installation Clientcommand: For TenantsDocument21 pagesInstallation Clientcommand: For Tenantsbrayam11No ratings yet
- PAC System RequirementsDocument11 pagesPAC System RequirementsLeandroNo ratings yet
- EDSA Installation GuideDocument49 pagesEDSA Installation GuideKabau SirahNo ratings yet
- Oracle® Communications HP Solutions Firmware Upgrade Pack: Software Centric Release NotesDocument17 pagesOracle® Communications HP Solutions Firmware Upgrade Pack: Software Centric Release NotesJulien PlomoNo ratings yet
- D915gav Ag d915pgn Sy MLP PDFDocument10 pagesD915gav Ag d915pgn Sy MLP PDFRudyC FloresNo ratings yet
- E SAPERION ReleaseNotes75Document13 pagesE SAPERION ReleaseNotes75sharkNo ratings yet
- ssw501 InstallationDocument51 pagesssw501 InstallationandyhilbertNo ratings yet
- DVR CMS User Manual PDFDocument43 pagesDVR CMS User Manual PDFnew2trackNo ratings yet
- Getting StartedDocument22 pagesGetting StartedIkhtiander IkhtianderNo ratings yet
- VantagePoint Getting Results Guide PDFDocument22 pagesVantagePoint Getting Results Guide PDFjesed1No ratings yet
- Hardware Requirements For Windows ServerDocument4 pagesHardware Requirements For Windows ServerErnesto Antonio Pelayo AlvarezNo ratings yet
- Netmon Software Installation and Configuration Guide: January 6, 2020Document21 pagesNetmon Software Installation and Configuration Guide: January 6, 2020ramadhian89No ratings yet
- Setup: Etap 2-1 Etap 1 - User GuideDocument59 pagesSetup: Etap 2-1 Etap 1 - User GuideManohar Potnuru100% (1)
- Sizing SAP B1 PDFDocument14 pagesSizing SAP B1 PDFerkjimNo ratings yet
- Adeptia Suite 5.0 Linux and Solaris Installation GuideDocument22 pagesAdeptia Suite 5.0 Linux and Solaris Installation GuideadeptiaNo ratings yet
- Trademarks: All Rights Reserved M825G Series, V9.2B KM266Pro/July 2004Document52 pagesTrademarks: All Rights Reserved M825G Series, V9.2B KM266Pro/July 2004João Ricardo SouzaNo ratings yet
- Installation and Upgrade Guide BOYUM ITDocument13 pagesInstallation and Upgrade Guide BOYUM ITCamilo NegreteNo ratings yet
- HPE - A00123403en - Us - NonStop System Console Installer and Management GuideDocument50 pagesHPE - A00123403en - Us - NonStop System Console Installer and Management GuideFranciscoNo ratings yet
- Pioner DDJ 1000 PDFDocument33 pagesPioner DDJ 1000 PDFVick ZavNo ratings yet
- DataDocument22 pagesDataYou Are Not Wasting TIME HereNo ratings yet
- SIMATIC STEP 7 Lite V3.0 Incl. SP4Document20 pagesSIMATIC STEP 7 Lite V3.0 Incl. SP4Eng Abdullah KuroNo ratings yet
- Readme Application Tool CtP-Plate v5 PDFDocument15 pagesReadme Application Tool CtP-Plate v5 PDFmegarscout2010No ratings yet
- README - FOR - 3DM Win x86 7 7 1 Zip PDFDocument4 pagesREADME - FOR - 3DM Win x86 7 7 1 Zip PDFmaldelreyNo ratings yet
- TGCS Release Notes Si V4R2Document23 pagesTGCS Release Notes Si V4R2johnmann23223No ratings yet
- Relnot AEDocument55 pagesRelnot AEMohamed MostafaNo ratings yet
- ManageEngine ServiceDeskPlus Help InstallationGuideDocument47 pagesManageEngine ServiceDeskPlus Help InstallationGuidehexhifNo ratings yet
- DP2 V5127 New InstallDocument33 pagesDP2 V5127 New InstallMarck MarckzNo ratings yet
- AMD NVMe SATA RAID Quick Start Guide For Windows Operating Systems - 1.01Document17 pagesAMD NVMe SATA RAID Quick Start Guide For Windows Operating Systems - 1.01Four UnlimitedNo ratings yet
- Relnot PEDocument51 pagesRelnot PEGas KuyNo ratings yet
- ReleaseNotes - EN-SoMachineV4.1SP1.2 4.1.0.2 15.07.09.01Document11 pagesReleaseNotes - EN-SoMachineV4.1SP1.2 4.1.0.2 15.07.09.01totovasiNo ratings yet
- InstallationGuide SAP SQLDocument31 pagesInstallationGuide SAP SQLCheo GarzaNo ratings yet
- PSCAD Getting Started v4 6 3Document16 pagesPSCAD Getting Started v4 6 3anand_girgaonkar100% (1)
- DE1-SoC Getting Started GuideDocument29 pagesDE1-SoC Getting Started GuidekishorechiyaNo ratings yet
- 800 Series Reader Management Software InstructionsDocument26 pages800 Series Reader Management Software InstructionsSASHI KUMARNo ratings yet
- Trident - Cms Lite: 32CH Central Management System SoftwareDocument32 pagesTrident - Cms Lite: 32CH Central Management System SoftwarerizkydonyNo ratings yet
- Placa Mae Pcchips m825g Series, V9.2bDocument52 pagesPlaca Mae Pcchips m825g Series, V9.2bCibele FernandesNo ratings yet
- Trademarks: All Rights Reserved M825G Series, V9.2B KM266Pro/July 2004Document52 pagesTrademarks: All Rights Reserved M825G Series, V9.2B KM266Pro/July 2004Goro2002No ratings yet
- 01 Laboratory Exercise 1Document3 pages01 Laboratory Exercise 1VILLARBA ALEXANDER DARREN C.No ratings yet
- Installation Requirements UsDocument20 pagesInstallation Requirements Usbrayam11No ratings yet
- MApp Enterprise 16 5 SystemRequirementsDocument8 pagesMApp Enterprise 16 5 SystemRequirementsNimas AnggariniNo ratings yet
- Schem SPI Server Installation GuideDocument15 pagesSchem SPI Server Installation GuideAnkush JadhavNo ratings yet
- Prinect System Requirements 2017 EN 1Document34 pagesPrinect System Requirements 2017 EN 1lazhar heguehougNo ratings yet
- Msa 60-70 ManualDocument8 pagesMsa 60-70 ManualhfeiliscribdNo ratings yet
- PDMS Minimum System Requirements PlantDocument11 pagesPDMS Minimum System Requirements PlantPRAMUKHRAWAL0% (1)
- Getting Started With PSCAD X4 (v4.6.3)Document16 pagesGetting Started With PSCAD X4 (v4.6.3)JHJH HNo ratings yet
- The SSD Optimization Guide for Windows 7 & Windows 8.1 Edition 2018From EverandThe SSD Optimization Guide for Windows 7 & Windows 8.1 Edition 2018No ratings yet
- Claroty Edge v1.4.12 Installation Guide 20230402Document19 pagesClaroty Edge v1.4.12 Installation Guide 20230402Flávio Camilo CruzNo ratings yet
- WebScheduler ENUDocument39 pagesWebScheduler ENUspctinNo ratings yet
- Xerox Guidelines For Office Problem Replication & EscalationDocument29 pagesXerox Guidelines For Office Problem Replication & EscalationHimanshu SinghNo ratings yet
- Horizon SecurityDocument52 pagesHorizon SecuritycomtegraduNo ratings yet
- CISCO Asa Troubleshoot Anyconnect VPN TroubleshootingDocument23 pagesCISCO Asa Troubleshoot Anyconnect VPN TroubleshootingSankarsan AdhikariNo ratings yet
- Section 1 - Sailpoint Tool InstallationDocument26 pagesSection 1 - Sailpoint Tool InstallationSaeed NasharNo ratings yet
- ATM Banking Software Support - Logs To Be Provided - AllDocument29 pagesATM Banking Software Support - Logs To Be Provided - AllBach Chau TuongNo ratings yet
- Web Usage Mining Master ThesisDocument7 pagesWeb Usage Mining Master Thesishmnxivief100% (2)
- SAP Smart Data IntegrationDocument38 pagesSAP Smart Data IntegrationishtiaqalamNo ratings yet
- Endpoint Product Removal User Guide Version 21.2Document12 pagesEndpoint Product Removal User Guide Version 21.2Valentin Stefan TalpeanuNo ratings yet
- PI Interface For Relational Databases (PI RDBMS Via ODBC) 3.21.4 User GuideDocument100 pagesPI Interface For Relational Databases (PI RDBMS Via ODBC) 3.21.4 User GuideFabio JulioNo ratings yet
- S3DBADocument24 pagesS3DBAOUMAIMA BAHAFIDNo ratings yet
- Oracle Data Guard, Broker, Switchover, Swithback, FailoverDocument23 pagesOracle Data Guard, Broker, Switchover, Swithback, Failoverdensity449673No ratings yet
- Service Manual - 12 - 2016 - Rev F Bousch LombDocument521 pagesService Manual - 12 - 2016 - Rev F Bousch LombcadburyberyNo ratings yet
- It Help Desk Resume ExamplesDocument8 pagesIt Help Desk Resume Examplesf5b2q8e3100% (2)
- 3.2.1.4 Lab - Locating Log FilesDocument21 pages3.2.1.4 Lab - Locating Log FilesMUHAMMAD RIDHAN KHOIRULLAHNo ratings yet
- 04 - Network - Acceptance - Testing MethodsDocument13 pages04 - Network - Acceptance - Testing Methodsmoustafa.aymanNo ratings yet
- Chapter 5Document75 pagesChapter 5kebe AmanNo ratings yet
- CS Lab MannualDocument49 pagesCS Lab MannualGowthami Sakthivel0% (1)
- Fam CC206 - 2Document259 pagesFam CC206 - 2David YanuarNo ratings yet
- EpicorICETools UserGuide 905700 Part3of3Document201 pagesEpicorICETools UserGuide 905700 Part3of3Annabella1234No ratings yet
- ITX SoftwareDocument9 pagesITX SoftwaretecnicasocaterNo ratings yet
- 24-Information Center ConfigurationDocument20 pages24-Information Center ConfigurationXanNo ratings yet
- PwrPak7 Installation Operation ManualDocument192 pagesPwrPak7 Installation Operation ManualSergiy PogoryelovNo ratings yet
- Windchill Modeler Performance Guidelines DocumentDocument24 pagesWindchill Modeler Performance Guidelines Documentzvonimir.lipsinicNo ratings yet
- NVR Station User GuideDocument163 pagesNVR Station User Guidemonozone789No ratings yet
- New Hpsebl CRM ManualDocument46 pagesNew Hpsebl CRM ManualAvinash ChaudharyNo ratings yet
- Patrick Breyer V Bundesrepublik Deutschland.Document11 pagesPatrick Breyer V Bundesrepublik Deutschland.gautamtaneja2005No ratings yet
- 731 WebMethods Interview Questions Answers GuideDocument7 pages731 WebMethods Interview Questions Answers GuideGilbert CourtotNo ratings yet
- ConvarsDocument94 pagesConvarsjackyboll1224No ratings yet