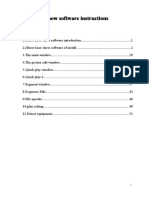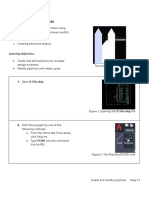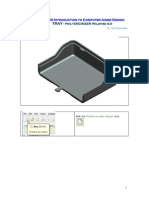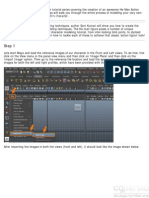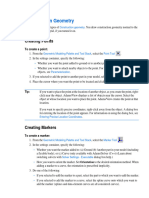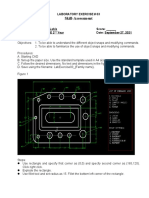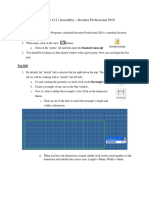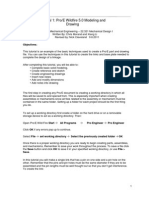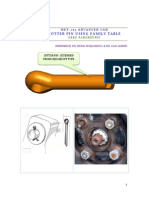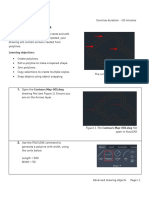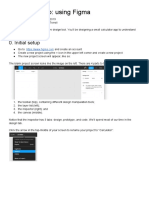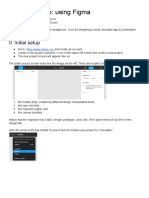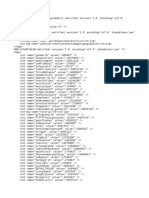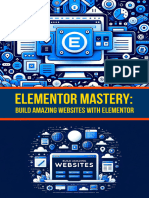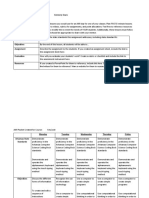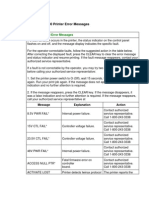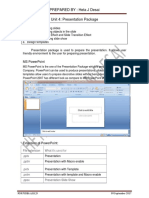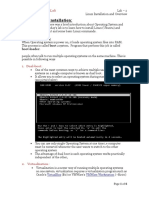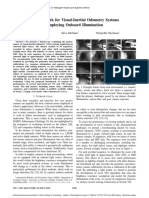Professional Documents
Culture Documents
PE - L3 - 01 Advanced Drawing Objects SOLUTION
Uploaded by
KENNEDY L SANTOSOriginal Title
Copyright
Available Formats
Share this document
Did you find this document useful?
Is this content inappropriate?
Report this DocumentCopyright:
Available Formats
PE - L3 - 01 Advanced Drawing Objects SOLUTION
Uploaded by
KENNEDY L SANTOSCopyright:
Available Formats
SOLUTION Practice Exercise 1: Advanced drawing
objects
Exam objectives covered by this exercise include:
• 1.1a Create and edit polylines, arcs, polygons, and splines
Video resources that may help with this practice exercise are:
• Create and work with polylines
Description
In this practice exercise you will edit the polylines in the drawing using specific
techniques. When completed, your drawing should look the way it does in the AFTER
image below.
Exercise Solution
1. Open the Contours Map-001.dwg drawing file.
Ensure you are on the Arrows layer. From the ribbon, click the Home tab, Draw
panel, Polyline.
1. Select a start point for the polyline with width, drag to the right, and right-click.
Choose Width in the shortcut menu.
SOLUTION Practice Exercise 1: Advanced drawing objects
Page | 1
2. At the Specify starting width prompt, type in 50 and press Enter.
3. At the Specify ending width prompt, type in 50 and press Enter.
4. Drag to the right, and using Direct Distance Entry and Polar tracking, set a
horizontal length of the polyline of 500 and press Enter.
5. Press Enter again to close the Polyline command.
You will end up with a red polyline with a 50 width on the Arrows layer.
Exercise Solution Page | 2
6. Repeat the Polyline command (you can right-click here and choose Repeat PLINE
from the shortcut menu if you wish).
7. Using object snaps, select the right Endpoint snap of the polyline you previously
created as the start point of the new polyline.
8. Right-click and choose Width in the shortcut menu.
9. At the Specify starting width prompt, type in 200 and press Enter.
10. At the Specify ending width prompt, type in 0 and press Enter.
Exercise Solution Page | 3
11. Drag to the right, and using Direct Distance Entry and Polar tracking, set a
horizontal length of the polyline of 300 and press Enter.
12. The two polylines, adjacent to each other, should now look like this:
13. Select either polyline (the grips will display), and right-click.
14. On the shortcut menu, choose Polyline > Join.
15. Select the other polyline that was not selected previously. Press Enter. The Polyline
Edit (PEDIT) sub-menu will appear.
16. Press Enter to close the command. The two polylines should now be joined as one
polyline to form a new arrow.
Exercise Solution Page | 4
17. Select the joined polyline to check, and they should look like this:
18. With the new arrow polyline selected (with the grips displayed), right-click and
choose Copy Selection.
19. Select the sharp arrowhead tip of the new arrow polyline as the base point for the
copy and make TWO more copies of the arrow, making a total of THREE new
arrows.
20. Select each new arrow, and then right-click, and choose Move.
Exercise Solution Page | 5
21. Use the arrowhead tip as the base point and then the Nearest object snap to place
each new arrow on a separate contour line (you may need to use Shift + right-click
to bring up the Snap Overrides to get the Nearest object snap).
22. Using any method, erase the original arrows made up of line geometry.
23. Double-click on the mouse wheel to Zoom Extents.
The drawing should now look like this:
End of exercise
Exercise Solution Page | 6
You might also like
- Week 7 - Activity 4 SnapsDocument16 pagesWeek 7 - Activity 4 SnapsJatin MidhaNo ratings yet
- ESERO - JWST Resource - Intro To Fusion 360 - BeginnerDocument71 pagesESERO - JWST Resource - Intro To Fusion 360 - Beginnergaurishankar51No ratings yet
- Solids Lesson 4Document32 pagesSolids Lesson 4camb2270No ratings yet
- Ishow 2 8022Document53 pagesIshow 2 8022Jay OcampoNo ratings yet
- Exercise Week 7 - Picture HolderDocument24 pagesExercise Week 7 - Picture HolderI-zad MJ100% (1)
- Presentation 3ds Max 123Document201 pagesPresentation 3ds Max 123sowmyaNo ratings yet
- SBS M3 01 PolylinesDocument8 pagesSBS M3 01 PolylinesEDINSON PAZ VALVERDENo ratings yet
- Comsats University Islamabad Lab Report#2 Engineering DrawingDocument4 pagesComsats University Islamabad Lab Report#2 Engineering DrawingAli DurraniNo ratings yet
- Module 2b:: ME 210 Mechanical Engineering Drawing & GraphicsDocument8 pagesModule 2b:: ME 210 Mechanical Engineering Drawing & GraphicsEbrahim HanashNo ratings yet
- 05 Combining ReliefsDocument10 pages05 Combining ReliefsReyyan KhalidNo ratings yet
- Ej Create PartsDocument24 pagesEj Create PartsNOCHE3No ratings yet
- Coreldraw TutorialDocument25 pagesCoreldraw TutorialTaufik Abidin100% (21)
- Tray - CAD TutorialDocument31 pagesTray - CAD Tutorials73a1thNo ratings yet
- Engineering Graphics: September 24Document10 pagesEngineering Graphics: September 24Khayyam JahangirNo ratings yet
- 2D Design TutorialDocument13 pages2D Design TutorialMeek ElNo ratings yet
- Introduction To Solidworks Basics: Materials Tech. WoodDocument44 pagesIntroduction To Solidworks Basics: Materials Tech. WoodKarthikNo ratings yet
- Drone Handout Up To Session 3Document43 pagesDrone Handout Up To Session 3Krishnanunni Karayil UllasNo ratings yet
- AutoCAD 2010 IntermediateDocument337 pagesAutoCAD 2010 IntermediateSinisa KusnjirNo ratings yet
- EEE 113 - Engineering Graphics: 1. Icon in TheDocument8 pagesEEE 113 - Engineering Graphics: 1. Icon in TheAziz ul haqNo ratings yet
- Create A Classic He-Man Action Figure Using Maya Part 1 - Tuts+ PremiumDocument85 pagesCreate A Classic He-Man Action Figure Using Maya Part 1 - Tuts+ PremiumRobert FosterNo ratings yet
- Building Models GeometryDocument14 pagesBuilding Models GeometryDENNIS songNo ratings yet
- 3d Mug Tutorial in 3d MaxDocument5 pages3d Mug Tutorial in 3d MaxCalvin TejaNo ratings yet
- Shaft DesignDocument18 pagesShaft Designr3155No ratings yet
- Part ModellingDocument15 pagesPart ModellingMaudi MasemolaNo ratings yet
- Mill Lesson 5 PDFDocument57 pagesMill Lesson 5 PDFFadhilGhazyNo ratings yet
- Skill-Assessment: Laboratory Exercise # 03Document6 pagesSkill-Assessment: Laboratory Exercise # 03CARLO JEMBO JAMAGO LABISNo ratings yet
- Assignment 13.1 (Assembly) - Inventor Professional 2010: Getting StartedDocument8 pagesAssignment 13.1 (Assembly) - Inventor Professional 2010: Getting StartedSyar SaaidNo ratings yet
- T1 ProE Revised AP 9-6-11Document10 pagesT1 ProE Revised AP 9-6-11Rajumhaveri HaveriNo ratings yet
- Como Fazer Uma PORCADocument15 pagesComo Fazer Uma PORCAMatheus CoutoNo ratings yet
- Advanced Special Effects: Adobe IllustratorDocument16 pagesAdvanced Special Effects: Adobe Illustratornasil yapilioNo ratings yet
- Design Academy Razor ProjectDocument9 pagesDesign Academy Razor ProjectRodolfo GarciaNo ratings yet
- MAE 477/577 - Spring 2016 CAD Applications: CategoryDocument22 pagesMAE 477/577 - Spring 2016 CAD Applications: CategoryZurina MANo ratings yet
- Draw Goblet Draw Goblet Draw Goblet Draw Goblet Tutorial Tutorial Tutorial TutorialDocument9 pagesDraw Goblet Draw Goblet Draw Goblet Draw Goblet Tutorial Tutorial Tutorial TutorialricardoNo ratings yet
- Drawing Tutorial 1 PDFDocument15 pagesDrawing Tutorial 1 PDFJustin MillerNo ratings yet
- L1 Resource - Get Into ShapesDocument28 pagesL1 Resource - Get Into ShapesjannahbatemanNo ratings yet
- SW Tutorial01Document11 pagesSW Tutorial01Naveen KarunarathnaNo ratings yet
- SBS - L4-03 Defining Sketch DimensionsDocument6 pagesSBS - L4-03 Defining Sketch DimensionsDavid BernalNo ratings yet
- Tutorial Cylinder Refined MeshDocument9 pagesTutorial Cylinder Refined MeshShawn WaltzNo ratings yet
- MET 205 - Cotter PinDocument64 pagesMET 205 - Cotter Pintomtom9649No ratings yet
- Autodesk - Training - Using SplinesDocument18 pagesAutodesk - Training - Using Splinescristianalonso3259No ratings yet
- How To Draw A Parametric Oval GearDocument18 pagesHow To Draw A Parametric Oval Gearhunter8080No ratings yet
- PE M3 Advanced Drawing ObjectsDocument3 pagesPE M3 Advanced Drawing ObjectsIngeniería CivilNo ratings yet
- Inventor Project Steering Knuckle Guide UpdatedDocument16 pagesInventor Project Steering Knuckle Guide UpdatedMarcoNo ratings yet
- WWW - Cours Gratuit - Com Id 12228Document6 pagesWWW - Cours Gratuit - Com Id 12228ChristianNo ratings yet
- Gimp Tute BSC FinalDocument10 pagesGimp Tute BSC FinalPasinda PiyumalNo ratings yet
- 4 EquationsDocument7 pages4 EquationsAsbin JoseNo ratings yet
- Tutorial MecwayDocument81 pagesTutorial MecwayD BNo ratings yet
- COMP 523 Lab: Using Figma: 0. Initial SetupDocument6 pagesCOMP 523 Lab: Using Figma: 0. Initial SetupNicol MendozaNo ratings yet
- COMP 523 Lab: Using Figma: 0. Initial SetupDocument6 pagesCOMP 523 Lab: Using Figma: 0. Initial SetupZoh MichaelNo ratings yet
- Geogebra TutorialDocument9 pagesGeogebra TutorialIsmail HashimNo ratings yet
- Tutorial 1Document6 pagesTutorial 1nazri md aliNo ratings yet
- Part 1: Basic Editing Commands: Left-Mouse-Click at An Empty Spot Below and To The Left of The Bottom Object To IndicateDocument10 pagesPart 1: Basic Editing Commands: Left-Mouse-Click at An Empty Spot Below and To The Left of The Bottom Object To IndicateAziz ul haqNo ratings yet
- Solidworks TutorialDocument115 pagesSolidworks TutorialmaloyNo ratings yet
- NX 9 for Beginners - Part 3 (Additional Features and Multibody Parts, Modifying Parts)From EverandNX 9 for Beginners - Part 3 (Additional Features and Multibody Parts, Modifying Parts)No ratings yet
- LIN Basics and Implementation of The MCC LIN Stack Library On 8-Bit PIC MicrocontrollersDocument28 pagesLIN Basics and Implementation of The MCC LIN Stack Library On 8-Bit PIC MicrocontrollersNik NameNo ratings yet
- SlidebackupEND STARTupDocument13 pagesSlidebackupEND STARTupJ CantuNo ratings yet
- Elementor Mastery - Build Amazing Websites With Elementor - Master How To Use The Elementor Plugin To Build Amazing Pages and Implement Great Design On Your WordPress Website.Document196 pagesElementor Mastery - Build Amazing Websites With Elementor - Master How To Use The Elementor Plugin To Build Amazing Pages and Implement Great Design On Your WordPress Website.squidxpNo ratings yet
- Honle CX436 ModulesDocument206 pagesHonle CX436 ModulesDusan DjokovicNo ratings yet
- E10 - U8 - WorkbookDocument18 pagesE10 - U8 - WorkbookLâm TùngNo ratings yet
- Atheros AR8152Document2 pagesAtheros AR8152Paul Gabriel BălteanuNo ratings yet
- Primary 3 Class Allocation 2020: Learning For An Innovative Generation With Handheld Technology (LIGHT)Document49 pagesPrimary 3 Class Allocation 2020: Learning For An Innovative Generation With Handheld Technology (LIGHT)Roslee Bin JalieNo ratings yet
- WebutilDocument7 pagesWebutilVipin SingraulNo ratings yet
- Fluke 45 ManualDocument122 pagesFluke 45 ManualKsenia LoginovaNo ratings yet
- Installation and Setup Instructions 32xx SystemsDocument4 pagesInstallation and Setup Instructions 32xx SystemssilverNo ratings yet
- Credit Card Fraud DetectionDocument95 pagesCredit Card Fraud Detectionspatwari2967% (9)
- Contextual Report (2023006)Document24 pagesContextual Report (2023006)Tech FiFtyNo ratings yet
- Papyrus History Lesson by SlidesgoDocument41 pagesPapyrus History Lesson by SlidesgoMary Joyce B. DegamoNo ratings yet
- Adb Cheatsheet PDFDocument1 pageAdb Cheatsheet PDFPeri80% (5)
- PLSQL OperatorsDocument3 pagesPLSQL OperatorsBeckyNo ratings yet
- Check Your English For ToeicDocument81 pagesCheck Your English For Toeic欧陆大法师No ratings yet
- Keycode Ami PacketDocument5 pagesKeycode Ami Packetapi-510144682No ratings yet
- Human Attackers AttributesDocument5 pagesHuman Attackers AttributesDivyansh mNo ratings yet
- Printronix p5000Document9 pagesPrintronix p5000takne_007No ratings yet
- Benefits Fast Formula Reference GuideDocument243 pagesBenefits Fast Formula Reference GuideSachiin ShiirkeNo ratings yet
- Trip To Luna Selene Written by The CelestialsDocument12 pagesTrip To Luna Selene Written by The Celestialsapi-559358244No ratings yet
- Contoh Data Stok Dua GudangDocument5 pagesContoh Data Stok Dua Gudangmungkin bisaNo ratings yet
- TMS370 ICP Users Manual Rev1 3Document10 pagesTMS370 ICP Users Manual Rev1 3Lotfi Ben SlimNo ratings yet
- Unit-5 Presentation Package PDFDocument6 pagesUnit-5 Presentation Package PDFRahul DodiyaNo ratings yet
- v5-6r2019 Catia Added Values Detailed v2Document182 pagesv5-6r2019 Catia Added Values Detailed v2Anonymous JygtWDnm100% (1)
- Lab - 2: Linux Installation:: Basic TerminologiesDocument6 pagesLab - 2: Linux Installation:: Basic TerminologiesSikandar KhanNo ratings yet
- A Benchmark For Visual-Inertial Odometry Systems Employing Onboard IlluminationDocument8 pagesA Benchmark For Visual-Inertial Odometry Systems Employing Onboard IlluminationAbhinay KumarNo ratings yet
- Current - Log Información de BoraDocument64 pagesCurrent - Log Información de Boragrigoberto84.grNo ratings yet
- Java MCQ Set - 1 IXDocument2 pagesJava MCQ Set - 1 IXRGRC ITES CENTUM WBNo ratings yet
- Final MOBtexting - Business & Services Level Agreement - DomesticDocument19 pagesFinal MOBtexting - Business & Services Level Agreement - DomesticAbhinav KumarNo ratings yet