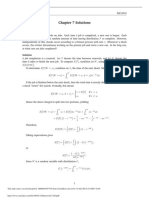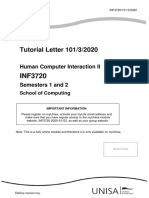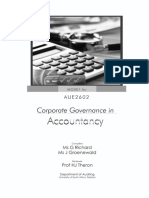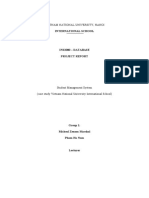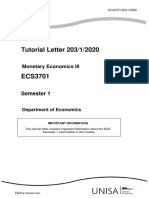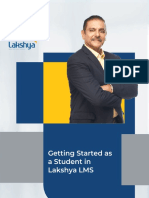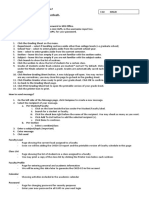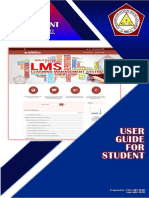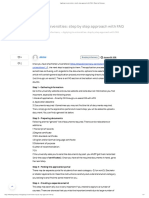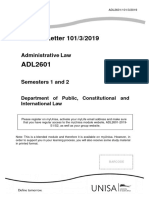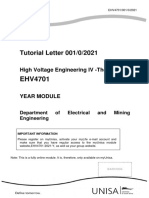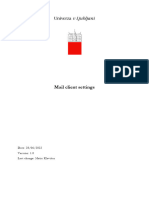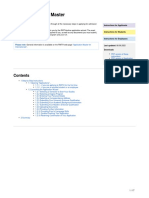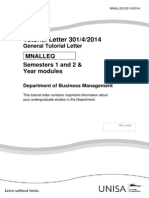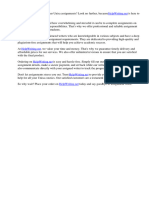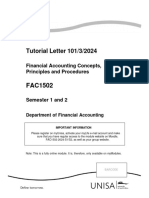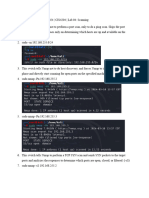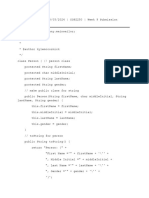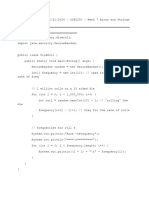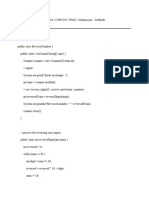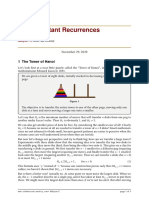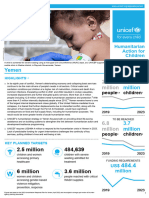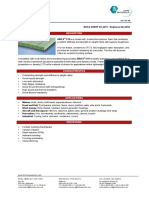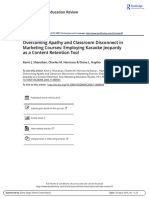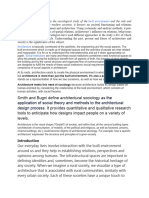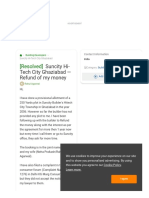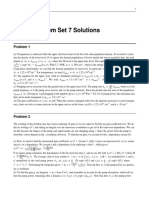Professional Documents
Culture Documents
McCormick, K - USF Writes Comprehensive Long Edit With Queries
McCormick, K - USF Writes Comprehensive Long Edit With Queries
Uploaded by
clairevoyage1Original Title
Copyright
Available Formats
Share this document
Did you find this document useful?
Is this content inappropriate?
Report this DocumentCopyright:
Available Formats
McCormick, K - USF Writes Comprehensive Long Edit With Queries
McCormick, K - USF Writes Comprehensive Long Edit With Queries
Uploaded by
clairevoyage1Copyright:
Available Formats
USF Writes
Student Manual
UNIVERSITY OF SOUTH FLORIDA
TAMPA | ST. PETERSBURG | SARASOTA-MANATEE
2
USF Writes
Student Manual
Version 1.5 (McCormick)
Updated: 04/06/2024
Cover Page USF Writes Student Manual
3
Table of Contents
Terminology......................................................................................................................................... 4
1 . Single Sign-On ................................................................................................................................ 5
1.1 USF Single Sign-On ............................................................................................................ 5
1.2 USF NetID Problems ............................................................................................................9
1.3 Profile Not Found .............................................................................................................. 10
2. USF Writes Disclosure and Consent. ........................................................................................... 11
3. Subscribing ................................................................................................................................... 12
3.1 TouchNet Payment. ........................................................................................................... 12
3.2 TouchNet Payment Issues ...................................................................................................15
4. All Courses. .................................................................................................................................. 16
5. Projects ......................................................................................................................................... 17
6. Submit Project .............................................................................................................................. 19
6.1 Submit Individual Project ................................................................................................. 19
6.2 Upload Group Project ........................................................................................................ 21
6.3 Canvas Integration ............................................................................................................. 25
7. Self Review .................................................................................................................................. 28
7.1 Self Review for Individual Project .................................................................................... 28
7.2 Markup Tools. ................................................................................................................... 28
7.3 Rubric................................................................................................................................ 36
7.4 Self Review for a Group Project ....................................................................................... 37
8. Peer Review .................................................................................................................................. 39
8.1 Peer Review for Individual Project ................................................................................... 39
8.2 Markup Tools .................................................................................................................... 39
8.3 Use Rubric......................................................................................................................... 47
8.4 Peer Review for Group Project ......................................................................................... 48
9. View Scores & Feedback ............................................................................................................. 50
10. Collective Feedback File (CFF)) .................................................................................................. 52
10.1 CFF Screen. ..................................................................................................................... 52
10.2 View CFF ........................................................................................................................ 52
10.3 Download Collective Feedback ...................................................................................... 55
11. E-Texts ....................................................................................................................................... 56
12. Sign Out/Log Out........................................................................................................................ 57
13. Expand/Collapse Left Menu Bar ................................................................................................ 58
Table of Contents USF Writes Student Manual
4
Terminology
All Courses Page: After logging in, the All Courses page is the first page displayed to
instructors. This page shows all the instructor’s enrolled courses ordered by term.
Button: Displayed in boldface brackets (i.e., [Submit]), buttons represent clickable content
within a page.
Collective Feedback File (CFF): A collection of issues in student writing for a particular
project. Instructors create CFFs and provide these to their students for review at the end of a
scoring period.
Course Tiles: Found in the “All Courses” page, the header of each course will be displayed in
Course Tiles, which are white text in a green background.
Project Tiles: Found in the “Projects” page, each project will be displayed in Project Tiles,
which are black text in a white background.
Tip(s): Supporting information needed to complete the various tasks or instructions.
USF NetID or NetID: Each USF student and instructor will need to retrieve their USF NetID
from the university. Visit USF’s website for more information.
Know Your Menu:
Terminology USF Writes Student Manual
5
1. Single Sign-On
1.1 USF Single Sign-On
USF Writes now uses the Universities’ NetID Single Sign-On (SSO) for
authentication. If you are already signed into a university system, such
as MyUSF or Canvas, you will be automatically signed into USF Writes.
If you are not currently signed into a university system, you will be
redirected to a Microsoft page that will prompt you to login using your
USF email address.
Once you sign in, you will be routed back to USF Writes.
Step 1: Open USF Writes website at https://usfwrites.usf.edu/.
Step 2: You will see one of two login windows. One will ask you to pick your account.
The other will require you to Sign-in with your USF email (NetID and @ usf.edu)
Pick an account:
1. Single Sign-On USF Writes Student Manual
6
Or sign in with NetID and @usf.edu:
You MUST enter your username as NETID@usf.edu And select [Next]:
1. Single Sign-On USF Writes Student Manual
7
Step 3: Enter your Password:
Step 4: Click on the [Sign In] button:
1. Single Sign-On USF Writes Student Manual
8
Step 5: If you have enabled MULTIFACTOR AUTHENTICATION (MFA) you will be
prompted to enter the code and select [Verify]:
Step 6: Stay signed in select [Yes]:
1. Single Sign-On USF Writes Student Manual
9
You will then be redirected back to USF Writes:
1.2 USF NetID Problems
If you are having problems with your NetID and Single Sign On (SSO) please contact USF IT
at help@usf.edu.
For more information regarding SSO see: https://www.usf.edu/it/documentation/netid.aspx
1. Single Sign-On USF Writes Student Manual
10
1.3 Profile Not Found
If the system does not recognize you as a student enrolled in an applicable ENC English course,
you will see the “PROFILE NOT FOUND” page. Please wait 24 hours and try again or contact
support.
Step 1: If your profile is not found, contact USF Writes by selecting [Contact Us]:
Step 2: Fill out the Contact Support form and [Submit]:
1. Single Sign-On USF Writes Student Manual
11
2. USF Writes Disclosure and Consent
You may select to either opt in or opt out for your anonymous work to be used for research
purposes.
Should you agree to opt in and allow researchers to use your writing for research purposes, your
writing will be anonymous and shared among researchers. No writing shared with researchers
will be connected to your identity in any way. Learn more about the research using USF Writes.
Step 1: Click [Opt In] to allow researchers to use your anonymous data or [Opt Out] to deny:
2. Disclosure and Consent USF Writes Student Manual
12
3. Subscribing
3.1 TouchNet Payment
You must subscribe to USF Writes at the start of each semester in which you are enrolled in a
course that utilizes it. Currently, the only payment methods accepted are Debit or Credit cards.
BAPP is not supported. Unsubscribed projects are denoted by their gray background and the
words (Unpaid) in the course heading:
If you have not subscribed, you will see the Payment is Required popup when selecting a course:
3. Subscribing USF Writes Student Manual
13
Step 1: Click on the [Submit Payment] button which will take you to TouchNet Payment:
Step 2: Complete the
payment form and
press [Continue]:
3. Subscribing USF Writes Student Manual
14
Step 3: Verify your information and again select [Continue] to complete your payment
transaction and receive your receipt:
Step 4: View or print your receipt and return to USF Writes by clicking the [Thank you
for your payment. Click here to Continue] button:
3. Subscribing USF Writes Student Manual
15
3.2 TouchNet Payment Issues
If you have an issue with the payment process, please:
• Try again and make sure the card and billing information is entered correctly.
• Use a different payment method.
• Switch to another web browser.
If none of the above methods fix the issue, please contact TouchNet customer service for further
support.
3. Subscribing USF Writes Student Manual
16
4. All Courses
After logging in, the first page displayed to students is the All Courses page. This page
shows all the student’s enrolled courses by term. See Terminology page for tile
distinctions.
You can navigate to a specific course by clicking on the course tile or using the control buttons
to go directly to a course page.
The control buttons are as follows:
Takes you to the Projects page of the selected course.
Takes you to the Peer Review page of the selected course.
Takes you to the Self Review page of the selected course.
Takes you to the Collective Feedback page of the selected course.
4. All Courses USF Writes Student Manual
17
5. Projects
After selecting a course, it will redirect to the Projects page. This page shows all active projects
in the course. See Terminology page for tile distinctions.
Step 1: Select a course by choosing one in the Course Selection drop-down list or clicking on a
course tile in the All Courses page.
Step 2: The Projects page is displayed as below:
5. Projects USF Writes Student Manual
18
There are multiple control buttons in each Project Tile. They are as follows:
[Upload] button: Click on this button to upload a file for the selected project.
[Download Latest Submission] button: Click on this button to download the
latest submission for the selected project.
[Peer Review] button: Click on this button to review your peers’ projects.
[Self Review] button: Click on this button to review your own project.
[View Feedback] button: Click on this button to view feedback for your project.
Step 3: To view a project detail, click on any part in a project tile:
The project detail
dialog shows
information regarding
project due date,
activities, and
overview:
USF Writes Student Manual
19
6. Submit Project
6.1 Submit Individual Project
Step 1: In the Projects page, click on the [Submit Project] icon to see the Upload Project box.
Step 2: In the Upload Project box, click on the [Upload] icon to select a file.
6. Submit Project USF Writes Student Manual
20
Step 3: Select a file and click the [Open] button.
Step 4: Click on the [Submit] button to submit the project.
Tips:
● To cancel submission, click on the [Cancel] button.
After you click the [Submit] button, the system will display a message notifying whether the
submission was successful or not on the right sight corner.
6. Submit Project USF Writes Student Manual
21
Check your submission. To review/check your submission, click on the [Download
Submission] button:
To re-submit the project, click on the [Re-Submit Project] icon.
6.2 Upload Group Project
Any student can upload a project for their group on the Project’s page.
Tips:
● Only PDF, DOC, and DOCX files less than 20mb are accepted.
● After being assigned a group, one member of the group will upload a document
for the entire team.
● The latest submission will be applied for the whole team.
6. Submit Project USF Writes Student Manual
22
Step 1: In the Project page, click on the [Submit Project] icon to upload paper for your team.
Step 2: In the Upload Project box, click on the [Upload] icon to select a file.
6. Submit Project USF Writes Student Manual
23
Step 3: Select a file and click on the [Open] button.
Step 4: Click on the [Submit] button to submit your project.
Tips:
After students click the Submit button, the system will display a message notifying whether the
submission was successful or not on the right-side corner.
● To cancel submission, click on the [Cancel] button.
6. Submit Project USF Writes Student Manual
24
To review/check your submission, click on the [Download] button:
To re-submit your project, click on the [Re-Submit] button:
6. Submit Project USF Writes Student Manual
25
6.3 Canvas Integration
This feature is currently enabled for limited use and may not be available to all students.
Canvas integration replicates your project submission in USF Writes to a corresponding,
synchronized assignment in Canvas, alleviating the need for dual submissions in both
applications.
If this feature is available, you will see the Canvas icon next to the Project title:
Your first submission to a synchronized canvas assignment will require you to authorize Canvas
(give it permission) to interact with USF Writes. This only needs to be completed once each
term.
Step 1: Select a project which has the Canvas icon and click on the [Submit Project] button to
submit your project:
Step 2: The Redirect to canvas Login Page will popup. Select [Confirm]
6. Submit Project USF Writes Student Manual
26
Step 3: Authorize USF Writes access to Canvas by clicking on the [Authorize] button:
Step 4: You will be returned to USF Writes to upload your paper:
Step 5: Upon successful upload – your project will have been submitted to both USF Writes
and the corresponding Canvas Assignment.
6. Submit Project USF Writes Student Manual
27
Successful USF Writes Submission
Successful Canvas Submission
Further project submissions require no additional steps. When submitting a paper to
another project with an associated Canvas assignment the process will work seamlessly and
without requiring any interaction on your part.
6. Submit Project USF Writes Student Manual
28
7. Self Review
7.1 Self Review for Individual Project
This feature enables students to review their own papers for a project. This activity is
normally completed before the instructor reviews the student’s paper.
Tips:
1. When you score your own paper, click on the [Submit] button when the scoring is
completed. By default, the [Submit] button will be greyed out and disabled.
● The [Submit] button will turn red when a student starts adding scores or comments. It
will stay red, and the scoring status will be “In Process” until it is clicked. Instructors
cannot see student’s scoring progress.
● Once the [Submit] button is clicked, the button will turn green, and the scoring status
will be updated to “Scored.” Instructors can view the student “Self Review” at this
point.
2. There is no need to save work before navigating away because work will be auto saved.
Step 1: On the Project’s page, click on the [Self Review] icon in a project tile to
to complete self-review.
7.2 Markup Tools
I. Copy Text
7. Self Review USF Writes Student Manual
29
Step 1: Click on the [Copy] icon.
Step 2: Click and drag across the text to highlight, then use Ctrl + C or right click to copy text.
7. Self Review USF Writes Student Manual
30
Step 3: Use Ctrl + V or right click to paste the copied part to the Rubric section.
Tip: To stop using the markup tool, click on the yellow disabled panel at the top of the document.
II. Highlight
Step 1: Click on the [Highlight] icon.
7. Self Review USF Writes Student Manual
31
Step 2: Click and drag across the text to highlight.
Step 3: Double click [Highlight Section] to add comments.
7. Self Review USF Writes Student Manual
32
III. Free Draw
Step 1: Click on the [Free Draw] icon .
Step 2: Click and drag on the project to create a text box.
Step 3: Add your comments to the textbox.
7. Self Review USF Writes Student Manual
33
IV. Strikethrough
Step 1: Click on the [Strikethrough] icon
Step 2: Click and drag across the text.
7. Self Review USF Writes Student Manual
34
Step 3: Add comments to the box.
V. Sticky Note
Step 1: Click on [Sticky Note] icon
7. Self Review USF Writes Student Manual
35
Step 2: Click where you want Sticky Note to appear.
Step 3: Enter text to Sticky Note.
Tip: There are two ways to delete an annotated object from a paper. You can right click on the
object and select [Delete Object] or select the object and click the [Del] button on the keyboard.
7. Self Review USF Writes Student Manual
36
7.3 Rubric
Students can also provide scores and comments for each rubric criterion.
Step 1: Students can add Scores to each rubric criteria by selecting a number from 1 to 6 in
the score bar.
PTC:
FYC:
7. Self Review USF Writes Student Manual
37
Step 2: Students can also add Comments to each rubric criterion by inputting text to the
textbox area under the score bar.
PTC:
FYC:
Step 3: After you finish scoring, click on the [Submit] button to submit the feedback. At
this point, the instructor can view your Self Review submission.
7. Self Review USF Writes Student Manual
38
7.4 Self Review for a Group Project
In a group project, this feature enables groups to review their own paper. Students will need to be
assigned to a group before they can upload a paper and perform self review.
Step 1: On the Projects page, click on [Self Review] icon in a group project tile to start
doing Self Review.
Step 2: Perform self review for your group paper using Rubric Criteria and Markup Tools.
7. Self Review USF Writes Student Manual
39
8. Peer Review
8.1 Peer Review for Individual Project
This feature allows students in a peer review group to give feedback on each other’s projects.
Tips:
1. When you score a paper, click on the [Submit] button when the scoring is completed.
By default, the [Submit] button will be greyed out and disabled.
● The [Submit] button will turn red when a student starts adding scores or comments.
It will stay red, and the scoring status will be “In Process” until it is clicked.
Instructors cannot see a student’s scoring progress.
● Once the [Submit] button is clicked, the button will turn green, and the scoring
status will be updated to “Scored.” Instructors are allowed to view the student peer
review at this point.
2. There is no need to save work before navigating away because work will be auto saved.
Step 1: On the Project page, click on the peer review icon in a project tile to start.
Step 2: Review your peer’s projects using Rubric Criteria and Markup Tools .
8. Peer Review USF Writes Student Manual
40
8.2 Markup Tools
I. Copy Text
Step 1: Click on [Copy] icon.
Step 2: Click and drag across the text to highlight then use Ctrl + C to copy text.
8. Peer Review USF Writes Student Manual
41
Step 3: Use Ctrl + V to paste copied part to Rubric section
Tip: To stop using the markup tool, click on the yellow disabled panel in the top of the
document.
II. Highlight
Step 1:Click on the [Highlight] icon.
8. Peer Review USF Writes Student Manual
42
Step 2: Click and drag across the text to highlight.
Step 3: Double click to Highlight Section to add comments.
8. Peer Review USF Writes Student Manual
43
III. Free Text
Step 1: Click on [Free Text] icon.
Step 2: Click and drag on the project to create a text box.
Step 3: Add your comments to the textbox.
8. Peer Review USF Writes Student Manual
44
IV. Strikethrough
Step 1: Click on the [Strikethrough] icon.
Step 2: Click and drag across the text.
8. Peer Review USF Writes Student Manual
45
V. Sticky Note
Step 1: Click on [Sticky Note] icon.
Step 2: Click where you want Sticky Note to appear.
8. Peer Review USF Writes Student Manual
46
Step 3: Enter text to Sticky Note.
Tip: There are two ways to delete an annotated object from a paper. You can right click on the
object and select [Delete Object] or select the object and click the Del key in the keyboard.
8. Peer Review USF Writes Student Manual
47
8.3 Use Rubric
Students can also provide scores and comments for each rubric criterion.
Step 1: Add “Scores”: Students can add “Scores” to each rubric criterion by selecting numbers
from 1 to 6 in the score bar.
PTC:
FYC:
Step 2: Add Comments: Students can add Comments to each rubric criterion by inserting texts
to the textbox area under the score.
Step 3: After finishing scoring, click on the [Submit] button to submit the feedback. At this
point, your peer can view your feedback.
8. Peer Review USF Writes Student Manual
48
Step 4: To select another project or peer project for scoring, use the Project Selection drop-
down menu, Student Selection drop-down menu, and the Next and Previous arrows.
8.4 Peer Review for Group Project
Tips:
1. In a group project, this feature allows groups to review other groups’ papers in a peer
review team.
2. When a student in a group scores papers, they need to click on the [Submit] button
when the scoring is completed. By default, the [Submit] button will be greyed out
and disabled.
● The [Submit] button will turn red when students start adding scores or
comments. It will stay red, and the scoring status will be “In Process” until it is
clicked. Instructors cannot see the group’s scoring progress.
● Once the [Submit] button is clicked, the button will turn green, and the scoring
status will be updated to “Scored.” Instructors can view the group’s peer review
at this point.
3. There is no need to save work before navigating away because work will be auto
saved.
8. Peer Review USF Writes Student Manual
49
Step 1: At the [Project] page, click on the peer review icon in a group project tile to start.
Step 2: Review other groups’ papers using Rubric Criteria and Markup Tools.
8. Peer Review USF Writes Student Manual
50
9. View Scores & Feedback
To see instructor and peer feedback for a particular project, you need to follow these steps
below:
Step 1: Select a course from the All Courses or Course Selection menu.
Step 2: Click on the [View Feedback] icon under Project Name.
9. View Scores & Feedback USF Writes Student Manual
51
Step 3: Use the Reviewer Selection drop-down list to view feedback from other reviewers.
9. View Scores & Feedback USF Writes Student Manual
52
10. Collective Feedback File (CFF)
A Collective Feedback File (CFF) is a collection of issues in student writing for a
particular project. Instructors create CFFs and provide these to their students for review at
the end of a scoring period.
10.1 CFF Screen
Step 1: On the left menu bar, click on [Collective Feedback].
Step 2: [Collective Feedback] page is displayed as below:
10. Collective Feedback File (CFF) USF Writes Student Manual
53
10.2 View CFF
Step 1: To view a CFF, click on a Collective Feedback tile.
Step 2: All “Issues” in Collective Feedback page is displayed as below:
10. Collective Feedback File (CFF) USF Writes Student Manual
54
Step 3: To view the “Issue Details,” click on the title of each “Issue.”
All details of the selected “Issue” are displayed as below:
10. Collective Feedback File (CFF) USF Writes Student Manual
55
Step 4: To expand all issue details, click on the [Expand All] button. To collapse all issue
details, click on the [Collapse All] button.
10.3 Download Collective Feedback
Step 1: Click on the [Download] icon beside the CFF you want to download.
10. Collective Feedback File (CFF) USF Writes Student Manual
56
11. E-Texts
This section is for PTC only.
Step 1: Click on [E-Text] on the left menu bar and select the book that you want to access.
Step 2: The e-book reading page is displayed as below.
11. E-Texts USF Writes Student Manual
57
12. Sign Out/Log Out
When you sign out you will be logged out of the university’s Single Sign On system. You will
need to log in again to use other USF applications like Canvas, or MyUSF.
To logout from USF Writes,
Step 1: Click on [Hi, Your Name]:
Step 2: Select [Sign Out].
12. Sign Out / Log Out USF Writes Student Manual
58
13. Expand/Collapse Left Menu Bar
Step 1: To collapse left menu bar, click on the [Collapse] icon
Step 2: To expand the left menu bar, click on the [Expand] icon.
13. Expand/Collapse Left Menu Bar USF Writes Student Manual
You might also like
- Uc Application Guide Freshman Applicants PDFDocument42 pagesUc Application Guide Freshman Applicants PDFharshNo ratings yet
- Chapter 7 Solutions: Problem 9Document6 pagesChapter 7 Solutions: Problem 9Martin GarciaNo ratings yet
- Tutorial Letter 102/0/2021: International Group and Financial AccountingDocument89 pagesTutorial Letter 102/0/2021: International Group and Financial AccountingMilton MakhubelaNo ratings yet
- Tutorial Letter 101/3/2020: Human Computer Interaction IIDocument12 pagesTutorial Letter 101/3/2020: Human Computer Interaction IIokami developersNo ratings yet
- Collateral Software White-Paper H11059-Emc-D910-Wp PDFDocument31 pagesCollateral Software White-Paper H11059-Emc-D910-Wp PDFvishtobeNo ratings yet
- USF Writes Student User Manual - Version 1.4Document58 pagesUSF Writes Student User Manual - Version 1.4clairevoyage1No ratings yet
- MTI E-Learning Student Manual 2019Document11 pagesMTI E-Learning Student Manual 2019mena salahNo ratings yet
- Aue2602 Mo00160157828Document137 pagesAue2602 Mo00160157828Sonia NaickerNo ratings yet
- Contents Page NumbersDocument9 pagesContents Page NumbersAbdissaTadeseNo ratings yet
- Vietnam National University, Hanoi: International SchoolDocument30 pagesVietnam National University, Hanoi: International SchoolPeterNo ratings yet
- Iis KitDocument38 pagesIis KitHiew Yan XiangNo ratings yet
- Tutorial Letter 203/1/2020: Semester 1Document5 pagesTutorial Letter 203/1/2020: Semester 1chumaNo ratings yet
- LearnECD Learner's ManualDocument10 pagesLearnECD Learner's Manualdisielly17No ratings yet
- Student AD Passwords PowerSchool 0 PDFDocument4 pagesStudent AD Passwords PowerSchool 0 PDFAshlee RouseyNo ratings yet
- AFL1501 2017 Assessment Plan S2Document10 pagesAFL1501 2017 Assessment Plan S2Teressa GovenderNo ratings yet
- myITS-Classroom-Guide v1 1 ENGDocument17 pagesmyITS-Classroom-Guide v1 1 ENGAulia Arif WardanaNo ratings yet
- Student Manual LMS - Revised2nov2020Document13 pagesStudent Manual LMS - Revised2nov2020rayan ashrafNo ratings yet
- LMS 3.11 Quick Guide + ActivationDocument14 pagesLMS 3.11 Quick Guide + ActivationPanglima GarangNo ratings yet
- Excel 2016 Formulas, Charts, and PivotTableDocument50 pagesExcel 2016 Formulas, Charts, and PivotTableYorcy A. DiazNo ratings yet
- LMS DetailsDocument34 pagesLMS DetailsnothingNo ratings yet
- Using Faculty ModuleDocument1 pageUsing Faculty Modulelil_boi_scoutNo ratings yet
- 101 2019 3 B 1Document36 pages101 2019 3 B 1ElisonNo ratings yet
- StudentUserGuide PDFDocument15 pagesStudentUserGuide PDFEde ShingNo ratings yet
- 101 2016 3 BDocument42 pages101 2016 3 BDNo ratings yet
- Tutorial Letter 101/3/2019: Financial Accounting For CompaniesDocument35 pagesTutorial Letter 101/3/2019: Financial Accounting For CompaniesPhebieon MukwenhaNo ratings yet
- Applying To Universities - Step by Step Approach With FAQ - Bharat in GermanyDocument5 pagesApplying To Universities - Step by Step Approach With FAQ - Bharat in Germanydavid jonesNo ratings yet
- Tutorial Letter 101Document15 pagesTutorial Letter 101GerardNo ratings yet
- Information Pack 2024Document13 pagesInformation Pack 2024Aravin ArunNo ratings yet
- Microsoft Teams User Manual For StudentDocument19 pagesMicrosoft Teams User Manual For StudentHafiz Hassan JawadNo ratings yet
- MSE-II - B.Tech. VI Sem. TIME TABLE - OnlineDocument4 pagesMSE-II - B.Tech. VI Sem. TIME TABLE - OnlinevijayakumarvarmaNo ratings yet
- User Manual-My UPES-Students Portal (ORANGE)Document18 pagesUser Manual-My UPES-Students Portal (ORANGE)Piyush RaoNo ratings yet
- Ehv4701 TL001 - 0 - 2021 - CaDocument14 pagesEhv4701 TL001 - 0 - 2021 - CaOfentse RacodiNo ratings yet
- 2023 2024 Masters Grant Application InstructionsDocument26 pages2023 2024 Masters Grant Application InstructionsMohamed AdlyNo ratings yet
- Purdue Guide For MoodleDocument3 pagesPurdue Guide For Moodleentr200No ratings yet
- Mail Client SettingsDocument22 pagesMail Client SettingsAfonso Henriques NunesNo ratings yet
- Anyalezu Guthlac Syllabus ECO561 ApprovedDocument23 pagesAnyalezu Guthlac Syllabus ECO561 ApprovedAlireza ManaiNo ratings yet
- INF3707 - TL101 - 0 - 2024 - FullyOnline - YeartemplateDocument16 pagesINF3707 - TL101 - 0 - 2024 - FullyOnline - YeartemplateBrendon MangisiNo ratings yet
- Klickanleitung MasterDocument17 pagesKlickanleitung MasterLuigi Huaman TorresNo ratings yet
- Top 40 Most Commonly Asked Edocs QuestionsDocument14 pagesTop 40 Most Commonly Asked Edocs Questionsmahendrasing2No ratings yet
- Sais Faculty ManualDocument18 pagesSais Faculty ManualAaron Julius M. LeccionesNo ratings yet
- Tutorial Letter 101/3/2019: Applied African Language Communicative Competence For Second Additional LanguageDocument48 pagesTutorial Letter 101/3/2019: Applied African Language Communicative Competence For Second Additional Languageabigailmmarena687No ratings yet
- Wen3Pjt: Tutorial Letter 101/0/2022Document8 pagesWen3Pjt: Tutorial Letter 101/0/2022Tyburg R DhliwayoNo ratings yet
- Getting Started Guide: The Student PortalDocument15 pagesGetting Started Guide: The Student PortalfoglaabhishekNo ratings yet
- AFL1501Document10 pagesAFL1501Sarfaraaz SmilezNo ratings yet
- TextbookDocument108 pagesTextbookabdulbadeekalamNo ratings yet
- AFW1000 Principles of Accounting and FinanceDocument19 pagesAFW1000 Principles of Accounting and FinanceKwaish NarrainenNo ratings yet
- Tut 101 EDT1601 Child DevelopmentDocument21 pagesTut 101 EDT1601 Child DevelopmentSonja Boyd33% (3)
- Tutorial Letter 101/3/2022: Quantitative Modelling 1Document11 pagesTutorial Letter 101/3/2022: Quantitative Modelling 1Nomfundo GumedeNo ratings yet
- How ToDocument27 pagesHow Totherushapillay025No ratings yet
- EUP1501 101 - 2016 - 1 - B PDFDocument14 pagesEUP1501 101 - 2016 - 1 - B PDFplaaspaddas3No ratings yet
- Tutorial Letter 109/0/2020: International Group and Financial AccountingDocument7 pagesTutorial Letter 109/0/2020: International Group and Financial AccountingWaseem KhanNo ratings yet
- Orientation SyllabusDocument11 pagesOrientation SyllabusMathew Micheal BlairNo ratings yet
- Tutorial Letter 301/4/2014: Semesters 1 and 2 & Year Modules MnalleqDocument41 pagesTutorial Letter 301/4/2014: Semesters 1 and 2 & Year Modules MnalleqMorris Dlamini MichaelNo ratings yet
- My Unisa AssignmentDocument6 pagesMy Unisa Assignmentt0pisejag1z3No ratings yet
- IT User Guide For Students - 20201030Document32 pagesIT User Guide For Students - 20201030Y FelixNo ratings yet
- SJD1501 2020Document9 pagesSJD1501 2020Dnae StadlerNo ratings yet
- Tutorial Letter - 101 - 3 - 2024Document21 pagesTutorial Letter - 101 - 3 - 2024zinesunduzaNo ratings yet
- Section 1: Introduction Section 2: System Description Section 3: User TrialDocument19 pagesSection 1: Introduction Section 2: System Description Section 3: User TrialShadownloadNo ratings yet
- Inc. Integrated Basic Education Department: Lourdes CollegeDocument18 pagesInc. Integrated Basic Education Department: Lourdes CollegeLar KenNo ratings yet
- International English Olympiad - Class 9 (With CD): Essential principles with examples, MCQs & solutions, Model test papersFrom EverandInternational English Olympiad - Class 9 (With CD): Essential principles with examples, MCQs & solutions, Model test papersRating: 3 out of 5 stars3/5 (1)
- National Science Olympiad - Class 10 (With CD): Theories with examples, MCQs & solutions, Previous questions, Model test papersFrom EverandNational Science Olympiad - Class 10 (With CD): Theories with examples, MCQs & solutions, Previous questions, Model test papersRating: 3.5 out of 5 stars3.5/5 (3)
- International English Olympiad - Class 7 (With CD): Essential principles with examples, MCQs & solutions, Model test papersFrom EverandInternational English Olympiad - Class 7 (With CD): Essential principles with examples, MCQs & solutions, Model test papersRating: 2 out of 5 stars2/5 (1)
- McCormickKyle CIS4204 LAB04Document7 pagesMcCormickKyle CIS4204 LAB04clairevoyage1No ratings yet
- McCormickKyle COP2250 Week9SubmissionDocument4 pagesMcCormickKyle COP2250 Week9Submissionclairevoyage1No ratings yet
- McCormickKyle CIS4204 LAB01Document3 pagesMcCormickKyle CIS4204 LAB01clairevoyage1No ratings yet
- McCormickKyle COP2250 Week7SubmissionDocument5 pagesMcCormickKyle COP2250 Week7Submissionclairevoyage1No ratings yet
- McCormickKyle COP2250 Week5SubmissionDocument5 pagesMcCormickKyle COP2250 Week5Submissionclairevoyage1No ratings yet
- McCormickKyle COP2250 Week2SubmissionDocument4 pagesMcCormickKyle COP2250 Week2Submissionclairevoyage1No ratings yet
- Two Important RecurrenceDocument3 pagesTwo Important RecurrenceMiliyon Tilahun100% (1)
- CNC PDFDocument99 pagesCNC PDFAdrianNo ratings yet
- Growth of Lactic Acid Bacteria in Probiotic Purple Cheese From Carabao's MilkDocument13 pagesGrowth of Lactic Acid Bacteria in Probiotic Purple Cheese From Carabao's MilkMarlon Bundalian CantalNo ratings yet
- Aspect: Euro Modular Frontplates Accessory ModuleDocument1 pageAspect: Euro Modular Frontplates Accessory ModuleNouh RaslanNo ratings yet
- 1204 0162Document2 pages1204 0162roar123No ratings yet
- Piping Class: PROJ: 2963 REV: 1 DOC: PPAG-100-ET-C-009Document5 pagesPiping Class: PROJ: 2963 REV: 1 DOC: PPAG-100-ET-C-009Santiago GarciaNo ratings yet
- 2023 HAC YemenDocument5 pages2023 HAC YemenRick AstleyNo ratings yet
- Rios, Punished - CH 1Document22 pagesRios, Punished - CH 1sciencegirls314No ratings yet
- Sample Paper1Document10 pagesSample Paper1satyam1402No ratings yet
- TM 5-3895-369-24PDocument512 pagesTM 5-3895-369-24PAdvocateNo ratings yet
- TDS Airex C70 e - 1106Document3 pagesTDS Airex C70 e - 1106aNo ratings yet
- Tech. Data (Aurora Fire Pump) Relokasi Depot LPG TJ. Priok PDFDocument51 pagesTech. Data (Aurora Fire Pump) Relokasi Depot LPG TJ. Priok PDFIzallmachine50% (2)
- Overcoming Apathy and Classroom Disconnect in Marketing Courses: Employing Karaoke Jeopardy As A Content Retention ToolDocument7 pagesOvercoming Apathy and Classroom Disconnect in Marketing Courses: Employing Karaoke Jeopardy As A Content Retention ToolNATALY MISHELLE ROSERO HERRERANo ratings yet
- Sociology of ArchitectureDocument16 pagesSociology of Architectureabi abinaNo ratings yet
- SE 7204 BIG Data Analysis Unit I FinalDocument66 pagesSE 7204 BIG Data Analysis Unit I FinalDr.A.R.KavithaNo ratings yet
- Project ApolloDocument174 pagesProject ApolloSpil_vv_IJmuiden100% (1)
- Css Practical 4Document8 pagesCss Practical 4Shekhar JadhavNo ratings yet
- Morphology VS SyntaxDocument3 pagesMorphology VS SyntaxAura SatyaNo ratings yet
- Van Halen EruptionDocument8 pagesVan Halen EruptionIsaac TorresNo ratings yet
- CAPgemini SAPDocument64 pagesCAPgemini SAPFree LancerNo ratings yet
- (Resolved) Suncity Hi-Tech City Ghaziabad - Refund of My MoneyDocument16 pages(Resolved) Suncity Hi-Tech City Ghaziabad - Refund of My MoneyRoto CorpNo ratings yet
- A B.linguistsDocument106 pagesA B.linguistsoyyankNo ratings yet
- HGJHGHJDocument1 pageHGJHGHJVenom GamingNo ratings yet
- Tensile and Morphological Properties of PMMA Composite Reinforced by Pistachio Shell Powder Used in Denture ApplicationsDocument9 pagesTensile and Morphological Properties of PMMA Composite Reinforced by Pistachio Shell Powder Used in Denture ApplicationsJawad K. OleiwiNo ratings yet
- Computer Organization & Computer Organization & Computer Organization & Computer Organization & Assembly Languages Assembly LanguagesDocument119 pagesComputer Organization & Computer Organization & Computer Organization & Computer Organization & Assembly Languages Assembly LanguagesEdel Karlo Sibidal ZarasateNo ratings yet
- The Simple Present of The Verb To BeDocument4 pagesThe Simple Present of The Verb To Beultraline1500No ratings yet
- EE231 Problem Set 7 SolutionsDocument3 pagesEE231 Problem Set 7 SolutionsHusam Abduldaem MohammedNo ratings yet
- Semiconductor Devices - Lecture 1Document61 pagesSemiconductor Devices - Lecture 1hassam saeedNo ratings yet