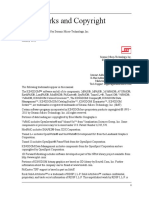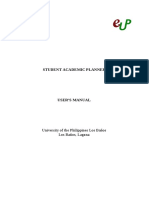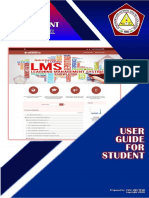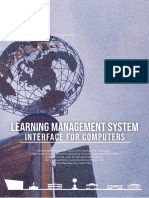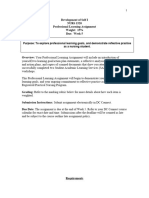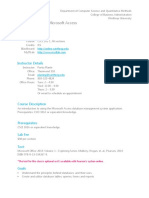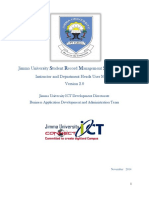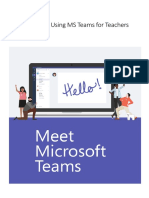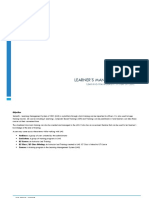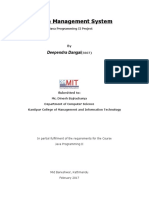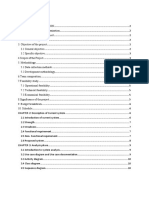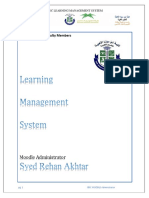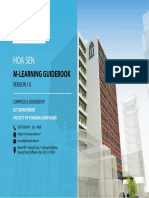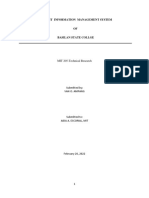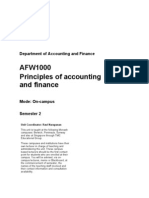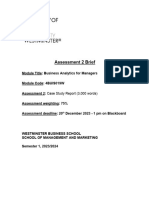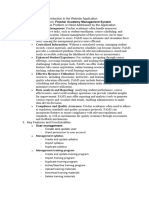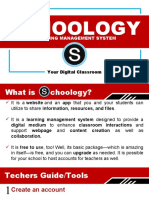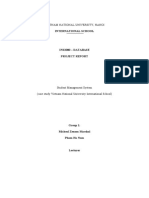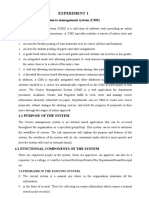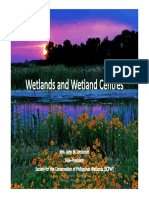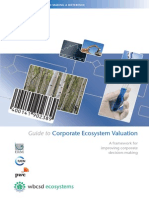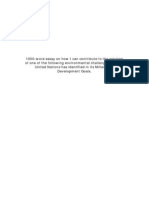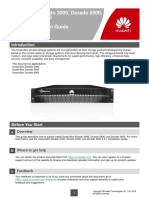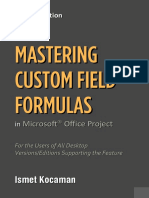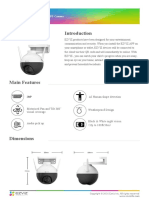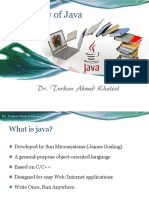Professional Documents
Culture Documents
Sais Faculty Manual
Uploaded by
Aaron Julius M. LeccionesOriginal Title
Copyright
Available Formats
Share this document
Did you find this document useful?
Is this content inappropriate?
Report this DocumentCopyright:
Available Formats
Sais Faculty Manual
Uploaded by
Aaron Julius M. LeccionesCopyright:
Available Formats
FACULTY-IN-CHARGE
Student Academic Information System (SAIS)
Users Manual
University of the Philippines
Los Baños, Laguna
FACULTY-IN-CHARGE’S MANUAL
Table of Contents
Introduction ............................................................................................................................................................ 2
Login........................................................................................................................................................................... 2
Change Password .................................................................................................................................................. 3
Navigate SAIS Menu ............................................................................................................................................. 4
CHAPTER 1: Faculty Center .............................................................................................................................. 5
A. My Teaching Schedule ............................................................................................................................ 5
B. View and Print Class List ....................................................................................................................... 7
C. View Waitlist Student ............................................................................................................................. 9
D. Encode and Submit Final Grades..................................................................................................... 11
E. Print Grade Sheet .................................................................................................................................. 16
Student Academic Information System (SAIS) 1
FACULTY-IN-CHARGE’S MANUAL
Introduction
This manual will guide you on how to perform the basic faculty-related tasks using SAIS.
These tasks include (1) viewing your teaching schedule, (2) viewing and printing your class list,
(3) encoding and posting of final grades, and (4) printing your final grade sheet.
Login
Authorized users will be granted security access and a unique user ID and password to
log into the Student Academic Information System (SAIS).
Student Academic Information System (SAIS) 2
Introduction
FACULTY-IN-CHARGE’S MANUAL
Change Password
Once you are granted access to the SAIS you are able to use this page to change your
password.
Step 2 – Fill-in the
required information.
Step 1 – Click on the
Change My Password
link.
Step 3 – Click on the
Change Password button.
Student Academic Information System (SAIS) 3
Change Password
FACULTY-IN-CHARGE’S MANUAL
Navigate SAIS Menu
The Navigational Path is your driveway to explore the SAIS. In this manual you will
encounter a lot of this path to be able to access different features of SAIS. Using the task below,
you will see how the navigational path works.
Task: Log-in to SAIS then click Self Service, then click Enrollment, then click Enrollment: Add
Classes buttons.
Navigational Path
Self Service Faculty Center My Schedule
Student Academic Information System (SAIS) 4
Navigate SAIS Menu
FACULTY-IN-CHARGE’S MANUAL
CHAPTER 1: Faculty Center
The Faculty Center module enables you to perform some of the basic tasks related to a
faculty. These tasks are (1) viewing your teaching schedule, (2) viewing and printing your class
list, (3) encoding and posting of final grades, and (4) printing your final grade sheet.
A. My Teaching Schedule
The My Teaching Schedule page enables you to view important information related to all
the classes that you are teaching in the selected term, such as class, class title, number of
students enrolled, section/class number, etc.
Follow the steps below to view your teaching schedule.
Step 1- Follow the Navigational Path
Self Service Faculty Center My Schedule
Click on the Change Term
button to view your class schedule
from the different term and even
your previous schedule.
Student Academic Information System (SAIS) 5
CHAPTER 1: Faculty Center
FACULTY-IN-CHARGE’S MANUAL
Tick on the radio button next to the
term that you want to view.
Click on the Continue
button to proceed.
Student Academic Information System (SAIS) 6
CHAPTER 1: Faculty Center
FACULTY-IN-CHARGE’S MANUAL
B. View and Print Class List
Class list is referred to as Class Roster in SAIS. It contains the list of students enrolled in a
class.
Follow the steps below to view and print your class list.
Step 1- Follow the Navigational Path
Self Service Faculty Center My Schedule
Step 2 – Select a class and click
on the class roster icon ( ) to
view the students enrolled in the
class.
Student Academic Information System (SAIS) 7
CHAPTER 1: Faculty Center
FACULTY-IN-CHARGE’S MANUAL
Step 3 – Click on
the download icon to
download an excel
file of your class list.
Student Academic Information System (SAIS) 8
CHAPTER 1: Faculty Center
FACULTY-IN-CHARGE’S MANUAL
C. View Waitlist Student
Step 1- Follow the Navigational Path
Self Service Faculty Center My Schedule
Step 2 – Select a class and click
on the class roster icon ( ) to
view the students enrolled in the
class.
Student Academic Information System (SAIS) 9
CHAPTER 1: Faculty Center
FACULTY-IN-CHARGE’S MANUAL
Step 3 – Click on
the dropdown button
and select “Waiting.
Student Academic Information System (SAIS) 10
CHAPTER 1: Faculty Center
FACULTY-IN-CHARGE’S MANUAL
D. Encode and Submit Final Grades
Follow the steps below to encode and submit final grades.
Step 1- Follow the Navigational Path
Self Service Faculty Center My Schedule
Step 2 – Select a class and click
on the grade roster icon ( ) to
assign grades to students in the
class.
Student Academic Information System (SAIS) 11
CHAPTER 1: Faculty Center
FACULTY-IN-CHARGE’S MANUAL
Step 3 – Click on the
dropdown button and select
the grade for the student.
Student Academic Information System (SAIS) 12
CHAPTER 1: Faculty Center
FACULTY-IN-CHARGE’S MANUAL
Step 4 – Click on the
Transcript Note tab.
Step 5 – Click on the
Note link to add remarks
for the student.
Student Academic Information System (SAIS) 13
CHAPTER 1: Faculty Center
FACULTY-IN-CHARGE’S MANUAL
Step 6 – Enter the
remarks.
Step 7 – Click on
the OK button.
Step 8 – Click on the Save button to
save your encoded grades.
Note: If you want to post your grade
you may proceed to the next step.
Student Academic Information System (SAIS) 14
CHAPTER 1: Faculty Center
FACULTY-IN-CHARGE’S MANUAL
Step 9 – Click on the dropdown button and select
Approved to post your grade roster. A post button
will appear at the end of your class list.
Note: Once grades are posted, you can no longer
edit the grades assigned to your students.
Step 10 – Click on
Click on the Download the Post button.
link to download an excel file
of your grade roster.
Student Academic Information System (SAIS) 15
CHAPTER 1: Faculty Center
FACULTY-IN-CHARGE’S MANUAL
E. Print Grade Sheet
The printed grade sheet from this page serves as your reference and copy only. This is
different from the official grade sheet that can only be generated from the Office of the
University Registrar.
Follow the steps below to print your final grade sheet.
Step 1- Follow the Navigational Path
Self Service Faculty Center My Schedule
Step 2 – Select a class and click
on the grade roster icon ( ) to
assign grades to students in the
class.
Student Academic Information System (SAIS) 16
CHAPTER 1: Faculty Center
FACULTY-IN-CHARGE’S MANUAL
Step 3 – Click on the
download link to
download an excel file
of your grade roster.
Student Academic Information System (SAIS) 17
CHAPTER 1: Faculty Center
You might also like
- Ecological Profile LAGUNA SECOND DRAFTDocument174 pagesEcological Profile LAGUNA SECOND DRAFTAaron Julius M. Lecciones100% (2)
- Laguna Ecological Profile PDFDocument67 pagesLaguna Ecological Profile PDFAaron Julius M. LeccionesNo ratings yet
- OED Student Manual FGGTTDocument16 pagesOED Student Manual FGGTTPrince Jee Gulane Dj/Producer33% (3)
- Assessing The Tourism Carrying Capacity of The LPPCHEADocument93 pagesAssessing The Tourism Carrying Capacity of The LPPCHEAAaron Julius M. Lecciones100% (2)
- SMT0021-8.6 VuPAKDocument152 pagesSMT0021-8.6 VuPAKhadiNo ratings yet
- Student Academic Planner (1) RevisedDocument15 pagesStudent Academic Planner (1) RevisedCyrene MBolañosNo ratings yet
- StudentUserGuide PDFDocument15 pagesStudentUserGuide PDFEde ShingNo ratings yet
- Student'S Enrollment Process: Users ManualDocument41 pagesStudent'S Enrollment Process: Users ManualCyrene MBolañosNo ratings yet
- Foreign NewDocument26 pagesForeign Newapi-260228939No ratings yet
- Automated Class Scheduling System: Jeralyn M. Gamale Edward C. Anuta Zina D. SaysonDocument15 pagesAutomated Class Scheduling System: Jeralyn M. Gamale Edward C. Anuta Zina D. SaysonLordMeliodasNo ratings yet
- Quick Guide - IMDocument16 pagesQuick Guide - IMJason HerseyNo ratings yet
- LMS Student GuideDocument21 pagesLMS Student GuideShaharyar AhmedNo ratings yet
- LMS Interface For Computer 4Document8 pagesLMS Interface For Computer 4Mennard RosaupanNo ratings yet
- Development of Self - Instructions and GuidelinesDocument7 pagesDevelopment of Self - Instructions and Guidelinesjennagibbons23No ratings yet
- Csci101 Lab C SyllabusDocument4 pagesCsci101 Lab C SyllabuszNo ratings yet
- LMS User Procedure - Compressed MinDocument21 pagesLMS User Procedure - Compressed MinShaharyar AhmedNo ratings yet
- Iis KitDocument38 pagesIis KitHiew Yan XiangNo ratings yet
- Imaginemath Grade3 QuickguideDocument17 pagesImaginemath Grade3 Quickguidejdawg777No ratings yet
- PeopleSoft CMS Student Self ServiceDocument106 pagesPeopleSoft CMS Student Self ServiceJunaid AhmedNo ratings yet
- Instructor ManualDocument35 pagesInstructor Manualsisay gmedhinNo ratings yet
- Hanoi National University Student Management SystemDocument11 pagesHanoi National University Student Management SystemNguyễn HồngNo ratings yet
- MS Teams Class ManagementDocument17 pagesMS Teams Class ManagementBinh Pham ThanhNo ratings yet
- Learn to Use Samarth LMSDocument27 pagesLearn to Use Samarth LMSavijit kundu senco onlineNo ratings yet
- Myclass Teacher Portal v2 - User GuideDocument18 pagesMyclass Teacher Portal v2 - User GuideislamNo ratings yet
- Guide to MDC's Distance & E-Learning SystemDocument51 pagesGuide to MDC's Distance & E-Learning SystemSheena SabNo ratings yet
- College Management System: Deependra DangalDocument12 pagesCollege Management System: Deependra DangalRajendra DangalNo ratings yet
- Univ-103 T1 GCU Resources - WritingDocument6 pagesUniv-103 T1 GCU Resources - Writingelliegracexxx702No ratings yet
- SMIS ProposalDocument14 pagesSMIS ProposalHafiz AbduNo ratings yet
- MADELS Student User GuideDocument20 pagesMADELS Student User GuideEm Boquiren CarreonNo ratings yet
- Moodle Administrator: User Manual For Faculty MembersDocument79 pagesMoodle Administrator: User Manual For Faculty MembersMd Mohiyul IslamNo ratings yet
- Moodle Guide for Biodiversity e-Learning PlatformDocument41 pagesMoodle Guide for Biodiversity e-Learning PlatformMai RoblesNo ratings yet
- Moodle Guidebook - 1.0Document115 pagesMoodle Guidebook - 1.0Tran MaiNo ratings yet
- Introduction To Canvas Learning Management SystemDocument7 pagesIntroduction To Canvas Learning Management SystemJezreel Larry CauncaNo ratings yet
- Guia - Facebook 2011.12.14Document24 pagesGuia - Facebook 2011.12.14Man Eiro AdoNo ratings yet
- 205 Research PaperDocument8 pages205 Research PaperBanyagaSinTuhanNo ratings yet
- SFIST LMS Study GuideDocument30 pagesSFIST LMS Study GuideTesda Sfist100% (1)
- Faculty Feedback System AbstractDocument4 pagesFaculty Feedback System AbstractRagavNo ratings yet
- Teacher's GuideDocument10 pagesTeacher's GuidePhilomina GomezNo ratings yet
- AFW1000 Principles of Accounting and FinanceDocument19 pagesAFW1000 Principles of Accounting and FinanceKwaish NarrainenNo ratings yet
- 4BUIS019W Assessment_2_Brief_23_24Document9 pages4BUIS019W Assessment_2_Brief_23_24collinsNo ratings yet
- MTI E-Learning Student Manual 2019Document11 pagesMTI E-Learning Student Manual 2019mena salahNo ratings yet
- Presentation FridayDocument2 pagesPresentation Fridayđệ huynhNo ratings yet
- Schoology: Learning Management SystemDocument28 pagesSchoology: Learning Management SystemIvy Rolyn Orilla100% (1)
- Manage student database with SDMS user manualDocument18 pagesManage student database with SDMS user manualManasvi WankhedeNo ratings yet
- Vietnam National University, Hanoi: International SchoolDocument30 pagesVietnam National University, Hanoi: International SchoolPeterNo ratings yet
- Canvas Pre-Publishing ChecklistDocument1 pageCanvas Pre-Publishing ChecklistSam AelNo ratings yet
- Lms Guidance2Document13 pagesLms Guidance2pajttimNo ratings yet
- User Manual Learning PassportDocument26 pagesUser Manual Learning Passportdisielly17No ratings yet
- Background of The StudyDocument23 pagesBackground of The StudyGil-Bert PantuaNo ratings yet
- Scan attendance with CamScanner appDocument8 pagesScan attendance with CamScanner appAnkit SinghNo ratings yet
- Faculty Performance Evaluation SystemDocument5 pagesFaculty Performance Evaluation SystemMarie Arquitola100% (2)
- Online-Grading-System - StudiesDocument31 pagesOnline-Grading-System - Studiescharimaine hernandezNo ratings yet
- 03-Prototype HifiDocument13 pages03-Prototype Hifiapi-555515911No ratings yet
- An Introduction to Enrollment Processing in PeopleSoftDocument34 pagesAn Introduction to Enrollment Processing in PeopleSoftsoma3nathNo ratings yet
- WBT 3.0 Intro OverviewDocument15 pagesWBT 3.0 Intro OverviewJohnNo ratings yet
- User'S Manual: Data Center College of The PhilippinesDocument17 pagesUser'S Manual: Data Center College of The PhilippinesRexelle BaraoilNo ratings yet
- Online AttendanceDocument32 pagesOnline AttendanceOsei SylvesterNo ratings yet
- Introduction To Canvas Learning Management SystemDocument5 pagesIntroduction To Canvas Learning Management SystemJezreel Larry CauncaNo ratings yet
- Final Cms With Uml DiagramsDocument24 pagesFinal Cms With Uml DiagramsThakur Ajay SinghNo ratings yet
- Guide to Navigating CSU Chico's Web Based Training SystemDocument25 pagesGuide to Navigating CSU Chico's Web Based Training SystemRaghuRamNo ratings yet
- Advantages of Mobile App Over Web-Based ApplicationDocument3 pagesAdvantages of Mobile App Over Web-Based ApplicationIkramNo ratings yet
- LMS Elearning Training GuideDocument12 pagesLMS Elearning Training GuideErickNo ratings yet
- SRS (Ar)Document8 pagesSRS (Ar)AsadNo ratings yet
- Detection of Land-Use and Surface Temperature Change at Different ResolutionsDocument15 pagesDetection of Land-Use and Surface Temperature Change at Different ResolutionsAaron Julius M. LeccionesNo ratings yet
- Building in 19th Century PhilippinesDocument23 pagesBuilding in 19th Century PhilippinesAaron Julius M. LeccionesNo ratings yet
- The Ethnic TraditionDocument25 pagesThe Ethnic TraditionMaricris BoteroNo ratings yet
- EMUI 9.0 Security Technology White PaperDocument41 pagesEMUI 9.0 Security Technology White PaperAaron Julius M. LeccionesNo ratings yet
- Urban Neoliberalism: Ugo Rossi and Alberto Vanolo, Università Di Torino, Turin, ItalyDocument8 pagesUrban Neoliberalism: Ugo Rossi and Alberto Vanolo, Università Di Torino, Turin, ItalyLucas HonoratoNo ratings yet
- Acad Cal 2017-2018 PDFDocument1 pageAcad Cal 2017-2018 PDFAnonymous nYvtSgoQNo ratings yet
- Power Posing Before A High-Stakes Social Evaluation Harvard StudyDocument20 pagesPower Posing Before A High-Stakes Social Evaluation Harvard StudyChris ParkerNo ratings yet
- CF 2012 Conference PackageDocument10 pagesCF 2012 Conference PackageAaron Julius M. LeccionesNo ratings yet
- University of The Philippines: Ovpaa@up - Edu.phDocument6 pagesUniversity of The Philippines: Ovpaa@up - Edu.phAaron Julius M. LeccionesNo ratings yet
- SCPW - What Are Wetland CentresDocument24 pagesSCPW - What Are Wetland CentresAaron Julius M. LeccionesNo ratings yet
- NCCAP TechDocDocument128 pagesNCCAP TechDocAaron Julius M. LeccionesNo ratings yet
- Guide To Corporate Ecosystem ValuationDocument76 pagesGuide To Corporate Ecosystem ValuationAaron Julius M. LeccionesNo ratings yet
- Research Paper Arch 75 2006Document46 pagesResearch Paper Arch 75 2006Aaron Julius M. LeccionesNo ratings yet
- Ivatan Agricultural CampusDocument4 pagesIvatan Agricultural CampusAaron Julius M. LeccionesNo ratings yet
- MTPDP 2004-2010 NEDA Chapter5 TourismDocument5 pagesMTPDP 2004-2010 NEDA Chapter5 TourismAaron Julius M. LeccionesNo ratings yet
- Developing A Framework For Applying Energy-Efficient Technologies in The Building Envelope of Housing DevelopmentsDocument224 pagesDeveloping A Framework For Applying Energy-Efficient Technologies in The Building Envelope of Housing DevelopmentsAaron Julius M. Lecciones100% (1)
- Personal Essay For The Bayer Young Environmental Envoy 2005 Finalist)Document4 pagesPersonal Essay For The Bayer Young Environmental Envoy 2005 Finalist)Aaron Julius M. Lecciones100% (1)
- The Nipas ActDocument26 pagesThe Nipas ActAaron Julius M. LeccionesNo ratings yet
- Idyllic Institute of Management 2020-22 Mba - Iii SemDocument9 pagesIdyllic Institute of Management 2020-22 Mba - Iii SemAman GurjarNo ratings yet
- OceanStor Dorado 3000, Dorado 5000, and Dorado 6000 6.0.1 Quick Installation GuideDocument15 pagesOceanStor Dorado 3000, Dorado 5000, and Dorado 6000 6.0.1 Quick Installation GuideginoanticonaNo ratings yet
- Computer Organization and Architecture 18EC35: Course Handling Faculty: Gahan A VDocument72 pagesComputer Organization and Architecture 18EC35: Course Handling Faculty: Gahan A VDeepshikhaNo ratings yet
- Asi-3 Gateways, Profisafe Via Profinet or ProfibusDocument8 pagesAsi-3 Gateways, Profisafe Via Profinet or ProfibusEka AgustianNo ratings yet
- Sample Mastering Custom Field Formulas in MS ProjectDocument72 pagesSample Mastering Custom Field Formulas in MS Projectdatec2000No ratings yet
- Bitdefender VPN 2020 Userguide enDocument17 pagesBitdefender VPN 2020 Userguide enBrent CrayonNo ratings yet
- Advanced Excel - PresentationDocument28 pagesAdvanced Excel - PresentationMichaelselvinNo ratings yet
- LG He It Ss Gh22np21Document2 pagesLG He It Ss Gh22np21Pedro RamirezNo ratings yet
- Intro To Database Access Prep For FinalDocument69 pagesIntro To Database Access Prep For FinalLH0% (1)
- MOT20: A Benchmark For Multi Object Tracking in Crowded ScenesDocument7 pagesMOT20: A Benchmark For Multi Object Tracking in Crowded Scenestrí nguyễnNo ratings yet
- Configure Traktor 3.4 for Denon DN-HC4500 ControllerDocument8 pagesConfigure Traktor 3.4 for Denon DN-HC4500 ControllerErick Alexander JimenezNo ratings yet
- Magmasoft: Magmacomposer Generating Presentations From Magmasoft Simulation ResultsDocument42 pagesMagmasoft: Magmacomposer Generating Presentations From Magmasoft Simulation ResultsBruno CoelhoNo ratings yet
- Relational AlgebraDocument31 pagesRelational AlgebraKalaichelvi MathivananNo ratings yet
- Performance by Design - Computer Capacity Planning by ExampleDocument393 pagesPerformance by Design - Computer Capacity Planning by ExampleKrishna8765100% (2)
- Cs8392 Oop Iq Nov - Dec 2018 RejinpaulDocument1 pageCs8392 Oop Iq Nov - Dec 2018 RejinpaulrajuNo ratings yet
- Security Certification Resource Guide: IT Influencer SeriesDocument30 pagesSecurity Certification Resource Guide: IT Influencer SeriesmimiNo ratings yet
- Top installed apps on Android deviceDocument68 pagesTop installed apps on Android deviceVijay WaghNo ratings yet
- CheatsheetDocument2 pagesCheatsheetDevanVasuNo ratings yet
- Qualys Patch Management Getting Started GuideDocument40 pagesQualys Patch Management Getting Started GuideMahi YadavNo ratings yet
- Mathematics Diagnostic Test Class 7 Session 2021-2022Document2 pagesMathematics Diagnostic Test Class 7 Session 2021-2022Arshad BilalNo ratings yet
- Viewsonic IFP8662 IFP62 UG ENGDocument141 pagesViewsonic IFP8662 IFP62 UG ENGpedrodiasmendesNo ratings yet
- Keynote DM OracleDocument21 pagesKeynote DM OracleKupusha CheteNo ratings yet
- GD 126010002Document2 pagesGD 126010002John PillacaNo ratings yet
- Title of Project: Minor Project Submitted Towards Partial Fulfillment of Requirements For The Degree ofDocument9 pagesTitle of Project: Minor Project Submitted Towards Partial Fulfillment of Requirements For The Degree ofUDxNo ratings yet
- 100 zTidBits FICON HFP - A ReferenceDocument1 page100 zTidBits FICON HFP - A ReferenceNagaraj PudukotaiNo ratings yet
- S P Gupta Statistical Methodspdf CompressDocument2 pagesS P Gupta Statistical Methodspdf CompressArjun Anilkumar50% (2)
- Overview of Java: Dr. Turkan Ahmed KhaleelDocument41 pagesOverview of Java: Dr. Turkan Ahmed KhaleelDuaa HusseinNo ratings yet
- Asset Tool-GsmDocument178 pagesAsset Tool-Gsmtienpq150987No ratings yet
- Class 12 - TEXT FILES - NOTESDocument11 pagesClass 12 - TEXT FILES - NOTESAyush PrasadNo ratings yet