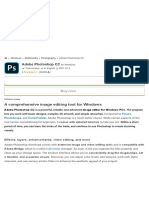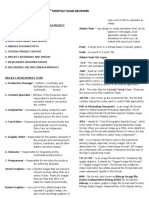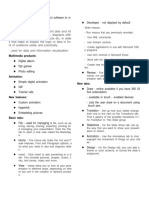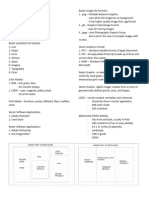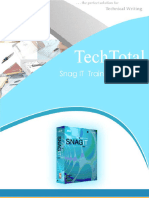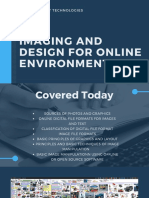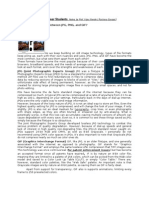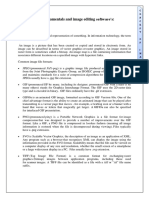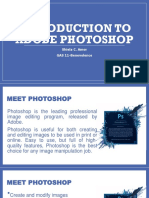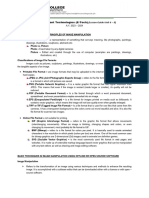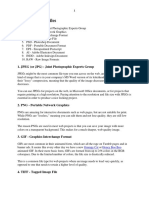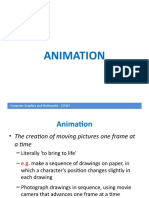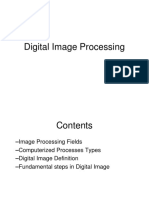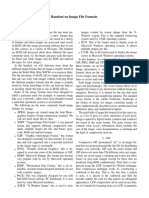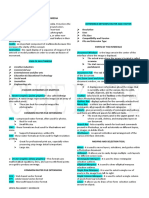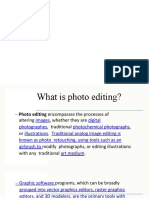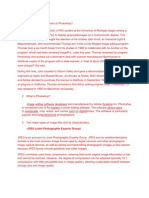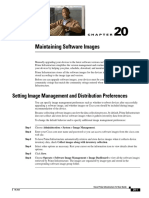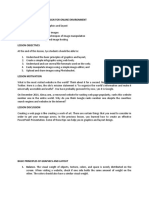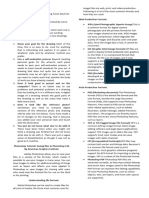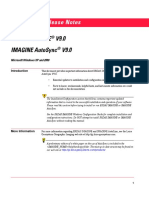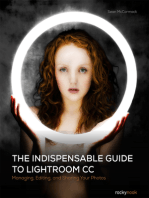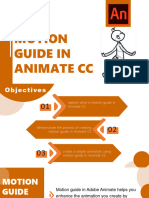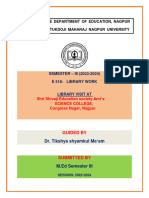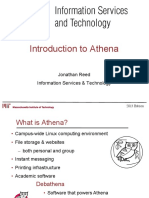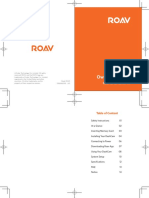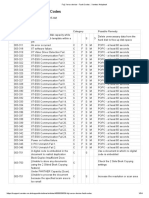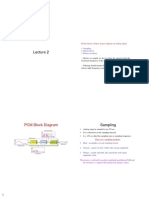Professional Documents
Culture Documents
ICT Reviewer - 3rd Quarter
Uploaded by
HAZEL JEAN CAMUS0 ratings0% found this document useful (0 votes)
5 views3 pagesOriginal Title
ICT Reviewer - 3rd quarter
Copyright
© © All Rights Reserved
Available Formats
DOCX, PDF, TXT or read online from Scribd
Share this document
Did you find this document useful?
Is this content inappropriate?
Report this DocumentCopyright:
© All Rights Reserved
Available Formats
Download as DOCX, PDF, TXT or read online from Scribd
0 ratings0% found this document useful (0 votes)
5 views3 pagesICT Reviewer - 3rd Quarter
Uploaded by
HAZEL JEAN CAMUSCopyright:
© All Rights Reserved
Available Formats
Download as DOCX, PDF, TXT or read online from Scribd
You are on page 1of 3
ICT Reviewer
2. PNG (Portable Network Graphics)
- PNG is a lossless compression format that supports
Adobe Animate CC (formerly known as Flash Professional), a
transparency.
motion guide is a feature used to create complex motion
- It's commonly used for web graphics, logos, and images
paths for objects. These guides allow you to define a specific
with transparent backgrounds.
path for an object to follow, providing precise control over its
- PNG files usually have the extension ".png".
movement. Here's how to use motion guides in Animate CC:
3. GIF (Graphics Interchange Format)
1. Create a Motion Guide Layer
- GIF is a format known for its support of animations and
- First, create a new layer by clicking on the "New Layer"
short video clips.
button at the bottom of the timeline.
- It uses lossless compression but is limited to 256 colors,
- Select this new layer and then right-click on it. Choose
making it suitable for simple graphics and animations.
"Guide" from the context menu, and then select "Motion
- GIF files typically have the extension ".gif".
Guide."
4. BMP (Bitmap)
2. Draw the Path
- BMP is an uncompressed raster image format.
- With the Motion Guide layer selected, use the Pen tool or
- It's less commonly used due to its large file sizes and lack
any other drawing tool to create the path that you want the
of compression.
object to follow. This path should represent the trajectory
- BMP files typically have the extension ".bmp".
you want the object to move along.
5. TIFF (Tagged Image File Format)
2. Add the Object
- TIFF is a versatile format commonly used in professional
- Create another layer where you'll place the object that will
photography and printing.
follow the motion guide. This can be a symbol, shape, or any
- It supports various color modes, compression methods,
other object.
and metadata.
- Place the object at the starting point of the motion path.
- TIFF files often have the extension ".tif" or ".tiff".
4. Attach the Object to the Motion Guide
6. RAW
- Select the layer containing the object you want to
- RAW is a file format that stores minimally processed data
animate.
from a digital camera's image sensor.
- Right-click on the layer and choose "Add Classic Motion
- It preserves more information and allows for greater
Guide" from the context menu.
flexibility in post-processing compared to JPEG.
- Select the Motion Guide layer you created earlier.
- RAW files have specific extensions depending on the
camera manufacturer (e.g., ".raw", ".cr2", ".nef").
5. Animate the Object
- Once the object is attached to the motion guide, you can
7. SVG (Scalable Vector Graphics)
move it along the path by dragging its keyframes on the
- SVG is a vector-based image format that uses XML to
timeline.
describe 2D graphics.
- You can also adjust the speed and timing of the movement
- It's scalable without loss of quality and can be edited with
by adding or adjusting keyframes.
text editors or vector graphics software.
- SVG files typically have the extension ".svg".
6. Preview and Refine
- Preview your animation by pressing Enter or using the
Understanding these image file types and their
"Test Movie" option in the Control menu.
characteristics can help you choose the appropriate
- Make any necessary adjustments to the motion path or format for different purposes, such as web design,
the object's keyframes to achieve the desired motion. printing, or digital photography.
Remember, motion guides are powerful tools for MOTION PRESET
creating complex animations, but they may require
some experimentation and fine-tuning to get the Motion presets in Adobe Animate CC are pre-defined
desired results. Practice using them to gain animations that allow users to quickly apply complex motion
proficiency and explore their full potential in your
effects to objects without having to manually animate them.
animations.
Here's an overview of motion presets in Animate CC:
DIFFERENT IMAGE FILE TYPES:
1. Accessing Motion Presets
- Motion presets can be accessed from the "Window" menu
1. JPEG (Joint Photographic Experts Group)
in Adobe Animate CC.
- JPEG is a widely used image format known for its lossy
- Go to "Window" > "Motion Presets" to open the Motion
compression method.
Presets panel.
- It's suitable for photographs and images with complex
color gradients.
- JPEG files typically have the extension ".jpg" or ".jpeg".
- Each pixel in an RGB image is composed of three color
2. Choosing a Preset channels: red, green, and blue, with values ranging from 0 to
- In the Motion Presets panel, browse through the available 255 for each channel.
presets categorized by type (e.g., Bounces, Eases, Rotations).
- Select a preset that fits the desired animation effect. 2. CMYK (Cyan, Magenta, Yellow, Black)
- CMYK is primarily used in printing processes.
3. Applying a Preset - It represents colors by combining different percentages of
- Once you've chosen a preset, select the object on the cyan, magenta, yellow, and black inks.
stage to which you want to apply the animation. - CMYK color mode is also known as a subtractive color
- Double-click on the desired preset in the Motion Presets model because colors are subtracted from natural white light
panel. to produce the desired color.
- The animation will be automatically applied to the
selected object. 2. Grayscale
- Grayscale images contain shades of gray from black to
4. Customizing Preset Parameters white, with no color information.
- After applying a motion preset, you can customize its - Each pixel in a grayscale image is represented by a single
parameters to fine-tune the animation effect. channel ranging from black (0) to white (255), with shades of
- Use the Properties panel to adjust parameters such as gray in between.
duration, easing, scale, rotation, etc.
- Experiment with different settings to achieve the desired
animation outcome.
5. Previewing Presets
- Before finalizing the animation, it's recommended to
preview the motion preset to see how it looks.
- Use the "Test Movie" option or press "Enter" to preview
the animation in the Animate CC workspace.
6. Saving Custom Presets
- Animate CC allows users to create custom motion presets
for frequently used animations.
- After customizing an animation effect, select the object
with the animation applied.
- Go to "Window" > "Motion Presets" and click on the menu Color
icon (three horizontal lines) in the Motion Presets panel. wheel
- Choose "Save as Motion Preset" and provide a name for
your custom preset.
7. Managing Presets
- The Motion Presets panel also allows users to manage
existing presets.
- You can delete, rename, or organize presets into custom
folders for easier access.
Motion presets in Adobe Animate CC are a
convenient way to add dynamic animations to objects
quickly. They're especially useful for creating
common motion effects like bounces, rotations, and
transitions with minimal effort.
HUE - another word for color
COLOR-MODES IN IMAGES SATURATION - refers to the intensity
VALUE - how dark or light the color is, ranging from black to
Color modes in images refer to the different ways in which white
colors are represented and stored within a digital image.
Understanding these color modes is essential for graphic
designers, photographers, and anyone working with digital
imagery. Here are the most common color modes:
1. RGB (Red, Green, Blue)
- RGB is the most common color mode used in digital
displays and images for screens.
- It represents colors by mixing varying intensities of red,
green, and blue light.
You might also like
- CSS-10-Q4-Week 3-6Document24 pagesCSS-10-Q4-Week 3-6d3462810No ratings yet
- Adobe Photoshop CC - DownloadDocument12 pagesAdobe Photoshop CC - Downloadmelbe5jane5quiamcoNo ratings yet
- Photostudio Manual: For WindowsDocument40 pagesPhotostudio Manual: For WindowsubnorNo ratings yet
- Post Processing: A Guide For Nature PhotographersFrom EverandPost Processing: A Guide For Nature PhotographersRating: 3 out of 5 stars3/5 (1)
- CM - Cmts InteractionDocument101 pagesCM - Cmts Interactionconvit64100% (1)
- AnaphyDocument2 pagesAnaphySophia Mae ClavecillaNo ratings yet
- Empowerment Technologies: Imaging and Design For Online Environment (2)Document11 pagesEmpowerment Technologies: Imaging and Design For Online Environment (2)NICO ABUCAYNo ratings yet
- Microsoft Powerpoint: Multimedia ProductsDocument2 pagesMicrosoft Powerpoint: Multimedia ProductsJohn Rey BejicNo ratings yet
- LP Emp TechDocument2 pagesLP Emp TechRoderick RichardNo ratings yet
- ETech Q2 M03Document4 pagesETech Q2 M03Herminio EbuengaNo ratings yet
- VGD 2023 ReviewerDocument4 pagesVGD 2023 ReviewerKattie Alison MacatuggalNo ratings yet
- TLE ReviewerDocument6 pagesTLE ReviewerAngela Clarisse ReyesNo ratings yet
- Empowerment Week 4Document8 pagesEmpowerment Week 4Alva RedoñaNo ratings yet
- Chapter 3 - Image and GraphicsDocument24 pagesChapter 3 - Image and Graphicsروان البلوشيNo ratings yet
- File ExtensionsDocument14 pagesFile Extensionsapi-488762480No ratings yet
- snagIT FinalDocument23 pagessnagIT FinaljohnNo ratings yet
- Working With ImagesDocument26 pagesWorking With ImagesTourmaline CrozzNo ratings yet
- Imaging and Design For Online EnvironmentDocument18 pagesImaging and Design For Online EnvironmentKaizel BritosNo ratings yet
- Intro Adobe Photoshop HandoutDocument13 pagesIntro Adobe Photoshop Handoutoyindamola ayobamiNo ratings yet
- What Are FilesDocument3 pagesWhat Are FilesRini MitraNo ratings yet
- GIMP - Advanced Animations TutorialDocument1 pageGIMP - Advanced Animations TutorialDeddyKurniawanNo ratings yet
- Digital MediaDocument3 pagesDigital Mediaapi-18489640100% (1)
- Internet and Its Applications-UNIT IV-V (Thiruvallur University)Document44 pagesInternet and Its Applications-UNIT IV-V (Thiruvallur University)Ayyasamy Sriram100% (1)
- Unit 1Document5 pagesUnit 1Arathi NittadukkamNo ratings yet
- Module in Computer Education 8: Prepared By: Ron Ellie Mark C. Balagtas, LPT Subject TeacherDocument11 pagesModule in Computer Education 8: Prepared By: Ron Ellie Mark C. Balagtas, LPT Subject TeacherKate CortezNo ratings yet
- Imaging and Design For Online Environment PDFDocument61 pagesImaging and Design For Online Environment PDFQuerubin Ruiz Timogan100% (2)
- Topic: Image Fundamentals and Image Editing Software's:: Oncept of Image: CDocument4 pagesTopic: Image Fundamentals and Image Editing Software's:: Oncept of Image: CRaies RashiNo ratings yet
- Computer Reviewer: Application BarDocument3 pagesComputer Reviewer: Application BarWycliff ConcepcionNo ratings yet
- Introduction To Adobe PhotoshopDocument24 pagesIntroduction To Adobe PhotoshopDwight Kayce VizcarraNo ratings yet
- REVIEWER ETECH FinalsDocument5 pagesREVIEWER ETECH FinalsCassandra SandroNo ratings yet
- Chapter 5Document17 pagesChapter 5Maria GCNo ratings yet
- IT TG Graphics Creation 9626Document39 pagesIT TG Graphics Creation 9626Shakila ShakiNo ratings yet
- DIP2 Introduction2 2013Document31 pagesDIP2 Introduction2 2013Smita SangewarNo ratings yet
- Lesson 3Document38 pagesLesson 3Cess AnieroNo ratings yet
- E-Tech Lesson Guide - Unit 6-9Document8 pagesE-Tech Lesson Guide - Unit 6-9Aimee CartujanoNo ratings yet
- Types of Image Files: 1. JPEG (Or JPG) - Joint Photographic Experts GroupDocument3 pagesTypes of Image Files: 1. JPEG (Or JPG) - Joint Photographic Experts GroupBiju KuttanNo ratings yet
- FlashpptDocument63 pagesFlashpptSyed MohdNo ratings yet
- Digital Image Processing: Lec2: Introduction (Cont.)Document31 pagesDigital Image Processing: Lec2: Introduction (Cont.)Chiic-chiic SalamidaNo ratings yet
- The Essential Motion Design DictionaryDocument5 pagesThe Essential Motion Design DictionaryLuH hNo ratings yet
- Computer Graphics and Multimedia - AnimationDocument16 pagesComputer Graphics and Multimedia - Animationso0lidNo ratings yet
- Components DipDocument31 pagesComponents Dipmeenakshi nagarajanNo ratings yet
- (Group 1) Picture File ExtensionDocument11 pages(Group 1) Picture File ExtensionGlyndel PastorNo ratings yet
- Handout On Image File FormatsDocument2 pagesHandout On Image File FormatsirfanNo ratings yet
- MMS ReviewerDocument3 pagesMMS ReviewerKacie OrtizNo ratings yet
- Imaging and Design For The Online EnvironmentDocument56 pagesImaging and Design For The Online EnvironmenthihsNo ratings yet
- 5 Raster Image File FormatsDocument2 pages5 Raster Image File FormatsNazmul IslamNo ratings yet
- A Basic Summary of Image FormatsDocument5 pagesA Basic Summary of Image Formatsbhuvi2312No ratings yet
- Croping & Editing PDFDocument8 pagesCroping & Editing PDFpureNo ratings yet
- Computer - Basic Principles of Photo EditingDocument34 pagesComputer - Basic Principles of Photo EditingAlexNo ratings yet
- CH7 Multimedia PDFDocument23 pagesCH7 Multimedia PDF___tiwi@No ratings yet
- Empotech Module 8 CCDocument22 pagesEmpotech Module 8 CCRaymon BoncacasNo ratings yet
- Image Formats and Their DistinctionDocument21 pagesImage Formats and Their DistinctionBerhanuNo ratings yet
- Strategies For Including Graphics in L TEX Documents: Klaus H OppnerDocument4 pagesStrategies For Including Graphics in L TEX Documents: Klaus H OppnerKdu AlmeidaNo ratings yet
- Group 2 Gui Presentation...Document13 pagesGroup 2 Gui Presentation...jolieprincesseishimweNo ratings yet
- Empotek ReviewerDocument5 pagesEmpotek ReviewerJohn Andrae MangloNo ratings yet
- JPEG (Joint Photographic Experts Group)Document4 pagesJPEG (Joint Photographic Experts Group)Tria CorpuzNo ratings yet
- ICT 2nd QTRDocument23 pagesICT 2nd QTRBye Not thisNo ratings yet
- Maint ImagesDocument6 pagesMaint ImagesAmin KhaniNo ratings yet
- Jehan H4Document10 pagesJehan H4Naimah Bolanto rashidNo ratings yet
- Lesson 1 8 ReviewerDocument7 pagesLesson 1 8 ReviewerAlexxx TacugueNo ratings yet
- IMAGINE Release Notes 9.0Document6 pagesIMAGINE Release Notes 9.0germancho82No ratings yet
- The Indispensable Guide to Lightroom CC: Managing, Editing, and Sharing Your PhotosFrom EverandThe Indispensable Guide to Lightroom CC: Managing, Editing, and Sharing Your PhotosRating: 2 out of 5 stars2/5 (1)
- ENGLISHDocument3 pagesENGLISHHAZEL JEAN CAMUSNo ratings yet
- Exporting Images in Animate CCDocument9 pagesExporting Images in Animate CCHAZEL JEAN CAMUSNo ratings yet
- Motion GuideDocument6 pagesMotion GuideHAZEL JEAN CAMUSNo ratings yet
- Mapeh ReviewerDocument6 pagesMapeh ReviewerHAZEL JEAN CAMUSNo ratings yet
- Science pt1Document5 pagesScience pt1HAZEL JEAN CAMUSNo ratings yet
- Recovery Point Objective Report 2021-12!27!15!03!39Document24 pagesRecovery Point Objective Report 2021-12!27!15!03!39Thiago IdalgoNo ratings yet
- Manage Your Network Traffic Priority in OpenWrt With QoSDocument3 pagesManage Your Network Traffic Priority in OpenWrt With QoSbajramo1No ratings yet
- Shivaji Library Visit ReportDocument16 pagesShivaji Library Visit Reportkiran kombeNo ratings yet
- Answer:: Free Exam/Cram Practice Materials - Best Exam Practice MaterialsDocument10 pagesAnswer:: Free Exam/Cram Practice Materials - Best Exam Practice MaterialsАкылбек НаурузбаевNo ratings yet
- Empowerment Technology First EditionDocument134 pagesEmpowerment Technology First EditionCYREL JAY ROSALITANo ratings yet
- Answer IGCSE ICT TheoryDocument58 pagesAnswer IGCSE ICT Theorynitekid3773No ratings yet
- Sony Kdl-32cx520 Kdl-40cx520 Chassis Az2f Latin AmericaDocument60 pagesSony Kdl-32cx520 Kdl-40cx520 Chassis Az2f Latin Americalasellensara2014No ratings yet
- Athena 2014Document38 pagesAthena 2014Bagus DaraNo ratings yet
- Exam Questions and AnswersDocument26 pagesExam Questions and AnswersPrithviNo ratings yet
- Arts JaDocument1 pageArts JaAlezandraNo ratings yet
- Stucor Qp-Ec8702Document5 pagesStucor Qp-Ec8702diamond puppyNo ratings yet
- DNG Specification Ver. 1.6Document109 pagesDNG Specification Ver. 1.6Russell ZhangNo ratings yet
- Huawei Videoconferencing Management System SMC2.0 Product OverviewDocument80 pagesHuawei Videoconferencing Management System SMC2.0 Product OverviewBtakeshi1No ratings yet
- Roav DASHCAM R2241 A1-MANUALDocument12 pagesRoav DASHCAM R2241 A1-MANUALscottNo ratings yet
- ACM Data Sheet - 072517Document2 pagesACM Data Sheet - 072517Meezan BatchaNo ratings yet
- Adobe Media ServerDocument22 pagesAdobe Media ServerLakmal NilankaNo ratings yet
- MXG1.2 MXP MXS1.2 User Guide 100 Eng-2Document52 pagesMXG1.2 MXP MXS1.2 User Guide 100 Eng-2FelipeNo ratings yet
- Fuji Xerox Device - Fault Codes - Xeretec HelpdeskDocument54 pagesFuji Xerox Device - Fault Codes - Xeretec HelpdeskJirawat KonanonNo ratings yet
- HDQ-2K40: 40,000 Lumens, 2K, 3-Chip DLP ProjectorDocument4 pagesHDQ-2K40: 40,000 Lumens, 2K, 3-Chip DLP ProjectorBullzeye StrategyNo ratings yet
- Cisco - Passleader.300 425.vce.2022 Nov 21.by - Stanford.84q.vceDocument7 pagesCisco - Passleader.300 425.vce.2022 Nov 21.by - Stanford.84q.vceMario Aguirre HelgueroNo ratings yet
- Iphone 14 PRO MAX CAMERA USER GUIDE - A Comprehensive and Illustrative User Manual For Beginners and Seniors To Master Iphone 14 Pro and Pro Max Camera With Photography and Videography Tips & TricksDocument131 pagesIphone 14 PRO MAX CAMERA USER GUIDE - A Comprehensive and Illustrative User Manual For Beginners and Seniors To Master Iphone 14 Pro and Pro Max Camera With Photography and Videography Tips & TricksNayely MoralesNo ratings yet
- Router 3G - 4G Seneca Z-Pass 2Document2 pagesRouter 3G - 4G Seneca Z-Pass 2LaviniaNo ratings yet
- PCM Block Diagram: PCM Consists of Three Steps To Digitize An Analog SignalDocument16 pagesPCM Block Diagram: PCM Consists of Three Steps To Digitize An Analog Signaljoo nadNo ratings yet
- Spring Boot Pagination and SortingDocument5 pagesSpring Boot Pagination and Sortingrajay2r1548No ratings yet
- Dip Unit 1Document75 pagesDip Unit 1sheikdavoodNo ratings yet
- AcePro UserManual ENDocument43 pagesAcePro UserManual ENfrederick romeroNo ratings yet
- 4850DR QSDocument10 pages4850DR QSAncestorLiveNo ratings yet