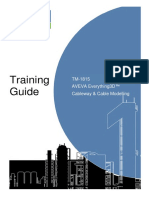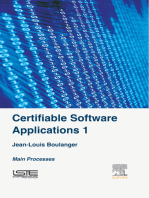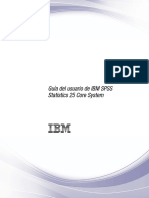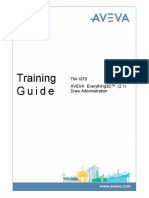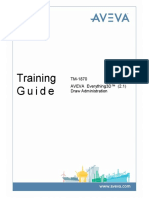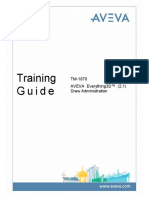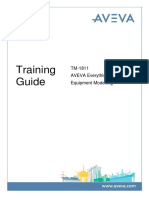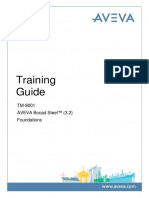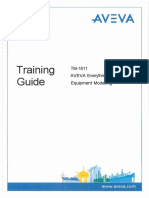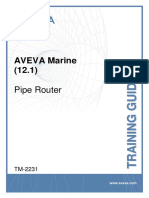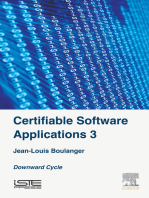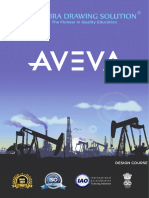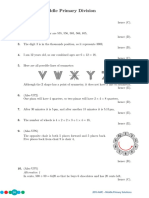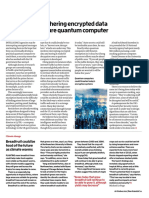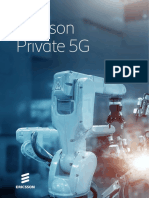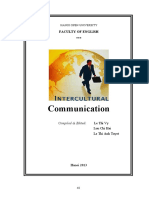Professional Documents
Culture Documents
TM 1841 AVEVA Catalogue Structural Catalogues and Specifications
Uploaded by
Sivashankar NOriginal Title
Copyright
Available Formats
Share this document
Did you find this document useful?
Is this content inappropriate?
Report this DocumentCopyright:
Available Formats
TM 1841 AVEVA Catalogue Structural Catalogues and Specifications
Uploaded by
Sivashankar NCopyright:
Available Formats
Training TM-1841
AVEVA Catalogue (2.1)
Guide Structural Catalogues and
Specifications
AVEVA Catalogue (1.1))
Structural Catalogues and Specifications TM-1841
Copyright © 2013. www.aveva.com
AVEVA Solutions Limited and its subsidiaries.
All rights reserved. 2
AVEVA Catalogue (1.1)
Structural Catalogues and Specifications TM-1841
Revision Log
Date Revision Description Author Reviewed Approved
01/10/2013 0.1 Issued for Review AVEVA Catalogue (1.1) NG
01/10/2013 0.2 Reviewed NG KB
09/10/2013 1.0 Approved for Training AVEVA Catalogue (1.1) NG KB KB
13/10/2015 1.1 Issued for Review AVEVA Catalogue (2.1) QHP
04/12/2015 1.2 Reviewed QHP NG
11/12/2015 2.0 Approved for Training AVEVA Catalogue (2.1) QHP NG KB
04/05/2015 2.1 Issued for Review AVEVA Catalogue (2.1) NG
05/07/2016 2.2 Reviewed NG SM
02/08/2016 3.0 Approved for Training AVEVA Catalogue (2.1) NG SM KB
Updates
Change highlighting will be employed for all revisions. Where new or changed information is presented section
headings will be highlighted in Yellow.
Suggestion / Problems
If you have a suggestion about this manual or the system to which it refers please report it to AVEVA Training
& Product Support at tps@aveva.com
This manual provides documentation relating to products to which you may not have access or which may not
be licensed to you. For further information on which products are licensed to you please refer to your licence
conditions.
Visit our website at http://www.aveva.com
Disclaimer
1.1 AVEVA does not warrant that the use of the AVEVA software will be uninterrupted, error-free or free
from viruses.
1.2 AVEVA shall not be liable for: loss of profits; loss of business; depletion of goodwill and/or similar
losses; loss of anticipated savings; loss of goods; loss of contract; loss of use; loss or corruption of
data or information; any special, indirect, consequential or pure economic loss, costs, damages,
charges or expenses which may be suffered by the user, including any loss suffered by the user
resulting from the inaccuracy or invalidity of any data created by the AVEVA software, irrespective of
whether such losses are suffered directly or indirectly, or arise in contract, tort (including negligence)
or otherwise.
1.3 AVEVA's total liability in contract, tort (including negligence), or otherwise, arising in connection with
the performance of the AVEVA software shall be limited to 100% of the licence fees paid in the year
in which the user's claim is brought.
1.4 Clauses 1.1 to 1.3 shall apply to the fullest extent permissible at law.
1.5 In the event of any conflict between the above clauses and the analogous clauses in the software
licence under which the AVEVA software was purchased, the clauses in the software licence shall
take precedence.
Copyright © 2013. www.aveva.com
AVEVA Solutions Limited and its subsidiaries.
All rights reserved. 3
AVEVA Catalogue (1.1))
Structural Catalogues and Specifications TM-1841
Copyright Notice
All intellectual property rights, including but not limited to, copyright in this Training Guide and the associated
documentation belongs to or is licensed to AVEVA Solutions Limited or its affiliates.
All rights are reserved to AVEVA Solutions Limited and its affiliates companies. The information contained in
this Training Guide and associated documentation is commercially sensitive, and shall not be adapted, copied,
reproduced, stored in a retrieval system, or transmitted in any form or medium by any means (including
photocopying or electronic means) without the prior written permission of AVEVA Solutions Limited. Where
such permission is granted, AVEVA Solutions Limited expressly requires that the Disclaimer included in this
Training Guide and this Copyright notice is prominently displayed at the beginning of every copy that is made.
Licenses issued by the Copyright Licensing Agency or any other reproduction rights organisation do not apply.
If any unauthorised acts are carried out in relation to this copyright work, a civil claim for damages may be
made and or criminal prosecution may result.
AVEVA Solutions Limited and its affiliate companies shall not be liable for any breach or infringement of a
third party's intellectual property rights arising from the use of this Training Guide and associated
documentation.
@AVEVA Solutions Limited 2015
Trademark Notice
AVEVA™, AVEVA Everything3D™, AVEVA E3D™, [AVEVA Tags], Tribon and all AVEVA product and service
names are trademarks of AVEVA Group plc or its subsidiaries
Use of these trademarks, product and service names belonging to AVEVA Group plc or its subsidiaries is
strictly forbidden, without the prior written permission of AVEVA Group plc or AVEVA Solutions Limited. Any
unauthorised use may result in a legal claim being made against you.
Fluent is a trade mark of Microsoft Corporation. The Fluent user interface is licensed from Microsoft
Corporation by AVEVA and use of the Fluent trademark is strictly forbidden.
All other trademarks belong to their respective owners and cannot be used without the permission of the
owner.
Copyright © 2013. www.aveva.com
AVEVA Solutions Limited and its subsidiaries.
All rights reserved. 4
CONTENTS
1 Introduction ............................................................................................................................9
1.1 Aim ..................................................................................................................................................... 9
1.2 Objectives.......................................................................................................................................... 9
1.3 Prerequisites ..................................................................................................................................... 9
1.4 Course Structure............................................................................................................................... 9
1.5 Using this guide ................................................................................................................................ 9
1.6 Setting up the Training Course ..................................................................................................... 10
2 General Principles................................................................................................................11
2.1 Overview of Structural Catalogues & Specifications.................................................................. 11
2.2 Catalogue and Specification Hierarchy ........................................................................................ 11
2.3 AVEVA E3D Model to AVEVA Catalogue Cross Referencing..................................................... 12
2.4 Elements and Component Definitions.......................................................................................... 14
2.4.1 Catalogues................................................................................................................................. 14
2.4.2 Specifications............................................................................................................................. 15
2.4.3 The Paragon Interface............................................................................................................... 15
3 Structural Profiles ................................................................................................................17
3.1 Overview of Structural Profiles ..................................................................................................... 17
3.2 Catalogue Hierarchy for Profiles................................................................................................... 17
3.3 Generic Types (GTYPE) ................................................................................................................. 18
3.4 Creating Structural Profiles – A Worked Example ...................................................................... 20
3.4.1 Login to AVEVA Catalogue ....................................................................................................... 20
3.4.2 Create the Catalogue Administrative Elements......................................................................... 21
3.4.3 Set the Reference Data Storage Area....................................................................................... 22
3.4.4 Create the Profile Category and Name the Reference Elements ............................................. 23
3.4.5 Specify the Profile Parameters and Details ............................................................................... 25
3.4.6 Modify the Profile Data Set........................................................................................................ 28
3.4.7 Create the Profile Geometry Set ............................................................................................... 30
3.4.8 Create the Profile Pline Set ....................................................................................................... 42
3.4.9 Create the Additional Profile Sizes ............................................................................................ 45
3.4.10 Create the Profile Specification ................................................................................................. 48
3.4.11 Test the Profiles in AVEVA E3D Model ..................................................................................... 50
Exercise 1....................................................................................................................................51
4 Design Parameters and Non-Prismatic Profiles.................................................................53
4.1 Design Parameters ......................................................................................................................... 53
4.1.1 Setting Design Parameters in Paragon ..................................................................................... 53
4.1.2 Use of Design Parameters for Structural Profiles...................................................................... 54
4.2 Non-Prismatic Profiles ................................................................................................................... 55
4.3 Creating a Non-Prismatic Profile with Design Parameters – A Worked Example.................... 56
4.3.1 Create and Set the Reference Data Storage Area.................................................................... 56
4.3.2 Create the Profile Category and Name the Reference Elements ............................................. 57
4.3.3 Specify the Profile Parameters and Details ............................................................................... 57
4.3.4 Modify the Profile Data Set........................................................................................................ 58
4.3.5 Create the Profile Geometry Set ............................................................................................... 59
4.3.6 Create the Pline Set .................................................................................................................. 61
4.3.7 Create the Profile Specification ................................................................................................. 61
4.3.8 Test the Non-prismatic Profile in AVEVA E3D Model ............................................................... 62
4.4 Thickness of Tapered Parts in Non-prismatic Profiles ............................................................... 62
Exercise 2....................................................................................................................................63
5 Structural Section Fittings...................................................................................................65
5.1 Overview of Section Fittings ......................................................................................................... 65
5.2 Catalogue Hierarchy for Section Fittings ..................................................................................... 65
5.3 Axis Systems and Extrusions ....................................................................................................... 66
5.3.1 Axis Systems ............................................................................................................................. 66
5.3.2 Extrusions .................................................................................................................................. 67
Copyright © 2013. www.aveva.com
AVEVA Solutions Limited and its subsidiaries.
5
All rights reserved.
AVEVA Catalogue (1.1))
Structural Catalogues and Specifications TM-1841
5.4 Creating Section Fittings – A Worked Example .......................................................................... 68
5.4.1 Sketch the Section Fitting.......................................................................................................... 69
5.4.2 Create the Administrative Elements .......................................................................................... 70
5.4.3 Create the Section Fitting Category, Fitting and Storage Elements.......................................... 70
5.4.4 Specify the Section Fitting Parameters and Details .................................................................. 71
5.4.5 Modify the Section Fitting Data Set ........................................................................................... 71
5.4.6 Set the Model Parameters......................................................................................................... 72
5.4.7 Create the Section Fitting Point Set .......................................................................................... 72
5.4.8 Create the Section Fitting Geometry Sets ................................................................................. 75
5.4.9 Create the Additional Section Fittings with Different Parameter Values ................................... 79
5.4.10 Create the Section Fitting Specification .................................................................................... 80
5.4.11 Test the Section Fittings in AVEVA E3D Model ........................................................................ 82
Exercise 3....................................................................................................................................83
6 Structural Panel Fittings......................................................................................................85
6.1 Overview of Panel Fittings............................................................................................................. 85
6.2 Catalogue Hierarchy for Panel Fittings ........................................................................................ 85
6.3 Axis System..................................................................................................................................... 86
6.4 Creating Panel Fittings – A Worked Example .............................................................................. 86
6.4.1 Sketch the Panel Fitting............................................................................................................. 87
6.4.2 Create the Administrative Elements .......................................................................................... 87
6.4.3 Creating the Panel Fitting Category, Fitting and Storage Elements.......................................... 88
6.4.4 Specify the Panel Fitting Parameters and Details ..................................................................... 88
6.4.5 Modify the Panel Fitting Data Set .............................................................................................. 89
6.4.6 Set the Model Parameters......................................................................................................... 90
6.4.7 Create the Panel Fitting Point Set ............................................................................................. 90
6.4.8 Create the Panel Fitting Geometry Sets.................................................................................... 91
6.4.9 Creating Additional Panel Fittings with Different Parameter Values ......................................... 93
6.4.10 Create the Panel Fitting Specification ....................................................................................... 95
6.4.11 Test the Panel Fittings in AVEVA E3D Model ........................................................................... 96
Exercise 4....................................................................................................................................97
7 Structural Joints...................................................................................................................99
7.1 Overview of Structural Joints........................................................................................................ 99
7.2 Catalogue Hierarchy for Joints ..................................................................................................... 99
7.3 Joint Origin, Axes and Orientation ............................................................................................. 100
7.4 Creating Structural Joints – A Worked Example....................................................................... 100
7.4.1 Sketch the Joint ....................................................................................................................... 101
7.4.2 Create the Administrative Elements ........................................................................................ 101
7.4.3 Create the Joint Category, Joint and Storage Elements ......................................................... 102
7.4.4 Specify the Joint Parameters and Details ............................................................................... 102
7.4.5 Modify the Joint Data Set ........................................................................................................ 103
7.4.6 Set the Model Parameters....................................................................................................... 103
7.4.7 Create the Joint Negative (-ve) Geometry Set ........................................................................ 104
7.4.8 Create the Joint Pline Set........................................................................................................ 106
7.4.9 Create the Joint Point Set........................................................................................................ 106
7.4.10 Specification Hierarchy for Joints ............................................................................................ 108
7.4.11 Test the Joint in AVEVA E3D Model ....................................................................................... 110
Exercise 5..................................................................................................................................111
Exercise 6..................................................................................................................................112
8 Catalogues Elements for Hole Management ....................................................................113
8.1 Overview ........................................................................................................................................ 113
8.2 Fixings ........................................................................................................................................... 113
8.3 Catalogue Configuration for Standard Hole Types ................................................................... 113
8.3.1 Positive Geometry for Virtual Hole Extrusion .......................................................................... 113
8.3.2 Point Sets ................................................................................................................................ 114
8.3.3 Data Sets ................................................................................................................................. 114
8.3.4 Data Sets for Extra Material in Extended Hole Types ............................................................. 114
8.4 Hole Selection Tables for Penetrations ...................................................................................... 114
Copyright © 2013. www.aveva.com
AVEVA Solutions Limited and its subsidiaries.
All rights reserved. 6
AVEVA Catalogue (1.1)
Structural Catalogues and Specifications TM-1841
8.5 Creating a Standard Hole – A Worked Example ........................................................................ 116
8.5.1 Sketch the Fitting ..................................................................................................................... 116
8.5.2 Create the Administrative Elements ........................................................................................ 116
8.5.3 Create the Category, Fitting and Storage Elements................................................................ 116
8.5.4 Specifying the Parameters and Details ................................................................................... 117
8.5.5 Modify the Data Set ................................................................................................................. 117
8.5.6 Set the Model Parameters....................................................................................................... 118
8.5.7 Create the Positive Geometry Set ........................................................................................... 118
8.5.8 Create the Negative Geometry Set ......................................................................................... 120
8.5.9 Create the Point Set ................................................................................................................ 121
8.5.10 Create the GPART................................................................................................................... 123
8.5.11 Test the Hole in AVEVA E3D Model........................................................................................ 127
8.6 Creating a Hole with Extra Material – A Worked Example........................................................ 128
8.6.1 Copy and Re-name the STCA................................................................................................. 128
8.6.2 Specifying the Details .............................................................................................................. 128
8.6.3 Modify the Data Set ................................................................................................................. 129
8.6.4 Modify the Positive Geometry Set ........................................................................................... 130
8.6.5 The Negative Geometry and Point Sets .................................................................................. 131
8.6.6 Modify the SDTE Rtext attribute .............................................................................................. 131
8.6.7 Add a New GPART.................................................................................................................. 131
8.6.8 Test the Hole in AVEVA E3D Model........................................................................................ 133
Exercise 7..................................................................................................................................134
8.7 Creating Fittings for Managed Fitting Holes – A Worked Example ......................................... 135
8.7.1 Sketch the Fitting ..................................................................................................................... 135
8.7.2 Create the Administrative Elements ........................................................................................ 135
8.7.3 Create the Category, Fitting and Storage Elements................................................................ 136
8.7.4 Specifying the Parameters and Details ................................................................................... 136
8.7.5 Modify the Data Set ................................................................................................................. 137
8.7.6 Set the Model Parameters....................................................................................................... 138
8.7.7 Create the Point Set ................................................................................................................ 138
8.7.8 Create the Positive Geometry Set ........................................................................................... 139
8.7.9 Create the Negative Geometry Set ......................................................................................... 141
8.7.10 Create the GPART................................................................................................................... 141
8.7.11 Create the Selection Table ...................................................................................................... 142
8.7.12 Test the Fitting Hole in AVEVA E3D Model............................................................................. 145
9 Panels Specs., Plotfiles, Structural Materials, etc. ..........................................................147
9.1 Panel Specifications ..................................................................................................................... 147
9.2 Structural Material ........................................................................................................................ 148
9.2.1 Creating Material Elements ..................................................................................................... 148
9.2.2 Alternative Methods of Inputting Material Data ....................................................................... 150
9.3 Joints for Non-Perpendicular Attached Members..................................................................... 151
9.3.1 Specifying the direction of a Ppoint ......................................................................................... 152
Appendix A - Preferred Profiles...............................................................................................153
Appendix B - AVEVA Steel Profile Catalogue Gtypes ............................................................157
Gtypes....................................................................................................................................................... 157
Standard Parameters ............................................................................................................................. 158
Generic Type: PFI .................................................................................................................................. 159
Generic Type: PFC ................................................................................................................................ 159
Generic Type: PFT................................................................................................................................. 160
Generic Type: TFI .................................................................................................................................. 161
Genric Type: TFC................................................................................................................................... 161
Generic Type: TFT ................................................................................................................................. 162
Generic Type: TWT................................................................................................................................ 162
Generic Type: TFTW.............................................................................................................................. 162
Generic Type: ANGL.............................................................................................................................. 163
Generic Type: RTUB.............................................................................................................................. 165
Generic Type: CTUB.............................................................................................................................. 165
Generic Type: ZED ................................................................................................................................ 166
Copyright © 2013. www.aveva.com
AVEVA Solutions Limited and its subsidiaries.
All rights reserved. 7
AVEVA Catalogue (1.1))
Structural Catalogues and Specifications TM-1841
Generic Type: CEE ................................................................................................................................ 166
Generic Type: BFLA............................................................................................................................... 167
Generic Type: PLTG .............................................................................................................................. 167
Generic Type: BOXG ............................................................................................................................. 168
Generic Type: FBAR .............................................................................................................................. 169
Generic Type: RBAR.............................................................................................................................. 169
Generic Type: HBAR.............................................................................................................................. 169
Appendix C - Standard Pline Abbreviations ...........................................................................171
Appendix D - Creating Joint and Fitting Images.....................................................................175
Storage of User Defined Images............................................................................................................ 182
Referencing the Images in the Specification.......................................................................................... 183
Detail Sketch Images ............................................................................................................................. 184
Copyright © 2013. www.aveva.com
AVEVA Solutions Limited and its subsidiaries.
All rights reserved. 8
CHAPTER 1
1 Introduction
Structural profiles, fittings and joints are all catalogue elements in AVEVA products. This training guide
explains how to create the catalogue components and specifications in AVEVA Catalogue™, so that they may
be accessed in the Model module of AVEVA Everything3D™ (AVEVA E3D™), for each component type.
1.1 Aim
The aim of this training guide is to provide knowledge and skills that will enable designers to create, modify,
and manage structural catalogues and specifications.
1.2 Objectives
Introduce the General Principles of Structural Cats & Specs.
Create Structural Profiles and specifications for them.
Create Section fittings and specifications for them.
Create Panel fittings and specifications for them.
Create Joints and specifications for them.
Create Fittings for Hole Management.
1.3 Prerequisites
Trainees should have completed the AVEVA E3D Structural Modelling training course and have experience
in designing structures using AVEVA E3D.
1.4 Course Structure
Training will consist of oral and visual presentations, demonstrations and set exercises. Each workstation will
have a training project, populated with model objects. This will be used by the trainees to practice their
methods, and complete the set exercises.
1.5 Using this guide
Certain text styles are used to indicate special situations throughout this document, here is a summary.
Menu pull downs and button press actions are indicated by bold dark turquoise text.
Information the user has to Key-in will be in bold red text.
Annotation for trainees benefit:
Additional information
Refer to other documentation
System prompts will be bold and italic in inverted commas i.e. 'Choose function'
Example files or inputs will be in the courier new font, colours and styles used as before.
Copyright © 2013. www.aveva.com
AVEVA Solutions Limited and its subsidiaries.
9
All rights reserved.
AVEVA Catalogue (1.1))
Structural Catalogues and Specifications TM-1841
1.6 Setting up the Training Course
Login to AVEVA Catalogue using the details provided by the Trainer. They will typically be as shown below:
Project: TRA (Training)
Username: A.STEELMAN
Password: A
MDB: A-STRUCTURAL
Click the Paragon tile.
On the TOOLS tab, in the Training group, click the Setup button to display the Training Setup form.
Navigate to the Structural tab.
Check the Setup Training Course checkbox, click the Apply button and close the form.
Save Work and exit AVEVA Catalogue.
Copyright © 2013. www.aveva.com
AVEVA Solutions Limited and its subsidiaries.
All rights reserved. 10
CHAPTER 2
2 General Principles
2.1 Overview of Structural Catalogues & Specifications
Structural profiles, fittings and joints are generally catalogue driven components in AVEVA products, i.e. they
are pre-defined in a catalogue and selected by the user via a specification which presents the user with various
selection choices, where appropriate. This effectively filters the catalogue components available based on the
selections made.
AVEVA supply some example profile, fitting and joint catalogues and specifications, however, due to the
diversity of industries and variation in client and project requirements, these supplied catalogues may be
insufficient. Therefore, organisations that use AVEVA products are encouraged to develop their own specific
structural catalogues and accompanying specifications.
Structural catalogues and specifications are defined in the Paragon module of AVEVA Catalogue using the
Structures application.
Paragon is used to define the component geometry (2D and 3D as well as positive and negative) sets, Pline
sets, point sets and data sets, as required by the component type, as well as the specification and selectors
to facilitate the user in making the correct choice of component in the AVEVA E3D Model module.
Catalogue components are usually defined parametrically, i.e. the geometry is defined with reference to
parameters so that the geometry definition may be used for any size of the generic shape, depending on the
value of parameters that are used.
Catalogue components also have the ability to accept parameter values from other components in the design,
e.g. owning and attached parameters or parameters that are specified by the user as the component is created
or modified in AVEVA E3D Model, i.e. Design Parameters.
The keys to an easily maintained and easy-to-use catalogue are organisation, consistency and clarity.
2.2 Catalogue and Specification Hierarchy
The hierarchy for catalogues and specifications may be organised in many different ways depending on the
requirements of each organisation. For this training guide the hierarchy is organised for each component type
as specified in the diagrams in the relevant sections of the guide.
There are two main factors to consider when creating the catalogue and specification hierarchies:
Naming Convention – Names should be as clear and concise as possible, preferably with a determinable
meaning such that someone other than the originator can follow the logical naming as they navigate through
the catalogue or specification.
Structure – the structure of the hierarchy should be as efficient as possible as this will save time in the
maintenance of the catalogues and specifications.
Copyright © 2013. www.aveva.com
AVEVA Solutions Limited and its subsidiaries.
11
All rights reserved.
AVEVA Catalogue (1.1))
Structural Catalogues and Specifications TM-1841
2.3 AVEVA E3D Model to AVEVA Catalogue Cross Referencing
When a component, i.e. profile, fitting or joint, is required in AVEVA E3D Model an appropriate gadget or form
is displayed that presents the default selections which the user may modify to change the selection criteria.
Setting the selection criteria filters the list of available catalogue components so those that match the selection
criteria. Selecting from the available components enables that component to created, or modified, in AVEVA
E3D Model, hence:
THE CATALOGUE CONTAINS THE COMPONENTS
THE SPECIFICATION FILTERS THE AVAILABLE COMPONENTS BASED ON THE SELECTION
CRITERIA.
Cross referencing for Steel Profiles
Copyright © 2013. www.aveva.com
AVEVA Solutions Limited and its subsidiaries.
All rights reserved. 12
AVEVA Catalogue (1.1)
Structural Catalogues and Specifications TM-1841
Cross referencing for Joints
(Fittings are similar)
Copyright © 2013. www.aveva.com
AVEVA Solutions Limited and its subsidiaries.
All rights reserved. 13
AVEVA Catalogue (1.1))
Structural Catalogues and Specifications TM-1841
2.4 Elements and Component Definitions
The following are the elements and components used in creating the Catalogues and Specifications.
2.4.1 Catalogues
Usage Type Description
CATA Catalogue element - administrative
Hierarchy STSE Structural Section - administrative
STCA Structural Category - administrative
GMSS Storage area for 2D profile geometry components
PTSS Storage area for Pline elements
GMSE Storage area for 3D +ve geometry components
Storage Areas
NGMS Storage area for 3D –ve geometry components
PTSE Storage area for Ppoint sets
DTSE Storage area for data sets
SPRF Structural Profile
SFIT Profile Fitting
Elements PFIT Panel Fitting
JOIN Joint between profiles
TEXT Data referencing – storage areas and parameters
SPRO Structural Profile – 2D profile shape definition
SPVE Structural Profile Vertex – 2D profile shape definition
SREC Structural Rectangle – 2D profile shape definition
SANN Structural Annulus – 2D profile shape definition
SREV Solid of Revolution
Components SBOX Structural Box
SEXT Structural Extrusion
NBOX Negative Structural Box
NSEX Negative Structural Extrusion
SLOO Structural Loop
SVER Structural Vertex
Copyright © 2013. www.aveva.com
AVEVA Solutions Limited and its subsidiaries.
All rights reserved. 14
AVEVA Catalogue (1.1)
Structural Catalogues and Specifications TM-1841
Usage Type Description
Pline PLIN Pick Line
PTCA Cartesian Point
PTAX Axial Point
Points
PTMI Mixed Point – Cartesian/Axial
PTPOS Position Point
Data Sets DATA Data element
2.4.2 Specifications
Usage Type Description
SPWL Specification World - administrative
SPEC Specification - administrative
Hierarchy SELE Selector – filtering mechanism
Specification Component – references catalogue
SPCO
components
2.4.3 The Paragon Interface
Entering Paragon for the first time displays the GENERAL discipline. From the Discipline options list selecting
STRUCTURES to enters the Paragon Structures application.
The Catalogue Explorer displays ‘tree’ views of the Catalogue databases, the Design databases, the Draw
databases and the Properties databases in the current MDB. Only elements in the Paragon and Properties
databases to which the user has write access may be modified.
Copyright © 2013. www.aveva.com
AVEVA Solutions Limited and its subsidiaries.
All rights reserved. 15
AVEVA Catalogue (1.1))
Structural Catalogues and Specifications TM-1841
This page is intentionally left blank.
Copyright © 2013. www.aveva.com
AVEVA Solutions Limited and its subsidiaries.
All rights reserved. 16
CHAPTER 3
3 Structural Profiles
3.1 Overview of Structural Profiles
A structural profile is a 2D cross-sectional shape defined in the catalogue. In AVEVA E3D Model the
2D shape is placed at a specified start point and extruded to a specified end point.
The 2D cross-section may be any shape that can be specified using structural geometry components.
The profile shape may represent any material as, for structural components; material is specified in
AVEVA E3D Model, independently of the profile. Thus, a profile may be made of steel, aluminium,
concrete or any other defined material.
Profiles require a Geometry Set, a Pline Set, a Data Set and a Specification to function correctly. The
profiles are usually defined parametrically such that a single definition may be used for a wide variety
of similar shaped profiles with different dimensions.
3.2 Catalogue Hierarchy for Profiles
The catalogue hierarchy for profiles may be structured in many different ways; however, the elements
and components required are the same.
For the purposes of this training guide the profile catalogue hierarchy will be structured as shown below:
See Appendix C for examples of alternative profile catalogue hierarchy structures.
Copyright © 2013. www.aveva.com
AVEVA Solutions Limited and its subsidiaries.
17
All rights reserved.
AVEVA Catalogue (1.1))
Structural Catalogues and Specifications TM-1841
3.3 Generic Types (GTYPE)
All structural profiles have a Generic Type designation that is set via the Gtype attribute of the
Structural Profile (SPRF) element.
Gtypes are an acronym or abbreviated description, usually three or four (maximum) letters, that refers
to the generic shape of the profile, e.g. PFI, RTUB, ANGL, BOXG, TFI, etc.
The Gtype is used as a filter in specification selection for section fittings and joints in AVEVA E3D
Model. For example, if a joint is required between, say, a circular hollow section (Gtype CTUB) and an
I beam (Gtype PFI) the software will ‘read’ the Gtype attribute of the owning and attached members
and filter the available joints in the catalogue to show only those designed for the combination of the
two Gtypes of the members involved.
There are a number of AVEVA ‘reserved’ Gtypes, as listed below:
Gtype Description
PFI Parallel Flange I
PFC Parallel Flange Channel
PFT Parallel Flange Tee
TFI Tapered Flange I
TFC Tapered Flange Channel
TFT Tapered Flange Tee
TWT Tapered Web Tee
TFWT Tapered Flange, Tapered Web Tee
ANGL Equal or Unequal Angle
RTUB Rectangular or Square Tube
CTUB Circular Tube
ZED Z Profile
CEE Flanged C Profile
BFLA Bulb Flat
PLTG Plate Girder
BOXG Box Girder
FBAR Flat Bar
RBAR Round Bar
HBAR Hexagonal Bar
See Appendix B for details of the reserved Gtypes.
The reserved Gtypes are stored in the file %AVEVA_DESIGN_DFLTS%/UI-GTYPE-SELEM, which is
a read only file. If new Gtypes are required they may be stored in a separate writeable copy of the file
placed in a different defaults directory which should be added to the % AVEVA_DESIGN_DFLTS %
path before the default directory.
Copyright © 2013. www.aveva.com
AVEVA Solutions Limited and its subsidiaries.
All rights reserved. 18
AVEVA Catalogue (1.1)
Structural Catalogues and Specifications TM-1841
New Gtypes may be added to the file by clicking the Generic
Type Definitions button in the Settings group of the
CATALOGUE tab to display the Generic Type Definition
form:
The list may be edited or new entries added to the reserved
Gtypes.
Clicking the Apply button modifies the file UI-GTYPE-SELEM,
providing that the file is writeable.
If new Gtypes are introduced a check should be made
throughout the existing catalogue(s) to ensure that the
Gtype abbreviation has not been used previously.
Copyright © 2013. www.aveva.com
AVEVA Solutions Limited and its subsidiaries.
All rights reserved. 19
AVEVA Catalogue (1.1))
Structural Catalogues and Specifications TM-1841
3.4 Creating Structural Profiles – A Worked Example
This worked example demonstrates the steps required to create a structural profile and the creation of
a specification so that it may be used in AVEVA E3D Model.
The sequence of tasks required to create a structural profile is:
Create the catalogue administrative elements.
Set the reference data storage area.
Create the profile category and name the reference elements.
Specify the profile parameters and details.
Modify the profile Data Set.
Create the profile Geometry Set.
Create the profile Pline Set.
Create additional profile sizes.
Create the profile Specification.
Test the profiles in AVEVA E3D Model.
This worked example follows the task sequence to create Rectangular Hollow profiles with sizes (Depth
x Width x Thickness) of 300x200x12, 200x100x10, 100x50x6 and 75x50x4. The outside corners have
a radius of 2 x thickness and the inside corners have a radius of 1 x thickness.
3.4.1 Login to AVEVA Catalogue
Login to AVEVA Catalogue as a Structural Designer using the details provided by the Trainer. They
will typically be as shown below:
Project: TRA (Training)
Username: A.STEELMAN
Password: A
MDB: A-STRUCTURAL
Click the Paragon tile.
Copyright © 2013. www.aveva.com
AVEVA Solutions Limited and its subsidiaries.
All rights reserved. 20
AVEVA Catalogue (1.1)
Structural Catalogues and Specifications TM-1841
From the Discipline options list select STRUCTURES to enter the Paragon Structures application.
The Catalogue Explorer contains a Catalogue database, in
this example STRUCTURAL/CATA-A, which the worked
examples and exercises in this training guide will use to create
the structural elements.
The database contains an existing CATA element which will
not be used by this training guide.
The Catalogue Explorer also contains other catalogue,
design, draw and property databases that are referenced as
foreign databases from the AVEVA ACP project.
3.4.2 Create the Catalogue Administrative Elements
To create the Catalogue (CATA) element, make STRUCTURAL/CATA-A (or similarly named db) the
CE in the Catalogue Explorer and click the CATALOGUE > Create > Catalogue button to display
the Create Catalogue form:
Enter TRAINING_CATA in the Name textbox,
leave the Purpose options list set to STL and click
the OK button on the form.
Note that the CATA element has been
created in the STRUCTURAL/CATA-A
database.
Two Structural Section (STSE) elements are required, one for the profile elements and one for the
reference data. Click the CATALOGUE > Create > Section button to display the Create Structural
Section form:
Enter TRA_PROFILES in the Name textbox for
the STSE that will contain the profile categories,
leave the Purpose set to STL and click the OK
button on the form.
Repeat the operation to create the STSE that will
contain the reference data, naming the element
TRA_PROFILES_REF.
A Structural Category (STCA) element is required to contain the storage areas for the reference sets
for the Gtype and for the profile (SPRF) elements.
Copyright © 2013. www.aveva.com
AVEVA Solutions Limited and its subsidiaries.
All rights reserved. 21
AVEVA Catalogue (1.1))
Structural Catalogues and Specifications TM-1841
Structural profiles require the following reference sets:
Profile Geometry Set (GMSS)
Pline Set (PTSS)
Data Set (DTSE)
To create the STCA element for the reference set storage areas, make /TRA_PROFILES_REF the CE
and click the CATALOGUE > Create > Storage Category button to display the Create Structural
Storage Area form:
Enter RTUB_GTYPE in the Name textbox for
the STSE that will contain the profile categories,
leave the Purpose set to STL and click the OK
button on the form.
The STCA for the structural profile (SPRF)
elements is created later, see section 3.4.3.
Note that the STCA element has been created below the reference STSE element.
3.4.3 Set the Reference Data Storage Area
The next task is to tell AVEVA Catalogue where to store the reference data so that when the STCA
element for the profiles (SPRF) is created the correct storage area is used.
Click the HOME > Storage Areas button to display the Storage Areas form. The form has three tabs,
one for each of the Paragon discipline applications.
Select the Structural tab to make it
current.
The upper area of the form enables
storage areas for specifications, part
families and material elements to be set.
The lower area of the form enables
storage areas for the catalogue
reference data to be set. The storage
areas may be an STSE or STCA
element.
For profiles storage areas need to be set
for the Profile Geometry set, the Pline
set and the Data set.
As the hierarchy structure being used
requires these elements to be stored in
the same STCA the same setting is
used for each set.
Make the STCA /RTUB_GTYPE the CE and click on the CE buttons adjacent to Pline Set, Profile
Geom and Data Set text boxes to assign the storage areas to the STCA. Click the Apply button to set
the storage areas and the OK button to close the form.
Copyright © 2013. www.aveva.com
AVEVA Solutions Limited and its subsidiaries.
All rights reserved. 22
AVEVA Catalogue (1.1)
Structural Catalogues and Specifications TM-1841
The other storage areas are used for fittings and joints.
3.4.4 Create the Profile Category and Name the Reference Elements
Having set the storage areas the next task is to create the STCA element for the profiles and define the
parameters for the profile.
3.4.4.1 Create the Profile Category
Make the STSE named /TRA_PROFILES the CE and
click the CATALOGUE > Create > Profile Category
button to display the Create Structural Category form.
Enter TRA_RHS in the Name textbox, leave the Purpose
set to STL, check the Use Defined Storage Area checkbox
and click the OK button to display the Model View form.
Copyright © 2013. www.aveva.com
AVEVA Solutions Limited and its subsidiaries.
All rights reserved. 23
AVEVA Catalogue (1.1))
Structural Catalogues and Specifications TM-1841
The majority of the Paragon Structures functionality for the creation and modification of catalogue
components is available from this form which changes dynamically depending on the task being
performed.
Creating the profile STCA element also creates the following elements:
A SPRF element owned by the profile STCA with a single parameter
A TEXT element owned by the profile STCA whose Stext attribute holds the name of the created
parameter, i.e. Parameter 1 by default.
A GMSS element, owned by the reference STCA, to hold the geometry primitives for the shape.
A PTSS element, owned by the reference STCA, to hold the Pline primitives for the shape.
A DTSE element, owned the reference STCA, to hold the Data elements for the shape.
The GMSS, PTSS and DTSE are created under the reference STCA because the Use Defined
Storage Area checkbox was checked. If the checkbox had not been checked these elements
would be created below the profile STCA.
3.4.4.2 Name the Reference Elements
The GMSS, PTSS and DTSE elements need to be named to suit the Gtype they represent. On the
Model View form, click the Geometry entry in the Model References section of the form to make it
current.
Note that the lower part of the form changes and the CE in the Explorer is the previously created
GMSS element.
Click the All Attributes link label in the bottom left corner of the Model View form to display the
Attributes form.
Click in the Name value cell to edit the value and
enter RTUB.GMSS. Press the Return key (or click
in another cell) and the modified name is highlighted
in cyan. Indiacting that the edit was successful. Note
that the GMSS element in Catalogue Explorer has
been re-named.
Check the Track CE checkbox on the Attributes
form if it is not checked
On the Model View form click the Pline Set entry in
the Model References section of the form. Edit the
value and enter RTUB.PTSS and press the Return
key. Note that the PTSS element in Catalogue
Explorer has been re-named.
Select the DTSE element in Catalogue Explorer to
make it the CE. Edit the name in the Attributes form
and entering RTUB.DTSE and press the Return key.
Note that the DTSE element in Catalogue Explorer
has been re-named.
Close the Attributes form.
Copyright © 2013. www.aveva.com
AVEVA Solutions Limited and its subsidiaries.
All rights reserved. 24
AVEVA Catalogue (1.1)
Structural Catalogues and Specifications TM-1841
On the Model View form click the Category entry in the
Model References section of the form.
Note that the Pline Set, Geometry and Data Set entries have
been updated to reflect the renamed elements.
3.4.5 Specify the Profile Parameters and Details
The rectangular hollow profile requires three parameters to describe its
geometry, i.e.
Depth
Width
Wall Thk.
The three parameters will be added to the profile category (STCA) with
appropriate TEXT elements and DATA elements added to the Data Set
(DTSE)..
3.4.5.1 Define the Profile Parameters
Creating the category (STCA) for the profiles automatically creates one
default parameter, with a description of Parameter 1, and a TEXT
element whose Stext attribute holds the parameter description.
On the Model View form click the Component entry in the Model
References section.
Click on the default parameter in the Parameter Definitions grid and
replace the default description by entering Depth in the Desc: textbox.
Click the Apply button below the grid to modify the description of
parameter 1.
Click the New button and note that a new parameter is created in the
grid. Enter Width In the Desc: textbox and click the Apply button to set
the description of parameter 2.
Click the New button again to create a third parameter. Enter Wall Thk.
in the Desc: textbox and click the Apply button to set the description of
parameter 3.
All three parameters have now been created.
When a new parameter is added it is always appended to the end
of the Parameter Definitions list.
Copyright © 2013. www.aveva.com
AVEVA Solutions Limited and its subsidiaries.
All rights reserved. 25
AVEVA Catalogue (1.1))
Structural Catalogues and Specifications TM-1841
Three TEXT elements, owned by the profiles STCA, and three
corresponding DATA elements, owned by the DTSE, have now been
created, one pair for each parameter.
Make one of the TEXT elements the CE and query its attributes, noting
the value of the Stext attribute.
The DATA elements are detailed in section 3.4.6 of this training
guide.
Only the last parameter may be deleted from the list using the Delete button. When selecting the last
parameter and clicking the button the following confirmation message is displayed:
Any expressions that use this parameter will fail as it no
longer exists.
In this example no expressions have been written yet.
Clicking the Yes button deletes the parameter from the list.
Clicking the No button aborts the delete.
If an attempt is made to delete any attribute other than the
last one in the list, a warning message is displayed.
Clicking the OK button aborts the deletion attempt.
3.4.5.2 Specify the Profile Details
Click the Component entry in the Model References section of the Model View form to display the
references for the SPRF.
Copyright © 2013. www.aveva.com
AVEVA Solutions Limited and its subsidiaries.
All rights reserved. 26
AVEVA Catalogue (1.1)
Structural Catalogues and Specifications TM-1841
Enter RHS_300x200x12 in the Name textbox, RHS 300x200x12 in the Description textbox and select
RTUB from the Generic Type options list.
Click the Apply button on the bottom of the form to confirm the settings.
Note that the SPRF has been renamed in the Catalogue Explorer and the Model References
section of the Model View form updated.
Click the Category entry in the Model References section of the Model View form to display the
Parameters grid at the bottom of the form:
Note that the named SPRF is displayed in the grid together with the specified Gtype. The profiles
three parameters are currently set to the defaults of 0 0 0.
Left click in the PA1 grid cell on the highlighted row and enter 300. Click in the PA2 grid cell and enter
200. Click in the PA3 grid cell and enter 12. Left click in any other part of the grid to terminate the grid
editing.
Click the Category entry in the Model References section
again to update the Parameter Definitions area of the form.
Copyright © 2013. www.aveva.com
AVEVA Solutions Limited and its subsidiaries.
All rights reserved. 27
AVEVA Catalogue (1.1))
Structural Catalogues and Specifications TM-1841
The parameter values may also be entered in the Parameters textbox on the Component
references display of the Model View form by enter the values separated by a space.
3.4.6 Modify the Profile Data Set
The next task in creating the first RHS profile is to modify the Data Set (DTSE). The Data Set was
created automatically when the parameters for the profiles were specified, i.e. one DATA element per
parameter, however, some of the attributes need to be modified.
Data sets for profiles are used in when creating catalogue or template fittings and joints.
The information is also used in the Properties Grid in AVEVA E3D Model to display the profile’s
properties.
Data sets (DTSE) elements own DATA elements. A data set must have a DATA element for each of
the profile parameters and, if applicable, any design parameters. DATA elements may also be used for
information purposes and may contain expressions that refer to other SPRF attributes or parameters.
For this worked example the profile requires three DATA elements in the data set, one for each of the
profile’s parameters.
Copyright © 2013. www.aveva.com
AVEVA Solutions Limited and its subsidiaries.
All rights reserved. 28
AVEVA Catalogue (1.1)
Structural Catalogues and Specifications TM-1841
On the Model View form click on the Data Set entry in the Model References section of the form. The
bottom of the form changes to display the Data Set functions.
Note that three DATA element already exist for the three parameters. These were created when
the profile’s parameters were specified.
The functions in this area of the form enable the relevant attributes of the DATA element to be set.
Some attributes of a DATA element are mandatory, i.e. they must be present, whilst others are optional.
The main attributes of a DATA element are:
Name (optional) – Name of data element. Data elements are not usually named.
Description (optional) – Full description of property.
Dkey (mandatory) – The key (maximum 4 characters) used to identify the property when queried.
This is usually an acronym of the parameter or property, e.g. RRAD for Root Radius, or an
abbreviation of the parameter or property, e.g. DEPT for Depth.
Ptype (mandatory) – Property type. In most cases this attribute is set to Distance or Real, however,
other options are available from the Type options list.
Pproperty (mandatory) – Parameterised Property expression. The expression that is evaluated
when the property is queried.
Dproperty (optional) – Parameterised Property expression (default). A default value for the
property. Used mainly with design parameters.
Purpose (mandatory) – Generic use of property, e.g. PARA, DESP, DATA, etc.
Number (mandatory) – Position in array sequence. The number must be unique for each Purpose
within a data set.
Dtitle (mandatory) – Data title. Description of property used when querying or for design parameter
forms.
The three DATA elements need to be modified to be suitable for use, i.e. the DKEY should be modified
and the PURP attribute set.
The Dkeys for the three attributes have been set to APAR, BPAR and CPAR, i.e. a sequential name,
by default when created. The Dkeys may be left with the default names; however, it is good practice to
make the name a more meaningful acronym, e.g. by using the first four letters of the parameter name.
Click on the first DATA element in the Data Reference grid, this should have a Description of Depth.
Modify the Dkey by entering DEPT in the Key textbox. Ensure that Parameter is selected in the
Copyright © 2013. www.aveva.com
AVEVA Solutions Limited and its subsidiaries.
All rights reserved. 29
AVEVA Catalogue (1.1))
Structural Catalogues and Specifications TM-1841
Definition options list and Distance is selected in the Type options list. Make sure that 1 is in the No.
textbox and click the Apply button on the bottom of the form.
Note that the Dkey has been modified in the Data References grid.
Click on the second DATA element in the Data References grid, i.e. Width, and repeat the process for
this element using a Dkey of WIDT, a Definition of Parameter, a Type of Distance and a No. of 2.
Repeat the process for the third DATA element using a Dkey of WTHK, a Definition of Parameter, a
Type of Distance and a No. of 3.
3.4.7 Create the Profile Geometry Set
Now that the profile has been created and the data set modified, the next task is to define its geometry,
however, before doing so a number of topics need to be understood.
3.4.7.1 Parameters
The profile geometry components are defined using parameter values, i.e. they are parametrically
defined, such that one definition can be used for any size of profile that is of that particular Gtype.
Parameter Types
There are several different types of parameters available in Paragon, however, profile geometry
components normally only use those defined for the profile, although Design Parameters may be used.
The following table shows the different types of parameter available and their use for structural
components:
Type Description Structural Use
PARA Parameter Profiles, fittings, joints & hole management fittings
DESP Design Parameter Profiles, fittings, joints and hole management fittings
OPAR Owning Parameter Fittings, joints & hole management fittings
APAR Attached Parameter Joints & hole management fittings
ODESP Owning Design Parameter Fittings, joints & hole management fittings
ADESP Attached Design Parameter Joints & hole management fittings
Copyright © 2013. www.aveva.com
AVEVA Solutions Limited and its subsidiaries.
All rights reserved. 30
AVEVA Catalogue (1.1)
Structural Catalogues and Specifications TM-1841
Parameter Operators
Parameter values may be manipulated using mathematical operators derive the appropriate value for
the geometry component. The following table shows the different operators available with query
examples:
Operator Description Query Example Result
+ Add or plus Q (10 + 10) 20
- subtract or minus Q (10 – 20 – (100)) -110
* multiply Q (10 * 10) 100
/ divide Q (10 / 10) 1
SIN sine of angle (degrees) Q (sin (30)) 0.5
COS cosine of angle (degrees) Q (cos (60)) 0.5
TAN tangent of angle (degrees) Q (tan (45)) 1
ASIN arc sine (in degrees) Q (asin (1)) 90°
ACOS arc cosine (in degrees) Q (acos (-1)) 180°
ATAN arc tangent (in degrees) Q (atan (1)) 45°
ATANT arc tangent of two lengths Q (atant (5, 2)) 68.119°
MIN minimum of two or more values Q (min (5, 4, 8)) 4
MAX maximum of two or more values Q (max (1, 50, 1348)) 1348
SQRT square root Q (sqrt (16)) 4
POW raise to the power of Q (pow (2, 3)) 8
ABS absolute value Q (abs (-156)) 156
Parameter Syntax
Expressions in the Paragon Structural application require a specific syntax, i.e. round parentheses are
used in the expression to control the sequence of calculation, square parentheses are used to contain
parameter numbers and there must be a space either side of a mathematical operator. When the
expression is entered, either via an appropriate form or via the Command Window, Paragon re-
evaluates the expression and it may appear differently to the way it was entered.
Some typical expressions are:
(PARA[1] / 2)
(PARA[1] / 2 – PARA[4] – (PARA[2] / 2 – PARA[3] / 2) / 2 * TAN (8))
(OPAR[4] * COS (30))
(- OPAR[1] / 2 + APAR[4] + DESP[6])
(ODESP[1] / 2 – ADESP[1])
Copyright © 2013. www.aveva.com
AVEVA Solutions Limited and its subsidiaries.
All rights reserved. 31
AVEVA Catalogue (1.1))
Structural Catalogues and Specifications TM-1841
3.4.7.3 Profile Geometry Components
There are three components that can be used to define the geometric shape of a profile:
Structural Annulus (SANN)
A Structural Annulus (SANN) is a profile geometry component
comprising of a circular arc with the following attributes:
Angle (PANGLE) - subtended angle of arc, maximum of 180°
Radius (PRAD) – external radius of the annulus.
Width (PWID) – width of the annulus.
X co-ordinate (PX) – arc centre offset from origin in X direction.
Y co-ordinate (PY) – arc centre offset from origin in Y direction.
Axis (PLAXIS) – orientation of the annulus.
As the subtended angle cannot be greater than 180°, a Circular Hollow Section (Gtype TUBE)
must be made from two SANN components.
Structural Rectangle (SREC)
A Structural Rectangle (SREC) is a profile geometry
component comprising of a simple rectangle with the following
attributes:
X length (PXLEN) – rectangle length in then X direction.
Y length (PYLEN) – rectangle length in the Y direction.
X co-ordinate (PX) – arc centre offset from origin in X
direction.
Y co-ordinate (PY) – arc centre offset from origin in Y
direction.
Axis (PLAXIS) – orientation of the rectangle
Structural Profile (SPRO)
A Structural Profile (SPRO) is a shape defined by a series of vertex
elements placed at each change in direction of the shape.
The shape has an Axis (PLAXIS) to define the orientation of the shape.
The shape must have a minimum of three vertices. Each vertex is
defined with local X (PX) and Y (PY) co-ordinates with respect to the
origin.
A vertex may have a positive or negative radius applied to it using the
radius (PRAD) attribute.
There are attributes for each of the three profile geometry primitives used for creating non prismatic
profiles. These are discussed in Chapter 4.
Copyright © 2013. www.aveva.com
AVEVA Solutions Limited and its subsidiaries.
All rights reserved. 32
AVEVA Catalogue (1.1)
Structural Catalogues and Specifications TM-1841
When defining the vertices the following practices should be observed to ensure good results:
Vertex numbering should maintain rotational order, either clock wise or anti-clockwise.
‘Lines’ between vertices should not self intersect or cross each other.
When creating an enclosed shape use two touching SPRO components to simplify the shape.
1-4 and 2-3 self intersect Single SPRO Two touching SPRO’s
3.4.7.4 Component Visibility, Drawing Levels and Obstruction Values
2D and 3D geometry components have a number of attributes that control the representation in the
AVEVA E3D 3D View. The most important of these attributes are:
Tubeflag
The Tubeflag attribute may be set to TRUE or FALSE (the default) and is effectively an ON/OFF flag
for component visibility. For structural geometry components it is essential that Tubeflag is set to TRUE,
i.e. ON.
Level
The Level attribute contains two numbers indicating the inclusive range of the drawing levels that the
component will be displayed on, e.g. if a components Level attribute is set to 4 8, the component will
be visible on drawing levels 4 through 8 inclusive in the graphics window.
For SPRF components it is usual to create three geometry definitions with the appropriate components
on different drawing levels, for example
Simplified: Level 0 – 4 Actual: Level 5 – 8 Obstruction: Level 9 -10
Obstruction value 0 Obstruction value 2 Obstruction value 1
This representation is used in This representation is used for This representation is used for
AVEVA E3D Draw if an most 3D and 2D graphics as it the obstruction volumes of the
isometric view of the profile is is the true representation of the profile.
required. profile.
Copyright © 2013. www.aveva.com
AVEVA Solutions Limited and its subsidiaries.
All rights reserved. 33
AVEVA Catalogue (1.1))
Structural Catalogues and Specifications TM-1841
Obstruction
The Obstruction attribute informs the clash detection facility whether a geometry component should
be considered as:
Hard – Obstruction value of 2
Soft – Obstruction value of 1
None – Obstruction value of 0
The Model View’s geometry creation form has a Representation button that enables pre-set values
for Level, Obstruction and Tubeflag to be set.
The following table gives the details of the Representation available:
Representation Level Obstruction Tubeflag
Default 0 - 10 2 FALSE
Profile Obstruction 3-5 2 TRUE
Profile Detail 6-8 0 TRUE
Profile Centreline 0 - 10 0 FALSE
Piping Obstruction 0 - 10 2 FALSE
Piping Reserved 0 -10 1 FALSE
Piping Detail 0 -10 0 TRUE
Piping Centreline 0 – 10 0 FALSE
Detail with No Obst 2 - 10 0 TRUE
Detail Volume 2 - 10 2 TRUE
Obstruction Volume 9 - 10 2 TRUE
Insulation Volume 7 - 10 1 TRUE
Reserved Volume 8 - 10 1 TRUE
The Tubeflag, Level and Obstruction attributes may also be set manually on the Model View form.
If the Tubeflag, Level and Obstruction attributes are set manually, the entered values are
checked against the defined representations. If a match is found the matching representation
description is displayed the next time the Model View form is refreshed. Hence, it is possible for a
structural component to have a representation of, say, Piping Detail. The defined representations
may be modified or new representations created by the administrator.
3.4.7.5 Create the ‘Actual’ Geometry
For this worked example, the ‘actual’ geometry of the rectangular hollow profile will be represented by
two SPRO components.
On the Model View form click on the Geometry entry in the Model References section of the form.
The bottom of the form changes to display the Profile Geometry functions.
Copyright © 2013. www.aveva.com
AVEVA Solutions Limited and its subsidiaries.
All rights reserved. 34
AVEVA Catalogue (1.1)
Structural Catalogues and Specifications TM-1841
Check the Axes checkbox at the top of the form to display an axes aid in the graphics view of the form.
For profiles the view direction is set to –Z.
Select SPRO from the New options list to display the SPRO geometry functions.
Note that an un-named SPRO has been created in the geometry component grid.
Leave the Representation options list set to Default and the Obstruction options list set to Hard. Enter
5 and 8 in the Level textboxes and ensure that the Tube Flag checkbox is checked. Leave PLAX set
to Y.
Click the Apply button on the bottom of the form. Click the Modify Points button to display the vertex
grid at the bottom of the Model View form:
Copyright © 2013. www.aveva.com
AVEVA Solutions Limited and its subsidiaries.
All rights reserved. 35
AVEVA Catalogue (1.1))
Structural Catalogues and Specifications TM-1841
Note that one vertex (SPVE) already exists. This was created with the SPRO.
For vertex 1 enter the following values are required, expressed in terms of the
three profile parameters:
Left click in the PX grid cell and enter (-PARA[2] / 2)
Left click in the PY grid cell and enter (PARA[1] / 2)
Left click in the PRAD grid cell and enter (PARA[3] * 2)
The Modify Points vertex grid for the SPRO elements has cells for entering DX, DY and DRAD
attribute values. These values are used for non-prismatic SPRO elements, i.e. those that do not
have a uniform cross section throughout their length. The DX and DY values are the difference in
position of the vertex, in the X and Y directions, from the start of the SPRO to the end. The DRAD
value is the difference in the radius between the start and end of the vertex. As this section is of
uniform cross section, these cells can remain set to 0.
Click the edit button in the left most column of the grid to highlight the
first vertex.
This button must be clicked to terminate the edit process. If it is not
selected an error message is displayed.
Click the New button below the vertex grid to create a new vertex with default values of 0. Enter the
following data for the vertex:
PX 0
PY (PARA[1] / 2)
PRAD 0
Click the Copy button below the vertex grid to create a new vertex with the same values as the previous
one. Left click in the PY grid cell and edit the expression to be (PARA[1] / 2 – PARA[3]).
Standard Copy and Paste functionality is available from the right click pop-up menu when editing
grid cells.
The shape is displayed after the creation of the third vertex. If the shape is not displayed, press the F11
key to enter wire line display mode. If the shape is still not displayed it is likely that one or more of the
entered expressions are incorrect. Note that the displayed shape is not as expected given the entered
expressions. This will resolve itself as more vertices are created, providing the parameter expressions
are correct.
The shape will not be displayed when some vertices are created. This is because lines between
the vertices intersect. If the shape is not displayed when all vertices have been created then one
or more of the expressions will be incorrect and the SPRO self intersects.
Copyright © 2013. www.aveva.com
AVEVA Solutions Limited and its subsidiaries.
All rights reserved. 36
AVEVA Catalogue (1.1)
Structural Catalogues and Specifications TM-1841
Create the remaining 5 vertices using the data from the table below.
Vertex PX PY PRAD
4 (-PARA[2] / 2 + PARA[3]) (PARA[1] / 2 – PARA[3]) (PARA[3])
5 (-PARA[2] / 2 + PARA[3]) (-PARA[1] / 2 + PARA[3]) (PARA[3])
6 0 (-PARA[1] / 2 + PARA[3]) 0
7 0 (-PARA[1] / 2) 0
8 (-PARA[2] / 2) (-PARA[1] / 2) (PARA[3] * 2)
The profile is displayed in the Model View form’s graphics view.
Copyright © 2013. www.aveva.com
AVEVA Solutions Limited and its subsidiaries.
All rights reserved. 37
AVEVA Catalogue (1.1))
Structural Catalogues and Specifications TM-1841
Click the OK button below the vertex grid to return the geometry display on the Model View form.
The SPRO may now be copied and mirrored to finish the profile. Click on the SPRO entry in the
geometry list and click the Copy button to create a copy of the element.
Modify the new element’s axis direction by entering –Y in the PLAX textbox and click the Apply button
on the form.
Note that the selected SPRO is now ‘mirrored’ in the Model View form 3D View to create the
finished profile.
Copyright © 2013. www.aveva.com
AVEVA Solutions Limited and its subsidiaries.
All rights reserved. 38
AVEVA Catalogue (1.1)
Structural Catalogues and Specifications TM-1841
3.4.7.7 Create the ‘Simplified’ Geometry
For this worked example, the ‘simplified’ geometry for the rectangular hollow profile will be represented
by four SREC components.
As the ‘simplified’ geometry will be on drawing levels 0
through 4, inclusive, click the HOME > View > Graphics
Settings button on the to display the Graphics Settings
form.
In the Level section of the form set the display level for
Structure to 2.
Click the Apply button and close the form.
Note that the ‘actual’ geometry is removed from the Model
View form’s graphic display.
Select SREC from the New options list to display the SREC geometry functions.
Leave the Representation options list set to Default. Select None from
the Obstruction options list, enter 0 and 4 in the Level textboxes and
check the Tube Flag checkbox.
Enter the following data in the relevant textbox:
X Co-ordinate (PX): (- PARA[2] / 2 + PARA[3] / 2)
Y Co-ordinate (PY): 0
X Length (PXLE): (PARA[3])
Y Length (PYLE): (PARA[1])
Axis (PLAX): Y
Click the Apply button on the bottom of the form.
An SREC is positioned to its centre point.
Create the other three SREC components using the values in the table below:
Attribute SREC 2 SREC 3 SREC 4
PX (PARA[2] / 2 – PARA[3] / 2) 0 0
PY 0 (PARA[1] / 2 – PARA[3] / 2) (-PARA[1] / 2 + PARA[3] / 2)
PXLE (PARA[3]) (PARA[2] – PARA[3] * 2) (PARA[2] – PARA[3] * 2)
PYLE (PARA[1]) (PARA[3]) (PARA[3])
PLAX Y Y Y
Copyright © 2013. www.aveva.com
AVEVA Solutions Limited and its subsidiaries.
All rights reserved. 39
AVEVA Catalogue (1.1))
Structural Catalogues and Specifications TM-1841
Copyright © 2013. www.aveva.com
AVEVA Solutions Limited and its subsidiaries.
All rights reserved. 40
AVEVA Catalogue (1.1)
Structural Catalogues and Specifications TM-1841
3.4.7.9 Create the ‘Obstruction’ Geometry
For this worked example, the ‘obstruction’ volume geometry for the rectangular hollow profile will be
represented by a SPRO component.
Select SPRO from the New options list to display the SPRO geometry functions.
As the ‘obstruction geometry will be on drawing levels 9 and 10, click the HOME >
View > Representation button to display the Graphics Settings form. Set the display
level for Structure to 9.
Leave the Representation options list set to Default. Select Soft from the Obstruction
options list, enter 9 and 10 in the Level textboxes and check the Tube Flag checkbox.
Leave PLAX set to Y. Click the Apply button on the bottom of the form
Click the Modify Points button to display the vertex grid at the bottom of the Model
View form:
Create the 4 vertices using the data from the table below:
Vertex PX PY PRAD
1 (-PARA[2] / 2 + PARA[3]) (PARA[1] / 2 – PARA[3]) (PARA[3])
2 (PARA[2] / 2 – PARA[3]) (PARA[1] / 2- PARA[3]) (PARA[3])
3 (PARA[2] / 2 – PARA[3]) (-PARA[1] / 2 + PARA[3]) (PARA[3])
4 (-PARA[2] / 2 + PARA[3]) (-PARA[1] / 2 + PARA[3]) (PARA[3])
Click the OK button below the vertex
grid to return the geometry display on
the Model View form.
Set the Structure representation level
back to 6 using the Graphics Settings
form.
Copyright © 2013. www.aveva.com
AVEVA Solutions Limited and its subsidiaries.
All rights reserved. 41
AVEVA Catalogue (1.1))
Structural Catalogues and Specifications TM-1841
3.4.8 Create the Profile Pline Set
Having created the profile geometry components, the next task is to create the Plines.
It is important to define Plines at every significant part of the profile for reasons of connectivity,
justification and positioning.
See Appendix B for details of Plines on standard AVEVA Gtypes.
For the Rectangular Hollow profile in this worked example the following Plines will be used:
The Pline acronyms are:
LTOP - Left Top
CTOP - Centre Top
RTOP - Right Top
LMID - Left Middle
NA – Neutral Axis
RMID - Right Middle
LBOT - Left Bottom
CBOT - Centre Bottom
RBOT - Right Bottom
Plines marked with an asterisk have their Cconnect
attribute set to ANY.
3.4.8.1 Pline Attributes
A PLIN element has several attributes which play an important part in the varying uses of a Pline. The
most important attributes are:
Pkey is a 2, 3 or 4 (maximum) letter code that is, effectively, the name of the Pline. The Pkey is,
usually, an acronym of the Pline description, e.g. NA is Neutral Axis, CTOP is Centre Top, etc.
Px & Py are the X offset and Y offset of the Pline from the profile origin, i.e. the NA, and are
expressed in terms of the profile parameters.
Plaxis is the direction of the Pline. This is important as it is used to determine the orientation of
fittings and joints.
Level determines the drawing levels on which the Pline will be visible.
Tuflag determines the visibility of the Pline and may be set to TRUE (on) or FALSE (off).
Purpose may be set to any string, maximum four characters, and can be used for filtering Plines
in Pline rules.
Copyright © 2013. www.aveva.com
AVEVA Solutions Limited and its subsidiaries.
All rights reserved. 42
AVEVA Catalogue (1.1)
Structural Catalogues and Specifications TM-1841
Cconnect may be set to any string, maximum four characters, and is used for filtering Plines in
Pline rules.
On the Model View form click on the Pline Set entry in the Model References section of the form. The
bottom of the form changes to display the Pline functions. Check the P-Lines checkbox at the top of
the form so that the Plines will be displayed in the graphic view.
Click the New P-Line button below the P-Line Definitions grid to create a PLIN element.
Leave the Level settings at the 0 and 10 defaults and ensure the Tube Flag checkbox is checked.
Enter NA in the P-Line (PKEY) textbox and leave all other settings at the defaults. Click the Apply
button to set the values for the P-Line.
Although not essential, it is good practice to create the NA Pline first. Its creation sets the Naref
attribute of the owning PTSS element.
Click the New P-Line button again and enter the following data in the appropriate textboxes before
clicking the Apply button.
PKEY CTOP
PLAX Y
PX 0
PY (PARA[1] / 2)
C-Connect ANY
Click the Copy button to create a copy of the CTOP Pline. Edit the attributes as follows:
PKEY LTOP
PX (-PARA[2] / 2)
C-Connect ANY
Leave all other attributes as set.
Copyright © 2013. www.aveva.com
AVEVA Solutions Limited and its subsidiaries.
All rights reserved. 43
AVEVA Catalogue (1.1))
Structural Catalogues and Specifications TM-1841
Create the remaining seven Plines using the Copy or New P-line buttons and the following data.
PKEY PLAX PX PY C-Connect
RTOP Y (PARA[2] / 2) (PARA[1] / 2) ANY
RBOT -Y (PARA[2] / 2) (-PARA[1] / 2) ANY
LBOT -Y (-PARA[2] / 2) (-PARA[1] / 2) ANY
CBOT -Y 0 (-PARA[1] / 2) ANY
LMID -X (-PARA[2] / 2) 0 ANY
RMID X (PARA[2] / 2) 0 ANY
The C-Connect attribute is used by Pline Rules when connecting two profiles together in Model.
The finished Pline Set should look like this.
Copyright © 2013. www.aveva.com
AVEVA Solutions Limited and its subsidiaries.
All rights reserved. 44
AVEVA Catalogue (1.1)
Structural Catalogues and Specifications TM-1841
3.4.9 Create the Additional Profile Sizes
Having created the first profile for a category, it is a relatively easy task to create additional profiles of
different sizes as they have the same Gtype, Geometry Set, Pline Set and Data Set, only the parameter
values are different.
The Section Specification form in AVEVA E3D Model lists the profiles in the order in which they
are defined in the catalogue. Therefore, care should be taken when creating additional profile sizes
to ensure that they are in the desired order.
There are three methods, described in the following sections, which may be employed to create
additional profile sizes.
3.4.9.1 Using the Model View Copy facility
Click the Category entry in the Model References section of the Model View form to display the
component grid at the bottom of the form, showing the one profile created so far in this category:
Click the right arrow button in the left hand column of the grid to select the element, i.e. highlight it in
blue. Click the Copy button below the grid to create a new entry in the grid. Note that this creates a new
SPRF element in the STCA TRA_RHS.
Left click in the Name grid cell of the new element and edit the name to read RHS_200x100x10. Left
click in the PA1 grid cell and enter 200, similarly enter 100 in the PA2 grid cell and 10 in the PA3 grid
cell.
Click the right arrow button in the left hand column of the grid make the new profile current.
Note that the Model References area of the form and the graphic view are updated to display the
new profile.
3.4.9.2 Using the Import facility
Profile names and parameters may be imported from a Comma Separated Value (*.csv) or an Excel
(.xls) file to create new profiles in the category.
Copyright © 2013. www.aveva.com
AVEVA Solutions Limited and its subsidiaries.
All rights reserved. 45
AVEVA Catalogue (1.1))
Structural Catalogues and Specifications TM-1841
The file structure must follow the grid format, i.e. Name, Gtype, PA1, PA2, PA3 (etc.)
The trainer will supply a file named TM-1841_ImportProfiles.xls, which should be saved locally. The
file contains the data required to create extra profiles, as shown below.
Click the Import… button at the bottom of the Model View form to display the Spreadsheet Import
file browser form:
Select Microsoft Excel files (*.xls) from the file type options list, locate the file, typically
C:\AVEVA\Plant\PlantTraining2.1\Training\userdata\TM-1841_ImportProfiles.xls, select it and
click the Open button on the file browser. The form changes to display the contents of the file in a grid.
Clicking the Load All Data button imports all of the
rows of data. If a element with the same name
exists, the data in the imported file overwrites the
values for that named elemnt.
Clicking the Load New Data button only loads the
rows of data in the grid where there is no existing
element with the same name.
The icon in the Type column changes depending on
the status of the data.
New Data
Duplicate Data
Successful Import
If the file is in the correct format but some fields contain no data, the imported profiles will be created
but grid cells with omitted values will be empty.
Where the file is incorrectly formatted, i.e the columns are in the incorrect
order, an error message is displayed and the a suitable error message is
displayed and the import abandoned.
Copyright © 2013. www.aveva.com
AVEVA Solutions Limited and its subsidiaries.
All rights reserved. 46
AVEVA Catalogue (1.1)
Structural Catalogues and Specifications TM-1841
Right clicking in the grid displays a pop-up menu with the following
options:
Process Selected Items – this option loads the selected item or items from the grid.
Export to Excel – this option exports the grid data to an Excel (.xls) file.
Print Preview – this option opens the Print Preview form enabling the grid data to be printed.
Existing profile data may be exported to an Excel (.xls) file using the Export… button at the bottom of
the Model View form.
For this worked example, click the Load All Data button. The additional SPRF items are added to the
Model View form, and are displayed in Catalogue Explorer.
3.4.9.3 Using the Command Window
New profiles may be created by making an existing profile the CE in Catalogue Explorer and entering
the following syntax in the Command Window:
NEW SPRF COPY PREV NAME /RHS_50x50x5 PARA 50 50 5
This may be repeated as many times as required for additional profile sizes.
3.4.9.4 Modifying the SPRF Description Attribute
As the new SPRF were created by copying or importing the Description attribute of the SPRF element
is not set correctly.
Navigate to SPRF RHS_200x100x10 in Catalogue Explorer and click the CE button on the top left of
the Model View form.
Click the Component entry in the Model References section of the Model View form and modify the
Description to RHS 200x100x10 and click the Apply button on the bottom of the form.
Repeat the process for the other SPRF elements, using appropriate descriptions.
Copyright © 2013. www.aveva.com
AVEVA Solutions Limited and its subsidiaries.
All rights reserved. 47
AVEVA Catalogue (1.1))
Structural Catalogues and Specifications TM-1841
3.4.10 Create the Profile Specification
The final task to make the profiles ready for use in Model is to create a specification so that they may
be accessed by the Model forms.
3.4.10.1 How Profile Specifications Work
Profile specifications filter the elements in the catalogue to present the user with the available profiles
based on a questions and answers. These questions and answers take the form of the selection criteria
on the Section Specification form in Model.
Unlike the catalogue hierarchy, the specification hierarchy for structures must follow a strict order and
the correct attributes must be set for each element in order for the selection mechanism to function
correctly. Whilst the specification hierarchy elements have many attributes, only the attributes shown
below are required to make the specification function correctly.
The Specification World (SPWL) element is used to group together specifications of similar types. For
structural profile specifications the Purpose attribute must be set to STL.
The Specification (SPEC) element requires an entry in the Description attribute as this will appear on
the Section Specification form in AVEVA E3D Model. For structural profiles the Purpose attribute of
the SPEC should also be set to STL.
The SPEC asks a question of the Selector (SELE) element that it owns. For structural profiles the
question is What is the Generic Type? An takes the form of the expression GTYP.
The Cstandard attribute of the SPEC is used to differentiate the different specifications in the database
and may be set to any string, e.g. BS 4 Part 1: 2005, DIN 1025 Part 4, etc. It is not essential to complete
it.
The SELE element groups together all of the Specification Component (SPCO) elements, i.e. one
SPCO for each SPRF, and answers the question asked by the SPEC using the Tanswer attribute,
which is set to the Gtype of the profiles referred to by the SPCOs.
The Name attribute of the SELE should be completed for ease of maintenance. The Description
attribute requires an entry as this will appear on the Section Specification form in AVEVA E3D Model.
The SPCO element’s Name attribute should be completed for ease of maintenance. The Catref
attribute points into the catalogue at the appropriate SPRF element.
Although Specification elements may be given any name, for ease of maintenance it helps if the
elements have similar names to those in the Catalogue. For this training guide the convention of using
underscore (_) for word separators is used for naming CATA elements and hyphen (-) for SPWL
elements is used. Thus a similar naming convention can be achieved whilst keeping the names unique.
3.4.10.2 Profile Specification
The creation of the Specification hierarchy elements and setting of the appropriate attributes will be
done in the Command Window.
Copyright © 2013. www.aveva.com
AVEVA Solutions Limited and its subsidiaries.
All rights reserved. 48
AVEVA Catalogue (1.1)
Structural Catalogues and Specifications TM-1841
Make STRUCTURAL/CATA-A the CE in Catalogue Explorer. In the Command Window enter NEW
SPWL /TRAINING-SPWL PURP STL and press the Return key.
This creates the SPWL element with its Name attribute set to /TRAINING-SPWL and sets its Purpose
attribute to STL.
With the new SPWL as the CE, in the Command Window enter NEW SPEC /TRAINING-PROFILES
DESC ‘Training Profiles’ PURP STL QUEST GTYP CSTAND ‘Training’ and press the Return key.
This creates the SPEC element with its Name attribute set to /TRAINING-PROFILES, its Description
attribute set to Training Profiles, its Purpose attribute set to STL, its Question attribute set to GTYP
and the Cstandard attribute set to Training.
With the new SPEC as the CE, in the Command Window enter NEW SELE /TRA-RHS DESC
‘Rectangular Hollow Sections’ TANS ‘RTUB’ and press the Return key.
This creates the SELE element with its Name attribute set to /TRA-RHS, its Description attribute set
to Rectangular Hollow Sections and its Tanswer attribute set to RTUB.
With the new SELE as the CE, in the Command Window enter NEW SPCO /RHS-300x200x12
CATREF /RHS_300x200x12 and press the Return key.
This creates a new SPCO element with its Name attribute set to /RHS-300x200x12 and its Catref
attribute set to /RHS_300x2002x12.
New SPCO elements are required for each SPRF element in the RHS category. Double click the last
entry in the Command Window to bring it to the active line and edit it so that it reads:
NEW SPCO /RHS-200x100x10 CATREF /RHS_200x100x10 and press the Return key.
This creates a new SPCO for the next size profile. Repeat this process to create a new SPCO for each
of the RHS_100x50x6 and RHS_75x50x4 SPRF elements created earlier.
Save Work.
Copyright © 2013. www.aveva.com
AVEVA Solutions Limited and its subsidiaries.
All rights reserved. 49
AVEVA Catalogue (1.1))
Structural Catalogues and Specifications TM-1841
3.4.11 Test the Profiles in AVEVA E3D Model
Login to AVEVA E3D as a Structural Designer using the credentials provided by the Trainer. They will
typically be as shown below:
Project: TRA (Training)
Username: A.STEELMAN
Password: A
MDB: A-STRUCTURAL
Click the Model tile.
Select STRUCTURES from the disciplne options list on the Quick Access Toolbar. On the SECTIONS
tab, in the Defaults group, select Training Profiles from the Specification options list.
Rectangular Hollow Sections is the only option
in the Generic Type options list so is displayed by
default.
Select one of the RHS profiles from the list of
profiles optyion list and click the Apply button.
Create the necessary hierarchy and create
GENSECs with different Sprefs, testing the
connectivity with the Plines.
Copyright © 2013. www.aveva.com
AVEVA Solutions Limited and its subsidiaries.
All rights reserved. 50
AVEVA Catalogue (1.1)
Structural Catalogues and Specifications TM-1841
Exercise 1
Create a category and specification for the profiles shown below:
Parameterise the profile for a Generic type of Parallel Flanged I (PFI), using the first 6 parameters
only, see Appendix B of this training guide for AVEVA Generic Types.
The geometry set should include components for simplified (use SREC) and actual (use SPRO)
representations. Obstruction representations are not required on non-enclosed profile shapes.
Create the following Plines for the profiles and set the Cconnect attributes to ANY for all Plines
except NA.
Create a new SELE for the profiles in the Training Specification and create the necessary
SPCOs.
Test the profiles in AVEVA E3D Model.
Copyright © 2013. www.aveva.com
AVEVA Solutions Limited and its subsidiaries.
All rights reserved. 51
AVEVA Catalogue (1.1))
Structural Catalogues and Specifications TM-1841
Remember the task sequence for creating a profile is:
Create the catalogue administrative elements.
Set the reference data storage area.
Create the profile category and name the reference elements.
Specify the profile parameters and details.
Modify the profile Data Set.
Create the profile Geometry Set.
Create the profile Pline Set.
Create additional profile sizes.
Create the profile Specification.
Test the profiles in Model.
Copyright © 2013. www.aveva.com
AVEVA Solutions Limited and its subsidiaries.
All rights reserved. 52
CHAPTER 4
4 Design Parameters and Non-Prismatic Profiles
The chapter introduces the concept of Design Parameters and applies them to the creation of non-prismatic
profiles.
4.1 Design Parameters
Design Parameters are used where the user is given the option of assigning a variable value in AVEVA E3D
Model that changes the catalogue component geometry.
Design Parameters can be used on all geometric primitives in Paragon and may be used to define size, position
and orientation.
It is worth considering, before defining the catalogue component parameters, how much freedom the user will
have in changing the geometry and, as a result, which parameters will be fixed, i.e. non variable, and which
will be Design Parameters.
For example, a plate thickness in a component may be given a fixed parameter which would require several
components, one for each plate thickness, to be defined or a single component could be defined with a variable
plate thickness. However, the variable plate thickness could be given using a non-standard plate thickness,
thus introducing an error into the design.
Design Parameters are created within the Data Set where each Design Parameter (DESP) has its own DATA
element.
As well as providing a mechanism to assign variable geometry the DATA elements for Design Parameters
hold additional information that controls the input of the Design Parameters.
4.1.1 Setting Design Parameters in Paragon
As Design Parameters are set in AVEVA E3D Model, Paragon does not know their values at the time that the
catalogue component is created. Paragon has a mechanism to set values for Design Parameters, as well as
Owning, Attached, Design Owning and Design Attached Parameters, so that geometry components that use
these parameters in their expressions may be displayed. The values used should be realistic and may be
changed at any point, enabling the effect of a full range of values on the component to be assessed.
On the CATALOGUE tab in the Settings group, click
the Model Parameters button to display the Model
Settings form.
The left side of the form is used for Pipe Settings
and, therefore, is of no interest for structures.
The Parameter Settings options list enables the
selection of the parameter type for which values will
be entered.
Copyright © 2013. www.aveva.com
AVEVA Solutions Limited and its subsidiaries.
53
All rights reserved.
AVEVA Catalogue (1.1))
Structural Catalogues and Specifications TM-1841
To assign a Design Parameter values:
Enter the Design Parameter number in the No.
text box
Enter the required value in the Value text box.
Select Insert from the pull-down to insert the
number and value into the pane.
4.1.2 Use of Design Parameters for Structural Profiles
Whilst the use of Design Parameters for structural profiles may seem appealing as it means that potentially
only a few profile shapes need to be defined, in practice they are generally impractical for the following reasons:
The user wants to be able to pick the profile from a list and not enter lots of values.
There could be user error in entering values.
Different size profiles cannot be easily distinguished in reports, e.g. MTO’s.
They do not work with the SDNF interface.
Design Parameters are mainly used in structural fittings and joints, however, there are circumstances where
they can be useful for structural profiles as will be shown later in this chapter.
Copyright © 2013. www.aveva.com
AVEVA Solutions Limited and its subsidiaries.
All rights reserved. 54
AVEVA Catalogue (1.1)
Structural Catalogues and Specifications TM-1841
4.2 Non-Prismatic Profiles
Non-prismatic profiles are profiles that do not have a uniform cross-section throughout their extruded length,
i.e. they taper in one or both directions and the cross-section may be displaced in an X or Y direction, or a
combination of both, from the start point to the end point.
The amount and direction of the ‘taper’ of the components and/or the amount of offset is controlled by attributes
of the component or its sub-component. The controlling attributes are:
Component Attribute Description
Offset of X co-ordinate of centre of annulus between ends of the
Dx
profile.
Dy Offset of Y co-ordinate of centre of annulus between ends of the profile
SANN
Change of external radius between ends of profile. +ve tapers
Dradius
outwards form start to end, -ve tapers inwards from start to end.
Dwidth Change of width between ends of profile.
Offset of X co-ordinate of centre of rectangle between ends of the
Dx
profile
Offset of Y co-ordinate of centre of rectangle between ends of the
SREC Dy
profile
Dxl Difference in rectangle dimensions in the X direction.
Dyl Difference in rectangle dimensions in the Y direction.
Dx Offset of X co-ordinate between start and end of the profile
Dy Offset of Y co-ordinate between start and end of the profile
SPVE
Change of fillet radius of profile at vertex positions between ends of
Drad
profile.
Dx Offset of X co-ordinate between start and end of the profile
PLIN
Dy Offset of Y co-ordinate between start and end of the profile
When creating non-prismatic profiles the Pline set has to be ‘tapered’ in the same way as the geometry
components.
The start and end depths, widths or diameters may be specified as parameters or design parameters; however,
the length may only be determined in AVEVA E3D Model by the start and end points of the profile.
Therefore, the slope of the taper cannot be pre-determined, e.g. 1 in 4, unless the length is pre-determined
using particular profile dimensions.
Copyright © 2013. www.aveva.com
AVEVA Solutions Limited and its subsidiaries.
All rights reserved. 55
AVEVA Catalogue (1.1))
Structural Catalogues and Specifications TM-1841
4.3 Creating a Non-Prismatic Profile with Design Parameters – A Worked Example
This worked example creates a cone whose start diameter, end diameter and wall thickness are design
parameters, the length of the cone is determined in Model, i.e. from the specified start and end points.
4.3.1 Create and Set the Reference Data Storage Area
Navigate to the STSE named
/TRA_PROFILES_REF and click the CATALOGUE
> Storage Category button to display the Create
Structural Storage Area form.
Enter /DESP_CONE in the Name textbox and leave
the Purpose textbox at the default STL.
Click the OK button to create the named STCA.
With the STCA /DESP_CONE as the CE, click the
HOME > Storage Areas button to display the
Storage Areas form.
Select the Structural tab and set the Pline Set,
Profile Geometry and Data Set storage areas by
clicking the CE button adjacent to each textbox on the
form.
Click the Apply button followed by the OK button to
set the storage areas and close the form.
Copyright © 2013. www.aveva.com
AVEVA Solutions Limited and its subsidiaries.
All rights reserved. 56
AVEVA Catalogue (1.1)
Structural Catalogues and Specifications TM-1841
4.3.2 Create the Profile Category and Name the Reference Elements
Navigate to the STSE named /TRA_PROFILES and click
the CATALOGUE > Create > Profile Category button to
display the Create Structural Storage Area form.
Enter /TRA_DP_CONE in the Name textbox and leave the
Purpose textbox at the default STL. Check the Use
Defined Storage Area checkbox.
Click the OK button to create the named STCA, the SPRF and TEXT elements and the reference data
elements in the designated storage area. The Model View form is opened with the created STCA as the CE.
Click the Pline Set entry in the Model References section of the Model View form to navigate to the PTSS
element in Catalogue Explorer. Click on the All Attributes link label in the bottom left corner of the Model
View form to display the Attribures form.
Edit the Name attribute in the form list and enter DP_CONE.PTSS.
Check the Track CE checkbox on the Attributes form.
Click the Geometry Set entry in the Model References section of the
Model View form to navigate to the GMSS element in Catalogue
Explorer. The Edit Attributes form now displays the GMSS element
attributes.
Select Name attribute in the form list and enter DP_CONE.GMSS in
the Name textbox.
Make the DTSE element for the DESP_CONE the CE in Catalogue
Explorer. The Edit Attributes form now displays the DTSE element
attributes.
Select Name attribute in the form list and enter DP_CONE.DTSE in
the Name textbox.
Close the form.
Click the Category entry in the Model References section of the Model View form to refresh the Model View
form.
Note that the Pline Set, Geometry Set and Data Set now display the named reference elements.
4.3.3 Specify the Profile Parameters and Details
Click the Component entry in the Model References section of the Model View form to display the
component’s (SPRF) details in the lower part of the form.
The profile has three Design Parameters but no catalogue parameters. The parameter created when the STCA
for the profile was created cannot be deleted; therefore, it should be renamed so that it is clear that it is unused
when the catalogue is maintained.
Enter Not Used in the Parameter Definition Desc: text box and click the Apply button to set the entered value.
Click the Component entry in the Model References section of the Model View form again.
Copyright © 2013. www.aveva.com
AVEVA Solutions Limited and its subsidiaries.
All rights reserved. 57
AVEVA Catalogue (1.1))
Structural Catalogues and Specifications TM-1841
Enter DP_CONE in the Name textbox and Design Parameter Cone in the Description textbox and enter
DCTU in the Generic Type combo box.
Standard Gtype names should not be used for Design Parameter profiles.
Click the Apply button in the bottom right corner of the form to make the settings.
4.3.4 Modify the Profile Data Set
Click the Data Set entry in the Model References section of the Model View form to display the Data Set
functions in the lower part of the form.
One DATA element already exists for the parameter, however, each Design Parameter also requires a DATA
element.
Select the existing DATA element in the Data References list on the bottom left of the Model View form to
populate some of the attribute information. Ensure Parameter is selected from the Definition options list,
leave the Key and No. textboxes at APAR and 1 respectively, and click the Apply button.
Click the New button below the Data References list and make the following entries:
Enter Start Diameter in the Description textbox and SDIA in the Key textbox.
Select Design Parameter from the Definition options list. and enter 1 in the No. textbox.
Select Distance from the Type options list and enter 1000mm in the Default textbox.
Click the Apply button to set the values for the new DATA element.
Repeat the process to create two new DATA elements for the remaining Design Parameters using the
information in the table below:
Description Key Definition No. Type Default
End Diameter EDIA Design Parameter 2 Distance 500mm
Wall Thk. WTHK Design Parameter 3 Distance 25mm
Copyright © 2013. www.aveva.com
AVEVA Solutions Limited and its subsidiaries.
All rights reserved. 58
AVEVA Catalogue (1.1)
Structural Catalogues and Specifications TM-1841
By creating the Data Set prior to creating the
Geometry Set or Pline Set the model parameters, i.e.
any catalogue parameters or design parameters will
be automatically set.
To check the settings click the CATALOGUE >
Settings > Model Parameters button to display the
Model Settings form.
Select Design Parameters from the Parameter
Settings: options list.
Check the values for the three Design Parameters
and close the form.
4.3.5 Create the Profile Geometry Set
Click the Geometry Set entry in the Model References section of the Model View form to display the Profile
Geometry functions in the lower part of the form.
Select SANN from the New options list to create a SANN element. Leave the Representation options list set
to Default and the Obstruction options list set to Hard. Enter 0 and 8 in Level textboxes and check the Tube
Flag checkbox.
Enter the following values in the relevant textboxes and leave all other attributes at the default values.
Axis (PLAX) Y
Angle (PANG) 180
Radius (PRAD) (DESP[1] / 2)
Width (PWID) (DESP[3])
Offset Radius (DRAD) (-(DESP[1] / 2 – DESP[2] / 2))
In order to make the annulus taper between the start point and the end point, the radius must change
along the length of the cone, i.e. the DRAD value will change by a negative value of the difference
between the start radius and the end radius.
Copyright © 2013. www.aveva.com
AVEVA Solutions Limited and its subsidiaries.
All rights reserved. 59
AVEVA Catalogue (1.1))
Structural Catalogues and Specifications TM-1841
Click the Apply button on the Model View form to create the SANN element.
The opposite half of the cone can now be created by copying and editing the newly created SANN. With the
SANN highlighted in the grid, click the Copy button to create the second SANN.
Change the Axis (PLAX) value to –Y and click the Apply button.
Right click in the graphics view of the
Model View form and select
Iso > Three from the pop-up menu.
Right click in the grahics view again
and select Limits > Increase from
the pop-up menu.
The tapered cone is displayed in the
graphics area of the form.
Although a profile is a 2D
shape, Paragon assumes a unit
length, i.e. 1 m, of the profile for
display purposes only.
Copyright © 2013. www.aveva.com
AVEVA Solutions Limited and its subsidiaries.
All rights reserved. 60
AVEVA Catalogue (1.1)
Structural Catalogues and Specifications TM-1841
4.3.6 Create the Pline Set
Click the Pline Set entry in the Model References section of the Model View form to display the Pline
functions in the lower part of the form.
Click the New Pline button. Enter 0 and 10 in the Level textboxes, check the Tubeflag checkbox, enter NA in
the P-Line (PKEY) textbox and click the Apply button to create the first Pline.
Repeat the process to create the AA, GG, MM and SS Plines with the values shown in the table below. Refer
to the Gtype CTUB diagram in Appendix B for the locations of the Plines.
PKEY PLAX PX PY DX DY
(DESP[1] / (-(DESP[1] / 2 – DESP[2] /
AA X 0 0
2) 2))
(-(DESP[1] / 2 –
GG Y 0 (DESP[1] / 2) 0
DESP[2] / 2))
(-DESP[1] / (DESP[1] / 2 – DESP[2] /
MM -X 0 0
2) 2)
(DESP[1] / 2 –
SS -Y 0 (-DESP[1] / 2) 0
DESP[2] / 2)
The Plines are tapered in the appropriate X or Y direction to align with the taper of the geometry elements.
4.3.7 Create the Profile Specification
Navigate to the previously created profile SPEC /TRAINING-PROFILES in Catalogue Explorer to make it the
CE.
In the Command Window enter NEW SELE /DESP-CONE DESC ‘User Defined Cone’ TANS ‘DCTU’ and
press the Return key.
With the new SELE as the CE, in the Command Window enter NEW SPCO /DP-CONE CATREF /DP_CONE
and press the Return key.
Save Work.
Copyright © 2013. www.aveva.com
AVEVA Solutions Limited and its subsidiaries.
All rights reserved. 61
AVEVA Catalogue (1.1))
Structural Catalogues and Specifications TM-1841
4.3.8 Test the Non-prismatic Profile in AVEVA E3D Model
Login to AVEVA E3D Model as a Structural Designer using the credentials provided by the Trainer as
previously described or execute a Get Work if the session is still open.
On the SECTIONS tab, in the Defaults group, from Profile Specification box ensure Training Profiles is
selected from the Specification options list.
Select User Defined Cone from the Generic Type options list so is displayed by default.
Select Design Parameter Cone from the list and click the Profile Properties button adjacent to the Profile
options list to display the Modify Properties form.
The form is built dynamically from the entries in the Data Set.
Enter different values in the three textboxes. Click the Default button and note that the values return to the
default values in the Data Set.
Enter 2000, 1000 and 50 in the three Design Parameter textboxes and click the OK button on the Modify
Properties form.
Create straight GENSECs of various lengths and note the results.
4.4 Thickness of Tapered Parts in Non-prismatic Profiles
In the Design Parameter Cone worked example and the Tapered Web PG exercise, the wall thickness of the
cone and the thickness of the bottom, sloped flange of the plate girder are not accurate.
In both cases the thickness of the tapered part was
specified in the plane of the start of the profile.
However, in reality, the thickness is measured
perpendicular to the slope of the part.
As the slope is dependant on the distance between the
start point and the end point specified in AVEVA E3D
Model, as well as well as the start and end dimensions,
e.g. in this case Diameter which may be Design
Parameters, a mechanism is required to determine the
angle of slope and adjust the specified thickness as the
profile is created in AVEVA E3D Model.
Copyright © 2013. www.aveva.com
AVEVA Solutions Limited and its subsidiaries.
All rights reserved. 62
AVEVA Catalogue (1.1)
Structural Catalogues and Specifications TM-1841
Exercise 2
Create the catalogue and specification elements for a non-prismatic plate girder profile as shown below:
Create the following Plines: NA, NAL, NAR, LTOP, CTOP, RTOP, LBOT, CBOT and RBOT. Set the
Cconnect attribute to ANY for all Plines except NA.
Test the profile in AVEVA E3D Model.
Copyright © 2013. www.aveva.com
AVEVA Solutions Limited and its subsidiaries.
All rights reserved. 63
AVEVA Catalogue (1.1))
Structural Catalogues and Specifications TM-1841
This page is intentionally left blank.
Copyright © 2013. www.aveva.com
AVEVA Solutions Limited and its subsidiaries.
All rights reserved. 64
CHAPTER 5
5 Structural Section Fittings
This chapter describes the creation of section fittings and section fitting specifications so that the fittings may
be used in AVEVA E3D Model.
5.1 Overview of Section Fittings
Section fittings are catalogue components that are referenced, via the Spref attribute, from a FITT element
for sections and walls.
Examples of section fittings are:
Sections – web stiffeners, lifting lugs, insulation/fire protection, baseplates, etc.
Walls – windows, doors, radiators, electrical switches, fire protection, etc.
Section fittings may be complex or a simple, depending on the engineering requirement, i.e. the time and effort
spent on their creation.
Section fittings can consist of positive and/or negative 3D geometry components and may be any shape that
can be defined by these components.
A section fitting requires a 3D Positive Geometry Set and/or a 3D Negative Geometry Set, a 3D Point Set, a
Data Set and a Specification to function correctly.
Section fittings are usually defined parametrically such that a single definition may be used for a variety of
similar shaped fittings with different dimensions that can be applied to different sized profiles.
5.2 Catalogue Hierarchy for Section Fittings
The catalogue hierarchy for section fittings may be structured in different ways; however, the elements and
components required are the same. For the purposes of this training guide the section fitting catalogue
hierarchy will be structured as shown below:
Copyright © 2013. www.aveva.com
AVEVA Solutions Limited and its subsidiaries.
65
All rights reserved.
AVEVA Catalogue (1.1))
Structural Catalogues and Specifications TM-1841
5.3 Axis Systems and Extrusions
Section fittings are owned by a GENSEC element in AVEVA E3D Model, hereinafter called sections’, and are
‘attached’ to the section via one of the profiles Plines. The Posline (Position Line) attribute of the PLDATU
element is set to the selected Pline.
5.3.1 Axis Systems
It is important to understand the different axis systems that must be considered when creating a section fitting:
Owning Section
The 2D shape of the sections profile is defined using the X and Y
axes, i.e. the shape is defined on the XY plane.
The extrusion direction of a profile is always from the start position
to the end position.
Thus, using the Right Hand Rule, the section extrusion direction
is the Z axis.
Plines
The direction of a Pline, as defined in the profile catalogue, is the
Z direction of the Pline.
The extrusion direction (Z direction) of the profile to which the
Pline belongs, is the Y direction of the Pline.
Thus, using the Right Hand Rule, the X direction of the Pline can
be determined.
Geometry Components
All geometry components (primitives), e.g. SBOX, SCON, LCYL,
SCYL, SEXT, etc., have their own axis system.
These axes are specified with respect to the Pline
In this example, the Z axis of the SCYL component has been set
to the Z direction of the Pline (NAL) with which it is associated.
The setting is made using the Paxis attribute of the SCYL.
Copyright © 2013. www.aveva.com
AVEVA Solutions Limited and its subsidiaries.
All rights reserved. 66
AVEVA Catalogue (1.1)
Structural Catalogues and Specifications TM-1841
5.3.2 Extrusions
One of the most common geometry components used to create section fittings are extrusion, either positive
(SEXT) or negative (NSEX).
Defining extrusions is similar to defining panels in AVEVA E3D Model, i.e. a 2D shape consisting of a series
or vertices extruded through a height (thickness). The constructs for positive and negative extrusions are:
The major attributes of each element that constitute the extrusion are as follows:
SEXT and NSEX
Px, Py & Pz – X, Y & Z positional co-ordinates of the SFIT origin, with respect to the Posline.
Paaxis – Extrusion ‘A’ axis, set to one of the Posline axes, i.e. X, Y or Z.
Pbaxis – Extrusion ‘B’ axis, set to one of the Posline axes, i.e. X, Y, or Z (different from Paaxis).
Pheight – the extrusion distance for the SLOO.
SLOO
There are no major attributes for an SLOO.
SVER
Px & Py – X & Y positional co-ordinates of the vertex with respect to the SFIT origin, i.e. local co-ordinates.
The direction of these co-ordinates depends on the settings of Paaxis and Pbaxis, i.e. Px = Paaxis and
Py = Pbaxis.
Pradius – fillet radius of loop at the vertex position.
When using SEXT or NSEX components the Paaxis and Pbaxis must be set such that the loop can be defined
on the correct plane, e.g. XY, XZ or YZ.
Scenario 1
The SLOO will be created on the YZ plane.
The Paaxis axis may be set to Y, -Y, Z or –Z. The Pbaxis must set
according to the setting of the Paaxis.
For example:
If the Paaxis is set to Y or -Y the Pbaxis must be set to Z or -Z.
If the Paaxis is set to Z or –Z the Pbaxis must be set to Y or –Y.
Copyright © 2013. www.aveva.com
AVEVA Solutions Limited and its subsidiaries.
All rights reserved. 67
AVEVA Catalogue (1.1))
Structural Catalogues and Specifications TM-1841
Scenario 2
The SLOO will be created on the XZ plane.
The Paaxis axis may be set to X, -X, Z or -Z. The Pbaxis must set
according to the setting of the Paaxis.
For example:
If the Paaxis is set to X or -X the Pbaxis must be set to Z or -Z.
If the Paaxis is set to Z or -Z the Pbaxis must be set to X or -X.
Scenario 3
The SLOO will be created on the XY plane.
The Paaxis axis may be set to X, -X, Y or -Y. The Pbaxis must set
according to the setting of the Paaxis.
For example:
If the Paaxis is set to X or -X the Pbaxis must be set to Y or -Y.
If the Paaxis is set to Y or -Y the Pbaxis must be set to X or -X.
The setting of the Paaxis and Pbaxis, and hence the Px and Py axes of the extrusion, will affect the direction
in which the loop is extruded.
5.4 Creating Section Fittings – A Worked Example
The sequence of tasks required to create a section fitting is:
Sketch the section fitting and determine requirements.
Create the Administrative Elements.
Create the section fitting category, fitting and storage elements.
Specify the section fitting parameters and details.
Modify the section fitting Data Set.
Set the Model Parameters.
Create the section fitting Point Set.
Create the section fitting Geometry Sets, Positive (+ve) and Negative (-ve).
Create additional section fittings with different parameter values.
Create the section fitting Specification so that the fitting can be used in Model.
Test the section fittings in Model.
This example creates a series of padeye plates, of various thicknesses, for a parallel flanged I profile, i.e.
Gtype BEAM.
Copyright © 2013. www.aveva.com
AVEVA Solutions Limited and its subsidiaries.
All rights reserved. 68
AVEVA Catalogue (1.1)
Structural Catalogues and Specifications TM-1841
5.4.1 Sketch the Section Fitting
It is good practice to make a sketch of the fitting to determine the required geometry components, which
Pline(s) will be used to ‘attach’ the fitting to, what the axes will be, what the parameters and design parameters
(if any) will be and any other data that may be applicable.
The padeye plates will have the following details:
Plate thicknesses are to be 10mm, 12mm, 16mm,
20mm and 25mm. The cheek plates will each be
the same thickness as the main plate.
The plate thickness will be a fixed parameter so
that different fittings will be required for different
plate thicknesses.
The hole diameter will be user defined and the
geometry will be defined by this Design Parameter,
as shown in the sketch.
The padeye plate will be full depth between the
flanges and will be fitted to the profile, i.e. into the
root radius.
For this padeye plate a Structural Extrusion (SEXT) geometry component will be used for the main plate and
a cylinder for the cheek plates. A negative cylinder will be used to create the hole.
The RNA and LNA Plines are suitable to ‘attach’ the fitting to, and thus become the origin of the fitting.
Sketch each component separately to determine the geometry required.
Main Plate
As the SLOO for the main plate lies in the XZ plane, with
respect to the Pline axes, the Paaxis and Pbaxis of the
SEXT will be set to the X and Z axes. However, if Py (for
the SPVE) is to be positive in the UP direction the settings
will be Paaxis = Z and Pbaxis = -X.
The SLOO will require four vertices, numbered as shown.
V1 and V4 will have their Pradius attributes set to OPAR
[6] (the owning profile root radius and V2 will have its
Pradius set to DESP [1] * 3.
The formula for the Px position of V2 is given below.
Copyright © 2013. www.aveva.com
AVEVA Solutions Limited and its subsidiaries.
All rights reserved. 69
AVEVA Catalogue (1.1))
Structural Catalogues and Specifications TM-1841
Cheek Plates
A single cylinder will be used to represent both cheek
plates and will take its position and orientation from a
Ppoint (named P1).
Similarly, the hole through the cheek plates and main
plate will be cut by a single negative cylinder whose
position and orientation will be defined by the Ppoint.
5.4.2 Create the Administrative Elements
A new CATA element could be created to separate the profiles from the section fittings; however, for the
purposes of this training guide the TRAINING_CATA catalogue will be used with a separate Structural Section
(STSE) element for section fittings.
Make the CATA /TRAINING_CATA the CE in
Catalogue Explorer. Click the CATALOGUE > Create
> Section button to display the Create Structural
Section form.
Enter /TRA_SCTN_FITTINGS in the Name textbox,
leave the Purpose options list set to the default STL and
ensure that the Use Defined Storage Area checkbox is
unchecked.
Click the OK button to create the STSE.
5.4.3 Create the Section Fitting Category, Fitting and Storage Elements
Make the STSE /TRA_SCTN_FITTINGS the CE in
Catalogue Explorer. Click the CATALOGUE > Create
> Fitting Category button to display the Create
Structural Category form.
Enter /TRA_PADEYE_PLATES in the Name textbox,
leave the Purpose options list set to the default STL and
ensure that the Use Defined Storage Areas checkbox
is unchecked
Click the OK button to create the STCA, the SFIT element and the reference storage elements, i.e. GMSS,
NGMS, PTSE and DTSE and display the Model View form.
Because the Use Defined Storage Area checkbox was left unchecked, the reference storage elements
have been created below the same STCA as the SFIT.
Copyright © 2013. www.aveva.com
AVEVA Solutions Limited and its subsidiaries.
All rights reserved. 70
AVEVA Catalogue (1.1)
Structural Catalogues and Specifications TM-1841
5.4.4 Specify the Section Fitting Parameters and Details
Click the Category entry in the Model References section of the Model View form to display the categories
component grid in the lower part of the form.
The fitting has one catalogue parameter, i.e. the padeye plate thickness, that also determines the thickness
of the cheek plates and one Design Parameter, the hole diameter, from which some of the fitting geometry is
defined.
Enter Plt. Thk. in the Parameter Definition Desc: textbox and click the Apply button to set the parameter
description. The lower part of the Model View form changes to the Category view. Enter FITT in the Gtype
column of the grid and 10mm in the PA1 column of the grid.
Click the Component entry in the Model References section of the Model View form to display the
Component view.
Note the Gtype and Parameters are set.
Enter WEB_PADEYE_10mm in the Name textbox and Web Padeye 10mm Plate in the Description textbox.
Click the Apply button in the bottom right corner of the form to make the settings.
5.4.5 Modify the Section Fitting Data Set
The Data Set requires two DATA elements, one for the fitting parameter and one for the design parameter.
The DATA element for the parameter was created when the section fitting category was created.
Click the Data Set entry in the Model References section of the Model View form to display the Data Set
functions in the lower part of the form.
Click on the existing DATA element in the Data References list, this should have a Description of Plt. Thk..
Modify the Dkey attribute from APAR by entering PTHK in the Key textbox. Ensure that Parameter is selected
from the Definition options list and that 1 is in the No. textbox. Click the Apply button on the bottom of the
form.
Note that the Dkey has been modified in the Data References grid.
Click the New button below the Data References list to create a new DATA element.
Enter Hole Dia. in the Description textbox and HDIA in the Key textbox.
Select Design Parameter from the Definition options list, enter 1 in the No. textbox, select Distance from the
Type options list and enter 50mm in the Default textbox.
Click the Apply button on the bottom of the form to set the DATA elements attributes.
Copyright © 2013. www.aveva.com
AVEVA Solutions Limited and its subsidiaries.
All rights reserved. 71
AVEVA Catalogue (1.1))
Structural Catalogues and Specifications TM-1841
5.4.6 Set the Model Parameters
This fitting has one design parameter, i.e. the hole diameter. The padeye plate geometry uses the design
parameter and parameters from the owning section. The Design Parameter has been set by the Data Set,
however, Owning Parameters must be set in Paragon to simulate the settings in AVEVA E3D Model.
Click the CATALOGUE > Settings > Model Parameters button to display the Model Settings form. Select
Design Parameters from the Parameter Settings options list and check that Design Parameter 1 has been
set to 50.
If previous categories that have more Design Parameters have been opened in the same session, all
Design Parameters will still be displayed. Only the Design Parameter(s) for the current category being
modified will have the ‘new’ values set.
The Owning Parameters may be entered
individually; however, it is easier to use a profile
from the catalogue.
Navigate to the 800x300 Parallel Flange I profile
(created in Exercise 1) in Catalogue Explorer to
make it the CE.
On the Model Settings form select Owning
Parameters from the Parameter Settings options
list.
Select Use CE from the options list adjacent to the
Value textbox.
The six parameters of the SPRF are now displayed in the Owning Parameters list. The Design Parameter
and Owning Parameters have now been set.
Close the Model Settings form.
5.4.7 Create the Section Fitting Point Set
Ppoints serve different functions in the creation of structural catalogue components including local origin points
for geometry components, variable points for geometry orientation and as ‘attachment’ points for dimensions
in AVEVA E3D Draw.
Each Ppoint has a Number attribute by which the Ppoint may be identified, e.g. P1, P2, P30, P100, etc. It is
imperative that the Ppoint numbers are unique within a Point Set.
Copyright © 2013. www.aveva.com
AVEVA Solutions Limited and its subsidiaries.
All rights reserved. 72
AVEVA Catalogue (1.1)
Structural Catalogues and Specifications TM-1841
The Point Set may be created after the fitting geometry in the task sequence, however, in some cases,
e.g. this padeye plate, the +ve and/or –ve geometry components may use a Ppoint for their position and
direction, therefore, the Point Set needs to be created first.
There are four types of Ppoint that can be used for structural purposes:
5.4.7.1 Cartesian Ppoint (PTCA)
A PTCA is defined in terms of an axial direction (in any plane) and an explicit position (X, Y, Z coordinates).
The significant attributes are:
Number – point number.
Ptcdirection – point direction. May be expressed as Y 45 X or N 30 E, etc.
Px, Py and Pz – positional offsets from origin.
5.4.7.2 Axial Ppoint (PTAX)
A PTAX is defined in terms of an axial direction (parallel to X, Y or Z, or in the XY, YZ or ZX plane) and a
distance along that axis. The significant attributes are:
Number – point number.
Paxis – axial direction. May be expressed as Y 45 X or N 30 E, etc.
Pdistance – distance from the origin along the axial direction.
5.4.7.3 Mixed Ppoint (PTMI)
A PTMI is defined in terms of an axial direction (parallel to X, Y or Z, or in the XY, YZ or ZX plane) and an
explicit position (X,Y, Z coordinates), i.e. a mix of PTCA and PTAX. The significant attributes are:
Number – point number.
Paxis – axial direction. May be expressed as Y 45 X or N 30 E, etc.
Px, Py and Pz – positional offsets from origin.
5.4.7.4 Position (PTPOS)
A PTPOS is defined in terms of an axial direction (in any plane) and an explicit position (X, Y Z co-ordinates).
The significant attributes are:
Number – point number.
Ptcdirection – axial direction. May be expressed as Y 45 X or N 30 E, etc. or by referencing another
Ppoint, e.g. PDIR 1.
Ptcposition – position. May be expressed as X0, Y0, Z0, by referencing any position attribute or by
referencing another Ppoint, e.g. PP1.
If the expression contains references to attributes Paragon cannot resolve then the PTPOS element will
not be displayed correctly and will need to be tested in Model to ensure it works correctly.
Copyright © 2013. www.aveva.com
AVEVA Solutions Limited and its subsidiaries.
All rights reserved. 73
AVEVA Catalogue (1.1))
Structural Catalogues and Specifications TM-1841
5.4.7.5 Point Set for Padeye Plate
For the padeye plate, a Ppoint, named P1, is required for the origin and
direction of the cheek plate cylinder and the negative cylinder for the hole.
Ppoints will also be required at various points around the stiffener for
attaching dimension points in AVEVA E3D Draw.
Points 10, 11, 13 and 14 will allow the stiffener to be orthogonally
dimensioned whilst points 12, 15 and 16 will enable the radii of the main
plate, cheek plates and hole to be dimensioned.
All of the points may be Cartesian (PTCA) as the locations from the fitting
origin are known in an X, Y format.
Click the Point Set entry in the Model References section of the Model View form to display the Ppoint
functions in the lower part of the form. Select Cartesian P-Point (PTCA) from the New options list to create
the Ppoint and display the appropriate attribute data textboxes.
Check the P-Points checkbox above the graphics view to display the newly created Ppoints:
Enter the following data in the appropriate textbox:
Some of the data is not relevant to Ppoints for structural sections fittings and may be left at the default
values.
P-point Number (NUMB) 1
Direction (PTCDIR) Y
X Co-ordinate (PX) (- OPAR[1] / 2 + OPAR[4] + DESP[1] * 3)
Y Co-ordinate (PY) (- PARA[1] * 1.5)
Z Co-ordinate (PZ) (OPAR[2] / 2 – OPAR[3] / 2 + DESP[1]
Click the Apply button on the bottom right of the Model View form to set the values.
Create the remainder of the Ppoints using the following co-ordinate values:
The PY value is 0 and the PTCDIR value is Y for all of the Ppoints in the table.
No. PX PZ
10 (-OPAR[1] / 2 + OPAR[4]) 0
11 (-OPAR[1] / 2 + OPAR[4]) (OPAR[2] / 2 - OPAR[3] / 2 +DESP[1])
12 (-OPAR[1] / 2 + OPAR[4] + DESP[1] * 3) (OPAR[2] / 2 - OPAR[3] / 2 + DESP[1] * 4 )
13 (OPAR[1] / 2 – OPAR[4]) (OPAR[2] / 2 – OPAR[3] / 2)
14 (OPAR[1] / 2 – OPAR[4]) 0
15 (- OPAR[1] / 2 + OPAR[4] + DESP[1] * 3) (OPAR[2] / 2 – OPAR[3] / 2 – DESP[1])
16 (- OPAR[1] / 2 + OPAR[4] + DESP[1] * 2.5) (OPAR[2] / 2 – OPAR[3] / 2 + DESP[1])
Copyright © 2013. www.aveva.com
AVEVA Solutions Limited and its subsidiaries.
All rights reserved. 74
AVEVA Catalogue (1.1)
Structural Catalogues and Specifications TM-1841
The Point Set will look like this:
5.4.8 Create the Section Fitting Geometry Sets
Section fittings may have positive (+ve) and/or negative (-ve) 3D geometry components. The positive
geometry is owned by a Positive 3D Geometry Set (GMSE) element and the negative geometry owned by a
Negative 3D Geometry Set (NGMS) element.
5.4.8.1 Section Fitting Positive (+ve) Geometry Set
Main Padeye Plate
The main padeye plate for the fitting will be made from a single SEXT component owning, via an SLOO, four
SPVE elements.
Click the +ve Geometry entry in the Model References section of the Model View form to display the Positive
Geometry functions in the lower part of the form.
Select SEXT (Structural Extrusion) from the Positive options list to create the element and display the
appropriate attribute gadgets. The SEXT element is displayed in the Geometry References grid.
Leave the Repr, Level and Obstruction attributes as the defaults and ensure the Tube Flag checkbox is
checked.
Referring to the sketch of the main plate, the Paaxis of the SEXT, which corresponds to the PX axis for the
SPVE, will be set to the Z direction of the Pline (NAL or NAR). The Pbaxis of the SEXT, which corresponds
to the PY axis of the SPVE, will be set to the –X direction of the Pline (NAL or NAR).
Enter Z in the A Axis (PAAX) textbox, –X in the B Axis (PBAX) textbox and (PARA [1]) in the Height (PHEI)
textbox. Click the Apply button in the bottom right corner of the Model View form to set the attributes.
Click the Modify Points button at the bottom of the Model View form to display the vertex grid for the
extrusions SLOO element. This is similar in to the SPRO vertex grid, see section 3.4.5.4. If no SLOO or SVER
exists they are automatically created when the Modify Points button is clicked and the SVER attributes are
shown in the grid.
Copyright © 2013. www.aveva.com
AVEVA Solutions Limited and its subsidiaries.
All rights reserved. 75
AVEVA Catalogue (1.1))
Structural Catalogues and Specifications TM-1841
Enter the following data in the appropriate grid cells for the first vertex:
PX 0
PY (OPAR[1] / 2 – OPAR[4])
PRAD (OPAR[6])
Click the New button to create a new vertex and enter the following data in the appropriate grid cells:
PX ((OPAR[2] / 2 - OPAR[3] / 2 ) + (OPAR[1] - OPAR[4] * 2) * (TAN(ATAN(DESP[1] / (OPAR[1] - OPAR[4]
* 2 - DESP[1] * 3)) + ASIN(DESP[1] * 3 / (SQRT(POW(DESP[1],2) + POW(OPAR[1] - OPAR[4] * 2 - DESP[1]
* 3,2)))))))
This attribute expression may be simplified by using Data Expressions, see section 5.4.8.2 for an example
of their use.
PY (OPAR[1] / 2 – OPAR[4])
PRAD (DESP[1] * 3)
Repeat this procedure for the third and fourth vertices using the data values in the table below:
Vertex PX PY PRAD
3 (OPAR[2] / 2 – OPAR[3] / 2) (-OPAR[1] / 2 + OPAR[4]) 0
4 0 (-OPAR[1] / 2 + OPAR[4]) (OPAR[6])
The plate shape will be displayed in the graphics view after the creation of the third vertex.
Click the OK button to set the attributes and return to the Geometry functions of the Model View form.
The last thing to consider for the main padeye plate geometry is the justification of the plate. As defined, the
plate is justified on one face. This may be acceptable; however, it would be better if the plate were centre
justified, i.e. the SEXT component needs to be moved with respect to the origin.
To make the plate centre justified, select the SEXT element in the Geometry References list to display the
SEXT attributes and enter (- PARA[1] / 2) in the Z Co-ordinate (PZ) textbox. Click the Apply button to update
the attribute and the graphics view.
Cheek Plates
The cheek plates for the padeye will be made from a single short cylinder. Select SCYL from the Positive
options list to create the SCYL element and display its attributes.
Leave the Repr, Level and Obstruction attributes as the defaults and ensure the Tube Flag checkbox is
checked.
Copyright © 2013. www.aveva.com
AVEVA Solutions Limited and its subsidiaries.
All rights reserved. 76
AVEVA Catalogue (1.1)
Structural Catalogues and Specifications TM-1841
The cylinder will use Ppoint 1 as its frame of reference. Enter P1 in the Axis (PAXI) textbox to set the frame
of reference.
Alternatively, clicking the PPnt button adjacent to the Axis (PAXI) textbox enables a Ppoint to be selected
from the graphics view.
Enter the following data in the appropriate textboxes:
Dist to Bottom (PDIST) 0
Height (PHEI) (PARA[1] * 3)
Diameter (PDIA) (DESP[1] * 4)
Click the Apply button on the bottom right of the Model View form to set the attributes and update the graphics
view.
5.4.8.2 Data Expressions
Where expressions are long and/or repetitive, they may be simplified by creating a Data Expression in the
Data Set.
The data expression is a synonym for a longer expression and may be used in another expression, on its own
or with other valid parameters and operators.
DATA elements for expressions require only the Dkey, Pproperty and Purpose attributes to be set; however,
it is good practice to set the Description attribute.
For example, the PX attribute of vertex 2 of the Padeye Plate can be split into simpler expressions that may
then be used in another expression.
The full expression is: ((OPAR[2] / 2 - OPAR[3] / 2 ) + (OPAR[1] - OPAR[4] * 2) * (TAN(ATAN(DESP[1]
/ (OPAR[1] - OPAR[4] * 2 - DESP[1] * 3)) + ASIN(DESP[1] * 3 /
(SQRT(POW(DESP[1],2) + POW(OPAR[1] - OPAR[4] * 2 - DESP[1] * 3,2)))))))
The part of the expression to find the hypotenuse of a triangle, i.e. (SQRT(POW(DESP[1],2) + POW(OPAR[1]
- OPAR[4] * 2 - DESP[1] * 2,2))) could be written as a separate expression into a DATA element:
This data expression may then be used in the expression for vertex 2, usijng the syntax RPRO HYPO, i.e.:
((OPAR[2] / 2 - OPAR[3] / 2 ) + (OPAR[1] - OPAR[4] * 2) * (TAN(ATAN(DESP[1] / (OPAR[1] - OPAR[4] * 2 -
DESP[1] * 3)) + ASIN(DESP[1] * 3 / RPRO HYPO))))
Copyright © 2013. www.aveva.com
AVEVA Solutions Limited and its subsidiaries.
All rights reserved. 77
AVEVA Catalogue (1.1))
Structural Catalogues and Specifications TM-1841
Similar synonyms could be made in the expression for repetitive sequences such as:
HDIS = (OPAR[2] / 2 – OPAR[3] / 2) and VDIS = (OPAR[1] – OPAR[4] * 2)
These data expressions may then be used in the expression for vertex 2 may be written using the syntax
RPRO HDIS and RPRO VDIS, i.e.:
(RPRO HDIS + RPRO VDIS * (TAN(ATAN(DESP[1] / (RPRO VDIS - DESP[1] * 3)) + ASIN(DESP[1] * 3 /
RPRO HYPO))))
5.4.8.3 Section Fitting Negative (-ve) Geometry Set
If a fitting requires negative geometry components they are owned by a negative geometry set (NGMS)
element. The negative geometry components may negate the owning member, the fitting’s components or a
combination of the two and is controlled by the Negative Applied Flag (Nappflag) attribute.
The possible values for the attribute and the positive components they negate are:
Value Negates Value Negates
0 Nothing Removed 4 Removed from Item
1 Removed from Attached 5 Removed from Attached and Item
2 Removed from Owner 6 Removed from Owner and Item
3 Removed from Attached and Owner 7 Removed from All
Item means any positive geometry component in the fitting. Fittings do not have Attached items.
Nappflag values of 1 and 5 are used by structural joints.
Click the -ve Geometry entry in the Model References section of the Model View form to display the Negative
Geometry functions in the lower part of the form.
Select NSCY (Negative Short Cylinder) from the Negative options list to create the element and display the
appropriate attribute gadgets. The NSCY element is displayed in the Geometry References grid.
Select Removed from Item from the Napp options list, leave the Repr setting at Default, select Soft from
the Obstruction options list, leave the Level settings at 0 and 10 and check the Tube Flag checkbox.
Enter the following data in the appropriate textboxes for the cylinder:
Axis (PAXI) P1
Dist to Bottom (PDIST) 0
Height (PHEI) (PARA[1] * 3)
Diameter (PDIA) (DESP[1])
Copyright © 2013. www.aveva.com
AVEVA Solutions Limited and its subsidiaries.
All rights reserved. 78
AVEVA Catalogue (1.1)
Structural Catalogues and Specifications TM-1841
Click the Apply button in the bottom right of the form to make the settings and display the negative cylinder in
the graphics view.
The Ppoint for the axis of the negative may also be set by clicking the PPnt button adjacent to the textbox
and graphically selecting the Ppoint from the graphics view.
5.4.9 Create the Additional Section Fittings with Different Parameter Values
Additional Padeye fittings are required for 12mm, 16mm, 20mm and 25mm plate thicknesses.
Click on the Category entry in the Model References section of the Model View form to display the Category
grid in the lower part of the form.
Click the right arrow at the left hand side of the grid to select the element, i.e. highlight it in blue. Click the
Copy button below the grid to create a new FITT element in the grid.
Left click in the Name grid cell for the new fitting and enter WEB_PADEYE_12mm. Left click in the PA1 grid
cell and enter 12.
Click on the Component entry in the Model References section of the Model View form to display the
Component functions in the lower part of the form.
Edit the Description textbox to change the description from WEB_PADEYE_10mm to
WEB_PADEYE_12mm and click the Apply button on the bottom of the form.
Click on the Back button on the bottom of the form to return to the Category grid. Use the Copy button again
to repeat the process for to create section fittings for 16mm and 20mm thick plates.
Navigate to the last SFIT element and in the hierarchy and in the Command Window enter:
NEW SFIT COPY PREV NAME /WEB_PADEYE_25mm PARA 25
Click on the Category entry in the Model References section of the Model View form to update the display.
Note that the section fitting for the 25mm thick plate has been created.
Copyright © 2013. www.aveva.com
AVEVA Solutions Limited and its subsidiaries.
All rights reserved. 79
AVEVA Catalogue (1.1))
Structural Catalogues and Specifications TM-1841
5.4.10 Create the Section Fitting Specification
The final task to make the section fittings ready for use in Model is to create a specification so that they may
be accessed by the Model forms.
5.4.10.1 How Section Fitting Specifications Work
Section fitting specifications filter the elements in the catalogue to present the user with the available fittings
based on the Gtype of the Owning Section.
The Specification World (SPWL) element is used to group together specifications of similar types. For
structural fitting specifications the Purpose must be set to STL.
The Specification (SPEC) element requires an entry in the Description attribute as this will appear on the
Create Fitting form. For section fittings the Purpose attribute of the SPEC must be set to FITT.
The SPEC asks a question of the first level Selector (SELE) element that it owns. For section fittings the
question is What is the Gtype of the Owning Section? This expression used is TYPE.
The first level SELE element answers the question asked by the SPEC using the Tanswer attribute, which is
set to the Gtype of the Owning Section of the fitting. This SELE asks the second level SELE What is the
Sub-Type of the fitting?
The second level SELE element groups together all of the SPCO elements, i.e. one SPCO for each SFIT, and
answers the question asked by the first level SELE using the Tanswer attribute, which is set to the any unique
four character string.
The Name attribute of the SELE elements should be completed for ease of maintenance. The Description
attributes require an entry as this will appear in the Section Type and Sub-Type pull-down on the Create
Fitting form
The SPCO element’s Name attribute should be completed for ease of maintenance. The Catref attribute
points into the catalogue at the SFIT element.
The images of the fittings on the Section Fitting form in Model are not present. These images need to
be created and placed in a designated resource file. See Appendix D for a detailed description of this
process.
Copyright © 2013. www.aveva.com
AVEVA Solutions Limited and its subsidiaries.
All rights reserved. 80
AVEVA Catalogue (1.1)
Structural Catalogues and Specifications TM-1841
5.4.10.2 Section Fitting Specification
The section fittings require a new SPEC as the Purpose and Question attributes are different from the Profile
Specification, however, the existing SPWL can be used
Make the SPWL named TRAINING-SPWL the CE. In the Command Window enter NEW SPEC /TRAINING-
SECTION-FITTINGS DESC ‘Training Section Fittings’ PURP FITT QUEST TYPE and press the Return
key.
This creates the new SPEC element with its Name attribute set to /TRA-SCTN-FITTINGS, its Description
attribute set to Training Fittings, its Purpose attribute set to FITT, and its Question attribute set to TYPE.
With the new SPEC as the CE, in the Command Window enter NEW SELE /TRA-SECTION-FITT-OTYP-PFI
QUEST STYP TANS ‘PFI' and press the Return key.
This creates the first level SELE element with its Name attribute set to /TRA-SCTN-FITT-OTYP-BEAM, its
Description attribute set to Parallel Flange Beams, its Question attribute set to STYP and its Tanswer
attribute set to PFI.
With the first level SELE element as the CE, in the Command Window enter NEW SELE /TRA-PADEYE-
PLATES DESC ‘Web Padeye Plates’ TANS ‘WPEP’ and press the Return key.
This creates the second level SELE element with its Name attribute set to /TRA-PADEYE-PLATES, its
Description attribute set to Web Padeye Plates and its Tanswer attribute set to WPEP.
With the second level SELE element as the CE, in the Command Window enter NEW SPCO /WEB-PADEYE-
10mm CATREF /WEB_PADEYE_10mm and press the Return key.
This creates a new SPCO element with its Name attribute set to /WEB-PADEYE-10mm and its Catref attribute
set to /WEB-PADEYE-10mm.
New SPCO elements are required for each SFIT element in the TRA_PADEYE_PLATES category. Double
click the last entry in the Command Window to bring it to the active line and edit it so that it reads:
NEW SPCO /WEB-PADEYE-12mm CATREF /WEB_PADEYE_12mm and press the Return key.
This creates a new SPCO for the next size of padeye plate. Repeat this process to create a new SPCO for
each of the SFIT elements created earlier.
Save Work.
Copyright © 2013. www.aveva.com
AVEVA Solutions Limited and its subsidiaries.
All rights reserved. 81
AVEVA Catalogue (1.1))
Structural Catalogues and Specifications TM-1841
5.4.11 Test the Section Fittings in AVEVA E3D Model
Login to AVEVA E3D Model as a Structural Designer, using the credentials provided by the Trainer as
previously described, or execute a Get Work if the session is still open.
Create a GENSEC using a Training Profile Spref of PFI-
800x300x12Wx20F created in Exercise 1 or use an existing
GENSEC with the same Spref.
Create a fitting and select Web Padeye 10mm Plate from the
Training Section Fittings Specification on the Section Fitting
form.
Modify the fitting and select a padeye with a different plate
thickness.
Enter a different Hole Dia. in the Design Parameters section
of the Section Fitting form and click the Apply button to see
the affect of the change.
Change the GENSEC Spref to check that the fitting is
dynamicalollly updating to the new profile’s parameters.
Copyright © 2013. www.aveva.com
AVEVA Solutions Limited and its subsidiaries.
All rights reserved. 82
AVEVA Catalogue (1.1)
Structural Catalogues and Specifications TM-1841
Exercise 3
Create a baseplate fitting for a parallel flange I section as shown in the sketch below:
Create a specification for the fitting.
Test the fitting in Model with various profile sizes and design parameter settings.
Remember the sequence of tasks for creating a section fitting is:
Sketch the section fitting and determine requirements.
Create the Administrative Elements.
Create the section fitting category, fitting and storage elements.
Specify the section fitting parameters and details.
Modify the section fitting Data Set.
Set the Model Parameters
Create the section fitting Point Set.
Create the section fitting Geometry Sets, Positive (+ve) and Negative (-ve).
Create additional section fittings with different parameter values.
Create the section fitting Specification so that the fitting can be used in Model.
Test the section fittings in Model.
Copyright © 2013. www.aveva.com
AVEVA Solutions Limited and its subsidiaries.
All rights reserved. 83
AVEVA Catalogue (1.1))
Structural Catalogues and Specifications TM-1841
This page is intentionally left blank.
Copyright © 2013. www.aveva.com
AVEVA Solutions Limited and its subsidiaries.
All rights reserved. 84
CHAPTER 6
6 Structural Panel Fittings
This chapter describes the creation of panel fittings and the creation of a panel fitting specification so that the
fittings may be used in Model.
6.1 Overview of Panel Fittings
Panel fittings are catalogue components that are referenced, via the Spref attribute, from a PFIT element for
panels and floors.
Examples of panel fittings are:
Panels – hatches, manways, etc.
Floors – accessways, drain boxes, tundishes, etc.
Panel fittings may be complex or a simple, depending on the engineering requirement, i.e. the time and effort
spent on their creation.
Panel fittings can consist of positive and/or negative 3D geometry components and may be any shape that
can be defined by these components.
A panel fitting requires a 3D Positive Geometry Set and/or a 3D Negative Geometry Set, a 3D Point Set, a
Data Set and a Specification to function correctly.
Panel fittings are usually defined parametrically such that a single definition may be used for a variety of similar
shaped fittings with different dimensions that can be applied to different sized profiles.
6.2 Catalogue Hierarchy for Panel Fittings
The catalogue hierarchy for panel fittings may be structured in different ways; however, the elements and
components required are the same. For the purposes of this training guide the panel fitting catalogue hierarchy
will be structured as shown below:
Copyright © 2013. www.aveva.com
AVEVA Solutions Limited and its subsidiaries.
85
All rights reserved.
AVEVA Catalogue (1.1))
Structural Catalogues and Specifications TM-1841
Panel fittings are owned by a Panel (PANE) element in Model and use the same hierarchy structure and
geometry components as section fittings. The main difference between a panel fittings and a section fitting is
the axis system.
6.3 Axis System
The Y direction for a PANE is the
direction between vertex 1 and vertex
2.
This only applies to unmodified
PANE elements created using
the appware.
As the Z direction is normal to the
plane of the panel, X can be
determined.
As the panel fitting is owned directly
by the PANE, the frame of reference
for the fitting is the PANE’s axis
system.
6.4 Creating Panel Fittings – A Worked Example
The sequence of tasks required to create a panel fitting is:
Sketch the panel fitting and determine requirements.
Create the Administrative Elements.
Create the panel fitting category, fitting and storage elements.
Specify the panel fitting parameters and details.
Modify the panel fitting Data Set.
Set the Model Parameters.
Create the panel fitting Point Set.
Create the panel fitting Geometry Sets, Positive (+ve) and Negative (-ve).
Create additional panel fittings with different parameter values.
Create the panel fitting Specification so that the fitting can be used in Model.
Test the panel fittings in Model.
The following example creates a rectangular drain box that may be used on a deck plate. The drain box will
have the following details:
The drain box will be 10mm thick.
The top of the drain box will be flush with the top of the deck plate.
The drain box will have a user defined diameter outlet hole in the centre of the box, 100mm from one
end.
Copyright © 2013. www.aveva.com
AVEVA Solutions Limited and its subsidiaries.
All rights reserved. 86
AVEVA Catalogue (1.1)
Structural Catalogues and Specifications TM-1841
Drain boxes of the following sizes are required:
Length Width Depth
500 300 200
750 400 250
1000 500 300
6.4.1 Sketch the Panel Fitting
Make a sketch of the fitting to determine the required geometry components, what the axes will be, what the
parameters and design parameters (if any) will be and any other data that may be applicable.
The fitting will require a Structural Box (SBOX) for the main body of the drain box, two Negative Structural
Boxes (NSBO), one to make the body of the box hollow and one to cut the hole in the panel, and a negative
short cylinder (NSCY) for the drainage hole.
The thickness of the panel is held by the Height attribute of the PLOO element of the PANE. This attribute
cannot be accessed by the geometry components, as it is not an attribute of the fitting’s owner, however,
LOHE (Loop Height), a pseudo attribute of the PANE may be used.
6.4.2 Create the Administrative Elements
A new CATA element could be created to separate the profiles and section fittings from the panel fittings,
however, for the purposes of this training guide the TRAINING_CATA catalogue will be used with a separate
Structural Section (STSE) element for panel fittings.
Make the CATA named /TRAINING_CATA the CE in
Catalogue Explorer. Click the CATALOGUE > Create >
Section button to display the Create Structural
Section form.
Enter /TRA_PANEL_FITTINGS in the Name textbox,
leave the Purpose options list set to the default STL and
ensure that the Use Defined Storage Areas checkbox
is unchecked.
Click the OK button to create the STSE.
Copyright © 2013. www.aveva.com
AVEVA Solutions Limited and its subsidiaries.
All rights reserved. 87
AVEVA Catalogue (1.1))
Structural Catalogues and Specifications TM-1841
6.4.3 Creating the Panel Fitting Category, Fitting and Storage Elements
Make the STSE named /TRA_PANEL_FITTINGS the
CE in Catalogue Explorer. Click the CATALOGUE >
Create > Fitting Category button to display the
Create Structural Category form.
Enter /TRA_DRAIN_BOXES in the Name textbox,
leave the Purpose options list set to the default STL
and ensure that the Use Defined Storage Areas
checkbox is unchecked.
Click the OK button to create the STCA, the SFIT element and the reference storage elements, i.e. GMSS,
NGMS, PTSE and DTSE.
The reference storage elements have been created below the same STCA as the SFIT because the Used
Defined Storage Areas checkbox was unchecked.
6.4.4 Specify the Panel Fitting Parameters and Details
Click the Component entry in the Model References section of the Model View form to display the
component’s (SFIT) details in the lower part of the form.
The fitting has three catalogue parameters, i.e. the length, width and depth, which determines the size of the
drain box, and one Design Parameter, i.e. the outlet hole diameter, from which some of the fitting geometry is
defined.
Enter Length in the Parameter Definition Desc: textbox and click the Apply button to set the parameter
description.
Click the New button below the Parameter Definition list to create a new parameter. Enter Width in the Desc:
textbox and click the Apply button to set the description for parameter 2.
Click the New button to create the third parameter, enter Depth in the description textbox and click the Apply
button to set the description for parameter 3.
The lower part of the Model View has changed to the Category view. In the row of the SFIT element enter
PFIT in the Gtype cell of the grid, 500 in the PA1 cell, 300 in the PA2 cell and 200 in the PA3 cell.
Click the Component entry in the Model References section of the Model View form again to return to the
lower part of the Model View form to re-display the Component view.
Note the Gtype and Parameters are set.
Enter DRAIN_BOX_500x300x200 in the Name textbox and 500x300x200 Drain Box in the Description
textbox.
Click the Apply button in the bottom right corner of the form to make the settings.
Copyright © 2013. www.aveva.com
AVEVA Solutions Limited and its subsidiaries.
All rights reserved. 88
AVEVA Catalogue (1.1)
Structural Catalogues and Specifications TM-1841
6.4.5 Modify the Panel Fitting Data Set
The Data Set requires five DATA elements, one for each of the fitting parameters, one for the design
parameter and one for an expression for the owning panel thickness. The DATA elements for the parameters
were created when the panel fitting parameters were specified.
Click the Data Set entry in the Model References section of the Model View form to display the Data Set
functions in the lower part of the form.
Click on the first existing DATA element in the Data References list, this has a Description of Length. Modify
the Dkey attribute from APAR by entering LENG in the Key textbox. Make sure that Parameter has been
selected in the Definition options list and that 1 is in the No. textbox. Select Distance from the Type options
list. Click the Apply button on the bottom of the form.
Note that the Dkey has been modified in the Data References list.
Click on the second existing DATA element in the Data References list, this has a Description of Width.
Modify the Dkey attribute from BPAR by entering WIDT in the Key textbox. Make sure that Parameter has
been selected in the Definition options list and that 2 is in the No. textbox. Select Distance from the Type
options list. Click the Apply button on the bottom of the form.
Click on the third existing DATA element in the Data References list, this has a Description of Depth. Modify
the Dkey attribute from CPAR by entering DEPT in the Key textbox. Make sure that Parameter has been
selected in the Definition options list and that 1 is in the No. textbox. Select Distance from the Type options
list. Click the Apply button on the bottom of the form.
Click the New button below the Data References list to create a new DATA element. Enter Hole Dia. in the
Description textbox and HDIA in the Key textbox. Select Design Parameter from the Definition options list
and Distance from the Type options list. Enter 1 in the No. textbox and 50mm in the Default textbox. Click
the Apply button on the bottom of the form to set the DATA elements attributes.
Click the New button again to create a DATA element for the expression of the owning panel thickness. Enter
Panel Thk. in the Description textbox and PTHK in the Key textbox. Select Expression from the Definitions
options list and Distance from the Type options list. Enter 50mm in the Default textbox and LOHE in the
Expression textbox. Click the Apply button on the bottom of the form to set the DATA elements attributes.
Copyright © 2013. www.aveva.com
AVEVA Solutions Limited and its subsidiaries.
All rights reserved. 89
AVEVA Catalogue (1.1))
Structural Catalogues and Specifications TM-1841
For panel (PANE) elements the height of the extrusion is attrinbute of the PLOO element owned by the
PANE. LOHE is a pseudo attribute of a PANE element that enables the extrusion height to be queried
from the owning PANE.
A data expression is used for the panel extrusion height so that the default value may be used to visualize
negative extrusion that will be used to cut the hole in the owning panel as Paragon does not know anything
about the panel.
6.4.6 Set the Model Parameters
As the catalogue parameters, the design parameter and the required owning parameter have been specified
in the data set, there is no need to set model parameters using the Model Settings form.
6.4.7 Create the Panel Fitting Point Set
For the drain box there will be a Ppoint at each external corner of the box, one at the start of the centre of the
drainage hole, this will serve to dimension the location of the hole, and on the circumference of the hole so
that the radius can be dimensioned.
The Point Set may be created after the fitting geometry in the task sequence, however, in some cases,
e.g. this drain box, the +ve and/or –ve geometry components may use a Ppoint for their position and
direction, therefore, the Point Set needs to be created first.
Click the Point Set entry in the Model References section of the Model View form to display the Ppoint
functions in the lower part of the form. Select Cartesian P-Point (PTCA) from the New options list to create
the Ppoint and display the appropriate attribute gadgets. Enter the following data in the appropriate textbox:
P-point Number (NUMB) 1
Direction (PTCDIR) Z
X Co-ordinate (PX) (PARA[1] / 2)
Y Co-ordinate (PY) (PARA[2] / 2)
Z Co-ordinate (PZ) 0
Click the Apply button on the bottom right of the Model View form to set the values.
Create the remainder of the Ppoints using the following co-ordinate values:
No. Ptcdir Px Py Pz
2 Z (PARA[1] / 2) (- PARA[2] / 2) 0
3 Z (- PARA[1] / 2) (- PARA[2] / 2) 0
4 Z (- PARA[1] / 2) (PARA[2] / 2) 0
5 -Z (PARA[1] / 2) (PARA[2] / 2) (- PARA[3])
6 -Z (PARA[1] / 2) (- PARA[2] / 2) (- PARA[3])
7 -Z (- PARA[1] / 2) (- PARA[2] / 2) (- PARA[3])
8 -Z (- PARA[1] / 2) (PARA[2] / 2) (- PARA[3])
20 Z (-PARA[1] / 2 + 100mm) 0 (- PARA[3])
21 Z (-PARA[1] / 2 + 100mm) (DESP[1] / 2) (- PARA[3])
If dimensions are to be hard coded, it is imperative that the units are included otherwise the value may
be interpreted as millimetres or inches depending on the session units. The syntax mm is used for
millimetres and in for inches.
Copyright © 2013. www.aveva.com
AVEVA Solutions Limited and its subsidiaries.
All rights reserved. 90
AVEVA Catalogue (1.1)
Structural Catalogues and Specifications TM-1841
Check the P-points checkbox above the graphics view to display the newly created Ppoints.
6.4.8 Create the Panel Fitting Geometry Sets
Panel fittings may have positive (+ve) and/or negative (-ve) 3D geometry components. The positive geometry
is owned by a Positive 3D Geometry Set (GMSE) element and the negative geometry owned by a Negative
3D Geometry Set (NGMS) element.
6.4.8.1 Panel Fitting Positive (+ve) Geometry Set
The drain box requires only one positive geometry element, a box, to create the basic shape of the fitting.
Click the +ve Geometry entry in the Model References section of the Model View form to display the Positive
Geometry functions in the lower part of the form. Select SBOX (Structural Box) from the Positive options list
to create the element and display the appropriate attribute gadgets. The SBOX element is displayed in the
Geometry References grid.
Copyright © 2013. www.aveva.com
AVEVA Solutions Limited and its subsidiaries.
All rights reserved. 91
AVEVA Catalogue (1.1))
Structural Catalogues and Specifications TM-1841
Leave the Repr, Level and Obstruction attributes as the defaults and check the Tube Flag checkbox. Enter
(PARA[1]) in the X Length (PXLE) textbox, (PARA[2]) in the Y Length (PYLE) textbox, (PARA[3]) in the Z
Length (PZLE) textbox and (-PARA[3] / 2) in the Z Co-ordinate (PZ) textbox. Click the Apply button in the
bottom right corner of the Model View form to set the attributes.
The corners of the SBOX should match the Ppoints created previously.
6.4.8.2 Panel Fitting Negative (-ve) Geometry Set
The drain box requires three negative geometry element, a negative box to create the drain box shape, another
negative box to cut the hole in the owning panel and a negative cylinder to create the outlet hole.
Click the -ve Geometry entry in the Model References section of the Model View form to display the Negative
Geometry functions in the lower part of the form.
Select NSBO (Negative Structural Box) from the Negative options list to create the element and display the
appropriate attribute gadgets. The NSBO element is displayed in the Geometry References grid.
Select Removed from Item from the Napp options list, leave the Repr setting at Default, select Soft from
the Obstruction options list, leave the Level settings at 0 and 10 and check the Tube Flag checkbox.
Enter (PARA[1] – 20mm) in the X Length (PXLE) textbox, (PARA[2] – 20mm) in the Y Length (PYLE)
textbox, (PARA[3] – 10mm) in the Z Length (PXLE) textbox and (-PARA[3] / 2 + 5mm) in the Z Co-ordinate
(PZ) textbox.
Click the Apply button in the bottom right of the form to make the settings and display the negative box in the
graphics view.
Select NSBO again from the Negative options list to create a new negative box component.
Copyright © 2013. www.aveva.com
AVEVA Solutions Limited and its subsidiaries.
All rights reserved. 92
AVEVA Catalogue (1.1)
Structural Catalogues and Specifications TM-1841
Select Removed from Owner from the Napp options list, leave the Repr setting at Default, select Soft from
the Obstruction options list, leave the Level settings at 0 and 10 and check the Tube Flag checkbox.
Enter (PARA[1]) in the X Length (PXLE) textbox, (PARA[2]) in the Y Length (PYLE) textbox, (RPRO PTHK
* 2) in the Z Length (PXLE) textbox.
Note the use of the data expression for the panel extrusion height.
Click the Apply button in the bottom right of the form to make the settings.
Select NSCY from the Negative options list to create a negative cylinder component.
Select Removed from Item from the Napp options list, leave the Repr setting at Default, select Soft from
the Obstruction options list, leave the Level settings at 0 and 10 and check the Tube Flag checkbox.
Enter P20 in the Axis (PAXI) textbox, 0 in the Distance to Bottom (PDIS) textbox, (12mm) in the Height
(PHEI) textbox and (DESP[1]) in the Diameter (PDIA) textbox.
Click the Apply button in the bottom right of the form to make the settings and display the negative cylinder in
the graphics view.The final geometry for the drain box should be as the following image:
6.4.9 Creating Additional Panel Fittings with Different Parameter Values
Additional Drain Box fittings are required for 750x400x250 and 1000x500x300 sizes.
Click on the Category entry in the Model References section of the Model View form to display the Category
grid in the lower part of the form.
Click the right arrow at the left hand side of the grid to select the element, i.e. highlight it in blue. Click the
Copy button below the grid to create a new PFIT element in the grid.
Copyright © 2013. www.aveva.com
AVEVA Solutions Limited and its subsidiaries.
All rights reserved. 93
AVEVA Catalogue (1.1))
Structural Catalogues and Specifications TM-1841
Left click in the Name grid cell for the new fitting and enter DRAIN_BOX_750x400x250. Left click in the PA1
grid cell and enter 750, left click in the PA2 grid cell and enter 400 and left click in the PA3 grid cell and enter
250.
Click the Copy button again to create a new PFIT element in the grid and make the appropriate entries in the
Name, PA1, PA2 and PA3 grid cells for the 1000x500x300 drain box.
Click on the Component entry in the Model References section of the Model View form to display the
Component functions in the lower part of the form.
Edit the Description textbox to suit the size of the drain box and click the Apply button on the bottom of the
form.
Repeat the process for the third drain box so that the descriptions for all drain boxes match their name sizes.
Copyright © 2013. www.aveva.com
AVEVA Solutions Limited and its subsidiaries.
All rights reserved. 94
AVEVA Catalogue (1.1)
Structural Catalogues and Specifications TM-1841
6.4.10 Create the Panel Fitting Specification
The final task to make the panel fittings ready for use in Model is to create a specification so that they may be
accessed by the Model forms.
6.4.10.1 How Panel Fitting Specifications Work
The specification hierarchy for panel fittings is the same as section fittings; i.e. with two levels of selectors,
however, the attribute entries, e.g. Purpose, Question and Tanswer are slightly different, therefore, a new
SPEC element is required.
The Purpose attribute of the SPEC must be set to PFIT and the Question is GTYP.
For the first level selector the Tanswer attribute may be any four letter string, however, it must be unique
within the SPEC.
For the second level selector the Tanswer attribute may again be any four letter string, however, it must be
unique within the SPEC.
The images of the fittings on the Panel Fitting form in Model are not present. These images need to be
created and placed in a designated resource file. See Appendix D for a detailed description of this
process.
6.4.10.2 Panel Fitting Specification
The panel fittings require a new SPEC as the Purpose and Question attributes are different from the Section
Fitting Specification, however, the existing SPWL can be used.
Make the SPWL named TRAINING-SPWL the CE. In the Command Window enter NEW SPEC /TRAINING-
PANEL-FITTINGS DESC ‘Training Panel Fittings’ PURP PFIT QUEST GTYP and press the Return key.
This creates the new SPEC element with its Name attribute set to /TRAINING-PANEL-FITTINGS, its
Description attribute set to Deck Fittings, its Purpose attribute set to PFIT, and its Question attribute set to
GTYP.
With the new SPEC as the CE, in the Command Window enter NEW SELE /TRA-PANEL-FITT-DRAIN-
BOXES QUEST STYP TANS ‘DBOX’ and press the Return key.
This creates the first level SELE element with its Name attribute set to /TRA-PANEL-FITT-DRAIN-BOXES,
its Description attribute set to Drain Boxes, its Question attribute set to STYP and its Tanswer attribute set
to DBOX.
Copyright © 2013. www.aveva.com
AVEVA Solutions Limited and its subsidiaries.
All rights reserved. 95
AVEVA Catalogue (1.1))
Structural Catalogues and Specifications TM-1841
With the first level SELE element as the CE, in the Command Window enter NEW SELE /RECT-DRAIN-
BOXES DESC ‘Rectangular Drain Boxes’ TANS ‘DBRE’ and press the Return key.
This creates the second level SELE element with its Name attribute set to /RECT-DRAIN-BOXES, its
Description attribute set to Rectangular and its Tanswer attribute set to DBRE.
With the second level SELE element as the CE, in the Command Window enter NEW SPCO /DRAIN-BOX-
500x300x200 CATREF /DRAIN_BOX_500x300x200 and press the Return key.
This creates a new SPCO element with its Name attribute set to /DRAIN-BOX-500x300x200 and its Catref
attribute set to /DRAIN_BOX_500x300x200.
New SPCO elements are required for each SFIT element in the TRA_PADEYE_PLATES category. Double
click the last entry in the Command Window to bring it to the active line and edit it so that it reads:
NEW SPCO /DRAIN-BOX-750x400x250 CATREF /DRAIN_BOX_750x400x250 and press the Return key.
This creates a new SPCO for the next size of drain box. Repeat this process to create a new SPCO for the
third PFIT elements created earlier.
Save Work.
6.4.11 Test the Panel Fittings in AVEVA E3D Model
Login to AVEVA E3D Model as a Structural Designer, using the credentials provided by the Trainer as
previously described, or execute a Get Work if the session is still open.
Create a panel and a panel fitting, selecting the 500x300x200
Drain Box from the Training Panel Fittings Specification on
the Panel Fitting form.
Modify the fitting and select a Drain Box of a different size.
Enter a different Hole Dia. in the Design Parameters section
of the Panel Fitting form and click the Apply button to see the
affect of the change.
Change the PANE Thickness using the Properties Grid to
check that the fitting is dynamicalollly updating to the new
thickness.
Copyright © 2013. www.aveva.com
AVEVA Solutions Limited and its subsidiaries.
All rights reserved. 96
AVEVA Catalogue (1.1)
Structural Catalogues and Specifications TM-1841
Exercise 4
Create a deck hatch panel fitting as shown in the sketch below:
The hatch coaming is to sit on top of the deck plate.
There are to be three hatches in the range with clear openings of:
900 x 750
1000 x 1000
1500 x 1200
Create a specification for the fittings.
Test the panel fittings in Model.
Remember the sequence of tasks for creating a panel fitting is:
Sketch the panel fitting and determine requirements.
Create the Administrative Elements.
Create the panel fitting category, fitting and storage elements.
Specify the panel fitting parameters and details.
Modify the panel fitting Data Set.
Set the Model Parameters, if required.
Create the panel fitting Point Set.
Create the panel fitting Geometry Sets, Positive (+ve) and Negative (-ve).
Create additional panel fittings with different parameter values.
Create the panel fitting Specification so that the fitting can be used in Model
Test the panel fittings in Model.
Copyright © 2013. www.aveva.com
AVEVA Solutions Limited and its subsidiaries.
All rights reserved. 97
AVEVA Catalogue (1.1))
Structural Catalogues and Specifications TM-1841
This page is intentionally left blank.
Copyright © 2013. www.aveva.com
AVEVA Solutions Limited and its subsidiaries.
All rights reserved. 98
CHAPTER 7
7 Structural Joints
7.1 Overview of Structural Joints
Structural joints are catalogue components that are referenced via the Spref attribute of an FIXING element
and are associated with the owning and attached members of the connection.
Joints may be complex or a simple, depending on the engineering requirement and the time and effort spent
on their creation.
Joints can consist of positive and/or negative 3D geometry primitives and may be any shape that can be
defined by these components.
A joint requires a 3D Positive Geometry Set and/or a 3D Negative Geometry Set, a Pline Set, a 3D Point Set,
a Data Set and a Specification to function correctly.
Joints are usually defined parametrically such that a single definition may be used for different size
combinations of the Owning and Attached section’s Gtype.
7.2 Catalogue Hierarchy for Joints
The catalogue hierarchy for joints may be structured in different ways; however, the elements and components
required are the same.
For the purposes of this training guide the joint catalogue hierarchy will be structured as shown below.
Copyright © 2013. www.aveva.com
AVEVA Solutions Limited and its subsidiaries.
99
All rights reserved.
AVEVA Catalogue (1.1)
Structural Catalogues and Specifications TM-1841
7.3 Joint Origin, Axes and Orientation
The origin of a joint is located at:
The intersection of the Plane of the Position
Line (Posline) of the PLDATU and the vector of
the attached profile Joint Line (Jline).
As with fittings, the axes are determined by the
Pline to which the Posline is set, i.e. Z is the
direction of the Pline as defined in the profile
catalogue and Y is the extrusion direction (Z
direction) of the owning section. Thus, using the
Left Hand Rule, the X direction can be determined.
Joints are orientated using a joint NA Pline which
is aligned with the NA Pline of the attached
section.
7.4 Creating Structural Joints – A Worked Example
The sequence of tasks required to create a joint is:
Sketch the joint and determine requirements.
Create the Administrative Elements.
Create the joint category, joint and storage areas.
Specify the joint parameters and details.
Modify the joint Data Set.
Set the Model Parameters.
Create the joint Geometry Sets, Positive (+ve) and Negative (-ve).
Create the joint Point Set.
Create the joint Pline Set.
Create additional joints with different parameter values.
Create the joint Specification so that the joint can be used in Model.
Test the joint in Model.
The following worked example creates the a double cutback end preparation for an attached section where
the owning and the attached sections are parallel flanged I profiles of the same size.
The joint will have the following details:
The web of the attached section will only be welded to the web of the owning section, i.e. not to the
flanges.
The top and bottom of the attached sections web will be notched to a user defined depth.
The notch will have a rathole.
Copyright © 2013. www.aveva.com
AVEVA Solutions Limited and its subsidiaries.
All rights reserved. 100
AVEVA Catalogue (1.1)
Structural Catalogues and Specifications TM-1841
7.4.1 Sketch the Joint
Make a sketch of the joint to determine what geometry components are required, where the origin will be, what
the extrusion axes will be, what the parameters and design parameters (if any) will be and any other data that
may be applicable.
For this joint two Negative Structural Extrusions (NSEX) will
be used.
The two NSEX elements are mirrored copies of each other.
The Posline of the JLDATU will be NAR, therefore the SLOO
for the NSEX lies in the XZ plane, with respect to the Pline
axes, the Paaxis and Pbaxis of the SEXT will be set to Z and
X respectively.
The NSEX will require six vertices whose positional attributes
will be expressed in terms of owning, attached and design
parameters.
The negative extrusion will be created at the joint origin and
then moved to its correct location.
No parameters and one design parameter are required for the
joint. Geometry elements will use owning and attached
parameters.
The joints in this chapter use the six parameters defined for the profiles created in Exercise 1. The
parameters in the supplied AVEVA profile catalogues are different, therefore, the joints created in the
training guide will only work with the profiles defined in this training guide.
7.4.2 Create the Administrative Elements
A new CATA element could be created to separate the profiles and fittings from the joints; however, for the
purposes of this training guide the TRAINING_CATA catalogue will be used with a separate Structural Section
(STSE) element for joints.
Make the CATA named /TRAINING_CATA the CE in
Catalogue Explorer. Click the CATALOGUE > Create >
Section button to display the Create Structural Section
form.
Enter /TRA_JOINTS in the Name textbox, leave the
Purpose options list set to the default STL and ensure that
the Use Defined Storage Areas checkbox is unchecked.
Click the OK button to create the STSE.
Copyright © 2013. www.aveva.com
AVEVA Solutions Limited and its subsidiaries.
All rights reserved. 101
AVEVA Catalogue (1.1)
Structural Catalogues and Specifications TM-1841
7.4.3 Create the Joint Category, Joint and Storage Elements
Make the STSE named /TRA_JOINTS the CE in
Catalogue Explorer. Click the CATALOGUE > Create >
Joint Category button to display the Create Structural
Category form.
Enter /EQ_BM_W/DOUBLE_CUTBACK in the Name
textbox, leave the Purpose options list set to the default
STL and ensure that the Use Defined Storage Areas
checkbox is unchecked.
Click the OK button to create the STCA, the JOIN element and the reference storage elements, i.e. GMSE
NGMS, PTSE, PTSS and DTSE.
7.4.4 Specify the Joint Parameters and Details
Click the Component entry in the Model References section of the Model View form to display the
component’s (JOIN) details in the lower part of the form.
The joint has no catalogue parameters but has one Design Parameter, i.e. the rathole radius, therefore, TEXT
element in the joint STCA and the DATA element in the DTSE, automatically created with the STCA, are not
required. Leaving the TEXT and DATA elements will not affect the functioning of the joint, however, the
parameter could be renamed to make it clear for any future catalogue maintenance that it is not used.
Enter Not Used in the Parameter Definition Desc: textbox and click the Apply button to set the parameter
description.
The lower part of the Model View has changed to the Category view. In the row of the JOIN element enter
JOIN in the Gtype cell of the grid. Leave the PA1 cell at the default of 0.
Click the Component entry in the Model References section of the Model View form again to return to the
lower part of the Model View form to re-display the Component view.
Note the Gtype and Parameters are set.
Enter EQ_BM_DOUBLE_CUTBACK in the Name textbox and Equal Beam Double Cutback in the
Description textbox.
Click the Apply button in the bottom right corner of the form to make the settings.
Copyright © 2013. www.aveva.com
AVEVA Solutions Limited and its subsidiaries.
All rights reserved. 102
AVEVA Catalogue (1.1)
Structural Catalogues and Specifications TM-1841
7.4.5 Modify the Joint Data Set
The Data Set requires two DATA elements, one for the unused joint parameter and one for the design
parameter. The DATA element for the parameter was created when the joint category was created.
Click the Data Set entry in the Model References section of the Model View form to display the Data Set
functions in the lower part of the form.
Click on the existing DATA element in the Data References list, this has a Description of Not Used. Leave
the Key attribute as APAR and select Parameter from the Definition options list. Make sure that 1 is in the
No. textbox and click the Apply button on the bottom of the form.
Click the New button below the Data References list to create a new DATA element. Enter Rathole Rad. in
the Description textbox and RRAD in the Key textbox. Select Design Parameter from the Definition options
list, enter 1 in the No. textbox. Select Distance from the Type options list and enter 25mm in the Default
textbox.
Click the Apply button on the bottom of the form to set the DATA elements attributes.
7.4.6 Set the Model Parameters
The joint has one design parameter, i.e. rathole radius. The joint geometry uses the design parameter and
parameters from the owning section and attached section. The Design Parameter value is set by the Data
Set, however, the Owning Parameters and Attached Parameters must be set in Paragon to simulate the
settings in Model.
Click the CATALOGUE > Settings > Model Parameters button to display the Model Settings form. Select
Design Parameters from the Parameter Settings options list and check that Design Parameter 1 is set to
25.
The Owning Parameters and Attached
Parameters may be entered individually,
however, it is easier to use a profile from the
catalogue.
Navigate to the SPRF /PFI-800x300x12Wx20F
in the Catalogue Explorer (created in Exercise
1) to make it the CE.
On the Model Settings form select Owning
Parameters from the Parameter Settings
options list.
Select Use CE from the options list adjacent to
the Value textbox.
Copyright © 2013. www.aveva.com
AVEVA Solutions Limited and its subsidiaries.
All rights reserved. 103
AVEVA Catalogue (1.1)
Structural Catalogues and Specifications TM-1841
The six parameters of the SPRF are now displayed in the Owning Parameters list.
Select Attached Parameters from the
Parameter Settings options list.
With the profile SPRF still as the CE, select Use
CE from the options list adjacent to the Value
textbox.
The six parameters of the SPRF are now
displayed in the Attached Parameters list.
The Design Parameter, Owning Parameters
and Attached Parameters have now been set.
Close the Model Settings
form..
7.4.7 Create the Joint Negative (-ve) Geometry Set
The joint has no positive geometry, therefore, no Positive (+ve) Geometry Set is required. The Negative
Geometry Set will consist of two NSEX components owning, via an SLOO component, six SVER elements.
Click the -ve Geometry entry in the Model References section of the Model View form to display the Negative
Geometry functions in the lower part of the form.
Select NSEX (Negative Structural Extrusion) from the Negative options list to create the element and display
the appropriate attribute gadgets. The NSEX element is displayed in the Geometry References grid.
Select Removed from Attached from the Napp options list, leave the Repr setting at Default, select Soft
from the Obstruction options list, leave the Level settings at 0 and 10 and check the Tube Flag checkbox.
Referring to the sketch of the joint, the Paaxis of the NSEX, which corresponds to the PX axis for the SPVE,
will be set to the Z direction of the Posline of the PLDATU (NAL or NAR). The Pbaxis of the SEXT, which
corresponds to the PY axis of the SPVE, will be set to the X direction of the Posline of the PLDATU (NAL or
NAR).
Enter Z in the A Axis (PAAX) textbox, X in the B Axis (PBAX) textbox and (APAR[2] + 20mm) in the Height
(PHEI) textbox.
Click the Apply button in the bottom right corner of the Model View form to set the attributes.
The PX, PY and PZ attributes, i.e. the position of the NSEX origin, are left at the default of 0. For joints,
the best practice is to create the component at the joint origin so that the local co-ordinates of the
extrusion vertices are simple, and then use the positioning attributes of the extrusion element to move
the component to the correct position with respect to the joint origin. This methodology may be used for
fittings if a complicated extrusion is used.
Click the Modify Points button at the bottom of the Model View form to display the vertex grid for the
extrusions SLOO element. This is similar in to the SPRO vertex grid, see section 3.4.5.4. If no SLOO or SVER
exists they are automatically created when the Modify Points button is clicked and the SVER attributes are
shown in the grid.
Leave the PX, PY and PRAD attributes at the default of 0 as the first vertex is at the origin of the extrusion.
Copyright © 2013. www.aveva.com
AVEVA Solutions Limited and its subsidiaries.
All rights reserved. 104
AVEVA Catalogue (1.1)
Structural Catalogues and Specifications TM-1841
Click the New button to create a new vertex and enter the following data in the appropriate grid cells:
PX (OPAR[2] / 2 – OPAR[3] / 2)
PY 0
PRAD 0
Repeat this operation, using the Copy button and editing the appropriate grid cells for the remaining four
vertices, using the values in the table below:
Vertex PX PY PRAD
3 (OPAR[2] / 2 – OPAR[3] / 2) (OPAR[4]) 0
4 (OPAR[2] / 2 – OPAR[3] / 2 + DESP[1]) (OPAR[4]) 0
5 (OPAR[2] / 2 – OPAR[3] / 2 + DESP[1]) (OPAR[4] + DESP[1]) (DESP[1])
6 0 (OPAR[4] + DESP[1]) 0
Click the OK button to set the attributes and return to the Geometry functions of the Model View form.
The NSEX must now be moved from its creation position, i.e. at the joint origin, to its actual position. Enter the
following data in the appropriate textboxes of the Geometry functions:
PX 0
PY (-OPAR [1] / 2)
PZ (- APAR [2] / 2 – 10mm)
Click the Apply button on the bottom right of the Model View form to set the attributes.
Note that the extrusion changes position in the graphics view.
The second NSEX is an exact mirrored copy of the first. Select the created NSEX in the Negative
Geometry References grid and click the Copy button below the grid to create the second NSEX.
Modify the B Axis (PBAX) entry from X to –X. This effectively mirrors the component and displays it in the
graphics view.
Copyright © 2013. www.aveva.com
AVEVA Solutions Limited and its subsidiaries.
All rights reserved. 105
AVEVA Catalogue (1.1)
Structural Catalogues and Specifications TM-1841
7.4.8 Create the Joint Pline Set
Joints require an NA Pline to align the joint with the NA Pline of the attached member. If the Pline is not present
the joint will not align correctly in Model.
A joint may contain more than one Pline but an NA Pline must be included in the set.
Click the Pline Set entry in the Model References section of the Model View form to display the Pline
functions in the lower part of the form. Check the P-Lines checkbox at the top of the form so that the Plines
will be displayed in the graphic view.
Click the New P-Line button below the P-Line Definitions grid to create a PLIN element.
Leave the Level settings at the 0 and 10 defaults and check the Tube Flag checkbox. Enter NA in the P-Line
(PKEY) textbox and leave all other settings at the defaults. Click the Apply button to set the values for the P-
Line.
7.4.9 Create the Joint Point Set
For this joint there will be a Ppoint at each vertex of the NSEX and one on the circumference of the rathole so
that it may, if required be dimensioned in AVEVA E3D Draw. The Ppoints will be located on the centreline of
the attached member.
Check the P-Points checkbox on the top of the Model View form. Click the Point Set entry in the Model
References section of the Model View form to display the Ppoint functions in the lower part of the form. Select
Cartesian P-Point (PTCA) from the New options list to create the Ppoint and display the appropriate attribute
gadgets. Enter the following data in the appropriate textbox:
P-point Number (NUMB) 1
Direction (PTCDIR) Z
X Co-ordinate (PX) (OPAR[1] / 2 – OPAR[4] – DESP[1])
Y Co-ordinate (PY) 0
Z Co-ordinate (PZ) 0
Click the Apply button on the bottom right of the Model View form to set the values.
Copyright © 2013. www.aveva.com
AVEVA Solutions Limited and its subsidiaries.
All rights reserved. 106
AVEVA Catalogue (1.1)
Structural Catalogues and Specifications TM-1841
Create the remainder of the Ppoints using the following co-ordinate values:
No. PX PZ
2 (OPAR[1] / 2 – OPAR[4] – DESP[1]) (OPAR[2] / 2 – OPAR [3] / 2)
(OPAR[1] / 2 – OPAR[4] – DESP[1] / (OPAR[2] / 2 - OPAR[3] / 2 + (DESP[1] /
3
SQRT(2)) SQRT(2)))
4 (OPAR[1] / 2 - OPAR[4]) (OPAR[2] / 2 - OPAR[3] / 2 + DESP[1])
5 (OPAR[1] / 2 - OPAR[4]) (OPAR[2] / 2 – OPAR[3] / 2)
6 (OPAR[1] / 2) (OPAR[2] / 2 – OPAR[3] / 2)
7 (OPAR[1] / 2) 0
8 (-OPAR[1] / 2 + OPAR[4] + DESP[1]) 0
9 (-OPAR[1] / 2 + OPAR[4] + DESP[1]) (OPAR [2] / 2 – OPAR[3] / 2)
(-OPAR[1] / 2 + OPAR[4] + DESP[1] / (OPAR[2] / 2 - OPAR[3] / 2 + (DESP[1] /
10
SQRT(2)) SQRT(2)))
11 (-OPAR[1] / 2 + OPAR[4]) (OPAR[2] / 2 - OPAR[3] / 2 + DESP[1])
12 (-OPAR[1] / 2 + OPAR[4]) (OPAR[2] / 2 – OPAR[3] / 2)
13 (-OPAR[1] / 2) (OPAR[2] / 2 – OPAR[3] / 2)
14 (-OPAR[1] / 2) 0
The Direction (PTCDIR) for all Ppoints is Z and the Y Co-ordinate (PY) for all Ppoints is 0.
Check the P-points checkbox above the graphics view to display the newly created Ppoints
Copyright © 2013. www.aveva.com
AVEVA Solutions Limited and its subsidiaries.
All rights reserved. 107
AVEVA Catalogue (1.1)
Structural Catalogues and Specifications TM-1841
7.4.10 Specification Hierarchy for Joints
The final task to make the joint ready for use in Model is to create a specification so that it may be accessed
by the Model forms.
7.4.10.1 How Joint Specifications Work
Joint specifications filter the elements in the catalogue to present the user with the available joints based on a
combination of the Gtypes of the Owning Section and Attached Section.
The Specification World (SPWL) element is used to group together specifications of similar types. For
structural joint specifications the Purpose must be set to STL.
The Specification (SPEC) element requires an entry in the Description attribute as this will appear on the
Joint Specification form. For joints the Purpose attribute of the SPEC must be set to JOIN.
The SPEC asks a question of the first level Selector (SELE) element that it owns. For joints the question is
What is the Gtype of the Owning Section? The expression used is OTYP.
The first level SELE answers the question asked by the SPEC using the Tanswer attribute, which is set to the
Gtype of the Owning Section of the SNOD/SJOI. This SELE asks the second level SELE the question What
is the Gtype of the Attached Section?
The second SELE answers the question using the Tanswer attribute which is set to the Gtype of the Attached
Section. This SELE asks the third level SELE the question What is the Sub-Type of the joint?
The third level SELE groups together all of the SPCO elements, i.e. one SPCO for each JOIN, and answers
the question asked by the second level SELE using the Tanswer attribute, which is set to the any unique four
character string.
The Name attribute of the SELE’s should be completed for ease of maintenance. The Description attribute
is only required for the third level SELE as this will appear in the Sub-Type pull-down on the Joint
Specification form in Model.
The SPCO element’s Name attribute should be completed for ease of maintenance. The Catref attribute
points into the catalogue at the JOIN element.
A Tanswer of ‘NONE’ for the first level SELE indicates that it is not a section that owns this joint but a
End Datum (ENDATU). This would normally only used for baseplates and wallplates. A Tanswer of ‘ANY’
Copyright © 2013. www.aveva.com
AVEVA Solutions Limited and its subsidiaries.
All rights reserved. 108
AVEVA Catalogue (1.1)
Structural Catalogues and Specifications TM-1841
for the first and second level SELE’s indicates that a joint may be used for any Gtype of section. This
should be used with caution, as it is very unlikely that any joint geometry would suit all Gtypes.
The images of the fittings on the Modify Joint form in Model are not present. These images need to be
created and placed in a designated resource file. See Appendix D for a detailed description of this
process.
7.4.10.2 Joint Specification
The joints require a new SPEC as the Purpose and Question attributes are different from a fittings
Specification, however, the existing SPWL can be used.
Make the SPWL named TRAINING-SPWL the CE. In the Command Window enter NEW SPEC /TRAINING-
JOINTS DESC ‘Training Joints’ PURP JOIN QUEST OTYP and press the Return key.
This creates the new SPEC element with its Name attribute set to /TRAINING-JOINTS, its Description
attribute set to Training Joints, its Purpose attribute set to JOIN, and its Question attribute set to OTYP.
With the new SPEC as the CE, in the Command Window enter NEW SELE /TRA-JOINTS-OTYP-BEAM
QUEST ATYP TANS ‘PFI’ and press the Return key.
This creates the first level SELE element with its Name attribute set to /TRA-JOINTS-OTYP-BEAM, its
Question attribute set to ATYP and its Tanswer attribute set to PFI.
With the first level SELE element as the CE, in the Command Window enter NEW SELE /TRA-JOINTS-ATYP-
BEAM QUEST STYP TANS ‘PFI’ and press the Return key.
This creates the second level SELE element with its Name attribute set to /TRA-JOINTS-ATYP-BEAM and
its Tanswer attribute set to PFI.
With the second level SELE element as the CE, in the Command Window enter NEW SELE /TRA-JOINTS-
STYP-END-PREPS DESC ‘Beam Equal Beam’ TANS ‘BEQB’ and press the Return key.
This creates the third level SELE element with its Name attribute set to /TRA-JOINTS-STYP-END-PREPS,
its Description attribute set to End Preps and its Tanswer attribute set to BEPR.
With the third level SELE element as the CE, in the Command Window enter NEW SPCO /EQ-BM-DOUBLE-
CUTBACK CATREF /EQ_BM_DOUBLE_CUTBACK and press the Return key.
This creates a new SPCO element with its Name attribute set to /EQ-BM-DOUBLE-CUTBACK and its Catref
attribute set to /EQ_BM_DOUBLE_CUTBACK.
Save Work.
Copyright © 2013. www.aveva.com
AVEVA Solutions Limited and its subsidiaries.
All rights reserved. 109
AVEVA Catalogue (1.1)
Structural Catalogues and Specifications TM-1841
7.4.11 Test the Joint in AVEVA E3D Model
Login to AVEVA E3D Model as a Structural Designer using the credentials provided by the Trainer as
previously described or execute a Get Work if the session is still open.
Create two equal size sections, justified CTOP, using the
PFI profiles created in Exercise 1.
Modify the joint Specification selecting Equal Beam Double
Cutback from the Training Joints on the Modify Joint form.
Click Apply button on the Modify Joint Specification form
to modify the attached beam at the connection.
Modify the joint specification again and enter a different
Rathole Radius in the Modify Joint Specification form
and modify the joint.
Modify the Specification Reference of each section, using
the Properties Grid, to a different but equal size section and
check that the negative primitives of the joint are
dynamically changing to suit the new section sizes.
Copyright © 2013. www.aveva.com
AVEVA Solutions Limited and its subsidiaries.
All rights reserved. 110
AVEVA Catalogue (1.1)
Structural Catalogues and Specifications TM-1841
Exercise 5
Create a welded joint with two stiffeners and a sniped flange for two parallel flanged I beams as shown
in the sketch below:
Create a specification for the joint.
Test the joint in Model.
Remember the sequence of tasks for creating a joint is:
Sketch the joint and determine requirements.
Create the Administrative Elements.
Create the joint category, joint and storage areas.
Specify the joint parameters and details.
Modify the joint Data Set.
Set the Model Parameters.
Create the joint Geometry Sets, Positive (+ve) and Negative (-ve).
Create the joint Point Set.
Create the joint Pline Set.
Create additional joints with different parameter values.
Create the joint Specification so that the joint can be used in Model.
Test the joint in Model.
Copyright © 2013. www.aveva.com
AVEVA Solutions Limited and its subsidiaries.
All rights reserved. 111
AVEVA Catalogue (1.1)
Structural Catalogues and Specifications TM-1841
Exercise 6
Create a bolted beam to column (both parallel flanged I sections) joint as shown in the sketch below:
Create a specification for the joint.
Test the joint in Model.
Copyright © 2013. www.aveva.com
AVEVA Solutions Limited and its subsidiaries.
All rights reserved. 112
CHAPTER 8
8 Catalogues Elements for Hole Management
This chapter describes the requirements for creating hole types and extended hole types, i.e. holes with
additional positive geometry, for the Hole Management application.
8.1 Overview
The Hole Management application requires that a set of standard catalogue hole definitions are loaded
into the project for the application to work.
Standard catalogue hole definitions are provided in the AVEVA Catalogue Project (ACP) that will satisfy
many cases that occur on a project. However, new hole types and extended hole types may be created
and made available to the users.
These new hole types must conform to certain rules and contain specific components, as described
later in this chapter, to enable the Hole Management application to function correctly.
8.2 Fixings
The hole definitions are accessed from GPART elements where the Purpose attribute is set to HOLE
and the Pritype attribute set to FIXING.
The Sectype attribute is set to the description of the hole shape. The description contained in the form
is obtained from the Rtext attribute of an SDTE element. The SDTE element is referenced by the Detref
attribute of the GPART element.
An SDTE element is not normally part of a Structural catalogue hierarchy but is used extensively
in Piping catalogues. As such, there is no appware in the Paragon Structural application to create
the SDTE element and it must, therefore, be created from the Command Window.
8.3 Catalogue Configuration for Standard Hole Types
The table below shows the element types created by an Approved hole depending on the Type of
the penetrated element:
Penetrated Element Type of
Hole Type
Item Type Approved Hole
PANEL Catalogue PFIT
PANEL Free NXTR
CTWALL Catalogue WLOPEN
CTWALL Free WLOPEN
The following sections detail the requirements for positive geometry, Point Sets and Data Sets for the
hole components.
8.3.1 Positive Geometry for Virtual Hole Extrusion
The virtual hole geometry must be made from an SEXT element in the catalogue.
The SEXT element must be orientated in the Z direction, i.e. Paaxis must be set to X and Pbaxis must
be set to Y.
The SLOO of the SEXT must have its Purpose attribute set to HPGE.
Copyright © 2013. www.aveva.com
AVEVA Solutions Limited and its subsidiaries.
113
All rights reserved.
AVEVA Catalogue (1.1)
Structural Catalogues and Specifications TM-1841
8.3.2 Point Sets
The Point Set must have a PTAX with a number of 1 and an Axis Direction of Z.
The Point Set must contain a Ppoint, of any type, with its Purpose attribute set to HMOR. The point
must lie away from the origin and point in the X direction. If the Purpose attribute is not set to HMOR,
the system will look for a Ppoint number 9. It is good practice to set the Purpose to HMOR and the
Number to 9. If neither of these is found, the hole will not be available for use.
8.3.3 Data Sets
The Data Set must be setup as follows:
DATA elements for virtual hole parameters must have their Dkey attribute beginning with F. For
example, for a circular hole with only one parameter for the diameter, the Dkey would be set to FDIA.
There must be a DATA element for a Design Parameter with the Dkey set to HTHK, i.e. the Hole
Thickness.
There must be a DATA element for an expression with the Dkey set to PHEI, i.e. Panel Height. The
expression should use the pseudo attribute LOHE (Loop Height).
8.3.4 Data Sets for Extra Material in Extended Hole Types
Extended Hole Types may include extra material for, say sleeves, kickplates, etc.
Any design parameters for extra material must have a DATA element whose Dkey begins with PF. For
example, for a sleeve, the design parameter for the Sleeve Height would require a DATA element with
a Dkey set to, say, PFHE.
8.4 Hole Selection Tables for Penetrations
Where GPART elements are created for new hole types as described in section 8.2, the hole types will
be added to the standard hole type options list on the Hole Management – Definition form.
Where additional selection criteria are required for different discipline penetration holes, e.g. Piping,
HVAC and Structural, selection tables may be used to define the selection criteria for the managed hole
GPARTs.
The holes are created using the rules described earlier with the exception that the GPART elements
have their Purpose attribute set to PENE instead of HOLE.
Existing GPART elements should not be referenced from a Selection Table otherwise the
standard holes could appear twice on the Hole Shape Selection Type field on the Hole
Management – Definition form. Catalogue geometry categories may be shared by Standard Hole
GPARTs and GPARTs referenced by Selection Tables.
Typically, separate selection criteria will be used for selecting hole types for each of the different
disciplines. The discipline is defined in the Purpose attribute of the Selection Table (TABGROUP)
elements as follows:
Discipline Purpose attribute
Piping PPEN
HVAC HPEN
Structural (SCTN) SPEN
Copyright © 2013. www.aveva.com
AVEVA Solutions Limited and its subsidiaries.
All rights reserved. 114
AVEVA Catalogue (1.1)
Structural Catalogues and Specifications TM-1841
Cable CPEN
The description that is displayed in the Class options list
on the Hole Management – Definition form is the
description of the Selection Table (TABGROUP).
It is advisable to have unique descriptions for Selection
Tables within a discipline otherwise it will not be possible
to distinguish between Selection Tables in the Class
options list.
The description that is displayed in the Type options list
on the Hole Management – Definition form is the
description of the Selection Table Header (CTABLE).
There may be more than one CTABLE in a selection table
and the CTABLR description must be unique with that
group.
Selection criteria are defined by the questions and
answers on the Selection Tables.
For example, the Hole shape selection may have
selection criteria for Gas Tight, Water Tight, Weather
Tight and Fire Rating.
A large list of possible answers in the Selection
Table can make the Hole Management – Definition
form difficult to use. It is worth splitting the Selection
Table into several Headings (CTABLE elements) if
this becomes a problem.
Copyright © 2013. www.aveva.com
AVEVA Solutions Limited and its subsidiaries.
All rights reserved. 115
AVEVA Catalogue (1.1)
Structural Catalogues and Specifications TM-1841
8.5 Creating a Standard Hole – A Worked Example
This worked example creates a hexagonal hole as an additional shape to the Standard hole shapes
supplied in the ACP project.
The sequence of tasks required to make a managed hole fixing is similar to that described in Chapter
6 for creating a panel fitting, however, additional steps are required to comply with the specific rules for
managed holes described earlier in this chapter.
8.5.1 Sketch the Fitting
The hexagon shaped hole will fit within a circumscribed circle
whose diameter will be set by Design Parameter 1.
The default orientation of the hole will be as the sketch.
Although the Hole Management application uses fixings
for the ‘virtual’ holes, an approved standard hole shape
creates an SFIT element. Therefore, standard holes in
panels are created as panel fittings.
8.5.2 Create the Administrative Elements
A new CATA element could be created to separate the hole fixings from the profile, fittings and joints
created previously in this training guide. However, for the purposes of this training guide the
TRAINING_CATA catalogue will be used with a separate Structural Section (STSE) element for the
fixings.
Make the CATA named /TRAINING_CATA the
CE and click the CATALOGUE > Create >
Section button to display the Create Structural
Section form.
Enter /TRA_HM_FIXI in the Name textbox and
leave the Purpose options list set to STL.
Ensure the Use Defined Storage Area checkbox
is unchecked and click the OK button to create the
STSE.
8.5.3 Create the Category, Fitting and Storage Elements
Make the STSE named /TRA_HM_FIXI the CE
and pick the CATALOGUE > Create > Fitting
Category button to display the Create
Structural Category form.
Enter /TRA_HM_FIXI/TYPE_HX in the Name
textbox, leave the Purpose options list set to STL
and ensure the Use Defined Storage Area
checkbox is unchecked.
Click the OK button to create the STCA, the SFIT, storage elements and TEXT element. The Model
View form is automatically displayed.
Copyright © 2013. www.aveva.com
AVEVA Solutions Limited and its subsidiaries.
All rights reserved. 116
AVEVA Catalogue (1.1)
Structural Catalogues and Specifications TM-1841
An SDTE element is required to hold the description of the hole for the GPART. As SDTE elements are
not normally part of the structural hierarchy, there is no UI to create it, therefore, it must be created
using the Command Window.
Make the last storage area for the STCA the CE, e.g. the NGMS, and enter NEW SDTE Rtext
‘Hexagonal Hole – Type HX’ in the Command Window.
The STCA hierarchy should now look like
this:
8.5.4 Specifying the Parameters and Details
Click the Component entry in the Model References section of the Model View form to display the
component’s (SFIT) details in the lower part of the form.
The hole fitting does not require any catalogue parameters, therefore the Parameter Definitions may be
left at the default, i.e. one parameter with a value of 0 and a description of Parameter 1.
It is good practice, however, to set a relevant description for the parameter. Click the Parameter 1 entry
in the Parameter Definitions area of the form, enter Not Used in the Description textbox and click
the Apply button.
Click the Component entry in the Model References section of the Model View form again to display
the component’s details in the lower part of the form.
Enter TRA_HM_FIXI/TYPE_HX/SFIT in the Name textbox and Type HX Fixing in the Description
textbox.
Click the Apply button on the bottom of the Model View form to set the name and description of the
SFIT.
8.5.5 Modify the Data Set
The Data Set requires three DATA elements, one for each of the Design Parameters and one for the
expression for the panel height.
Click the Data Set entry in the Model References section of the Model View form to display the Data
Set functions in the lower part of the form.
Click on the existing DATA element in the Data References list and click the Delete button.
If the catalogue DATA element for the unused catalogue parameter exists the Hole Management
application will display an error if this hole type is selected.
Copyright © 2013. www.aveva.com
AVEVA Solutions Limited and its subsidiaries.
All rights reserved. 117
AVEVA Catalogue (1.1)
Structural Catalogues and Specifications TM-1841
Click the New button below the list to create a new DATA element.
Enter Circumscribed Dia. in the Description textbox and FDIA in the Key textbox.
The Dkey attribute is prefixed with F to meet the requirements detailed in section 8.3.3. This will
ensure the Design Parameter is displayed in the Hole shape parameters section of the Hole
Management – Definition form.
Select Design Parameter from the Definition options list and enter 1 in the No. textbox.
Select Distance from the Type options list and enter 100mm in the Default textbox.
Click the Apply button to confirm the settings.
Repeat the process to create DATA elements for Design Parameter 2 and the expression using the
following details:
Description Key Definition No. Type Default Expression
Hole Thickness HTHK Design Parameter 2 Distance 100mm
Panel Height PHEI Expression Distance 20mm (LOHE)
8.5.6 Set the Model Parameters
As the design parameters and the expression for the owning panel thickness have been specified in
the data set, there is no need to set model parameters using the Model Settings form.
8.5.7 Create the Positive Geometry Set
The fitting requires only one positive geometry element, a structural extrusion (SEXT), to create the
shape of the ‘virtual’ hole.
Click the +ve Geometry entry in the Model References section of the Model View form to display the
Positive Geometry functions in the lower part of the form.
Select SEXT from the Positive options list to create the element and display the appropriate attribute
gadgets. The SEXT is displayed in the Geometry References grid.
Leave the Repr, Level and Obstruction values as the defaults and check the Tube Flag checkbox.
Enter the following expressions in the appropriate textboxes:
A Axis (PAAX) X
Copyright © 2013. www.aveva.com
AVEVA Solutions Limited and its subsidiaries.
All rights reserved. 118
AVEVA Catalogue (1.1)
Structural Catalogues and Specifications TM-1841
B Axis (PBAX) Y
Height (PHEI) (DESP[2])
Z Co-ordinate (PZ) (-DESP[2] / 2)
Leave the other textboxes at the default, i.e. 0.
Click
the Apply button on the bottom of the Model View form to confirm the settings.
Click the Modify Points button on the bottom of the form to create the SLOO and one SVER and
display the vertex grid.
Click in the Px attribute cell of the existing vertex and enter (DESP[1] / 2 * COS(0)).
Click in the Py attribute cell of the existing vertex and enter (DESP[1] / 2 * SIN(0)).
Click on the edit cell on the left side of the vertex grid row to highlight the attributes.
Click the Copy button to create vertex 2 as a copy of vertex 1. Click in the Px attribute cell of vertex 2
and edit it to read (DESP[1] / 2 * COS(300)).
Click in the Py attribute cell of the vertex 2 and edit it to read (DESP[1] / 2 * SIN(300)).
Repeat the process to create vertices 3 through 6 with the following expressions.
Vertex No. Px Py
3 (DESP[1] / 2 * COS(240)) (DESP[1] / 2 * SIN(240))
4 (DESP[1] / 2 * COS(180)) (DESP[1] / 2 * SIN(180))
5 (DESP[1] / 2 * COS(120)) (DESP[1] / 2 * SIN(120))
6 (DESP[1] / 2 * COS(60)) (DESP[1] / 2 * SIN(60))
Click the Axes checkbox above the graphics view on the Model View form and set the view direction
to
Iso 3.
Copyright © 2013. www.aveva.com
AVEVA Solutions Limited and its subsidiaries.
All rights reserved. 119
AVEVA Catalogue (1.1)
Structural Catalogues and Specifications TM-1841
The Model View form should look like this:
The Purpose attribute of the SLOO of the positive extrusion must be set to HPGE.
Navigate to the SLOO in Catalogue Explorer to make it the CE and using the Attributes form set the
Purpose to HPGE.
8.5.8 Create the Negative Geometry Set
The fitting requires only one negative geometry element, a negative structural extrusion (NSEX), to
create the shape of the ‘actual’ hole.
Click the -ve Geometry entry in the Model References section of the Model View form to display the
Negative Geometry functions in the lower part of the form.
Select NSEX from the Negative options list to create the element and display the appropriate attribute
gadgets. The NSEX is displayed in the Negative Geometry References grid.
Copyright © 2013. www.aveva.com
AVEVA Solutions Limited and its subsidiaries.
All rights reserved. 120
AVEVA Catalogue (1.1)
Structural Catalogues and Specifications TM-1841
Leave the Repr and Level values as the defaults, select Soft from the Obstruction options list and
check the Tube Flag checkbox.
Enter the following expressions in the appropriate textboxes:
A Axis (PAAX) X
B Axis (PBAX) Y
Height (PHEI) (RPRO PHEI)
Z Co-ordinate (PZ) (-RPRO PHEI / 2)
Leave the other textboxes at the default, i.e. 0.
Click the Apply button on the bottom of the Model View form to confirm the settings.
Click the Modify Points button on the bottom of the form to create the SLOO and one SVER and
display the vertex grid.
The vertex Px and Py expressions are the same as the positive geometry element previously created.
Create the six vertices using the following expressions.
Vertex No. Px Py
1 (DESP[1] / 2 * COS(0)) (DESP[1] / 2 * SIN(0))
2 (DESP[1] / 2 * COS(300)) (DESP[1] / 2 * SIN(300))
3 (DESP[1] / 2 * COS(240)) (DESP[1] / 2 * SIN(240))
4 (DESP[1] / 2 * COS(180)) (DESP[1] / 2 * SIN(180))
5 (DESP[1] / 2 * COS(120)) (DESP[1] / 2 * SIN(120))
6 (DESP[1] / 2 * COS(60)) (DESP[1] / 2 * SIN(60))
8.5.9 Create the Point Set
The fitting requires two Ppoints to meet the requirements detailed in section 8.3.2. Check the P-Points
checkbox above the graphics view on the Model View form.
Click the Point Set entry in the Model Parameters section of the Model View form to display the
Ppoint functions in the lower part of the form.
Copyright © 2013. www.aveva.com
AVEVA Solutions Limited and its subsidiaries.
All rights reserved. 121
AVEVA Catalogue (1.1)
Structural Catalogues and Specifications TM-1841
Select Axial P-Point (PTAX) from the New options list to create the Ppoint and display the appropriate
attribute gadgets. Enter the following data in the appropriate textbox:
P-point Number (NUMB) 1
Axis Direction (PAXI) Z
Distance (PDIS) (DESP[2] / 2)
Leave all the other textboxes at their defaults.
Click the Apply button on the bottom of the form to confirm the settings. Select Mixed Type P-Point
(PTMI) from the New options list to create the Ppoint and display the appropriate attribute gadgets.
Enter the following data in the appropriate textbox:
P-point Number (NUMB) 9
Purpose (PURP) HMOR
Axis Direction (PAXI) X
X Co-ordinate (PX) (DESP[1] / 2)
Click the Apply button on the bottom of the form to confirm the settings.
Copyright © 2013. www.aveva.com
AVEVA Solutions Limited and its subsidiaries.
All rights reserved. 122
AVEVA Catalogue (1.1)
Structural Catalogues and Specifications TM-1841
8.5.10 Create the GPART
The GPART acts as the selection mechanism for managed holes instead of the normal Specification.
One GPART is required for each hole type to be utilised in the Hole Management application. The
GPART references the SFIT element and the SDTE element.
With the CATA named /TRAINING_CATA as the
CE, click the CATALOGUE > Create > Part
World button to display the Create Part World
form.
Enter /TRA-FIXI-PRTWLD in the Name textbox
and click the OK button to create the PRTWLD
element.
Copyright © 2013. www.aveva.com
AVEVA Solutions Limited and its subsidiaries.
All rights reserved. 123
AVEVA Catalogue (1.1)
Structural Catalogues and Specifications TM-1841
With the PRTWLD as the CE, click the
CATALOGUE > Create > Part Family button to
display the Create Part Family form.
Enter /TRA-FIXI-PRTELE in the Name text box.
Click the OK button to create the PRTELE
element and display the Part Family form.
Click the Create a New Part link label in the Tasks area of the form to create an un-named GPART
that is displayed in the list:
Click the References link label in the Tasks area of the form to display the Tasks > References area.
Click on the 3D Model entry in the References list.
Navigate to the SFIT element named /TRA_HM_FIXI/TYPE_HX/SFIT in Catalogue Explorer and click
the CE button adjacent to the Catref label. The SFIT name is displayed in the Catref textbox. Click the
Apply Change button to set the Catref attribute of the GPART. The SFIT is displayed in the graphics
view on the Part Family form.
Copyright © 2013. www.aveva.com
AVEVA Solutions Limited and its subsidiaries.
All rights reserved. 124
AVEVA Catalogue (1.1)
Structural Catalogues and Specifications TM-1841
Click on the Iso Description entry in the References list.
Navigate to the SDTE element for the component in Catalogue Explorer and click the CE button
adjacent to the Detref label. The SDTE db reference is displayed in the Detref textbox. Click the Apply
Changes button to set the Detref attribute of the GPART. The Rtext attribute is displayed in the Rtext
textbox of the Iso Description area of the Part Family form.
Click the Back to Tasks link label to return to the Tasks display. Click the General Attributes link label
to display the Tasks > General Attributes area of the form.
Copyright © 2013. www.aveva.com
AVEVA Solutions Limited and its subsidiaries.
All rights reserved. 125
AVEVA Catalogue (1.1)
Structural Catalogues and Specifications TM-1841
Enter the following data in the appropriate textboxes:
Name TRA-HM-FIXI/TYPE-HX
Type FIXING
Subtype HX
Description Type HX Fixing
Purpose HOLE
Click the Apply Changes button to set the attributes of the GPART.
Click the Back to Tasks link label and clclose the form.
Save Work.
Copyright © 2013. www.aveva.com
AVEVA Solutions Limited and its subsidiaries.
All rights reserved. 126
AVEVA Catalogue (1.1)
Structural Catalogues and Specifications TM-1841
8.5.11 Test the Hole in AVEVA E3D Model
Login to AVEVA E3D Model as a Structural Designer, using the credentials provided by the Trainer
as previously described, or execute a Get Work if the session is still open.
Create a panel and a managed hole selecting Hexagonal
Hole – Type HX from the Hole Type options list on the
Create Hole form.
Request and Approve the hole using the Hole Management
form.
Create a section that penetrates the panel and create a
penetration selecting Hexagonal Hole – Type HX from the
Type options liost on the Hole Management – Definition form.
Request and Approve the hole using the Hole Management
form.
Save Work.
Copyright © 2013. www.aveva.com
AVEVA Solutions Limited and its subsidiaries.
All rights reserved. 127
AVEVA Catalogue (1.1)
Structural Catalogues and Specifications TM-1841
8.6 Creating a Hole with Extra Material – A Worked Example
This worked example creates an hexagonal
hole with a sleeve.
The sleeve length and thickness will be design
parameters.
The sleeve length will be equidistant on each
side of the centre of the penetrated plate.
As this is a similar hole shape to the previous worked example, the fitting previously created can be
copied and modified rather than starting from the beginning.
8.6.1 Copy and Re-name the STCA
In Paragon, navigate to the STCA named /TRA_HM_FIXI/TYPE_HX in Catalogue Explorer.
Click the HOME > Create > Copy Element button to display the Copy Element and Rename form.
Enter TRA_HM_FIXI/TYPE_HX/SL in the Rename textbox and to create a named copy of the STCA.
8.6.2 Specifying the Details
With the new STCA as the CE, click the CATALOGUE> Modify > Category button to display the Model
View form.
Click the Component entry in the Model References section of the Model View form to display the
component’s details in the lower part of the form.
Enter TRA_HM_FIXI/TYPE_HX/SL/SFIT in the Name textbox and modify the Description to read Type
HX Fixing with Sleeve.
Click the Apply button on the bottom of the Model View form to set the name and description of the
SFIT.
Copyright © 2013. www.aveva.com
AVEVA Solutions Limited and its subsidiaries.
All rights reserved. 128
AVEVA Catalogue (1.1)
Structural Catalogues and Specifications TM-1841
8.6.3 Modify the Data Set
The Data Set requires five DATA elements, one for each of the four Design Parameters and one for
the expression for the panel height.
Click the Data Set entry in the Model References section of the Model View form to display the Data
Set functions in the lower part of the form.
Click on the first DATA element in the Data References list, i.e. with the Dkey FDIA, and click the New
button below the list to create a new DATA element.
Enter Sleeve Height in the Description textbox and PFHE in the Key textbox.
The Dkey attribute is prefixed with PF to meet the requirements for Design Parameters for extra
material detailed in section 8.3.4. This will ensure the Design Parameter is displayed in the Hole
shape parameters section of the Hole Management – Definition form.
Select Design Parameter from the Definition options list and enter 2 in the No. textbox.
Select Distance from the Type options list and enter 200mm in the Default textbox.
Click the Apply button to confirm the settings.
Click on the newly created DATA element in the Data References list and click the New button below
the list to create a new DATA element.
Enter Sleeve Thickness in the Description textbox and PFTH in the Key textbox.
Select Design Parameter from the Definition options list and enter 3 in the No. textbox.
Select Distance from the Type options list and enter 10mm in the Default textbox.
Click the Apply button to confirm the settings.
Click on the existing DATA element with the Dkey HTHK in the Data References list to display its
settings. Modify the design parameter No. from 2 to 4 and click the Apply button to confirm the settings.
The Data References should now look like this:
Copyright © 2013. www.aveva.com
AVEVA Solutions Limited and its subsidiaries.
All rights reserved. 129
AVEVA Catalogue (1.1)
Structural Catalogues and Specifications TM-1841
8.6.4 Modify the Positive Geometry Set
The +ve Geometry Set already owns an extrusion for the ‘virtual’ hole shape. This needs to be modified
to set the height and position to the modified Design Parameter No. for Hole Thickness, i.e. No. 4
instead of No. 2.
A new extrusion is required to create the sleeve. This new extrusion has the same shape as the existing
‘virtual’ hole extrusion, however, it will directly own a negative extrusion to create the hole in the sleeve.
The new extrusion will directly own the negative extrusion so that the negative only cuts the sleeve
extrusion. If the negative extrusion was created in the –ve Geometry set, its Nappflag would need
to be set to cut the component. This would have the affect of also cutting the ‘virtual’ hole extrusion.
Click the +ve Geometry entry in the Model References section of the Model View form to display the
Positive Geometry functions in the lower part of the form.
Click on the existing SEXT in the Geometry References list to display its details. Modify the Height
(PHEI) attribute to read (DESP[4]) and the Z Co-ordinate (PZ) attribute to read (-DESP[4] / 2).
Click the Apply button to confirm the settings.
With the existing SEXT highlighted in the Geometry References list, click the Copy button below the
list to create a new SEXT.
With the new SEXT highlighted in the Geometry References list to display its details, modify the Height
(PHEI) attribute to read (DESP[2]) and the Z Co-ordinate (PZ) attribute to read (-DESP[2] / 2).
Click the Apply button to confirm the settings.
The copied SEXT has the Purpose attribute of its SLOO set to HPGE. This must be unset as only one
extrusion must have this setting for the Hole Management application. Navigate to the SLOO of the
copied extrusion in Catalogue Explorer and enter PURP unset in the Command Window.
With the copied SEXT highlighted in the Geometry References list, select NSEX from the Negative
options list to create the NSEX, which is displayed in the Geometry References list. Click the NSEX in
the Geometry References list to display its attributes.
Leave the Repr, Level and Obstruction values as the defaults and check the Tube Flag checkbox.
Enter the following expressions in the appropriate textboxes:
A Axis (PAAX) X
B Axis (PBAX) Y
Height (PHEI) (DESP[2])
Z Co-ordinate (PZ) (-DESP[2] / 2)
Leave the other textboxes at the default, i.e. 0.
Click the Apply button to confirm the settings.
Click the Modify Points button to show the extrusion vertex grid. Create the six vertices using the
following data:
All PRAD values are 0.
No. PX PY
1 ((DESP[1] / 2 - DESP[3] / COS (30)) * COS (0)) ((DESP[1] / 2 - DESP[3] / COS (30)) * SIN (0))
Copyright © 2013. www.aveva.com
AVEVA Solutions Limited and its subsidiaries.
All rights reserved. 130
AVEVA Catalogue (1.1)
Structural Catalogues and Specifications TM-1841
2 ((DESP[1] / 2 - DESP[3] / COS (30)) * COS (300)) ((DESP[1] / 2 - DESP[3] / COS (30)) * SIN (300))
3 ((DESP[1] / 2 - DESP[3] / COS (30)) * COS (240)) ((DESP[1] / 2 - DESP[3] / COS (30)) * SIN (240))
4 ((DESP[1] / 2 - DESP[3] / COS (30)) * COS (180)) ((DESP[1] / 2 - DESP[3] / COS (30)) * SIN (180))
5 ((DESP[1] / 2 - DESP[3] / COS (30)) * COS (120)) ((DESP[1] / 2 - DESP[3] / COS (30)) * SIN (120))
6 ((DESP[1] / 2 - DESP[3] / COS (30)) * COS (60)) ((DESP[1] / 2 - DESP[3] / COS (30)) * SIN (60))
8.6.5 The Negative Geometry and Point Sets
The –ve Geometry Set and Points Set do not require any modification from the copied elements.
The graphics view of the Model View form should now look like this:
8.6.6 Modify the SDTE Rtext attribute
The Rtext attribute of the copied SDTE element needs to be modified to reflect the description of the
new hole type.
Navigate to the copied SDTE element in Catalogue Explorer and enter Rtext ‘Hexagonal Hole – Type
HX with Sleeve’ in the Command Window.
8.6.7 Add a New GPART
A new GPART for the sleeved hole needs to be added to the previously created Part Family.
Navigate to the PRTELE element named /TRA-FIXI-PRTELE in Catalogue Explorer and click the
CATALOGUE > Modify > Part Family button to display the Part Family form. The existing GPART for
the hexagonal hole is displayed in the grid gadget.
Copyright © 2013. www.aveva.com
AVEVA Solutions Limited and its subsidiaries.
All rights reserved. 131
AVEVA Catalogue (1.1)
Structural Catalogues and Specifications TM-1841
Click the Create a New Part link label in the Tasks area of the form to create a new un-named GPART.
Click the References link label in the Tasks area of the form to display the Tasks>References area.
Click on the 3D Model entry in the References list.
Navigate to the SFIT element named /TRA_HM_FIXI/TYPE_HX/SL/SFIT in Catalogue Explorer and
click the CE button adjacent to the Catref label. The SFIT name is displayed in the Catref textbox. Click
the Apply Change button to set the Catref attribute of the GPART. The SFIT is displayed in the graphics
view on the Part Family form.
Click on the Iso Description entry in the References list.
Navigate to the SDTE element for the component in Catalogue Explorer and click the CE button
adjacent to the Detref label. The SDTE db reference is displayed in the Detref textbox. Click the Apply
Change button to set the Detref attribute of the GPART. The Rtext attribute is displayed in the Rtext
textbox of the Iso Description area of the Part Family form.
Click the Back to Tasks link label to return to the Tasks display. Click the General Attributes link label
to display the Tasks > General Attributes area of the form.
Enter the following data in the appropriate textboxes:
Name TRA-HM-FIXI/TYPE-HX/SL
Type FIXING
Subtype HX/SL
Description Type HX Fixing with Sleeve
Purpose HOLE
Click the Apply Changes button to set the attributes of the GPART.
Click the Back to Tasks link label and close the form.
Copyright © 2013. www.aveva.com
AVEVA Solutions Limited and its subsidiaries.
All rights reserved. 132
AVEVA Catalogue (1.1)
Structural Catalogues and Specifications TM-1841
8.6.8 Test the Hole in AVEVA E3D Model
Login to AVEVA E3D Model as a Structural Designer, using the credentials provided by the Trainer
as previously described, or execute a Get Work if the session is still open.
Create a panel and a managed hole selecting Hexagonal
Hole – Type HX/SL from the Hole Type options list on the
Create Hole form.
Request and Approve the hole using the Hole Management
form.
Create a section that penetrates the panel and create a
penetration selecting Hexagonal Hole – Type HX/SL from the
Type options liost on the Hole Management – Definition form.
Request and Approve the hole using the Hole Management
form.
Save Work.
Copyright © 2013. www.aveva.com
AVEVA Solutions Limited and its subsidiaries.
All rights reserved. 133
AVEVA Catalogue (1.1)
Structural Catalogues and Specifications TM-1841
Exercise 7
Create a hexagonal hole with kick plate. The inside of the kick plate must be offset from the hole
by 10mm.
Create a new GPART for the hole.
Test the hole in Model.
Copyright © 2013. www.aveva.com
AVEVA Solutions Limited and its subsidiaries.
All rights reserved. 134
AVEVA Catalogue (1.1)
Structural Catalogues and Specifications TM-1841
8.7 Creating Fittings for Managed Fitting Holes – A Worked Example
This worked example creates a square deck tundish as a panel fitting that may be used as a Fitting
Hole in Model.
The fitting requires a positive extrusion to create the ‘virtual’ hole and the requirements outlined in
section 8.3 must also be met.
8.7.1 Sketch the Fitting
There are no Design Parameters for this fitting.
8.7.2 Create the Administrative Elements
A new CATA element could be created to separate the hole fittings from the profile, fittings, joints and
hole fixings created previously in this training guide, however, for the purposes of this training guide the
TRAINING_CATA catalogue will be used with a separate Structural Section (STSE) element for the
fixings.
Copyright © 2013. www.aveva.com
AVEVA Solutions Limited and its subsidiaries.
All rights reserved. 135
AVEVA Catalogue (1.1)
Structural Catalogues and Specifications TM-1841
Make TRAINING_CATA the CE and select
Create > Section… from the main menu to
display the Create Structural Section form.
Enter /TRA_HM_HOLE_FITTINGS in the Name
textbox and leave the Purpose options list set to
STL.
Ensure the Use Defined Storage Area checkbox
is unchecked and click the OK button to create
the STSE.
8.7.3 Create the Category, Fitting and Storage Elements
Make the STSE named /TRA_HM_FIXI the CE
and click the CATALOGUE > Create > Fitting
Category button to display the Create
Structural Category form.
Enter /TRA_HM_HOLE_FITTINGS/TUNDISH in
the Name textbox, leave the Purpose options list
set to STL and ensure the Use Defined Storage
Area checkbox is unchecked.
Click the OK button to create the STCA, DTSE, GMSE, PTSE, NGMS and SFIT elements. The Model
View form is automatically displayed.
An SDTE element is required to hold the description of the hole for the GPART. As SDTE elements are
not normally part of the structural hierarchy, there is no UI to create it, therefore, it must be created
using the Command Window.
Make the last storage area for the STCA the CE, e.g. the NGMS, and enter NEW SDTE Rtext ‘300mm
Square Tundish’ in the Command Window.
8.7.4 Specifying the Parameters and Details
Click the Component entry in the Model References section of the Model View form to display the
component’s (SFIT) details in the lower part of the form.
The tundish requires the following parameters:
No. Description DKEY Value
1 Grating Size GSZE 300mm
2 Grating Thk. GTHK 6mm
3 Grating Slot Length GSLE 55mm
4 Grating Slot Width GSWI 10mm
5 Grating Slot Edge Clearance GSEC 15mm
6 Grating Support Width GSUW 12mm
7 Grating Support Thk. GSUT 6mm
8 Tundish Depth TDEP 100mm
9 Tundish Taper Depth TTDP 100mm
Copyright © 2013. www.aveva.com
AVEVA Solutions Limited and its subsidiaries.
All rights reserved. 136
AVEVA Catalogue (1.1)
Structural Catalogues and Specifications TM-1841
10 Tundish Plate Thk. TPTH 6mm
11 Outlet OD TOOD 60.3mm
12 Outlet WT TOWT 2.77mm
13 Outlet Length TOLE 75mm
Create all of the parameters using the Descriptions in the table.
Enter 300mm_SQUARE_TUNDISH in the Name textbox and 300mm Square Tundish in the
Description textbox.
Enter PFIT.in the Generic Type combo box
Click the Apply button on the bottom of the Model View form to set the Name, Description and
Generic Type of the SFIT.
Click the Category entry in the Model References section and add the appropriate parameter values.
8.7.5 Modify the Data Set
The Data Set requires fourteen DATA elements, one for each of the parameters and one for the
expression for the panel height.
Click the Data Set entry in the Model References section of the Model View form to display the Data
Set functions in the lower part of the form.
Modify the thirteen parameter entries, previously created, to the set the Dkey attributes shown in the
table above in the Key textbox, set the Type to Distance and enter the appropriate values in the Default
textbox.
Remember to add the units, i.e. mm, to the default values.
Copyright © 2013. www.aveva.com
AVEVA Solutions Limited and its subsidiaries.
All rights reserved. 137
AVEVA Catalogue (1.1)
Structural Catalogues and Specifications TM-1841
Click the New button below the list to create a new DATA element.
Enter Panel Height in the Description textbox and PHEI in the Key textbox.
Select Expression from the Definition options list.
Select Distance from the Type options list and enter 20mm in the Default textbox.
Enter LOHE in the Expression textbox.
Click the Apply button to confirm the settings.
8.7.6 Set the Model Parameters
As the parameters and the expression for the owning panel thickness have been specified in the data
set, there is no need to set model parameters using the Model Settings form.
8.7.7 Create the Point Set
The fitting requires two Ppoints to meet the requirements detailed in section 8.3.2 and an additional one
for the outlet.
Check the P-Points checkbox above the graphics view on the Model View form.
Click the Point Set entry in the Model Parameters section of the Model View form to display the
Ppoint functions in the lower part of the form.
Select Axial P-Point (PTAX) from the New options list to create the Ppoint and display the appropriate
attribute gadgets. Enter the following data in the appropriate textbox:
P-point Number (NUMB) 1
Axis Direction (PAXI) Z
Distance (PDIS) 0
Leave all the other textboxes at their defaults.
Click the Apply button on the bottom of the form to confirm the settings.
Select Mixed Type P-Point (PTMI) from the New options list to create the Ppoint and display the
appropriate attribute gadgets. Enter the following data in the appropriate textbox:
P-point Number (NUMB) 9
Purpose (PURP) HMOR
Axis Direction (PAXI) X
X Co-ordinate (PX) (PARA[1] / 2 + PARA[10])
Select Axial P-Point (PTAX) from the New options list to create the Ppoint and display the appropriate
attribute gadgets. Enter the following data in the appropriate textbox:
P-point Number (NUMB) 10
Axis Direction (PAXI) -Z
Distance (PDIS) ( PARA[8 ] + PARA[9 ] )
Click the Apply button on the bottom of the form to confirm the settings.
Copyright © 2013. www.aveva.com
AVEVA Solutions Limited and its subsidiaries.
All rights reserved. 138
AVEVA Catalogue (1.1)
Structural Catalogues and Specifications TM-1841
8.7.8 Create the Positive Geometry Set
The fitting requires several positive geometry elements to create the fitting and a structural extrusion
(SEXT), to create the shape of the ‘virtual’ hole.
Click the +ve Geometry entry in the Model References section of the Model View form to display the
Positive Geometry functions in the lower part of the form.
Create the body of the tundish using an SBOX that owns an NSBO.
Create the taper of the tundish using an LPYR that owns an NLPY.
Create the bottom of the tundish using an SBOX that owns an NSCY with its PAXI attribute set to P10.
Create the tundish outlet using a SCYL that owns an NSCY with its PAXI attribute set to P10.
Create the grating support using an SBOX that owns an NSBO.
Create the grating using an SBOX that owns 56 NSEXs that form the slots in the grating.
Create the first slot NSEX and position it using syntax such that a multiplier can be changed in an
expression when the NSEX is copied to modify it’s position in a slot row.
The Model View form should now look like this:
Copyright © 2013. www.aveva.com
AVEVA Solutions Limited and its subsidiaries.
All rights reserved. 139
AVEVA Catalogue (1.1)
Structural Catalogues and Specifications TM-1841
Finally create the extrusion that will be used by Hole Management for the hole in the plate.
Select SEXT from the Positive options list to create the element and display the appropriate attribute
gadgets. The SEXT is displayed in the Geometry References grid.
Leave the Repr, Level and Obstruction values as the defaults. Uncheck the Tube Flag checkbox.
Enter the following expressions in the appropriate textboxes:
A Axis (PAAX) Y
B Axis (PBAX) X
Height (PHEI) (RPRO PHEI)
Enter HPGE in the Purpose textbox, this will set the Purpose attribute of the SLOO.
Leave the other textboxes at the default, i.e. 0.
Click the Apply button on the bottom of the Model View form to confirm the settings.
Navigate to the new SEXT in Model Explorer and modify the name to 300_SQUARE_TUNDISH_HOLE.
Click the Modify Points button on the bottom of the Model View form to create the SLOO and one
SVER and display the vertex grid.
Create the four vertices for the hole extrusion.
Copyright © 2013. www.aveva.com
AVEVA Solutions Limited and its subsidiaries.
All rights reserved. 140
AVEVA Catalogue (1.1)
Structural Catalogues and Specifications TM-1841
8.7.9 Create the Negative Geometry Set
The fitting does not require any elements in the Negative Geometry set. All the negatives geometry
elements that affect the fitting are owned by the positive geometry elements.
8.7.10 Create the GPART
Make STRUCTURAL/CATA-A the CE and click the
CATALOGUE > Create > Part World button to display the
Create Part World form.
Enter /TRA-HOLE-FITTINGS-PRTWLD in the Name
textbox.
Click the OK button to create the PRTWLD element.
With the PRTWLD as the CE, click the CATALOGUE >
Create > Part Family button to display the Create Part
Family form.
Enter /TRA-HOLE-FITTINGS-PRTELE in the Name text
box.
Click the OK button to create the PRTELE element and
display the Part Family form.
Click the Create a New Part link label in the Tasks area of the form to create an un-named GPART
that is displayed in the list:
Click the References link label in the Tasks area of the form to display the Tasks > References area.
Click on the 3D Model entry in the References list.
Navigate to the SFIT element named /300mm_SQUARE_TUNDISH in Catalogue Explorer and click
the CE button adjacent to the Catref label. The SFIT name is displayed in the Catref textbox.
Click the Apply Change button to set the Catref attribute of the GPART. The SFIT is displayed in the
graphics view on the Part Family form.
Copyright © 2013. www.aveva.com
AVEVA Solutions Limited and its subsidiaries.
All rights reserved. 141
AVEVA Catalogue (1.1)
Structural Catalogues and Specifications TM-1841
Click on the Iso Description entry in the References list.
Navigate to the SDTE element for the component in Catalogue Explorer and click the CE button
adjacent to the Detref label. The SDTE db reference is displayed in the Detref textbox.
Click the Apply Change button to set the Detref attribute of the GPART. The Rtext attribute is displayed
in the Rtext textbox of the Iso Description area of the Part Family form.
Click the Back to Tasks link label to return to the Tasks display. Click the General Attributes link label
to display the Tasks > General Attributes area of the form.
Enter the following data in the appropriate textboxes:
Name TRA-HOLE-FITTINGS/300-SQUARE-TUNDISH
Type HFIT
Subtype ACC
Description 300mm Square Tundish
Purpose HFIT
Click the Apply Changes button to set the attributes of the GPART.
Click the Back to Tasks link label and close the form.
8.7.11 Create the Selection Table
The hole fitting requires a selection table to make it available for selection in Model.
With STRUCTURAL/CATA-A the CE,
click the SPECIFICATION > Create >
Specification World button to display
the Create Specification World form.
Enter /TRA-HOLE-FITTINGS-SPWL in
the Name textbox and FIXI in the
Purpose textbox.
Click the OK button to create the SPWL
element.
Copyright © 2013. www.aveva.com
AVEVA Solutions Limited and its subsidiaries.
All rights reserved. 142
AVEVA Catalogue (1.1)
Structural Catalogues and Specifications TM-1841
With the SPWL as the CE, click the
SPECIFICATION > Create > Selection
Table button to display the Create Table
Group form.
Enter /TRA-HOLE-FITTINGS-TUNDISH
in the Name text box and FIXI in the
Purpose textbox.
Click the OK button to create the
TABGRO element and display the Table
Group form.
Click the Add Heading... link label in the Headings section to display the Add Heading frame in the
lower part of the form.
Enter Square Tundishes in the Description textbox.
Click the Apply button to save the description and display the Edit Heading frame in the lower part of
the form.
Enter SQUARE-TUNDISHES in the Name textbox and HFIT in the Purpose textbox.
Click the Apply button to save the entries and then click the Back button to return to the main form
frame.
Navigate to the GPART created earlier in Catalogue Explorer to make it the CE and click the Add Items
(from CE) link label. The GPART details are populated in the list at the top of the form.
Copyright © 2013. www.aveva.com
AVEVA Solutions Limited and its subsidiaries.
All rights reserved. 143
AVEVA Catalogue (1.1)
Structural Catalogues and Specifications TM-1841
Click the Edit selection... link label to display the Edit items frame at the bottom of the form.
Enter 300x300_Tundish in the Name textbox and click the Apply button to update item name in the
list at the top of the form.
Close the form.
Save Work.
Copyright © 2013. www.aveva.com
AVEVA Solutions Limited and its subsidiaries.
All rights reserved. 144
AVEVA Catalogue (1.1)
Structural Catalogues and Specifications TM-1841
8.7.12 Test the Fitting Hole in AVEVA E3D Model
Login to AVEVA E3D Model as a Structural Designer, using the credentials provided by the Trainer
as previously described, or execute a Get Work if the session is still open.
Create a panel.
Click the PLATES > Penetrate > Fitting Hole
button to display the Create Hole Fittings form.
Select TRA-HOLE-FITTINGS-TUNDISH from the
Hole Fittings options list.
Click on the single entry
300mmx300mm_Tundishes in the list to display
the item in the form 3D view.
Click the Pick Penetrated Item button and pick a
position on the panel.
Click the OK button on the bottom of the form to
create the fitting.
Click the PLATES > Penetrate > Holes > Hole
Manager button to display the Hole Association
Manager form.
With the panel as the CE, click the Apply filter link
label to display the hole fitting penetration.
Click on the entry in the list to highlight it and click
Manage Selected Holes link label to display the
Hole Management form.
Request and Approve the fitting hole.
The fitting should now look like this:
Copyright © 2013. www.aveva.com
AVEVA Solutions Limited and its subsidiaries.
All rights reserved. 145
AVEVA Catalogue (1.1)
Structural Catalogues and Specifications TM-1841
This page is intentionally left blank
Copyright © 2013. www.aveva.com
AVEVA Solutions Limited and its subsidiaries.
All rights reserved. 146
CHAPTER 9
9 Panels Specs., Plotfiles, Structural Materials, etc.
9.1 Panel Specifications
Although Panel (PANE) elements in Model are not catalogue components, i.e. they are derived by the user; a
Spref attribute for the PANE may be set to a panel specification.
In Model the affect of setting a panel specification is to restrict the user to a number of valid thickness values
or a range of thickness values by setting a minimum and maximum value.
The structure for a panel specification is:
Where a range of values is required, e.g. for the User Defined Thickness spec above, only one SPCO is
required with it Ans and Maxans set to the lower and upper values in the range respectively.
Where a set of valid values is required, e.g. for the plate and grating specs above, a SPCO is required for
each valid value with its Ans and Maxans attributes set to the same value.
The Catref attribute of the SPCO’s is unset.
Copyright © 2013. www.aveva.com
AVEVA Solutions Limited and its subsidiaries.
147
All rights reserved.
AVEVA Catalogue (1.1)
Structural Catalogues and Specifications TM-1841
9.2 Structural Material
Structural materials are held in Propcon as Solid (SOLI) elements owned by a Material World (MATW). The
SOLI element owns a Material Density Table Element (TDEN) element that owns a Spot Density (SDEN)
element whose Density attribute stores the material density value used in mass property calculations, i.e.
weight and Centre of Gravity.
Although stored in a Properties database, material may be defined in Paragon.
A writeable Properties database must be available in the MDB when creating materials.
9.2.1 Creating Material Elements
Clicking the HOME> Modify > Material
Properties button displays the Properties
form.
The form has two modes, Component Data
and Material Data.
The default mode is Component Data which
is used for Piping and other disciplines. The
mode may be changed by clicking the
Material Data link label in the bottom left
corner of the form.
This link label reads Material Data when in
Component Data mode and vice versa.
Clicking the Material Data link label displays
the Material Data area of the form.
The required elements may be created using
the New options list.
If the Properties database where the
materials are to be stored is empty, the New
options list will only allow a MATW to be
created.
Selecting MATW from the New options list
creates an unnamed MATW.
Copyright © 2013. www.aveva.com
AVEVA Solutions Limited and its subsidiaries.
All rights reserved. 148
AVEVA Catalogue (1.1)
Structural Catalogues and Specifications TM-1841
When the MATW has been created its
attributes are displayed in the Attributes
list.
Clicking on any attribute in the list display
the attribute name and its value at the
bottom of the form.
Editable attributes, e.g. Name and Lock,
may be modified by entering an appropriate
value in the adjacent textbox.
Non-editable attributes, e.g. Type and
Owner, are displayed with their value greyed
out.
With the MATW created the New options list displays further options, i.e. SOLI and FLUI
(used for Piping).
Selecting SOLI from the option list creates a new SOLI element and displays its attributes in
the Attributes list.
The Name and Description attributes should be
modified as they will be displayed in the Set Material
form in Model.
With the SOLI created the New options list displays a further option, i.e. TDEN.
Selecting TDEN from the option list creates a new TDEN element and displays its attributes
in the Attributes list.
It is not necessary to change any attributes of the TDEN element.
With the TDEN created the New options list displays a further option, i.e.
SDEN.
Selecting SDEN from the option list creates a new TDEN element and
displays its attributes in the Attributes list.
Copyright © 2013. www.aveva.com
AVEVA Solutions Limited and its subsidiaries.
All rights reserved. 149
AVEVA Catalogue (1.1)
Structural Catalogues and Specifications TM-1841
The Density attribute should be
modified to the appropriate value as
this will be used in mass property
calculations.
To modify existing material elements, navigate to the required element in Catalogue Explorer and select
Modify > Properties… from the main menu to display the Properties form.
9.2.2 Alternative Methods of Inputting Material Data
The SOLI, TDEN and SDEN elements may be created directly in Propcon owned by a suitable Material World
(MATW), however, Propcon has no Graphical User Interface to assist in their creation.
A property load macro may also be used to load material data into Propcon from Paragon. The macro, named
MLOADPROP, is stored in %PMLUI%/DES/DATA. The macro retrieves the data for the element creation
from a file called Density.dat which is located in %AVEVA_DESIGN_DFLTS%.
To use this macro in Paragon, the user must have Read/Write access to a suitable Propcon database from
Paragon.
The Density.dat file format is as follows:
#NAME \Description \Density Kg/cu M
AL-CAST \Aluminium, cast \2560
AL-WROUGHT \Aluminium, wrought \2700
DURALUMIN \Aluminium, Duralumin \2790
Brickwork \Brickwork \1900
GR275 \Steel, GR 275 \7850
GR310 \Steel, GR 310 \7850
GR355 \Steel, GR 355 \7850
GR355-I \Steel, GR 355 I \7850
GR420-I \Steel, GR 420 I \7850
Grade30 \Concrete, Grade 30 \2350
Grade40 \Concrete, Grade 40 \2350
Grade50 \Concrete, Grade 50 \2350
The file must only contain spaces, not tabs.
The first line is the header and the remaining lines create the SOLI elements in Propcon.
The first column is the Name of the SOLI, i.e. /GR275.
The second column is the Description attribute of the SOLI, e.g. ‘Steel, GR 275’.
Copyright © 2013. www.aveva.com
AVEVA Solutions Limited and its subsidiaries.
All rights reserved. 150
AVEVA Catalogue (1.1)
Structural Catalogues and Specifications TM-1841
The third column is the Density attribute of the SDEN element, e.g. 7850.
Entries may be deleted, modified or added. To use the Density.dat file:
Create a MATW in Propcon if one doesn’t exist.
Enter Paragon with r/w access to Propcon.
In the Command Window enter $M/%PMLUI%/DES/DATA/MLOADPROP.
9.3 Joints for Non-Perpendicular Attached Members
The joints created as worked examples or exercises in this training guide have assumed that the attached
member is perpendicular to the owning member. This restricts the usefulness of the joint as, in practice; it is
likely that for some joints in the design the attached member will not be perpendicular to the owning member.
For joints such as the EQ_BM_W/DOUBLE CUTBACK, the worked example in Chapter 7, the negatives will
work for an angled attached member providing they are long enough. As the negatives will only cut the
attached member, providing the Nappflag is set correctly, it does not matter how long the negative extrusions
are. They may, for example, be given a height of (APAR [3] * 2).
This simple solution also depends on whether the ‘trimmed’ end of the web is acceptable or if the web should
be trimmed perpendicularly to the plane of the web, e.g.
Similarly, the geometry of the rathole, which in reality, will be prepped perpendicular to the attached member
rather than parallel to the owning member.
Where the simple solution will not suffice, or the joint contains negative or positive geometry which must align
with the attached member, the joint geometry components must be configured to take account of any possible
angle variation for the attached member. The geometry components are, necessarily, more complex in these
situations as unexpected results can occur if simple primitives are used.
To achieve such results, Ppoints are used as ‘local’ origins for geometry components and the Ppoint directions
modified to reflect the angle of the attached member in Model.
All geometry components may have their axis (or axes) set to a Ppoint which may be entered manually on
Command Window or on the component creation form or selected from the 3D view of the appropriate
Component form by clicking the ID Ppoint button on the form. For extrusions, two Ppoints, perpendicular to
each other and at the same position, are usually specified.
Where Ppoints are specified as the axis (axes) of the geometry component, the origin of the component is
automatically set to the location of the Ppoint, therefore, the position of the component is related to the Ppoint
position rather than the joint origin.
Copyright © 2013. www.aveva.com
AVEVA Solutions Limited and its subsidiaries.
All rights reserved. 151
AVEVA Catalogue (1.1)
Structural Catalogues and Specifications TM-1841
9.3.1 Specifying the direction of a Ppoint
Ppoint directions are usually specified with the syntax similar to Ptcdir = N 30 E or Ptcdir = Y 30 X, where 30
is the angle expressed in degrees.
Where the Ppoint is required to follow the attached member in a joint, the syntax Z WRT CREF, i.e. the
extrusion direction with respect to the connection reference, may be used.
Alternatively, two pseudo attributes, AANGXZ (Attached Angle XZ) and AANGYZ (Attached Angle YZ), may
be used to determine the angle of the attached member.
AANGXZ is the angle of the attached member in the XZ plane, i.e. the plane defined by the X and Z axes of
the Posline of the PLDATU.
AANGYZ is the angle of the attached member in the YZ plane, i.e. the plane defined by the Y and Z axes of
the Posline of the PLDATU.
The value returned by AANGXZ or AANGYZ are signed, i.e. +ve or –ve, depending on which side of a line
perpendicular to the owning member the attached member lays.
If it is necessary for the user to be able to change the sign of the angle, a Design Parameter may be introduced
as a multiplier for the angle to make it change it, i.e. the Design Parameter may be set to 1 (default) or to -1
and the syntax Ptcdir = X (AANGXZ * DESP[1]) Z used for the Ppoint direction. This enables the user to
modify the direction of the Ppoint, and hence the joint geometry, by modifying the angle from positive to
negative and vice versa.
No temporary model parameter may be set for the AANGXZ or AANGYZ pseudo attributes, therefore, it is
advisable to test the joint geometry by hard coding the Ppoint direction to, say, 30º and, when satisfied with
the joint geometry, modifying the Ppoint direction expression to suit.
.
Copyright © 2013. www.aveva.com
AVEVA Solutions Limited and its subsidiaries.
All rights reserved. 152
APPENDIX A
Appendix A - Preferred Profiles
A project may only use profiles from one or two standards or only a single standard or have a restricted range
of profiles from one or more standards.
In order to limit the profiles available for selection by the user in model, a Preferred Profile List may be
created and modified in Paragon.
Although more than one list can be created, only one list may be used at any one time on a project.
In the STRUCTURES discipline on the SPECIFICATION tab,
clicking the Preferred Profiles button in the Create group displays
a confirmation message about creating the Preferred Specification
World (PSPWL) element. The element is created in the first
writeable database.
Clicking the Yes button creates the PSPWL element and displays
the Preferred Structural Profile Specifications Manager form.
If a PSPWL already exists the confirmation message changes.
Copyright © 2013. www.aveva.com
AVEVA Solutions Limited and its subsidiaries.
153
All rights reserved.
AVEVA Catalogue (1.1)
Structural Catalogues and Specifications TM-1841
The form contains four frames. The Preferred Profiles Specification (PSPWL) frame enables a Name and
Description for the list to be given to the list and a Purpose assigned, The Current Selection options list
enables a list to be selected for use if there is more than one PSPWL.
The Specifications frame enables the selection of one or more specifications from the ‘active’ profile
specifications.
‘active’ profile specifications are those that have the Purpose attribute of the SPEC set to STL.
Single or multiple selections may be made from the Specifications in the left hand panel and placed in
Preferred Profiles panel on the right hand side using the right arrow button. The double right arrow button
places all of the Specifications in the right hand panel.
The Generic Types frame displays all of the Gtypes available in the current Specification selected in the
Specifications or Preferred Profiles panels above, only the Geneeric Types for one Specification are
displayed at one time. If a multiple selection of Specifications is made, only the Generic Types for the current
Specification in the multiple selection are displayed.
Single or multiple selections may be made from the Generic Types in the left hand panel and placed in
Generic Types panel on the right hand side using the right arrow button. The double right arrow button places
all of the Generic Types in the right hand panel.
Copyright © 2013. www.aveva.com
AVEVA Solutions Limited and its subsidiaries.
All rights reserved. 154
AVEVA Catalogue (1.1)
Structural Catalogues and Specifications TM-1841
The Profiles frame displays all of the profiles available in the current Gtype selected in the either of the Gtype
panels above, only the Profiles for one Gtype are displayed at one time. If a multiple selection of Gtypes is
made, only the Profiles for the current Gtype in the multiple selection are displayed.
Single or multiple selections may be made from the Profiles displayed in the left hand panel and placed in the
right hand panel using the right arrow button. This process must be done for each Generic Type.
The selection of Specifications, Generic Types and Profiles from the form create the following elements in
the database below the PSPWL:
Each Specification selected creates a
TABGRO element
Each Generic Type selected creates a CTABLE
element
Each Profile selected creates a TABITE
element
Copyright © 2013. www.aveva.com
AVEVA Solutions Limited and its subsidiaries.
All rights reserved. 155
AVEVA Catalogue (1.1)
Structural Catalogues and Specifications TM-1841
This page is intentionally left blank
Copyright © 2013. www.aveva.com
AVEVA Solutions Limited and its subsidiaries.
All rights reserved. 156
APPENDIX B
Appendix B - AVEVA Steel Profile Catalogue Gtypes
AVEVA E3D 2.1 introduces a new steel profile catalogue based on the latest National Standards.This
appendix gives the Parameters and Plines each Generic type (Gtype) shape used in the AVEVA catalogue.
Gtypes
The following table details the AVEVA reserved Gtypes:
Gtype Description
PFI Parallel Flange I
PFC Parallel Flange Channel
PFT Parallel Flange Tee
TFI Tapered Flange I
TFC Tapered Flange Channel
TFT Tapered Flange Tee
TWT Tapered Web Tee
TFWT Tapered Flange, Tapered Web Tee
ANGL Equal or Unequal Angle
RTUB Rectangular or Square Tube
CTUB Circular Tube
ZED Z Profile
CEE Flanged C Profile
BFLA Bulb Flat
PLTG Plate Girder
BOXG Box Girder
FBAR Flat Bar
RBAR Round Bar
HBAR Hex Bar
Copyright © 2013. www.aveva.com
AVEVA Solutions Limited and its subsidiaries.
157
All rights reserved.
AVEVA Catalogue (1.1)
Structural Catalogues and Specifications TM-1841
Standard Parameters
All Gtypes have a standard set of parameters and Data Set Dkeys. Where a parameter has no meaning for
a particular Gype it is set to 0.
The following table details the standard parameters:
No. Parameter Description Dkey Data Type
1 Depth DPTH Geometry
2 Width A WIDA Geometry
3 Width B WIDB Geometry
4 Width C WIDC Geometry
5 Web Thickness WTHK Geometry
6 Flange Thickness A FTKA Geometry
7 Flange Thickness B FTKB Geometry
8 Radius A RADA Geometry
9 Radius B RAD B Geometry
10 Radius C RAD C Geometry
11 CofG X Axis Offset CGXO Geometry
12 CofG Y Axis Offset CGYO Geometry
13 Flange Thickness Centre Offset FTCO Geometry
14 Flange Slope (degrees) FSLO Geometry
`15 Web Slope (degrees) WSLO Geometry
16 Gage Line A GLNA Data
17 Gage Line B GLNB Data
18 Gage Line C GLNC Data
19 Maximum Bolt Diameter A MBDA Data
20 Maximum Bolt Diameter B MBDB Data
21 Mass per Unit Length MAUL Data
22 Surface Area per metre SAPM Data
23 Cross Sectional Area XSAR Data
Copyright © 2013. www.aveva.com
AVEVA Solutions Limited and its subsidiaries.
All rights reserved. 158
AVEVA Catalogue (1.1)
Structural Catalogues and Specifications TM-1841
Generic Type: PFI
Generic Type: PFC
Copyright © 2013. www.aveva.com
AVEVA Solutions Limited and its subsidiaries.
All rights reserved. 159
AVEVA Catalogue (1.1)
Structural Catalogues and Specifications TM-1841
Generic Type: PFT
Copyright © 2013. www.aveva.com
AVEVA Solutions Limited and its subsidiaries.
All rights reserved. 160
AVEVA Catalogue (1.1)
Structural Catalogues and Specifications TM-1841
Generic Type: TFI
Genric Type: TFC
Copyright © 2013. www.aveva.com
AVEVA Solutions Limited and its subsidiaries.
All rights reserved. 161
AVEVA Catalogue (1.1)
Structural Catalogues and Specifications TM-1841
Generic Type: TFT
Generic Type: TWT
Generic Type: TFTW
Copyright © 2013. www.aveva.com
AVEVA Solutions Limited and its subsidiaries.
All rights reserved. 162
AVEVA Catalogue (1.1)
Structural Catalogues and Specifications TM-1841
Generic Type: ANGL
The ANGL Gtype has been re-orientated from previous catalogues.
Copyright © 2013. www.aveva.com
AVEVA Solutions Limited and its subsidiaries.
All rights reserved. 163
AVEVA Catalogue (1.1)
Structural Catalogues and Specifications TM-1841
Copyright © 2013. www.aveva.com
AVEVA Solutions Limited and its subsidiaries.
All rights reserved. 164
AVEVA Catalogue (1.1)
Structural Catalogues and Specifications TM-1841
Generic Type: RTUB
Generic Type: CTUB
Copyright © 2013. www.aveva.com
AVEVA Solutions Limited and its subsidiaries.
All rights reserved. 165
AVEVA Catalogue (1.1)
Structural Catalogues and Specifications TM-1841
Generic Type: ZED
Generic Type: CEE
Copyright © 2013. www.aveva.com
AVEVA Solutions Limited and its subsidiaries.
All rights reserved. 166
AVEVA Catalogue (1.1)
Structural Catalogues and Specifications TM-1841
Generic Type: BFLA
Generic Type: PLTG
Copyright © 2013. www.aveva.com
AVEVA Solutions Limited and its subsidiaries.
All rights reserved. 167
AVEVA Catalogue (1.1)
Structural Catalogues and Specifications TM-1841
Generic Type: BOXG
Copyright © 2013. www.aveva.com
AVEVA Solutions Limited and its subsidiaries.
All rights reserved. 168
AVEVA Catalogue (1.1)
Structural Catalogues and Specifications TM-1841
Generic Type: FBAR
Generic Type: RBAR
Generic Type: HBAR
Copyright © 2013. www.aveva.com
AVEVA Solutions Limited and its subsidiaries.
All rights reserved. 169
AVEVA Catalogue (1.1)
Structural Catalogues and Specifications TM-1841
This page is intentionally left blank
Copyright © 2013. www.aveva.com
AVEVA Solutions Limited and its subsidiaries.
All rights reserved. 170
APPENDIX C
Appendix C - Standard Pline Abbreviations
Each Pline (PLIN) is identified by a two, three or four letter abbreviation which is set as the Pkey attribute.
Standard Plines are common to all profiles. The setting of the Cconnect attribute for Standard Plines is Gtype
dependant.
Pkey Description
LBOT Left Bottom
CBOT Centre Bottom
RBOT Right Bottom
LMID Left Middle
CMID Centre Middle
RMID Right Middle
LTOP Left Top
CTOP Centre Top
RTOP Right Top
NA Neutral Axis
BNA Bottom Neutral Axis
LNA Left Neutral Axis
RNA Right Neutral Axis
TNA Top Neutral Axis
Gtype Specific Plines
Pkey Description Gtype Cconnect
NAL Neutral Axis Left PFI, PFT, TFI, TFT ANY
NAR Neutral Axis Right PFI, PFT, TFI, TFT ANY
IMID Inside Middle ANGL, PFC, TFC ANY
IBOT Inside Bottom ANGL ANY
AA Circumference 0° CTUB ANY
BB Circumference 15° CTUB unset
CC Circumference 30° CTUB unset
DD Circumference 45° CTUB unset
EE Circumference 60° CTUB unset
FF Circumference 75° CTUB unset
GG Circumference 90° CTUB unset
HH Circumference 105° CTUB unset
II Circumference 120° CTUB unset
JJ Circumference 135° CTUB unset
KK Circumference 150° CTUB unset
LL Circumference 165° CTUB unset
MM Circumference 180° CTUB unset
NN Circumference 195° CTUB unset
OO Circumference 210° CTUB unset
PP Circumference 225° CTUB unset
QQ Circumference 240° CTUB unset
Copyright © 2013. www.aveva.com
AVEVA Solutions Limited and its subsidiaries.
All rights reserved. 171
AVEVA Catalogue (1.1)
Structural Catalogues and Specifications TM-1841
RR Circumference 255° CTUB unset
SS Circumference 270° CTUB unset
TT Circumference 285° CTUB unset
UU Circumference 300 CTUB unset
VV Circumference 315° CTUB unset
WW Circumference 330° CTUB unset
XX Circumference 345° CTUB unset
NAAA NA 0° CTUB ANY
NACC NA 30° CTUB ANY
NAEE NA 60° CTUB ANY
NAGG NA 90° CTUB ANY
NAII NA 120° CTUB ANY
NAKK NA 150° CTUB ANY
NAMM NA 180° CTUB ANY
NAOO NA 210° CTUB ANY
NAQQ NA 240° CTUB ANY
NASS NA 270° CTUB ANY
NAUU NA 300° CTUB ANY
NAWW NA 330° CTUB ANY
LTFL Left Top Flange PLTG, BOXG ANY
RTFL Right Top Flange PLTG, BOXG ANY
LBFL Left Bottom Flange PLTG, BOXG ANY
RBFL Right Bottom Flange PLTG, BOXG ANY
ITFL Inside Top Flange Left PFI, PLTG unset
ITFR Inside Top Flange Right PFI, PFC, PLTG unset
IBFR Inside Bottom Flange Right PFI, PFC, PLTG unset
IBFL Inside Bottom Flange Left PFI, PLTG unset
HTLA Hole Top Left Gage A PFI, PFT, TFI, TFT, TWT, TFWT, ZED, PLTG BOLT
HTLB Hole Top Left Gage B PFI, PFT, PLTG BOLT
HTLC Hole Top Left Gage C PFI, PFT, ANGL BOLT
Hole Top Right Gage A PFI, PFC, PFT, TFI, TFC, TFT, TWT, BOLT
HTRA
TFWT,PLTG
HTRB Hole Top Right Gage B PFI, PFT, PLTG BOLT
HTRC Hole Top Right Gage C PFI, PFT BOLT
HBLA Hole Bottom Left Gage A PFI, TFI, PLTG BOLT
HBLB Hole Bottom Left Gage B PFI, ANGL, PLTG BOLT
HBLC Hole Bottom Left Gage C PFI, PLTG BOLT
HBRA Hole Bottom Right Gage A PFI, PFC, TFI, TFC, ANGL, ZED, PLTG BOLT
HBRB Hole Bottom Right Gage B PFI, PLTG BOLT
HBRC Hole Bottom Right Gage C PFI, PLTG BOLT
IFAT Inside Face Top ANGL unset
IFAB Inside Face Bottom ANGL unset
Copyright © 2013. www.aveva.com
AVEVA Solutions Limited and its subsidiaries.
All rights reserved. 172
AVEVA Catalogue (1.1)
Structural Catalogues and Specifications TM-1841
Notes:
1. All Plines have the Level attribute set to 9 10 except Plines ITFL, ITFR, IBFR and IBFL have their Level
attribute set to 99 99.
2. The PLIN element Pvifilter attribute is set to 1 for those Plines that will appear in the UI options list.
This does no affect the Plines on the Obect Snapping Settings form P-line filter tab.
Copyright © 2013. www.aveva.com
AVEVA Solutions Limited and its subsidiaries.
All rights reserved. 173
AVEVA Catalogue (1.1)
Structural Catalogues and Specifications TM-1841
This page is intentionally left blank
Copyright © 2013. www.aveva.com
AVEVA Solutions Limited and its subsidiaries.
All rights reserved. 174
APPENDIX D
Appendix D - Creating Joint and Fitting Images
When creating or modifying Section or Panel Fittings or modifying Joint specifications in AVEVA E3D Model,
the forms use images of the fittings or joint for selection. This chapter describes the process to create the
images similar to those used on the forms for customer joint and fitting catalogues, where to store the images
and how to reference the images from the Specification mechanism in Paragon.
The use of the AVEVA E3D 2.1 structural application
and workflows therein are greatly aided by the
available images (.png) for joints and fittings.
An important consideration is the inclusion of user-
defined images of Project joints and Fittings to
complement those already found in the structural
application.
Any 85x85 pixel .png file may be used for the images
so long as they are stored and referenced in the
correct way.
Colours
The colours to be used for the joint and fitting images in AVEVA E3D ( and AVEVA Bocad) have the following
RGB values:
In AVEVA E3D only three of the colours are required and have the following designations:
1. Owning Profile: Master colour RGB 84.130.171
2. Attached Profile: Slave colour RGB 0.173.131
3. Joint or Fitting Geometry: New colour RGB 222.176.63
These three colours do not correspond to the standard AVEVA 255 colour palette and, therefore, must
be defined in the file pdms-colours located in a standard AVEVA E3D installation at the following
location: .C:\Users\Public\Documents\AVEVA\Everything3D\Data2.10\DFLTS
Copyright © 2013. www.aveva.com
AVEVA Solutions Limited and its subsidiaries.
All rights reserved. 175
AVEVA Catalogue (1.1)
Structural Catalogues and Specifications TM-1841
The colours may be defined in the file as follows:
The three colours have been designated as colours 50, 51 and 52.
Setting up a Joint in Model
An image is required of every joint variation in the catalogue as well as a ‘generic’ image for selecting the joint
type (3rd level SELE in the SPEC).
The joint needs to be setup in Model using appropriately sized profiles, i.e. smaller rather than larger, to get
as clear an image as possible in the restricted pixel size (85 x 85 pixels). The length of the owning and attached
members should be as short as possible to give a good proportion to the joint.
In the examples above the owning member is 250mm long with an owning profile size around 200mm
deep, although these may be adjusted to suit.
The owning member, attached member and joint geometry should be the only elements in the 3D View
in order to eliminate any possibility of shadows from elements not involved in the joint.
Setting up a Section Fitting in Model
Setting up Section Fittings in Model is similar to setting up joints, i.e. appropriate size profiles should be used
to get the clearest image in the restricted pixel size (85 x 85 pixels). Consideration should also be given to the
relative size of the profile compared to the fitting, i.e. a large padeye on a small beam would not be correct.
Copyright © 2013. www.aveva.com
AVEVA Solutions Limited and its subsidiaries.
All rights reserved. 176
AVEVA Catalogue (1.1)
Structural Catalogues and Specifications TM-1841
Setting up the 3D View
Remove all elements from the 3D View and add back the owing/attached members to be used for the required
joint/fitting and apply the joint fitting Spref if not already done so.
On the VIEW tab in the Settings group click the Current
View button to display the View Settings form.
In the Effects frame make sure that all four
checkboxes are checked.
In the Background frame change the Colour to
white and uncheck the Graduated checkbox.
In the Lighting frame change the Reflection value
to 0.60 using the slider.
On the VIEW tab in the Settings group click the
Graphics button to display the Graphics Settings
form.
On the Representation tab in the
Representation Settings frame set the Level
of Anti-Alias to 8 from the options list.
In the Tolerance frame set the Arc Tolerance
to 0.1mm.
Copyright © 2013. www.aveva.com
AVEVA Solutions Limited and its subsidiaries.
All rights reserved. 177
AVEVA Catalogue (1.1)
Structural Catalogues and Specifications TM-1841
On the Steelwork tab uncheck the Display
checkboxes in the Primary Nodes and Secondary
Nodes frames.
Click the Save button and then the Apply button. Do
not close the form.
On the 3D VIEW tab in the Manipulate group open the View
Direction options list and select the first Isometric button (the icon
may be different), i.e. North must be pointing to the top left hand
corner of the 3D View.
In the Status bar in the bottom left hand corner of the AVEVA E3D
window toggle the Display Grid to turn the LCS grid off if turned on.
Copyright © 2013. www.aveva.com
AVEVA Solutions Limited and its subsidiaries.
All rights reserved. 178
AVEVA Catalogue (1.1)
Structural Catalogues and Specifications TM-1841
Setting the Auto Colours rules and Translucencies
On the open Graphics Settings form make the Colour tab
current.
Check the Auto Colour Components toggle. This enables
joints and fitting to have a different colour than it’s owner.
Three Auto Colour Rules need to be set for:
FIXING
GENSEC with Structural Class = PRIMARY
GENSEC with Structural Class = SECONDARY.
Edit the two files des-col.pmldat and des-element-rules.pmldat which can be found in
C:\Users\Public\Documents\AVEVA\Everything3D\Data2.10\DFLTS and save these in user data
folder: C:\Users\Public\Documents\AVEVA\USERDATA.
The content of des-col.pmldat should contain:
!gphAutoColourRul = |Secondary|
!gphAutoColTnslVal = 35
!gphAutoColEdgeOn = TRUE
!gphAutoColourCol = object COLOUR(|52|)
!gphAutoColour = object GPHAUTOCOLOUR(!gphAutoColourRul, !gphAutoColourCol, !gphAutoColTnslVal,
!gphAutoColEdgeOn)
!tempArray[1] = !gphAutoColour
!gphAutoColourRul = |Primary|
!gphAutoColTnslVal = 35
!gphAutoColEdgeOn = TRUE
!gphAutoColourCol = object COLOUR(|51|)
!gphAutoColour = object GPHAUTOCOLOUR(!gphAutoColourRul, !gphAutoColourCol, !gphAutoColTnslVal,
!gphAutoColEdgeOn)
!tempArray[2] = !gphAutoColour
Copyright © 2013. www.aveva.com
AVEVA Solutions Limited and its subsidiaries.
All rights reserved. 179
AVEVA Catalogue (1.1)
Structural Catalogues and Specifications TM-1841
!gphAutoColourRul = |FIXING|
!gphAutoColTnslVal = 1
!gphAutoColEdgeOn = FALSE
!gphAutoColourCol = object COLOUR(|50|)
!gphAutoColour = object GPHAUTOCOLOUR(!gphAutoColourRul, !gphAutoColourCol, !gphAutoColTnslVal,
!gphAutoColEdgeOn)
!tempArray[3] = !gphAutoColour
The content of des-element-rules.pmldat should contain:
!rule = object RULE()
!rule.name = |FIXING|
!rule.rule = ||
!rule.types = |FIXING|
!rule.description = |Rule for fixing|
!!tmpRuleArray.append(!rule)
!rule = object RULE()
!rule.name = |Primary|
!rule.rule = |Struclass EQ 'PRIMARY'|
!rule.types = |GENSEC|
!rule.description = |Rule for primary|
!!tmpRuleArray.append(!rule)
!rule = object RULE()
!rule.name = |Secondary|
!rule.rule = |Struclass EQ 'SECONDARY'|
!rule.types = |GENSEC|
!rule.description = |Rule for secondary|
!!tmpRuleArray.append(!rule)
Autocolour rules should be defined as follows in the application:
Copyright © 2013. www.aveva.com
AVEVA Solutions Limited and its subsidiaries.
All rights reserved. 180
AVEVA Catalogue (1.1)
Structural Catalogues and Specifications TM-1841
In the Model Explorer navigate away from joint / fitting elements and with the cursor in the 3D View press the
Esc key to de-select the graphical selection.
The joint/fitting should now look like this:
Taking the Screenshot
Any image capture software must have the capability to take a fixed region image of 85x85 pixels in different
positions on the screen (as it is not possible to get the model centred in exactly the same position every time)
Make sure the joint /fitting model is as closely centred in the 3D View as possible, this ensures the lighting is
always the same, and zoom in and out until it fits in the image capture software’s 85x85 pixel view frame as
fully as possible. The CIE command Zoom > Realtime is very useful for this. Double check the view direction
is the first isometric direction and take the screenshot.
Naming the Images
It is important thaty all joints and fittings specification components (SPCO) elements are named following a
simple naming convention. For example,
Joint SPCOs are typically named as follows in the AVEVA catalogue:
J1S1-WEL-PFC-PFC-001
J1S2-SNS-PFI-PFI-001
Copyright © 2013. www.aveva.com
AVEVA Solutions Limited and its subsidiaries.
All rights reserved. 181
AVEVA Catalogue (1.1)
Structural Catalogues and Specifications TM-1841
J2S4-FEP-PFI-CTUB-002
Fitting SPCO are typically named as follows in the AVEVA catalogue:
F1-CIR-CTUB-4H-STIFF
F3-PLT-PFI-001
F2-FLS-PFI-VAR
The image should be named the same as the SPCO. This helps in keeping maintenance of the catalogue.
It should be noted that images are required for the joint or fitting group selection. These are generally one
of the images within a group type that is copied and renamed appropriately.
Storage of User Defined Images
Images are stored in a resource file. User defined images may be added to the default resource file
Aveva.Interaction.Structural.Resources.resources in the AVEVA E3D installation folder, however, it is
recommended to that a new resource file is created. The Resource Editor can be utilised from the installation
folder of AVEVA E3D to create and populate the new resource file.
A new Resource File is added by clicking
the + icon.
A new image is added to the resource file by clicking the Add New Resource File from the Bitmaps tab and
then selecting the required .png file to be added.
A png file can also be added to the Resource Editor window by a Drag and Drop action.
The file is to be saved with an easily identifiable name, for example: Company.Resources.resources.
The next step is to open the Aveva.Interaction.Structural.Resources.resources file and edit the string
ID_FILE_STRU_IMAGE_FILE to refer to the created resources file.
This reference operation must be done for each installation of the application.
On opening the Joints or Fitting forms, the application will first look within the Company.Resources file and
if no image is found, will proceed to look in the default AVEVA resource file.
If no image is found in a resource file a default image will be displayed (blank image).
Copyright © 2013. www.aveva.com
AVEVA Solutions Limited and its subsidiaries.
All rights reserved. 182
AVEVA Catalogue (1.1)
Structural Catalogues and Specifications TM-1841
Referencing the Images in the Specification
The prepared and named images must be referenced from the joint or fitting.
For the images used in the Joint or Fitting Group
areas:
The image is referenced from the last level selector
(SELE), i.e. the SELE that owns the SPCO(s).
The Icon attribute is used with ID_ prefixing the image
(and SELE) name.
For the images used in the Joint or Fitting areas:
The image is refertenced from the SPCO.
The Icon attribute is used with ID_ prefixing the image
(and SPCO) name.
Copyright © 2013. www.aveva.com
AVEVA Solutions Limited and its subsidiaries.
All rights reserved. 183
AVEVA Catalogue (1.1)
Structural Catalogues and Specifications TM-1841
Detail Sketch Images
The Joint and Fitting selection forms have a Detail button that, when clicked, displays a sketch of the joint or
fitting showing all of the parameters and design parameter.
The ‘pencil’ icon adjacent to the parameters denotes a design parameter and, therefore, may be edited.
The sketches are 500x300 pixel .png files stored in the default structural resource file, as described above.
The images have the same name as the joint or fitting STCA element. If the images cannot be found then a
message is displayed.
Copyright © 2013. www.aveva.com
AVEVA Solutions Limited and its subsidiaries.
All rights reserved. 184
You might also like
- TM-1812 AVEVA Everything3D™ (2.1) Structural Modelling Rev 2.0Document145 pagesTM-1812 AVEVA Everything3D™ (2.1) Structural Modelling Rev 2.0damaleks7686% (14)
- TM-1815 AVEVA Everything3D Cableway and Cable Modelling Rev 1.0Document136 pagesTM-1815 AVEVA Everything3D Cableway and Cable Modelling Rev 1.0tenevos25483% (6)
- TM-3534 AVEVA Diagrams (14.1) Diagrams - Administration Rev 2.0Document202 pagesTM-3534 AVEVA Diagrams (14.1) Diagrams - Administration Rev 2.0Adeniran Joshua100% (4)
- Electrical Catalog Manual PDFDocument92 pagesElectrical Catalog Manual PDFganguly139100% (1)
- TM-1873 AVEVA Everything3D™ (2.1) Isodraft Administration Rev 2.0Document66 pagesTM-1873 AVEVA Everything3D™ (2.1) Isodraft Administration Rev 2.0Allysson JM - Lalo75% (4)
- TM-1816 AVEVA Everything3D™ (2.1) Cable Tray Modelling Rev 2.0Document72 pagesTM-1816 AVEVA Everything3D™ (2.1) Cable Tray Modelling Rev 2.0Daniel Fukuda83% (6)
- TM-1840 AVEVA Catalogue (2.1) Piping Catalogues and Specifications Rev 6.0Document296 pagesTM-1840 AVEVA Catalogue (2.1) Piping Catalogues and Specifications Rev 6.0Vivek Vinayakumar100% (7)
- TM-1830 AVEVA Everything3DGäó (2.1) Draw Rev 2.0Document268 pagesTM-1830 AVEVA Everything3DGäó (2.1) Draw Rev 2.0chukudi50% (2)
- TM-6101 AVEVA Instrumentation (12.1) Administration Rev 6.0 PDFDocument150 pagesTM-6101 AVEVA Instrumentation (12.1) Administration Rev 6.0 PDFmikael bezerra cotias dos santosNo ratings yet
- E3D Electrical and Instrumentation Equipment Modelling Rev 4.0Document80 pagesE3D Electrical and Instrumentation Equipment Modelling Rev 4.0ANGRY PANDA100% (4)
- TM1830 - AVEVA Everything 3D - DRAWDocument375 pagesTM1830 - AVEVA Everything 3D - DRAWĐức Lê0% (1)
- Tm-2223 Aveva Marine (12.1) Hvac Rev 3.0Document148 pagesTm-2223 Aveva Marine (12.1) Hvac Rev 3.0Costel Leonard TocuNo ratings yet
- TM-1801 AVEVA Everything3D™ (2.1) Foundations Rev 3.0Document146 pagesTM-1801 AVEVA Everything3D™ (2.1) Foundations Rev 3.0Indra Rosadi100% (3)
- AvevaDocument134 pagesAvevaBalasundaram Prakash100% (1)
- TM-1840 AVEVA Catalogue (2.1) Piping Catalogues and Specifications Rev 6.0Document83 pagesTM-1840 AVEVA Catalogue (2.1) Piping Catalogues and Specifications Rev 6.0WelingtonNo ratings yet
- TM-1813 AVEVA Everything3D™ (2.1) - Stairs Ladders and Handrail Modelling Rev 2.0Document106 pagesTM-1813 AVEVA Everything3D™ (2.1) - Stairs Ladders and Handrail Modelling Rev 2.0obanice100% (6)
- TM-8050 AVEVA Bocad Steel™ (3.2) Administration Rev 1.0Document124 pagesTM-8050 AVEVA Bocad Steel™ (3.2) Administration Rev 1.0Dika AnandityaNo ratings yet
- TM-7001 AVEVA Bocad Basics 1 PDFDocument83 pagesTM-7001 AVEVA Bocad Basics 1 PDFdemitri56% (9)
- TM-6103 AVEVA Instrumentation (12.1) Wiring Manager Rev 7.0Document145 pagesTM-6103 AVEVA Instrumentation (12.1) Wiring Manager Rev 7.0andre fregolente100% (1)
- TM-3650 AVEVA Engineering (14.2) Engineering User Training Rev 3.0 PDFDocument226 pagesTM-3650 AVEVA Engineering (14.2) Engineering User Training Rev 3.0 PDFDj-Leandro Gomes100% (2)
- RTRT User GuideDocument324 pagesRTRT User GuideAlae Khaoua100% (3)
- Ansys 15 Fluent Tutorial TorrentDocument1 pageAnsys 15 Fluent Tutorial TorrentRajeev RajeevNo ratings yet
- Bộ 48 Tranh Nhân Quả Ba ĐờiDocument1 pageBộ 48 Tranh Nhân Quả Ba ĐờiTruyện Phật GiáoNo ratings yet
- IBM SPSS Statistics Core System User GuideDocument338 pagesIBM SPSS Statistics Core System User GuideJosé Manuel SalasNo ratings yet
- TM-1801 AVEVA Everything3DGäó (2.1) Foundations Rev 3.0Document146 pagesTM-1801 AVEVA Everything3DGäó (2.1) Foundations Rev 3.0chukudi100% (1)
- TM-1860 AVEVA Administration (1.4) Fundamentals Rev 2.0Document156 pagesTM-1860 AVEVA Administration (1.4) Fundamentals Rev 2.0praveen jangirNo ratings yet
- TM-1861 AVEVA Administration (1.4) System Administration Rev 1.0Document106 pagesTM-1861 AVEVA Administration (1.4) System Administration Rev 1.0praveen jangir100% (2)
- TM-6102 AVEVA Instrumentation (12 1) Engineer Rev 6 0Document98 pagesTM-6102 AVEVA Instrumentation (12 1) Engineer Rev 6 0Nikhil chaundkar67% (3)
- TM-1505 AVEVA Plant (12 Series) AVEVA Laser ModellerDocument63 pagesTM-1505 AVEVA Plant (12 Series) AVEVA Laser ModellerAlessandro FaraciNo ratings yet
- TM-1813 AVEVA Everything3D™ (2.1) Stairs Ladders and Handrail Modelling Rev 2.0Document106 pagesTM-1813 AVEVA Everything3D™ (2.1) Stairs Ladders and Handrail Modelling Rev 2.0Pedro RuizNo ratings yet
- TM-1840 AVEVA Catalogue (1.1) Piping Catalogues and Specifications Rev 4.0 PDFDocument300 pagesTM-1840 AVEVA Catalogue (1.1) Piping Catalogues and Specifications Rev 4.0 PDFmergol123No ratings yet
- TM-1800 AVEVA E3D Design (2.1) Training Setup Rev 3.0Document33 pagesTM-1800 AVEVA E3D Design (2.1) Training Setup Rev 3.0kike100% (1)
- Tutorial For RRDocument45 pagesTutorial For RRsoroush eshaghiNo ratings yet
- Tutorial For OooDocument31 pagesTutorial For Ooosoroush eshaghiNo ratings yet
- Tutorial For FFFDocument21 pagesTutorial For FFFsoroush eshaghiNo ratings yet
- Tutorial For TTDocument100 pagesTutorial For TTsoroush eshaghiNo ratings yet
- TM 1802 E3D Model Utilities Rev 2 PDFDocument98 pagesTM 1802 E3D Model Utilities Rev 2 PDFchandru68350% (2)
- TM-1802 AVEVA Everything3DGäó (2.1) Model Utilities Rev 2.0Document100 pagesTM-1802 AVEVA Everything3DGäó (2.1) Model Utilities Rev 2.0chukudiNo ratings yet
- TM-2121 AVEVA Marine (12 Series) System Administration (Advanced) Rev 3.0Document79 pagesTM-2121 AVEVA Marine (12 Series) System Administration (Advanced) Rev 3.0Alexandru Bogdan100% (1)
- Equipment Modelling E3DDocument104 pagesEquipment Modelling E3Dlittlezeca100% (8)
- TM-1104 AVEVA Plant (12.1) Equipment Modelling Rev 1.0Document128 pagesTM-1104 AVEVA Plant (12.1) Equipment Modelling Rev 1.0tope100% (1)
- TM-3550 AVEVA Plant (12.1) Tags (Basic) - 1Document137 pagesTM-3550 AVEVA Plant (12.1) Tags (Basic) - 1Tran Dinh VuongNo ratings yet
- TM-3551 AVEVA Plant (12.1) Engineering - Tags (Advanced)Document63 pagesTM-3551 AVEVA Plant (12.1) Engineering - Tags (Advanced)Tran Dinh VuongNo ratings yet
- TM-3501 AVEVA Plant (12.1) Diagrams Cable Designer Rev 1.0 PDFDocument109 pagesTM-3501 AVEVA Plant (12.1) Diagrams Cable Designer Rev 1.0 PDFTran Dinh VuongNo ratings yet
- 05 TM 1813 AVEVA Everything3D 1 1 Stairs Ladders and Handrail Modelling Rev 1 0 PDFDocument82 pages05 TM 1813 AVEVA Everything3D 1 1 Stairs Ladders and Handrail Modelling Rev 1 0 PDFFabiano Kabelo100% (1)
- TM-8001 AVEVA Bocad Steel™ (3.2) Foundations Rev 1.0Document127 pagesTM-8001 AVEVA Bocad Steel™ (3.2) Foundations Rev 1.0Dika AnandityaNo ratings yet
- Equipment Modelling INGLESDocument104 pagesEquipment Modelling INGLESCarolinaNo ratings yet
- TM-1862 AVEVA Everything3D™ (2.1) - Lexicon Rev 1.0Document99 pagesTM-1862 AVEVA Everything3D™ (2.1) - Lexicon Rev 1.0Emavwodia SolomonNo ratings yet
- TM-1100 AVEVA Plant (12 Series) Pipework Modelling Rev 5.0Document161 pagesTM-1100 AVEVA Plant (12 Series) Pipework Modelling Rev 5.0jeffcall100% (3)
- TM-1003 AVEVA Plant (12 Series) Design Utilities Rev 3.0Document64 pagesTM-1003 AVEVA Plant (12 Series) Design Utilities Rev 3.0Leon JiNo ratings yet
- TM-1817 AVEVA Everything3D™ (1.1) HVAC Modelling Rev 1.0Document129 pagesTM-1817 AVEVA Everything3D™ (1.1) HVAC Modelling Rev 1.0tenevos254100% (1)
- TM-2231 AVEVA Marine (12.1) Pipe Router Rev 2.0Document73 pagesTM-2231 AVEVA Marine (12.1) Pipe Router Rev 2.0Costel Leonard TocuNo ratings yet
- TM-2229 AVEVA Marine (12.1) Pipe Fabrication Rev 1.0Document210 pagesTM-2229 AVEVA Marine (12.1) Pipe Fabrication Rev 1.0tereznikov.maximgmail.comNo ratings yet
- Tm-2223 Aveva Marine (12.1) Hvac Rev 3.0Document148 pagesTm-2223 Aveva Marine (12.1) Hvac Rev 3.0gaurishankar51100% (1)
- TM-3650 AVEVA Engineering (14.1) Engineering User Training Rev 2.0Document212 pagesTM-3650 AVEVA Engineering (14.1) Engineering User Training Rev 2.0Adeniran Joshua100% (3)
- TM 1100 AVEVA Plant 12 Series Pipework Modelling Rev 5 0 PDFDocument161 pagesTM 1100 AVEVA Plant 12 Series Pipework Modelling Rev 5 0 PDFPolarogramaNo ratings yet
- Vehicle Gearbox Noise and Vibration: Measurement, Signal Analysis, Signal Processing and Noise Reduction MeasuresFrom EverandVehicle Gearbox Noise and Vibration: Measurement, Signal Analysis, Signal Processing and Noise Reduction MeasuresNo ratings yet
- The Pioneer in Quality Education: Design CourseDocument8 pagesThe Pioneer in Quality Education: Design CourseSivashankar NNo ratings yet
- E3D Admin - PML - Net - CourseContentDocument5 pagesE3D Admin - PML - Net - CourseContentSivashankar NNo ratings yet
- Aveva Engineering User - SyllabusDocument1 pageAveva Engineering User - SyllabusSivashankar NNo ratings yet
- SP3D AdminDocument4 pagesSP3D AdminSivashankar NNo ratings yet
- Cascade Configuration Tool: Installation and Operations ManualDocument22 pagesCascade Configuration Tool: Installation and Operations ManualAndrés GarciaNo ratings yet
- AMC Middle Primary Years 3 and 4 - SolutionsDocument6 pagesAMC Middle Primary Years 3 and 4 - SolutionsSherry JiangNo ratings yet
- Metro Depot: (Aar 422) Pre-Thesis SeminarDocument3 pagesMetro Depot: (Aar 422) Pre-Thesis SeminarSri VirimchiNo ratings yet
- MODULE 1 - Contemporary WorldDocument4 pagesMODULE 1 - Contemporary WorldaapNo ratings yet
- CIT 811 TMA 4 Quiz QuestionDocument3 pagesCIT 811 TMA 4 Quiz QuestionjohnNo ratings yet
- Complete DaikinDocument11 pagesComplete DaikinAGNIDEEP BAIDYANo ratings yet
- Cover PageDocument10 pagesCover PageAvijit GhoshNo ratings yet
- Science: BiologyDocument22 pagesScience: BiologyMike RollideNo ratings yet
- Introduction of Woman Role in SocietyDocument12 pagesIntroduction of Woman Role in SocietyApple DogNo ratings yet
- Cyanocobalamin Injection Clinical Pharmacology Drug MonographDocument36 pagesCyanocobalamin Injection Clinical Pharmacology Drug MonographLaureyNo ratings yet
- 04 DosimetryDocument104 pages04 DosimetryEdmond ChiangNo ratings yet
- Iso 27001 Requirementsandnetwrixfunctionalitymapping 1705578827995Document33 pagesIso 27001 Requirementsandnetwrixfunctionalitymapping 1705578827995Tassnim Ben youssefNo ratings yet
- Bach Polonaise G Min BWV 119 A4Document1 pageBach Polonaise G Min BWV 119 A4vincenzovaiaNo ratings yet
- Jungbluth Main Catalogue-LanacDocument60 pagesJungbluth Main Catalogue-LanacMilenkoBogdanovicNo ratings yet
- UVEX - Helmets & Eyewear 2009Document19 pagesUVEX - Helmets & Eyewear 2009Ivica1977No ratings yet
- Yazaki BrochureDocument4 pagesYazaki Brochureguzman_10No ratings yet
- Spies May Be Gathering Encrypted Data To Crack With Future Quantum ComputerDocument1 pageSpies May Be Gathering Encrypted Data To Crack With Future Quantum ComputerHÀ ĐỖ VIẾTNo ratings yet
- The Big M Method: Group BDocument7 pagesThe Big M Method: Group BWoo Jin YoungNo ratings yet
- Stability TestDocument28 pagesStability TestjobertNo ratings yet
- Happiest Refugee Coursework 2013Document10 pagesHappiest Refugee Coursework 2013malcrowe100% (2)
- British Airways Culture and StructureDocument29 pagesBritish Airways Culture and Structure陆奕敏No ratings yet
- Automatic Tools For High Availability in Postgresql: Camilo Andrés EcheverriDocument9 pagesAutomatic Tools For High Availability in Postgresql: Camilo Andrés EcheverriRegistro PersonalNo ratings yet
- Cesars WayDocument20 pagesCesars WayToni TursićNo ratings yet
- Math Habits of MindDocument12 pagesMath Habits of MindAzmi SallehNo ratings yet
- Ericsson Private 5G Solution BriefDocument5 pagesEricsson Private 5G Solution BriefTanesan WyotNo ratings yet
- 250 Conversation StartersDocument28 pages250 Conversation StartersmuleNo ratings yet
- Bagi CHAPT 7 TUGAS INGGRIS W - YAHIEN PUTRIDocument4 pagesBagi CHAPT 7 TUGAS INGGRIS W - YAHIEN PUTRIYahien PutriNo ratings yet
- Cross CultureDocument134 pagesCross CulturePhương AnnhNo ratings yet