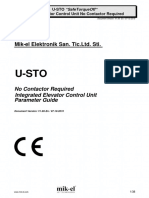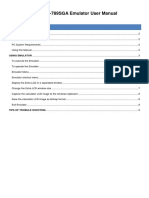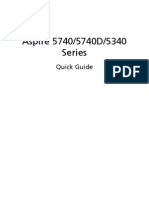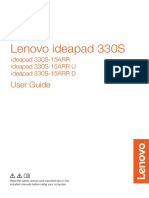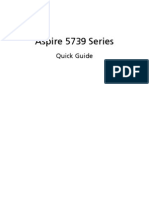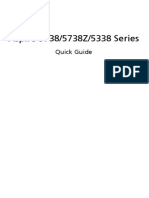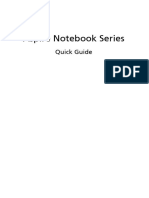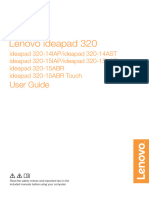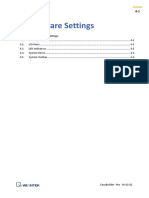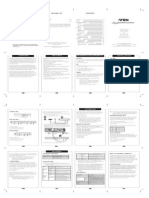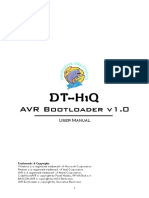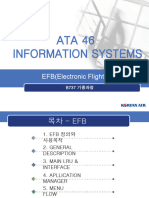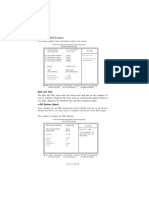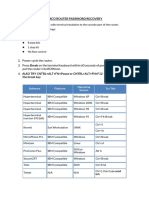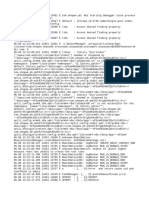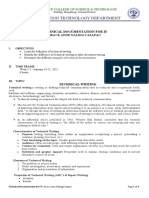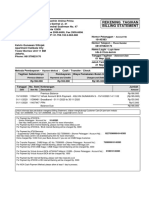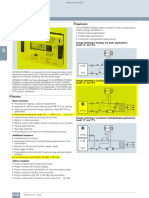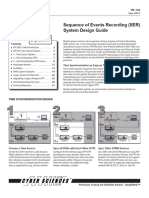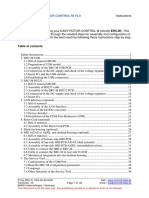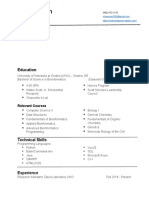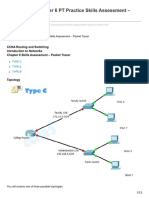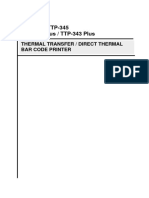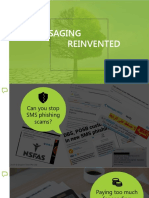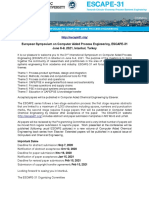Professional Documents
Culture Documents
Debug Button Shortcuts
Debug Button Shortcuts
Uploaded by
murphy.michaelanthonyCopyright
Available Formats
Share this document
Did you find this document useful?
Is this content inappropriate?
Report this DocumentCopyright:
Available Formats
Debug Button Shortcuts
Debug Button Shortcuts
Uploaded by
murphy.michaelanthonyCopyright:
Available Formats
The Chromium Projects Search K
Home
Chromium
ChromiumOS ChromiumOS > Developer Library > Guides >
Quick links
Report bugs Debug Button Shortcuts
Discuss
Other sites
Chromium Blog ChromeOS devices provide a variety of advanced keyboard and button
Google Chrome
Extensions shortcuts that are useful for debugging. We document those here, as well as
Except as otherwise noted, the
highlight some differences between devices with and without keyboards.
content of this page is licensed
under a Creative Commons
Attribution 2.5 license, and Contents
examples are licensed under Devices With Keyboards
the BSD License. Firmware Keyboard Interface
Privacy Devices Without Keyboards
Shortcuts
Firmware Menu Interface
Edit this page EC Debug Mode
Firmware Log Viewer
Devices With Keyboards
See the official support page for non-debug keyboard shortcuts.
Note that some of the below debug keyboard shortcuts are implemented at a
very low level and are not keyboard-layout aware. When in doubt, assume
debug shortcuts refer to the physical mapping of a US keyboard layout.
Shortcuts with an asterisk (*) also work with tablets/detachables with a
keyboard attached.
Functionality
Shortcut
Clean shutdown
Power button, hold for 3 - 8 seconds
Hard shutdown
Power button, hold for 8 seconds
Screenshot capture
Ctrl + Switch-Window *
File feedback / bug
report
Alt + Shift + I *
Powerwash
Ctrl + Alt + Shift + R from login screen *
Full system reset
Power + Refresh + ChromeOS-Back (F1), hold for 10
seconds. Only works on some models starting in 2023.
EC reset Power + Refresh
Recovery mode
See firmware keyboard UI section
Developer mode
See firmware keyboard UI section
Battery cutoff
Power + Refresh, hold down, remove power for 5 seconds
Warm AP reset Alt + Volume-Up + R
Restart Chrome
Alt + Volume-Up + X *
Kernel panic/reboot
Alt + Volume-Up + X + X *
Reboot EC but Alt + Volume-Up + Down-Arrow
don't boot AP
Force EC hibernate Alt + Volume-Up + H
Override USB-C Left-Ctrl + Right-Ctrl + Search + (0 or 1 or
port used for
charging 2) *
Virtual terminal
switching
Ctrl + Alt + F1 (or F2, F3, F4) *
Notes:
AP = Application Processor; EC = Embedded Controller.
EC hibernate is supported only on devices with select Embedded
Controllers.
Alt + Volume-Up is treated as the Magic SysRq key. When in
Developer mode, you can enable SysRq key combinations as documented
in the Linux kernel docs.
Overriding the charging port is only supported on Samus.
Firmware Keyboard Interface
Recovery mode: Hold Esc + Refresh and press Power.
On some Chromebooks the combination to hold is Esc + Full
screen
instead.
From here, follow the instructions at
https://google.com/chromeos/recovery to recover your device using
external media.
Recovery mode: Engage the small Reset pinhole with a paperclip, hit
Power and continue engaging Reset for 2 seconds. Typically (only?) for
chromeboxes with a QWERTY keyboard attached.
From here, follow the instructions at
https://google.com/chromeos/recovery to recover your device using
external media.
Developer mode: To enter Developer Mode, first enter recovery mode,
then press Ctrl + D, followed by Enter to accept.
Note that Developer Mode disables security features and may leave
your device open to attack. Only enable if you understand the risks.
Devices in Developer Mode will show a warning screen on every boot.
The screen will time out after 30 seconds, playing a warning beep.
From the warning screen, the following keyboard shortcuts are
available:
Ctrl + D: Boot the system from the internal disk.
Ctrl + U: Boot the system from an external USB stick or SD
card. The option crossystem dev_boot_usb=1 must be set
from the command line before this option is available.
Ctrl + L: Chain-load an alternative bootloader (e.g. SeaBIOS).
This may allow booting other Operating Systems more easily. Not
all devices are shipped with alternative bootloaders. New
alternative bootloaders can be manually installed on the device
from Developer Mode. The option crossystem
dev_boot_legacy=1 must be set from the command line before
this option is available.
0 through 9: On newer (2019+) platforms, more than one
alternative bootloader can be installed and Ctrl + L will show a
selection menu. On these devices, the number keys can be used
to directly boot the numbered bootloader without going through the
menu.
The option crossystem dev_default_boot=usb can be set to
override the default boot behavior if no key combination is pressed for
30 seconds.
Some devices do not support Esc + Power + Refresh for entering
Recovery Mode:
Chromeboxes have a recovery button. To enter Recovery Mode, hold down
the recovery button and press Power.
To enter Developer Mode on a Chromebox, first enter recovery mode
and press Ctrl + D on the keyboard, then push the physical
recovery button on the Chromebox to accept.
Older devices have a physical Developer Mode switch. You can read up on
your particular device under the device-specific developer information
table.
Note: An additional, deeper reset (with forced memory retraining) can be
triggered on some devices on the way to recovery mode by holding Left-
Shift during the normal recovery sequence (i.e., Left-Shift + Esc +
Refresh + Power).
Devices Without Keyboards
Shortcuts
Starting in 2018, keyboardless ChromeOS devices are being built, in tablet and
detachable form factors. Without a keyboard, some typical keyboard-based
debugging shortcuts can't be supported. Below are the shortcuts for performing
various system and debugging tasks with only the limited physical buttons and
touch screen found on tablets or detachable devices.
Note that some of the following behaviors work on convertible devices when
used in tablet mode.
Note: If the tablet has a detachable keyboard, remember to detach it before
trying these shortcuts.
Functionality Shortcut
Screen off Power button, short press
Clean shutdown Power button, hold for 3 seconds, select option in menu
Hard shutdown Power button, hold for 10 seconds
Screenshot capture Power + Volume-Down, short press
File feedback Power button, hold for 3 seconds, select option in menu
EC reset Power + Volume-Up, hold for 10 seconds
Recovery mode See firmware menu UI section
Developer mode See firmware menu UI section
Battery cutoff Power + Volume-Up, hold down, remove power for 5 seconds
Warm AP reset See EC debug mode section
Restart Chrome See EC debug mode section
Kernel panic/reboot See EC debug mode section
Notes:
Filing feedback from the power button menu is currently (as of 2018-10-19)
only supported on canary (for all users) and dev/beta/stable (for Google
employees) release channels. All users can still file feedback via the
browser options menu (Help > Report an issue...).
Battery cutoff shortcut is supported only on devices with a smart battery
(e.g., not Scarlet, Dru).
Firmware Menu Interface
The boot firmware screen is accessible through keyboard shortcuts on devices
with keyboards; on keyboardless devices, the following methods are supported:
Recovery mode: Power + Volume-Up + Volume-Down, hold for
10 seconds. If the screen turns off or on during that period, ignore it and
make sure you keep all three buttons held down for the whole 10 second
period, then release them.
From here, follow the instructions at
https://google.com/chromeos/recovery to recover your device using
external media.
To change the UI language or display additional debugging
information, you can press either Volume-Up or Volume-Down. This
leads to a menu that can be navigated with the volume buttons, and
menu items can be selected with the power button.
Developer mode: Enter recovery mode and press Volume-Up +
Volume-Down simultaneously, then select "Confirm Enabling Developer
Mode" in the menu.
Note that Developer Mode disables security features and may leave
your device open to attack. Only enable if you understand the risks.
Devices in Developer Mode display a similar menu on every boot that
allows selecting developer boot options. The menu will time out and
boot after no key has been pressed for 30 seconds, playing a warning
beep.
The "USB or SD card" and "Legacy BIOS" boot menu options need to
be enabled on the command line before they work, same as with the
firmware keyboard UI.
In addition to selecting boot options in the menu, the following shortcut
combinations are available in the developer warning menu:
Press Volume-Down for 3+ seconds, then release: Boot the
system from the internal disk.
Press Volume-Up for 3+ seconds, then release: Boot the system
from an external USB stick or SD card.
If a keyboard is connected, all boot shortcuts from the firmware
keyboard UI are also available in the developer warning menu.
Note: An additional, deeper reset (with forced memory retraining) can be
triggered on some devices on the way to recovery mode by holding Power +
Volume-Up + Volume-Down for 30 seconds (until the LED starts flashing).
EC Debug Mode
Not all debugging shortcuts are implemented with a simple combination of
buttons—some are found by utilizing multi-button sequences, initiated after
entering a special EC state called "debug mode". To enter debug mode, press
Volume-Up + Volume-Down for 10 seconds. Release once the charging
LED starts flashing. Once in debug mode, any of the following actions can be
taken, using Volume-Up (U) and Volume-Down (D) buttons.
Supported codes:
Functionality Sequence
Restart Chrome UD
Kernel panic/crash UUD
Warm reset DU
Debug mode is cancelled when a sequence finishes, or after 10
seconds without a volume button press.
Firmware Log Viewer
For boards launched after Oct 2020 (such as puff, zork, volteer), the firmware
menu UI supports viewing debug info/firmware logs (by selecting "Advanced
options" then "Debug info"/"Firmware log"). Navigation is as easy as selecting
"Page up", "Page down" buttons from the menu.
For boards launched after Nov 2023 (such as rex, geralt), the text area in the
log viewer is enlarged, and the screen becomes menu-less (see the screenshot
below).
The following on-device buttons and keyboard shortcuts are supported for
navigation.
Functionality Shortcut for Devices With Keyboards Shortcut for Devices Without Keyboards
Page up Up-Arrow Volume-Up
Page down Down-Arrow Volume-Down
Back Enter Power button, short press
First page Left-Arrow
Last page Right-Arrow
Previous boot stage Ctrl + Z
Next boot stage Ctrl + X
You might also like
- Game Boy Advance Architecture: Architecture of Consoles: A Practical Analysis, #7From EverandGame Boy Advance Architecture: Architecture of Consoles: A Practical Analysis, #7No ratings yet
- Full Stack D3 and Data VisualizationDocument620 pagesFull Stack D3 and Data Visualizationkevin88% (8)
- U-STO Parametre Kılavuzu V1.00 TRDocument38 pagesU-STO Parametre Kılavuzu V1.00 TRSalah Salah100% (1)
- 12 Parts of A News LetterDocument2 pages12 Parts of A News Letteralambaha100% (2)
- F-789SGA Emulator User Manual (English)Document9 pagesF-789SGA Emulator User Manual (English)Matt Julius Corpuz0% (1)
- WGU C769 Fast Tracking Guide For Task 2Document11 pagesWGU C769 Fast Tracking Guide For Task 2T.c. Flatt100% (1)
- Fundamentals of Business AnalyticsDocument45 pagesFundamentals of Business AnalyticsDavid Cantre CornejoNo ratings yet
- The Complete Guide to Olympus' E-m1 - Firmware 2.0 ChangesFrom EverandThe Complete Guide to Olympus' E-m1 - Firmware 2.0 ChangesNo ratings yet
- U-STO Parameter Manual V1.02 EngDocument36 pagesU-STO Parameter Manual V1.02 EngYacine MaricheNo ratings yet
- Aspire 5740/5740D/5340 Series: Quick GuideDocument13 pagesAspire 5740/5740D/5340 Series: Quick Guidetestestest123No ratings yet
- Lenovo Ideapad 330S: User GuideDocument30 pagesLenovo Ideapad 330S: User GuideYosep Dwi IrawanNo ratings yet
- G5vD E-Manual - V1.0Document213 pagesG5vD E-Manual - V1.0newstyle59_559673051No ratings yet
- User's Manual: DVI USB KVM Combo Switch With Audio, Mic & USB Hub 2.0Document8 pagesUser's Manual: DVI USB KVM Combo Switch With Audio, Mic & USB Hub 2.0Riky FitriadiNo ratings yet
- Keychron KDocument74 pagesKeychron Kqmu94562No ratings yet
- Aspire 5739 Series: Quick GuideDocument21 pagesAspire 5739 Series: Quick GuideswilddogNo ratings yet
- Lenovo Edge 15 80H1Document40 pagesLenovo Edge 15 80H1Cristina QuinteroNo ratings yet
- Aspire 4810T/4810TZ/4410 Series: Quick GuideDocument13 pagesAspire 4810T/4810TZ/4410 Series: Quick GuideTanijuNo ratings yet
- Acer Aspire 5738 5738z User ManualDocument13 pagesAcer Aspire 5738 5738z User ManualSeona LeeNo ratings yet
- Aspire 5738/5738Z/5338 Series: Quick GuideDocument13 pagesAspire 5738/5738Z/5338 Series: Quick GuidePablo SalnitroNo ratings yet
- Emachines E627 Series: Quick GuideDocument11 pagesEmachines E627 Series: Quick Guidedkey10No ratings yet
- Master View KVM Switch: User ManualDocument19 pagesMaster View KVM Switch: User ManualMax Zamora R.No ratings yet
- Lenovo Ideapad 330: User GuideDocument35 pagesLenovo Ideapad 330: User GuideRamón Navarro DuránNo ratings yet
- Aspire One Series: Quick GuideDocument9 pagesAspire One Series: Quick GuidemspaunescuNo ratings yet
- Lenovo Ideapad Y700-14ISK: User GuideDocument32 pagesLenovo Ideapad Y700-14ISK: User GuideRudi B. RosidiNo ratings yet
- Keychron K3Document73 pagesKeychron K3streptokokaNo ratings yet
- TecladoDocument5 pagesTecladoparaytkotaNo ratings yet
- Lenovo G410stouchg510stouch Ug EnglishDocument48 pagesLenovo G410stouchg510stouch Ug EnglishLourd Amiel Cabael MesuradoNo ratings yet
- Lenovo Ideapad 530s 15ikb 81ev0070mh PDFDocument34 pagesLenovo Ideapad 530s 15ikb 81ev0070mh PDFElena SarbuNo ratings yet
- Lenovo Yoga 2 11 Ug EnglishDocument38 pagesLenovo Yoga 2 11 Ug EnglishClareanoNo ratings yet
- Hunarobocompilerguidebook PDFDocument19 pagesHunarobocompilerguidebook PDFKhryzt DiazNo ratings yet
- Lenovo Yoga 2 11 Ug English Win8.1Document38 pagesLenovo Yoga 2 11 Ug English Win8.1Jegan JeyarajNo ratings yet
- TDS Ranger: Getting Started GuideDocument16 pagesTDS Ranger: Getting Started Guiderczop48No ratings yet
- Lenovo Flex 2 14 Flex 2 14d Flex 2 15 Flex 2 15d Ug EnglishDocument48 pagesLenovo Flex 2 14 Flex 2 14d Flex 2 15 Flex 2 15d Ug Englishhellxide ofmeNo ratings yet
- Acer Aspire Quick-User GuideDocument9 pagesAcer Aspire Quick-User GuidevigorialimitedNo ratings yet
- Lenovo Yoga 3 Pro 1370 Series Ug EnglishDocument40 pagesLenovo Yoga 3 Pro 1370 Series Ug Englishleo.ferreiraNo ratings yet
- Aspire 5516 Series: Quick GuideDocument11 pagesAspire 5516 Series: Quick GuideamberpasoldNo ratings yet
- Lenovo Ideapad 320: User GuideDocument44 pagesLenovo Ideapad 320: User GuideShayan AbagnaleNo ratings yet
- User Manual - K2Document31 pagesUser Manual - K2Muhammad AdiNo ratings yet
- Chapter 04 Hardware Settings PDFDocument8 pagesChapter 04 Hardware Settings PDFsukandar sawidinNo ratings yet
- Practice 1 CcnaDocument30 pagesPractice 1 CcnaLuis Enrique GranadosNo ratings yet
- Lenovo FLEX 3: User GuideDocument38 pagesLenovo FLEX 3: User Guideash thonNo ratings yet
- GK500 - Users Guide - English - For G-Tools (Updated)Document14 pagesGK500 - Users Guide - English - For G-Tools (Updated)desastre0No ratings yet
- B-EV4 Series: Printer Setting Tool Operating SpecificationDocument16 pagesB-EV4 Series: Printer Setting Tool Operating SpecificationMehmet KırgözoğluNo ratings yet
- Bucket 500Document4 pagesBucket 500puzzle liniNo ratings yet
- ATEN KVM Switch CS 14 User ManualDocument1 pageATEN KVM Switch CS 14 User ManualMauricioTaslikNo ratings yet
- AVR Bootloader V1.0 Manual - EngDocument9 pagesAVR Bootloader V1.0 Manual - Engridhwan wahyudiNo ratings yet
- B737 - Ata46 - Information SystemsDocument36 pagesB737 - Ata46 - Information Systemsjeakyung6304No ratings yet
- Qs Acer 1.0 en Ferrari OneDocument12 pagesQs Acer 1.0 en Ferrari Onecode933kNo ratings yet
- EmulatorUsersGuide PDFDocument92 pagesEmulatorUsersGuide PDFPedro Ruiz MedianeroNo ratings yet
- Lenovo Ideapad 510 User Guide: Ideapad 510-15ISK Ideapad 510-15IKBDocument32 pagesLenovo Ideapad 510 User Guide: Ideapad 510-15ISK Ideapad 510-15IKBmunhNo ratings yet
- Lenovo Ideapad 710S-13ISK: User GuideDocument32 pagesLenovo Ideapad 710S-13ISK: User GuidetpatsakornNo ratings yet
- Vestel 17ips62-R2 Psu SCHDocument38 pagesVestel 17ips62-R2 Psu SCHnenop1967No ratings yet
- Cisco IOS Command List - Router - Switch Configuration Commands..Document6 pagesCisco IOS Command List - Router - Switch Configuration Commands..Hani MatriNo ratings yet
- Lenovo Ideapad 100: User GuideDocument34 pagesLenovo Ideapad 100: User GuideMac TavisNo ratings yet
- DEll XEDocument42 pagesDEll XEfatbanumarfadiNo ratings yet
- Dell Precision™ Workstation M6500 Service Manual: Notes, Cautions, and WarningsDocument48 pagesDell Precision™ Workstation M6500 Service Manual: Notes, Cautions, and WarningsJorge RibeiroNo ratings yet
- Operation Guide: Graphing CalculatorDocument34 pagesOperation Guide: Graphing Calculatorguillermo garciaNo ratings yet
- GeForce6100PM - M2 (2 - 0A) 36 PDFDocument1 pageGeForce6100PM - M2 (2 - 0A) 36 PDFhamfrostNo ratings yet
- Cisco Router Password RecoveryDocument3 pagesCisco Router Password RecoveryMikiyas TsegayeNo ratings yet
- Vpre 2CDocument5 pagesVpre 2Cneseg61034No ratings yet
- Push Activation User GuideDocument4 pagesPush Activation User GuideMarian PNo ratings yet
- LogtexyDocument2 pagesLogtexyJean KasamaNo ratings yet
- Information Technology Department: Technical Documentation For ItDocument4 pagesInformation Technology Department: Technical Documentation For ItMark Camo Delos SantosNo ratings yet
- Sts RestartDocument7 pagesSts RestartSuraj ChopadeNo ratings yet
- Building A Job Board With Next - JS, Tailwind CSS, and StrapiDocument13 pagesBuilding A Job Board With Next - JS, Tailwind CSS, and StrapiabriyoNo ratings yet
- FAQ - Remote Proctored Exam CSC FinalDocument3 pagesFAQ - Remote Proctored Exam CSC Finalrani jeyarajNo ratings yet
- Market Basket AnalysisDocument15 pagesMarket Basket AnalysisAkanksha KadamNo ratings yet
- DW Lesson 8 Web Development Tools - FINALDocument43 pagesDW Lesson 8 Web Development Tools - FINALAkuzike NgukuNo ratings yet
- Cisco REPDocument28 pagesCisco REPJoel NguinaNo ratings yet
- Rekening Tagihan Billing Statement: XXXXXXXXXXXXXXXXXXXXXXXXXXXXXXXXXXXXXXXXXXXXXXXXXXXX XXXXXXXXDocument1 pageRekening Tagihan Billing Statement: XXXXXXXXXXXXXXXXXXXXXXXXXXXXXXXXXXXXXXXXXXXXXXXXXXXX XXXXXXXXkelvinNo ratings yet
- Advanced Sorting Algorithms Chap3Document41 pagesAdvanced Sorting Algorithms Chap3Teka MacNo ratings yet
- BTU Meter DatasheetDocument11 pagesBTU Meter DatasheetDidik HariantoNo ratings yet
- Download full chapter Strategic Management Creating Competitive Advantages 11Th Edition Dess pdf docxDocument35 pagesDownload full chapter Strategic Management Creating Competitive Advantages 11Th Edition Dess pdf docxjeremy.batchelor249No ratings yet
- Big Educational Data & Analytics SurveyDocument23 pagesBig Educational Data & Analytics SurveyimranNo ratings yet
- DBMS Lab ManualDocument40 pagesDBMS Lab ManualDalli Punith ReddyNo ratings yet
- TN-101 SER System Design GuideDocument32 pagesTN-101 SER System Design GuideSumit BiyaniNo ratings yet
- Eng - Instructions ERC-MDocument42 pagesEng - Instructions ERC-MFlorin PetoleaNo ratings yet
- ML 1Document26 pagesML 1helloNo ratings yet
- Ryan Chapman Resume November 2020Document3 pagesRyan Chapman Resume November 2020api-450636292No ratings yet
- CCNA 1 v51 Chapter 6 PT Practice Skills Assessment Packet TracerDocument13 pagesCCNA 1 v51 Chapter 6 PT Practice Skills Assessment Packet TracerCz Tay100% (1)
- Aolenus Creatures of Sonaria Wiki FandomDocument1 pageAolenus Creatures of Sonaria Wiki FandomPalu' LukanNo ratings yet
- TTP-247 245p Service Manual EDocument72 pagesTTP-247 245p Service Manual Erobert reategui-avilaNo ratings yet
- BCT - GRP 07 - 007,014,027,034,047,054,067,075Document11 pagesBCT - GRP 07 - 007,014,027,034,047,054,067,075Pranay BhandariNo ratings yet
- Messaging Reinvented: 2019 © Inspire-Tech Pte LTDDocument28 pagesMessaging Reinvented: 2019 © Inspire-Tech Pte LTDSingh PankazNo ratings yet
- ESCAPE-31, June 6-9, 2021 Istanbul Turkey PDFDocument1 pageESCAPE-31, June 6-9, 2021 Istanbul Turkey PDFAnik AichNo ratings yet
- PCM-Manual 0905 AppendixDocument3 pagesPCM-Manual 0905 AppendixPamellaNo ratings yet