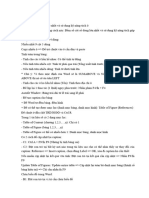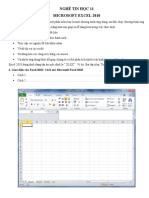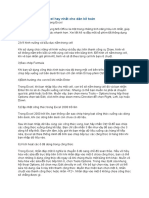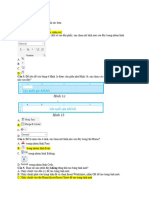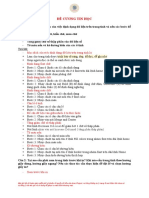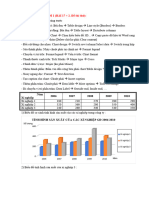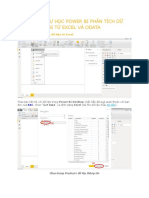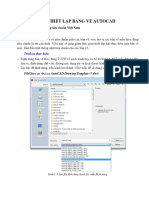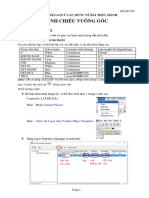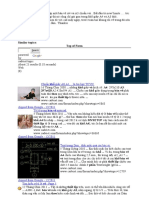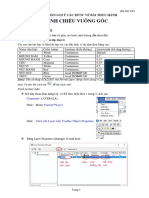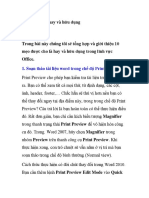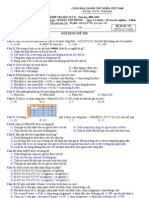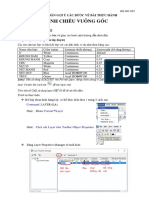Professional Documents
Culture Documents
Cách vẽ biểu đồ pareto
Cách vẽ biểu đồ pareto
Uploaded by
thar0 ratings0% found this document useful (0 votes)
3 views20 pagesOriginal Title
Cách-vẽ-biểu-đồ-pareto
Copyright
© © All Rights Reserved
Available Formats
PDF, TXT or read online from Scribd
Share this document
Did you find this document useful?
Is this content inappropriate?
Report this DocumentCopyright:
© All Rights Reserved
Available Formats
Download as PDF, TXT or read online from Scribd
0 ratings0% found this document useful (0 votes)
3 views20 pagesCách vẽ biểu đồ pareto
Cách vẽ biểu đồ pareto
Uploaded by
tharCopyright:
© All Rights Reserved
Available Formats
Download as PDF, TXT or read online from Scribd
You are on page 1of 20
Cách vẽ biểu đồ pareto
• Mọi người xem SGK trang méo biết, nói
chung bài tập 5-5 bài Excel
• Bước 1:
• Bước 2
• Coi slide 3 để xem chi tiết cách làm
Tần số
• Bằng 23/50 thôi, cái $B$7 là để cố định giá trị để chạy auto fill
• Nếu không muốn phức tạp thì cứ nhập từng ô cũng được
• Ai muốn hiểu rõ cái chỗ cố định thì ib tao sẽ chỉ thêm, đảm bảo
phần này k ra thi đâu :))
Tần số tích lũy
• Cứ hiểu là cộng dồn
• Cho nên cái phai màu là đầu tiên nên chiếm 46%, nứt
vỏ cộng dồn phai màu nên là 76%, tiếp theo cho rò rỉ
96% và lem chữ in 100%
• Tô 2 cột tần số và tần số tích lũy để vẽ
• (Chỗ này lộn nè, phải tô cột bên trái cột tần số,
ahihi) xem slide 13 để biết tại sao :))
• Chọn biểu đồ Column và next cho tới khi
biểu đồ hiện ra
Tiếp theo là nhấp vào 1 trong những cột thuộc Series 2 sao
cho xuất hiện 4 chấm ở 4 cột như trong hình dưới
Tiếp theo chọn Chart\Chart Type\Line
Tiếp theo chọn Chart\Chart Type\Line
Sau khi chọn Type là Line rồi thì mình được biểu
đồ như sau
Tiếp tục nhấp vào cái đường đó để xuất hiện 4 cái
chấm như trên
Sau đó nhấp chuột phải vào cái đường đó để hiện
lên dòng Format Data Series
Sau đó thực hiện đường dẫn
Format Data Series\Axis\Secondary axis ta sẽ được biểu
đồ như sau
• Vậy là xong, tụi mày muốn chỉnh về 100% nhìn cho dễ
thì nhấp 2 nhấp vào con số bất kỳ nó sẽ hiện ra bảng
Format Axis, nhập chọn bảng Scale, chỉnh dòng
Maximum thành 1,0 là ok
À đứa nào còn thấy mập mờ thì nên tìm hiểu biểu đồ Pareto
là gì :))
Biểu đồ Pareto thể hiện sự đóng góp của mỗi cá thể đối với
hiệu quả chung, làm cơ sở cho việc xếp hạng các trường hợp
cần được quan tâm hay cải tiến
Giống như ví dụ trên, tao muốn khắc phục việc sản xuất kém
chất lượng của viên thuốc bao đường cỡ 90% là được
Vậy thì tao sẽ vẽ biểu đồ Pareto ra và nhận xét rằng mình chỉ
cần khắc phục hai lỗi phai màu và nứt vỏ thì sẽ giảm thiểu
việc kém chất lượng lên hơn 75% rồi, không cần quan tâm
đến lỗi rò rỉ và lem chữ in (coi như bỏ qua)
Kiểu vậy :)))
Mà nãy h tao làm lộn cột đó, đáng lẽ phải tô cái cột 23,15,10,2
kìa để chứ tô cột tần số thì hơi nhảm (coi slide số 3 để hiểu)
:)))
Cách vẽ biểu đồ sai số chuẩn
(erro bar plot)
• Cách vẽ của tao không giống trong sách
đâu, với lại tao k hiểu sách nó viết gì nữa,
làm theo thì cũng được mà thầy tròn tròn
chỉ nhóm tao cách vẽ ngắn gọn hơn
• Ban đầu mày nhập cột x và cột SE vào,
không cần tạo cột H và L
Sau đó tô khung cột x và vẽ biểu đồ dạng
Column cho nó
Bấm next và sau đó mày được như hình dưới
Rồi bấm vô 1 trong 3 cột giá trị để được 3 dấu chấm ở giữa
3 cột như sau
Sau đó nhấp chuột phải vào chọn Format Data Series
Sau đó chọn bảng Y Error Bars
Nhìn xuống bảng Custom thấy hai dòng + và -, nhấp vào biểu tượng
thêm dữ liệu và tô cột SE
Coi slide tiếp theo
Nhấp OK và là xong biểu đồ
Tương tự nếu muốn chỉnh sao cho nó đẹp thì vô Format
Axis chỉnh lại khoảng giá trị
You might also like
- Bai Giang Excel Ke ToanDocument91 pagesBai Giang Excel Ke Toanthinhthutoan0% (1)
- Cach Soan Thao Van BanDocument28 pagesCach Soan Thao Van BanthanhhuyenvuongNo ratings yet
- Lý thuyết WordDocument3 pagesLý thuyết Wordnguyenhatrang122005No ratings yet
- Mot So Thu Thuat Hay Trong ExcelDocument5 pagesMot So Thu Thuat Hay Trong ExcelViệt Vớ VẩnNo ratings yet
- DapAn TN ExcelDocument18 pagesDapAn TN Excelphammphamm123No ratings yet
- TNLy ThuyetDocument50 pagesTNLy ThuyetNguyễn NamNo ratings yet
- Mope-Huong Dan Su Dung Cad OverlayDocument9 pagesMope-Huong Dan Su Dung Cad Overlaymope77No ratings yet
- Excel 1Document13 pagesExcel 1Len DoNo ratings yet
- M46k06.7N23 phân tích dữ liệuDocument40 pagesM46k06.7N23 phân tích dữ liệutranthivui23072004No ratings yet
- Buoi 6 - Word 03Document33 pagesBuoi 6 - Word 03Kine HoNo ratings yet
- Excel cơ bản từ A đến ZDocument231 pagesExcel cơ bản từ A đến Ztrung nguyenNo ratings yet
- LÝ THUYẾT - MICROSOFT EXCELDocument37 pagesLÝ THUYẾT - MICROSOFT EXCELJakie ChanNo ratings yet
- LÝ THUYẾT EXCELDocument3 pagesLÝ THUYẾT EXCELAnh Nguyễn Ngọc TrâmNo ratings yet
- Giao Trinh Photoshop CSDocument15 pagesGiao Trinh Photoshop CShoang van tuyenNo ratings yet
- HỌC LỎM AUTOCADDocument9 pagesHỌC LỎM AUTOCADHoàng QuốcAnhNo ratings yet
- Một số thủ thuật excel hay nhấtDocument10 pagesMột số thủ thuật excel hay nhấtnguyễn cao cườngNo ratings yet
- Cau Hoi On Tap Tin 2 (Tuan7 - 2017)Document11 pagesCau Hoi On Tap Tin 2 (Tuan7 - 2017)Vương Tử HuyềnNo ratings yet
- Trac Nghiem ExcelDocument16 pagesTrac Nghiem Exceldinhmanh3aNo ratings yet
- Câu 1Document7 pagesCâu 1victorianguyen961No ratings yet
- SDBTNC Ebook Phan 3Document23 pagesSDBTNC Ebook Phan 3Phạm QuỳnhNo ratings yet
- Tài Liệu Sử Dụng CADDocument56 pagesTài Liệu Sử Dụng CADQuang Lực BùiNo ratings yet
- Đề Cương Tin Học: Delcimal nháy vảo nút Increase Delcimal (tăng phần thập phân) + + +Document3 pagesĐề Cương Tin Học: Delcimal nháy vảo nút Increase Delcimal (tăng phần thập phân) + + +api-618161962No ratings yet
- Bài 15Document3 pagesBài 15thanh đứcNo ratings yet
- Lý thuyết + Nội dung các buổiDocument13 pagesLý thuyết + Nội dung các buổinguyenhatrang122005No ratings yet
- Hướng Dẫn Tự Học Power Bi Phân Tích Dữ Liệu Bán Hàng Từ Excel Và OdataDocument13 pagesHướng Dẫn Tự Học Power Bi Phân Tích Dữ Liệu Bán Hàng Từ Excel Và OdatatuanNo ratings yet
- 7 cách đánh số thứ tự trong Excel rất đơn giảnDocument10 pages7 cách đánh số thứ tự trong Excel rất đơn giảnLÊ ĐỨC THỌ LÊ TÂNNo ratings yet
- HƯỚNG DẪN SỬ DỤNG YQARCHDocument12 pagesHƯỚNG DẪN SỬ DỤNG YQARCHTruong HaNo ratings yet
- Vẽ mạch bằng ProteusDocument15 pagesVẽ mạch bằng Proteusvictory_1410No ratings yet
- Thiet Lap Ban Ve Autocad NganhCoKhiDocument45 pagesThiet Lap Ban Ve Autocad NganhCoKhiMinh DinhNo ratings yet
- ĐỊNH DẠNH CƠ BẢN TRONG EXCELDocument77 pagesĐỊNH DẠNH CƠ BẢN TRONG EXCELKiều Tâm NguyễnNo ratings yet
- De Trac Nghiem HK 2 - Tin 6 23 24 (Tron)Document4 pagesDe Trac Nghiem HK 2 - Tin 6 23 24 (Tron)Sang Nguyễn ĐứcNo ratings yet
- Huong Dan AiDocument7 pagesHuong Dan Ainetpro444999No ratings yet
- Su Dung Cach Modify HeadingDocument22 pagesSu Dung Cach Modify HeadingPhuoc Huynh DuyNo ratings yet
- VKT - FullDocument373 pagesVKT - FullAndy LêNo ratings yet
- cách thiết lập một bản vẽ A4 và A3 chuẩn vớiDocument13 pagescách thiết lập một bản vẽ A4 và A3 chuẩn vớiQuy PhamNo ratings yet
- Chuyển đối định dạngDocument20 pagesChuyển đối định dạngHuyền NguyễnNo ratings yet
- Bài 2 - Hinh Chieu Vuong GocDocument10 pagesBài 2 - Hinh Chieu Vuong GocĐang Chạy Cáo QuảngNo ratings yet
- Bieu Do MienDocument13 pagesBieu Do Mienhuytuanblink06No ratings yet
- Meo OfficeDocument19 pagesMeo OfficeThành Luân NguyễnNo ratings yet
- Form Mau Viet Bao Cao TTTNDocument5 pagesForm Mau Viet Bao Cao TTTNNguyễn Minh DuyNo ratings yet
- (V-Z Manga) Edit TutorialDocument111 pages(V-Z Manga) Edit TutorialRed FoxNo ratings yet
- Tổng Hợp Những Kỹ Năng Trong Soạn Thảo Văn Bản WordDocument14 pagesTổng Hợp Những Kỹ Năng Trong Soạn Thảo Văn Bản WordPhạm Nguyễn Diệu MinhNo ratings yet
- 4 Excel-1Document108 pages4 Excel-16451050018No ratings yet
- ETABS - MR Tran Quang HienDocument199 pagesETABS - MR Tran Quang HienNguyễn Xuân YênNo ratings yet
- Đề thi lý thuyết phần trắc nghiệm nghề Tin học 2009Document2 pagesĐề thi lý thuyết phần trắc nghiệm nghề Tin học 2009huutrongNo ratings yet
- Chuong 3.2 2020 Microsoft Excel Day DuDocument260 pagesChuong 3.2 2020 Microsoft Excel Day Du22Khánh LinhNo ratings yet
- ScriptDocument7 pagesScript3691 MaihuongNo ratings yet
- Huong Dan Thuc Hanh Buoi 2Document10 pagesHuong Dan Thuc Hanh Buoi 2THIEN THIENNo ratings yet
- Thủ Thuật Excel - 113512Document5 pagesThủ Thuật Excel - 113512indo.cmc.vnNo ratings yet
- ĐỀ CƯƠNG ÔN TẬP TIN HỌC 7 CÔ TUYẾTDocument6 pagesĐỀ CƯƠNG ÔN TẬP TIN HỌC 7 CÔ TUYẾTminhthuy2056No ratings yet
- Huong Dan Su Dung Abaqus CAEDocument32 pagesHuong Dan Su Dung Abaqus CAEHuan Nguyen50% (6)