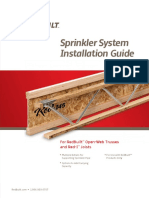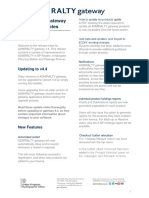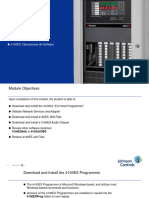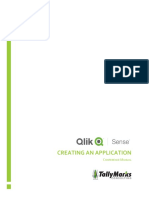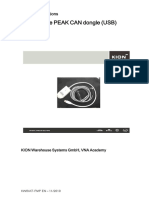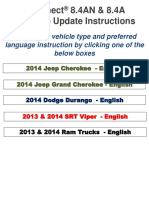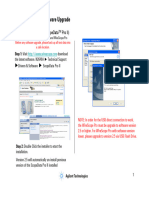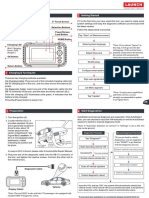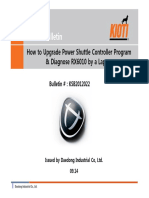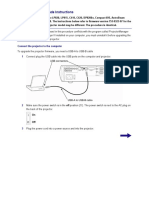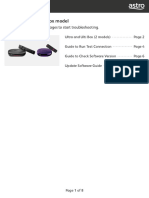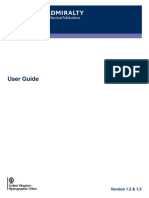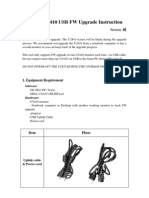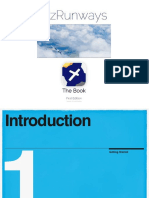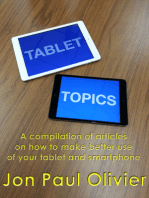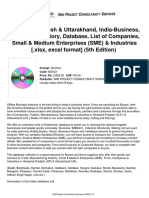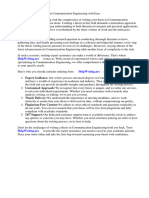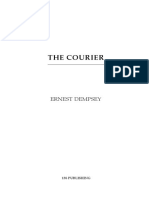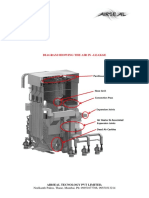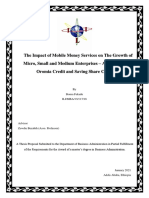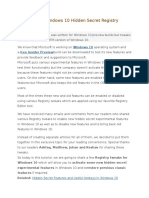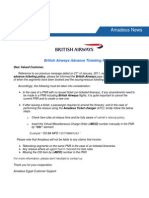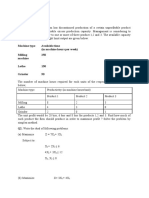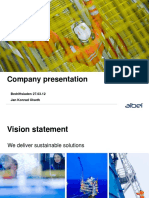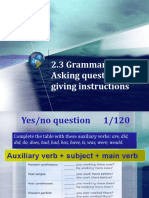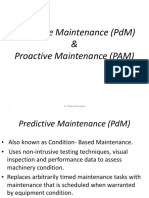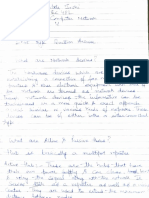Professional Documents
Culture Documents
Downloading e-NP Updates
Uploaded by
Даниил ЛапшинCopyright
Available Formats
Share this document
Did you find this document useful?
Is this content inappropriate?
Report this DocumentCopyright:
Available Formats
Downloading e-NP Updates
Uploaded by
Даниил ЛапшинCopyright:
Available Formats
ADMIRALTY e-NP User Guide V4.
These books are displayed within a
Downloading e-NP window that overlays the
geographic display, and can be
updates selected by clicking on the
appropriate line.
e-NP update can be downloaded from
the ‘Updates’ page of the application. Sailing Directions
ADMIRALTY Sailing Directions are
Please note that only updates can be shown on the geographic display
downloaded through the ‘Updates’ as boxes that show their coverage
page for e-NPs. Books must still be area.
loaded using the ‘Load e-NPs’ wizard.
Downloading e-NP updates
via the internet
1. Click the Get Data And Updates
tile on the homepage. This will
open the ‘Updates’ screen.
Sailing directions can be selected
by clicking on the appropriate box.
3. When an e-NP has been selected,
it will appear in the Current
Selections panel at the bottom of
the screen. This panel displays the
The status of the tile will inform you current status of the e-NP, giving
whether there are updates an indication of what action is
outstanding for you products. required to bring it up to date.
2. On the ‘Updates’ screen, select e-
NP Other or Sailing Directions
from the ‘Products Filters’ tree.
e-NP Other This status indicates whether there
The ‘e-NP Other’ product category is an outstanding NM updates for
lists all books that do not have a that e-NP. If there are, then you
defined geographic coverage area. will need to follow the process in
These are generally reference this guide to get the missing
books or books with a global updates.
coverage.
ADMIRALTY e-NP User Guide V4.2
This status indicates whether the book in the list and clicking
book data is installed for that e-NP. Remove From Order.
If the book data is missing, it will
show as ‘New Edition’. Use the 10. When you’re happy with the
‘Load e-NP’ wizard to install selection, Click Next.
missing book data.
4. When happy with your selection,
click Add to Updates. 11. Select Internet, then click Next.
5. A pop-up message will appear to
inform you that any e-NPs that 12. A breakdown of your order will be
don’t require NMs have been displayed. Click Next to proceed or
removed from the basket. Previous to make amendments.
13. The application will communicate
with the UKHO to get your
Click OK to continue. updates. This may take a few
minutes depending on your
6. A basket symbol will appear next connection.
to your selection.
When successful, a ‘Results’ page
will appear, listing the permits and
data that has been downloaded
and installed.
14. Click Finish to exit the wizard.
7. To submit your update request,
click Data Basket.
Downloading e-NP updates
8. When the ‘Data Basket’ opens
via email
click Next.
1. Click the Get Data And Updates
tile on the homepage. This will
9. A breakdown of your update open the ‘Updates’ screen.
request will be displayed.
You can remove e-NPs from this
request at this stage by selecting a
ADMIRALTY e-NP User Guide V4.2
Selections panel at the bottom of
The status of the tile will inform you the screen. This panel displays the
whether there are updates current status of the e-NP, giving
outstanding for you products. an indication of what action is
required to bring it up to date.
2. On the ‘Updates’ screen, select e-
NP Other or Sailing Directions
from the ‘Products Filters’ tree.
e-NP Other
The ‘e-NP Other’ product category This status indicates whether there
lists all books that do not have a is an outstanding NM updates for
defined geographic coverage area. that e-NP. If there are, then you
These are generally reference will need to follow the process in
books or books with a global this guide to get the missing
coverage. updates.
This status indicates whether the
These books are displayed within a book data is installed for that e-NP.
window that overlays the If the book data is missing, it will
geographic display, and can be show as ‘New Edition’. Use the
selected by clicking on the ‘Load e-NP’ wizard to install
appropriate line. missing book data.
Sailing Directions 4. When happy with your selection,
ADMIRALTY Sailing Directions are click Add to Updates.
shown on the geographic display
as boxes that show their coverage
area.
5. A pop-up message will appear to
inform you that any e-NPs that
don’t require NMs have been
removed from the basket.
Sailing directions can be selected Click OK to continue.
by clicking on the appropriate box.
6. A basket symbol will appear next
3. When an e-NP has been selected, to your selection.
it will appear in the Current
ADMIRALTY e-NP User Guide V4.2
7. To submit your update request,
click Data Basket.
8. When the ‘Data Basket’ opens
click Next.
Navigate to the location where you
would like to save the request file.
When a location has been
9. A breakdown of your update selected, click OK to close the
request will be displayed. Browse window.
You can remove e-NPs from this 14. Click Next.
request at this stage by selecting a
book in the list and clicking
Remove From Order.
15. The wizard will provide on-screen
10. When you’re happy with the instructions for emailing the saved
selection, Click Next. request file.
11. Select Email, then click Next.
Follow these instructions in your
chosen email client to email the
12. A breakdown of your order will be
registration request file to the
displayed. Click Next to proceed or
UKHO. Once this has been sent,
Previous to make amendments.
click Finish.
13. Click Browse to bring up the file
16. You will now receive an email
browser window.
response with an attached
.admiralty file. Save this file the PC
where the application is installed.
ADMIRALTY e-NP User Guide V4.2
17. To finish updating and retrieving
your data, click Next to proceed to 4. Click Next.
the ‘Load Response’ screen.
5. When the process has finished, a
‘The following media items were
Loading an update response successfully loaded’ message will
be displayed.
If you exit the wizard before
receiving your update response, Click Finish.
you can load the .admiralty file
by navigating to the ‘Load
Response’ wizard from the
‘Available Wizards’ menu.
1. Click the Wizards Icon on the top-
right menu bar.
2. On the ‘Available Wizards’ menu,
click Load Response.
3. On the ‘Load Response’ page,
Click Browse to bring up the file
browser window.
Navigate to the folder where the
response file is saved and click
Ok. The application will
automatically point to the response
file.
You might also like
- Chiques Roller Mill Dam Removal Design PlansDocument8 pagesChiques Roller Mill Dam Removal Design PlansLiz DeOrnellasNo ratings yet
- Komatsu Fault Codes ListtxtDocument3 pagesKomatsu Fault Codes ListtxtMaryam88% (8)
- How To Download and Install New Editions of e-NP (e-NP Reader and Gateway)Document4 pagesHow To Download and Install New Editions of e-NP (e-NP Reader and Gateway)marNo ratings yet
- Creating An App - QlikSense Manual (v1.0) - 2Document21 pagesCreating An App - QlikSense Manual (v1.0) - 2Naeem AhmedNo ratings yet
- Application Note: Firmware Update Guide For D-200/D-300/D500LiteDocument6 pagesApplication Note: Firmware Update Guide For D-200/D-300/D500Litefarar100% (2)
- Sprinkler System Installation Guide: For Redbuilt Open-Web Trusses and Red-I JoistsDocument12 pagesSprinkler System Installation Guide: For Redbuilt Open-Web Trusses and Red-I JoistsSteve VelardeNo ratings yet
- Buffalo Link Station Quad LS-QL-R5 User ManualDocument96 pagesBuffalo Link Station Quad LS-QL-R5 User Manualbernardng5591No ratings yet
- TV Software Update Guide v3 PDFDocument44 pagesTV Software Update Guide v3 PDFAnderson CapristanNo ratings yet
- How To Use The ADP Updates and Software DVDDocument7 pagesHow To Use The ADP Updates and Software DVDsujeetNo ratings yet
- How To Use The ADP Updates and Software DVDDocument5 pagesHow To Use The ADP Updates and Software DVDASEPNo ratings yet
- Loading e-NP Updates From MediaDocument1 pageLoading e-NP Updates From MediaДаниил ЛапшинNo ratings yet
- Update Catalogue, Permits and NM E-Reader 1.4Document4 pagesUpdate Catalogue, Permits and NM E-Reader 1.4Poseidon100% (1)
- PROTON X70 Navigation UpdateDocument9 pagesPROTON X70 Navigation UpdateFairuz AliNo ratings yet
- Instructions ENDocument11 pagesInstructions ENYocata GEORGIEVNo ratings yet
- BMA - ENP How To Get E-NP DataDocument4 pagesBMA - ENP How To Get E-NP DataCosminNo ratings yet
- A6IML Firmware Update Procedure by HTTP Server E (Rev.1.3)Document12 pagesA6IML Firmware Update Procedure by HTTP Server E (Rev.1.3)Top ElectronicNo ratings yet
- ADMIRALTY Gateway 4.4 Release NotesDocument3 pagesADMIRALTY Gateway 4.4 Release NotesFroilan FrancelisoNo ratings yet
- DR 05X - 07X - How To UpdateDocument1 pageDR 05X - 07X - How To UpdateLeo VazNo ratings yet
- OPNsense How To UpdateDocument15 pagesOPNsense How To UpdateRicardo LuceroNo ratings yet
- How To Get New Edition of ENP Form ChartCo FTP SiteDocument2 pagesHow To Get New Edition of ENP Form ChartCo FTP Sitedanbar75% (4)
- Application Notes: Troubleshooting Usb Connections With Converge Pro UnitsDocument10 pagesApplication Notes: Troubleshooting Usb Connections With Converge Pro Unitsrakesh.kulkarni263811100% (2)
- Wireless Installation Guide L1455Document62 pagesWireless Installation Guide L1455MalikAbdulAzizNo ratings yet
- Bloque 3 Curso Basico 4100ESDocument149 pagesBloque 3 Curso Basico 4100ESemilioayalag1121No ratings yet
- Dash2500 Software Download InstructionDocument4 pagesDash2500 Software Download InstructionJonathan ScottNo ratings yet
- User Help GuideDocument10 pagesUser Help GuideDanNo ratings yet
- Creating An App - QlikSense Manual (v1.0)Document21 pagesCreating An App - QlikSense Manual (v1.0)XanNo ratings yet
- Updating Distortion Control Lens Data: - WindowsDocument6 pagesUpdating Distortion Control Lens Data: - WindowsRendy FahleviNo ratings yet
- May - 2015 - TAB - Software Solutions - Firmware Upgrade Process and PowerSeries Neo v1 - 12 Release - NA DistDocument6 pagesMay - 2015 - TAB - Software Solutions - Firmware Upgrade Process and PowerSeries Neo v1 - 12 Release - NA DistAndre EinsteinNo ratings yet
- Installing The PEAK CAN Dongle (USB) : Original InstructionsDocument38 pagesInstalling The PEAK CAN Dongle (USB) : Original InstructionsEWERTONNo ratings yet
- Updating Distortion Control Lens Data: - WindowsDocument7 pagesUpdating Distortion Control Lens Data: - WindowsSmeeta RamasamyNo ratings yet
- Unifi - Changing The Firmware of A Unifi Device: SearchDocument7 pagesUnifi - Changing The Firmware of A Unifi Device: SearchMaluco BelezaNo ratings yet
- JLR User GuideDocument9 pagesJLR User GuideJohn PeirisNo ratings yet
- Firmware Upgrade Utility User GuideDocument9 pagesFirmware Upgrade Utility User GuideFrancisco HernandezNo ratings yet
- Rainbow Plus UsageDocument81 pagesRainbow Plus UsageHewa AkreyNo ratings yet
- SNMP Firmware Update Using NetilityDocument2 pagesSNMP Firmware Update Using NetilityCharlie OriasNo ratings yet
- Uconnect 8.4AN & 8.4A Software Update InstructionsDocument41 pagesUconnect 8.4AN & 8.4A Software Update InstructionsPrzemysław DomagalskiNo ratings yet
- A1 Mlfy HM AFLDocument17 pagesA1 Mlfy HM AFLEmiro Revilla CatariNo ratings yet
- WSPro UpgradeGuide SDPII USBCableDocument5 pagesWSPro UpgradeGuide SDPII USBCableCostantino MarroNo ratings yet
- EGCP3 Firmware UpdateDocument4 pagesEGCP3 Firmware Updateoleksii1596No ratings yet
- Legend Update Guide EN IT v11Document20 pagesLegend Update Guide EN IT v11Peter RoothaanNo ratings yet
- Smart-UPS Firmware Upgrade Wizard v4.2.1 Technical GuideDocument11 pagesSmart-UPS Firmware Upgrade Wizard v4.2.1 Technical GuidebelornidaNo ratings yet
- Manual de Usuario Creader 129E EspanolDocument15 pagesManual de Usuario Creader 129E EspanolEiber Eloy AzuajeNo ratings yet
- Service Bulletin: How To Upgrade Power Shuttle Controller Program & Diagnose RX6010 by A LaptopDocument23 pagesService Bulletin: How To Upgrade Power Shuttle Controller Program & Diagnose RX6010 by A LaptopDmitryNo ratings yet
- Guides For Downloading and Installing New Version of ULE AppDocument3 pagesGuides For Downloading and Installing New Version of ULE AppArman D. VillarascoNo ratings yet
- Njord Upgrade Instructions PDFDocument9 pagesNjord Upgrade Instructions PDFvalter colleNo ratings yet
- PAT400 Series - Downloading Data To Powersuite: WizardsDocument4 pagesPAT400 Series - Downloading Data To Powersuite: Wizardshendra susantoNo ratings yet
- Firmware Update Instructions For AVIC-F900BT and AVIC-F700BTDocument4 pagesFirmware Update Instructions For AVIC-F900BT and AVIC-F700BTkadi0209No ratings yet
- IU UserGuideDocument10 pagesIU UserGuideJanNo ratings yet
- SolinstDocument2 pagesSolinstasfdasdfasdfasfasfdaNo ratings yet
- Training Course 6RV80 Starter ChapterDocument16 pagesTraining Course 6RV80 Starter ChapterCristian VillalbaNo ratings yet
- Connectivity Issue Eng Ultra Ulti BoxDocument8 pagesConnectivity Issue Eng Ultra Ulti BoxInformation KingNo ratings yet
- Software Update Guide - v26Document88 pagesSoftware Update Guide - v26odair farias100% (2)
- Navigation Map Update ManualDocument15 pagesNavigation Map Update ManualdsarkissNo ratings yet
- ADMIRALTY e NP User Guide v1.2 1.3 PDFDocument44 pagesADMIRALTY e NP User Guide v1.2 1.3 PDFRAJNISHNo ratings yet
- DELL U2410 FW Upgrade Procedure USB ISPDocument9 pagesDELL U2410 FW Upgrade Procedure USB ISPCourtney JohnsonNo ratings yet
- Instructions For 810 Vibration Tester Firmware UpgradeDocument4 pagesInstructions For 810 Vibration Tester Firmware Upgrademridu ranjanNo ratings yet
- Grammar Games ManualDocument11 pagesGrammar Games ManualTim and JelenaNo ratings yet
- OzRunways IBook v1.11Document163 pagesOzRunways IBook v1.11SteveNo ratings yet
- Building Web Applications with .NET Core 2.1 and JavaScript: Leveraging Modern JavaScript FrameworksFrom EverandBuilding Web Applications with .NET Core 2.1 and JavaScript: Leveraging Modern JavaScript FrameworksNo ratings yet
- Niir Directory Database List Companies Sme Industries in Himachal Pradesh Uttarakhand 2nd EditionDocument2 pagesNiir Directory Database List Companies Sme Industries in Himachal Pradesh Uttarakhand 2nd EditionDeepak MoryaNo ratings yet
- Thesis Communication EngineeringDocument7 pagesThesis Communication Engineeringgjcezfg9100% (2)
- The Courier Relic Runner Book 1 - Ernest DempseyDocument276 pagesThe Courier Relic Runner Book 1 - Ernest DempseyDirt Road CowboyNo ratings yet
- Adv No. 25-2023Document2 pagesAdv No. 25-2023mu234355No ratings yet
- 11 MIG+MAG+TorchesDocument5 pages11 MIG+MAG+TorchesLLNo ratings yet
- Custom Notification Actions: Supported REST HTTP MethodsDocument1 pageCustom Notification Actions: Supported REST HTTP MethodsAlejo1895No ratings yet
- Arieyanti Dwi Astuti Badan Perencanaan Pembangunan Daerah Kabupaten Pati Jl. Raya Pati-Kudus Km. 4 Pati. 59163. Jawa TengahDocument15 pagesArieyanti Dwi Astuti Badan Perencanaan Pembangunan Daerah Kabupaten Pati Jl. Raya Pati-Kudus Km. 4 Pati. 59163. Jawa TengahFitriani 1310No ratings yet
- AIRSEAL A Leakage SolutionDocument6 pagesAIRSEAL A Leakage SolutionAbhishek JainNo ratings yet
- The Efficacy of Coconut Coir FiberDocument20 pagesThe Efficacy of Coconut Coir FiberRenz GamingNo ratings yet
- The Impact of Mobile Money Services On The Growth of MSMEs - Bonsa FekaduDocument70 pagesThe Impact of Mobile Money Services On The Growth of MSMEs - Bonsa FekaduBonsaFekaduFininaNo ratings yet
- Collection of Windows 10 Hidden Secret Registry TweaksDocument9 pagesCollection of Windows 10 Hidden Secret Registry TweaksLiyoNo ratings yet
- Overall Scripts by Coach Meyrie Lasaca: Direct Approach / Warm or Cold MarketDocument11 pagesOverall Scripts by Coach Meyrie Lasaca: Direct Approach / Warm or Cold MarketML's Trendy ShopNo ratings yet
- British Airways Advance Ticketing RuleDocument1 pageBritish Airways Advance Ticketing RuleAhmad MansourNo ratings yet
- So You Just Bought An E60 (V4.4)Document25 pagesSo You Just Bought An E60 (V4.4)You TupNo ratings yet
- Q1. A Manufacturing Firm Has Discontinued Production of A Certain Unprofitable ProductDocument3 pagesQ1. A Manufacturing Firm Has Discontinued Production of A Certain Unprofitable Productyohanis meleseNo ratings yet
- HuwaluldiDocument30 pagesHuwaluldiNik Mohd FikriNo ratings yet
- E4-E5 - Text - Chapter 4. CONVERGED PACKET BASED AGGREGATION NETWORK (CPAN)Document11 pagesE4-E5 - Text - Chapter 4. CONVERGED PACKET BASED AGGREGATION NETWORK (CPAN)nilesh_2014No ratings yet
- 2.3 Grammar Asking Questions and Giving InstructionsDocument19 pages2.3 Grammar Asking Questions and Giving InstructionsDo HuyenNo ratings yet
- Lecture 7 DP 0-1 KnapsackDocument53 pagesLecture 7 DP 0-1 KnapsackMostafizur RahamanNo ratings yet
- (Manual) ZoneSrvDocument7 pages(Manual) ZoneSrvJordan Vela PachecoNo ratings yet
- TNP Portal Using Web Development and Machine LearningDocument9 pagesTNP Portal Using Web Development and Machine LearningIJRASETPublicationsNo ratings yet
- Solution To Problem Set Fluid Mech PressureDocument6 pagesSolution To Problem Set Fluid Mech PressureMark Augusto V. AgusNo ratings yet
- A Transaction in The Context of Database Management SystemsDocument13 pagesA Transaction in The Context of Database Management SystemskmapukeNo ratings yet
- Template-CV OrganizeDocument2 pagesTemplate-CV OrganizeeminieNo ratings yet
- Simplified Text With Workbook in Advanced AlgebraDocument174 pagesSimplified Text With Workbook in Advanced AlgebraJohn MarvelNo ratings yet
- Predictive Maintenance (PDM) & Proactive Maintenance (Pam) : Dr. Khaleel AbushgairDocument22 pagesPredictive Maintenance (PDM) & Proactive Maintenance (Pam) : Dr. Khaleel AbushgairAbd Elrahman IssaNo ratings yet
- Computer Network, Unit 4Document20 pagesComputer Network, Unit 4shivaniNo ratings yet