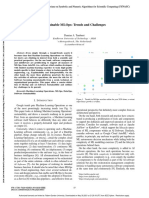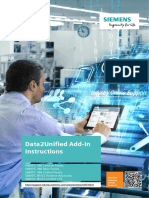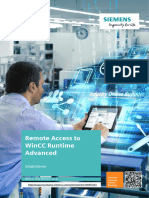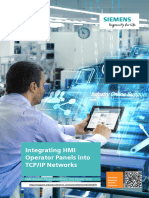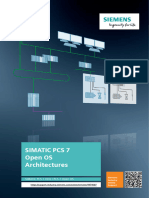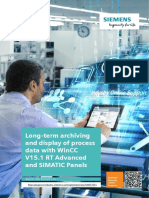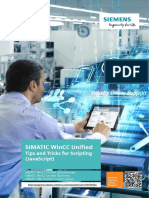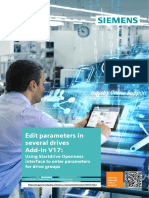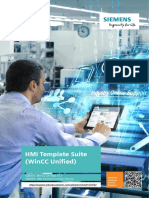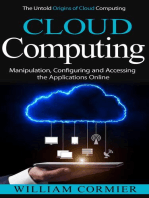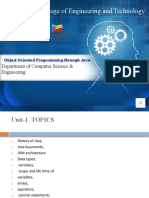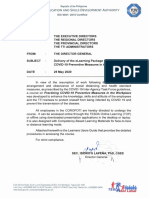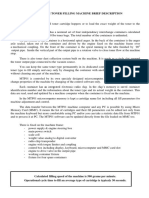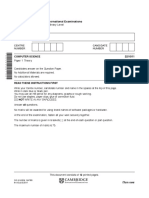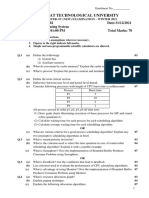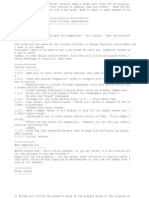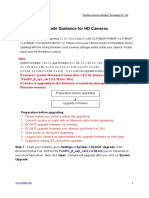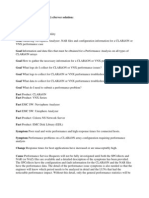Professional Documents
Culture Documents
HMI Toolbox WinCC Comfort Adv V18 DOC en
HMI Toolbox WinCC Comfort Adv V18 DOC en
Uploaded by
Bob RhemOriginal Title
Copyright
Available Formats
Share this document
Did you find this document useful?
Is this content inappropriate?
Report this DocumentCopyright:
Available Formats
HMI Toolbox WinCC Comfort Adv V18 DOC en
HMI Toolbox WinCC Comfort Adv V18 DOC en
Uploaded by
Bob RhemCopyright:
Available Formats
Toolbox for SIMATIC
HMI Projects
SIMATIC STEP 7 Basic / Professional V18 and higher
SIMATIC WinCC Basic / Comfort / Advanced V18 and
Siemens
higher Industry
Online
https://support.industry.siemens.com/cs/ww/en/view/106226404 Support
Legal information
Legal information
Use of application examples
Application examples illustrate the solution of automation tasks through an interaction of several
components in the form of text, graphics and/or software modules. The application examples are
a free service by Siemens AG and/or a subsidiary of Siemens AG (“Siemens”). They are non-
binding and make no claim to completeness or functionality regarding configuration and
equipment. The application examples merely offer help with typical tasks; they do not constitute
customer-specific solutions. You yourself are responsible for the proper and safe operation of the
products in accordance with applicable regulations and must also check the function of the
respective application example and customize it for your system.
Siemens grants you the non-exclusive, non-sublicensable and non-transferable right to have the
application examples used by technically trained personnel. Any change to the application
examples is your responsibility. Sharing the application examples with third parties or copying the
application examples or excerpts thereof is permitted only in combination with your own products.
The application examples are not required to undergo the customary tests and quality inspections
of a chargeable product; they may have functional and performance defects as well as errors. It is
your responsibility to use them in such a manner that any malfunctions that may occur do not
result in property damage or injury to persons.
Disclaimer of liability
Siemens shall not assume any liability, for any legal reason whatsoever, including, without
limitation, liability for the usability, availability, completeness and freedom from defects of the
application examples as well as for related information, configuration and performance data and
any damage caused thereby. This shall not apply in cases of mandatory liability, for example
under the German Product Liability Act, or in cases of intent, gross negligence, or culpable loss of
life, bodily injury or damage to health, non-compliance with a guarantee, fraudulent
non-disclosure of a defect, or culpable breach of material contractual obligations. Claims for
damages arising from a breach of material contractual obligations shall however be limited to the
© Siemens AG 2023 All rights reserved
foreseeable damage typical of the type of agreement, unless liability arises from intent or gross
negligence or is based on loss of life, bodily injury or damage to health. The foregoing provisions
do not imply any change in the burden of proof to your detriment. You shall indemnify Siemens
against existing or future claims of third parties in this connection except where Siemens is
mandatorily liable.
By using the application examples you acknowledge that Siemens cannot be held liable for any
damage beyond the liability provisions described.
Other information
Siemens reserves the right to make changes to the application examples at any time without
notice. In case of discrepancies between the suggestions in the application examples and other
Siemens publications such as catalogs, the content of the other documentation shall have
precedence.
The Siemens terms of use (https://support.industry.siemens.com) shall also apply.
Security information
Siemens provides products and solutions with industrial security functions that support the secure
operation of plants, systems, machines and networks.
In order to protect plants, systems, machines and networks against cyber threats, it is necessary
to implement – and continuously maintain – a holistic, state-of-the-art industrial security concept.
Siemens’ products and solutions constitute one element of such a concept.
Customers are responsible for preventing unauthorized access to their plants, systems, machines
and networks. Such systems, machines and components should only be connected to an
enterprise network or the Internet if and to the extent such a connection is necessary and only
when appropriate security measures (e.g. firewalls and/or network segmentation) are in place.
For additional information on industrial security measures that may be implemented, please visit
https://www.siemens.com/industrialsecurity.
Siemens’ products and solutions undergo continuous development to make them more secure.
Siemens strongly recommends that product updates are applied as soon as they are available
and that the latest product versions are used. Use of product versions that are no longer
supported, and failure to apply the latest updates may increase customer’s exposure to cyber
threats.
To stay informed about product updates, subscribe to the Siemens Industrial Security RSS Feed
at: https://www.siemens.com/cert.
Toolbox for HMI Projects
Entry ID: 106226404, V8.0, 08/2023 2
Table of Contents
Table of Contents
Legal information ......................................................................................................... 2
1 Introduction ........................................................................................................ 9
1.1 Overview............................................................................................... 9
1.2 Principle of Operation ......................................................................... 13
1.3 Components Used .............................................................................. 14
2 Engineering ...................................................................................................... 15
2.1 Hardware configuration of the sample project ................................... 15
2.2 Project Engineering/Configuration ..................................................... 15
2.2.1 Adapting the hardware configuration ................................................. 15
2.2.2 Integrating style for toolbox ................................................................ 18
2.2.3 Downloading project to devices ......................................................... 19
2.2.4 Simulating the project ......................................................................... 20
2.3 Using the Library ................................................................................ 24
2.4 Operation ............................................................................................ 26
2.4.1 User Interface Application Example ................................................... 26
2.4.2 Navigation options within the tools ..................................................... 28
2.5 Error Handling .................................................................................... 29
© Siemens AG 2023 All rights reserved
3 Time Functions – Calendar ............................................................................. 30
3.1 General Description ............................................................................ 30
3.1.1 Hardware and software components ................................................. 30
3.1.2 VBS scripts used ................................................................................ 30
3.2 Integration into the user project .......................................................... 32
3.3 Operation ............................................................................................ 34
3.4 Error handling ..................................................................................... 36
4 Time Functions – Time-of-day alarm/alarm .................................................. 37
4.1 General Description ............................................................................ 37
4.1.1 Hardware and software components ................................................. 37
4.1.2 Data types and function blocks used ................................................. 38
4.2 Integration into the user project .......................................................... 39
4.3 Operation ............................................................................................ 42
5 Time Functions – Stopwatch .......................................................................... 43
5.1 General Description ............................................................................ 43
5.1.1 Hardware and software components ................................................. 43
5.1.2 Data types and function blocks used ................................................. 43
5.2 Integration into the user project .......................................................... 45
5.3 Operation ............................................................................................ 48
6 Time Functions – Timer .................................................................................. 49
6.1 General Description ............................................................................ 49
6.1.1 Hardware and software components ................................................. 49
6.1.2 Function blocks used .......................................................................... 49
6.2 Integration into the user project .......................................................... 51
6.3 Operation ............................................................................................ 53
Toolbox for HMI Projects
Entry ID: 106226404, V8.0, 08/2023 3
Table of Contents
7 Time functions – Time switch ........................................................................ 54
7.1 General Description ............................................................................ 54
7.1.1 Hardware and software components ................................................. 54
7.1.2 VBS scripts used ................................................................................ 54
7.2 Integration into the user project .......................................................... 56
7.3 Operation ............................................................................................ 57
8 Time Functions – World Clocks ..................................................................... 58
8.1 General Description ............................................................................ 58
8.1.1 Hardware and software components ................................................. 58
8.1.2 Data types used ................................................................................. 58
8.1.3 VBS scripts used ................................................................................ 59
8.2 Integration into the User Project ......................................................... 61
8.2.1 Using the world clocks........................................................................ 61
8.2.2 Adding new world clocks .................................................................... 62
8.3 Operation ............................................................................................ 64
9 Data Transfer – Chat Function Between Operator Panels .......................... 65
9.1 General Description ............................................................................ 65
9.1.1 Hardware and software components ................................................. 65
9.2 Integration into the User Project ......................................................... 66
9.2.1 Chat server configuration ................................................................... 66
© Siemens AG 2023 All rights reserved
9.2.2 Chat client configuration ..................................................................... 68
9.2.3 Chat client and chat server configuration ........................................... 69
9.3 Operation ............................................................................................ 71
10 Data Transfer – Barcode ................................................................................. 72
10.1 General Description ............................................................................ 72
10.1.1 Hardware and software components ................................................. 73
10.1.2 VBS scripts used ................................................................................ 73
10.2 Installing the Barcode Font................................................................. 74
10.2.1 Installation in Windows ....................................................................... 74
10.2.2 Installation on Basic/Comfort Panels ................................................. 75
10.2.3 Integrating a font into your project ...................................................... 75
10.2.4 Using a font ........................................................................................ 76
10.3 Integration into the User Project ......................................................... 77
10.4 Operation ............................................................................................ 79
11 Data Transfer – QR Codes .............................................................................. 80
11.1 General Description ............................................................................ 80
11.1.1 Hardware and software components ................................................. 80
11.1.2 Basics ................................................................................................. 81
11.1.3 VBS scripts used ................................................................................ 81
11.2 Integration into the user project .......................................................... 82
11.3 Operation ............................................................................................ 83
12 Data Transfer – Sending E-mails ................................................................... 84
12.1 General Description ............................................................................ 84
12.1.1 Hardware and software components ................................................. 85
12.2 Basics ................................................................................................. 86
12.2.1 SMTP service and server ................................................................... 86
Toolbox for HMI Projects
Entry ID: 106226404, V8.0, 08/2023 4
Table of Contents
12.2.2 Encrypted message transmission using SSL ..................................... 87
12.2.3 Verifying the correct port for sending e-mail ...................................... 87
12.2.4 Settings on the HMI Operator Panel .................................................. 87
12.2.5 Forwarding e-mails as SMS text messages ....................................... 88
12.3 VBS scripts used ................................................................................ 90
12.4 Integration into the user project .......................................................... 92
12.5 Operation ............................................................................................ 96
13 Data Transfer – Automatic Backup of Files .................................................. 99
13.1 General Description ............................................................................ 99
13.1.1 Description ......................................................................................... 99
13.1.2 Hardware and software components ................................................. 99
13.1.3 VBS scripts used ................................................................................ 99
13.2 Integration into the user project ........................................................ 101
13.3 Operation .......................................................................................... 103
14 Mathematical Functions – Calculator .......................................................... 105
14.1 General Description .......................................................................... 105
14.1.1 Hardware and software components ............................................... 105
14.2 Integration into the user project ........................................................ 106
14.3 Operation .......................................................................................... 107
© Siemens AG 2023 All rights reserved
15 Mathematical Functions – Unit Converter................................................... 108
15.1 General Description .......................................................................... 108
15.1.1 Hardware and software components ............................................... 108
15.2 Integration into the user project ........................................................ 109
15.2.1 Using the unit converter ................................................................... 109
15.2.2 Configuring additional unit converters .............................................. 110
15.3 Operation .......................................................................................... 114
16 Simplified Operation – On-Screen Keyboards ........................................... 115
16.1 General Description .......................................................................... 115
16.1.1 Hardware and software components ............................................... 116
16.1.2 VBS scripts used .............................................................................. 117
16.2 Integration into the User Project ....................................................... 119
16.2.1 Integrating on-screen keyboards into your configuration ................. 119
16.2.2 Notes, tips & tricks ............................................................................ 121
16.3 Operation .......................................................................................... 124
17 Simplified Operation – Home Button ........................................................... 125
17.1 General description. ......................................................................... 125
17.1.1 Hardware and software components ............................................... 125
17.1.2 Data types and function blocks used ............................................... 125
17.1.3 VBS scripts used .............................................................................. 126
17.2 Integration into the user project ........................................................ 127
17.3 Operation .......................................................................................... 130
18 Simplified Operation – screensaver ............................................................ 131
18.1 General Description .......................................................................... 131
18.1.1 Hardware and software components ............................................... 132
18.1.2 Data types and function blocks used ............................................... 132
Toolbox for HMI Projects
Entry ID: 106226404, V8.0, 08/2023 5
Table of Contents
18.1.3 VBS scripts used .............................................................................. 133
18.2 Integration into the User Project ....................................................... 134
18.2.1 Integration without controller ............................................................ 134
18.2.2 Integration with controller ................................................................. 136
18.3 Operation .......................................................................................... 139
19 Simplified Operation – Check Box/Radio Button ....................................... 140
19.1 General Description .......................................................................... 140
19.1.1 Hardware and software components ............................................... 141
19.2 Integration into the user project ........................................................ 141
19.3 Operation .......................................................................................... 143
20 Simplified Operation – Moving Pop-Up Screens ........................................ 144
20.1 General Description .......................................................................... 144
20.1.1 Hardware and software components ............................................... 144
20.1.2 VBS scripts used .............................................................................. 144
20.2 Integration into the user project ........................................................ 145
20.3 Operation .......................................................................................... 148
21 Simplified Operation – Segmented Control ................................................ 150
21.1 General Description .......................................................................... 150
21.1.1 Hardware and software components ............................................... 151
© Siemens AG 2023 All rights reserved
21.2 Integration into the user project ........................................................ 152
21.3 Operation .......................................................................................... 156
22 Increase Clarity – Notes ................................................................................ 157
22.1 General Description .......................................................................... 157
22.1.1 Hardware and software components ............................................... 158
22.1.2 VBS scripts used .............................................................................. 158
22.2 Integration into the user project ........................................................ 160
22.3 Operation .......................................................................................... 161
23 Increase Clarity – Gauge Controls for Basic Panels .................................. 163
23.1 General Description .......................................................................... 163
23.2 Basics ............................................................................................... 164
23.3 Integration into the User Project ....................................................... 166
24 Increase Clarity – Gauge Controls for Comfort Panel/Wincc Rt
Advanced ........................................................................................................ 168
24.1 General Description .......................................................................... 168
24.1.1 Hardware and software components ............................................... 168
24.2 Integration into the user project ........................................................ 169
25 Increase Clarity – File Explorer .................................................................... 171
25.1 General Description .......................................................................... 171
25.1.1 Hardware and software components ............................................... 171
25.1.2 VBS scripts used .............................................................................. 172
25.2 Integration into the user project ........................................................ 173
25.3 Operation .......................................................................................... 175
26 Increase Clarity – Table View for Logs ........................................................ 182
Toolbox for HMI Projects
Entry ID: 106226404, V8.0, 08/2023 6
Table of Contents
26.1 General Description .......................................................................... 182
26.1.1 Hardware and software components ............................................... 183
26.1.2 VBS scripts used .............................................................................. 183
26.2 Integration into the user project ........................................................ 184
26.3 Operation .......................................................................................... 185
27 Increase Clarity – Changing the Background When Calling Pop-Up
Screens ........................................................................................................... 187
27.1 General Description .......................................................................... 187
27.1.1 Hardware and software components ............................................... 187
27.2 Integration into the user project ........................................................ 188
27.3 Operation .......................................................................................... 190
28 Increase Clarity – Waiting View .................................................................... 191
28.1 General Description .......................................................................... 191
28.1.1 Hardware and software components ............................................... 192
28.2 Integration into the user project ........................................................ 193
28.3 Operation .......................................................................................... 196
29 Increase Clarity – Percentage View ............................................................. 198
29.1 General Description .......................................................................... 198
29.1.1 Hardware and software components ............................................... 199
© Siemens AG 2023 All rights reserved
29.2 Integration into the user project ........................................................ 200
29.3 Operation .......................................................................................... 203
30 Increase Clarity – Bit Monitor ....................................................................... 205
30.1 General Description .......................................................................... 205
30.1.1 Hardware and software components ............................................... 206
30.2 Integration into the user project ........................................................ 207
30.3 Operation .......................................................................................... 210
31 Simplified Engineering – Rotation Tool ...................................................... 212
31.1 General Description .......................................................................... 212
31.1.1 Principle of Operation ....................................................................... 212
31.1.2 Hardware and software components ............................................... 213
31.2 Installation ........................................................................................ 213
31.3 Operation .......................................................................................... 214
31.4 Tips and tricks .................................................................................. 216
31.4.1 Determining the start position .......................................................... 216
31.4.2 Setting the rotation axis .................................................................... 216
31.4.3 Continuous rotation .......................................................................... 216
31.4.4 Creating the control tag .................................................................... 217
32 Simplified Engineering – Siemens Icon Font ............................................. 218
32.1 General Description .......................................................................... 218
32.1.1 Advantages through the use of icons ............................................... 218
32.1.2 Hardware and software components ............................................... 219
32.1.3 Available icons ................................................................................. 219
32.2 Installing the font .............................................................................. 222
32.2.1 Installation in Windows ..................................................................... 222
32.2.2 Installation on Basic/Comfort Panels ............................................... 223
Toolbox for HMI Projects
Entry ID: 106226404, V8.0, 08/2023 7
Table of Contents
32.3 Integration into the User Project ....................................................... 224
32.3.1 Integrating the font into your project ................................................. 224
32.3.2 Using the font ................................................................................... 224
32.3.3 Integrating the example configuration .............................................. 227
32.4 Operating the example configuration ............................................... 228
33 Appendix ........................................................................................................ 230
33.1 Service and support ......................................................................... 230
33.2 Links and literature ........................................................................... 231
33.3 Change documentation .................................................................... 231
© Siemens AG 2023 All rights reserved
Toolbox for HMI Projects
Entry ID: 106226404, V8.0, 08/2023 8
1 Introduction
1 Introduction
1.1 Overview
The HMI toolbox of Siemens Industry Online Support provides many useful tools
that can clearly make everyday work easier.
The different tools are available in global libraries and can thus be easily integrated
in your visualization. This saves you valuable development time that you would
have to invest in the development of your own tools.
Besides the “106226404_LHmiToolbox_WinCC_Comfort_Adv V18.zip” library, the
application example offers you a sample project,
“106226404_HmiToolbox_WinCC_Comfort_Adv_V18.zip”, to get familiar with and
test the tools.
This documentation provides a description of how to use the sample project. It also
explains the operating principle and procedure for integrating the tool into your own
user project.
Figure 1-1
© Siemens AG 2023 All rights reserved
The HMI toolbox comprises tools for six different subject areas.
• Time functions – abbreviation “LHmiTime”
• Data transfer – abbreviation: “LhmiData”
• Mathematical functions – abbreviation “LHmiMath”
• Simplified operation – abbreviation “LHmiOper”
• Increase clarity – abbreviation “LHmiView”
• Simplified engineering – abbreviation “LHmiEng”
Toolbox for HMI Projects
Entry ID: 106226404, V8.0, 08/2023 9
1 Introduction
In the sample project, you open each tool in the Tool overview screen using its own
button that is stored in the library. A text (tool name) and image (tool icon) are
visible on the button for the associated tool.
The following tables explain which text and which image is used for the individual
tools.
“Time functions” subject area
Table 1-1
Name Icon Description
Alarm Alarm function
Calendar Calendar function
Stopwatch Stopwatch with five lap
times
Timer Timer function with five
adjustable timers
Time switch Time switch function with
defined trigger bit
World clock Option for integrating world
clocks
“Data transfer” subject area
© Siemens AG 2023 All rights reserved
Table 1-2
Name Icon Description
Chat Chat function via http
Barcode Using barcode fonts
QR Code QR Code generator
E-mail Manual and automatic
sending of e-mails
Automatic data backup of Option for automatic data
files backup
“Mathematical functions” subject area
Table 1-3
Name Icon Description
Unit converter Unit converter
Calculator Windows-independent
calculator
Toolbox for HMI Projects
Entry ID: 106226404, V8.0, 08/2023 10
1 Introduction
“Simplified operation” subject area
Table 1-4
Name Icon Description
On-screen keyboard In-house on-screen
keyboards
Home Button Button that distinguishes
between short and long
pressing and executes an
event to match the pressing
duration
Individual screensaver Screensaver
(solution 1) HMI-triggered
Individual screensaver Screensaver
(solution 2) PLC-triggered
Check/radio box Check and radio boxes
Move pop-up screens Option for moving pop-up
screens in Runtime
Segmented control Segmenting of tag values
“Increase clarity” subject area
© Siemens AG 2023 All rights reserved
Table 1-5
Name Icon Description
Notes Notes function during
runtime
Gauge controls for Basic Gauge control for Basic
Panels Panel
Gauge controls for Comfort Gauge control for Comfort
Panel/WinCC RT Advanced Panels and WinCC RT
Advanced
File Explorer In-house File Explorer,
customizable
Table view for logs To display archives
Changing background by Hiding a background by
call of pop-up screens calling up a pop-up screen
Waiting view Waiting view for operators
Percentage view Display integer percentage
values.
Bit monitor Status display for 8, 16, and
32 bit value
Toolbox for HMI Projects
Entry ID: 106226404, V8.0, 08/2023 11
1 Introduction
“Simplified engineering” subject area
Table 1-6
Name Icon Description
Rotation tool PowerPoint Add-In
Creating multiple rotating
graphics from a graphic for
integration into a graphic list
Siemens icon font Font with typical and
frequently used graphical
icons
Note The HMI toolbox is available for a variety of HMI Operator Panels.
• Basic HMI (Key Panels, Basic Panels)
• Advanced HMI Panel-based (Comfort Panels, Comfort PRO Panels,
Outdoor Panels, Mobile Panels)
• Advanced HMI PC-based (SIMATIC Panel PCs and Embedded Bundles with
WinCC RT Advanced/Professional)
Due to the different hardware and software requirements, not all tools are
available for all HMI operator interfaces, or they can only be operated on one
HMI Operator Panel. In some cases, a PLC is required in combination.
© Siemens AG 2023 All rights reserved
You should therefore note the hardware and software requirements at the
beginning of each Tool Chapter.
Toolbox for HMI Projects
Entry ID: 106226404, V8.0, 08/2023 12
1 Introduction
1.2 Principle of Operation
Some tools only work in combination with a controller. For these tools, the library
contains function blocks and data blocks for the controller.
The input and output data are stored in the communication data blocks
“LHmiTime_CommDB” and “LHmiOper_CommDB”.
The data blocks serve as an interface to the HMI Operator Panel. You access this
data via the HMI tags of the tools. Operation is controlled via the HMI Operator
Panel.
Figure 1-2
LHmiTime_Alarm
LHmiTime_Stopwatch
© Siemens AG 2023 All rights reserved
LHmiTime_Timer
LHmiOper_CommDB
LHmiOper_CheckPanelActivity
LHmiOper_DelayButton
LHmiOper_CommDB
PROFINET / IE
Toolbox for HMI Projects
Entry ID: 106226404, V8.0, 08/2023 13
1 Introduction
1.3 Components Used
The following hardware and software components were used to create this
application example:
Table 1-7
Components Quantity Item number Note
S7-1516-3 PN/DP V2.5 1 6ES7 516-3AN01-0AB0 Other S7-1500 are also
possible, FW ≥ V2.0
TP900 Comfort 1 6AV2 124-0JC01-0AX0 Other Comfort Panels ≥
7” display size or PC
station with WinCC RT
Advanced ≥ V18 can
also be used
STEP 7 Professional V18 1 6ES7822-1AA08-0YA7 Engineering license for
STEP 7 Professional
required
WinCC Engineering V18 1 6AV210.-....6-0 Engineering license for
WinCC Advanced
required
WinCC Runtime 1 6AV2104-....6-0 Comfort Panels ≥ 7”
Advanced V17 display size can also be
used
Microsoft Power Point 1
© Siemens AG 2023 All rights reserved
2010
This application example consists of the following components:
Table 1-8
Components File name Note
TIA Portal project 106226404_HmiToolbox_WinCC_Comfort_Adv_ Created with V18
V18.zip
Library 106226404_LHmiToolbox_WinCC_Comfort_Adv Created with V18
V18.zip for integration into
your own project
Font 106226404_SiemensIconFont.zip Symbol font of the
Siemens AG
Power Point 106226404_RotationTool.zip Tool for creating
AddOn rotation graphics
Toolbox for HMI Projects
Entry ID: 106226404, V8.0, 08/2023 14
2 Engineering
2 Engineering
2.1 Hardware configuration of the sample project
Figure 2-1
2.2 Project Engineering/Configuration
Note For this chapter you need to download the project, unzip it, and open it with the
TIA Portal.
© Siemens AG 2023 All rights reserved
The project was developed with TIA Portal V18.
You need STEP 7 Professional and WinCC Comfort/Advanced with the
associated licenses to open and edit the project.
2.2.1 Adapting the hardware configuration
If you only want to simulate the configuration, go to Chapter 2.2.4.
If you want to download the project to your hardware, you need to adapt the
hardware configuration (IP address, PROFINET name, device type).
Adapting IP address and PROFINET name
1. Open the graphical area of the network view with “Project tree > Devices &
networks > Network view”.
2. Select the Ethernet port of the device.
Figure 2-2
Toolbox for HMI Projects
Entry ID: 106226404, V8.0, 08/2023 15
2 Engineering
3. Open the Properties of the PROFINET interface and change
IP address/PROFINET device name to one of your choosing.
Figure 2-3
© Siemens AG 2023 All rights reserved
4. Repeat this step for the other devices. Make sure that all devices are located in
the same IP address range.
Device replacement
1. Open the settings for “Resize screen for device replacement” using the
“Options > Settings > Visualization > Resize screen” menu.
2. Specify the settings for image adjustment, such as “Fit to site”.
3. Right-click in the project directory to select the Operator Panel to be
exchanged.
4. Select “Change device / version” in the menu.
Figure 2-4
Toolbox for HMI Projects
Entry ID: 106226404, V8.0, 08/2023 16
2 Engineering
5. The associated dialog window opens. Select an HMI Operator Panel with the
firmware version of your choice and confirm the entries with the “OK” button.
Figure 2-5
© Siemens AG 2023 All rights reserved
6. Check your screens and adjust any object shifts, if necessary.
Toolbox for HMI Projects
Entry ID: 106226404, V8.0, 08/2023 17
2 Engineering
2.2.2 Integrating style for toolbox
The screen objects of the tools use the “styleTemplate V2.0.7” style.
To retain the style, you must apply this style to your configuration.
1. Open the “LHmiToolbox” library. There you can find the style.
Figure 2-6
2. Open the Runtime settings of your Operator Panel under “Project tree >
Runtime settings”.
3. Apply the style for your Operator Panel.
Select the option “Adapt font size to style”.
Figure 2-7
© Siemens AG 2023 All rights reserved
Toolbox for HMI Projects
Entry ID: 106226404, V8.0, 08/2023 18
2 Engineering
2.2.3 Downloading project to devices
1. Select the PLC “PLC_1” in the project tree.
2. Download hardware configurations and software onto the device via the
“Download to device” button in the function bar.
Figure 2-8
3. Parameterize the “Extended download to device” dialog window:
a. Set the PG/PC interface settings
b. Find the device using the “Start search” button
c. Select the device from the table of found devices
d. Confirm the dialog using the “Load” button
Figure 2-9
© Siemens AG 2023 All rights reserved
When loading the Panel, ensure that the type of PG/PC interface in the
dialog window matches the transfer channel setting on the
Panel (“Start Center Vxx.x.x.x > Settings > Transfer > Transfer Channel”).
4. Repeat the loading step for the remaining devices.
Note
The PC station with WinCC RT Advanced only contains the “Chat” tool to
demonstrate the function. Alternatively, if WinCC RT Advanced is not installed,
you can omit download of the PC station or start the simulation (Chapter
2.2.4Simulating the project).
Toolbox for HMI Projects
Entry ID: 106226404, V8.0, 08/2023 19
2 Engineering
2.2.4 Simulating the project
Alternatively, you can also simulate the components to become familiar with the
tools. To do so, you must have installed PLCSIM and the WinCC RT Advanced
Simulator. These are often installed by default.
Note Note the following during simulation:
• A simulation is not suitable for permanent operation. For a simulation, you
download the hardware configuration and software to the associated
devices.
• You can only simulate one HMI Operator Panel at a time.
• You can only simulate one PLC with PLCSIM.
• Basic/Comfort Panel are only simulated with the WinCC RT Advanced
Simulator. This must be observed for data access via scripting.
The programming of scripts with file access is designed so that the scripts
automatically detect the operating system and adapt the file access.
Simulation of PLC with PLCSIM
1. Select the PLC “PLC_1” in the “Project tree”.
2. Start the simulation using the “Start simulation” button in the function bar.
© Siemens AG 2023 All rights reserved
Figure 2-10
3. Confirm the warning dialog to disable all other interfaces during the simulation
with the “OK” button.
Figure 2-11
Toolbox for HMI Projects
Entry ID: 106226404, V8.0, 08/2023 20
2 Engineering
The PLCSIM and the “Extended download to device” dialog window open.
Figure 2-12
4. Parameterize the “Extended download to device” dialog window:
a. Set the PG/PC interface settings
b. Search for the device using the “Start search” button
c. Select the device from the table of found devices
d. Confirm the settings using the “Load” button
Figure 2-13
© Siemens AG 2023 All rights reserved
Toolbox for HMI Projects
Entry ID: 106226404, V8.0, 08/2023 21
2 Engineering
5. The “Load preview” dialog window opens.
Use the “Load” button to download the hardware configuration and the
software to the PLCSIM.
Figure 2-14
© Siemens AG 2023 All rights reserved
6. The “Load results” dialog window opens.
Select the “Start module” option to set the PLC to “RUN” mode after the
download.
Close the download using the “Finish” button.
Figure 2-15
Toolbox for HMI Projects
Entry ID: 106226404, V8.0, 08/2023 22
2 Engineering
7. PLCSIM switches to “RUN” mode.
Close the simulation using the “X” button in the upper right corner of the
PLCSIM window.
Figure 2-16
Simulation of the HMI Operator Panel with WinCC RT Advanced Simulator
1. Select the HMI Operator Panel in the project tree.
2. Start the simulation using the “Start simulation” button in the function bar.
Figure 2-17
© Siemens AG 2023 All rights reserved
3. The simulation is started after successful compilation of the software. Close the
simulation using the “X” button in the upper right corner of WinCC RT
Advanced Simulator or in the “Settings” menu area.
Toolbox for HMI Projects
Entry ID: 106226404, V8.0, 08/2023 23
2 Engineering
2.3 Using the Library
1. Download the library “106226404_LHmiToolbox_WinCC_Comfort_Adv
V18.zip” and unzip the file.
2. Open your WinCC configuration.
3. Open the “Global libraries” palette in the “Libraries” task card.
Figure 2-18
4. Open the library using the “Open global library” button.
Figure 2-19
© Siemens AG 2023 All rights reserved
Select the library file and click the “Open” button to open the library. The library
is now visible in the “Global libraries” palette.
Figure 2-20
Toolbox for HMI Projects
Entry ID: 106226404, V8.0, 08/2023 24
2 Engineering
5. You will find the types and objects of the individual tools sorted by subject area
and tools.
Drag & drop the types and objects to the associated structure of your
configuration of the Operator Panel in the “Project tree”.
Figure 2-21
© Siemens AG 2023 All rights reserved
Toolbox for HMI Projects
Entry ID: 106226404, V8.0, 08/2023 25
2 Engineering
2.4 Operation
2.4.1 User Interface Application Example
1. Open the overview page of the application example.
Figure 2-22
2. Click the menu button and then the Tools button to open the Tools
overview page.
Figure 2-23
© Siemens AG 2023 All rights reserved
3. Click a tool of your choice.
Figure 2-24
4. Use the Back button in the status bar to jump to the previous screen.
Figure 2-25
Toolbox for HMI Projects
Entry ID: 106226404, V8.0, 08/2023 26
2 Engineering
5. Click the “More tools” button to switch between the Tools overviews.
Figure 2-26
© Siemens AG 2023 All rights reserved
Toolbox for HMI Projects
Entry ID: 106226404, V8.0, 08/2023 27
2 Engineering
2.4.2 Navigation options within the tools
Page navigation on the left
1. Click a button in the page navigation to open the associated screen.
Figure 2-27
InScreen navigation
1. Click a button in the InScreen navigation to change the visibility of the
© Siemens AG 2023 All rights reserved
associated objects.
Figure 2-28
Toolbox for HMI Projects
Entry ID: 106226404, V8.0, 08/2023 28
2 Engineering
2.5 Error Handling
Display of ##### in I/O fields
Figure 2-29
© Siemens AG 2023 All rights reserved
If ######## is displayed in the faceplate for device information, there is a
communication problem with the HMI Operator Panel for controlling.
Perform the steps listed below:
• Confirm that or Verify that the connecting cables are wired correctly or show
any signs of damage.
• Confirm that or Verify that the PG/PC interface is set correctly.
https://support.industry.siemens.com/cs/ww/en/view/38717202
You can find the settings under “Control Panel > Set PG/PC Interface”.
• Check whether the devices are in the same network.
• Confirm that or Verify that the IP address of the device is blocked in the
network router.
The process values are displayed after the communication error has been
remedied.
Toolbox for HMI Projects
Entry ID: 106226404, V8.0, 08/2023 29
3 Time Functions – Calendar
3 Time Functions – Calendar
3.1 General Description
The calendar provides an overview of individual days of the current and the next
month. The current day is highlighted in blue.
You can enter up to 30 appointments in the calendar. The calendar will remind you
of any pending events that are scheduled.
The appointments are saved in the file system of the Operator Panel so that they
are still available after restarting Runtime or the Operator Panel.
This tool does not depend on a PLC. The calculations are performed by the HMI
Operator Panel.
Figure 3-1
© Siemens AG 2023 All rights reserved
3.1.1 Hardware and software components
This tool is valid for:
• SIMATIC WinCC Comfort/Advanced V18 and higher
• SIMATIC Comfort Panels, Comfort PRO Panels, Outdoor Panels, Mobile
Panels 2nd Generation
• SIMATIC WinCC RT Advanced V17 and higher
3.1.2 VBS scripts used
This chapter explains the functions of the scripts used in the tool.
LHmiTime_vbsCalendarEvent
The “LHmiTime_vbsCalendarEvent” script is used for event management. The
script handles the following tasks:
• Initialize the event entries
Toolbox for HMI Projects
Entry ID: 106226404, V8.0, 08/2023 30
3 Time Functions – Calendar
• Create and save a new event
• Delete an existing event
• Transfer the parameters to the associated HMI tags
The events are stored in the “events.txt” file with the associated timestamp and
reminder text. The storage path of the file is:
• Panels: \flash\106226404_Tools\
• WinCC RT Advanced: C:\106226404_Tools\
LHmiTime_vbsCalendarSaveOldEvent
The “LHmiTime_vbsCalendarSaveOldEvent” script saves the pending event
(timestamp and reminder text) to the associated HMI tag for display in the tool’s
status bar.
LHmiTime_vbsGenerateCalendar
The “LHmiTime_vbsGenerateCalendar” script generates the calendar overview
with the current month and the following month based on the current date.
LHmiTime_vbsShowEventPage
Depending on the state of the scroll bar, the “LHmiTime_vbsShowEventPage”
script shows the screen with the events 1-6, 7-12, 13-18, 19-24, 25-30.
© Siemens AG 2023 All rights reserved
LHmiTime_vbsTransferSenderDate
The “LHmiTime_vbsTransferSenderDate” script imports the date of the selected
day in the calendar, opens the screen for creating a new event. In addition, the
script transfers the current date to the input screen for a new event.
Toolbox for HMI Projects
Entry ID: 106226404, V8.0, 08/2023 31
3 Time Functions – Calendar
3.2 Integration into the user project
1. Open your WinCC configuration and the library containing the tools
(Chapter 2.3).
2. Open the folder “Master copies > 02_HMI > 03_Tools > LHmiTime > Calendar”
of the library.
3. Drag the elements (Template, Screens, Scripts, Tag table, Tasks) to the
corresponding folder of the Operator Panel.
Figure 3-2
© Siemens AG 2023 All rights reserved
Note
Depending on the size of the HMI Operator Panel, it may be necessary to
adapt the screens.
4. Open the “LHmiTime_vbsGenerateCalender” and
“LHmiTime_vbsCalendarEvent” scripts at the “Set up” event of your start
screen so that the events are automatically loaded after a restart.
Toolbox for HMI Projects
Entry ID: 106226404, V8.0, 08/2023 32
3 Time Functions – Calendar
5. When you adapt the size of the calendar, enter the changed height or width of
a calendar day I/O field as the start value for the tags “calendarFieldHeight”
and “calendarFieldWidth” in the “LHmiTime_CalendarTags” tag table.
The position of the selection frame is calculated based on these tags.
6. Drag the “btnCalendar” button from the library to your screen. You open the
tool with this button.
7. Download the software to your HMI Operator Panel or start the simulation.
© Siemens AG 2023 All rights reserved
Toolbox for HMI Projects
Entry ID: 106226404, V8.0, 08/2023 33
3 Time Functions – Calendar
3.3 Operation
1. Open the visualization on your Operator Panel or simulate it.
2. Open the Tools overview and click the “Calendar” button.
Use the arrow buttons to switch between the current month and the following
month.
To create an event, click a day. A screen opens in which you can create a new
event.
Alternatively, you can use the page navigation on the left to open the screen.
Figure 3-3
© Siemens AG 2023 All rights reserved
3. Adapt the date/time/event text and save the event using the “ADD” button.
Figure 3-4
The next event is displayed in the status bar.
Toolbox for HMI Projects
Entry ID: 106226404, V8.0, 08/2023 34
3 Time Functions – Calendar
4. Click the “Events Overview” button.
All entered events are listed in the table.
You can delete an event with the associated recycle bin button.
Figure 3-5
The event is deleted and the next pending event is displayed in the status bar.
© Siemens AG 2023 All rights reserved
5. When the date and time of an event is reached, the screen with the calendar
overview of the current month is opened and the associated event text is
shown in the status bar.
6. Confirm the pending event with the “OK” button.
Figure 3-6
Toolbox for HMI Projects
Entry ID: 106226404, V8.0, 08/2023 35
3 Time Functions – Calendar
3.4 Error handling
When you add an event in the past, an alarm is triggered with the alarm text “Date
is in the past” and alarm ID “60000”. You can view the alarm in the “Alarm view”
control.
No new event is created. Repeat your entry and select an event date in the future.
© Siemens AG 2023 All rights reserved
Toolbox for HMI Projects
Entry ID: 106226404, V8.0, 08/2023 36
4 Time Functions – Time-of-day alarm/alarm
4 Time Functions – Time-of-day alarm/alarm
4.1 General Description
You can use the Time-of-day alarm/alarm to be reminded of a specific event in
Runtime at a specific time (time-of-day).
The time is set in the format (hh:mm:ss) by means of three I/O fields directly in the
screen. The Time-of-day alarm/alarm is enabled with a switch.
The PLC compares the current time with the time of the Time-of-day alarm/alarm
and triggers an alarm when the set time has been reached.
In the status bar you can see when the alarm has expired and acknowledge it.
If you close the screen before the alarm is triggered, the alarm is still maintained.
Figure 4-1
© Siemens AG 2023 All rights reserved
4.1.1 Hardware and software components
This application example is valid for:
• SIMATIC STEP 7 Basic/Professional V18 and higher
• SIMATIC WinCC Comfort/Advanced V18 and higher
• SIMATIC Comfort Panels, Comfort PRO Panels, Outdoor Panels, Mobile
Panels 2nd Generation
• SIMATIC WinCC RT Advanced V17 and higher
• SIMATIC S7-1500
Toolbox for HMI Projects
Entry ID: 106226404, V8.0, 08/2023 37
4 Time Functions – Time-of-day alarm/alarm
4.1.2 Data types and function blocks used
This chapter explains the functions of the function blocks and data types used in
the tool.
FC “LGF_DTLtoString”
The function block “LGF_DTLtoString” has been applied from the “Library with
general functions (LGF) for STEP 7 (TIA Portal) and S7-1200/S7-1500” library.
This block converts a date component of the data type “DTL” to a character string
of the format “String”.
You can find the link to the entry page in the library in the document list under \3\.
FB “LHmiTime_Alarm”
The function block “LHmiTime_Alarm” compares the entered alarm time with the
system time. If both match, the function block sets an “elapsed” alarm status and
returns the current system time “elapsedTime”.
Figure 4-2 LHmiTime_Alarm
LHmiTime_Alarm
Int hour elapsed Bool
Int minute elapsedTime String
© Siemens AG 2023 All rights reserved
Int second
Bool reset
state
Bool Bool
Table 4-1: Parameters of LHmiTime_Alarm
Name P type Data type Comment
hour IN Int Time-of-day alarm, specification in hours
minute IN Int Time-of-day alarm, specification in minutes
second IN Int Time-of-day alarm, specification in seconds
reset IN Bool Time-of-day alarm, hours
elapsed OUT Bool Time-of-day alarm, trigger for pop-up screen
elapsedTime OUT String Time-of-day alarm, timestamp for HMI
state IN_OUT Bool Status feedback function block
Toolbox for HMI Projects
Entry ID: 106226404, V8.0, 08/2023 38
4 Time Functions – Time-of-day alarm/alarm
4.2 Integration into the user project
1. Open your WinCC configuration and the library containing the tools
(Chapter 2.3).
2. Open the folder “Master copies > 02_HMI > 03_Tools > LHmiTime > Alarm” in
the library.
3. Drag the elements (Template, Screen, Tag table) to the corresponding folder of
the Operator Panel.
Figure 4-3
© Siemens AG 2023 All rights reserved
Note
Depending on the size of the HMI Operator Panel, it may be necessary to
adapt the screen.
If your HMI connection to the PLC is not called “HMI_Connection_1”, update
your HMI connection in the tag table.
You must also synchronize the HMI tags again with the PLC tags.
4. Drag the “btnAlarm” button from the library to your screen. You open the tool
with this button.
5. Open the folder “Master copies > 01_PLC > 03_Tools > 01_Blocks >
LHmiTime” of the library.
Toolbox for HMI Projects
Entry ID: 106226404, V8.0, 08/2023 39
4 Time Functions – Time-of-day alarm/alarm
6. Drag the data block “ LHmiTime_CommDB” to the “Program blocks” folder of
your controller.
Figure 4-4
All tags that are required for the time-of-day alarm have the prefix “alarm”.
Delete all other tags from the data block if you do not need them.
7. Open the folder “Types > 03_Tools > 01_Blocks > LHmiTime > Alarm” of the
library.
8. Drag the function block “ LHmiTime_Alarm” to the “Program blocks” folder of
your PLC.
Figure 4-5
© Siemens AG 2023 All rights reserved
9. Call the function block “LHmiTime_Alarm” in your user program and
interconnect the inputs and outputs with the corresponding tags of the
communication DB.
Figure 4-6
Toolbox for HMI Projects
Entry ID: 106226404, V8.0, 08/2023 40
4 Time Functions – Time-of-day alarm/alarm
10. Download the software to your Operator Panel and your PLC or start the
simulation
© Siemens AG 2023 All rights reserved
Toolbox for HMI Projects
Entry ID: 106226404, V8.0, 08/2023 41
4 Time Functions – Time-of-day alarm/alarm
4.3 Operation
1. Open the visualization on your Operator Panel or simulate it.
2. Open the Tools overview and click the “Alarm” button.
3. Enter the time and the reminder text for the time-of-day alarm. Enable the
alarm using the “Enable” switch.
Figure 4-7
© Siemens AG 2023 All rights reserved
4. When the time-of-day alarm is enabled, the screen with the alarm is opened
and the associated reminder text is shown in the status bar.
5. Acknowledge the pending time-of-day alarm with the “OK” button.
Figure 4-8
Toolbox for HMI Projects
Entry ID: 106226404, V8.0, 08/2023 42
5 Time Functions – Stopwatch
5 Time Functions – Stopwatch
5.1 General Description
You can monitor and record the duration of production steps in your plant with the
stopwatch.
You start and stop the stopwatch with the “START”/“STOP” buttons. There are
additional buttons to measure the lap times and reset them. The PLC calculates
the lap time.
The stopwatch can save up to 5 lap times and display them on your HMI Operator
Panel. The stopwatch stops once the five lap times have been recorded.
The stopwatch does not stop running when you close the screen.
Figure 5-1
© Siemens AG 2023 All rights reserved
5.1.1 Hardware and software components
This application example is valid for:
• SIMATIC STEP 7 Basic/Professional V18 and higher
• SIMATIC WinCC Comfort/Advanced V18 and higher
• SIMATIC Comfort Panels, Comfort PRO Panels, Outdoor Panels, Mobile
Panels 2nd Generation
• SIMATIC WinCC RT Advanced V17 and higher
• SIMATIC S7-1500
5.1.2 Data types and function blocks used
This chapter explains the functions of the function blocks and data types used in
the tool.
Toolbox for HMI Projects
Entry ID: 106226404, V8.0, 08/2023 43
5 Time Functions – Stopwatch
Data type “LHmiTime_typeRoundStopWatch”
The data type “LHmiTime_typeRoundStopWatch“ defines the stop/lap times as
data format “Time”, as well as the associated number of minutes and seconds.
Table 5-1: Parameters of typeRound
Name Data type Comment
time Time Total time
min Int Number of minutes
sec Int Number of seconds
FB “LHmiTime_Stopwatch”
The function block “LHmiTime_Stopwatch” starts an internal timer that calculates
the stop time “total” as well as the individual lap times (“round1” – “round5”).
Figure 5-2 LHmiTime_Stopwatch
LHmiTime_Stopwatch
Bool round enableReset Bool
Bool reset
"LHmiTime_ total "LHmiTime_
typeRoundStopWatch " typeRoundStopWatch "
© Siemens AG 2023 All rights reserved
"LHmiTime_ round1 "LHmiTime_
typeRoundStopWatch " typeRoundStopWatch "
"LHmiTime_ round2 "LHmiTime_
typeRoundStopWatch " typeRoundStopWatch "
"LHmiTime_ round3 "LHmiTime_
typeRoundStopWatch " typeRoundStopWatch "
"LHmiTime_ round4 "LHmiTime_
typeRoundStopWatch " typeRoundStopWatch "
"LHmiTime_ round5 "LHmiTime_
typeRoundStopWatch " typeRoundStopWatch "
start
Bool Bool
Table 5-2: Parameters of LHmiTime_Stopwatch
Name P type Data type Comment
round IN Bool Lap trigger
reset IN Bool Reset trigger
enableReset OUT Bool Availability reset trigger
total IN_OUT “LHmiTime_ Total stop time
typeRoundStopWatch”
round1 IN_OUT “LHmiTime_ Lap time 1
typeRoundStopWatch”
round2 IN_OUT “LHmiTime_ Lap time 2
typeRoundStopWatch”
round3 IN_OUT “LHmiTime_ Lap time 3
typeRoundStopWatch”
round4 IN_OUT “LHmiTime_ Lap time 4
typeRoundStopWatch”
round5 IN_OUT “LHmiTime_ Lap time 5
typeRoundStopWatch”
start IN_OUT Bool Start trigger
Toolbox for HMI Projects
Entry ID: 106226404, V8.0, 08/2023 44
5 Time Functions – Stopwatch
5.2 Integration into the user project
1. Open your WinCC configuration and the library containing the tools
(Chapter 2.3).
2. Open the folder “Master copies > 02_HMI > 03_Tools > LHmiTime >
Stopwatch” in the library.
3. Drag the elements (Template, Screen, Tag table) to the corresponding folder of
the Operator Panel.
Figure 5-3
© Siemens AG 2023 All rights reserved
Note
Depending on the size of the HMI Operator Panel, it may be necessary to
adapt the screen.
If your HMI connection to the PLC is not called “HMI_Connection_1”, update
your HMI connection in the tag table.
You must also synchronize the HMI tags again with the PLC tags.
4. Drag the “btnStopwatch” button from the library to your screen. You open the
tool with this button.
5. Open the folder “Master copies > 01_PLC > 03_Tools > 01_Blocks >
LHmiTime” of the library.
Toolbox for HMI Projects
Entry ID: 106226404, V8.0, 08/2023 45
5 Time Functions – Stopwatch
6. Drag the data block “ LHmiTime_CommDB” to the “Program blocks” folder of
your controller.
Figure 5-4
All tags that are required for the stopwatch have the prefix “stopWatch”. Delete
all other tags from the data block if you do not need them.
7. Open the folder “Types > 03_Tools > 01_Blocks > LHmiTime > Stopwatch” in
the library.
8. Drag the function block “ LHmiTime_Stopwatch” to the “Program blocks” folder
of your PLC.
Figure 5-5
© Siemens AG 2023 All rights reserved
Toolbox for HMI Projects
Entry ID: 106226404, V8.0, 08/2023 46
5 Time Functions – Stopwatch
9. Call the function block “LHmiTime_Stopwatch” in your user program and
interconnect the inputs and outputs with the corresponding tags of the
communication DB.
Figure 5-6
© Siemens AG 2023 All rights reserved
10. Download the software to your Operator Panel and your PLC or start the
simulation
Toolbox for HMI Projects
Entry ID: 106226404, V8.0, 08/2023 47
5 Time Functions – Stopwatch
5.3 Operation
1. Open the visualization on your Operator Panel or simulate it.
2. Open the Tools overview and click the “Stopwatch” button.
3. Start the stopwatch using the “START” button.
Figure 5-7
© Siemens AG 2023 All rights reserved
4. Take a lap time by clicking the “NEW LAP” button.
A new lap starts and the measured lap time is displayed under “Laps (5)”.
5. Stop the stopwatch using the “STOP” button.
Reset the lap time using the “CLEAR” button.
Toolbox for HMI Projects
Entry ID: 106226404, V8.0, 08/2023 48
6 Time Functions – Timer
6 Time Functions – Timer
6.1 General Description
You can use the timer to have the system remind you of an event after a defined
runtime has elapsed.
By default, the timer offers five runtimes (1 min, 2 min, 5 min, 10 min,
15 min). To set the runtime, click the associated button.
The PLC starts a timer with the specified runtime and triggers an alarm when this
time has expired.
In the status bar, you can see when the timer has expired and acknowledge it.
If you close the screen before the timer is triggered, the timer remains active.
Figure 6-1
© Siemens AG 2023 All rights reserved
6.1.1 Hardware and software components
The application example is valid for:
• SIMATIC STEP 7 Basic/Professional V18 and higher
• SIMATIC WinCC Comfort/Advanced V18 and higher
• SIMATIC Comfort Panels, Comfort PRO Panels, Outdoor Panels, Mobile
Panels 2nd Generation
• SIMATIC WinCC RT Advanced V17 and higher
• SIMATIC S7-1500
6.1.2 Function blocks used
This chapter explains the functions of the function blocks used in the tool.
Toolbox for HMI Projects
Entry ID: 106226404, V8.0, 08/2023 49
6 Time Functions – Timer
FC “LGF_DTLtoString”
The function block “LGF_DTLtoString” has been applied from the “Library with
general functions (LGF) for STEP 7 (TIA Portal) and S7-1200/S7-1500” library.
This block converts a date component of the data type “DTL” to a character string
of the format “String”.
You can find the link to the entry page in the library in the document list under
\3\.
FB “LHmiTime_Timer”
The function block “LHmiTime_Timer” starts a timer with the runtime “duration”.
When this runtime has expired, the function block sets an alarm status “elapsed”
and returns the current system time “elapsedTime”.
Figure 6-2 LHmiTime_Timer
LHmiTime_Timer
Time duration elapsed Bool
Bool reset elapsedTime String
secRemainin
Int
g
minRemainin
Int
g
start
Bool Bool
© Siemens AG 2023 All rights reserved
Table 6-1: Parameters of LHmiTime_Timer
Name P type Data type Comment
duration IN Time Timer, runtime
reset IN Bool Timer, reset trigger
elapsed OUT Bool Timer, trigger for pop-up screen
elapsedTime OUT String Timer, timestamp for HMI
secRemaining OUT Int Timer, remaining seconds
minRemaining OUT Int Timer, remaining minutes
start IN_OUT Bool Timer, Start/Stop trigger
Toolbox for HMI Projects
Entry ID: 106226404, V8.0, 08/2023 50
6 Time Functions – Timer
6.2 Integration into the user project
1. Open your WinCC configuration and the library containing the tools
(Chapter 2.3).
2. Open the folder “Master copies > 02_HMI > 03_Tools > LHmiTime > Timer” in
the library.
3. Drag the elements (Template, Screen, Tag table) to the corresponding folder of
the Operator Panel.
Figure 6-3
© Siemens AG 2023 All rights reserved
Note
Depending on the size of the HMI Operator Panel, it may be necessary to
adapt the screen.
If your HMI connection to the PLC is not called “HMI_Connection_1”, update
your HMI connection in the tag table.
You must also synchronize the HMI tags again with the PLC tags.
4. Drag the “btnTimer” button from the library to your screen. You open the tool
with this button.
5. Open the folder “Master copies > 01_PLC > 03_Tools > 01_Blocks >
LHmiTime” of the library.
6. Drag the data block “LHmiTime_CommDB” to the “Program blocks” folder of
your controller.
Figure 6-4
Toolbox for HMI Projects
Entry ID: 106226404, V8.0, 08/2023 51
6 Time Functions – Timer
All tags that are required for the “Timer” have the prefix “timer”. Delete all other
tags from the data block if you do not need them.
7. Open the folder “Types > 03_Tools > 01_Blocks > LHmiTime > Timer” in the
library.
8. Drag the function blocks “ LHmiTime_Timer” to the “Program blocks” folder of
your PLC.
Figure 6-5
9. Call the function block “LHmiTime_Timer” in your user program and
interconnect the inputs and outputs with the corresponding tags of the
communication DB.
Figure 6-6
© Siemens AG 2023 All rights reserved
10. Download the software to your Operator Panel and your PLC or start the
simulation
Toolbox for HMI Projects
Entry ID: 106226404, V8.0, 08/2023 52
6 Time Functions – Timer
6.3 Operation
1. Open the visualization on your Operator Panel or simulate it.
2. Open the Tools overview and click the “Timer” button.
3. Select the runtime and enter a reminder text.
Start the stopwatch using the “START” button.
Figure 6-7
© Siemens AG 2023 All rights reserved
You stop and reset the timer using the “RESET” button.
4. When the timer has expired, the screen with the timer is opened and the
associated reminder text is shown in the status bar.
5. Acknowledge the pending event alarm with the “OK” button.
Toolbox for HMI Projects
Entry ID: 106226404, V8.0, 08/2023 53
7 Time functions – Time switch
7 Time functions – Time switch
7.1 General Description
You can use the time switch to execute a defined action at specified times.
As an example, the application example shows you how to set an individual on and
off time for each day of the week during runtime of the visualization. A status
indicator is set when the on time is reached; the status bit can be used to execute a
defined action.
The time switch shows all days of the week and highlights the current day in color.
You can save the configuration of the on and off times in the file system or
download it from the file system.
Figure 7-1
© Siemens AG 2023 All rights reserved
7.1.1 Hardware and software components
The application example is valid for:
• SIMATIC WinCC Comfort/Advanced V18 and higher
• SIMATIC Comfort Panels, Comfort PRO Panels, Outdoor Panels, Mobile
Panels 2nd Generation
• SIMATIC WinCC RT Advanced V17 and higher
7.1.2 VBS scripts used
The individual functions of the time switch are solved with the help of multiple
scripts. You may be able to use these scripts for other areas of application.
Toolbox for HMI Projects
Entry ID: 106226404, V8.0, 08/2023 54
7 Time functions – Time switch
LHmiTime_vbsSaveToFileSystem
Depending on the operating system, the script “LHmiTime_vbsSaveToFileSystem”
saves the configuration file “LHmiTime_Timeswitch.txt” with the current on and off
times to the file system. The storage path of the file is:
• Panels: \flash\106226404_Tools\
• WinCC RT Advanced: C:\106226404_Tools\
Note If the folder and the file did not exist yet, they are now created.
If the file already exists at the storage location, its content is overwritten.
LHmiTime_vbsLoadFromFileSystem
Depending on the operating system, the script
“LHmiTime_vbsLoadFromFileSystem” reads the saved configuration file
“LHmiTime_Timeswitch.txt“ and writes it to the HMI tags of the time switch.
LHmiTime_vbsNextTime
The script “LHmiTime_vbsNextTime” sets the on and off times for the current day.
LHmiTime_vbsSetAll
The script “LHmiTime_vbsSetAll” sets the on and off times for Tuesday–Sunday to
the on and off time for Monday.
© Siemens AG 2023 All rights reserved
Toolbox for HMI Projects
Entry ID: 106226404, V8.0, 08/2023 55
7 Time functions – Time switch
7.2 Integration into the user project
1. Open your WinCC configuration and the library containing the tools
(Chapter 2.3).
2. Open the folder “Master copies > 02_HMI > 03_Tools > LHmiTime >
TimeSwitch” in the library.
3. Drag the elements (Template, Screens, Scripts, Tasks, Tag table) to the
corresponding folder of the Operator Panel.
Figure 7-2
© Siemens AG 2023 All rights reserved
Note
Depending on the size of the HMI Operator Panel, it may be necessary to
adapt the screens.
If your HMI connection to the PLC is not called “HMI_Connection_1”, update
your HMI connection in the tag table.
You must also synchronize the HMI tags again with the PLC tags.
4. Open the “LHmiTime_vbsLoadFromFileSystem” script at the “Set up” event of
your start screen so that the events are loaded after a restart.
5. Drag the “btnTimeSwitch” button from the library to your screen. You open the
tool with this button.
6. Connect an event of your choice, that you want to execute in a time-controlled
manner, to the “Value change” event of the “LHmiTime_ResultTimeSwitch” tag.
Toolbox for HMI Projects
Entry ID: 106226404, V8.0, 08/2023 56
7 Time functions – Time switch
7.3 Operation
1. Download the visualization to your Operator Panel or simulate it.
2. Open the Tools overview and click the “Time switch” button.
3. Set the on and off times for the current day and confirm the settings using the
“CONFIRM” button.
Figure 7-3
3
© Siemens AG 2023 All rights reserved
Note
When the on time has been reached, the status bit is set and the status
indicator (RGB: 133, 164, 8) is highlighted in green. When the off time is
activated, the bit is reset and the status indicator (RGB: 202, 51, 51) is
highlighted in red.
4. Export the current configuration using the “EXPORT” button.
5. Change the on and off times.
6. Import the saved configuration using the “IMPORT” button.
Toolbox for HMI Projects
Entry ID: 106226404, V8.0, 08/2023 57
8 Time Functions – World Clocks
8 Time Functions – World Clocks
8.1 General Description
You use the world clock to display clocks with different time zones on your HMI
Operator Panel.
VBS scripts calculate the time zones directly on the HMI Operator Panel.
Four different clocks with different time zones are displayed in the application
example. An extension to include additional time zones is possible at any time.
• Reykjavik, Iceland (UTC + 0:00 h)
• Los Angeles, USA (UTC – 8:00 h)
• Nuremberg, Germany (UTC + 1:00 h)
• New Delhi, India (UTC + 5:30 h)
This tool does not depend on a PLC. The calculations are performed by the HMI
Operator Panel.
Figure 8-1
© Siemens AG 2023 All rights reserved
8.1.1 Hardware and software components
This application example is valid for:
• SIMATIC WinCC Comfort/Advanced V18 and higher
• SIMATIC Comfort Panels, Comfort PRO Panels, Outdoor Panels, Mobile
Panels 2nd Generation
• SIMATIC WinCC RT Advanced V17 and higher
8.1.2 Data types used
This chapter explains the data types used by the tool.
Toolbox for HMI Projects
Entry ID: 106226404, V8.0, 08/2023 58
8 Time Functions – World Clocks
Data type “LHmiTime_typeWorldTimeClock”
The data type “LHmiTime_typeWorldTimeClock” defines the parameters for the
world clock.
Table 8-1: Parameters of LHmiTime_typeWorldTimeClock
Name Data type Comment
clockZoneCityName WString City name, 12 characters
clockZoneCityName WString Country name, 12 characters
clockZoneTime DateTime Time of world clock
clockZoneAmPm WString AM/PM display, 2 characters
clockHours Int Hours of world clock
clockMinutes Int Minutes of world clock
8.1.3 VBS scripts used
This chapter explains the functions of the scripts used in the tool.
The individual functions of the world clock are solved in multiple scripts so that you
can also use these for other functions, such as calculation of daylight
saving/standard time.
© Siemens AG 2023 All rights reserved
LHmiTime_vbsClockAmPm
The script “LHmiTime_vbsClockAmPm” calculates for the English language
whether the “Time” is to be displayed in AM and PM format.
LHmiTime_vbsClock_HourHand
The script “LHmiTime_vbsClockHourHand” calculates the time based on the
position of the hour hand (0-60).
LHmiTime_vbsDaylightSavingTime
The script “LHmiTime_vbsDaylightSavingTime” calculates whether time is daylight
saving or standard time. Start and end date as well as the respective time of the
switch are required for calculation. To calculate the respective date, you can use
the script “LHmiTime_vbsFindDayOfWeekOfMonth”.
LHmiTime_vbsFindDayOfWeekOfMonth
The script “LHmiTime_vbsFindDayOfWeekOfMonth” calculates the first, second,
third, fourth, or last day of a week in a particular month based on the specified
parameters. These parameters are required:
• the current week (1-4 or 5 for the last)
• the day of the week (1-7, starting with Sunday)
• the month (1-12)
Toolbox for HMI Projects
Entry ID: 106226404, V8.0, 08/2023 59
8 Time Functions – World Clocks
LHmiTime_vbsTimezoneDisZone
The script “LHmiTime_vbsTimezoneDisZone” calculates the current time in a
particular time zone using the UTC time and the difference between UTC time and
the desired time zone.
To do this, the script must be handed over:
• the current UTC time (calculation via “LHmiTime_vbsTimezoneUTCTime”)
• Difference between UTC time and the time zone (in hours)
• Information on daylight saving/standard time (0: Standard time, 1: Daylight
saving time)
LHmiTime_vbsTimezoneUTCTime
The script “LHmiTime_vbsTimezoneUTCTime” uses the local time to calculate and
the difference between local and UTC time to calculate the UTC time. These
parameters are required:
• Difference between local and UTC time (in hours)
• Information on daylight saving/standard time (0: Standard time, 1: Daylight
saving time).
LHmiTime_vbsWorldTimeClock
The script “LHmiTime_vbsWorldTimeClock” calculates the time of the individual
time zones.
© Siemens AG 2023 All rights reserved
You can find further information in Chapter 8.2.2.
Toolbox for HMI Projects
Entry ID: 106226404, V8.0, 08/2023 60
8 Time Functions – World Clocks
8.2 Integration into the User Project
8.2.1 Using the world clocks
1. Open your WinCC configuration and the library containing the tools
(Chapter 2.3).
2. Open the folder “Master copies > 02_HMI > 03_Tools > LHmiTime >
WorldTimeClock” in the library.
3. Drag the elements (Template, Screens, Scripts, Task, Tag table) to the
corresponding folder of the Operator Panel.
Figure 8-2
© Siemens AG 2023 All rights reserved
Toolbox for HMI Projects
Entry ID: 106226404, V8.0, 08/2023 61
8 Time Functions – World Clocks
Note
Depending on the size of the HMI Operator Panel, it may be necessary to
adapt the screens.
4. Drag the “btnWorldClocks” button from the library to your screen. You open the
tool with this button.
8.2.2 Adding new world clocks
1. Open the tag table “LHmiTime_WorldClockTags”.
2. Add a new tag “LHmiTime_ClockNew” of the data type
“LHmiTime_typeWorldTimeClock”.
Figure 8-3
© Siemens AG 2023 All rights reserved
3. Open the screen in which you want to add the world clock.
4. Drag & drop a new instance of the “LHmiTime_fpWorldTimeClock” faceplate
from the project library.
Figure 8-4
5. Select the faceplate and open the block interface with “Properties > Interface”.
Toolbox for HMI Projects
Entry ID: 106226404, V8.0, 08/2023 62
8 Time Functions – World Clocks
6. Specify the design parameters (background color, text size, etc.) in the
“Design” category.
Connect the created tag for the world clock parameters to the “Values”
property of the “parametersClock” category.
Figure 8-5
7. Open the script “LHmi_vbsWorldTimeClock”.
Copy one of the blocks (e.g. “LA”) and insert it at the end of the script.
8. Replace the tags in the copied block with the newly inserted tags.
Figure 8-6
© Siemens AG 2023 All rights reserved
Note
Make sure that you do not change the tag
“LHmiTime_ClockReykjavik.clockZoneTime”.
9. Change the zone name to your new zone name.
Figure 8-7
Toolbox for HMI Projects
Entry ID: 106226404, V8.0, 08/2023 63
8 Time Functions – World Clocks
10. Enter the values for the daylight saving time switchover of your time zone in
“DateStart”, “TimeStart”, “DateEnd”, and “TimeEnd” (parameters see Chapter
8.1.3).
Figure 8-8
Note
If there is no switchover to daylight saving time in your time zone, replace the
lines with “DSTActive = 0” (see example “India”).
11. For the second parameter of the function “LHmiTime_TimezoneDisZone”,
enter the difference between your time zone and the UTC time (in hours).
Figure 8-9
12. Call the script “LHmi_vbsWorldTimeClock” at the “Loaded” event of your
screen.
© Siemens AG 2023 All rights reserved
8.3 Operation
1. Open the visualization on your Operator Panel or simulate it.
2. Open the Tools overview and click the “Worldclock” button.
3. Use the page navigation on the left to switch between the individual regions.
Figure 8-10
Toolbox for HMI Projects
Entry ID: 106226404, V8.0, 08/2023 64
9 Data Transfer – Chat Function Between Operator Panels
9 Data Transfer – Chat Function Between
Operator Panels
9.1 General Description
You are working on an HMI Operator Panel and would like to exchange information
with the operator of a remote HMI device in real-time.
You can exchange data between SIMATIC HMI Operator Panels using the
“SIMATIC HMI HTTP” communication driver. To show the latest information,
alarms are generated and displayed in an alarm view.
One HMI Operator Panel is the server and the other is the client in this scenario.
Figure 9-1
© Siemens AG 2023 All rights reserved
9.1.1 Hardware and software components
The application example is valid for:
• SIMATIC WinCC Comfort/Advanced V18 and higher
• SIMATIC Comfort Panels, Comfort PRO Panels, Outdoor Panels, Mobile
Panels 2nd Generation
• SIMATIC WinCC RT Advanced V17 and higher
Toolbox for HMI Projects
Entry ID: 106226404, V8.0, 08/2023 65
9 Data Transfer – Chat Function Between Operator Panels
9.2 Integration into the User Project
1. Open your WinCC configuration.
9.2.1 Chat server configuration
2. Open the Runtime settings of the Operator Panel that you want to use as
server with “Project tree > Runtime settings”.
3. Under “Services”, activate the “HTTP channel server” service
Figure 9-2
© Siemens AG 2023 All rights reserved
4. Compile your project and load it to your HMI Operator Panel.
The web server with its HTTP service is started on the Operator Panel.
5. Exit the ongoing runtime.
6. Open the “WinCC Internet Settings”.
– Panels: “My Computer > Control panel > WinCC Internet Settings”
– WinCC RT Advanced: “Control Panel > WinCC Runtime Advanced
Internet”
Figure 9-3
Toolbox for HMI Projects
Entry ID: 106226404, V8.0, 08/2023 66
9 Data Transfer – Chat Function Between Operator Panels
7. Select the “Web Server” tab and select the option “Authentication required”.
This option activates the password access to the web server.
Figure 9-4
8. Open the user administration using the “User Administration” button.
9. Create a new user with the “New” button.
– User Name: Chat
– Password: chat123
– Confirm Password: chat123
Figure 9-5
© Siemens AG 2023 All rights reserved
Click the “Apply” button to confirm your entries.
10. Select the user “Chat” and go to the “Authorizations” tab.
Figure 9-6
Toolbox for HMI Projects
Entry ID: 106226404, V8.0, 08/2023 67
9 Data Transfer – Chat Function Between Operator Panels
11. Select the “RTCommunication” authorization and add it to the user using the
“Add” button.
Figure 9-7
Close the window with the “X” button.
12. Confirm the Note window to back up the authorizations and restart the web
server using the “Yes” button.
Figure 9-8
© Siemens AG 2023 All rights reserved
9.2.2 Chat client configuration
1. Open the Connections editor of the Operator Panel that you want to use as
the client with “Project tree > Connections”.
2. Create a new HTTP connection.
– Name: HmiConnectionChat
– Communication driver: SIMATIC HMI HTTP
3. Select the HTTP connection and change the communication settings.
– Address: http:// <ip address chat server>
– User Name: Chat
– Password: chat123
– Timeout: 10s
Toolbox for HMI Projects
Entry ID: 106226404, V8.0, 08/2023 68
9 Data Transfer – Chat Function Between Operator Panels
Figure 9-9
9.2.3 Chat client and chat server configuration
1. Open the editor for HMI alarms of the client Operator Panel via “Project tree >
HMI alarms”.
Go to the “Alarm classes” tab and create a new alarm class called “Chat”.
– Display name: Chat
– Name: Chat
© Siemens AG 2023 All rights reserved
– State machine: “Alarm without acknowledgment” on.
– Background colors: can be freely selected
Figure 9-10
Repeat step 1 for the HMI Operator Panel that you are using as the server.
2. Open the library with the tools (Chapter 2.3).
3. Open the folder “Master copies > 02_HMI > 03_Tools > LHmiData > Chat” in
the library.
Toolbox for HMI Projects
Entry ID: 106226404, V8.0, 08/2023 69
9 Data Transfer – Chat Function Between Operator Panels
4. Drag the elements (Template, Screen, Tag table) to the corresponding folder of
the Operator Panels (server and client).
Server
– Template “TemplateGeneralStatusBar”
– Screen “LHmiData_ChatServer”
– Tag table “LHmiData_ChatServer”
Client
– Template “TemplateGeneralStatusBar”
– Screen “LHmiData_ChatClient
– Tag table “LHmiData_ChatClient”
Figure 9-11
© Siemens AG 2023 All rights reserved
Note
If you want to use a pop-up screen, the screen object groups
“objGrpChatClient” and “objGrpChatServer” are available as an alternative.
You can drag and drop the screen objects to a pop-up screen of your choice.
Open the tag table “LHmiData_ChatClient”, select the tag
“LHmiData_newMessage” and add an event for calling your pop-up screen
under “Properties > Event > Value change”.
Repeat this step for the server Operator Panel (tag table:
“LHmiData_ChatServer”).
Toolbox for HMI Projects
Entry ID: 106226404, V8.0, 08/2023 70
9 Data Transfer – Chat Function Between Operator Panels
9.3 Operation
1. Download the sample project to your HMI Operator Panels (server: WinCC RT
Advanced, client: TP900 Comfort) and start both runtimes.
If you only have access to one HMI Operator Panel, simulate the other HMI
Operator Panel as an alternative.
2. Open the Tools overview of the TP900 Comfort and click the “Chat” button.
3. Write a message of your choice. Confirm the entry with “Enter”. In WinCC RT
Advanced, the chat window opens with your message.
4. Reply to the TP900 Comfort with a message of your choice. The message is
displayed in the chat window of the panel.
Figure 9-12
© Siemens AG 2023 All rights reserved
5. Change the screen in WinCC RT Advanced. The status bar of the chat window
in the TP900 Comfort is highlighted in yellow. If the chat window is open in
both Operator Panels, the status bar is highlighted in green.
Figure 9-13
Toolbox for HMI Projects
Entry ID: 106226404, V8.0, 08/2023 71
10 Data Transfer – Barcode
10 Data Transfer – Barcode
10.1 General Description
To display a barcode using a SIMATIC HMI Panel/PC station with
WinCC RT Advanced or to print out this barcode, you must install an appropriate
font on your programming device.
You can find numerous providers of these fonts on the Internet. The “Code-39-
Logitogo Version V1.0 (with width check)” font was used for the application
example. You can find additional information on this in the document list under
\11\.
A screen with multiple text boxes is used to enter data for a delivery note. For
illustration purposes, the barcodes of the previously entered texts are displayed.
The entered data can be output on a printer as a barcode in the form of a “log
printout”.
Figure 10-1
© Siemens AG 2023 All rights reserved
Toolbox for HMI Projects
Entry ID: 106226404, V8.0, 08/2023 72
10 Data Transfer – Barcode
Figure 10-2
The barcode is created by direct input using a “TrueType font”. Depending on the
respective barcode type, a start and stop character is expected. This is the “*”
character for the font used in the sample project.
You can find detailed information on the design of the different barcode fonts in the
© Siemens AG 2023 All rights reserved
appropriate font documentation.
10.1.1 Hardware and software components
The application example is valid for
• SIMATIC WinCC Basic/Comfort/Advanced V18 and higher
• SIMATIC Comfort Panels, Comfort PRO Panels, Outdoor Panels, Mobile
Panels 2nd Generation
• SIMATIC WinCC RT Advanced V17 and higher
10.1.2 VBS scripts used
This chapter explains the functions of the scripts used in the tool.
“LHmiData_AddStartStopSign”
The script “LHmiData_AddStartStopSign” adds a “*” as start and stop character to
the entered string tags and saves this string in the HMI tag for the
barcode.
Toolbox for HMI Projects
Entry ID: 106226404, V8.0, 08/2023 73
10 Data Transfer – Barcode
10.2 Installing the Barcode Font
10.2.1 Installation in Windows
There are three options to install the font in Windows.
Download the barcode font from the homepage of a manufacturer of your choice.
Note Close all instances of the TIA Portal prior to the installation.
If an instance of the TIA Portal was open during the installation of the font, close
the TIA Portal and then restart it.
Option 1
1. Open the file with the barcode font by double-clicking it. The font preview
opens.
2. Click “Install”.
Figure 10-3
© Siemens AG 2023 All rights reserved
Note
You need to have the required administrator rights to do this.
Option 2
1. Open the context menu of the barcode font and install the font using the
“Install” button.
Figure 10-4
Note
You need to have the required administrator rights to do this.
Toolbox for HMI Projects
Entry ID: 106226404, V8.0, 08/2023 74
10 Data Transfer – Barcode
Option 3
1. Select the file for the barcode font and copy the file using the key combination
<Ctrl> + <C>.
2. Open the “Fonts” folder in the Control Panel.
3. Add the “*.ttf” file of the font using the key combination <Ctrl> + <V>.
10.2.2 Installation on Basic/Comfort Panels
Automatic transfer by downloading the configuration
The font is transferred to the panel along with the project and, therefore, must not
be installed on the panel manually. The project contains the necessary data during
download to the Operator Panel.
The font is not saved in the font folder of the HMI Operator Panel. This means that
the font is not recognized on the HMI Operator Panel outside of Runtime.
Manual installation (optional)
If you want to use the font outside of Runtime (RT), for example, display a Word file
with characters of this font on the Operator Panel, install the font manually.
1. Copy the file of the barcode font to a storage medium of your choice and
connect it with your HMI Operator Panel.
2. Open the Explorer via “Desktop > My Computer”.
© Siemens AG 2023 All rights reserved
3. Go to your storage medium and copy the barcode font file.
4. Open the “Windows > Fonts” folder.
5. Add the barcode font file to the “Fonts folder.
Note The installed font is only available for a few specific applications.
You cannot change the system font for panels.
10.2.3 Integrating a font into your project
Note When you configure a PC station with SIMATIC WinCC RT Advanced, you do
not have to integrate the font. You only have to install the font on the operating
system. All installed fonts of the Windows operating system are available for the
configuration.
To use the barcode font, integrate it as configured font into your HMI project.
1. Open the folder of your Operator Panel in the project tree.
2. Open the “Runtime settings” with a double-click.
3. Select “Language & font”.
4. Select the cell under “Configured font 1”.
Toolbox for HMI Projects
Entry ID: 106226404, V8.0, 08/2023 75
10 Data Transfer – Barcode
5. Click the selection icon “[…]” and select the barcode font from the fonts
installed on the operating system.
6. If necessary, apply the settings for additional configured languages.
7. Restart the TIA Portal and reopen your project.
Figure 10-5
Note
With Basic Panels, you can configure your own “Configured font 1” in addition to
the system font.
With Comfort Panels you can configure up to two separate fonts “Configured font
1” and “Configured font 2” next to the system font.
10.2.4 Using a font
© Siemens AG 2023 All rights reserved
Setting the font, font style, and font size
You have to manually customize the font, as well as associated font style and font
size, for basic objects and elements.
1. Select a basic object.
2. Click “Properties > Text format”.
3. In “Format > Font”, click the “…” button.
4. Select the barcode font and set “Font style” and “Size” as desired.
5. Click “OK”.
Toolbox for HMI Projects
Entry ID: 106226404, V8.0, 08/2023 76
10 Data Transfer – Barcode
10.3 Integration into the User Project
Note The correct installation of the barcode font on your panel/your PC station, as well
as the integration into your WinCC project, is a requirement for the integration.
To do this, follow the description from Chapter 10.2.
1. Open your WinCC configuration and the library containing the tools
(Chapter 2.3).
2. Open the folder “Master copies > 02_HMI > 03_Tools > LHmiData> Barcode”
in the library.
3. Drag the elements (Template, Screen, Script, Tag table, Log) to the
corresponding folder of the Operator Panel.
Figure 10-6
© Siemens AG 2023 All rights reserved
Note
Depending on the size of the HMI Operator Panel, it may be necessary to
adapt the screens.
4. Drag the “btnBarcode” button from the library to your screen. You open the tool
with this button.
5. Check the integration into your barcode font under “Project tree > Runtime
Settings > Language & fonts” (Chapter 10.2.3).
6. Open the “LHmiData_Barcode” screen with “Project tree > Screens”.
Toolbox for HMI Projects
Entry ID: 106226404, V8.0, 08/2023 77
10 Data Transfer – Barcode
7. Select the I/O fields “ioBarcodeDeliveryNo” and “ioBarcodeArticleNo” and open
the settings for the text format.
8. Select the barcode font as text format using the menu bar of the screen editor
and a suitable size.
Figure 10-7
9. Open the “LHmiData_ReportBarcode” report with (“Project tree > Reports”).
10. Select the I/O fields “ioBarcodeDeliveryNo” and “ioBarcodeArticleNo” and open
© Siemens AG 2023 All rights reserved
the settings for the text format.
11. Select the barcode font as text format using the menu bar of the screen editor
and a suitable size.
Figure 10-8
Toolbox for HMI Projects
Entry ID: 106226404, V8.0, 08/2023 78
10 Data Transfer – Barcode
10.4 Operation
Note Requirement for operation is the correct integration into the user project. To do
this, follow the description from Chapter 10.3.
1. Open the visualization on your Operator Panel or simulate it.
2. Open the Tools overview and click the “Barcode” button.
3. Enter a delivery note number, an article name, and the article number. Confirm
your entry using “Enter”. The I/O fields show the associated barcodes.
Figure 10-9
© Siemens AG 2023 All rights reserved
4. Print the report with the current parameters by clicking the “PRINT” button. A
dialog window for saving the report appears.
Note
Specify a default printer beforehand. Otherwise, you will see an error message.
5. Save the report at a storage location of your choice.
Toolbox for HMI Projects
Entry ID: 106226404, V8.0, 08/2023 79
11 Data Transfer – QR Codes
11 Data Transfer – QR Codes
11.1 General Description
It is often useful to transfer information from Operator Panels or controllers to a cell
phone or tablet PC.
An option should be used without having to integrate the cell phone or tablet PC
into the automation network.
The Comfort Panel generates a QR code from the information to be transferred.
The QR code can be read and interpreted by the cell phone or tablet PC.
Figure 11-1
© Siemens AG 2023 All rights reserved
11.1.1 Hardware and software components
The application example is valid for:
• SIMATIC WinCC Comfort/Advanced V18 and higher
• SIMATIC Comfort Panels, Comfort PRO Panels, Outdoor Panels, Mobile
Panels 2nd Generation
• SIMATIC WinCC RT Advanced V17 and higher
Toolbox for HMI Projects
Entry ID: 106226404, V8.0, 08/2023 80
11 Data Transfer – QR Codes
11.1.2 Basics
Structure of the QR code used
Table 11-1
QR code (marked with color) Meaning
Encoding type
This QR code uses eight bits per character.
This makes it possible to represent most
ASCII characters. The encoding type is
“0100” in binary format. The property
cannot be changed.
Length
Specifies the number of characters used in
the QR code. This code always contains 17
characters. (If fewer characters are used,
the script will add the missing characters.)
Data blocks
The data blocks contain the encoded
information. Based on the ASCII table, each
character is converted into a byte and
encoded in these blocks.
Error blocks
© Siemens AG 2023 All rights reserved
The error blocks contain the error number
of the “Reed-Solomon” algorithm \8\.
Formatting
The formatting blocks contain information
on the QR code structure. This application
uses a simple structure.
(Error level: L
Mask pattern: i%2 = 0
Meaning: The black blocks change the
value depending whether the number is
even or odd.)
11.1.3 VBS scripts used
This chapter explains the functions of the scripts used in the tool.
“LHmiData_vbsGenerateQRCode”
Depending on the default settings or your individual settings, which are described
in more detail in Chapter 11.2, the script calculates the binary code of the tag to be
displayed, “LHmiData_textForQRCode”.
In addition, other information (information on error correction) is converted
according to the “Reed-Solomon” algorithm (document list under \8\). The result of
the script is displayed using the “visibility” property of the individual elements
(squares) of the QR code.
Toolbox for HMI Projects
Entry ID: 106226404, V8.0, 08/2023 81
11 Data Transfer – QR Codes
11.2 Integration into the user project
1. Open your WinCC configuration and the library containing the tools
(Chapter 2.3).
2. Open the folder “Master copies > 02_HMI > 03_Tools > LHmiData > QRCode”
in the library.
3. Drag the elements (Template, Screens, Script, Tag table) to the corresponding
folder of the Operator Panel.
You can find resolutions of the QR code in the “VariousResolutions” folder.
Alternatively, you can also use a different resolution. Simply drag & drop the
grouping to your screen selection.
Figure 11-2
© Siemens AG 2023 All rights reserved
Note
Depending on the size of the HMI Operator Panel, it may be necessary to
adapt the screens.
4. Drag the “btnQRCode” button from the library to your screen. You open the
tool with this button.
5. Open the VBS script “LHmiData_vbsGenerateQRCode”.
6. In line 34 of the script, check the name of the screen on which you have used
the QR code and adapt it, if necessary.
(In the example: “LHmiData_QRCodeExample”)
Figure 11-3
Toolbox for HMI Projects
Entry ID: 106226404, V8.0, 08/2023 82
11 Data Transfer – QR Codes
7. In line 54 of the script, check the name of the tag that you want to convert into
the QR code and adapt it, if necessary (in the example:
“LHmiData_textForQRCode”).
Figure 11-4
8. Open the “LHmiData_QRCodeExample” screen.
9. Connect the “LHmiData_vbsGenerateQRCode” script to the “Press” event of
the “GENERATE” button.
Figure 11-5
11.3 Operation
1. Download the visualization on your Operator Panel or simulate it.
2. Open the Tools overview and click the “QR code” button.
3. Enter a random text into the I/O field. The text is limited to 17 characters.
Then press the “GENERATE” button. The QR code is generated.
© Siemens AG 2023 All rights reserved
Figure 11-6
4. Use the page navigation on the left to view the possible resolutions of the QR
code. These are not connected to the tag.
Toolbox for HMI Projects
Entry ID: 106226404, V8.0, 08/2023 83
12 Data Transfer – Sending E-mails
12 Data Transfer – Sending E-mails
12.1 General Description
As not all machines of a plant are permanently monitored by staff, it is often not
possible to promptly react to pending alarms on the Operator Panel. This problem
is to be solved by an automatic e-mail notification.
With this tool you integrate automatic e-mails for a three-shift system as well as
manual e-mails for Comfort Panels. With automatic e-mails, the employee in
charge is notified directly via e-mail as soon as a specific analog alarm occurs.
The address of the recipient is determined by the shift schedule in this case. At the
time of a shift change, the active e-mail takes over the set e-mail of the active shift
via the scheduler.
An e-mail is automatically sent in case of a specific analog alarm with this tool. As
an alternative to the individual alarm, you can also define an alarm class for
sending e-mails. If an alarm of this alarm class occurs, an alarm is sent to the
respective recipient. In this case, you will not need to activate the “Send e-mail”
function multiple times.
Figure 12-1
© Siemens AG 2023 All rights reserved
Toolbox for HMI Projects
Entry ID: 106226404, V8.0, 08/2023 84
12 Data Transfer – Sending E-mails
Figure 12-2
E-mail addresses are reliably backed up using recipe management in the Operator
Panel so that they are still available after a restart.
Figure 12-3
© Siemens AG 2023 All rights reserved
12.1.1 Hardware and software components
This application example is valid for:
• SIMATIC WinCC Comfort/Advanced V18 and higher
• SIMATIC Comfort Panels, Comfort PRO Panels, Outdoor Panels, Mobile
Panels 2nd Generation
• SIMATIC WinCC RT Advanced V17 and higher
Toolbox for HMI Projects
Entry ID: 106226404, V8.0, 08/2023 85
12 Data Transfer – Sending E-mails
12.2 Basics
12.2.1 SMTP service and server
This tool uses the SMTP service (SMTP: Simple Mail Transfer Protocol) of the
Operator Panel.
The Operator Panel establishes an SMTP connection to a SMTP server in the
network or the Internet with this service. The SMTP server, or e-mail server, is a
server that sends e-mails. After the connection has been established, the Operator
Panel transfers the recipient address, subject line, and text content of the e-mail to
the server.
You specify the SMTP communication settings for the service in the Runtime
settings in the Operator Panel. You can find these settings under “Project tree >
Runtime settings > Services”.
Figure 12-4
© Siemens AG 2023 All rights reserved
Table 12-1
Field Explanation
Server name SMTP server of the e-mail service provider or your own e-mail
server.
Please note: When using a Comfort Panel, the SMTP server can
only be specified as a computer name or fully qualified domain
name (FQDN); it cannot be entered as an IP address.
Port SMTP server port used for sending e-mail.
Sender name This plain text name is entered as the sender of the e-mail and can
be defined as required; for example, “Hall1”, “Panel123”, etc.
E-mail address E-mail sender address
Log in Use the login details you specified when you created the
e-mail account.
Password Use the password that you specified when you created the
e-mail account.
Secure connection Use of the SSL protocol (see below)
required (SSL)
The information relates to the e-mail sender. You can use any provider for the
recipient address(es).
Toolbox for HMI Projects
Entry ID: 106226404, V8.0, 08/2023 86
12 Data Transfer – Sending E-mails
12.2.2 Encrypted message transmission using SSL
Unencrypted messages are not considered as secure because they can be read by
third parties. For this reason, most SMTP servers accept requests for sending e-
mails only if these requests are processed using the encrypted SSL protocol
(“Secure Sockets Layer”).
To enable SSL, proceed as follows:
1. In the dialog of Figure 12-4, check “Secure connection required (SSL)”.
2. Change the value for “Port” to the port reserved for SMTP by your provider.
Most SSL servers use port 587 for SSL transmission. If sending e-mails with this
port fails, consult your e-mail service provider for the correct settings.
12.2.3 Verifying the correct port for sending e-mail
If you are not sure whether your provider supports SSL or communicates via port
587, perform the following steps on a PC connected to the Internet via the same
subnet as your Operator Panel:
1. Open the Windows Command Prompt.
2. Enter the command line “telnet [SMTP server name] 587”. (Replace “[SMTP
server name]” with the actual server name.)
Note
© Siemens AG 2023 All rights reserved
The “Telnet” tool is not enabled by default on all Windows installations. If the
command is not known to your command prompt, use “Control Panel >
Programs and Features > Turn Windows features on or off” to enable Telnet in
Windows 7.
On other Windows versions, the path may differ slightly.
3. If a message appears that a connection cannot be established, port 587 of
your server is blocked.
In this case, change the port to the value specified by your e-mail service provider
or use a different e-mail service provider.
Note If your provider does not support SSL yet, port 25 is used by default for sending
e-mails. If this is the case, set “Port” to “25” as shown in Figure 12-4 and
uncheck “Secure connection required (SSL)”.
Please note that your e-mails are transmitted unencrypted in this case!
12.2.4 Settings on the HMI Operator Panel
The Operator Panel must be configured for connection to the Internet.
Follow the device manual instructions (for Comfort Panels, see manual in the
document list \5\ for correct settings of the parameters).
Toolbox for HMI Projects
Entry ID: 106226404, V8.0, 08/2023 87
12 Data Transfer – Sending E-mails
Make sure that the panel network access is not restricted by domain policies or
firewalls. If necessary, contact your domain administrator.
12.2.5 Forwarding e-mails as SMS text messages
General
Various mobile network operators offer a service that assigns an e-mail address to
a cell phone number of their network. E-mails sent to this address are then
converted to SMS text messages and forwarded to the mobile device in this format.
This allows you to receive e-mails on a cell phone or smartphone
without having an e-mail client installed.
Note The maximum length of an SMS text message is 160 characters as always.
Longer e-mails are normally truncated by the provider.
Enabling and disabling notification by SMS text message
For an e-mail to be converted into an SMS text message, the appropriate service
must be enabled with the mobile network operator. Using the example of T-Mobile,
the following sections describe how to do this.
• Enabling reception of e-mail with a provider:
Send an SMS text message with the text “OPEN” to the T-Mobile speed dial
© Siemens AG 2023 All rights reserved
number 8000. This opens your T-Mobile number for e-mail reception.
And the e-mail address assigned to your cell phone is:
T-Mobile phone number (incl. area code)@t-mobile-sms.de
e.g. 017100000000@t-mobile-sms.de.
• Disabling e-mail reception:
If you no longer want to receive e-mails, send an SMS text message with the
text “CLOSE” to the T-Mobile speed dial number 8000.
The above steps may be different for other mobile network operators. Changes on
the HMI Operator Panel are not necessary.
Other mobile network operators
The following table lists a selection of providers offering SMS notification services.
This list does not claim to be complete.
Toolbox for HMI Projects
Entry ID: 106226404, V8.0, 08/2023 88
12 Data Transfer – Sending E-mails
Table 12-2 lists:
• The keywords for the activation/deactivation message of the notification
service,
• the speed dial number to which the activation/deactivation message has to be
sent,
• the e-mail address from which the received messages are forwarded as SMS
text messages (replace the “[No]” with the appropriate cell phone number),
• the individual providers’ websites
© Siemens AG 2023 All rights reserved
Toolbox for HMI Projects
Entry ID: 106226404, V8.0, 08/2023 89
12 Data Transfer – Sending E-mails
Table 12-2
Vodafone O2
Start/end of service OPEN/CLOSE +START/STOP
Speed dial 3400 6245
E-mail address [No]@vodafone-sms.de [No]@o2online.de
Website http://www.vodafone.de http://www.o2online.de
For more detailed information, please contact the respective provider and ask
about the function, “Enable cell phone to receive e-mail from the internet”.
12.3 VBS scripts used
This chapter explains the functions of the scripts used in the tool.
LHmiData_vbsReadSavedValues
The script “LHmiData_vbsReadSavedValues” restores the last saved settings of
the shift schedule. To do this, the script reads the content of the
“LHmiData_ShiftAddressesTimes.txt” file and writes it to the associated tags.
LHmiData_vbsSendE-mailMan
This script is used for sending an e-mail manually. The script reads the entered
recipient address as well as subject and text and sends the e-mail via SMTP
service.
© Siemens AG 2023 All rights reserved
LHmiData_vbsStartUp
When the start screen is opened for the first time, this script will be run once. It is
used for saving and reading the e-mail addresses for the shift schedule and the
start times of the shifts.
If the file does not exist yet, the script creates the
“LHmiData_ShiftAddressesTimes.txt” file with start values for the shift times and
addresses.
LHmiData_vbsWriteCurrentValues
The script saves the current settings of the shift schedule in the
“LHmiData_ShiftAddressesTimes.txt” file.
LHmiData_vbsTransferAddressFromDirectory
This script changes the e-mail address of the selected shift time. It replaces the e-
mail address of the shift time by the one selected from the recipe.
The e-mails are saved in a recipe as data records. You can expand the recipe by
any number (max. 5000) of new e-mails addresses.
Toolbox for HMI Projects
Entry ID: 106226404, V8.0, 08/2023 90
12 Data Transfer – Sending E-mails
Note The configuration of the file system differs, depending on the operating system
(Windows/Windows CE) of your HMI Operator Panel.
As a result, the storage of the “LHmiData_ShiftAddressesTimes.txt” file is also
different.
• Panels path: \flash\106226404_Tools\
• WinCC RT Advanced path: C:\106226404_Tools\
The same is the case for the “LHmiData_recipesEmails” recipe that saves the
e-mail addresses as data records.
• Panels path: \flash\106226404_Tools\Recipes
• WinCC RT Advanced path: C:\106226404_Tools\Recipes
© Siemens AG 2023 All rights reserved
Toolbox for HMI Projects
Entry ID: 106226404, V8.0, 08/2023 91
12 Data Transfer – Sending E-mails
12.4 Integration into the user project
1. Open your WinCC configuration and the library containing the tools
(Chapter 2.3).
2. Open the folder “Master copies > 02_HMI > 03_Tools > LHmiData > Chat” in
the library.
Figure 12-5
© Siemens AG 2023 All rights reserved
3. Drag the elements (Template, Screens, Scripts, Tag table, Tasks, Recipe) to
the corresponding folder of the Operator Panel.
Note
Depending on the size of the HMI Operator Panel, it may be necessary to
adapt the screens.
4. Drag the “btnEmail” button from the library to your screen. You open the tool
with this button.
Toolbox for HMI Projects
Entry ID: 106226404, V8.0, 08/2023 92
12 Data Transfer – Sending E-mails
5. Open the “LHmiData_E-mailAutoShiftsSettings” screen. Add the “StartUp”
script for the “Loaded” event of the screen.
Alternatively, you can also connect the script to the “Loaded” event of the start
screen.
Figure 12-6
6. Open the Runtime settings of your HMI Operator Panel.
7. Under “Services”, enter your SMTP communication data (see Chapter 12.1.1)
Alternatively, you can make the SMTP settings in the panel control panel.
Figure 12-7
© Siemens AG 2023 All rights reserved
8. Open the recipe editor with “Project tree > Recipes”.
9. Change the storage location for the recipe “LHmiData_recipesEmails”
depending on the Operator Panel used.
– WinCC RT Advanced: C:\106226404_Tools\Recipes
– Panels: \flash\106226404_Tools\Recipes
Figure 12-8
Toolbox for HMI Projects
Entry ID: 106226404, V8.0, 08/2023 93
12 Data Transfer – Sending E-mails
10. Select the recipe and open the editor for the data records above the Data
records tab.
Change the e-mail addresses for the shifts to e-mail addresses of your
choice, or use “<Add new>” to add additional e-mail addresses for the
address
book.
Figure 12-9
11. Open the “LHmiData_EmailDirectory” screen.
12. Select the Save button and open the results of the button. Adjust the path to
your Operator Panel for the “File name” transfer parameter of the
“ExportDataRecords” system function.
– WinCC RT Advanced: C:\106226404_Tools\Recipes
© Siemens AG 2023 All rights reserved
– Panels: \flash\106226404_Tools\Recipes
Figure 12-10
Toolbox for HMI Projects
Entry ID: 106226404, V8.0, 08/2023 94
12 Data Transfer – Sending E-mails
13. Repeat step 12, the Load button and the “ImportDataRecords” system function.
Figure 12-11
© Siemens AG 2023 All rights reserved
Toolbox for HMI Projects
Entry ID: 106226404, V8.0, 08/2023 95
12 Data Transfer – Sending E-mails
12.5 Operation
Note A requirement for these chapters is the correct configuration of the
SMTP communication settings and accessibility of the SMTP server via the
Panel/WinCC RT Advanced.
Make sure that all requirements are met before you download the sample
project.
1. Open the visualization on your Operator Panel or simulate it.
2. Open the Tools overview and click the “Chat” button.
3. Switch to the settings of the late shift using the “Late” button. Set the time
when the late shift starts. The time for the shift end is automatically the start
time of the next shift.
Press the “OPEN” button to open the e-mail address book.
Figure 12-12
© Siemens AG 2023 All rights reserved
Toolbox for HMI Projects
Entry ID: 106226404, V8.0, 08/2023 96
12 Data Transfer – Sending E-mails
4. Select an address from your address book and confirm the selection using the
“APPLY” button.
The selected e-mail address is added to the shift settings.
In the status bar, you can see the e-mail address that is currently used.
Figure 12-13
1 2 3
5
© Siemens AG 2023 All rights reserved
Note
Using the buttons in the Recipe view, you can add new data records (e-mail
addresses)
(1), save them (2), and delete existing ones (3).
Use the Save button (4) to export the data records to your Operator Panel. Use
the Load button (5) to import the data records saved on the Operator Panel to
your Operator Panel.
5. Go to the general shift settings via the “Settings” tab.
Trigger the e-mail alarm using the Alarm button.
Figure 12-14
Toolbox for HMI Projects
Entry ID: 106226404, V8.0, 08/2023 97
12 Data Transfer – Sending E-mails
Note
You use the Save button (1) to save the settings of the individual shifts in the
“LHmiData_ShiftAddressesTimes.txt” file to your Operator Panel.
Use the Load button (2) to import the settings saved on the Operator Panel.
6. Click the “Send man. e-mail – Editor” button in the page navigation on the left.
Figure 12-15
© Siemens AG 2023 All rights reserved
7. Add an e-mail recipient using the “TO…” button. The e-mail address book
opens the same way as “Send auto. e-mail”.
Enter a subject and an e-mail text.
Figure 12-16
8. Send the e-mail using the “SEND” button
Toolbox for HMI Projects
Entry ID: 106226404, V8.0, 08/2023 98
13 Data Transfer – Automatic Backup of Files
13 Data Transfer – Automatic Backup of Files
13.1 General Description
13.1.1 Description
With the aid of automatic backup, your files (e.g., archives) are backed up to any
storage location (e.g., a USB flash drive, network folder, etc.) at configurable
intervals.
Figure 13-1
© Siemens AG 2023 All rights reserved
13.1.2 Hardware and software components
This application example is valid for:
• SIMATIC WinCC Comfort/Advanced V18 and higher
• SIMATIC Comfort Panels, Comfort PRO Panels, Outdoor Panels, Mobile
Panels 2nd Generation
• SIMATIC WinCC RT Advanced V17 and higher
13.1.3 VBS scripts used
This chapter explains the functions of the scripts used in the tool.
LHmiData_vbsFcCalculateNextExecute
The “LHmiData_vbsFcCalculateNextExecute” script calculates the time for the next
automatic backup, based on the set time interval.
Toolbox for HMI Projects
Entry ID: 106226404, V8.0, 08/2023 99
13 Data Transfer – Automatic Backup of Files
LHmiData_vbsFcCopyFiles
The “LHmiData_vbsFcCopyFiles” script copies the files selected together with date
and timestamp to the file path selected.
LHmiData_vbsFcFileSelectCopyFiles
The “LHmiData_vbsFcFileSelectCopyFiles” script writes the paths of the files to be
copied into the associated HMI tags.
LHmiData_vbsFcInitializeTime
The “LHmiData_vbsFcInitializeTime” script reads the current time and writes it as
default value for the backup time.
LHmiData_vbsFcPreviousFolder
The “LHmiData_vbsFcPreviousFolder” script opens the higher-level folder of the
currently selected folder and shows it as a table.
LHmiData_vbsFcReadFilesOfFolder
The “LHmiData_vbsFcReadFilesOfFolder“ script reads the files from the specified
path and shows them as a table.
LHmiData_vbsFcSearch
The “LHmiData_vbsFcSearch” script searches for the specified file/folder in the
© Siemens AG 2023 All rights reserved
current path.
LHmiData_vbsFcShowFile
The “LHmiData_vbsFcShowFile” script opens the selected folder/file.
LHmiData_vbsFcWriteFilePropertiesToTags
The “LHmiData_vbsFcWriteFilePropertiesToTags” script writes the properties of
the selected folder/file to the associated HMI tags.
Toolbox for HMI Projects
Entry ID: 106226404, V8.0, 08/2023 100
13 Data Transfer – Automatic Backup of Files
13.2 Integration into the user project
1. Open your WinCC configuration and the library containing the tools
(Chapter 2.3).
2. Open the folder “Master copies > 02_HMI > 03_Tools > LHmiData >
AutoBackup” in the library.
3. Drag the elements (Template, Screens, Scripts, Tag table, Task) to the
corresponding folder of the Operator Panel.
Figure 13-2
© Siemens AG 2023 All rights reserved
Note
Depending on the size of the HMI Operator Panel, it may be necessary to
adapt the screens.
4. Drag the “btnAutoBackup” button from the library to your screen. You open the
tool with this button.
Toolbox for HMI Projects
Entry ID: 106226404, V8.0, 08/2023 101
13 Data Transfer – Automatic Backup of Files
5. Open the “LHmiData_FcNextBackup” screen. Add the following scripts for the
“Loaded” event of the screen:
– LHmiData_vbsInitializeTime,
– LHmiData_vbsFcReadFilesOfFolder, folderpar: LHmiData_FcFolder (HMI
tag)
– LHmiData_vbsFcWriteFilePropertiesToTags
index: LHmiData_FcIndex (HMI tag)
(Alternatively, you can enter your own path that starts the File Explorer.)
You can also connect the scripts to the “Loaded” event of your start screen.
Figure 13-3
© Siemens AG 2023 All rights reserved
Toolbox for HMI Projects
Entry ID: 106226404, V8.0, 08/2023 102
13 Data Transfer – Automatic Backup of Files
13.3 Operation
1. Download the visualization on your Operator Panel or simulate it.
2. Open the Tools overview and click “Auto. Backup”.
3. Enter the interval and the start time for the automatic backup.
Confirm the entry using the “APPLY” button.
Figure 13-4
2
© Siemens AG 2023 All rights reserved
The date and time of the next backup is displayed in the “Next backup” (1)
button. In the status bar (2), you can see the date and time of the last backup.
Toolbox for HMI Projects
Entry ID: 106226404, V8.0, 08/2023 103
13 Data Transfer – Automatic Backup of Files
Click the “Selected Files” button in the page navigation on the left. Open the
File Explorer using the Edit button. The File Explorer opens.
Figure 13-5
4. Select a file of your choice and confirm the selection using the “OK” button.
Figure 13-6
© Siemens AG 2023 All rights reserved
1 2
4 5
Note
Use the Back button (1) to move up one folder level and the Folder button (2)
to move down one folder level.
Use the Find button (3) to filter for the filter string of the I/O field. Only entries
that contain this text segment are still displayed in the table.
The display area of the File Explorer is limited.
Use the scroll bar (4) to view more entries.
Click the “x” (5) button and close the File Explorer without applying a file.
The state of the File Explorer is shown in the status bar (6).
Toolbox for HMI Projects
Entry ID: 106226404, V8.0, 08/2023 104
14 Mathematical Functions – Calculator
14 Mathematical Functions – Calculator
14.1 General Description
The calculator allows you to make small calculations of individual process
variables. It provides simple, mathematical arithmetic operations (such as “+” and
“-”, for example).
The arithmetic operations are made by a VBS script within the faceplate.
The calculator is independent from the controller and mapped by a faceplate. The
Operator Panel is presented as an HMI faceplate and offers you the option to
individually customize the labeling of the buttons. This makes it possible to flexibly
use and call the calculator.
For further processing of the value, use the “LHmiTime_calculation” tag of the
“LReal” data type.
Figure 14-1
© Siemens AG 2023 All rights reserved
14.1.1 Hardware and software components
This application example is valid for:
• SIMATIC WinCC Comfort/Advanced V18 and higher
• SIMATIC Comfort Panels, Comfort PRO Panels, Outdoor Panels, Mobile
Panels 2nd Generation
• SIMATIC WinCC RT Advanced V17 and higher
Toolbox for HMI Projects
Entry ID: 106226404, V8.0, 08/2023 105
14 Mathematical Functions – Calculator
14.2 Integration into the user project
1. Open your WinCC configuration and the library containing the tools
(Chapter 2.3).
2. Open the folder “Master copies > 02_HMI > 03_Tools > LHmiMath >
Calculator” in the library.
3. Drag the elements (Template, Screen, Tag table) to the corresponding folder of
the Operator Panel.
Figure 14-2
© Siemens AG 2023 All rights reserved
Note on figure
Depending on the size of the HMI Operator Panel, it may be necessary to
adapt the screens.
If your HMI connection to the PLC is not called “HMI_Connection_1”, update
your HMI connection in the tag table.
You must also synchronize the HMI tags again with the PLC tags.
Note on language
Check the current setting for the decimal separator in “Control Panel > Region
and Language > Formats > Additional settings > Decimal symbol”. Depending
on this setting, you can use different faceplates in the screen.
Decimal separator “,“: “LHmiMath_fpCalculatorDE”
Decimal separator “.“: “LHmiMath_fpCalculatorEN”
4. Drag the “btnCalculator” button from the library to your screen. You open the
tool with this button.
5. Open the “LHmiMath_Calculator” screen.
Toolbox for HMI Projects
Entry ID: 106226404, V8.0, 08/2023 106
14 Mathematical Functions – Calculator
6. Select the faceplate for the calculator and open the block interface with
“Properties > Interface”.
7. Specify the design parameters (background color, text size, etc.) in the
“Design” category.
Connect the tag “LHmiMath_calculation” for the result to the “calculation”
property of the “Values” category.
Figure 14-3
14.3 Operation
© Siemens AG 2023 All rights reserved
1. Open the visualization on your Operator Panel or simulate it.
2. Open the Tools overview and click the “Calculator” button.
3. Operate the calculator as you would any standard calculator.
Enter an arithmetic operation of your choice and have the result displayed in
the display using the “=” button.
Figure 14-4
Toolbox for HMI Projects
Entry ID: 106226404, V8.0, 08/2023 107
15 Mathematical Functions – Unit Converter
15 Mathematical Functions – Unit Converter
15.1 General Description
The unit converter is used to quickly and easily switch between different unit
systems when displaying process data. While the data can be displayed and
entered in different systems, the user program in the CPU will not be affected by
the switchover between the unit systems. Instead, all HMI data is to be
automatically converted to the CPU’s system of units.
The sample project contains two faceplates for unit conversion between imperial
and SI system:
• Temperature: °Celsius (°C) °Fahrenheit (°F)
• Length: Millimeters (mm) inches (in)
Figure 15-1
© Siemens AG 2023 All rights reserved
15.1.1 Hardware and software components
This application example is valid for:
• SIMATIC WinCC Comfort/Advanced V18 and higher
• SIMATIC Comfort Panels, Comfort PRO Panels, Outdoor Panels, Mobile
Panels 2nd Generation
• SIMATIC WinCC RT Advanced V17 and higher
Toolbox for HMI Projects
Entry ID: 106226404, V8.0, 08/2023 108
15 Mathematical Functions – Unit Converter
15.2 Integration into the user project
15.2.1 Using the unit converter
1. Open your WinCC configuration and the library containing the tools
(Chapter 2.3).
2. Open the folder “Master copies > 02_HMI > 03_Tools > LHmiMath >
UnitSwitch” in the library.
3. Drag the elements (Template, Screen, Tag table) to the corresponding folder of
the Operator Panel.
Figure 15-2
© Siemens AG 2023 All rights reserved
Note on figure
Depending on the size of the HMI Operator Panel, it may be necessary to
adapt the screens.
If your HMI connection to the PLC is not called “HMI_Connection_1”, update
your HMI connection in the tag table.
You must also synchronize the HMI tags again with the PLC tags.
4. Drag the “btnUnitSwitch” button from the library to your screen. You open the
tool with this button.
5. Open the “LHmiMath_UnitSwitch” screen.
6. Select the faceplate for the “Temperature” unit converter and open the block
interface with “Properties > Interface”.
7. Specify the style for the I/O fields of the faceplate with the “Design” category
and activate the faceplate using the option button.
8. Connect the associated tags from the “LHmiMath_UnitSwitch” tag table to the
properties of the “Values” category.
Toolbox for HMI Projects
Entry ID: 106226404, V8.0, 08/2023 109
15 Mathematical Functions – Unit Converter
Note The use of two HMI tags for the temperature is for demonstration purposes only.
In practice, you would use only one tag in the process.
9. Repeat steps 6-7 for the faceplate of the “Length” unit converter.
Figure 15-3
© Siemens AG 2023 All rights reserved
10. Select the faceplate for the switch and open the block interface with “Properties
> Interface”.
Connect the “LHmiMath_UnitSystem” tag to the “Value” property of the
“Properties_Faceplate” category.
Figure 15-4
You control the conversion in the faceplates with the tag value.
– 0: Metric unit system
– 1: Imperial unit system
15.2.2 Configuring additional unit converters
1. Open the “Project library” palette and duplicate the “Length_Conversion”
faceplate.
Figure 15-5
Toolbox for HMI Projects
Entry ID: 106226404, V8.0, 08/2023 110
15 Mathematical Functions – Unit Converter
2. Name the faceplate (for example, “Pressure_Conversion”).
If necessary, adjust the version and enter a comment for the version.
Figure 15-6
© Siemens AG 2023 All rights reserved
The type is stored in the project library.
Toolbox for HMI Projects
Entry ID: 106226404, V8.0, 08/2023 111
15 Mathematical Functions – Unit Converter
3. Open the faceplate in edit mode.
Figure 15-7
4. Select the “Properties” tab in the configuration area and open the view of the
interface parameters in the right screen area with the black arrow.
In the Inspector window under “Properties > General”, adjust the names of the
properties of the “Values” category as well as the names of the two I/O fields.
Figure 15-8
© Siemens AG 2023 All rights reserved
5. Select the “Scripts” tab in the configuration area.
Select a script and press “F2”. Rename the script.
Enter the conversion formulas for the unit systems.
Figure 15-9
Repeat this step for the other script.
Toolbox for HMI Projects
Entry ID: 106226404, V8.0, 08/2023 112
15 Mathematical Functions – Unit Converter
6. Select an I/O field. Specify the unit of the value under “Properties >
Appearance > Unit”.
Figure 15-10
Repeat this step for the second I/O field.
7. Release the faceplate.
Figure 15-11
© Siemens AG 2023 All rights reserved
Toolbox for HMI Projects
Entry ID: 106226404, V8.0, 08/2023 113
15 Mathematical Functions – Unit Converter
15.3 Operation
1. Open the visualization on your Operator Panel or simulate it.
2. Open the Tools overview and click the “Unit converter” button.
3. Select a value of your choice for temperature and length.
Figure 15-12
© Siemens AG 2023 All rights reserved
4. Click the “Convert” button to confirm.
The I/O fields show the converted temperature and length values.
Figure 15-13
Toolbox for HMI Projects
Entry ID: 106226404, V8.0, 08/2023 114
16 Simplified Operation – On-Screen Keyboards
16 Simplified Operation – On-Screen
Keyboards
16.1 General Description
The standard on-screen keyboard in Operator Panels cannot be resized and is only
available in a single keyboard layout (English). You can create proprietary
keyboards which fit your space and language requirements using faceplates.
The on-screen keyboard tool provides five faceplates with different keyboards in
the language versions “German (Germany)” and “English (USA)”.
Figure 16-1: QWERTY keyboard
© Siemens AG 2023 All rights reserved
Figure 16-2: Numeric keypad
Toolbox for HMI Projects
Entry ID: 106226404, V8.0, 08/2023 115
16 Simplified Operation – On-Screen Keyboards
Figure 16-3: Cyrillic keypad
Figure 16-4: AZERTY keyboard
© Siemens AG 2023 All rights reserved
Figure 16-5: Language-dependent keyboard (German (Germany), English (USA))
16.1.1 Hardware and software components
This application example is valid for:
• SIMATIC WinCC Comfort/Advanced V18 and higher
• SIMATIC Comfort Panels, Comfort PRO Panels, Outdoor Panels, Mobile
Panels 2nd Generation
• SIMATIC WinCC RT Advanced V17 and higher
Toolbox for HMI Projects
Entry ID: 106226404, V8.0, 08/2023 116
16 Simplified Operation – On-Screen Keyboards
16.1.2 VBS scripts used
This chapter explains the functions of the scripts used in the tool.
LHmiOper_vbsOpenAZERTYKeyboard
The “LHmiOper_vbsOpenAZERTYKeyboard” script opens the
“LHmiOper_popupAZERTYKeyboard” pop-up screen.
LHmiOper_vbsCloseAZERTYKeyboard
The “LHmiOper_vbsCloseAZERTYKeyboard” script closes the
“LHmiOper_popupAZERTYKeyboard” pop-up screen and writes the entered string
into the associated HMI tag “valueAZERTYKeyboard”.
LHmiOper_vbsOpenCyrKeyboard
The “LHmiOper_vbsOpenCyrKeyboard” script opens the
“LHmiOper_popupCyrKeyboard” pop-up screen.
LHmiOper_vbsCloseCyrKeyboard
The “LHmiOper_vbsCloseCyrKeyboard” script closes the
“LHmiOper_popupCyrKeyboard” pop-up screen and writes the entered string into
the associated HMI tag “valueCyrilicKeyboard”.
LHmiOper_vbsOpenLangKeyboard
© Siemens AG 2023 All rights reserved
The “LHmiOper_vbsOpenLangKeyboard” script opens the
“LHmiOper_popupLangKeyboard” pop-up screen.
LHmiOper_vbsCloseLangKeyboard
The “LHmiOper_vbsCloseLangKeyboardClose” script closes the
“LHmiOper_popupLangKeyboard” pop-up screen and writes the entered string into
the associated HMI tag “valueLangKeyboard”.
LHmiOper_vbsOpenNumKeyboard
The “LHmiOper_vbsOpenNumKeyboard” script opens the
“LHmiOper_popupNumKeyboard” pop-up screen.
LHmiOper_vbsCloseNumKeyboard
The “LHmiOper_vbsCloseNumKeyboard” script closes the
“LHmiOper_popupNumKeyboard” pop-up screen and writes the entered string into
the associated HMI tag “valueNumericKeyboard”.
LHmiOper_vbsOpenQWERTYKeyboard
The “LHmiOper_vbsOpenQWERTYKeyboard” script opens the
“LHmiOper_popupQWERTYKeyboard” pop-up screen.
LHmiOper_vbsCloseQWERTYKeyboard
The “LHmiOper_vbsCloseQWERTYKeyboard” script closes the
“LHmiOper_popupQWERTYKeyboard” pop-up screen and writes the entered string
into the associated HMI tag “valueQWERTYKeyboard”.
LHmiOper_vbsActivateStandardKeyboard
The “LHmiOper_vbsActivateStandardKeyboard” script opens the standard
keyboard.
Toolbox for HMI Projects
Entry ID: 106226404, V8.0, 08/2023 117
16 Simplified Operation – On-Screen Keyboards
LHmiOper_vbsDeactivateStandardKeyboard
The “LHmiOper_vbsDeactivateStandardKeyboard” script closes the standard
keyboard.
© Siemens AG 2023 All rights reserved
Toolbox for HMI Projects
Entry ID: 106226404, V8.0, 08/2023 118
16 Simplified Operation – On-Screen Keyboards
16.2 Integration into the User Project
16.2.1 Integrating on-screen keyboards into your configuration
1. Open your WinCC configuration and the library containing the tools
(Chapter 2.3).
2. Open the folder “Master copies > 02_HMI > 03_Tools > LHmiOper >
Keyboards” in the library.
3. Drag the elements (Template, Screens, PopUpScreens, Scripts, Tag table) to
the corresponding folder of the Operator Panel.
Figure 16-6
© Siemens AG 2023 All rights reserved
Toolbox for HMI Projects
Entry ID: 106226404, V8.0, 08/2023 119
16 Simplified Operation – On-Screen Keyboards
Note
Depending on the size of the HMI Operator Panel, it may be necessary to
adapt the screens.
4. Drag the “btnKeyboards” button from the library to your screen. You open the
tool with this button.
5. Open the “LHmiOper_Keyboards” screen.
6. Close the standard on-screen keyboard when the screen is called. To do so,
call the system function “SetScreenKeyboardMode” for the “Loaded” event of
the screen and set the mode to “Off”.
Figure 16-7
7. Activate the standard on-screen keyboard again once the screen is closed. To
do so, call the system function “SetScreenKeyboardMode” for the “Cleared”
event of the screen and set the mode to “On”.
Figure 16-8
© Siemens AG 2023 All rights reserved
8. Add an I/O field with a button using “Toolbox > Elements”.
Note
You can configure the “Invisible” button and position it over the I/O field. This
gives you the option of calling the keyboard with a click the field.
9. Add the open script of the keyboard of your choice to the “Click” button event.
Select “String” as the data type and enter the tag name of the associated tag of
the selected keyboard.
Figure 16-9
Toolbox for HMI Projects
Entry ID: 106226404, V8.0, 08/2023 120
16 Simplified Operation – On-Screen Keyboards
10. Add the close script of the keyboard to the “Input finished” event of the I/O
field.
Figure 16-10
11. Open the Open script of the keyboard. If necessary, adjust the position at
which the on-screen keyboard is opened in the script.
16.2.2 Notes, tips & tricks
Style settings
© Siemens AG 2023 All rights reserved
Each keyboard is realized as a faceplate and offers the “Design” category with
different style properties at its interface.
You can connect existing style elements to these style properties. You apply the
style of the connected elements with the “useStyle” property.
Figure 16-11
Toolbox for HMI Projects
Entry ID: 106226404, V8.0, 08/2023 121
16 Simplified Operation – On-Screen Keyboards
Note For the basic principles and further information on the use, processing, and
creation of styles, please refer to the application example
“HMI design with the HMI Template Suite”.
You can find the link in the document list under \6\.
On-screen keyboard in dialogs
You cannot do a covered input using the customizable on-screen keyboard. You
must use the WinCC standard on-screen keyboard for system dialogs (e.g. Login).
1. Copy the scripts “SystemdialogueScripts” from the library into the VB scripts
folder of your Operator Panel.
© Siemens AG 2023 All rights reserved
2. Copy the tasks “LHmiOper_OpenDialogue” and “LHmiOper_CloseDialogue”
into the scheduler.
Decimal separator
You can define, in the Panel’s or PC’s regional settings, which sign is used as a
decimal separator.
1. Open the settings for the decimal separator and change it to one of your
choice.
– On the Panel, you can find this setting in the “Control Panel” under
“Regional Settings > Number > Decimal symbol”.
– On the PC, you can find this setting in the “Control Panel” under “Region
and Language > Formats > Additional settings > Decimal symbol”.
Toolbox for HMI Projects
Entry ID: 106226404, V8.0, 08/2023 122
16 Simplified Operation – On-Screen Keyboards
Figure 16-12
2. Open the tag table “LHmiOper_Keyboards”.
3. Open the properties of the tag “decimalSeparatorNumericKeyboard” and
specify the “Start value”.
– 0: Delimiter point (.)
– 1: Delimiter comma (,)
Figure 16-13
© Siemens AG 2023 All rights reserved
Data types and fonts of screen objects
In on-screen keyboards with Cyrillic characters, use a data type appropriate for
Unicode (e.g. WString). In addition, the font of the buttons and I/O fields must
contain a Cyrillic character set. Options are, for example:
• Tahoma
• Arial
Language-dependent keyboard
The set language is checked when the keyboard
“LHmiOper_popupLanguageKeyboard” is opened.
You should always change the language when the keyboard is closed or you will
need to open the keyboard again after changing the language.
Toolbox for HMI Projects
Entry ID: 106226404, V8.0, 08/2023 123
16 Simplified Operation – On-Screen Keyboards
16.3 Operation
1. Open the visualization on your Operator Panel or simulate it.
2. Open the Tools overview and click the “Keyboards” button.
3. Open a keyboard of your choice by clicking the I/O field or the “OPEN” button.
Figure 16-14
© Siemens AG 2023 All rights reserved
4. Enter a value of your choice and confirm the entry with “OK”.
Note
The “Esc” button closes the keyboard without applying the value.
Figure 16-15
Toolbox for HMI Projects
Entry ID: 106226404, V8.0, 08/2023 124
17 Simplified Operation – Home Button
17 Simplified Operation – Home Button
17.1 General description.
The operation of the Home button is as intuitive as it is with your smartphone or
tablet. The button recognizes a short or long-press with the help of a function block
in the controller.
The tool is configured so that the start screen opens by short-pressing the button.
A long-press opens the second Tools overview page.
Figure 17-1
17.1.1 Hardware and software components
This application example is valid for:
• SIMATIC STEP 7 Professional V18 and higher
• SIMATIC WinCC Comfort/Advanced V18 and higher
• SIMATIC S7-1500
© Siemens AG 2023 All rights reserved
• SIMATIC Comfort Panels, Comfort PRO Panels, Outdoor Panels, Mobile
Panels 2nd Generation
• SIMATIC WinCC RT Advanced V17 and higher
17.1.2 Data types and function blocks used
This chapter explains the functions of the function blocks and data types used in
the tool.
LHmiOper_DelayButton
The function block “LHmiOper_DelayButton” calculates the time
the “Home Button” has been pressed and sets the tags “shortClick” or “longClick”
as a function of length of time of pressing.
Figure 17-2: LHmiOper_DelayButton
LHmiOper_DelayButton
Bool req shortClick Bool
Time delay longClick Bool
Toolbox for HMI Projects
Entry ID: 106226404, V8.0, 08/2023 125
17 Simplified Operation – Home Button
Table 17-1: LHmiOper_DelayButton parameters
Name P Data Comment
type type
req IN Bool Trigger for FB enable
delay IN Time The minimum time delay that must occur between short
and long presses
shortClick OUT Bool Status for short-press
longClick OUT Bool Status for long-press
17.1.3 VBS scripts used
This chapter explains the functions of the scripts used in the tool.
LHmiOper_vbsPressedLongHomeButton
The “LHmiOper_vbsPressedLongHomeButton” script is executed when the button
is clicked for a longer time than the set delay time. As a result, the “Slide-in screen
right” is called in the application example.
LHmiOper_vbsPressedShortHomeButton
The “LHmiOper_vbsPressedShortHomeButton” script is executed when the button
is clicked for a shorter time than the set delay time. As a result, the
© Siemens AG 2023 All rights reserved
“Tools_Overview2” screen is called in the application example.
Toolbox for HMI Projects
Entry ID: 106226404, V8.0, 08/2023 126
17 Simplified Operation – Home Button
17.2 Integration into the user project
1. Open your WinCC configuration and the library containing the tools
(Chapter 2.3).
2. Open the folder “Master copies > 02_HMI > 03_Tools > LHmiOper >
HomeButton” in the library.
3. Drag the elements (Template, Screen, Scripts, Tag table) to the corresponding
folder of the Operator Panel.
Figure 17-3
© Siemens AG 2023 All rights reserved
Note
Depending on the size of the HMI Operator Panel, it may be necessary to
adapt the screen.
If your HMI connection to the PLC is not called “HMI_Connection_1”, update
your HMI connection in the tag table.
You must also synchronize the HMI tags again with the PLC tags.
4. Drag the “btnHomeButton” button from the library to your screen. You open the
tool with this button.
5. Open the “LHmiOper_HomeButton” screen. Drag the “grpHomeButton” screen
object grouping from the library to your screen.
Toolbox for HMI Projects
Entry ID: 106226404, V8.0, 08/2023 127
17 Simplified Operation – Home Button
6. Open the “LHmiOption_vbsPressedLongHomeButton” script and change the
result for a long-press in the If loop to one of your choice.
Repeat the process for the script for a short-press.
Figure 17-4
7. Open the folder “Master copies > 01_PLC > 03_Tools > 01_Blocks >
LHmiOper” in the library.
8. Drag the data block “ LHmiOper_CommDB” to the “Program blocks” folder of
your PLC.
Figure 17-5
© Siemens AG 2023 All rights reserved
Note
All tags that are required for the Home Button have the prefix “homeButton”.
If you have already integrated the data block in connection with another tool,
you can skip this step.
9. Open the folder “Types > 03_Tools > 01_Blocks > LHmiOper > HomeButton” in
the library.
10. Drag the function blocks “LHmiOper_DelayButton” to the “Program blocks”
folder of your PLC.
Figure 17-6
Toolbox for HMI Projects
Entry ID: 106226404, V8.0, 08/2023 128
17 Simplified Operation – Home Button
11. Call the function block “LHmiOper_DelayButton” in your user program and
interconnect the inputs and outputs with the corresponding tags of the
communication DB.
At the “delay” input, specify the time after which the Home Button is to
distinguish between a “long” and a “short” press.
Figure 17-7
12. Download the software to your Operator Panel and your PLC or start the
simulation.
© Siemens AG 2023 All rights reserved
Toolbox for HMI Projects
Entry ID: 106226404, V8.0, 08/2023 129
17 Simplified Operation – Home Button
17.3 Operation
1. Open the visualization on your Operator Panel or simulate it.
2. Open the Tools overview and click the “Home Button”.
3. Press the “Home Button” briefly to open the Tool overview.
Figure 17-8
© Siemens AG 2023 All rights reserved
4. Repeat step 2 and press the Home Button longer (> 2 s) to open the slide-in on
the right.
The edge of the button turns light when the Home Button is clicked for a long
time. The slide-in right opens.
Figure 17-9
Toolbox for HMI Projects
Entry ID: 106226404, V8.0, 08/2023 130
18 Simplified Operation – screensaver
18 Simplified Operation – screensaver
18.1 General Description
Use a screensaver to protect the screen of the SIMATIC Panel. You may define a
screensaver object (e.g. your Company logo) using the screensavers included in
this application example.
Dimming the screen brightness also protects the SIMATIC Panel.
Figure 18-1
© Siemens AG 2023 All rights reserved
This application example describes two ways to configure a screensaver:
1. Solution without controller
The screensaver is enabled when the screen has not changed for a time
longer than a specific, adjustable period (minimum: 1 minute).
If the operator uses the panel without changing the screen, the screensaver
will still be enabled in this solution.
2. Solution with controller
The screensaver is enabled when no operation has taken place on the
Operator Panel for a time longer than a specific, adjustable period. Both the
active screen and the active object are evaluated, so that the screensaver is
only activated when there is no activity.
Toolbox for HMI Projects
Entry ID: 106226404, V8.0, 08/2023 131
18 Simplified Operation – screensaver
18.1.1 Hardware and software components
Solution without controller
This application example is valid for:
• SIMATIC WinCC Comfort/Advanced V18 and higher
• SIMATIC Comfort Panels, Comfort PRO Panels, Outdoor Panels, Mobile
Panels 2nd Generation
• SIMATIC WinCC RT Advanced V17 and higher
Solution with controller
This application example is valid for:
• SIMATIC STEP 7 Basic/Professional V18 and higher
• SIMATIC WinCC Comfort/Advanced V18 and higher
• SIMATIC Comfort Panels, Comfort PRO Panels, Outdoor Panels, Mobile
Panels 2nd Generation
• SIMATIC WinCC RT Advanced V17 and higher
• SIMATIC S7-1200/S7-1500
18.1.2 Data types and function blocks used
© Siemens AG 2023 All rights reserved
This chapter explains the functions of the function blocks and data types used in
the tool.
LHmiOper_CheckPanelActivity
The function block “LHmiOper_CheckPanelActivity” calculates if the screensaver
shall be enabled, as well as the position in x and y for the logo moving through the
screen.
The function block randomly calculates the values output parameter “x position”
and “y position” between “0” and the maximum values set in the control cycle.
Figure 18-2: LHmiOper_CheckPanelActivity
LHmiOper_CheckPanelActivity
UInt screenNo inactive Bool
UInt objectNo xPosition Int
Time delayTime yPosition Int
Int xPositionMax
Int yPositionMax
Toolbox for HMI Projects
Entry ID: 106226404, V8.0, 08/2023 132
18 Simplified Operation – screensaver
Table 18-1: LHmiOper_CheckPanelActivity parameters
Name P Data Comment
type type
screenNo IN UInt Pointer to screen number
objectNo IN UInt Pointer to current object
delayTime IN Time The minimum time delay that must occur between
short and long presses
xPositionMax IN Int maximum x coordinate for the logo
yPositionMax IN Int Maximum y coordinate of the logo
inactive OUT Bool Screensaver state
xPosition OUT Int x coordinate for the logo
yPosition OUT Int y coordinate for the logo
18.1.3 VBS scripts used
This chapter explains the functions of the scripts used in the tool.
LHmiOper_vbsActivateIntScreensaver
The script “LHmiOper_vbsActivateIntScreensaver” activates the screen
“LHmiOper_IntScreensaver” and determines the amount of time before the
© Siemens AG 2023 All rights reserved
screensaver is activated.
LHmiOper_vbsActivateExtScreensaver
The script “LHmiOper_vbsActivateExtScreensaver” activates the screen
“LHmiOper_ExtScreensaver”.
LHmiOper_SetBrightnessScreensaver
The script “LHmiOper_SetBrightnessScreensaver” sets the screen brightness for
your SIMATIC Panel to the percentage value of the transferred “brightness”
parameter.
Toolbox for HMI Projects
Entry ID: 106226404, V8.0, 08/2023 133
18 Simplified Operation – screensaver
18.2 Integration into the User Project
18.2.1 Integration without controller
1. Open your WinCC configuration and the library containing the tools
(Chapter 2.3).
2. Open the folder “Master copies > 02_HMI > 03_Tools > LHmiOper >
Screensavers > 00_Internal” in the library.
3. Drag the elements (Screen, Scripts, Tag table, Tasks) to the corresponding
folder of the Operator Panel.
Figure 18-3
© Siemens AG 2023 All rights reserved
Note
Depending on the size of the HMI Operator Panel, it may be necessary to
adapt the screen.
Toolbox for HMI Projects
Entry ID: 106226404, V8.0, 08/2023 134
18 Simplified Operation – screensaver
4. Open the script “LHmiOper_vbsActivateIntScreensaver”.
In line 5, enter the time in minutes after which the screensaver is to be
activated (in the example: 2 minutes).
Figure 18-4
5. Open the “LHmiOper_IntScreensaver” screen.
6. Adjust the screen brightness parameters as well as the x position and y
position of the screen (logos) to your screen size.
Depending on the settings, the x and y position is calculated in a predefined
cycle and the logo is moved through the screen using the “Direct movement”
event.
Figure 18-5
© Siemens AG 2023 All rights reserved
7. Download the software to your Operator Panel or start the simulation.
Toolbox for HMI Projects
Entry ID: 106226404, V8.0, 08/2023 135
18 Simplified Operation – screensaver
18.2.2 Integration with controller
1. Open your WinCC configuration and the library containing the tools
(Chapter 2.3).
2. Open the folder “Master copies > 02_HMI > 03_Tools > LHmiOper >
Screensaver > 01_External” in the library.
3. Drag the elements (Template, Screens, Scripts, Tag table, Tasks) to the
corresponding folder of the Operator Panel.
Figure 18-6
© Siemens AG 2023 All rights reserved
Note
Depending on the size of the HMI Operator Panel, it may be necessary to
adapt the screen.
If your HMI connection to the PLC is not called “HMI_Connection_1”, update
your HMI connection in the tag table.
Additionally, re-synchronize the HMI tags with the PLC tags.
4. Drag the “btnScreensaver” button from the library to your screen. You open the
tool with this button.
Toolbox for HMI Projects
Entry ID: 106226404, V8.0, 08/2023 136
18 Simplified Operation – screensaver
5. Drag the data block “ LHmiOper_CommDB” to the “Program blocks” folder of
your PLC.
Figure 18-7
Note
All tags that are required for the screensaver have the prefix “screensaver”.
If you have already integrated the data block in connection with another tool,
you can skip this step.
6. Open the “LHmiOper_Screensavers” screen.
7. Select the switch and open the block interface with “Properties > Interface”.
Connect the “LHmiOper_ActivateExtScreensaver” tag to the “Value” property
of the “Properties_Faceplate” category.
Figure 18-8
© Siemens AG 2023 All rights reserved
Note
In the sample project, the external screensaver is activated with a switch. If you
want to activate it permanently, follow these steps:
– At the “Loaded” event of the start screen, add the system function
“SetTag”.
– Select the HMI tag “LHmiOper_ActivateExtScreensaver“ and set the value
to 1. The screensaver is set to “active” as a result.
8. Open the “Connections” editor of the HMI Operator Panel and select the
connection “HMI_Connection_1”.
Toolbox for HMI Projects
Entry ID: 106226404, V8.0, 08/2023 137
18 Simplified Operation – screensaver
9. Configure the global area pointer for the screen number.
– PLC tag: “LHmiOper_CommDB.areaPointerExtScreensaver”
– Connection: “HMI_Connection_1”
10. Open the folder “Types > 03_Tools > 01_Blocks > LHmiOper > Screensaver”
in the library.
11. Drag the function block “LHmiOper_CheckPanelActivity” to the “Program
blocks” folder of your PLC.
Figure 18-9
© Siemens AG 2023 All rights reserved
12. Call the function block “LHmiOper_CheckPanelActivity” in your user program
and interconnect the inputs and outputs with the corresponding tags of the
communication DB.
For the “delayTime”, set the time of inactivity after which the screensaver is to
be activated.
Figure 18-10
13. Download the software to your Operator Panel and your PLC or start the
simulation.
Toolbox for HMI Projects
Entry ID: 106226404, V8.0, 08/2023 138
18 Simplified Operation – screensaver
18.3 Operation
1. Open the visualization on your Operator Panel.
2. Wait for 1 minute without operation. The internal screensaver opens.
Figure 18-11
3. Open the Tools overview and click the “Screensaver” button.
© Siemens AG 2023 All rights reserved
Tap/click the screen to close the internal screensaver and activate the previous
screen.
4. Activate the switch.
Figure 18-12
5. Wait for 15 seconds. The external screensaver opens.
6. Tap/click the screen to close the external screensaver and activate the
previous screen.
Toolbox for HMI Projects
Entry ID: 106226404, V8.0, 08/2023 139
19 Simplified Operation – Check Box/Radio Button
19 Simplified Operation – Check Box/Radio
Button
19.1 General Description
The standard version of SIMATIC WinCC Comfort/Advanced contains check boxes
and radio buttons only for SIMATIC WinCC Professional. The application example
contains faceplates for check boxes/radio buttons that you can use in your
configuration.
You can set the number of check boxes and radio buttons as needed (up to 8) at
the interface of the faceplates.
The selection is made available as status value at the interface of the faceplates.
The boxes are binary encoded. Thus, the decimal value results from the binary
encoding.
Figure 19-1
© Siemens AG 2023 All rights reserved
Figure 19-2
Toolbox for HMI Projects
Entry ID: 106226404, V8.0, 08/2023 140
19 Simplified Operation – Check Box/Radio Button
19.1.1 Hardware and software components
This application example is valid for:
• SIMATIC WinCC Comfort/Advanced V18 and higher
• SIMATIC Comfort Panels, Comfort PRO Panels, Outdoor Panels, Mobile
Panels 2nd Generation
• SIMATIC WinCC RT Advanced V17 and higher
Note Unlike a classic radio button in which one option always remains active, all
options can be deselected with this radio button.
19.2 Integration into the user project
1. Open your WinCC configuration and the library containing the tools
(Chapter 2.3).
2. Open the folder “Master copies > 02_HMI > 03_Tools > LHmiOper >
CheckRadioBox” in the library.
3. Drag the elements (Template, Screens, Tag table) to the corresponding folder
of the Operator Panel.
© Siemens AG 2023 All rights reserved
Figure 19-3
Note
Depending on the size of the HMI Operator Panel, it may be necessary to
adapt the screens.
4. Drag the “btnCheckRadiobox” button from the library to your screen. You open
the tool with this button.
Toolbox for HMI Projects
Entry ID: 106226404, V8.0, 08/2023 141
19 Simplified Operation – Check Box/Radio Button
5. Open the folder “Types > 03_Tools > 03_Faceplates > LHmiOper >
CheckRadiobox” in the library.
Figure 19-4
6. Open a screen and copy the desired faceplate “LHmiOper_fpCheckBox” or “
LHmiOper_fpRadioBox” to your screen.
The faceplate is automatically copied to your project library.
7. Select the faceplate and open the interface of the faceplate.
Figure 19-5
© Siemens AG 2023 All rights reserved
8. Connect the associated tags from the tag table to the properties of the “Values”
category.
Use the property “numberOfxxxx” to specify how many of the check boxes or
radio buttons are displayed (maximum of 8). Use the property “returnValue” to
read which check boxes or radio buttons are selected.
9. Set the labeling texts next to the individual boxes.
Configure the labeling texts with the properties of “Labels” category.
You can specify the style of the faceplate in the “Design” category.
10. Download the software to your Operator Panel or start the simulation.
Note The faceplates can also be used outside of the screens “LHmiOper_Checkbox”
and “LHmiOper_Radiobox”.
The screens serve as an example for the integration.
Toolbox for HMI Projects
Entry ID: 106226404, V8.0, 08/2023 142
19 Simplified Operation – Check Box/Radio Button
19.3 Operation
Note The operation is explained with the help of the sample project. When you use the
tool in your own configuration, the call may be somewhat different.
The basic functionalities are not affected by this.
1. Open the visualization on your Operator Panel.
2. Open the Tools overview and click the
Check/radiobox
The screen with the faceplate for the check box opens.
3. Enter a number for the check boxes that are going to be displayed.
Select the check boxes of your choice.
The associated decimal value is displayed in the “Value” I/O field.
Figure 19-6
© Siemens AG 2023 All rights reserved
4. Open the screen with the faceplate of the radio button using the “Check-
/Radiobox – Radiobox” button in the page navigation on the left.
5. Enter a number for the radio buttons that are going to be displayed.
6. Select the radio button of your choice.
The associated decimal value is displayed in the “Value” I/O field.
Figure 19-7
Toolbox for HMI Projects
Entry ID: 106226404, V8.0, 08/2023 143
20 Simplified Operation – Moving Pop-Up Screens
20 Simplified Operation – Moving Pop-Up
Screens
20.1 General Description
As of WinCC Comfort/Advanced V13 SP1, you can use pop-up screens
in the configuration. This is useful, for example, to display notes independently of
the currently opened screen. You can also source out process variables which are
only needed on request by the operator and save performance this way.
The call of the pop-up screens is static and cannot be adapted to the runtime. The
“Move pop-up screens” tool helps you expand the scope of functions of your pop-
up screens. The operator may move pop-up screens during runtime with the help
of a move button so that operating elements in the background become visible. A
pop-up screen offers various options for moving to the user.
Figure 20-1
© Siemens AG 2023 All rights reserved
20.1.1 Hardware and software components
This application example is valid for:
• SIMATIC WinCC Comfort/Advanced V18 and higher
• SIMATIC Comfort Panels, Mobile Panels 2nd Generation,
SIMATIC WinCC RT Advanced V17 and higher
20.1.2 VBS scripts used
This chapter explains the functions of the scripts used in the tool.
LHmiOper_vbsMovePopUpScreen
The “LHmiOper_vbsMovePopUpScreen” script calculates the new position of the
pop-up screen based on the screen size, the parameters of the pop-up screen and
the pressed position button. The pop-up screen is subsequently called at the new
position.
Toolbox for HMI Projects
Entry ID: 106226404, V8.0, 08/2023 144
20 Simplified Operation – Moving Pop-Up Screens
20.2 Integration into the user project
1. Open your WinCC configuration and the library containing the tools
(Chapter 2.3).
2. Open the folder “Master copies > 02_HMI > 03_Tools > LHmiOper >
MovePopUpScreen” in the library.
3. Drag the elements (“LHmiOper_popupPosition” pop-up screen, Script, Tag
table) to the corresponding folder of the Operator Panel.
Figure 20-2
© Siemens AG 2023 All rights reserved
Note
Depending on the size of the HMI Operator Panel, it may be necessary to
adapt the pop-up screen.
The library also contains the pop-up screen “LHmiOper_popupMovePopUps”
and the button “btnShowMovePopUp”. They are needed for the sample project
and are not part of the tool.
The pop-up screen “LHmiOper_popupMovePopUps” contains the button
“btnMovePopUp” and only serves as an example for the integration of the tool
into a pop-up screen.
The button “btnShowMovePopUp” is used to call the pop-up screen
“LHmiOper_popupMovePopUps” in a screen.
Toolbox for HMI Projects
Entry ID: 106226404, V8.0, 08/2023 145
20 Simplified Operation – Moving Pop-Up Screens
4. Open the script “LHmiOper_vbsMovePopUpScreen” and set the values for
“maxheight” and “maxwidth” according to the screen size of the HMI Operator
Panel used.
Figure 20-3
5. In the first “Case” instruction (line 62), change the transfer parameter of the
system function “ShowPopUpScreen” to the name of your pop-up screen by
using the tool.
Figure 20-4
© Siemens AG 2023 All rights reserved
Note
If you are using the tool in multiple pop-up screens, add additional “Case”
instructions with the next higher value for the locations of use.
6. Open a pop-up screen in which you want to use the tool.
7. Drag the “btnMovePopUp” button from the library (see Figure 20-2) to your
pop-up screen. You open the tool with the button.
8. Select the button and open the “Events” of the button. Open the “Click” event.
Toolbox for HMI Projects
Entry ID: 106226404, V8.0, 08/2023 146
20 Simplified Operation – Moving Pop-Up Screens
Figure 20-5
In the “SetTag” system function, change the value of the
“LHmiOper_selPopup” tag. The value must be identical to the value you have
used in the script in the “Case” instruction for calling the corresponding pop-up
screen.
Figure 20-6
© Siemens AG 2023 All rights reserved
9. In the “SetTag” system function, change the value of the
“LHmiOper_popupWidth” and “LHmiOper_popupHeight” tags to the width and
height of your pop-up screen by using the tool.
You can find these values in the properties of the pop-up screen in the area
“Layout > Size”.
Figure 20-7
Toolbox for HMI Projects
Entry ID: 106226404, V8.0, 08/2023 147
20 Simplified Operation – Moving Pop-Up Screens
10. Optional
Adjust the x and y coordinate for calling the pop-up screen
“LHmiOper_popupPosition”.
Figure 20-8
Note
The pop-up screen “LHmiOper_popupPosition” is called after pressing the
move button “btnMovePopUp” and offers the user a button with moving
options.
11. Download the visualization to your Operator Panel or simulate it.
20.3 Operation
Note The operation is explained with the help of the sample project. When you use the
tool in your own configuration, the call may be somewhat different.
© Siemens AG 2023 All rights reserved
The basic functionalities are not affected by this.
1. Open the visualization on your Operator Panel.
2. Open the Tools overview and click the “Move pop-up” button. The pop-up
screen “Move Pop-up screens” with the move button opens.
Figure 20-9
Toolbox for HMI Projects
Entry ID: 106226404, V8.0, 08/2023 148
20 Simplified Operation – Moving Pop-Up Screens
3. Press the move button. A pop-up screen with the nine moving options opens.
Figure 20-10
4. Press the button of your choice.
Figure 20-11
5. The pop-up screen “Move Pop-up screens” is moved and displayed at the
© Siemens AG 2023 All rights reserved
selected position in the screen
Figure 20-12
6. Close the pop-up screen using the “Cancel” button.
Toolbox for HMI Projects
Entry ID: 106226404, V8.0, 08/2023 149
21 Simplified Operation – Segmented Control
21 Simplified Operation – Segmented Control
21.1 General Description
A Segmented Control helps you quickly and clearly define the value of a process
tag. This allows you to specify potential values beforehand and avoid operating
errors.
This application example offers you four different faceplates for SIMATIC Comfort
Panels/WinCC RT Advanced. The value range is divided up into values of 6 or 11.
The difference between the values is always the same.
The value is selected with buttons and applied as the tag value for the tag
parameterized at the interface.
The labeling and display can be changed via the interface of the blocks.
LHmiOper_fpSegment6/LHmiOper_fpSegment11
The value range of these faceplates is between 0 and 100.
It is divided up into 6 (steps of 20) or 11 (steps of 10) equidistant steps. The values
are always integer values.
The values for minimum (0) and maximum (100) cannot be changed.
You can change the labeling for the unit via the block interface.
© Siemens AG 2023 All rights reserved
Figure 21-1
Toolbox for HMI Projects
Entry ID: 106226404, V8.0, 08/2023 150
21 Simplified Operation – Segmented Control
LHmiOper_fpSegmentMinMax6/LHmiOper_fpSegmentMinMax11
The value range of these faceplates is between the values for minimum
(“LHmiOper_minSegControl” tag) and maximum (“LHmiOper_maxSegControl” tag).
The range is divided up into 6 or 11 equidistant steps. The values are always
integer values.
You can use the I/O fields to set the tag values during runtime as needed.
Figure 21-2
© Siemens AG 2023 All rights reserved
21.1.1 Hardware and software components
This application example is valid for:
• SIMATIC WinCC Comfort/Advanced V18 and higher
• SIMATIC Comfort Panels, Comfort PRO Panels, Outdoor Panels, Mobile
Panels 2nd Generation
• SIMATIC WinCC RT Advanced V17 and higher
Toolbox for HMI Projects
Entry ID: 106226404, V8.0, 08/2023 151
21 Simplified Operation – Segmented Control
21.2 Integration into the user project
1. Open your WinCC configuration and the library containing the tools
(Chapter 2.3).
2. Open the folder “Master copies > 02_HMI > 03_Tools > LHmiOper >
SegmentedControl” in the library.
3. Drag the tag table to the corresponding folder of the Operator Panel.
Figure 21-3
© Siemens AG 2023 All rights reserved
Note
The library also contains the template “TemplateSegmentedControl”, the
screens “LHmiOper_SegmentedControlFixed” and
“LHmiOper_SegmentedControlVariable”, as well as the button
“btnSegmentedControl” for calling the “LHmiOper_SegmentedControlFixed”
screen.
They are needed for the sample project and are not part of the tool.
Toolbox for HMI Projects
Entry ID: 106226404, V8.0, 08/2023 152
21 Simplified Operation – Segmented Control
4. Open the folder “Types > 03_Tools > 03_Faceplates > LHmiOper >
SegmentedControl” in the library.
Figure 21-4
5. Open the screen of your choice. Drag & drop a segmented control of your
choice to the screen. The faceplate is automatically copied to your project
library.
6. Select the faceplate and open the interface of the faceplate.
Figure 21-5
© Siemens AG 2023 All rights reserved
7. Connect the associated tags from the tag table to the properties of the “Values”
category.
– “tagResult“: selected tag value
Toolbox for HMI Projects
Entry ID: 106226404, V8.0, 08/2023 153
21 Simplified Operation – Segmented Control
Only for “LHmiOper_fpSegmentMinMax6” and
“LHmiOper_fpSegmentMinMax11” faceplates
– “MIN“: Minimum value
– “MAX“: Minimum value
Figure 21-6
8. Optional
© Siemens AG 2023 All rights reserved
You can configure the labeling texts for the buttons within the faceplates
“LHmiOper_fpSegmented6” and “LHmiOper_fpSegmented11” with the
properties of the “Labels” category.
Figure 21-7
Toolbox for HMI Projects
Entry ID: 106226404, V8.0, 08/2023 154
21 Simplified Operation – Segmented Control
Figure 21-8
9. Optional
You can specify the style of the screen objects in the faceplate in the “Design”
category.
Figure 21-9
© Siemens AG 2023 All rights reserved
Figure 21-10
10. Download the software to your Operator Panel or start the simulation.
Toolbox for HMI Projects
Entry ID: 106226404, V8.0, 08/2023 155
21 Simplified Operation – Segmented Control
21.3 Operation
Note The basis for this chapter is the sample project. The operation of the tool is
described based on the sample project.
1. Open the visualization on your Operator Panel.
2. Open the Tools overview and click the “Seg. Control” button. The screen with
the segmented controls opens.
3. Enter a value for the minimum and maximum (2).
Select a value for the two controls (3)(4). The value is written to the tag and
displayed in the associated I/O field (5).
Figure 21-11
© Siemens AG 2023 All rights reserved
4. Use the “Segmented Control – Fixed division” button in the page navigation on
the left of the screen with the controls in fixed division (1).
Select a value for the two controls (2)(3). The value is written to the tag and
displayed in the associated I/O field (4).
Figure 21-12
Toolbox for HMI Projects
Entry ID: 106226404, V8.0, 08/2023 156
22 Increase Clarity – Notes
22 Increase Clarity – Notes
22.1 General Description
The Notes tool allows the operator of the Panel/
WinCC RT Advanced to process text notes. The tool saves the entered notes in a
text file to the memory of the HMI Operator Panel.
The tool provides an overview of all notes in the “Overview” area.
Figure 22-1
© Siemens AG 2023 All rights reserved
You create new notes or overwrite existing notes that you no longer need with the
note number and note text.
Figure 22-2
Toolbox for HMI Projects
Entry ID: 106226404, V8.0, 08/2023 157
22 Increase Clarity – Notes
The tool also lets you save notes and load them when needed.
Figure 22-3
22.1.1 Hardware and software components
© Siemens AG 2023 All rights reserved
This application example is valid for:
• SIMATIC WinCC Comfort/Advanced V18 and higher
• SIMATIC Comfort Panels, Comfort PRO Panels, Outdoor Panels, Mobile
Panels 2nd Generation
• SIMATIC WinCC RT Advanced V17 and higher
22.1.2 VBS scripts used
This chapter explains the functions of the scripts used in the tool.
LHmiView_vbsCopyToCurrentNote
The “LHmiView_vbsCopyToCurrentNote” script copies the current note entry to the
associated HMI tag depending on the note number (No.).
LHmiView_vbsCopyToNotes
The “LHmiView_vbsCopyToNotes” script copies the note entries to the associated
HMI tags for the Table view depending on the note number (No.).
LHmiView_vbsReadNotesFromDisk
The “LHmiView_vbsReadNotesFromDisk” script reads the note entries stored on
the Operator Panel from the associated text file “LHmiView_Notes.txt” and saves
them to the associated HMI tags for the Table view depending on the note number
(No.).
Toolbox for HMI Projects
Entry ID: 106226404, V8.0, 08/2023 158
22 Increase Clarity – Notes
LHmiView_vbsWriteNotesFromDisk
The “LHmiView_vbsWriteNotesFromDisk” script writes the current note entries of
the Table view to a text file “LHmiView_Notes.txt” and saves them on the Operator
Panel.
Note The configuration of the file system differs, depending on the operating system
(Windows/Windows CE) of your HMI Operator Panel.
As a result, the storage of the “LHmiView_Notes.txt” file is also different.
• Panel path: \flash\106226404_Tools\
• WinCC RT Advanced path: C:\106226404_Tools\
You can change the storage path in the script at any time.
© Siemens AG 2023 All rights reserved
Toolbox for HMI Projects
Entry ID: 106226404, V8.0, 08/2023 159
22 Increase Clarity – Notes
22.2 Integration into the user project
1. Open your WinCC configuration and the library containing the tools
(Chapter 2.3).
2. Open the folder “Master copies > 02_HMI > 03_Tools > LHmiView > Notes” in
the library.
3. Drag the elements (Template, Screens, Scripts, Tag table) to the
corresponding folder of the Operator Panel.
Figure 22-4
© Siemens AG 2023 All rights reserved
Note
Depending on the size of the HMI Operator Panel, it may be necessary to
adapt the screens.
4. Drag the “btnNotes” button from the library to a screen of your choice. Open
the screen “LHmiView_NotesTable” with the Notes Overview using this button.
5. Download the visualization to your Operator Panel or simulate it.
Toolbox for HMI Projects
Entry ID: 106226404, V8.0, 08/2023 160
22 Increase Clarity – Notes
22.3 Operation
Note The operation is explained with the help of the sample project. When you use the
tool in your own configuration, the call may be somewhat different.
The basic functionalities are not affected by this.
1. Open the visualization on your Operator Panel.
2. Open the Tools overview and click the “Notes” button. The screen with the
Notes Overview opens.
3. Open the screen for adding a new note with the “Notes – Add new note” button
or click the text entry of a note of your choice.
Figure 22-5
© Siemens AG 2023 All rights reserved
4. Enter a note number and note text of your choice (1).
Click the “ADD” button to add the note (2).
The screen with the Notes Overview opens and the note is added.
Figure 22-6
Toolbox for HMI Projects
Entry ID: 106226404, V8.0, 08/2023 161
22 Increase Clarity – Notes
5. Open the screen for saving and loading notes with the “Notes – Save/Load”
button in the page navigation on the left (1).
Save the notes using the Save button (2).
Figure 22-7
6. Change a note of your choice.
7. Open the screen for saving and loading notes again (1).
© Siemens AG 2023 All rights reserved
Select the saved note file using the “OPEN” button (2) and load it using the
Load button (3).
The saved notes are written to the HMI tag and displayed in the Notes
Overview.
Figure 22-8
Toolbox for HMI Projects
Entry ID: 106226404, V8.0, 08/2023 162
23 Increase Clarity – Gauge Controls for Basic Panels
23 Increase Clarity – Gauge Controls for
Basic Panels
23.1 General Description
Gauge controls are dynamic display objects that are able to visualize numeric
values with the help of a pointer.
They are available for WinCC Comfort/Advanced/Professional under “Elements” in
the “Tools” task card.
The following chapter shows how you can also use gauge controls with WinCC
Basic.
Figure 23-1
© Siemens AG 2023 All rights reserved
The gauge controls shown here are not controls as they are available for
WinCC Comfort/Advanced/Professional. They are graphic lists whose elements are
displayed via a graphic I/O field. The associated element of the graphic list is
displayed based on a standardized process tag that is rounded to an integer
number.
The library offers gauge controls with a value range from 0 to 100 and with a free
scale. The predefined value range can be used, for example, to display percentage
values.
Figure 23-2
Graphic list
gauge control Process tag
Generation of a control tag:
normalization, scaling,
change of data type to an integer
between 0 and 100
Graphic
I/O field
Hardware and software components
This application example is valid for:
• WinCC Basic, Comfort, Advanced V18 and higher
• SIMATIC Basic Panels
Toolbox for HMI Projects
Entry ID: 106226404, V8.0, 08/2023 163
23 Increase Clarity – Gauge Controls for Basic Panels
23.2 Basics
Normalization of the control tags
The graphic lists in this application example have 101 graphics each, representing
integer values from 0 to 100.
The control tag must be of an “Integer” data type and have a value range from 0 to
100.
In the STEP 7 program, the following steps must be performed to convert the
process tag into the control tag.
• Normalize and scale any value range to the value range from 0.0 to 100.0
• Round floating-point numbers to an “integer” data type value
Figure 23-3
Process value Normalization Scaling Rounding to
from 0 to 1 *100 an integer
The mathematical functions for calculating the control tags can be found in the
“Instructions” task card, “Basic instructions” pane, in the “Conversion operations”,
and “Math functions” folders:
© Siemens AG 2023 All rights reserved
• NORM_X (for S7-1200/1500) – normalized from 0.0 to 1.0
• MUL – multiply
• ROUND – round to the next integer
• TRUNC – truncate decimal places and convert to integer
Toolbox for HMI Projects
Entry ID: 106226404, V8.0, 08/2023 164
23 Increase Clarity – Gauge Controls for Basic Panels
Basics on gauge controls
The library included in the application example provides three different styles of
gauge controls.
The “rotation tool” that can also be downloaded in this entry allows you to create
similar gauge controls that suit your style.
Table 23-1
“Controlled Complexity” “Dynamics” “Reliability”
style style style
© Siemens AG 2023 All rights reserved
The gauge controls are available in sizes 200px * 200px and 300px * 300px.
Note To save storage space, use only one gauge control style and size in the project,
if possible.
Depending on the size, the graphic I/O field with the gauge control graphic list
requires about 1.5 MB to 3.9 MB of storage space when first integrated into the
project. Each additional use of the same graphical I/O field (same size and same
graphic list) in the project requires only a very small amount of additional storage
space.
Note You can also use the gauge controls for SIMATIC Comfort Panels or WinCC RT
Advanced.
Toolbox for HMI Projects
Entry ID: 106226404, V8.0, 08/2023 165
23 Increase Clarity – Gauge Controls for Basic Panels
23.3 Integration into the User Project
Note A requirement for the integration is that there is already an integer tag for
connection to the gauge control in your project.
1. Open your WinCC configuration and the library containing the tools
(Chapter 2.3).
2. Open the folder “Master copies > 02_HMI > 03_Tools > LHmiView > Gauges”
in the library.
3. Add a new screen to your configuration.
4. Drag & drop one of the gauge controls from the library to your screen.
Figure 23-4
© Siemens AG 2023 All rights reserved
5. Open the properties of the graphical I/O field and select the control tag for
display under “General > Process > Tag:”.
Toolbox for HMI Projects
Entry ID: 106226404, V8.0, 08/2023 166
23 Increase Clarity – Gauge Controls for Basic Panels
6. When you use a gauge control with free scaling, you can change the labeling
of the unit and the scale in the “Texts” tab.
In addition, gauge controls with free scaling include an I/O field for the actual
value. Select the process tag under “Properties > General > Process > Tag:”.
© Siemens AG 2023 All rights reserved
Toolbox for HMI Projects
Entry ID: 106226404, V8.0, 08/2023 167
24 Increase Clarity – Gauge Controls for Comfort Panel/Wincc Rt Advanced
24 Increase Clarity – Gauge Controls for
Comfort Panel/Wincc Rt Advanced
24.1 General Description
Many plant operators would like to get an idea of the status and performance of
their plant with a quick look at the visualization. There is a variety of integer
performance indicators for this:
• Availability
• Power factor
• Quality factor
• Efficiency
• Effectiveness
You can use the “Gauge control” from the “Tools” task card for this purpose.
However, the configuration of “gauge controls” is very time-consuming. For this
reason, the library provides a variety of preset gauge controls with the value range
0…100. This will save time during configuration.
Figure 24-1
© Siemens AG 2023 All rights reserved
24.1.1 Hardware and software components
This application example is valid for:
• WinCC Comfort, Advanced V18 and higher
• SIMATIC Comfort Panels, Comfort PRO Panels, Outdoor Panels, Mobile
Panels 2nd Generation
• SIMATIC WinCC RT Advanced V17 and higher
Toolbox for HMI Projects
Entry ID: 106226404, V8.0, 08/2023 168
24 Increase Clarity – Gauge Controls for Comfort Panel/Wincc Rt Advanced
24.2 Integration into the user project
Note A requirement for the integration is that there is already an integer tag for
connection to the gauge control in your project.
1. Open your WinCC configuration and the library containing the tools
(Chapter 2.3).
2. Open the folder “Master copies > 02_HMI > 03_Tools > LHmiView > Gauges”
in the library.
3. Add a new screen to your configuration.
Drag & drop the gauge control of your choice from the library to your screen.
Figure 24-2
© Siemens AG 2023 All rights reserved
4. Open the properties of the graphical I/O field and connect the process tag of
your choice under “General > Process > Tag:” (1). Adapt the format settings as
in Figure 24-3 (2).
Figure 24-3
Toolbox for HMI Projects
Entry ID: 106226404, V8.0, 08/2023 169
24 Increase Clarity – Gauge Controls for Comfort Panel/Wincc Rt Advanced
5. Open the properties of the gauge control and connect a process tag from the
I/O field under “General > Process > Tag:” (1).
Adapt the title of the gauge control under “Label” (2).
Figure 24-4
© Siemens AG 2023 All rights reserved
Toolbox for HMI Projects
Entry ID: 106226404, V8.0, 08/2023 170
25 Increase Clarity – File Explorer
25 Increase Clarity – File Explorer
25.1 General Description
The default file browser allows you to select any file in the file system of the
Operator Panel and save it in your project as a WinCC tag for further use.
The “File Explorer” tool enables you to use extended file functions such as
“Delete”, “Rename” or “Search” of files/folders.
The File Explorer is fully integrated into the runtime environment so that the
operator does not need to access the operating system.
Figure 25-1
© Siemens AG 2023 All rights reserved
25.1.1 Hardware and software components
This application example is valid for:
• WinCC Comfort/Advanced V18 and higher
• SIMATIC Comfort Panels, Comfort PRO Panels, Outdoor Panels, Mobile
Panels 2nd Generation
• SIMATIC WinCC RT Advanced V17 and higher
Toolbox for HMI Projects
Entry ID: 106226404, V8.0, 08/2023 171
25 Increase Clarity – File Explorer
25.1.2 VBS scripts used
This chapter explains the functions of the scripts used in the tool.
LHmiView_vbsFECreateFolder
The “LHmiView_vbsFECreateFolder” script creates a new folder in the file system.
LHmiView_vbsFEDelete
The “LHmiView_vbsFEDelete” script deletes the selected file/folder from the file
system.
LHmiView_vbsFEMove
The “LHmiView_vbsFEMove” script allows copying, cutting, and inserting the
selected file in the file system. The “sender” transfer parameter defines the mode:
• 1: Copy
• 2: Paste
• 3: Cut
LHmiView_vbsFEPreviousFolder
The “LHmiView_vbsFEPreviousFolder” script opens the higher-level folder of the
currently selected folder.
© Siemens AG 2023 All rights reserved
LHmiView_vbsFEReadFilesOfFolder
The “LHmiView_vbsFEReadFilesOfFolder” script reads the files from the specified
path and shows them as a table.
LHmiView_vbsFERename
The “LHmiView_vbsFERename” script renames the selected file/folder.
LHmiView_vbsFESearch
The “LHmiView_vbsFESearch” script searches for the specified file/folder in the
current path.
LHmiView_vbsFEShowFiles
The “LHmiView_vbsFEShowFiles” script opens the selected folder/file.
LHmiView_vbsFEWriteFilePropertiesToTags
The “LHmiView_vbsFEWriteFilePropertiesToTags” script writes the properties of
the selected folder/file to the associated HMI tags.
Toolbox for HMI Projects
Entry ID: 106226404, V8.0, 08/2023 172
25 Increase Clarity – File Explorer
25.2 Integration into the user project
1. Open your WinCC configuration and the library containing the tools
(Chapter 2.3).
2. Open the folder “Master copies > 02_HMI > 03_Tools > LHmiView >
FileExplorer” in the library.
3. Drag the elements (Template, Screens, Scripts, Tag table) to the
corresponding folder of the Operator Panel.
Figure 25-2
© Siemens AG 2023 All rights reserved
Note
Depending on the size of the HMI Operator Panel, it may be necessary to
adapt the screens.
4. Drag the “btnFileExplorer” button from the library to your screen. You can call
the File Explorer with this button.
5. Open the properties of the “LHmiView_FileExplorer” screen.
Toolbox for HMI Projects
Entry ID: 106226404, V8.0, 08/2023 173
25 Increase Clarity – File Explorer
6. Add the scripts “LHmiOper_vbsFEReadFilesOfFolder” and
“LHmiOper_vbsFeWriteFilePropertiesToTags” (4) to the “Loaded” event of the
screen.
Select the tags “Folder” and “index” as transfer parameters “folderpar” and
“index”.
Figure 25-3
7. Download the visualization to your Operator Panel or simulate it
Note The File Explorer gives the operator access to all files of the Operator Panel.
Therefore, use appropriate operator authorizations to protect the File Explorer.
The File Explorer works on a panel operating system as well as on WinCC RT
Advanced.
© Siemens AG 2023 All rights reserved
Toolbox for HMI Projects
Entry ID: 106226404, V8.0, 08/2023 174
25 Increase Clarity – File Explorer
25.3 Operation
Note The operation is explained with the help of the sample project. When you use the
tool in your own configuration, the call may be somewhat different.
The basic functionalities are not affected by this.
1. Open the visualization on your Operator Panel.
2. Open the Tools overview and click the
“File Explorer” button. The screen containing the File Explorer opens.
The default path setting is “\” (“My Computer” – Windows CE) or “C:\”
(Computer – Windows).
Figure 25-4
© Siemens AG 2023 All rights reserved
Note
Due to the space requirements on the Operator Panel, very long path names
will not be displayed (approx. 60 or more characters). If you regularly use
longer path names, resize the file browser and the I/O fields to suit your
requirements.
Toolbox for HMI Projects
Entry ID: 106226404, V8.0, 08/2023 175
25 Increase Clarity – File Explorer
3. Select a folder (1) and open it using the Open button (2).
Figure 25-5
4. Create a new folder (1) in the current directory using the New button. The pop-
up screen “Add new folder” opens.
Enter a folder name of your choice (2) and add it using the “ADD” button (3).
© Siemens AG 2023 All rights reserved
Close the pop-up screen using the “CANCEL” button without creating a new
folder.
Figure 25-6
Toolbox for HMI Projects
Entry ID: 106226404, V8.0, 08/2023 176
25 Increase Clarity – File Explorer
Result
A new folder is created and shown in the table.
Figure 25-7
5. Select the folder in the table and click the Rename button (2). The pop-up
screen “Rename file/folder” opens.
© Siemens AG 2023 All rights reserved
Enter a new name of your choice (2) and rename the folder using the
“RENAME” button (3). Close the pop-up screen using the “CANCEL” button
without renaming the file/folder.
Figure 25-8
Toolbox for HMI Projects
Entry ID: 106226404, V8.0, 08/2023 177
25 Increase Clarity – File Explorer
Result
The folder name is changed and is shown in the table.
Figure 25-9
6. Select the folder in the table (1). Click the Copy
button to copy the folder to the clipboard (2).
© Siemens AG 2023 All rights reserved
Figure 25-10
Toolbox for HMI Projects
Entry ID: 106226404, V8.0, 08/2023 178
25 Increase Clarity – File Explorer
7. You use the Back button (1) to move up one folder level. Click the Paste button
to paste the copied folder (2).
Result
The folder is copied to the selected directory.
Figure 25-11
© Siemens AG 2023 All rights reserved
8. Select the folder in the table. Click the Delete button to delete the folder (1).
The pop-up screen “Delete file/folder” opens.
Confirm the deletion using the “APPLY” button (2). Close the pop-up screen
using the “CANCEL” button without deleting the file/folder.
Figure 25-12
Note
Only folders without content can be deleted. Delete all files in the folder prior to
deletion.
Toolbox for HMI Projects
Entry ID: 106226404, V8.0, 08/2023 179
25 Increase Clarity – File Explorer
Result: The folder is deleted.
Figure 25-13
9. Navigate to a folder of your choice (1) and select a file that you want to move.
Click the Cut button (2) to cut the file and copy it to the clipboard.
© Siemens AG 2023 All rights reserved
Figure 25-14
Toolbox for HMI Projects
Entry ID: 106226404, V8.0, 08/2023 180
25 Increase Clarity – File Explorer
10. Navigate to the folder of your choice and press the Paste button (1).
Result: The file is pasted under the selected folder path (2).
Figure 25-15
11. Click the “X” button to close the File Explorer.
Figure 25-16
© Siemens AG 2023 All rights reserved
12. Use the Back button in the status bar to return to the previous screen.
Toolbox for HMI Projects
Entry ID: 106226404, V8.0, 08/2023 181
26 Increase Clarity – Table View for Logs
26 Increase Clarity – Table View for Logs
26.1 General Description
Logs allow you to back up tags and alarms during runtime. The alarm view allows
you to output the alarm logs, and the trend view allows you to output the tag logs.
The “Table view” allows you to display tag logs on the HMI Operator Panel also as
tables.
Figure 26-1
© Siemens AG 2023 All rights reserved
The tool lets you filter the tag log using specific criteria.
Figure 26-2
Toolbox for HMI Projects
Entry ID: 106226404, V8.0, 08/2023 182
26 Increase Clarity – Table View for Logs
26.1.1 Hardware and software components
This application example is valid for:
• WinCC Comfort/Advanced V18 and higher
• SIMATIC Comfort Panels, Comfort PRO Panels, Outdoor Panels, Mobile
Panels 2nd Generation
• SIMATIC WinCC RT Advanced V17 and higher
26.1.2 VBS scripts used
This chapter explains the functions of the scripts used in the tool.
LHmiView_vbsRead ArchiveToHmiTags
The “LHmiView_vbsRead ArchiveToHmiTags” script reads the entries of the read
tag log, writes the information to HMI tags and displays them in a table.
LHmiView_vbsFormatArchiveFile
The “LHmiView_vbsFormatArchiveFile” script sorts the entries of the read tag log.
LHmiView_vbsFilterArchiveTableView
The “LHmiView_vbsRead ArchiveToHmiTags” script filters the entries of the read
© Siemens AG 2023 All rights reserved
tag log by the specified filter criterion, writes the information to HMI tags and
displays them in a table.
Toolbox for HMI Projects
Entry ID: 106226404, V8.0, 08/2023 183
26 Increase Clarity – Table View for Logs
26.2 Integration into the user project
1. Open your WinCC configuration and the library containing the tools
(Chapter 2.3).
2. Open the folder “Master copies > 02_HMI > 03_Tools > LHmiView >
TableView” in the library.
3. Drag the elements (Template, Screen, Scripts, Tag table) to the corresponding
folder of the Operator Panel.
Figure 26-3
© Siemens AG 2023 All rights reserved
Note
Depending on the size of the HMI Operator Panel, it may be necessary to
adapt the screens.
4. Drag the “btnArchiveTableView” button from the library to the screen of your
choice. You open the tool with this button.
5. Download the visualization to your Operator Panel or simulate it.
Toolbox for HMI Projects
Entry ID: 106226404, V8.0, 08/2023 184
26 Increase Clarity – Table View for Logs
26.3 Operation
Note The operation is explained with the help of the sample project. When you use the
tool in your own configuration, the call may be somewhat different.
The basic functionalities are not affected by this.
You need a log file for testing.
1. Open the visualization on your Operator Panel.
2. Open the Tools overview and click the “Table view” button. The screen
containing the tool opens.
3. Open the File Explorer using the “OPEN” button.
The File Explorer opens.
Figure 26-4
© Siemens AG 2023 All rights reserved
4. Select a log file that you want to display (1).
Confirm the selection using the “OK” button (2). The log is displayed as a table.
Figure 26-5
Toolbox for HMI Projects
Entry ID: 106226404, V8.0, 08/2023 185
26 Increase Clarity – Table View for Logs
Note
Depending on the hardware used, the call of large logs may take some time.
5. You can scroll through the table entries using the scroll bar on the right next to
the table. Scrolling is per page (5 entries per page).
Figure 26-6
© Siemens AG 2023 All rights reserved
6. Enter a filter text for the tag name in the I/O field and confirm the entry using
the RETURN button on the on-screen keyboard.
The table now only shows entries that match the filter text completely.
Figure 26-7
Note
Please note that the input is case-sensitive.
7. Click the Back button to delete the filter text.
The table now shows the entire log again.
Toolbox for HMI Projects
Entry ID: 106226404, V8.0, 08/2023 186
27 Increase Clarity – Changing the Background When Calling Pop-Up Screens
27 Increase Clarity – Changing the
Background When Calling Pop-Up Screens
27.1 General Description
The options for using pop-up screens are plentiful. They are frequently used for
input of specific machine parameters or as query/acknowledgment dialog.
It is, therefore, important to shift the focus of the operator to the pop-up screen (by
making the background darker or brighter) and limit the operation of screen objects
in the background of the pop-up screen.
To accomplish this goal, the tool uses a button with a graphic that is partially
transparent which is added to the screen. After activation of the pop-up screen, the
graphic is made visible by means of an HMI tag. The graphic is hidden once again
after deactivating the pop-up screen.
Figure 27-1
© Siemens AG 2023 All rights reserved
27.1.1 Hardware and software components
This application example is valid for:
• SIMATIC WinCC Comfort/Advanced V18 and higher
• SIMATIC Comfort Panels, Comfort PRO Panels, Outdoor Panels, Mobile
Panels 2nd Generation
• SIMATIC WinCC RT Advanced V17 and higher
Toolbox for HMI Projects
Entry ID: 106226404, V8.0, 08/2023 187
27 Increase Clarity – Changing the Background When Calling Pop-Up Screens
27.2 Integration into the user project
1. Open your WinCC configuration and the library containing the tools
(Chapter 2.3).
2. Open the folder “Master copies > 02_HMI > 03_Tools > LHmiView >
ChangeBackground” in the library.
3. Drag the elements (Tag table) to the corresponding folder of the Operator
Panel.
Figure 27-2
© Siemens AG 2023 All rights reserved
Note
The library also contains the template “TemplateGeneralStatusBar”, the screen
“LHmiView_ChangeBackground”, the pop-up screen
“LHmiView_popupChangeBackground”, as well as the
“btnChangeBackground” button for calling the screen.
They are needed for the sample project and are not part of the tool.
4. Open the screen by changing the background when calling a pop-up screen
and limiting the operability of the screen objects.
5. Drag & drop one of the buttons with partially transparent graphic from the
library to your screen.
– Dark background – “btnDarkBackground”
– Light background – “btnLightBackground”
Toolbox for HMI Projects
Entry ID: 106226404, V8.0, 08/2023 188
27 Increase Clarity – Changing the Background When Calling Pop-Up Screens
6. Select the button and open the associated properties for the layout. Adjust the
width and height to the overall size of your screen.
Figure 27-3
7. Open your pop-up screen.
8. Open the results of your pop-up screen.
9. Add the system function “SetBit” to the “Loaded” event. For the transfer
parameter “Tag (Input/output)”, select the tag for visibility
“LHmiView_ActivatePopUpBackground”.
Figure 27-4
© Siemens AG 2023 All rights reserved
10. Add the system function “ResetBit” to the “Cleared” event. For the transfer
parameter “Tag (Input/output)”, select the tag for visibility
“LHmiView_ActivatePopUpBackground”.
Figure 27-5
11. Download the visualization to your Operator Panel or simulate it.
Toolbox for HMI Projects
Entry ID: 106226404, V8.0, 08/2023 189
27 Increase Clarity – Changing the Background When Calling Pop-Up Screens
27.3 Operation
Note The operation is explained with the help of the sample project. When you use the
tool in your own configuration, the call may be somewhat different.
The basic functionalities are not affected by this.
1. Open the visualization on your Operator Panel.
2. Open the Tools overview and click the “Change Background” button.
3. Click the “Open Pop-up screen” button. The background turns dark and the
“Changing Background” pop-up screen opens.
Figure 27-6
© Siemens AG 2023 All rights reserved
4. Close the pop-up screen using the “CANCEL” button. The screen turns bright
again.
Toolbox for HMI Projects
Entry ID: 106226404, V8.0, 08/2023 190
28 Increase Clarity – Waiting View
28 Increase Clarity – Waiting View
28.1 General Description
The waiting view allows you to inform the operator when a function (e.g. script
execution) still needs time. This also prevents operator errors.
Three versions of the waiting view are available.
Circle – Graphic I/O field with “gfxioWaitingViewCircle” graphics list
Figure 28-1
© Siemens AG 2023 All rights reserved
Rectangles – “WaitingViewRectangles” screen object group
Figure 28-2
Toolbox for HMI Projects
Entry ID: 106226404, V8.0, 08/2023 191
28 Increase Clarity – Waiting View
Writing – “WaitingViewText” screen object group
Figure 28-3
28.1.1 Hardware and software components
© Siemens AG 2023 All rights reserved
This application example is valid for:
• SIMATIC WinCC Comfort/Advanced V18 and higher
• SIMATIC Comfort Panels, Comfort PRO Panels, Outdoor Panels, Mobile
Panels 2nd Generation
• SIMATIC WinCC RT Advanced V17 and higher
Toolbox for HMI Projects
Entry ID: 106226404, V8.0, 08/2023 192
28 Increase Clarity – Waiting View
28.2 Integration into the user project
1. Open your WinCC configuration and the library containing the tools
(Chapter 2.3).
2. Open the folder “Master copies > 02_HMI > 03_Tools > LHmiView >
WaitingView” of the library.
3. Drag the tag table to the corresponding folder of the Operator Panel.
Figure 28-4
© Siemens AG 2023 All rights reserved
Note
The library also contains the template “TemplateWaitingView”, the screens
“LHmiView_WaitingViewCircle”, “LHmiView_WaitingViewRectangles”,
“LHmiView_WaitingViewText”, as well as the “btnWaitingView” button for
calling the “LHmiView_WaitingViewCircle” screen.
They are needed for the sample project and are not part of the tool.
Toolbox for HMI Projects
Entry ID: 106226404, V8.0, 08/2023 193
28 Increase Clarity – Waiting View
4. Open the screen of your choice. Drag & drop a waiting view of your choice
from the library to your screen.
5. Only when using the “LHmiView_waitingAnimation” waiting view
Open the general properties of the “gfxioWaitingViewCircle” graphic view.
Add the tag “LHmiView_waitingAnimation” as process value for simulation of
the graphics list.
Figure 28-5
Note
Step 5 is not necessary for the other versions.
6. Open the events of your screen.
7. Add the system function “SetBit” to the “Loaded” event.
Select the tag “LHmiView_WaitingActive” as a transfer parameter. It controls
the visibility of the waiting view. The waiting view will be visible after setting up
the screen.
Figure 28-6
© Siemens AG 2023 All rights reserved
Note
Use the tag “LHmiView_WaitingActive” to make the waiting view visible or
invisible.
– 1: visible
– 0: invisible
8. Add the system function “SimulateTag” to the “Loaded” event with the
parameters from Figure 28-7.
Select the tag “LHmiView_waitingAnimation” as transfer parameter. The
animation of the waiting view is controlled with the value (value range 1-15) of
the tag.
Figure 28-7
Toolbox for HMI Projects
Entry ID: 106226404, V8.0, 08/2023 194
28 Increase Clarity – Waiting View
9. Add the system function “ResetBit” to the “Cleared” event.
Select the tag for visibility “LHmiView_WaitingActive” for the transfer
parameter. The waiting view will be invisible after taking down the screen.
Figure 28-8
10. Download the visualization to your Operator Panel or simulate it.
© Siemens AG 2023 All rights reserved
Toolbox for HMI Projects
Entry ID: 106226404, V8.0, 08/2023 195
28 Increase Clarity – Waiting View
28.3 Operation
Note The operation is explained with the help of the sample project. When you use the
tool in your own configuration, the call may be somewhat different.
The basic functionalities are not affected by this.
1. Open the visualization on your Operator Panel.
2. Open the Tools overview and click the “Waiting view” button. The screen with
the “Circle” waiting view opens. The circle is filled and emptied in clockwise
direction.
Figure 28-9
© Siemens AG 2023 All rights reserved
3. Open the screen with the “Rectangles” waiting view using the “Waiting view –
Rectangles” button in the page navigation on the left. The blue rectangles are
filled in clockwise direction.
Figure 28-10
Toolbox for HMI Projects
Entry ID: 106226404, V8.0, 08/2023 196
28 Increase Clarity – Waiting View
4. Open the screen with the “Text” waiting view using the “Waiting view – Text”
button in the page navigation on the left. The three loading dots are visible one
after the other.
Figure 28-11
© Siemens AG 2023 All rights reserved
Toolbox for HMI Projects
Entry ID: 106226404, V8.0, 08/2023 197
29 Increase Clarity – Percentage View
29 Increase Clarity – Percentage View
29.1 General Description
The Percentage view allows you to show integer percentage values (0% to 100%).
Use this feature to present the plant operator with a clearly organized overview, for
example, of progress in production, KPIs or fill levels.
You can use the two versions (circle or ring) of the Percentage view. The
Percentage views are available as the faceplates through the library for integration
into your project. The individual parameter setting is done through the interfaces of
the faceplates.
Circle – “LHmiView_fpCirclePercentageView”
Figure 29-1
© Siemens AG 2023 All rights reserved
Ring – “LHmiView_fpRingPercentageView”
Figure 29-2
Toolbox for HMI Projects
Entry ID: 106226404, V8.0, 08/2023 198
29 Increase Clarity – Percentage View
29.1.1 Hardware and software components
This application example is valid for:
• SIMATIC WinCC Comfort/Advanced V18 and higher
• SIMATIC Comfort Panels, Comfort PRO Panels, Outdoor Panels, Mobile
Panels 2nd Generation
• SIMATIC WinCC RT Advanced V17 and higher
© Siemens AG 2023 All rights reserved
Toolbox for HMI Projects
Entry ID: 106226404, V8.0, 08/2023 199
29 Increase Clarity – Percentage View
29.2 Integration into the user project
1. Open your WinCC configuration and the library containing the tools
(Chapter 2.3).
2. Open the folder “Master copies > 02_HMI > 03_Tools > LHmiView >
PercentageView” in the library.
3. Drag the tag table to the corresponding folder of the Operator Panel.
Figure 29-3
© Siemens AG 2023 All rights reserved
Note
The library also contains the template “TemplatePercentageView”, the screens
“LHmiView_PercentageViewCircle”, “LHmiView_PercentageViewRing”, as well
as the “btnPercentageView” button for calling the
“LHmiView_PercentageViewCircle” screen.
They are needed for the sample project and are not part of the tool.
In the application example the tag “LHmiView_percentage” is simulated with
the system function “Simulate tag” from 0 to 100. The value changes every
second by 1. The system function is connected to the call of the screens.
Toolbox for HMI Projects
Entry ID: 106226404, V8.0, 08/2023 200
29 Increase Clarity – Percentage View
4. Open the folder “Types > 03_Tools > 03_Faceplates > LHmiView >
PercentageView” in the library.
Figure 29-4
5. Open a screen and copy the desired faceplate to your screen using drag &
drop. The faceplate is automatically copied to your project library.
6. Select the faceplate and open the interface of the faceplate under “Properties >
Interface”.
Connect your tag for the percentage value (data type: INT) to the properties of
the “Values” category.
© Siemens AG 2023 All rights reserved
Figure 29-5
Toolbox for HMI Projects
Entry ID: 106226404, V8.0, 08/2023 201
29 Increase Clarity – Percentage View
7. Optional
In the properties of the “Design” category, specify the style of the I/O field and
of the background (only for Percentage view “Ring”).
Figure 29-6
8. Download the software to your Operator Panel or start the simulation.
© Siemens AG 2023 All rights reserved
Toolbox for HMI Projects
Entry ID: 106226404, V8.0, 08/2023 202
29 Increase Clarity – Percentage View
29.3 Operation
Note The operation is explained with the help of the sample project. When you use the
tool in your own configuration, the call may be somewhat different.
The basic functionalities are not affected by this.
1. Open the visualization on your Operator Panel.
2. Open the Tools overview and click the “Percentage view” button. The screen
with the “Circle” Percentage view opens.
Result: The circle fills up in clockwise direction and the current percentage
value is displayed in the I/O field.
Figure 29-7
© Siemens AG 2023 All rights reserved
Toolbox for HMI Projects
Entry ID: 106226404, V8.0, 08/2023 203
29 Increase Clarity – Percentage View
3. Open the screen with the “Ring” percentage value using the “Percentage view
– Ring” button in the page navigation on the left.
Result: The ring fills up in clockwise direction and the current percentage
value is displayed in the I/O field.
Figure 29-8
© Siemens AG 2023 All rights reserved
Toolbox for HMI Projects
Entry ID: 106226404, V8.0, 08/2023 204
30 Increase Clarity – Bit Monitor
30 Increase Clarity – Bit Monitor
30.1 General Description
The bit monitor allows you to visualize positive, integer HMI tags (USINT - Byte,
UINT - Word, UDINT - Double) bit by bit. This is particularly useful during
commissioning and when analyzing error states.
The bit views are available as faceplates for 8-bit (data type: USINT), 16-bit (data
type: UINT) and 32-bit tags (data type: UDINT) and can be used independent of
one another.
The HMI tag to be displayed is simply connected over the respective interface of
the faceplate. The bit structures of the individual data types are available for further
processing at the interface over HMI tags.
• “LHmiView_byteStructure” tag, UDT: LHmiView_typeByteBitMonitor
• “LHmiView_wordStructure” tag, UDT: LHmiView_typeWordBitMonitor
• “LHmiView_doubleStructure” tag, UDT: LHmiView_typeDoubleBitMonitor
An internal faceplate script masks the individual bits.
Bit monitor data type “Byte”
© Siemens AG 2023 All rights reserved
Figure 30-1
Toolbox for HMI Projects
Entry ID: 106226404, V8.0, 08/2023 205
30 Increase Clarity – Bit Monitor
Bit monitor data type “Word”
Figure 30-2
Bit monitor data type “Double”
© Siemens AG 2023 All rights reserved
Figure 30-3
30.1.1 Hardware and software components
This application example is valid for:
• SIMATIC WinCC Comfort/Advanced V18 and higher
• SIMATIC Comfort Panels, Comfort PRO Panels, Outdoor Panels, Mobile
Panels 2nd Generation
• SIMATIC WinCC RT Advanced V17 and higher
Toolbox for HMI Projects
Entry ID: 106226404, V8.0, 08/2023 206
30 Increase Clarity – Bit Monitor
30.2 Integration into the user project
1. Open your WinCC configuration and the library containing the tools
(Chapter 2.3).
2. Open the folder “Master copies > 02_HMI > 03_Tools > LHmiView >
BitMonitor” in the library.
3. Drag the elements (Tag table) to the corresponding folder of the Operator
Panel.
Figure 30-4
© Siemens AG 2023 All rights reserved
Note
The library also contains the template “TemplateBitMonitor”, the screens
“LHmiView_BitMonitorByte”, “LHmiView_BitMonitorWord”,
“LHmiView_BitMonitorDouble”, as well as the “btnBitMonitor” button for calling the
“BitMonitorByte” screen.
They are needed for the sample project and are not part of the tool.
In the application example the internal tags “LHmiView_byteTag”,
“LHmiView_wordTag”, and “LHmiView_doubleTag” are displayed via the bit monitor.
The value is changed through an associated I/O field.
Toolbox for HMI Projects
Entry ID: 106226404, V8.0, 08/2023 207
30 Increase Clarity – Bit Monitor
4. Open the folder “Types > 03_Tools > 03_Faceplates > LHmiView> BitMonitor”
in the library.
Figure 30-5
5. Open a screen and drag & drop a bit monitor of your choice to your screen.
The faceplate is automatically copied to your project library.
6. Select the faceplate and open the interface of the faceplate.
Connect your tags for the process value (data type: USINT/UINT/UDINT) for
the bit structure and the faceplate visibility to the properties of the “Values”
category.
© Siemens AG 2023 All rights reserved
Figure 30-6
Toolbox for HMI Projects
Entry ID: 106226404, V8.0, 08/2023 208
30 Increase Clarity – Bit Monitor
7. Optional
In the properties of the “Design” category, specify the style of the screen
objects in the faceplate.
Figure 30-7
© Siemens AG 2023 All rights reserved
8. Download the software to your Operator Panel or start the simulation.
Toolbox for HMI Projects
Entry ID: 106226404, V8.0, 08/2023 209
30 Increase Clarity – Bit Monitor
30.3 Operation
Note The operation is explained with the help of the sample project. When you use the
tool in your own configuration, the call may be somewhat different.
The basic functionalities are not affected by this.
1. Open the visualization on your Operator Panel.
2. Open the Tools overview and click the “Bit monitor” button. The screen with the
“Byte” bit monitor opens.
3. Enter a value of your choice (2). The individual bits have a green background
in the bit monitor (3).
Figure 30-8
© Siemens AG 2023 All rights reserved
Toolbox for HMI Projects
Entry ID: 106226404, V8.0, 08/2023 210
30 Increase Clarity – Bit Monitor
4. Open the screen with the “Word” bit monitor using the “Bit monitor – Word
(UINT) – 16 Bit” button in the page navigation on the left (1).
Enter a value of your choice (2). The individual bits have a green background
in the bit monitor (3).
Figure 30-9
3
© Siemens AG 2023 All rights reserved
5. Open the screen with the “Double” bit monitor using the “Bit monitor – Double
(UDINT) – 32 Bit” button in the page navigation on the left (1).
Enter a value of your choice (2). The individual bits have a green background
in the bit monitor (3).
Figure 30-10
Toolbox for HMI Projects
Entry ID: 106226404, V8.0, 08/2023 211
31 Simplified Engineering – Rotation Tool
31 Simplified Engineering – Rotation Tool
31.1 General Description
In addition to color, motion is a good medium to simply and clearly illustrate the
state of a machine, for example. It can, for example, be used to illustrate pumps,
fans, motors, mixers, or gears.
The “Rotation Tool” is a Microsoft PowerPoint Add-In that you can use to
automatically rotate and save screens in different status conditions as a “*.png” file.
The tool is operated over its own dialog window.
Figure 31-1
© Siemens AG 2023 All rights reserved
Optionally, you can directly create an “*.xml” file which you can import as a
graphics list directly into the HMI project using the TIA Portal Openness.
The gauge controls for Basic Panels (chapter 23) were also created using the
Rotation Tool.
31.1.1 Principle of Operation
Figure 31-2
Microsoft
PowerPoint Creating rotating graphics using the rotation tool
No Yes
PNG graphics XML file?
TIA Portal
Inserting the
graphics into
the project
Manual Import
Control
creation via the TIA Portal
tag of the graphics list Openness
Creation of a graphical I/O field
from the graphics list and control tag
Toolbox for HMI Projects
Entry ID: 106226404, V8.0, 08/2023 212
31 Simplified Engineering – Rotation Tool
31.1.2 Hardware and software components
This application example is valid for:
• Microsoft PowerPoint 2010
• SIMATIC WinCC Basic/Comfort/Advanced V18 and higher
• SIMATIC Basic/Comfort Panels, Comfort PRO Panels, Outdoor Panels, Mobile
Panels 2nd Generation
• SIMATIC WinCC RT Advanced V17 and higher
• Optional: SIMATIC TIA Portal Openness V18
31.2 Installation
1. Download the file “Rotation_tool.zip” and unzip the folder.
2. Open Microsoft PowerPoint. Click “Developer”.
If the “Developer” tab is not displayed, you must first make it visible (see
Microsoft Office Support entry).
3. Click “Visual Basic”.
Figure 31-3
© Siemens AG 2023 All rights reserved
4. Under “Options > References”, enable the references “Visual Basic For
Applications”, “Microsoft PowerPoint Object Library”, and “Microsoft Forms
Object Library”.
5. Confirm the dialog using the “OK” button.
6. Click “Add-ins”.
Figure 31-4
7. Click “Add new…”.
8. Select the “HMI_GraphicList_Designer.ppa” file in the unzipped folder and
confirm your selection using “Open”.
9. Confirm the security prompt using “Enable macros”.
10. Close the “Add-ins” window.
Toolbox for HMI Projects
Entry ID: 106226404, V8.0, 08/2023 213
31 Simplified Engineering – Rotation Tool
31.3 Operation
1. Create a new PowerPoint presentation with a slide.
Add the desired screen elements.
2. Add a rectangle as the background to the slide. Select “Shape Fill > No Fill”
and “Shape Outline > No Outline”.
Note
Make sure that the selected rectangle is big enough to completely house the
rotating objects in any position. As a result, all screens are saved in the same
size.
Note the circles also have a rectangular frame in PowerPoint so that they are
displayed wider during rotating.
Figure 31-5
© Siemens AG 2023 All rights reserved
3. Click “Add-Ins > HMI GraphicList Designer > Rotation” to start the tool.
Figure 31-6
4. Select the following parameters in the “Settings” window: the
– Direction of rotation
– Angle of rotation
– Number of intermediate steps of the rotation or size of the angle of an
intermediate step using the selection list
Figure 31-7
Toolbox for HMI Projects
Entry ID: 106226404, V8.0, 08/2023 214
31 Simplified Engineering – Rotation Tool
5. In the “Select” window, select the objects you wish to rotate and click the “>”
arrow.
Figure 31-8
6. In the “Run” window, check if a graphics list shall be created as an “*.xml” file
(for import with “TIA Portal Openness”).
7. Open your TIA Portal project.
8. In the project directory, open “Languages & Resources > Project Graphics”.
9. Drag & drop the screens from the Explorer to the Project Graphics.
© Siemens AG 2023 All rights reserved
Importing the graphics via TIA Portal Openness
1. Download the “TiaPortalOpennessDemo” demo application.
If you do not yet use TIA Portal Openness, download the documentation and
install TIA Portal Openness as described.
2. Link the application with the project and import the graphics list as described in
the documentation.
Manual import
1. Create a new graphics list in your HMI Operator Panel.
2. Insert the screens from the Project Graphics into the graphics list and adapt
the values.
3. Create a new screen in your Operator Panel. Add a graphic I/O field.
4. Under “Properties > Properties > General > Contents > Graphics list:”, connect
the related graphics list.
5. Specify the associated process tag under “Process > Tag:”.
Toolbox for HMI Projects
Entry ID: 106226404, V8.0, 08/2023 215
31 Simplified Engineering – Rotation Tool
31.4 Tips and tricks
31.4.1 Determining the start position
The Rotation Tool changes the “Rotation” property of a screen object.
Before the first screen is created, the “Rotation” value of any rotating element is set
to 0°.
If a rotating element is to start at an angle other than 0°, right-click the element in
the desired start position and click “Save as graphic...”. Save the element in PNG
format. Then insert the element as a graphic into the PowerPoint screen again.
31.4.2 Setting the rotation axis
The elements selected in the tool rotate through their center point. To choose
another rotation axis, it is useful to group the desired element with a hidden
element and then select the entire group for rotation.
Figure 31-9
© Siemens AG 2023 All rights reserved
31.4.3 Continuous rotation
The tool creates, in a first step, a screen at a 0° rotation (initial state).
A rotation of 360° corresponds to 0°. For a graphic intended to continuously rotate
through its own axis, you should consider that the last intermediate step must be
dropped to prevent two identical screens from following one another.
One way to achieve this is by skipping the graphics list element 0 or 100 when
triggering via the control tag (e.g. “startValue” =1).
Toolbox for HMI Projects
Entry ID: 106226404, V8.0, 08/2023 216
31 Simplified Engineering – Rotation Tool
Alternatively, subtract the angle size of an intermediate step from the overall
rotation angle to be able to select a step number reduced by 1 in the Rotation Tool.
Figure 31-10
31.4.4 Creating the control tag
If you intend to simulate the rotation of one of the objects contained in your
process, you must create the control tag manually.
© Siemens AG 2023 All rights reserved
To do so, you can use, for example, the “SimulateTag” system function at the
“Loaded” event of the screen. In this case, the object will always rotate when the
screen is displayed.
If you also want to start and stop the rotation, you can use the STEP 7 function
“LGF_SawTooth” (more information is available in the documentation list \3\).
Toolbox for HMI Projects
Entry ID: 106226404, V8.0, 08/2023 217
32 Simplified Engineering – Siemens Icon Font
32 Simplified Engineering – Siemens Icon
Font
32.1 General Description
Siemens provides you with a font containing a large selection of icons that you can
use as text, e.g. for buttons.
In addition to the icons, the font also contains a normal character set. This
character set corresponds to the character set of the “Siemens Sans” font.
The documentation gives you a clear overview about available icons and shows
you how to integrate such icons into your own project.
The attached download file “106226404_SiemensIconFont.zip” contains the
“SiemensTIAPortalIcons.ttf” font.
In the sample project, the icons are used as text on the buttons, and a color
switching option is used as an example to show you how you can make use of the
diverse dynamic sampling options.
Figure 32-1
© Siemens AG 2023 All rights reserved
Note The icons are not available in Korean, Chinese and Cyrillic.
32.1.1 Advantages through the use of icons
• Easy multilingual configuration
You can use the icons in any language as they are understood without
translation. For other languages, just copy the text list of the language you
have already parameterized.
• Free scaling
Characters are freely scalable. Unlike with graphics, you do not have to pay
attention to the size or the resolution of the source material. Free scaling
avoids possible build-up of art effects/blurring effects when zooming in
on/zooming out of screens.
Toolbox for HMI Projects
Entry ID: 106226404, V8.0, 08/2023 218
32 Simplified Engineering – Siemens Icon Font
• Automatic transparency
Icon characters of the font have a transparent background. You must not pay
attention to set the background transparent or color it according to the project
color.
32.1.2 Hardware and software components
This application example is valid for:
• SIMATIC WinCC Basic/Comfort/Advanced V18 and higher
• SIMATIC Basic/Comfort Panels, Comfort PRO Panels, Outdoor Panels, Mobile
Panels 2nd Generation
SIMATIC WinCC RT Advanced V17 and higher
32.1.3 Available icons
The “Siemens TIA Portal Icons Standard” font includes a large selection of icons
which are shown in the table below.
Note The ASCII characters 61824 to 61857 are supported in WinCC Professional only
as of TIA V14 SP1.
Table 32-1
© Siemens AG 2023 All rights reserved
HEX ASCII Character HEX ASCII Character HEX ASCII Character
F101 61697 F102 61698 F103 61699
F104 61700 F105 61701 F106 61702
F107 61703 F108 61704 F109 61705
F10A 61706 F10B 61707 F10C 61708
F10D 61709 F10E 61710 F10F 61711
F110 61712 F111 61713 F112 61714
F113 61715 F114 61716 F115 61717
F116 61718 F117 61719 F118 61720
F119 61721 F11A 61722 F11B 61723
F11C 61724 F11D 61725 F11E 61726
F11F 61727 F120 61728 F121 61729
F122 61730 F123 61731 F124 61732
F125 61733 F126 61734 F127 61735
F128 61736 F129 61737 F12A 61738
F12B 61739 F12C 61740 F12D 61741
F12E 61742 F12F 61743 F130 61744
Toolbox for HMI Projects
Entry ID: 106226404, V8.0, 08/2023 219
32 Simplified Engineering – Siemens Icon Font
HEX ASCII Character HEX ASCII Character HEX ASCII Character
F131 61745 F132 61746 F133 61747
F134 61748 F135 61749 F136 61750
F137 61751 F138 61752 F139 61753
F13A 61754 F13B 61755 F13C 61756
F13D 61757 F13E 61758 F13F 61759
F140 61760 F141 61761 F142 61762
F143 61763 F144 61764 F145 61765
F146 61766 F147 61767 F148 61768
F149 61769 F14A 61770 F14B 61771
F14C 61772 F14D 61773 F14E 61774
F14F 61775 F150 61776 F151 61777
F152 61778 F153 61779 F154 61780
F155 61781 F156 61782 F157 61783
© Siemens AG 2023 All rights reserved
F158 61784 F159 61785 F15A 61786
F15B 61787 F15C 61788 F15D 61789
F15E 61790 F15F 61791 F160 61792
F161 61793 F162 61794 F163 61795
F164 61796 F165 61797 F166 61798
F167 61799 F168 61800 F169 61801
F16A 61802 F16B 61803 F16C 61804
F16D 61805 F16E 61806 F16F 61807
F170 61808 F171 61809 F172 61810
F173 61811 F174 61812 F175 61813
F176 61814 F177 61815 F178 61816
F179 61817 F17A 61818 F17B 61819
F17C 61820 F17D 61821 F17E 61822
F17F 61823 F180 61824 F181 61825
F182 61826 F183 61827 F184 61828
F185 61829 F186 61830 F187 61831
F188 61832 F189 61833 F18A 61834
Toolbox for HMI Projects
Entry ID: 106226404, V8.0, 08/2023 220
32 Simplified Engineering – Siemens Icon Font
HEX ASCII Character HEX ASCII Character HEX ASCII Character
F18B 61835 F18C 61836 F18D 61837
F18E 61838 F18F 61839 F190 61840
F191 61841 F192 61842 F193 61843
F194 61844 F195 61845 F196 61846
F197 61847 F198 61848 F199 61849
F19A 61850 F19B 61851 F19C 61852
F19D 61853 F19E 61854 F19F 61855
F1A0 61856 F1A1 61857
© Siemens AG 2023 All rights reserved
Toolbox for HMI Projects
Entry ID: 106226404, V8.0, 08/2023 221
32 Simplified Engineering – Siemens Icon Font
32.2 Installing the font
32.2.1 Installation in Windows
Note The icons are not available in Korean, Chinese and Cyrillic.
There are three options to install the font in Windows.
Download the font on the entry page and unzip the
“106226404_SiemensIconFont.zip” file into a folder of your choice for installation.
The “SiemensTIAPortalIcons.ttf” file contains the “Siemens TIA Portal Icons
Standard” font.
Note Close all instances of the TIA Portal prior to the installation.
If an instance of the TIA Portal was open during the installation of the font, close
the TIA Portal and then restart it.
Option 1
1. Double-click the “SiemensTIAPortalIcons.ttf” file to open it. The font preview
opens.
© Siemens AG 2023 All rights reserved
2. Click “Install”.
Figure 32-2
Note
You need to have the required administrator rights to do this.
Toolbox for HMI Projects
Entry ID: 106226404, V8.0, 08/2023 222
32 Simplified Engineering – Siemens Icon Font
Option 2
1. Right-click the “SiemensTIAPortalIcons.ttf” file. The shortcut menu opens.
2. Click “Install”.
Figure 32-3
Note
You need to have the required administrator rights to do this.
Option 3
1. Select the file “SiemensTIAPortalIcons.ttf” and copy the file using the key
combination <Ctrl> + <C>.
2. Open the “Fonts” folder in the Control Panel.
3. Add the “SiemensTIAPortalIcons.ttf” file using the key combination
<Ctrl> + <V>.
© Siemens AG 2023 All rights reserved
32.2.2 Installation on Basic/Comfort Panels
Automatic transfer by downloading the configuration
The font is transferred to the panel along with the project and, therefore, must not
be installed on the panel manually. The project contains the necessary data during
download to the Operator Panel.
The font is not saved in the font folder of the HMI Operator Panel. This means that
the font is not recognized on the HMI Operator Panel outside of Runtime.
Note The font is not saved in the font folder of the HMI Operator Panel. This means
that the font is not recognized on the HMI Operator Panel outside of Runtime.
Manual installation (optional)
If you want to use the font outside of Runtime, e.g. display a Word file with
characters of this font on the Operator Panel, install the font manually.
1. Copy the “SiemensTIAPortalIcons.ttf” to a storage medium of your choice and
connect it with your HMI Operator Panel.
2. Open the Explorer via “Desktop > My Computer”.
3. Go to your storage medium and copy the “SiemensTIAPortalIcons.ttf” file.
Toolbox for HMI Projects
Entry ID: 106226404, V8.0, 08/2023 223
32 Simplified Engineering – Siemens Icon Font
4. Open the “Windows > Font” folder.
5. Add the “SiemensTIAPortalIcons.ttf” file to the “Fonts” folder.
Note The installed font is only available for a few specific applications.
Under Windows CE (“Panels operating system”), you cannot change the system
font.
32.3 Integration into the User Project
32.3.1 Integrating the font into your project
Note When you configure a PC station with SIMATIC WinCC RT Advanced, you do
not have to integrate the font. You only have to install the font. All installed fonts
of the Windows operating system are available for the configuration.
To use the “Siemens TIA Portal Icons” font, integrate it as configured font into your
HMI project.
1. Open the folder of your Operator Panel in the project tree.
2. Open the “Runtime settings” with a double-click.
© Siemens AG 2023 All rights reserved
3. Select “Language & font”.
4. Select the cell under “Configured font 1”.
5. Click the selection icon and select the
“Siemens TIA Portal Icons” font from the selection list.
6. If necessary, apply the settings for additional configured languages.
Figure 32-4
Note With Basic Panels, you can configure your own “Configured font 1” in addition to
the system font.
With other Panels, you can configure up to two separate fonts, “Configured font
1” and “Configured font 2”, in addition to the system font.
32.3.2 Using the font
Setting the font, font style, and font size
You have to manually customize the font, as well as associated font style and font
size, for basic objects and elements.
1. Select the basic object or element in which the icon is to be displayed.
2. Click “Properties > Text format”.
Toolbox for HMI Projects
Entry ID: 106226404, V8.0, 08/2023 224
32 Simplified Engineering – Siemens Icon Font
3. In “Format > Font”, click the “…” button.
4. Select the “Siemens TIA Portal Icons” font and make the desired settings for
“Font style” and “Size”.
5. Click “OK”.
Text input of the icon
1. Select the basic object or element in which the icon is to be displayed.
2. Click “Properties > General”.
Note
Make sure that “Text” or “Graphics and text” is selected as the mode under
“Buttons”.
3. Click in the input box for the text input.
4. Press and hold the <Alt> key and enter the “ASCII” character code of the icon
(see Table 32-1).
5. Release the <Alt> key.
6. Press “Enter” or press an area outside of the “General” window. The icon
appears as text of the object.
The icon is not displayed in the input area of the “General” window. A square
indicates that the input was successful.
© Siemens AG 2023 All rights reserved
Note
An input error has occurred, or an incorrect “ASCII” code was entered, if no
text, a question mark, or an unexpected icon appears in the input field.
Solution: Erase the text and repeat the input.
Note The sequence of the steps “Setting of the font, font style, and font size” and “Text
input of the icon” can be changed. However, the specified sequence is
recommended.
The font can also be used when entering text in text lists. Input takes place as
described above.
You can write several symbols, one after the other, just like text characters.
Simply repeat the input.
A combination of icon and text is also possible. The font size depends on the
default text format of the basic object or element.
Toolbox for HMI Projects
Entry ID: 106226404, V8.0, 08/2023 225
32 Simplified Engineering – Siemens Icon Font
Positioning the Icons
Under “Properties > Text format > Alignment” you can set the general horizontal
and vertical alignment of the font.
Follow the description below to more accurately position the icon on the basic
object or element.
1. Select the basic object or element with the icon.
2. Click “Properties > Layout”.
3. Enter the desired margins under “Text margins”.
Multilingual configuration of icons
1. Open the “Languages & resources > Project texts” folder in the project tree.
2. Scroll down; the icon and special characters are at the end of the list and can
be identified by the square character (in standard sorting).
3. Select all icons.
Select the first entry and scroll down to the last entry. Keep the <Shift> key
pressed and select the last entry.
4. Copy the selected area. Scroll to the first icon entry.
5. Next to the first icon entry, click the cell of another configured language. Paste
the copied area.
6. Repeat the last item for each configured language.
© Siemens AG 2023 All rights reserved
Transferring the font style to other objects
Within a screen, you can assign the same font style to several objects at once.
1. Draw a frame around the desired objects or click a single object. To
interconnect several selections, press and hold the <Shift> key and draw
additional frames or select additional single objects.
2. To remove an object from the selection, keep holding down
the <Shift> key and click the object you wish to remove from the selection.
3. Release the <Shift> key and click “Properties”.
Assign the font and the font style as described in the chapter “Setting the font,
font style, and font size”.
If the desired target objects are not in the same screen, you can copy the set
font style and paste it into the desired object.
4. In the “Text format” window, right-click the font and select “Copy” (or select the
entry and use the shortcut <Ctrl>+<C>).
5. Select the desired object and select the available font in the “Text format”
window.
Toolbox for HMI Projects
Entry ID: 106226404, V8.0, 08/2023 226
32 Simplified Engineering – Siemens Icon Font
6. Right-click the selected area and select “Paste” (or use the shortcut
<Ctrl>+<V>).
Note
You can also copy an object for which you have already set the font and the
style. The properties are retained in the process.
32.3.3 Integrating the example configuration
1. Open your WinCC configuration and the library containing the tools
(Chapter 2.3).
2. Integrate the font as described in Chapter 32.3.1.
3. Open the folder “Master copies > 02_HMI > 03_Tools > LHmiEng > IconFont”
in the library.
4. Drag the elements (Template, Screens, Tag table) to the corresponding folder
of the Operator Panel.
Figure 32-5
© Siemens AG 2023 All rights reserved
Note
Depending on the size of the HMI Operator Panel, it may be necessary to
adapt the screens.
5. Drag the “btnSiemensIconFont” button from the library to your screen. You can
use this button to open the “LHmiEng_IconFontPage1” screen.
6. Download the software to your Operator Panel or start the simulation.
Toolbox for HMI Projects
Entry ID: 106226404, V8.0, 08/2023 227
32 Simplified Engineering – Siemens Icon Font
32.4 Operating the example configuration
Note The potential uses of the font are shown using the sample project. When you use
the tool in your own configuration, the use of the font may be somewhat different.
1. Open the visualization on your Operator Panel or your simulation.
2. Open the Tools overview and click the “Icon font” button. The screen with the
first 30 icon buttons opens.
3. Use the arrow buttons to switch between the screens. You will see various
screens with buttons on which potential icons are shown.
Figure 32-6
© Siemens AG 2023 All rights reserved
4. Change the icon color to a color of your choice by using the color buttons. The
color changes for all icons.
Figure 32-7
Toolbox for HMI Projects
Entry ID: 106226404, V8.0, 08/2023 228
32 Simplified Engineering – Siemens Icon Font
5. Let the icons flash. Click a button of your choice.
Figure 32-8
© Siemens AG 2023 All rights reserved
Toolbox for HMI Projects
Entry ID: 106226404, V8.0, 08/2023 229
33 Appendix
33 Appendix
33.1 Service and support
Industry Online Support
Do you have any questions or need assistance?
Siemens Industry Online Support offers round the clock access to our entire
service and support know-how and portfolio.
The Industry Online Support is the central address for information about our
products, solutions and services.
Product information, manuals, downloads, FAQs, application examples and videos
– all information is accessible with just a few mouse clicks:
support.industry.siemens.com
Technical Support
The Technical Support of Siemens Industry provides you fast and competent
support regarding all technical queries with numerous tailor-made offers
– ranging from basic support to individual support contracts. Please send queries
to Technical Support via Web form:
siemens.com/SupportRequest
© Siemens AG 2023 All rights reserved
SITRAIN – Digital Industry Academy
We support you with our globally available training courses for industry with
practical experience, innovative learning methods and a concept that’s tailored to
the customer’s specific needs.
For more information on our offered trainings and courses, as well as their
locations and dates, refer to our web page:
siemens.com/sitrain
Service offer
Our range of services includes the following:
• Plant data services
• Spare parts services
• Repair services
• On-site and maintenance services
• Retrofitting and modernization services
• Service programs and contracts
You can find detailed information on our range of services in the service catalog
web page:
support.industry.siemens.com/cs/sc
Industry Online Support app
You will receive optimum support wherever you are with the "Siemens Industry
Online Support" app. The app is available for iOS and Android:
support.industry.siemens.com/cs/ww/en/sc/2067
Toolbox for HMI Projects
Entry ID: 106226404, V8.0, 08/2023 230
33 Appendix
33.2 Links and literature
Table 33-1
No. Subject
\1\ Siemens Industry Online Support
https://support.industry.siemens.com
\2\ Entry page of the application example
https://support.industry.siemens.com/cs/ww/en/view/106226404
\3\ Application example “Library with general functions (LGF) for STEP 7 (TIA Portal)
and S7-1200/S7-1500”
https://support.industry.siemens.com/cs/ww/en/view/109479728
\4\ SIMATIC HMI WinCC (TIA Portal) WinCC Engineering V18 – Programming
reference
https://support.industry.siemens.com/cs/ww/en/view/109813306
\5\ SIMATIC STEP 7 Basic/Professional V18 and SIMATIC WinCC V18
https://support.industry.siemens.com/cs/ww/en/view/109815056
\6\ Application example “HMI design with the HMI Template Suite”
https://support.industry.siemens.com/cs/ww/en/view/91174767
\7\ “SIMATIC HMI Devices Comfort Panels” Manual
https://support.industry.siemens.com/cs/ww/en/view/49313233/99638204043
\8\ Wikipedia entry on the topic “Reed Solomon”
http://en.wikipedia.org/wiki/Reed%E2%80%93Solomon_error_correction
© Siemens AG 2023 All rights reserved
\9\ FAQ “What are the functional differences between the different SIMATIC panels?”
https://support.industry.siemens.com/cs/ww/en/view/40227286
\10\ Homepage of the barcode font provider "Logitogo"
http://www.logitogo.com/html/barcode39_erstellen.html
\11\ TIA Portal Openness: Introduction and Demo Application
https://support.industry.siemens.com/cs/ww/en/view/108716692
\12\ Microsoft Office Support entry “Show the Developer tab”
https://support.office.com/en-us/article/show-the-developer-tab-e1192344-5e56-
4d45-931b-e5fd9bea2d45?ui=en-US&rs=en-US&ad=US
\13\ Application example “SIMATIC HMI Option +”
https://support.industry.siemens.com/cs/ww/en/view/109754400
33.3 Change documentation
Table 33-2
Version Date Change
V5.0 02/2019 • Release for documentation, library, and project for
V15.1
V6.0 03/2019 • Adaptation to V16
V7.0 06/2022 • Adaptation to V17
V8.0 07/2023 • Adaptation to V18
Toolbox for HMI Projects
Entry ID: 106226404, V8.0, 08/2023 231
You might also like
- SIMATIC Robot Integrator For KUKADocument68 pagesSIMATIC Robot Integrator For KUKAAngel AdautaNo ratings yet
- HCIA AI Dump QuestionsDocument62 pagesHCIA AI Dump QuestionsNOneLeavemeNo ratings yet
- Sustainable Mlops: Trends and ChallengesDocument7 pagesSustainable Mlops: Trends and ChallengesJNo ratings yet
- Programming A Kuka Robot With A Simatic s7 1500 A Robot Manufacturer Specific DevelopmentDocument68 pagesProgramming A Kuka Robot With A Simatic s7 1500 A Robot Manufacturer Specific DevelopmentALI OZKAN KAYANo ratings yet
- Brief Lesson Plan in TLE IVDocument2 pagesBrief Lesson Plan in TLE IVJay-r Blanco69% (26)
- HMI Toolbox WinCC Comfort Adv V16 DOC enDocument230 pagesHMI Toolbox WinCC Comfort Adv V16 DOC enSagar G ReddyNo ratings yet
- Data2Unified Manual DOC V11 enDocument20 pagesData2Unified Manual DOC V11 enCássio Marcel Corghi de CamposNo ratings yet
- Panels and 1500H DOC enDocument38 pagesPanels and 1500H DOC enharold_anilloNo ratings yet
- Manual SIMIT Executable 3D Model SKI V1 0 0 y EMERSON EDUARDO RODRIGUESDocument38 pagesManual SIMIT Executable 3D Model SKI V1 0 0 y EMERSON EDUARDO RODRIGUESEmerson Eduardo RodriguesNo ratings yet
- Externally Editing Wincc (Tia Portal) GraphicsDocument12 pagesExternally Editing Wincc (Tia Portal) GraphicsZenon Nuñonca ZapataNo ratings yet
- PI Controller For Simple Applications - Optimum Motor Speed ControlDocument39 pagesPI Controller For Simple Applications - Optimum Motor Speed ControlTrọng NghĩaNo ratings yet
- Safety PLCDocument45 pagesSafety PLCchandankr0314No ratings yet
- Programming Style Guide: For SIMATIC S7-1200/ S7-1500Document59 pagesProgramming Style Guide: For SIMATIC S7-1200/ S7-1500Khoa Huynh NguyenNo ratings yet
- Data2Unified M32 enDocument35 pagesData2Unified M32 enNad BenNo ratings yet
- HMI Template SuiteDocument46 pagesHMI Template SuiteRogerioFaria28No ratings yet
- Manual SIMIT Executable 3D Model FlyingSaw Basic V1 0 enDocument28 pagesManual SIMIT Executable 3D Model FlyingSaw Basic V1 0 enBlid MedNo ratings yet
- Units of MeasurementDocument42 pagesUnits of MeasurementniotonNo ratings yet
- MultiUser Engineering DOC v15 enDocument62 pagesMultiUser Engineering DOC v15 enFranklin MalavertNo ratings yet
- Handling Windows Updates With Wincc Scada SystemsDocument23 pagesHandling Windows Updates With Wincc Scada SystemsAbdessamad IsmailiNo ratings yet
- TIA Export Graphics Tool DOC v51 enDocument15 pagesTIA Export Graphics Tool DOC v51 enRoberto MontoyaNo ratings yet
- Simatic GettingStartedSRIYaskawa DOC V11 enDocument65 pagesSimatic GettingStartedSRIYaskawa DOC V11 enLaimonas KairiukstisNo ratings yet
- S7-1500 DENSO CommandSlave v12 enDocument64 pagesS7-1500 DENSO CommandSlave v12 enSaneruNo ratings yet
- S7-1200 1500 Webserver DOC v3 enDocument34 pagesS7-1200 1500 Webserver DOC v3 enAym BrNo ratings yet
- Remote Panels RTAdv V16 DOC enDocument26 pagesRemote Panels RTAdv V16 DOC enkosicenetflixNo ratings yet
- PCS7 CPU 4105H V9 enDocument81 pagesPCS7 CPU 4105H V9 enHari PrashannaNo ratings yet
- Sinamics g120x Speedcontrol Tiaportal v1 0Document40 pagesSinamics g120x Speedcontrol Tiaportal v1 0Radiodip USSRNo ratings yet
- Sinamics g120x Speedcontrol Tiaportal v1 0Document40 pagesSinamics g120x Speedcontrol Tiaportal v1 0Fernando SAbinoNo ratings yet
- TCP IP Networks Panel DOC V2.0.enDocument93 pagesTCP IP Networks Panel DOC V2.0.enBob RhemNo ratings yet
- Remote Panels General V17 DOC enDocument16 pagesRemote Panels General V17 DOC enkosicenetflixNo ratings yet
- pcs7 Openos Architectures enDocument20 pagespcs7 Openos Architectures enAsadTahirNo ratings yet
- LongTermDataArchives en v20-2Document38 pagesLongTermDataArchives en v20-2Sandeep Kumar GudapatiNo ratings yet
- TimeSynchronization enDocument29 pagesTimeSynchronization enFrancisco RodriguezNo ratings yet
- Remote Access To Simatic Hmi Comfort Panels: General InformationDocument11 pagesRemote Access To Simatic Hmi Comfort Panels: General InformationIvan Navarro FerreteNo ratings yet
- TimeSynchronization en PDFDocument29 pagesTimeSynchronization en PDFRoger RiveroNo ratings yet
- HMI Toolbox WinCC Professional V17 DOC enDocument113 pagesHMI Toolbox WinCC Professional V17 DOC enpress pressNo ratings yet
- PCS 7 Water Templates V902 enDocument115 pagesPCS 7 Water Templates V902 enABI RAJESH GANESHA RAJANo ratings yet
- S7-1500 KUKA Mxautomation DOKU v12 en PDFDocument68 pagesS7-1500 KUKA Mxautomation DOKU v12 en PDFthigale empireNo ratings yet
- Routing V10 enDocument46 pagesRouting V10 ensybaritzNo ratings yet
- Simatic - All About Motion Control - Guide PDFDocument64 pagesSimatic - All About Motion Control - Guide PDFMohamed BOULARESNo ratings yet
- Wincc Scada - DiagnosticsDocument25 pagesWincc Scada - DiagnosticsMostafa RefaatNo ratings yet
- SIMATIC AllAboutMotionControl V1.1 2022-03 enDocument72 pagesSIMATIC AllAboutMotionControl V1.1 2022-03 enShahram FahimiNo ratings yet
- Unified TipsScripting V30 enDocument80 pagesUnified TipsScripting V30 enMateus100% (1)
- Closed Loop Control With Siemens 27-1200Document45 pagesClosed Loop Control With Siemens 27-1200Akiel RamgoolamNo ratings yet
- Unified TipsScripting V31 enDocument80 pagesUnified TipsScripting V31 enKorhan GencerNo ratings yet
- LMindConn MQTT DOC V20 enDocument68 pagesLMindConn MQTT DOC V20 enElias LópezNo ratings yet
- EditParametersInSeveralDrivesAddIn DOC V17 enDocument43 pagesEditParametersInSeveralDrivesAddIn DOC V17 ensklee0730No ratings yet
- TIA PortalOpenness GettingStartedAndDemo V17 enDocument88 pagesTIA PortalOpenness GettingStartedAndDemo V17 enluks.daluzNo ratings yet
- HMI Toolbox WinCC Professional V15.1 DOC en PDFDocument112 pagesHMI Toolbox WinCC Professional V15.1 DOC en PDFDalethSepúlvedaNo ratings yet
- User Administration in Wincc ProfessionalDocument42 pagesUser Administration in Wincc ProfessionalValdex Sandro100% (2)
- 0000Document27 pages0000AgniNo ratings yet
- TIA Portal Openness: Introduction and Demo ApplicationDocument34 pagesTIA Portal Openness: Introduction and Demo ApplicationPitstopRoosendaalNo ratings yet
- S7 EE MonitorV2 Doc enDocument50 pagesS7 EE MonitorV2 Doc enivan.melnikov.arNo ratings yet
- TIA Portal V17 Application Example With SIMATIC Process Function LibraryDocument56 pagesTIA Portal V17 Application Example With SIMATIC Process Function LibraryMorhand HizzirNo ratings yet
- Application Manual Studio 5000 Free Telegram V2.0.1Document116 pagesApplication Manual Studio 5000 Free Telegram V2.0.1Augusto VasquezNo ratings yet
- Line Integration WCCV75 enDocument57 pagesLine Integration WCCV75 enPham Minh HieuNo ratings yet
- Digi Usecases Opc Doc v20 enDocument41 pagesDigi Usecases Opc Doc v20 enThiên HảiNo ratings yet
- AssemblyResolve V1 0 ENDocument14 pagesAssemblyResolve V1 0 ENAditiya MistryNo ratings yet
- DIGI Usecases MAIN DOC V20 enDocument18 pagesDIGI Usecases MAIN DOC V20 enZine eddine Hadj mokhnachrNo ratings yet
- AP15 Top Points Crane Products V1 2 enDocument30 pagesAP15 Top Points Crane Products V1 2 enNgocNo ratings yet
- Safety With s7 1200fcpu Doc v31 Tiap v16 enDocument223 pagesSafety With s7 1200fcpu Doc v31 Tiap v16 enxancarallasNo ratings yet
- Final 91174767 HMITemplateSuiteUnified V31 DOC enDocument76 pagesFinal 91174767 HMITemplateSuiteUnified V31 DOC enOscar Enrique Serrano PerezNo ratings yet
- Cloud Computing: The Untold Origins of Cloud Computing (Manipulation, Configuring and Accessing the Applications Online)From EverandCloud Computing: The Untold Origins of Cloud Computing (Manipulation, Configuring and Accessing the Applications Online)No ratings yet
- Submitted To: Submitted By: Ms. Padma Sharma Pankaj Kr. Sinha MBA, 2 SemDocument41 pagesSubmitted To: Submitted By: Ms. Padma Sharma Pankaj Kr. Sinha MBA, 2 SemPankaj SinhaNo ratings yet
- Tetra Plantmaster - Open For Further Growth Tetra PlantmasterDocument2 pagesTetra Plantmaster - Open For Further Growth Tetra PlantmasterA MalikNo ratings yet
- Abap New Syntax With ExampleDocument7 pagesAbap New Syntax With ExamplevaneetsinghjaswalNo ratings yet
- Log-2024 03 30 06 24Document10 pagesLog-2024 03 30 06 24nmairamonserrathNo ratings yet
- Artifical Intelligent 3 Class - Department of Network Mehdi Ebady Manaa College of IT-University of BabylonDocument3 pagesArtifical Intelligent 3 Class - Department of Network Mehdi Ebady Manaa College of IT-University of BabylonZain Alabeeden AlarejiNo ratings yet
- C++ Pointers and ArraysDocument5 pagesC++ Pointers and ArraysKim Anh VõNo ratings yet
- Class 9 Important Questions For Maths - Number Systems PDFDocument11 pagesClass 9 Important Questions For Maths - Number Systems PDFMantu DasNo ratings yet
- Java Unit 1Document40 pagesJava Unit 1K VENKATA SRAVANINo ratings yet
- Line 6 POD 2.0 Upgrade GuideDocument22 pagesLine 6 POD 2.0 Upgrade Guideb0beiiiNo ratings yet
- Macroscript For Interactive PowerpointDocument2 pagesMacroscript For Interactive PowerpointAldrin PaguiriganNo ratings yet
- Assembler Directives of 8086Document1 pageAssembler Directives of 8086Radhakrishna100% (5)
- Real Time Monitoring of Various Projects Funded by Ministry of Ayush (Ministry of Ayush)Document37 pagesReal Time Monitoring of Various Projects Funded by Ministry of Ayush (Ministry of Ayush)Mukesh LavanNo ratings yet
- Cyber ForensicsDocument23 pagesCyber ForensicsShubham ChoradiaNo ratings yet
- Memorandum No. 190 2020 PDFDocument3 pagesMemorandum No. 190 2020 PDFMark MarasiganNo ratings yet
- System Requirements - OpenbravoWikiDocument3 pagesSystem Requirements - OpenbravoWikiAlfredoPeñaNo ratings yet
- Tomb Raider Slippery When WetDocument1 pageTomb Raider Slippery When Wetpooka johnNo ratings yet
- Mtf01 - Multi Toner Filling Machine Brief DescriptionDocument2 pagesMtf01 - Multi Toner Filling Machine Brief DescriptionStefanNo ratings yet
- Collaborative Desktop Publishing GuidelineDocument22 pagesCollaborative Desktop Publishing GuidelineJo Liza SantiagoNo ratings yet
- 32 LN 5400Document77 pages32 LN 5400VicenteAlvarezNo ratings yet
- Modern Chess MethodsDocument10 pagesModern Chess MethodssoulofNo ratings yet
- 2210 s17 QP 11Document12 pages2210 s17 QP 11DeveshNo ratings yet
- Gujarat Technological UniversityDocument2 pagesGujarat Technological Universityfeyayel988No ratings yet
- Report Pakistan SurveillanceDocument80 pagesReport Pakistan SurveillanceAkshayNo ratings yet
- Readme - Horses For FollowersDocument4 pagesReadme - Horses For FollowersGerardo MartinoNo ratings yet
- Upgrade Guidance For HD Cameras PDFDocument3 pagesUpgrade Guidance For HD Cameras PDFJuan Carlos M DNo ratings yet
- ImagePASS-H1, Color Network Printer Unit-H1 Service GuideDocument64 pagesImagePASS-H1, Color Network Printer Unit-H1 Service GuideGerson SoaresNo ratings yet
- Procedure To Collect NAR FilesDocument7 pagesProcedure To Collect NAR FilesSandy ReddyNo ratings yet