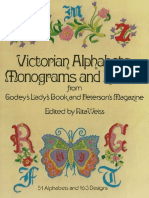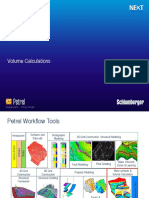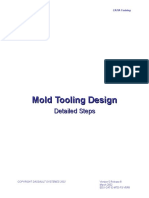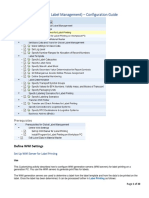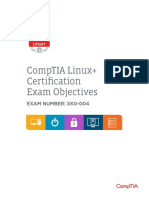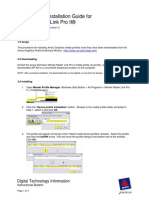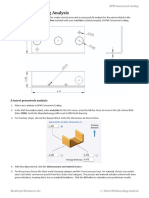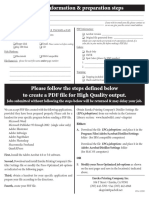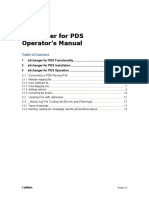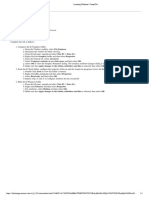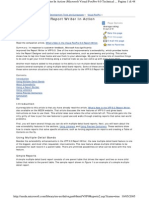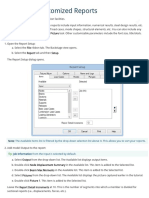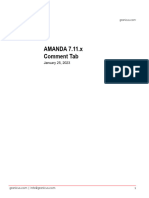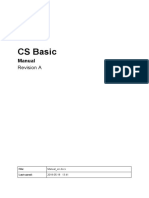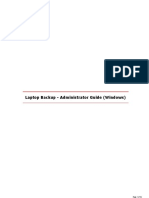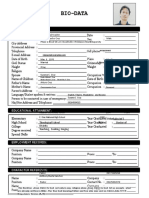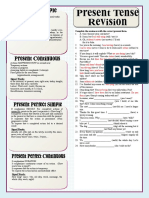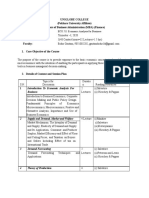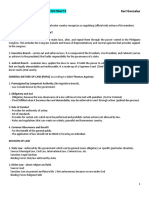Professional Documents
Culture Documents
LMPS Label App
Uploaded by
phillip dunnOriginal Title
Copyright
Available Formats
Share this document
Did you find this document useful?
Is this content inappropriate?
Report this DocumentCopyright:
Available Formats
LMPS Label App
Uploaded by
phillip dunnCopyright:
Available Formats
LMPS Label App
Table of Contents
A. Purpose ...................................................................................................................................................................................................................... 1
B. Getting to the App ................................................................................................................................................................................................ 1
C. Generating a label ................................................................................................................................................................................................. 2
D. Label App Troubleshooting ............................................................................................................................................................................... 5
A. Purpose
This application is used to generate labels for pharmacy operations, mainly to support closed-loop medication
workflows:
DO NOT use for labelling sterile parenteral manufactured product. Instead, use the sterile parenteral
manufacturing worksheets and batch labels generated from it
Use for repackaging non-sterile medications (eg cold sealing tablets from a bottle)
Use for repackaging non-sterile medications in blister pack format
Use for decanting oral liquids into smaller bottles
Use for labelling batch manufactured non-sterile compounds (eg topical, oral liquid)
B. Getting to the App
1. A central location has been created for all users to access the app.
Pathway: N:\Clinical Support\Pharmacy\_LMPS Label App
Sites can copy/paste the App shortcut into their folder of choice.
2. To launch the App, click on LMPS Label App. It may take a few moments to load.
Last updated: 26-Mar-24
Jessica Fell Page 1
C. Generating a label
1. Select one of the available label format options:
Label option Label Size
Single label on letter size paper n/a
Cold seal label – item #6121W (4x8) Avery labels on letter size sheet
ME MED Label (Expanse sites) 3.25 W x 2 H inches
CS MED Label (Client Server sites) 3.7 W x 1.25 H inches
Prepack Label 2.5 W x 0.88 H inches
IV Label 3 W x 2.5 H inches
Last updated: 26-Mar-24
Jessica Fell Page 2
2. a. Fill in the necessary fields
*Lot – Local Lot (eg ERHYYYYMMDDA)
Site abbreviation (eg ARH, ERH, PDDC etc.)
YYYYMMDD – date generated.
Letter assigned to batch. If there is more than one batch of drug on the same day, batches must be
differentiated by batch A, B, C and onwards.
*Expiry – one year from repackaging or manufacturer’s expiration date
*Manufacturer – this field will autofill however please ensure that the 3 or 4 letter abbreviation is used
*Drug Name – if needed, edit the text in this field so that it displays on the label as desired. Use preview feature.
Last updated: 26-Mar-24
Jessica Fell Page 3
3. Generating and printing the label
a. After confirming the label display on the preview image, click Generate and Save.
b. This will automatically default the Save Label File As location to the App folder. Change the Save Label
File As file location to an appropriate folder as per site procedures. Enter a file name. Click Save.
c. A pop up will appear to confirm the file has been created/saved successfully.
4. Navigate to the folder where the label was saved.
a. The label file is saved as a PDF, open PDF file to print
b. Select Printer
c. Change Layout to Portrait
d. Print
Last updated: 26-Mar-24
Jessica Fell Page 4
D. Label App Troubleshooting
If font on label is appearing too small once label has been generated, try the following steps to troubleshoot.
1. Correct label option was selected.
2. Correct Printer and Printer settings selected (see Section C step 4).
3. Printer settings may have been reset during a tech refresh or a device update. Label size may need to be reset
for the device.
Navigate to Printers and scanners system settings on the desktop and select printer to adjust.
Last updated: 26-Mar-24
Jessica Fell Page 5
a. Zebra ZT231 Model:
In Printing Preferences under Page Setup, input Media settings Width and Height label size
information (see page 2, Section C). Then click OK.
b. Zebra ZT230 Model:
In Printing Preferences under Options, input Width and Height label size information (see page 2,
Section C) in the Size section. Then click OK.
For questions contact PHAISService@fraserhealth.ca
Last updated: 26-Mar-24
Jessica Fell Page 6
You might also like
- Victorian Alphabets, Monograms and Names For Needleworkers - From Godey's Lady's Book and Peterson's Magazine (PDFDrive)Document113 pagesVictorian Alphabets, Monograms and Names For Needleworkers - From Godey's Lady's Book and Peterson's Magazine (PDFDrive)sheidi100% (4)
- M6 VolumetricsDocument20 pagesM6 VolumetricsAnonymous 4hvWNxu9VNo ratings yet
- SolidWorks 2015 Learn by doing-Part 3 (DimXpert and Rendering)From EverandSolidWorks 2015 Learn by doing-Part 3 (DimXpert and Rendering)Rating: 4.5 out of 5 stars4.5/5 (5)
- First Responder ManualDocument69 pagesFirst Responder ManualCristina Joy Vicente Cruz100% (3)
- VersaWorks ProfilingDocument16 pagesVersaWorks ProfilingjemsovicNo ratings yet
- Catia - Mold Tooling DesignDocument60 pagesCatia - Mold Tooling Designjmsantamaria1975No ratings yet
- SAP EHS - GLM Configuration GuideDocument30 pagesSAP EHS - GLM Configuration GuideKishor Kolhe100% (2)
- American History 2017-10 PDFDocument76 pagesAmerican History 2017-10 PDFCristian OvanisofNo ratings yet
- PETREL 3 Volumetrics UncertaintyDocument15 pagesPETREL 3 Volumetrics UncertaintyKuala Tambora0% (1)
- Comptia Linux Xk0 004 Exam Objectives (1 0)Document16 pagesComptia Linux Xk0 004 Exam Objectives (1 0)mueramon100% (1)
- Solidworks 2018 Learn by Doing - Part 3: DimXpert and RenderingFrom EverandSolidworks 2018 Learn by Doing - Part 3: DimXpert and RenderingNo ratings yet
- TAM Poster 17 5 PRINTDocument1 pageTAM Poster 17 5 PRINTtonywiharjitoNo ratings yet
- Prog Copywriting Exercise 10Document3 pagesProg Copywriting Exercise 10azertyNo ratings yet
- SolidWorks 2016 Learn by doing 2016 - Part 3From EverandSolidWorks 2016 Learn by doing 2016 - Part 3Rating: 3.5 out of 5 stars3.5/5 (3)
- LAB 8 - Simulation PDFDocument13 pagesLAB 8 - Simulation PDFZAVEN TORTIANNo ratings yet
- Ghost Hawk ExcerptDocument48 pagesGhost Hawk ExcerptSimon and SchusterNo ratings yet
- Pads Layout Mentor GraphicsDocument59 pagesPads Layout Mentor GraphicsgiorgioviNo ratings yet
- Quick Start Guide To Shimadzu UVDocument3 pagesQuick Start Guide To Shimadzu UVchemchemhaNo ratings yet
- Assembly Optimization Using FEADocument8 pagesAssembly Optimization Using FEAjack-bcNo ratings yet
- Atoll 3.3.1 LTE PlatformDocument11 pagesAtoll 3.3.1 LTE PlatformVũ Quốc Oai100% (2)
- Thermal Problem Set-Up in Visual-Cast PDFDocument36 pagesThermal Problem Set-Up in Visual-Cast PDFjodeNo ratings yet
- CS ChemOffice UltraDocument24 pagesCS ChemOffice UltragaluhchanNo ratings yet
- The Code Behind The Tool: Building Your Own Bandwidth CalculatorDocument19 pagesThe Code Behind The Tool: Building Your Own Bandwidth CalculatorABCDNo ratings yet
- Road Safety Audit Report TemplateDocument14 pagesRoad Safety Audit Report TemplateNUR HANIM SURAYA BINTI MIANNo ratings yet
- Media Profile Installation Guide For Mimaki Raster Link Pro II®Document4 pagesMedia Profile Installation Guide For Mimaki Raster Link Pro II®strimerNo ratings yet
- 24508-51 - V-Cone Sizing User Guide - 1.4Document8 pages24508-51 - V-Cone Sizing User Guide - 1.4binhogatoNo ratings yet
- Creating Template ParametersDocument23 pagesCreating Template ParametersSting EyesNo ratings yet
- Microstation - Wsdot Sheet Batch Printing: T N Wsdot Cae SDocument7 pagesMicrostation - Wsdot Sheet Batch Printing: T N Wsdot Cae SBala MuruganNo ratings yet
- Microstation - Wsdot Sheet Batch Printing: T N Wsdot Cae SDocument7 pagesMicrostation - Wsdot Sheet Batch Printing: T N Wsdot Cae SBala MuruganNo ratings yet
- Rzbiconda Arerdusite Bayuitopek 239z382133e-1a110 - 13Document15 pagesRzbiconda Arerdusite Bayuitopek 239z382133e-1a110 - 13rpal2014No ratings yet
- Sheet Metalworking Analysis: DFM Concurrent Costing DfmaDocument8 pagesSheet Metalworking Analysis: DFM Concurrent Costing DfmaSharun JacobNo ratings yet
- Sheet Metalworking Analysis: DFM Concurrent Costing DfmaDocument8 pagesSheet Metalworking Analysis: DFM Concurrent Costing DfmaAuraNo ratings yet
- LWBDID3 001 SolutionsToPracticesDocument42 pagesLWBDID3 001 SolutionsToPracticesMohamedNo ratings yet
- PDF File Information & Preparation StepsDocument3 pagesPDF File Information & Preparation Stepscorina_peNo ratings yet
- Tam 21 ManualDocument22 pagesTam 21 ManualvijblrNo ratings yet
- Exchanger For Pds Operator'S Manual: CadmaticDocument13 pagesExchanger For Pds Operator'S Manual: CadmaticSuresh Ram RNo ratings yet
- Madrix Fixture Editor Help and Manual: © 2012 Inoage GMBHDocument17 pagesMadrix Fixture Editor Help and Manual: © 2012 Inoage GMBHDiego ValdezNo ratings yet
- In This Exercise, You Will Learn How To:: Exercise: RADIOSS Linear Statics Setup For A Shell AssemblyDocument7 pagesIn This Exercise, You Will Learn How To:: Exercise: RADIOSS Linear Statics Setup For A Shell AssemblySaikiran SayabugariNo ratings yet
- 7 Chapter 3-MCEGoldDocument60 pages7 Chapter 3-MCEGoldPapun ScribdNo ratings yet
- Manage FilesDocument1 pageManage FilesmichaelNo ratings yet
- AIM R16 WS02 Rear SpoilerDocument30 pagesAIM R16 WS02 Rear SpoilerAnonymous PJP78mSxNo ratings yet
- Additive Manufacturing: Case Study: Generative Design of A Bracket, Part 1Document35 pagesAdditive Manufacturing: Case Study: Generative Design of A Bracket, Part 1Ali Raza JuttNo ratings yet
- QuickDesign ManualDocument43 pagesQuickDesign Manualmaintenance ABNo ratings yet
- MSDN Microsoft Com Library En-Us Dnfoxgen9 HTML VFP9RepoDocument48 pagesMSDN Microsoft Com Library En-Us Dnfoxgen9 HTML VFP9Repodavy_7569No ratings yet
- Encoder Programming ManualDocument36 pagesEncoder Programming ManualJImNo ratings yet
- CAP3770 Lab#4 DecsionTree Sp2017Document4 pagesCAP3770 Lab#4 DecsionTree Sp2017MelvingNo ratings yet
- Create-A-Label 3 Users ManualDocument56 pagesCreate-A-Label 3 Users ManualTomas TėvelisNo ratings yet
- Template Builder ManualDocument10 pagesTemplate Builder ManualNacer AssamNo ratings yet
- T.2 Creating Customized ReportsDocument5 pagesT.2 Creating Customized ReportsTim SaikiNo ratings yet
- AMANDA 7.11.x Comment TabDocument14 pagesAMANDA 7.11.x Comment TabEdmund TohNo ratings yet
- Manual - en Ca Instruments Aire ComprimidoDocument26 pagesManual - en Ca Instruments Aire ComprimidoOsirisRodrigzNo ratings yet
- Training of Batching OperatorsDocument52 pagesTraining of Batching OperatorsMOREENo ratings yet
- h15523 Adme Configuration Steps and Screenshots With Networker As Backup SoftwareDocument31 pagesh15523 Adme Configuration Steps and Screenshots With Networker As Backup SoftwareRafael Herrera PinedaNo ratings yet
- Groove Agent SE PDFDocument104 pagesGroove Agent SE PDFNataliia TopchiiNo ratings yet
- PART B UNIT 2 - Electronic Spreadsheet AdvancedDocument6 pagesPART B UNIT 2 - Electronic Spreadsheet AdvanceddharmaleahilyaNo ratings yet
- ATOLL User - Manual-751-800Document50 pagesATOLL User - Manual-751-800Mohamed Aly SowNo ratings yet
- Groove Agent SEDocument95 pagesGroove Agent SESonthi TongnamNo ratings yet
- Laptop Backup - Administrator Guide (Windows) : Page 1 of 86Document86 pagesLaptop Backup - Administrator Guide (Windows) : Page 1 of 86GarfyiNo ratings yet
- SBAJ6545 5700-SW-v2.0.b3 M11Document12 pagesSBAJ6545 5700-SW-v2.0.b3 M11Fabian Pech Gamboa100% (1)
- DuraSuite QuickStart-GuideDocument8 pagesDuraSuite QuickStart-GuideVictor AcunaNo ratings yet
- Exercise: Reassign Market Areas: Step 1: Download The DataDocument14 pagesExercise: Reassign Market Areas: Step 1: Download The Dataivan castilloNo ratings yet
- COSC 1701A, M, N, Computer Applications, W22, Assignment-3 Part-1v02Document11 pagesCOSC 1701A, M, N, Computer Applications, W22, Assignment-3 Part-1v02Prearit JeitlyNo ratings yet
- Avid Editing Application: Readme For Media Composer V8.5Document47 pagesAvid Editing Application: Readme For Media Composer V8.5Paul HerradaNo ratings yet
- Introduction Exercise: Section 2Document3 pagesIntroduction Exercise: Section 2Shimelis MakonnenNo ratings yet
- Biodata Arnel For Yahweh GloryDocument2 pagesBiodata Arnel For Yahweh GloryClergyArnel A CruzNo ratings yet
- Tugas BingDocument10 pagesTugas BingAmelasNo ratings yet
- NPJH50465Document3 pagesNPJH50465Samuel PerezNo ratings yet
- PSV Circular 29 of 2023Document422 pagesPSV Circular 29 of 2023Bee MashigoNo ratings yet
- Present Tenses RevisionDocument1 pagePresent Tenses RevisionJasmina LatinovicNo ratings yet
- Syllabus (Economic Analysis For Business)Document5 pagesSyllabus (Economic Analysis For Business)S TMNo ratings yet
- SC9 Vocab GHI - Buddhism - ClozeDocument2 pagesSC9 Vocab GHI - Buddhism - ClozeBeakerika shortsNo ratings yet
- CAF5 FAR1 QB 2017-Castar - PK PDFDocument210 pagesCAF5 FAR1 QB 2017-Castar - PK PDFYousaf JamalNo ratings yet
- Time Series and Trend Analysis: Presented byDocument11 pagesTime Series and Trend Analysis: Presented byRishabh RajNo ratings yet
- Schema Theory Revisited Schema As SocialDocument37 pagesSchema Theory Revisited Schema As SocialpangphylisNo ratings yet
- Kelompok 1 Recount TextDocument11 pagesKelompok 1 Recount TextElvina RahmayaniNo ratings yet
- pr40 03-EngDocument275 pagespr40 03-EngLUZ CERONNo ratings yet
- Indira Gandhi Apprentice FormDocument3 pagesIndira Gandhi Apprentice FormDevil Gamer NeroNo ratings yet
- Providing Technical Support and Essential Supplies: Asia Pacific Strategy For Emerging Diseases (APSED)Document2 pagesProviding Technical Support and Essential Supplies: Asia Pacific Strategy For Emerging Diseases (APSED)Legal Affairs OfficeNo ratings yet
- 131101-2 Gtu 3rd Sem PaperDocument4 pages131101-2 Gtu 3rd Sem PaperShailesh SankdasariyaNo ratings yet
- Holy Is The Lord-GDocument1 pageHoly Is The Lord-Gmolina.t4613No ratings yet
- 5990200Document551 pages5990200Basit Ahmad bhat0% (1)
- Wall Panels Thesis PDFDocument161 pagesWall Panels Thesis PDFSanjay EvaneNo ratings yet
- The Road Not TakenDocument12 pagesThe Road Not TakenAnjanette De LeonNo ratings yet
- How Does Texting Worsens Our Vocabulary & Writing Skills ?Document10 pagesHow Does Texting Worsens Our Vocabulary & Writing Skills ?Manvi GoelNo ratings yet
- GoKReport1819Final 23091uDocument28 pagesGoKReport1819Final 23091uGurukrupa DasNo ratings yet
- ObliCon Reviewer SMDocument111 pagesObliCon Reviewer SMJessa Marie BrocoyNo ratings yet
- U59cbu5f97u897fu5c71u5bb4u904au8a18-U6307u5b9au6587u8a00u7d93u5178u7cbeu7de8u53c3u8003u7b54u6848.docx - 1 10 (Document1 pageU59cbu5f97u897fu5c71u5bb4u904au8a18-U6307u5b9au6587u8a00u7d93u5178u7cbeu7de8u53c3u8003u7b54u6848.docx - 1 10 (Yo YuuiNo ratings yet