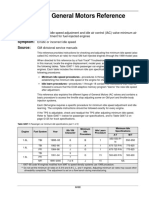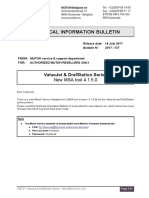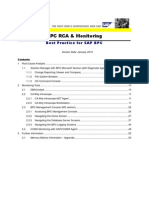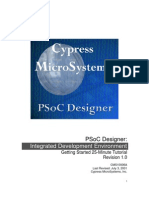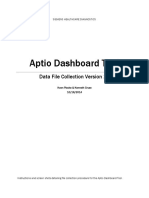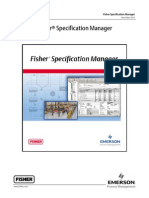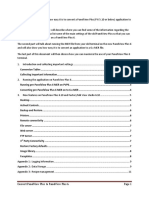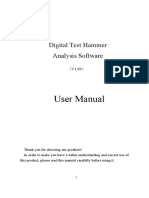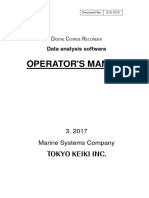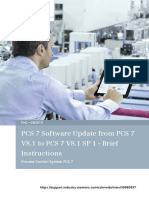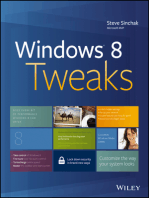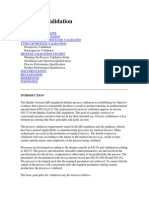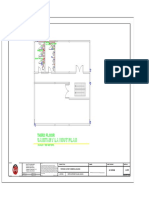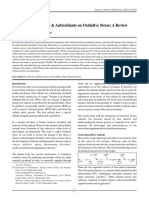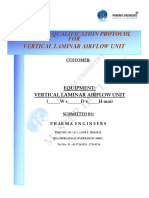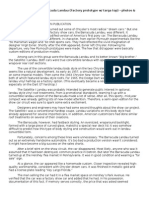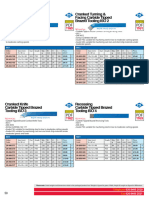Professional Documents
Culture Documents
Manual - en Ca Instruments Aire Comprimido
Uploaded by
OsirisRodrigzOriginal Title
Copyright
Available Formats
Share this document
Did you find this document useful?
Is this content inappropriate?
Report this DocumentCopyright:
Available Formats
Manual - en Ca Instruments Aire Comprimido
Uploaded by
OsirisRodrigzCopyright:
Available Formats
CS Basic
Manual
Revision A
File: Manual_en.docx
Last saved: 2018-05-18 13:41
CS Basic
Alterations page
Revision Alteration Date Editor
A First edition 2018-05-16 GW
2018-05-16 Manual Rev. A Seite 2 von 26
CS Basic
Dear customer,
Every year thousands of customers buy our high-quality products.
And they do this for good reason:
We offer an excellent price-performance ratio. Reliable quality at a fair price
With a professional experience of over 20 years, we are able to provide you with the best
possible measuring solutions
Our high demand towards quality
Of course all of our devices bear the CE Mark which is required by the EU
Calibration certificates, workshops and consulting
We are always happy to help you after your purchase
Our service guarantees a quick assistance.
2018-05-16 Manual Rev. A Seite 3 von 26
CS Basic
Table of contents
Alterations page .....................................................................................................................................2
Table of contents ....................................................................................................................................4
1 Introduction......................................................................................................................................5
2 System requirements ......................................................................................................................5
3 Installation........................................................................................................................................5
4 General .............................................................................................................................................5
4.1 User interface ......................................................................................................................... 5
4.1.1 General settings ........................................................................................................ 7
4.1.2 Activate license ......................................................................................................... 7
4.1.3 Last open project ...................................................................................................... 7
4.2 Dashboard .............................................................................................................................. 7
4.2.1 Import file .................................................................................................................. 7
4.2.2 Open project ........................................................................................................... 12
4.2.3 Read in real-time data ............................................................................................ 13
4.2.4 Load from device .................................................................................................... 14
4.2.5 Import from CS Soft Basic ...................................................................................... 14
4.2.6 Backups .................................................................................................................. 14
4.2.7 Merge projects ........................................................................................................ 15
4.3 Diagram view ....................................................................................................................... 15
4.3.1 Representation ....................................................................................................... 15
4.3.1.1 Line diagram ........................................................................................... 16
4.3.1.2 The settings / representation .................................................................. 16
4.3.1.3 Raw data ................................................................................................ 19
4.3.1.4 Report (consumption analysis) ............................................................... 20
5 Support and Service .................................................................................................................... 26
2018-05-16 Manual Rev. A Seite 4 von 26
CS Basic
1 Introduction
Using the CS Soft Basic software, measured data from the devices of the new device family (from
DS500) can be read out, saved, displayed and evaluated.
2 System requirements
Hardware PC from Win 7x64 / Mac
Main memory requirement min. 4 GB RAM – recommended 8 GB RAM
Disk space min. 10 GB – recommended 20 GB
3 Installation
Start the "CSBasic-Setup-x.x.x.exe" to install the software and follow the installation instructions. The
software is installed automatically.
4 General
This chapter describes the menu items that have the same functionality in all screen views.
4.1 User interface
After starting via this button the following screen appears:
2018-05-16 Manual Rev. A Seite 5 von 26
CS Basic
Select your language from the top right pull-down menu.
The buttons on the dashboard can be used to branch to the respective function.
Click on the button on the top left, a sidebar opens:
2018-05-16 Manual Rev. A Seite 6 von 26
CS Basic
4.1.1 General settings
The general settings are defined in the menu item "settings". All changes must always be completed
with the "Save" button.
Tab "General":
The company data with logo and the number of data lines for the raw data list.
Tab "Units":
Set the decimal places for a unit in general.
Tab "Recycle bin":
The deleted projects appear here and could be restored.
Tab "Other":
The connection settings to an old CS Soft Basic are defined here. Please only make changes here
after consultation with the internal IT, if you have already installed a local MySQL database with a
different user / password.
4.1.2 Activate license
Use the menu item "license" to switch to licensing - where you can enter the license number and
activate the software.
The mandatory fields are marked with a *.
It is possible to activate via e-mail – button: . To do this, copy-paste the mail text from
the software into the mail body and send it to the specified mail address. After a few minutes the
answer will be sent – copy-paste the mail body from the mail into the software at the required place
and then the software has to be activated via the button.
Note:
If the software is to be used on another PC, you must first transfer the data via a database export (see
below). Then the license key should be noted. Subsequently, the license can be deactivated under
this menu item.
The software can be used for 30 days without a license and can be activated twice.
4.1.3 Last open project
As soon as a project has been selected in the software and has been loaded several times or has
been slightly modified in the settings, a new entry is available in this menu:
- click to open this project.
4.2 Dashboard
4.2.1 Import file
If data has been transferred to a USB stick, it can be read via this menu item
. The folders stored on the USB stick can be stored on any medium. The files in
the "Export" folder must always be in a folder. The file names must not be changed.
Click on the menu item and the following dialogue for selecting the data (RECORDS.LOG) is opened:
2018-05-16 Manual Rev. A Seite 7 von 26
CS Basic
Illustration 1 : Open Records.log
Select the desired folder with the RECORDS.LOG file (1) and confirm by clicking the "Open" button
(2).
After that, the dialogue appears with the name entered in the datalogger, the number of measurement
data, the number of recording days and the time period.
If this line is selected, the following dialogue appears:
2018-05-16 Manual Rev. A Seite 8 von 26
CS Basic
Date and time from – to can be filtered here.
2018-05-16 Manual Rev. A Seite 9 von 26
CS Basic
Under time offset, the start time can be moved. The whole timeline is then placed on this start time.
Tip: This is useful if you want to compare a fixed period of a measurement series with another fixed
period of time. Serves to determine fluctuations / deviations within a period of time.
The data import is read in with the button Import files.
The progress is shown in the lower right corner. At the top right, a process symbol is shown.
After the import, you switch directly to the diagram view:
2018-05-16 Manual Rev. A Seite 10 von 26
CS Basic
2018-05-16 Manual Rev. A Seite 11 von 26
CS Basic
4.2.2 Open project
Projects already created or read in are getting called with this button:
The following screen appears:
The following actions are available here:
- Click on a project name to open the project
- If several projects are available you can filter or search above
- Delete the project with this button – after a query
- Use the button to export a project – assign any file name
- Use the button to rename a project and to add a comment
- The table can also be sorted - see
2018-05-16 Manual Rev. A Seite 12 von 26
CS Basic
4.2.3 Read in real-time data
This button can be used to establish a real-time connection to an Ethernet-enabled
device. Data is then stored in the software and can be viewed simultaneously. The connection is made
via ModBus TCP.
Start the button and the following dialogue appears:
Select the devices from the network from the drop-down list.
It is also possible to enter an IP address from this network directly.
The port is normally 502.
Select the update interval from the drop-down list. Initial setting is update per second.
If a connection has been interrupted, you can use a checkbox to activate the automatic reconnection.
The name for the recording can be entered in the field Project name - a default is given.
The data can then also be stored in the local database for later evaluation - the checkbox must then
be activated.
When a device is selected or a valid IP address is entered, the available channels are displayed:
2018-05-16 Manual Rev. A Seite 13 von 26
CS Basic
Illustration available channels
Establish a connection with this button . The connection is displayed on the top:
.
Select the next action from the drop-down list for example:
- Switch to display mode – switch to diagram mode
- Pause real-time connection – project is paused
- Stop real-time display – project is completed
4.2.4 Load from device
Load the log data from a network-enabled device with this button .
As with reading the real-time data, a device can be selected from the network or the IP address
entered directly.
Establish the connection with this button , a selection of the projects on the SD card of the
selected device is displayed. By clicking the project, the dialogue for the selection of the time period
and the time offset is displayed, as with the data import.
The loading process is started via the button and switched directly to the
diagram view.
4.2.5 Import from CS Soft Basic
With this button data from an old version can be transferred to this PC.
A selection shows the existing projects. Click to accept the desired project - a progress history will be
displayed. The data transfer can take some time for large amounts of data.
After the transfer, the system switches to the diagram view.
4.2.6 Backups
With the button a backup can be created. The path can be selected above and
created with the button .
It is also possible to switch to a backup previously created.
Attention: All data that has been read / created since this backup time is no longer available!!
2018-05-16 Manual Rev. A Seite 14 von 26
CS Basic
4.2.7 Merge projects
The button can be used to merge two or more projects via a selection. It is possible to
search projects by name or to use the sort function in the list.
The button starts the processing and changes to the diagram view.
This means that several individual records can be merged into one project.
4.3 Diagram view
Several settings can be made in the diagram view. The basic view looks like this:
The individual elements are
1. Choice of presentation - optional the virtual channels
2. Display area of the selected representation - here line chart
3. x-axis range with the selected unit setting
4. y-axis range with the time representation
5. Legend representation - can be shown or hidden
6. Sub-chart for overview and zooming - can be shown or hidden
7. Settings for display area setting - can be shown or hidden.
4.3.1 Representation
Select from the tab
- Line diagram
- Raw data
- Report
- and the virtual channels as an option
2018-05-16 Manual Rev. A Seite 15 von 26
CS Basic
4.3.1.1 Line diagram
The line graph shows the selected channels from the settings. In this area you can zoom in and out
with the mouse wheel. You can also click and drag the display area with the mouse. If the mouse
pointer is moved in this area, the values of the displayed channels are displayed with the respective
time in a window: Likewise, the intersection point on the x and y axes is
displayed with the values.
Click right on a unit - then the associated channels which belong to the unit are highlighted and the
others are displayed paler.
See below an additional legend which is normally hidden. Likewise, a short help can be faded in when
the mouse pointer is moved over this small question mark symbol. You can also click on a unit
in the legend area - the effect is the same as clicking the unit in the axis view.
In the sub-chart below, the display area above can also be controlled with either click and drag or by
moving the dark area oft he display window area:
As shown in the picture above, the mouse pointer then switches to a move symbol. Again, the mouse
wheel can be used for zooming.
4.3.1.2 The settings / representation
After opening a project, the display of values is initially deactivated and the setting page of the line
diagram (diagram tab) is shown:
The following can now be set on the diagram tab:
The upper part shows the device name and the serial number. If several devices are included in the
project, a device can be selected using the radio button on the left in front of it.
The button can be used to show / display all channels or a channel in the respective
channel line.
2018-05-16 Manual Rev. A Seite 16 von 26
CS Basic
The button can be used to edit the display / setting for this channel. You can define
channel name, color of the line, line style, value range and increment for the axis, decimal places and
a moving average for the entered number of data points. Click again to exit the settings.
The axis order can be moved in the front area on the button the mouse pointer then becomes a
move symbol:
The period can be set on the period tab . Click on the date to open the selection of the period from
(left area) to (right area). It can be set exactly down to the minute range:
The days crossed out in the calendar are not available in the project (there are no dates at this time).
The green frame on the field indicates which area is currently selected.
The zoom range can also be fixed here via the button .
You can also jump forward / backward through a selectable unit in the diagram:
The display can also be reset - below the complete project run time is displayed as a note:
With the settings tab a unit can be displayed as a stacked area.
You can now switch to the report generation = consumption analysis - more on that
later.
It is also possible to print a diagram: With the switch for the template, the diagram
interval, with or without statistics sheet, a selection can be made and a comment can be recorded.
With the button the report is created. Here is a sample report:
2018-05-16 Manual Rev. A Seite 17 von 26
CS Basic
and the corresponding statistics sheet:
With the button a pdf document is created (for further processing in the respective program
of the pdf display of the client PC).
On the info tab the source data of the reading in and the project period are displayed.
The settings can be hidden with the icon .
It can be shown again with the icon .
2018-05-16 Manual Rev. A Seite 18 von 26
CS Basic
4.3.1.3 Raw data
On the raw data display , the values for the project are displayed and can also be edited
there. The field Jump to date opens a calendar for the direct switch to this period on the raw data
page.
Below the following functions are available:
- jump left page by page or to a particular page …
- Edit raw data with the button - the fields are then free for editing - the original value is always
additionally stored and is also visible here:
The modified value is displayed in blue color.
- The raw data can be exported as a csv format - query of the period and the desired channels
in a subsequent dialogue and then the file name for the export:
2018-05-16 Manual Rev. A Seite 19 von 26
CS Basic
With save the file is created.
4.3.1.4 Report (consumption analysis)
With the report tab the report (consumption analysis) can be created.
The prerequisite for the report is either a consumption unit (m³, ltr, …) of a gas and / or a unit of
measure for the output (kWh).
The report is created according to the following criteria:
By means of the checkboxes in front of channels, the selection for the report is made.
2018-05-16 Manual Rev. A Seite 20 von 26
CS Basic
The period can be done again with a calendar with settings from - to. Furthermore, the report type
year, month and week and a price template (global or project-specific template) can be selected. The
price template can also be configured here.
The button opens the settings:
Select the unit and the settings here.
The button opens the settings for this unit:
Set a period of time (calendar function with click in the period) and within the period for each minute of
the day an exact Euro amount for the selected unit.
Here's an example of different prices for consumptions over three time zones over the entire year:
2018-05-16 Manual Rev. A Seite 21 von 26
CS Basic
Use the button to add a time interval to this period.
Use the button to add another date range for a more detailed time differentiation.
2018-05-16 Manual Rev. A Seite 22 von 26
CS Basic
The same applies for the performance:
Set the unit / currency for this project .
Use the button to save the settings for the selected template.
With the button the calculation is triggered and the dialogue for the report creation
opens:
2018-05-16 Manual Rev. A Seite 23 von 26
CS Basic
Here the report template, a comment and the print of the price template can be selected or entered
and then switched to the print preview.
This is followed by the calculation – which is displayed with a processing note:
The report is divided into the following parts:
First, the first channel is shown - in the example, the consumption with the monthly representation.
The sums per unit and also the costs are shown. Also, the min / max and average values are
displayed per period.
2018-05-16 Manual Rev. A Seite 24 von 26
CS Basic
Followed by the second channel - here in the example the performance - representation as mentioned
above.
Then a sum sheet is always output over the units (regardless of the channel) for the selected periods.
If the option "print price template" has been selected, it will be output with the corresponding settings
for documentation purposes.
With the button a pdf document is created (or further processing in the respective
program of the pdf display of the client PC).
2018-05-16 Manual Rev. A Seite 25 von 26
CS Basic
5 Support and Service
If you have any questions about our products, need technical support during installation or use of our
software, please contact us by e-mail at:
info@cs-instruments.com
or by phone:
+49 461 8071 50 - 0
Phone support and Teamviewer access
(15min - 30 Euro, Minimum 45min)
We will answer all inquiries within 24-48 hours.
2018-05-16 Manual Rev. A Seite 26 von 26
You might also like
- SAS Programming Guidelines Interview Questions You'll Most Likely Be Asked: Job Interview Questions SeriesFrom EverandSAS Programming Guidelines Interview Questions You'll Most Likely Be Asked: Job Interview Questions SeriesNo ratings yet
- Guide To BMW Coding (2011.04.23)Document11 pagesGuide To BMW Coding (2011.04.23)Tarmo Suomi88% (16)
- Make Your PC Stable and Fast: What Microsoft Forgot to Tell YouFrom EverandMake Your PC Stable and Fast: What Microsoft Forgot to Tell YouRating: 4 out of 5 stars4/5 (1)
- How To Speed Up Computer: Your Step-By-Step Guide To Speeding Up ComputerFrom EverandHow To Speed Up Computer: Your Step-By-Step Guide To Speeding Up ComputerNo ratings yet
- Ajuste IAC and TPSDocument17 pagesAjuste IAC and TPSLuis Ignacio SilvaNo ratings yet
- 1-8 Ton PC Service Tool: User GuideDocument45 pages1-8 Ton PC Service Tool: User GuideJuan Francisco Canto DiezNo ratings yet
- User ManualDocument26 pagesUser ManualAndrei Bleoju86% (7)
- Attack TCSDocument93 pagesAttack TCSjosekinNo ratings yet
- Stability MaintainanceDocument43 pagesStability Maintainanceveeru_1319100% (1)
- PrinterManager User Manual Translation VersionDocument16 pagesPrinterManager User Manual Translation VersionهشامالبريهيNo ratings yet
- Asme BpeDocument41 pagesAsme BpeSiva Venkateswara Rao Bolla67% (3)
- 11 Biology Notes Ch10 Cell Cycle and Cell DevisionDocument7 pages11 Biology Notes Ch10 Cell Cycle and Cell DevisionRohit ThakranNo ratings yet
- PLC SOFTWARE MANUALDocument129 pagesPLC SOFTWARE MANUALSting EyesNo ratings yet
- Formulation Development and Evaluation of Sustained Release Tablets of AceclofenacDocument128 pagesFormulation Development and Evaluation of Sustained Release Tablets of Aceclofenacraju narayana padala0% (1)
- L1 Finding Nemo Teacher Notes American EnglishDocument9 pagesL1 Finding Nemo Teacher Notes American Englishcris_simescuNo ratings yet
- Philosophical Transactions of The Royal Society of LondonDocument716 pagesPhilosophical Transactions of The Royal Society of Londonab opt100% (1)
- Watkins Göbekli Tepe Jerf El Ahmar PDFDocument10 pagesWatkins Göbekli Tepe Jerf El Ahmar PDFHans Martz de la VegaNo ratings yet
- Mechanical Engineering Software Newsletter Focuses on Power and Petrochemical IndustriesDocument24 pagesMechanical Engineering Software Newsletter Focuses on Power and Petrochemical IndustriesHoGSPNo ratings yet
- Cats Meow Edition 3 PDFDocument320 pagesCats Meow Edition 3 PDFbrunokfouriNo ratings yet
- TIB737 - ValueJet - New MSA Tool 4.1.5.0Document17 pagesTIB737 - ValueJet - New MSA Tool 4.1.5.0Paulo QuaresmaNo ratings yet
- Facts on Timber Engineering and StructuresDocument73 pagesFacts on Timber Engineering and StructuresNaresworo NugrohoNo ratings yet
- BPC RCA & MonitoringDocument54 pagesBPC RCA & MonitoringVinod Babu0% (1)
- Expert Tool For SmartStruxure Solution - User GuideDocument21 pagesExpert Tool For SmartStruxure Solution - User GuideGutus NirwantoNo ratings yet
- TG110-Dtpw Manual 207 With USB AddendumDocument34 pagesTG110-Dtpw Manual 207 With USB Addendumigniz16No ratings yet
- Ser'S Nstruction AnualDocument16 pagesSer'S Nstruction AnualCarlos LopezNo ratings yet
- (PSOC Designer) GSTutorialDocument25 pages(PSOC Designer) GSTutorialjace_cuyuganNo ratings yet
- Minispec Plus AdministrationDocument50 pagesMinispec Plus AdministrationAlida MatousekNo ratings yet
- Match ManualDocument76 pagesMatch ManualThala VeriyanNo ratings yet
- RepairsLab User Guide: Manage Equipment RepairsDocument41 pagesRepairsLab User Guide: Manage Equipment RepairsPITERALEXNo ratings yet
- Code Composer Studio Operation ManualDocument16 pagesCode Composer Studio Operation ManualAbinet TesfayeNo ratings yet
- 3dsmax2013 PU06 Readme0Document6 pages3dsmax2013 PU06 Readme0Divad Zoñum CostaNo ratings yet
- SolarPower User Manual For Hybrid 3-Phsase Inverter-20201214Document50 pagesSolarPower User Manual For Hybrid 3-Phsase Inverter-20201214Aziz el materziNo ratings yet
- Coils For WindowsDocument4 pagesCoils For Windowsbadmike71No ratings yet
- NASARAWA STATE POLYTECHNIC ASSEMBLY LANGUAGE LAB MANUALDocument14 pagesNASARAWA STATE POLYTECHNIC ASSEMBLY LANGUAGE LAB MANUALfeezy150% (2)
- Aptio Automation Dashboard Tool Data Collection v22Document20 pagesAptio Automation Dashboard Tool Data Collection v22Alberto HMNo ratings yet
- Create-A-Label 3 Users ManualDocument56 pagesCreate-A-Label 3 Users ManualTomas TėvelisNo ratings yet
- Message To Solutions Licensed Users - New Version Release Notes Solutions Version 3.1Document6 pagesMessage To Solutions Licensed Users - New Version Release Notes Solutions Version 3.1MIGUEL ANGEL SALAZAR VALLEJONo ratings yet
- Lab 3 - Data VisualizationDocument27 pagesLab 3 - Data VisualizationBrianCarreñoNo ratings yet
- PCBDocument18 pagesPCBHenrik PedersenNo ratings yet
- Fisher® Specification Manager Manual PDFDocument28 pagesFisher® Specification Manager Manual PDFerstendrainNo ratings yet
- 2015 12 04 21 24 58 860 0 PDFDocument68 pages2015 12 04 21 24 58 860 0 PDFene sorinNo ratings yet
- User Guide - Using Mentor Graphics Design KitDocument43 pagesUser Guide - Using Mentor Graphics Design Kitvishvakirana100% (1)
- Converting A PanelView Plus With An Existing Application To PanelView Plus 6Document11 pagesConverting A PanelView Plus With An Existing Application To PanelView Plus 6chsantos70No ratings yet
- Trade-Ideas Pro User GuideDocument48 pagesTrade-Ideas Pro User GuideNiklassRiañoNo ratings yet
- Virtual Reference Design From ROHMDocument33 pagesVirtual Reference Design From ROHMToni TursićNo ratings yet
- Help SIMARIS Project 2Document45 pagesHelp SIMARIS Project 2Jose Carlos Vaz CarneiroNo ratings yet
- BaSiCs Installation and User Guide - Stationary Battery Sizing SoftwareDocument16 pagesBaSiCs Installation and User Guide - Stationary Battery Sizing Softwarehidrologia05No ratings yet
- CCS5 C6713-Project enDocument5 pagesCCS5 C6713-Project enAvdesh Pratap Singh GautamNo ratings yet
- DX01 Intro RSMDocument11 pagesDX01 Intro RSMFitri TakribiahNo ratings yet
- Operation Guide: KM-NET For Direct PrintingDocument20 pagesOperation Guide: KM-NET For Direct Printingjinced2302No ratings yet
- Manual 3NHDocument39 pagesManual 3NHYasmira Villavicencio RosarioNo ratings yet
- Operating System Familiarization: Mykyel BeyDocument6 pagesOperating System Familiarization: Mykyel BeyBeyNo ratings yet
- Tracker Software Instructions: Cience OF EnsingDocument19 pagesTracker Software Instructions: Cience OF EnsingOscar GarciaNo ratings yet
- Copy Shop: Caldera SoftwareDocument24 pagesCopy Shop: Caldera Softwaresd02No ratings yet
- SIM CARD Manual InglesDocument9 pagesSIM CARD Manual InglesRené Osorio ÁlvarezNo ratings yet
- Bascom 8051Document34 pagesBascom 8051Nanda FerdanaNo ratings yet
- Software for medical and industrial measurement and testingDocument7 pagesSoftware for medical and industrial measurement and testingMHD REZA FEBRIANNo ratings yet
- ReleaseNotes - EN-SoMachineV4.1SP1.2 4.1.0.2 15.07.09.01Document11 pagesReleaseNotes - EN-SoMachineV4.1SP1.2 4.1.0.2 15.07.09.01totovasiNo ratings yet
- Installation EnglishDocument15 pagesInstallation Englishfiuto_rights_1404802No ratings yet
- Retrotec Fantestic Attma User Guide PDFDocument21 pagesRetrotec Fantestic Attma User Guide PDFt23No ratings yet
- Software Install ManualDocument24 pagesSoftware Install ManualGraciela Razo MoralesNo ratings yet
- Virtual Reference Design From Wolfspeed: Pathwave Ads Workspace For Wolfspeed Kit-Crd-Hb12N-J1Document34 pagesVirtual Reference Design From Wolfspeed: Pathwave Ads Workspace For Wolfspeed Kit-Crd-Hb12N-J1Văn CôngNo ratings yet
- MAXON Installation Guide Made SimpleDocument50 pagesMAXON Installation Guide Made SimpleRussu VadimNo ratings yet
- Course Recorder Data Analysis CR100Document44 pagesCourse Recorder Data Analysis CR100gorbachevrrrrNo ratings yet
- PCS7 V81 To V81SP1 enDocument19 pagesPCS7 V81 To V81SP1 enHhaabbde SybaritzNo ratings yet
- ADOH Tutorial GettingStartedwithPCBDesign 110114 1356 41300Document55 pagesADOH Tutorial GettingStartedwithPCBDesign 110114 1356 41300Gheliuc FlorinNo ratings yet
- Cold Chain Risk Aversion PlanningDocument14 pagesCold Chain Risk Aversion PlanningOsirisRodrigzNo ratings yet
- Vaportron Price List Intl 2017Document1 pageVaportron Price List Intl 2017OsirisRodrigzNo ratings yet
- Information Sheet On Test in Compliance With DIN 12880:2007-05Document2 pagesInformation Sheet On Test in Compliance With DIN 12880:2007-05OsirisRodrigzNo ratings yet
- ICH Q1B - Pruebas de Estabilidad - FotoestabilidadDocument12 pagesICH Q1B - Pruebas de Estabilidad - FotoestabilidadEdgar Levi Plasencia CotrinaNo ratings yet
- CLIMOMASTERDocument64 pagesCLIMOMASTEROsirisRodrigzNo ratings yet
- Process Validation FDADocument11 pagesProcess Validation FDAOsirisRodrigzNo ratings yet
- Light Uv Temp RH Logger ManualDocument27 pagesLight Uv Temp RH Logger ManualOsirisRodrigzNo ratings yet
- Sanitary Layout Plan: Third FloorDocument1 pageSanitary Layout Plan: Third FloorFrancis KoNo ratings yet
- 456/1 Mathematics Paper 1 June /july 2012 HoursDocument4 pages456/1 Mathematics Paper 1 June /july 2012 HoursBaguma MichaelNo ratings yet
- 5 Commandments of DatingDocument8 pages5 Commandments of DatingBariki MwasagaNo ratings yet
- Model AnswerDocument27 pagesModel AnswerdishaNo ratings yet
- A Perspective in Accelerated Orthodontics With Aligner Treatment 2017 Seminars in OrthodonticsDocument7 pagesA Perspective in Accelerated Orthodontics With Aligner Treatment 2017 Seminars in Orthodonticsdruzair007No ratings yet
- Model146C DynamicGasCal 156file - 18125Document150 pagesModel146C DynamicGasCal 156file - 18125api-26966403100% (1)
- TR019999012181 enDocument37 pagesTR019999012181 enAliTronic1972No ratings yet
- Topic 1 - Textile Finishing - 2020 PDFDocument11 pagesTopic 1 - Textile Finishing - 2020 PDFSadaf SweetNo ratings yet
- Review of oxidative stress and antioxidants in dentistryDocument4 pagesReview of oxidative stress and antioxidants in dentistrySeeptianMaulanaNo ratings yet
- Forward Blocking ModeDocument10 pagesForward Blocking ModeSmithi SureshanNo ratings yet
- Fox em Corporate Presentation 08 2022Document19 pagesFox em Corporate Presentation 08 2022Pierluigi GhioneNo ratings yet
- Acute Pain - Mastectomy - Breast CADocument2 pagesAcute Pain - Mastectomy - Breast CAAngie MandeoyaNo ratings yet
- 12.3 Operation Qualification Protocol For Laminar Air Flow UnitDocument4 pages12.3 Operation Qualification Protocol For Laminar Air Flow UnituzairNo ratings yet
- 1964 Plymouth Barracuda Landau (Factory Prototype W/ Targa Top) - Photos & CorrespondenceDocument12 pages1964 Plymouth Barracuda Landau (Factory Prototype W/ Targa Top) - Photos & CorrespondenceJoseph GarzaNo ratings yet
- Panasonic DMP BDT230PDocument87 pagesPanasonic DMP BDT230PaldoNo ratings yet
- Abstract of SURYA NAMASKARDocument23 pagesAbstract of SURYA NAMASKARSarita SharmaNo ratings yet
- Home Automation Chapter 1Document7 pagesHome Automation Chapter 1Nishant Sawant100% (1)
- Brazed Tool ArDocument5 pagesBrazed Tool ArRoni MustafiqNo ratings yet
- In Re Winslow 1966 - Scope & Content of Prior ArtDocument5 pagesIn Re Winslow 1966 - Scope & Content of Prior ArtJorel Andrew FlautaNo ratings yet
- MR Skin Prick TestingDocument9 pagesMR Skin Prick TestingAyuAnatrieraNo ratings yet
- Ael Igniter CordsDocument1 pageAel Igniter CordsAlexander OpazoNo ratings yet