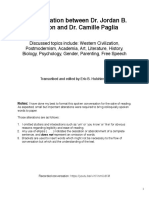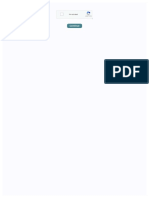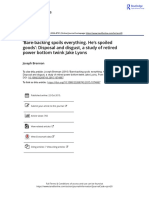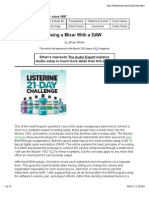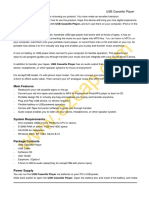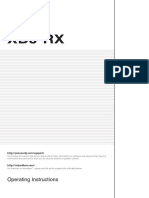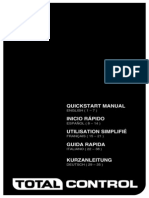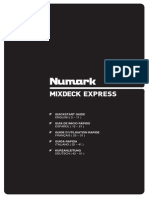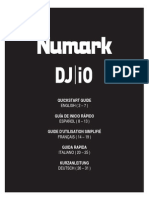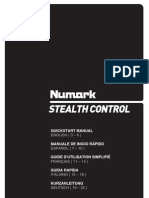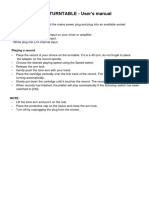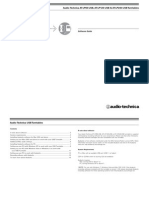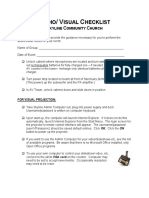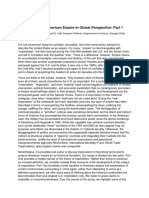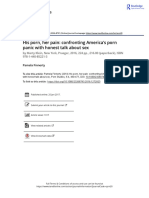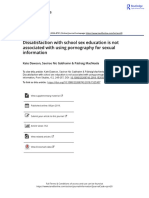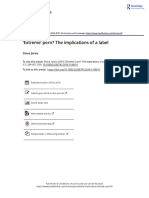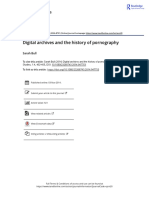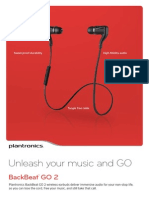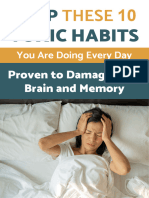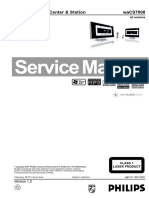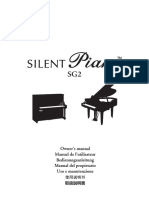Professional Documents
Culture Documents
Audacity Manual - Overdubbing With A Behringer UCA202 Stereo Bidirectional USB Audio Interface
Uploaded by
POriginal Title
Copyright
Available Formats
Share this document
Did you find this document useful?
Is this content inappropriate?
Report this DocumentCopyright:
Available Formats
Audacity Manual - Overdubbing With A Behringer UCA202 Stereo Bidirectional USB Audio Interface
Uploaded by
PCopyright:
Available Formats
Overdubbing with a Behringer\xc2\xae UCA202 Stereo bidirectional U... https://manual.audacityteam.org/man/overdubbing_with_a_behringer_...
Overdubbing with a Behringer\xc2\xae UCA202 Stereo
bidirectional USB audio interface
From Audacity Development Manual
Jump to: navigation, search
This tutorial describes a known working method of creating a multiple sound track overdubbing session from scratch in Audacity.
That is, you record one track and then play it back and add a second track against it -- drums, guitar, voice; repeat as needed. In
this tutorial you will be able to hear a mix of your live recording and the previous tracks simultaneously in your headphones (also
required). Live monitoring is often unavailable (or you hear yourself too late) without purpose-built hardware.
The procedure is similar for any USB external soundcard providing that it has a headphone output and some
way to mix the microphone signal with the USB playback signal.
If your USB soundcard does not have a headphone output, then you should follow the advice in Overdubbing
using your computer's on-board sound card, but using your USB microphone rather than your computer's built-
in microphone.
Hardware
This process uses your existing analog microphones, instruments, sound mixer or amp. You will be connecting your already
working sound system to the computer and Audacity through a special, required USB soundcard. You will also need to use a short
audio adapter cable during the system setup and adjustment:
The Behringer\xc2\xae UCA202 can be used for overdubbing and sound-on-sound by connecting your computer to your
headphones and analog stereo mixer, turntable/CD DJ system, keyboard or other music production equipment. It will not amplify
a microphone or a turntable directly, and it will not work with a USB microphone and may not work with a USB mixer. It will
work with a guitar pickup and the right cable adapters. We will be using a stereo mixer as the example in this tutorial.
1 of 8 2024-02-22, 12:01 p.m.
Overdubbing with a Behringer\xc2\xae UCA202 Stereo bidirectional U... https://manual.audacityteam.org/man/overdubbing_with_a_behringer_...
The UCA202 has a headphone connection and, when switched to Monitor-On, will mix sound from the computer playback with
live performance sound. This is the mix you need to sing or play to yourself with no latency, echoes or other impairment. The mix
is half-and-half and you cannot change it, so it may take some experimenting to get the headphone mix just right as you perform.
Almost any Windows\xc2\xae, Mac\xc2\xae or Linux\xc2\xae machine with fast enough USB and good storage can be used. Our
example here uses Mac earbuds for listening, but nearly any good headphones or earbuds are OK. If you require cranium-crushing
headphone volume, you may need a headphone amplifier. You must get the headphone sound from the UCA202, not from the
computer soundcard.
Headphone monitoring is good; live microphones and speakers in the same room is a recipe for feedback.
The Behringer UCA202 has three jobs:
1. It converts the mixer's stereo analog audio to digital and sends it down the USB cable for recording.
2. It converts the USB digital audio from the computer back to stereo analog.
3. It has an internal headphone mixer and mixes your existing track playback with your new, live performance so you can
listen to both.
The one "magic" feature of this device is the ability to mix your live voice with the computer's rhythm track so you can hear the
mixed musical performance and that can only happen if the rhythm track is available. Making the USB device the playback device
makes this functionality available.
First Recording
First we will make a simple recording, with no overdubbing or other fancy tricks. The system has to work correctly for simple
recording and playback before we go further.
2 of 8 2024-02-22, 12:01 p.m.
Overdubbing with a Behringer\xc2\xae UCA202 Stereo bidirectional U... https://manual.audacityteam.org/man/overdubbing_with_a_behringer_...
Connect the USB, headphones and mixer.
The UCA202 must have a direct connection to the computer; USB audio will not go through a hub or long USB extension cables.
• The UCA202 should be connected before you start Audacity.
• If the USB device does not appear in Device Toolbar, check that the USB device is connected correctly
and try applying Transport > Rescan Audio Devices.
In this example we are using the sound mixer's Tape-Out for the connection.
This is not a tutorial on making a recording and playing it back, but you need to be able to do that before you do anything else.
There are multiple tutorials and wikis on Recording.
• Getting Started
• Tutorials for Audacity
Set the computer control panels, preferences and Audacity dropdowns to recognize the UCA202 USB device for both stereo
recording and playback. The UCA202's name is USB audio CODEC.
Set Audacity Preferences:
Click on Edit > Preferences (on a Mac this is Audacity > Preferences)
• in the Quality tab:
◦ set Default Sample Rate to 44100 Hz
◦ set Default Sample Format to 32-bit float
• in the Devices tab:
◦ Under Playback set Device to USB Audio CODEC
◦ Under Recording set Device to USB Audio CODEC and set Channels to 2 (Stereo)
• in the Recording tab:
◦ check Play other tracks while recording new one (overdub)
◦ uncheck Enable audible input monitoring: Listen while recording or monitoring new track
In Audacity by default using the Record button will append record onto your existing track, see the
Recording page.
• In order to record on a new track, for multi-track overdubbing, you will need to use Shift and the Record
new track button , or use its shortcut Shift + R.
• You can change this in Recording Preferences by checking "on" the "Record on a new track", doing this
will make Audacity record on a new track with just the Record button and Shift and will append record
3 of 8 2024-02-22, 12:01 p.m.
Overdubbing with a Behringer\xc2\xae UCA202 Stereo bidirectional U... https://manual.audacityteam.org/man/overdubbing_with_a_behringer_...
onto your existing track.
You may want to make the Audacity project window larger than its default and expand the Meter Toolbars.
Click once anywhere inside the recording meter (the one with the mic icon) to put the meters into Monitor Mode. They will
display the microphone's sound level without starting Audacity recording and wasting drive space. This may fail on certain Linux
machines using Jack.
Switch the UCA202 Monitor to ON. The UCA202 has no volume controls for the audio being recorded or the audio being played
on the computer. The volume has to be set at the mixer or amp. The only UCA202 control is headphone volume.
Play a record, play an instrument, or sing through the mixer. Do not peak much over -10 to -6 on the Audacity meters. You can fix
low levels later, but you cannot fix overloading, smashing, and clipping (meters too far to the right). You should be able to hear
your performance in the headphones. Adjust the UCA202 volume control as needed for comfortable listening.
Click "Record"; Audacity will take a second to configure itself and start recording. The blue waves will start to crawl left to right
as you perform. Play or sing a simple song that you can use for rhythm and timing tests later.
Click "Stop", then "Home" and then click "Play" to hear the track you have just made. You should hear the track in your
headphones. While listening, if you tap or scratch the microphone, you can hear the scratching/tapping too--they are both live.
This is an example of what you will hear during the overdub sessions. Any combination of existing tracks will play in your
headphones, in addition to your live voice, allowing you to set a good mix and timing.
Setting the Recording Latency
Click "Home" then click "Record" and you will get a new recording underneath the first one. Sing or perform in time to the first
track; when finished click on "Stop" then "Home".
The project will have two tracks, one from each performance, but it may be seriously out of time or rhythm -- even though you
were in perfect time when you recorded it. This is recording latency and you can adjust it to zero using Audacity's latency tools;
done properly, both the live recording session and the later playback will be in perfect time.
• Choose File > Close click "Don't Save".
• Choose File > New.
• Choose Generate > Rhythm Track click "OK" - to generate a click track
• Audacity Preferences > Recording set "Latency Correction" to [ 0 ] milliseconds, click "OK".
• Unplug the headphones. Turn the UCA202 headphone volume about 2/3 of the way up. Switch the Monitor to OFF.
• Plug an audio adapter cable between the Headphone jack of the UCA202 and its Line-In jack:
• Click "Shift + Record". Track one's click track is now being recorded onto track two through the adapter cable -- good
fidelity or volume here is irrelevant.
4 of 8 2024-02-22, 12:01 p.m.
Overdubbing with a Behringer\xc2\xae UCA202 Stereo bidirectional U... https://manual.audacityteam.org/man/overdubbing_with_a_behringer_...
• Do that for five or ten seconds and click Stop.
• Reduce the volume a bit and plug the headphones back in and put them on.
• Select the new track and choose Effect > Amplify (accepting the defaults) click "OK".
• Click "Play", both tracks will probably play out of step.
• Magnify the Timeline around one of the pair of clicks (drag-select and CTRL + E - or on Mac CMD + E).
• Drag-Select the distance between the start of the click on the top track and the start of the same click on the bottom track.
That is how much the rhythm misses and that is the latency. Keep magnifying until you can get a good shot at accuracy. Use
CTRL+3 - or on Mac CMD+3 to back out slightly if you magnify too much by accident.
• At the bottom of the Audacity window in the Selection Toolbar set the middle time control to "Length" (one of the two
radio buttons) then change the format using the dropdown menu to:
hh:mm:ss: + milliseconds.
You are mostly interested in the milliseconds -- the last numbers on the right. The reading in the example above is 209
msec.
• Audacity Preferences > Recording set Latency Correction to the negative of the number in the Length display - in this case
-209 milliseconds - then click "OK".
• Go through the whole process again; plug the adapter cable back in and so on.
This time the two click tracks should look perfectly on (or very close to it) and sound perfectly in time. If not, zoom in,
measure the new difference and add that number to the latency value.
5 of 8 2024-02-22, 12:01 p.m.
Overdubbing with a Behringer\xc2\xae UCA202 Stereo bidirectional U... https://manual.audacityteam.org/man/overdubbing_with_a_behringer_...
In this example, the tracks align to within 7 samples, which is about 0.15 milliseconds - much less than the smallest
correction you can make in the Latency Correction. This is as good as it gets.
Before you get too obsessive about this, an orchestral musician once said that the chances of any two instruments in the orchestra
starting the same note at the same time is zero, so you do not need to adjust things down to the digital sample level. The latency
values on home computers can wander in normal use.
• Remove the audio adapter cable from between the Headphone jack of the UCA202 and its Line-In jack; plug the
headphones back in.
Performance
File > Close (you do not need to save any of your tests). You are ready for the first session.
Switch the UCA202 Monitor to ON.
The first recording can be whatever you are planning to use as a base, backing track, guide or rhythm track. It can be anything
including Generate > Rhythmrhy Track which can be adjusted with its control panel for rhythm and composition. It could be
music from a rhythm and chord machine playing to the mixer.
You should record a lead-in. That is, a non-musical rhythmical clue before the music starts so as to warn you of the imminent
start. In a live band, this would be the drummer or lead guitar count-in. Use the keyboard rhythm stops or you can perform several
rim shots into the microphone to establish the rhythm before the first note; tapping on the table with a pencil also works. You can
sheer it off later in post production so nobody else will hear it. Tick, tick, tick, tick, music; adjust as appropriate for music type
and rhythm.
Click "Stop", then "Home" and then "Shift Record" to record track two using your live performance and track playback in your
headphone mix as a guide. Repeat for as many tracks as required. Repeat until bedtime. Lay in supplies. Once working, this is
seriously addictive.
The Mute or Solo buttons to the left of each track are valuable in overdubbing. Solo causes only that track to play and Mute turns
that track off. Solo has options that can be set in Tracks Behaviors Preferences. The little volume control to the left of each
timeline also controls the playback volume -- it affects the headphone mix.
When you get to a stopping point click the Stop button then choose File > Save Project > Save Project to save your project.
6 of 8 2024-02-22, 12:01 p.m.
Overdubbing with a Behringer\xc2\xae UCA202 Stereo bidirectional U... https://manual.audacityteam.org/man/overdubbing_with_a_behringer_...
As you progress, you should save a new Project periodically with a slightly different file name using File > Save Project > Backup
Project.
A good recommendation is to use ISO date and time for the file names or the start of the file names; refrain from using slash
marks or other punctuation marks in a file name.
ISO Date and time
201110011500.aup3 That is 3PM. 2011 October First, 1500hrs.
Then save a new version of the song about every twenty minutes:
201110011520.aup3
201110011545.aup3
201110011602.aup3
Do not go weeks with one Project and file name, and never cover up or record over existing work. If anything happened to that
one Project, your project would be ruined and could nullify weeks of work. Think of what would happen if the lights went out
right now, the computer ground to a halt and you were forced to use the last known good version of the project.
For extra safety it is good practice to periodically back up your project versions to a DVD-R or external hard drive for archive
purposes. In the unlikely event that the Audacity project is corrupted or your hard drive crashes you will be able to recover your
work.
Note that Audacity projects cannot be played in computer media players nor burned to audio CDs. Export your project as 16-bit
WAV or AIF for burning to a CD, or to MP3 for email or Internet delivery. See Mixing Audio Tracks, in the Audacity Manual, for
advice on doing the final mix of your project.
Troubleshooting
• The headphones must be plugged into the UCA202 for overdubbing, not the mixer and not the
computer. The mixer will not present the computer playback and the computer sound will be late (off
rhythm) and you cannot easily change it.
• If the USB device does not appear in Device Toolbar, check that the USB device is connected correctly
and try applying Transport > Rescan Audio Devices.
• How much hard disk space do you have available? If your only experience with computer files is with spreadsheets, email
or Photoshop pictures, live audio (and video) production will stun you with the amount of disk space it consumes. With high
quality overdubbing and UNDO, project files and folders get big in a hurry; with periodic saving, a project can get very
seriously large.
• Communications features on newer Windows machines can cause unwanted changes in recorded volume or make the
recording sound tinkly and/or hollow. See this [[FAQ:Recording - Troubleshooting
Other languages Eng#enhancements|FAQ].
• Always ensure that you are directly connected to a USB port on your computer. You cannot send audio through a self-
powered USB hub or share any hub, ever.
• Except in rare circumstances, you cannot plug a Stereo analog sound mixer directly into a Windows laptop for recording.
Mic-In (many times pink) is mono, not stereo, and too sensitive for the mixer. The UCA202 neatly gets around that problem
even if you are not planning overdubbing or complex production.
Navigation
• Manual Home Page
• Using Audacity
7 of 8 2024-02-22, 12:01 p.m.
Overdubbing with a Behringer\xc2\xae UCA202 Stereo bidirectional U... https://manual.audacityteam.org/man/overdubbing_with_a_behringer_...
◦ Tour Guide
◦ Getting Started
◦ How-Tos
◦ Tutorials
◦ Tips
• Audacity GUI
◦ Menu Bar
◦ Toolbars
◦ Tracks
◦ Effects
• Customizing
◦ Preferences
◦ Shortcut keys
◦ Plugins
◦ Themes
◦ Toolbars
Reference
• Reference
◦ Search the Manual
◦ Digital Audio
◦ Glossary
◦ All Commands
◦ Errors
◦ Index
• FAQ
Useful Links
• Forum
• Audacity Support
• Latest Release
Powered by MediaWiki
• This version created on 2023-11-16 - Check current version of this page (development Manual)
8 of 8 2024-02-22, 12:01 p.m.
You might also like
- Marshall JMP-1 ManualDocument15 pagesMarshall JMP-1 Manualtonymontana2009No ratings yet
- Power Tools for Studio One 2: Master PreSonus' Complete Music Creation and Production SoftwareFrom EverandPower Tools for Studio One 2: Master PreSonus' Complete Music Creation and Production SoftwareNo ratings yet
- A Conversation Between Dr. Jordan B. Peterson and Dr. Camille PagliaDocument35 pagesA Conversation Between Dr. Jordan B. Peterson and Dr. Camille PagliaPNo ratings yet
- Audacity Tutorial 2020Document2 pagesAudacity Tutorial 2020oktavian SJVNo ratings yet
- (ACADEMIC PAPER) Lyons - A Study of A Retired Power Bottom (Porn Studies)Document15 pages(ACADEMIC PAPER) Lyons - A Study of A Retired Power Bottom (Porn Studies)PNo ratings yet
- Audacity 3Document59 pagesAudacity 3Lady Ash.No ratings yet
- Clean Up Your Recordings (CM 197)Document16 pagesClean Up Your Recordings (CM 197)kagokontratoNo ratings yet
- Using A Mixer With A DAW by Ethan WinerDocument10 pagesUsing A Mixer With A DAW by Ethan WinerCarbon TheElementNo ratings yet
- Boat CASE STUDY-5TH LARGEST WEARABLE BRANDDocument13 pagesBoat CASE STUDY-5TH LARGEST WEARABLE BRANDMohd AfridiNo ratings yet
- Butch Vig VocalsDocument15 pagesButch Vig VocalsMihaiisvoranuNo ratings yet
- Sydney DJ School Book2B 2020Document33 pagesSydney DJ School Book2B 2020d-fbuser-23975772No ratings yet
- Grey Gonzo and The Grotesque The Legacy of Porn Star Sasha GreyDocument18 pagesGrey Gonzo and The Grotesque The Legacy of Porn Star Sasha GreyPNo ratings yet
- EZCAP USB CC IT39-ManualDocument12 pagesEZCAP USB CC IT39-ManualNarik PaluniNo ratings yet
- Main Features: USB Cassette Player Is A Portable, Handheld USB Tape Player That Works With All Kinds of Tapes. It Has AnDocument5 pagesMain Features: USB Cassette Player Is A Portable, Handheld USB Tape Player That Works With All Kinds of Tapes. It Has AncsicsmanNo ratings yet
- Idp 2Document9 pagesIdp 2api-439819867No ratings yet
- Audacity. User Guide PDFDocument13 pagesAudacity. User Guide PDFRusber A. Risco OjedaNo ratings yet
- Hdmix Quickstart Guide v1.1Document52 pagesHdmix Quickstart Guide v1.1Mô DionNo ratings yet
- Dex Quick Start GuideDocument12 pagesDex Quick Start GuideAlfred Harvey ElacionNo ratings yet
- Euphonia2: ManualDocument7 pagesEuphonia2: ManualJose Luis DorronsoroNo ratings yet
- Echo Indigo DJ TutorialDocument11 pagesEcho Indigo DJ TutorialCristian GheNo ratings yet
- USB Cassette Converter Manual PDFDocument13 pagesUSB Cassette Converter Manual PDFMircea PanteaNo ratings yet
- XDJ-RX Manual ENDocument34 pagesXDJ-RX Manual ENThomas KuzinasNo ratings yet
- USB Cassette Converter ManualDocument13 pagesUSB Cassette Converter ManualJose GodoyNo ratings yet
- Butch Vig Vocals: Waves User GuideDocument10 pagesButch Vig Vocals: Waves User GuideJuan David AENo ratings yet
- Totalcontrol Quickstart v1 1Document40 pagesTotalcontrol Quickstart v1 1HelenaMarquezCruzadoNo ratings yet
- Manual Mix Deck ExpressDocument52 pagesManual Mix Deck ExpressCarlos Alonso CamarenaNo ratings yet
- Ion ManualDocument6 pagesIon ManualkosarobNo ratings yet
- Live VST Audio Processing v3Document17 pagesLive VST Audio Processing v3THuRStoN!No ratings yet
- BEHRINGER - UCA202 P0484 - Product Information Document PDFDocument6 pagesBEHRINGER - UCA202 P0484 - Product Information Document PDFbeeej.bNo ratings yet
- Sound Machine Wood Works ManualDocument7 pagesSound Machine Wood Works ManualCarlos HerazoNo ratings yet
- Quickstart Guide: English (2 - 7)Document32 pagesQuickstart Guide: English (2 - 7)Kevin WilliamsNo ratings yet
- Audio - Cassettes v2 - 0Document14 pagesAudio - Cassettes v2 - 0DavidNo ratings yet
- Jensen Jscr-75 User GuideDocument9 pagesJensen Jscr-75 User GuideNewJerseyGuyNo ratings yet
- Stealth Control Manual enDocument24 pagesStealth Control Manual enalexandre1980763No ratings yet
- Quickstart Owner'S Manual: (ENGLISH) 1 - 8Document44 pagesQuickstart Owner'S Manual: (ENGLISH) 1 - 8Rebeca AriasNo ratings yet
- PlugAndMix PRO-Series ManualDocument8 pagesPlugAndMix PRO-Series ManualMaximiliano LaynezNo ratings yet
- BX Tuner ManualDocument4 pagesBX Tuner ManualdanielthemanNo ratings yet
- Numark CDN 25 Double CD Player GJ VerschurenDocument21 pagesNumark CDN 25 Double CD Player GJ VerschurenHanno BastiaansenNo ratings yet
- Usb Turntable ManualDocument18 pagesUsb Turntable ManualPatricia BuddNo ratings yet
- Audio-Technica AT-LP60-USB, AT-LP120-USB & AT-LP240-USB TurntablesDocument16 pagesAudio-Technica AT-LP60-USB, AT-LP120-USB & AT-LP240-USB TurntablesTyler BateyNo ratings yet
- Cubase TipsvfdvDocument5 pagesCubase TipsvfdvvbfdbsbbsNo ratings yet
- DAC - MAN - Impacto-Essential (Beyerdynamic)Document68 pagesDAC - MAN - Impacto-Essential (Beyerdynamic)Pat MethNo ratings yet
- Recabinet 3 ManualDocument12 pagesRecabinet 3 ManualCristianoo ZombieeNo ratings yet
- Ell33 AudacityDocument2 pagesEll33 AudacityTebNo ratings yet
- OSCAR - E - V6 Oscar MP3 Player User ManualDocument22 pagesOSCAR - E - V6 Oscar MP3 Player User ManualGurkan120% (1)
- Black II 8 07d738 PDFDocument9 pagesBlack II 8 07d738 PDFLuis Alberto ChimentiNo ratings yet
- DJM 750MK2 Kullanim KilavuzuDocument28 pagesDJM 750MK2 Kullanim KilavuzuBurak ColakogluNo ratings yet
- Apollo Twin USB Hardware ManualDocument35 pagesApollo Twin USB Hardware ManualKharak BentushiNo ratings yet
- Apollo Twin USB Hardware ManualDocument35 pagesApollo Twin USB Hardware ManualMircea FrantNo ratings yet
- Start Guide ProDocument13 pagesStart Guide ProhgalleriesNo ratings yet
- DJ2GO2Touch UserGuide v1.0Document24 pagesDJ2GO2Touch UserGuide v1.0rafilhouseNo ratings yet
- Sono 61: Quick Start GuideDocument6 pagesSono 61: Quick Start Guidebrot2012No ratings yet
- M1active320usb Quick Start GuideDocument44 pagesM1active320usb Quick Start Guidechristian@msg-group.comNo ratings yet
- EZdrummer Operation ManualDocument43 pagesEZdrummer Operation Manualanderson_gs86No ratings yet
- Skype Podcast InstructionsDocument12 pagesSkype Podcast InstructionsBBCMarshallNo ratings yet
- BX - Saturator V2 ManualDocument4 pagesBX - Saturator V2 ManualLuisEnriqueGuadarramaNo ratings yet
- D82 Sonic MaximizerDocument10 pagesD82 Sonic MaximizerrhaumeoNo ratings yet
- User Manual Ketron SD90Document231 pagesUser Manual Ketron SD90Pietro RocchiNo ratings yet
- By The End of This Lecture Students Will Have Learned The FollowingDocument26 pagesBy The End of This Lecture Students Will Have Learned The FollowingRana WahabNo ratings yet
- Akai S612 Owners ManualDocument27 pagesAkai S612 Owners ManualdodNo ratings yet
- Pksono88 QSG enDocument6 pagesPksono88 QSG enDENNICE ZAYASNo ratings yet
- Udio Isual Hecklist: Kyline Ommunity HurchDocument5 pagesUdio Isual Hecklist: Kyline Ommunity Hurchtaiwo_oyeniyiNo ratings yet
- RDX-150-151 OSX and GarageBandDocument6 pagesRDX-150-151 OSX and GarageBandGregg RasorNo ratings yet
- Audacity Settings For RecordingDocument4 pagesAudacity Settings For RecordingDramane BonkoungouNo ratings yet
- SOC 315 W16 SyllabusDocument7 pagesSOC 315 W16 SyllabusPNo ratings yet
- Imperialism and American Empire in Global Perspective: Part 1Document27 pagesImperialism and American Empire in Global Perspective: Part 1PNo ratings yet
- Having Students Produce PornDocument5 pagesHaving Students Produce PornPNo ratings yet
- His Porn Her Pain Confronting America S Porn Panic With Honest Talk About SexDocument4 pagesHis Porn Her Pain Confronting America S Porn Panic With Honest Talk About SexPNo ratings yet
- Hard To Swallow Hard Core Pornography On ScreenDocument5 pagesHard To Swallow Hard Core Pornography On ScreenPNo ratings yet
- Dissatisfaction With School Sex Education Is Not Associated With Using Pornography For Sexual InformationDocument14 pagesDissatisfaction With School Sex Education Is Not Associated With Using Pornography For Sexual InformationPNo ratings yet
- Extreme Porn The Implications of A LabelDocument14 pagesExtreme Porn The Implications of A LabelPNo ratings yet
- Digital Archives and The History of PornographyDocument5 pagesDigital Archives and The History of PornographyPNo ratings yet
- Philips Chasis l01Document72 pagesPhilips Chasis l01videoson0% (1)
- APR Lntegrus Singapore TechnicalDocument148 pagesAPR Lntegrus Singapore Technicaldom007thyNo ratings yet
- Aeng 514 FinalDocument722 pagesAeng 514 FinalPaul GernahNo ratings yet
- RT100 enDocument44 pagesRT100 ensuzycreamcheeze100% (1)
- Daftar Perusahaan Top Indonesia Beserta Alamat Dan EmailnyaDocument174 pagesDaftar Perusahaan Top Indonesia Beserta Alamat Dan EmailnyaRomeo Must Die100% (1)
- Ha-Rf100s (J)Document30 pagesHa-Rf100s (J)GustavoNo ratings yet
- Tesoro Lobo Super Traq - PDF InstruccionesDocument22 pagesTesoro Lobo Super Traq - PDF InstruccionesJo RoNo ratings yet
- Plantronics BackBeat GO 2 Bluetooth Wireless Stereo EarbudsDocument2 pagesPlantronics BackBeat GO 2 Bluetooth Wireless Stereo EarbudsWebAntics.com Online Shopping StoreNo ratings yet
- PART C. Hardware Periphery Compatibility: 1. Hard Drives 1.1. HDD DevicesDocument20 pagesPART C. Hardware Periphery Compatibility: 1. Hard Drives 1.1. HDD DevicesHOUSEOF YANFXNo ratings yet
- EEE ProposalDocument3 pagesEEE ProposalAli ImranNo ratings yet
- PGN-403 Service ManualDocument25 pagesPGN-403 Service ManualncirNo ratings yet
- Yamaha PSR-260 Owner's ManualDocument64 pagesYamaha PSR-260 Owner's ManualA_Little_Lie100% (1)
- PAR Drive Thru Brochure FINAL 1Document4 pagesPAR Drive Thru Brochure FINAL 1Ashraf El KadyNo ratings yet
- TLP Headphones GuideDocument17 pagesTLP Headphones GuideRajesh CNo ratings yet
- Roland Ac33 Manuale ItalianoDocument116 pagesRoland Ac33 Manuale ItalianoGabriele ChiodoNo ratings yet
- User ManualDocument18 pagesUser ManualMehmet TuramanNo ratings yet
- Stop These 10 Toxic HabitsDocument51 pagesStop These 10 Toxic Habitsstoicamarina1No ratings yet
- Hasty Search Kit Manual Rev03 WebDocument60 pagesHasty Search Kit Manual Rev03 WebSebastián DankerNo ratings yet
- LG-K420ds IND UG 160204Document92 pagesLG-K420ds IND UG 160204Mayur UkandeNo ratings yet
- Wintal Catalogue Summer 2011Document36 pagesWintal Catalogue Summer 2011Radio PartsNo ratings yet
- Philips Wacs7000 SMDocument70 pagesPhilips Wacs7000 SMPinoNo ratings yet
- Yamaha Silent SG2 System - Owner's ManualDocument37 pagesYamaha Silent SG2 System - Owner's ManualChinakohlNo ratings yet
- Clinical Experience With Impedance AudiometryDocument14 pagesClinical Experience With Impedance AudiometryLeticia EscobarNo ratings yet
- MGD 2002 LocatorDocument3 pagesMGD 2002 LocatorBambang SupriyantoNo ratings yet
- ESG20210903 Information On Newly Launched Galaxy Watch4 Series and Galaxy Buds22Document14 pagesESG20210903 Information On Newly Launched Galaxy Watch4 Series and Galaxy Buds22DaNo ratings yet
- Sennheiser Open-Aire HD-414 HeadphoneDocument2 pagesSennheiser Open-Aire HD-414 HeadphonePilisi CsabaNo ratings yet
- Kenwood TK-3401D dPMR446 - InformatieDocument7 pagesKenwood TK-3401D dPMR446 - InformatieCesar Del CastilloNo ratings yet
- TPL 310d Localizador de Personas - TrappedDocument19 pagesTPL 310d Localizador de Personas - TrappedRodrigo CruzNo ratings yet