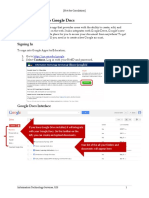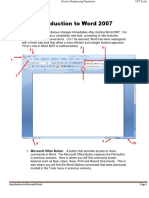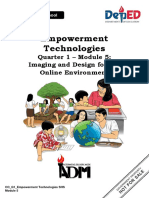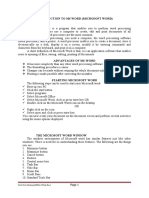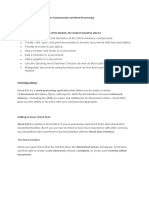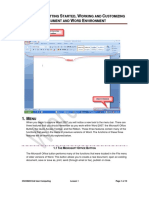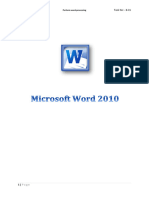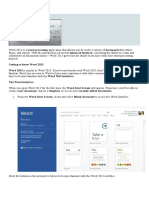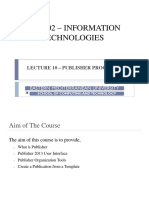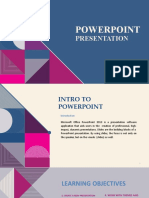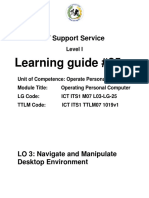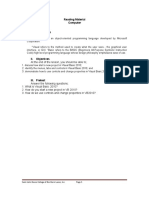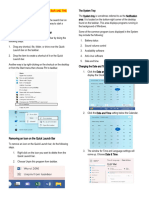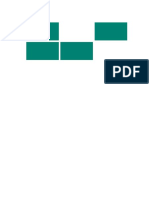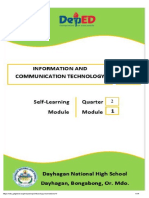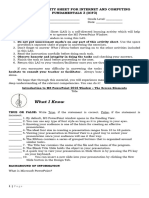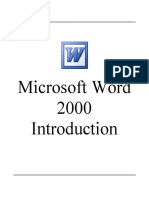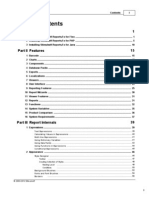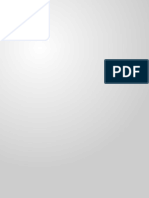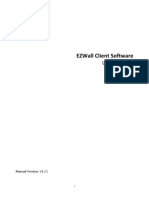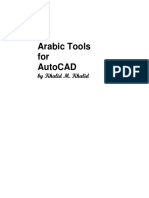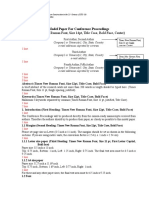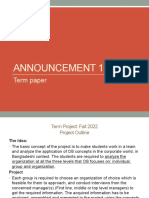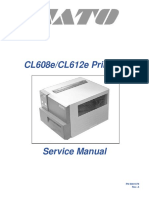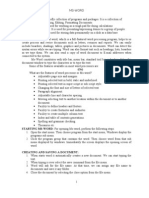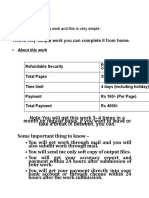Professional Documents
Culture Documents
GST 106 MS Word 2013
Uploaded by
ijaedeog260Original Title
Copyright
Available Formats
Share this document
Did you find this document useful?
Is this content inappropriate?
Report this DocumentCopyright:
Available Formats
GST 106 MS Word 2013
Uploaded by
ijaedeog260Copyright:
Available Formats
MODULE ONE MICROSOFT WORD 2013
Lesson One GETTING STARTED
Lesson 1.1 OPENING MICROSOFT WORD APPLICATION
Microsoft Word is a word processing tool for creating different types of documents that are used
in work and school environments. The appearance of Microsoft Word 2013 is similar to Word
2010 and its predecessors, but with more enhanced features. Microsoft Word 2013, which is part
of the Microsoft Office Suite, is a word processing application used to create, edit, and print a
wide range of documents.
Steps:
To start word 2013
Lesson 1.2 USER INTERFACE
Before you start working in Microsoft Word 2013, one has to be acquainted with the primary
user interface (UI). The user interface of Microsoft word 2013 uses ribbons and tabs, just like its
predecessor. When you open a blank Microsoft word 2013 document you see a similar screen
just as shown below.
Powered by GOUNI ICT- Online Learning Centre
FILE tab and Backstage View: When you click the FILE tab, you see the new backstage view.
This view shows all the information about a document in one location.
Quick Access Toolbar: This is a customisable toolbar placed by default above the Ribbon - you
can add icons for frequently used commands to this toolbar. It can also be placed below the
Ribbon.
Ribbon: The Ribbon displays commands used to work with your document. Commands related
to each other are arranged in named groups. Buttons next to the group names launch dialog
boxes which allow you to access more commands and options.
Powered by GOUNI ICT- Online Learning Centre
Status Bar: Located at the bottom of the screen, this provides information about the total
number of pages, total number of words, and different layouts, including zoom options.
Lesson 1.3 THE BACKSTAGE VIEW
Backstage view Click the FILE tab to see the backstage view. It provides a range of options that
are used to manage and print documents; for example, view and edit document properties, and
open, save, print and share documents.
Powered by GOUNI ICT- Online Learning Centre
Save As - allows file name, file type, and location to be specified and is used to save a
newly created document, or to save another copy of a previously saved document.
Save - allows you to save/update changes to a document.
Open - allows you to open an existing document.
Close - allows you to close the document.
Info - displays different commands and properties associated with the document and
where it is stored.
Powered by GOUNI ICT- Online Learning Centre
Lesson 1.4 THE QUICK ACCESS TOOLBAR
Quick Access Toolbar: A toolbar giving quick access to commonly used command buttons
without having to open a tab on the ribbon. To add a command to the Quick Access Toolbar, re
arrange the buttons and move the toolbar below the ribbon:
Steps:
Click the Customize Quick Access Toolbar button.
Click the command(s) that you want to add to the Quick Access Toolbar.
o Or
Click the Customize Quick Access Toolbar button. A sub menu is displayed
Click More Commands from the sub menu. The Word Options dialog box is
displayed.
Click the drop down arrow under Choose commands from.
Click Commands Not in the Ribbon from the list.
Scroll down the list of commands and select the command you want to add.
Click the Add button to add the command to the Quick Access Toolbar.
Click the New button from the list of commands displayed in the Quick Access
Toolbar.
Click the Move Up button on the right of the list to move the button up the list.
Click the OK button to apply the changes.
Click the Customize Quick Access Toolbar button.
Click Show below the Ribbon from the menu.
Note:
To remove a button from the Quick Access Toolbar, right-click on the button you want to
remove, and then select Remove from Quick Access Toolbar.
To move the Quick Access Toolbar to its default location, click the arrow on the right of the
Quick Access Toolbar, select Show Above the Ribbon.
Powered by GOUNI ICT- Online Learning Centre
Lesson 1.5 USING THE RIBBON AND TABS
Commands related to each other are arranged on the ribbon in groups with a group name.
Buttons next to the group names launch dialog boxes, which allow you to access more
commands and options. You use these various commands to carry out work in Word 2013.
For example, you can use commands in the ribbon to format a selected text Bold, Italics, or
Underline.
To allow more working space to view your document, you can hide, or minimize, the ribbon.
Steps to Hide or Minimize the Ribbon.
1. Click the Ribbon Display Options on the ribbon on the top right. The Ribbon
Display Options is displayed.
2. Select the option to show only the tabs. Click on a tab to show the commands.
3. Click the Ribbon Display Options from the ribbon on the top right.
4. Select the option to show tabs and commands.
Alternatively, double-click on any tab to hide/show the ribbon.
Lesson 1.6 USING THE MINI TOOLBAR
The Mini Toolbar is not visible all the time and only appears when some text is selected.
This toolbar has commonly used commands, such as those associated with changing font
appearance or alignment.
6
Powered by GOUNI ICT- Online Learning Centre
Lesson 1.7 USING DIALOG BOX LAUNCHERS
Dialog Box Launchers are small icons displaying downward pointing arrows that appear at the
bottom right of some tab groups. When you point to a Dialog Box Launcher, a small image of
the dialog box along with a short description is shown.
Lesson 1.8 USING CONTEXTUAL TABS
Contextual Tabs only appear when certain objects are selected and display functionality related
to these objects.
Steps:
Select the INSERT tab on the Ribbon. The INSERT tab is displayed.
Select the SmartArt button in the Illustrations group. The Choose a SmartArt
Graphic dialog box opens.
Select the desired SmartArt diagram from the left pane. Various options under the
selected SmartArt diagram are displayed in the right pane.
Select the desired option from the right pane. The desired option is selected in the
right pane
Select the OK button. The selected SmartArt is inserted in the document and the
SMARTART TOOLS contextual tab is displayed in the ribbon
Lesson 1.9 USING HELP
You can access the Help function by selecting the help button (?) at the top right hand corner of
the application or pressing the F1 keyboard shortcut.
Steps
1. Select the help button (?) at the top right corner of the application.
2. Type in the search text bar and press the Enter button.
7
Powered by GOUNI ICT- Online Learning Centre
3. Click on the desired search result.
Tip: Pressing the F1 button will open the Help dialogue box.
Lesson 1.10 EXITING WORD
There are several ways to close Word. You will be prompted to save any open file if unsaved
changes have been made to it. To exit Word:
Click the Close button (the X) in the upper-right corner of the Word 2013 program window.
Click the Word Application icon in the top left corner of the Word 2013 program window and
click Close.
Press Alt+F4.
Powered by GOUNI ICT- Online Learning Centre
Lesson Two WORKING WITH DOCUMENTS
Lesson 2.1 CREATING A NEW BLANK DOCUMENT
A document can be created using a default blank document or using another available template
with a specific purpose, such as a memo, fax, or agenda.
Steps:
Select the FILE tab.
Select the New command
Select the Blank document button from the available templates.
Lesson 2.2 CREATING A NEW DOCUMENT USING TEMPLATES
Microsoft Word allows you to create professional-looking documents using existing templates. A
template is a predesigned document.
Steps: To create a new fax using a template:
Select the FILE tab.
Select the New command.
Click on a desired template to start a new document.
Click on Student Report
Click Create
Lesson 2.3 ENTERING TEXT
You can enter text by typing directly into the blank area below the ribbon. The text appears in
the document area as you type and, as the text fills a line, Word automatically moves to the
beginning of the next line. Pressing the Enter key takes you to the next line.
Steps
Enter text into a document.
If necessary, open Word and create a blank document.
Powered by GOUNI ICT- Online Learning Centre
Type Godfrey Okoye University
Press [Enter] once
Type The First Catholic University owned by Enugu Diocese.
Press [Enter] Twice
Type The Vice Chancellor
Press [Enter] once
Type Very Rev. Prof. Christian Anieke
Lesson 2.4 INSERTING SYMBOLS
Word provides many symbols for use in documents. You can use the Symbol dialog box to
insert symbols, such as © for Copyright, ® for Registered, ™ for Trademark, or special
characters, such as a dash (—) or ellipsis (…).
Steps:
Place the cursor at the required area.
Select the INSERT tab.
Click on Symbol list from the Symbols group.
Select the desired symbol.
For more symbols that are not shown in the list:
Click on More Symbols to display the Symbols dialog box.
Lesson 2.5 SAVING A DOCUMENT
It is important to regularly save the file you are working on to ensure that you do not lose data.
You may also want to save different versions of your file under different names.
Steps:
Select the FILE tab.
Select the Save Command.
The Save As dialog box opens, with the text in the File name box selected.
Note that this dialog box only appears if you have not saved the file.
Select the location.
10
Powered by GOUNI ICT- Online Learning Centre
To save the document on your computer, choose a folder under Computer or
click Browse.
Type the desired file name.
Select Save to save the file in the Student Folder.
After you have saved and named your document, you should periodically save your file as you
are working on it. You can do this in two ways:
By clicking the save button located in the quick access toolbar.
By pressing Ctrl+S.
Practice the Concept: In your open document, press [Enter] twice and type For more
information, log in to gouni.edu.ng. Use the Save button to save the file again. Notice that the
Save As dialog box does not open. The changes are saved to the existing document.
Lesson 2.6 USING SAVE AS
When naming a document it is good practice to give the document a specific and meaningful
name to make it easier to identify and to locate.
Steps:
Select the FILE tab.
Select the Save As command.
Select the location or directory if necessary.
Type the desired file name. The text appears in the File name box
Select Save to save the file in the Student Folder.
Lesson 2.7 SAVE A DOCUMENT IN ALTERNATIVE FILE FORMATS
You may want to make your document readable or editable by someone who does not have
Microsoft Word. You can do this by using formats such as plain text (.txt), Rich Text Format
(.rtf), or Portable Document Format (.pdf).
Steps:
11
Powered by GOUNI ICT- Online Learning Centre
Select the FILE tab. The Backstage view appears
Select the Save As command.
Select the location or directory if necessary.
Type the desired file name.
To change the file type, select the Save as type list.
Select the desired File type. (E.g. Rich Text Format (*.rtf), Plain Text
(*.txt), Portable Document Format (*.pdf)).
Select Save to save the file in the Student Folder.
The Save As dialog box closes, the document is saved to the selected drive and folder,
and the file name appears in the application title bar.
Lesson 2.8 CLOSING A DOCUMENT
You can close your Word document by clicking the FILE tab and then selecting the Close
option. Word will prompt to save the file if it has not been saved before.
Steps:
Select the FILE tab.
Select the Close command.
The document closes. If a message box may open asking if you want to save changes.
Select Yes if you want to save changes; No if you do not want to save change
Tip: You can also close an open document by pressing Ctrl+W.
Lesson 2.9 OPENING AN EXISTING DOCUMENT
Steps:
To open an existing document from a specific drive and folder location.
Select the FILE tab.
Select the Open command
Select the drive where the document you want to open is located.
12
Powered by GOUNI ICT- Online Learning Centre
Open the folder in which the document you want to open is located.
Select the file name of the document you want to open.
Click the Open button.
Tip: You can also open an existing document by pressing Ctrl+O, and browsing to the
document you want to open.
Lesson 2.10 SELECTING TEXT
You need to select text in order to carry out a range of actions, including formatting and
alignment. In Word 2013, you can select text, or other objects in a document, by using the mouse
or the keyboard.
Steps:
To select a word, double-click it.
To select a sentence, hold [Ctrl] and click anywhere in the sentence you want
to select.
To select a paragraph, triple-click anywhere in the paragraph you want to
select.
To select a text block using the mouse, drag across the text from the first
character you want to select to the right of the last character you want to
select.
To select multiple text blocks, select a text block using the mouse, then hold
[Ctrl] and select additional text blocks as desired.
To select the entire document, press [Ctrl+A]. Alternatively, point to the
blank area to the left of any line in the document and triple-click.
Lesson 2.11 DELETING TEXT
To delete single characters of text, you use the [Backspace] or [Delete] key. The Backspace
key deletes the character to the left of the insertion pointer. The Delete key deletes the
character to the right of the insertion pointer.
13
Powered by GOUNI ICT- Online Learning Centre
Steps:
Select the text you want to delete.
Press [Delete].
Using [Backspace]
Position the insertion point to the right of the character you want to remove.
Press [Backspace].
Using [Delete]
Position the insertion point to the right of the character you want to remove.
Press [Delete]. The character to the right of the insertion point is removed
Lesson 2.12 REPLACING SELECTED TEXT
You can replace selected text by typing a new text over it. This eliminates the need to use
[DELETE].
Steps:
Select the text you want to replace.
Type the replacement text.
Lesson 2.13 COPYING, MOVING/PASTING TEXT
You can cut text from its original place and move, or paste, it to a new location. You can also
copy text and paste a copy of it somewhere else. The clipboard is used to store your copy and
paste or cut and paste operations.
Steps:
14
Powered by GOUNI ICT- Online Learning Centre
To cut, copy, and paste selected text.
Select the text you want to move.
Select the Cut button on the Clipboard group.
Position the insertion point in the location where you want to paste the text.
Select the top part of the Paste button on the Clipboard group.
Select the text you want to copy.
Select the Copy button on the Clipboard group.
Position the insertion point in the location where you want to paste the text.
Select the top part of the Paste button on the Clipboard group.
Press [Esc] to hide the Paste Options button.
Lesson 2.14 USING UNDO, REDO AND REPEAT
Microsoft Word has two essential commands: Undo, which is utilized to undo a previous
activity, and Repeat/Redo, which is utilized to repeat a previous activity. For instance, in the
event that you erroneously delete text, you can utilize the Undo command to restore it; if
erase a character and you want to erase more characters then you can utilize the Repeat/Redo
command.
Steps:
To use the Undo and Repeat features.
To undo the previous command or action, click the Undo button on the Quick
Access Toolbar.
15
Powered by GOUNI ICT- Online Learning Centre
To redo a command or action, click the Repeat button on the Quick Access
Toolbar.
Tip: The keyboard shortcuts Ctrl+Z [Undo an action] and Ctrl+Y [Redo an action] can also
be used.
16
Powered by GOUNI ICT- Online Learning Centre
Lesson Three: DOCUMENT VIEWS
Lesson 3.1 CHANGING THE VIEW
You can easily switch between different document views, changing the way your document
appears in the Word window.
Read Mode
This displays the document as a digital magazine. It removes all the features from the interface.
Print Layout
The document appears on the screen as it would appear in a printed document. The layout is
more complete and accurate than in the other layout options.
Web Layout
The document appears as a web page, with the text wrapping as it would in a web browser.
Backgrounds and formatting will appear as they would in a web browser.
Outline
This layout shows the headings and subheadings in your document. It allows you to reorganise
portions of your document and delete them if necessary.
Draft
The document appears with a dotted line separating the pages and showing document sections.
Steps:
Click the VIEW tab.
Click the Read Mode command.
Click the Web Layout command.
17
Powered by GOUNI ICT- Online Learning Centre
Click the Outline command.
Click the Draft command.
Lesson 3.2 ZOOMING IN/OUT
The zoom level in Word 2013 can be changed in different ways. You can use the VIEW tab and
select the Zoom icon to display the Zoom window. Select the preferred zoom level and click
OK to confirm the changes.
Ribbon showing the zoom group
Zoom Interface
Another simpler way to change the zoom level is to use the slider control in the bottom right of
the window to select desired zoom value.
18
Powered by GOUNI ICT- Online Learning Centre
Zoom in and Zoom out Using slide Control
Steps:
Click the VIEW tab.
Select the Zoom command.
Select 200% from the Zoom to options.
Select 100% command from the Zoom group to display the document
back to 100%.
Lesson 3.3 OPENING MULTIPLE DOCUMENTS
You can open multiple Word documents at the same time and work on them by switching
between the different open documents.
Steps:
Select the FILE tab.
Select the Open command.
Select a drive where the Student Folder is located.
Select a file from the Student Folder.
Press Ctrl key and then select another file from the Student Folder.
Select Open to display the file.
Notice that both the documents are now open.
Lesson 3.4 SWITCHING BETWEEN DOCUMENTS
You can switch between multiple documents using the Switch Windows button present on the
VIEW tab.
19
Powered by GOUNI ICT- Online Learning Centre
Steps:
To switch between multiple documents:
Select the VIEW tab.
Select the Switch Windows button present under the Windows group.
Select the file you want to view.
Select the other file you want to view.
Alternatively, you can switch between open Word documents by pointing the cursor at the
Word icon on the taskbar, and clicking on the thumbnail of the document you wish to
display.
20
Powered by GOUNI ICT- Online Learning Centre
Lesson Four: FORMATTING TEXT
Lesson 4.1 FORMATTING TEXT
Text formatting allows your documents to appear more professional. You can format text in
Microsoft Word by changing font types, font size, and font style, including bold, italics,
underline and colour. The Font and the Paragraph groups on the HOME tab allows you to
format text.
Lesson 4.2 CHANGING FONTS
One way to emphasize text in a document is by changing its font. A font is a set of characters
with the same design and shape. The font you choose changes the look and feel of a document.
For example, a professional document would probably use a more formal font like Times New
Roman or Arial.
To change the font of existing text:
If necessary, display the HOME tab
Steps:
Select the text for which you want to change the font.
Click the arrow on the Font box on the Font group.
Select the desired font name.
Lesson 4.3 CHANGING FONT SIZE
Making font size larger or smaller can help to emphasize text and differentiate between headings
and content. Font size is measured in points (pt.) that are 1/72 of an inch. The larger the number
of points, the larger the font
Steps:
To modify the font size of existing text:
If necessary, display the HOME tab.
Select the text for which you want to modify the font size.
21
Powered by GOUNI ICT- Online Learning Centre
Click the arrow on the Font Size box in the Font group.
Select the desired font size.
Lesson 4.4 APPLYING BOLD/ITALICS FORMATS
Steps:
To bold and italicize existing text:
If necessary, display the entire HOME tab
Select the text for which you want to change the format.
Click the Bold button in the Font group.
Click the Italic button in the Font group.
Tip: The keyboard shortcuts Ctrl+B [Bold] and Ctrl+I [Italics] can also be used.
Lesson 4.5 UNDERLINING
Word allows a variety of different styles for underlining text. Simply select your text and
click Underline (found in the Font group under the HOME tab). Click the downward
pointing arrow beside the Underline icon to bring up further options.
To underline text in a document.
Scroll to the top of the document. If necessary, display the HOME tab.
Steps:
Select the text you want to underline.
Select the Font dialog box launcher.
Select the underline style you want to apply.
Tip: The keyboard shortcut Ctrl+U [Underline] can also be used.
Lesson 4.6 CHANGING FONT COLOUR
Changing font colour makes text stand out against the white background of the document.
Steps:
To modify the font colour of existing text: If necessary, display the entire HOME tab.
22
Powered by GOUNI ICT- Online Learning Centre
Select the text for which you want to modify the font colour.
Click the arrow on the Font Color box in the Font group.
Select the desired font colour.
Lesson 4.7 APPLYING SUBSCRIPT/SUPERSCRIPT
Superscript refer to characters that are positioned slightly higher than the text on the line and
subscript refer to characters that are positioned slightly lower than the text on the line. Subscripts
appear at or under the baseline, while superscripts are above. For example, the chemical formula
for water uses the subscript 2 (e.g. H2O), while dates uses the superscript th (e.g. 19th June).
Subscript and Superscript
Steps:
If necessary, display the HOME tab. At the end of document, enter the text: H2O, 42 = 16
Select the text you want to apply subscript.
Select subscript.
Select the text you want to apply superscript.
Select superscript.
Lesson 4.8 USING FORMAT PAINTER
The format painter in Word allows us to copy formatting that is applied to one piece of text and
apply it to others. Suppose you format a text using different combinations of fonts, sizes and
colors: Instead of having to remember the precise formatting you used to apply it somewhere
else, you can simply copy the formatting. This is easily done using Format Painter
Steps:
To copy character formatting to existing text using the Format Painter feature: If necessary,
display the HOME tab.
23
Powered by GOUNI ICT- Online Learning Centre
Position the insertion point in the text containing the formats you want to
copy.
Click the Format Painter button in the Clipboard group on the HOME tab.
Select the text you want to format.
Lesson 4.9 CHANGING CASE
You can change the case of selected text in a document by clicking a single button called
Change Case in the Font group on the HOME ribbon. The five most common options are:
Sentence case: Capitalizes the first letter of each sentence in the selection
lowercase: Makes all the selected text lowercase
UPPERCASE: Makes all the selected text capitalized
Capitalize: Each Word Capitalizes the first letter of each word in the selection
tOGGLE cASE: Switches the case of each letter in the selection: lowercase becomes
uppercase and vice-versa
Steps:
Select the text for which you want to change the case.
Select the Change Case button.
Select the desired option.
24
Powered by GOUNI ICT- Online Learning Centre
Lesson 4.10 CLEARING FORMATS
The formats applied to any text can be cleared by clicking the Clear All Formatting button.
After clearing the formats, the text is displayed as normal text without any formats applied.
Steps:
To clear formats:
Select the text containing the formatting or style you want to clear.
Select the Clear Formatting button in the Font group from the HOME tab.
25
Powered by GOUNI ICT- Online Learning Centre
Lesson Five: FORMATTING PARAGRAPHS
Lesson 5.1 CREATING PARAGRAPH
A paragraph is made up of a sentence or a number of sentences that deal with a specific topic.
Organizing the document into paragraphs helps the reader to understand what has been written.
Steps
To create and merge paragraphs:
If necessary, display the en HOME tab.
Position the insertion point in the document where you want to create a new
paragraph.
Press [Enter] to create a new paragraph.
Lesson 5.2 ALIGNING PARAGRAPHS
Word provides various paragraph formatting options. Paragraph alignment refers to the way in
which the lines of a paragraph are aligned in a document relative to the left and right margins.
There are four types of alignment: Left, Center, Right, and Justify. The alignment type of the
paragraph where your cursor is located is indicated by the highlighted button in the Paragraph
group on the HOME tab.
26
Powered by GOUNI ICT- Online Learning Centre
Steps
To align paragraphs using the alignment buttons: If necessary, display the entire HOME
tab.
Position the insertion point in the paragraph you want to align, or select
multiple paragraphs.
Click the Align Right button to right align the paragraph.
Click the Align Left button to left align the paragraph.
Click the Center button to centre the paragraph.
Position the insertion point in the paragraph you want to justify.
Click the Justify button to justify the paragraph.
Lesson 5.3 PARAGRAPH SPACING
Paragraph spacing refers to the vertical space between paragraphs. By default, Word places 10pt
spacing after each paragraph when you press the [Enter] key. You can insert extra space
automatically before a paragraph, after a paragraph, or both.
You can use the Line and Paragraph Spacing button to add or remove the paragraph spacing.
Steps:
Select the paragraph.
On the HOME tab, click the Line and Paragraph Spacing button in the
Paragraph group.
Select the required option from the list.
27
Powered by GOUNI ICT- Online Learning Centre
Paragraph Spacing
It is a good practice to use paragraph spacing options to apply spacing between paragraphs rather
than pressing the [Enter] key. As the “Before” and/or “After” spacing automatically add white
space between paragraphs, you do not have to press the [Enter] key twice to move the cursor to
the next paragraph. These paragraph spacing can make a document easier to read by ensuring
that text is spaced out evenly.
Lesson 5.4 LINE SPACING
Line spacing is the distance between two lines in the document. By default, the line spacing is set
to 1.15 lines. You can increase or decrease this distance as required. In the images below, you
can compare different types of line spacing. From left to right, these images show the single (1
line), one and a half (1.5 lines) and double (2 lines) spacing.
28
Powered by GOUNI ICT- Online Learning Centre
Steps:
Modify line spacing in a paragraph.
If necessary, display the HOME tab.
Position the insertion point in the paragraph for which you want to change the line
spacing.
Click the arrow on the Line Spacing button in the Paragraph group.
Select the desired line spacing option.
Lesson 5.5 APPLYING BORDER/SHADING TO PARAGRAPH/TEXT
Differentiate a paragraph or text by applying a box border or shading. You can apply the borders
and shading to either the paragraph or selected text.
29
Powered by GOUNI ICT- Online Learning Centre
Steps:
To apply a box border and shading to a paragraph/text. If necessary, display the HOME tab.
Position the insertion point in the paragraph.
In the Paragraph group, click on the Borders button list arrow and select Borders and
Shading option.
Select a border setting and click OK.
Click on the Shading button list arrow in the Paragraph group and select shading
colour.
Tip: To apply border to selected text, set the Apply to: Text in the Borders dialog box.
30
Powered by GOUNI ICT- Online Learning Centre
Lesson 5.6 COPYING PARAGRAPH FORMATS
You can copy paragraph formats from one paragraph to another. As a result, the paragraph
spacing and the line spacing options are copied from the source paragraph to the destination
paragraph.
To copy the format of one paragraph and paste it to another paragraph using the Format Painter
feature. If necessary, display the HOME tab. Scroll to view all three paragraphs in the body of
the letter.
Steps:
Position the insertion point in the paragraph Themes and styles also help keep
your document coordinated.
Click the Format Painter button in the Clipboard group.
Click in the paragraph you want to format.
31
Powered by GOUNI ICT- Online Learning Centre
Lesson Six: BULLETS AND NUMBERINGS
Lesson 6.1 TYPING A NUMBERED OR BULLETED LIST
You can add bullets or numbers to existing text, or Word can automatically create lists as you
type. By default, if you start a paragraph with an asterisk or a number 1. Word recognizes that
you are trying to start a bulleted or numbered list.
Lesson 6.2 APPLYING NUMBERS OR BULLETS TO TEXT
32
Powered by GOUNI ICT- Online Learning Centre
Lesson 6.3 REMOVING NUMBERS OR BULLETS FROM TEXT
The bullets or the numbers can be easily removed from the text by just selecting
the bulleted text or the numbered text and then selecting the bullets or the
numbering button from the Paragraph group.
Lesson 6.4 CHANGING A BULLET OR NUMBER STYLE
The bullets or the numbers that have been applied to the existing list can be
changed to another option from the Bullet library or the Numbered library.
33
Powered by GOUNI ICT- Online Learning Centre
Lesson Seven: CHECKING SPELLING AND GRAMMAR
Lesson 7.1 SPELLING AND GRAMMAR
Word has a built-in library consisting of tens of thousands of words. Every time you type a word,
it’s checked against that dictionary. When the word isn’t found, it’s marked with a red wavy
underline in your document. When you have finished typing your document, you can run the
Spelling and Grammar checker to check for errors or sentences and words that need
reconsideration.
Steps:
Run the Spelling and Grammar checker.
Select the REVIEW tab.
Select Spelling & Grammar in the Proofing group.
Select Change to change the misspelled words to correct spelling.
Select Ignore to add words that are not recognized by the built-in Spell
Check.
Select Delete to remove repeated words
Lesson 7.2 ADDING WORDS TO THE CUSTOM DICTIONARY
The spelling checker compares the words in the document with those in the main dictionary. The
main dictionary contains most common words, but it might not recognize many proper nouns,
including place names and people’s names, that may regularly appear in your documents. Also,
some words might be capitalized differently in the main dictionary to how you would like them
to appear in your documents. Adding these words to the dictionary will prevent the spelling
checker from incorrectly flagging them as mistakes.
Steps
Adding words to the Custom Dictionary.
Select the REVIEW tab.
34
Powered by GOUNI ICT- Online Learning Centre
Select Spelling & Grammar button.
Select Add.
Lesson 7.3 USING FIND AND REPLACE
In this section, you will learn about:
Using Find
Using Replace
7.3.1 USING FIND
You can use Microsoft Word to find and replace text, formatting, paragraph breaks, page breaks,
and other items. You can broaden your search by using wildcards to find words or phrases that
contain specific letters or combinations of letters.
Steps
Go the Editing group under the HOME tab.
Select the Find button under the Editing list.
Type the text you want to find in the search box.
35
Powered by GOUNI ICT- Online Learning Centre
Select the Next Search Result arrow in the Navigation pane to go to the next
occurrence of the search text.
7.3.2 USING REPLACE
Steps
Use the Replace feature to replace specific text with some other text.
Select the Replace button in the Editing group on the HOME tab.
Type the text you want to find in the Find what box.
Select the Replace with box.
Type the desired replacement text.
Select Find Next.
Select Replace to replace the current occurrence with the replacement text,
Replace All to replace all occurrences with the replacement text, or Find
Next to skip the current occurrence.
Select OK when Word has completed the search.
Select Close when you have finished replacing text.
36
Powered by GOUNI ICT- Online Learning Centre
Lesson Eight: HEADERS AND FOOTERS
Lesson 8.1 CREATING HEADERS/FOOTERS USING THE GALLERIES
You can add headers and footers to Word documents. A header is text that appears at the top of
every page, whereas a footer is text that appears at the bottom of every page.
Steps:
Select the INSERT tab.
Select the Header button from the Header & Footer group.
From the gallery of headers, select the desired header.
Edit the header as desired.
Select the Footer button on the Header & Footer Tools Design tab.
From the gallery of footers, select the desired footer.
Edit the footer as desired.
37
Powered by GOUNI ICT- Online Learning Centre
Lesson 8.2 INSERTING PAGE NUMBERS USING THE GALLERIES
If you want a page number on each page, and you don't want to include any other information,
such as the document title or the location of the file, you can quickly add a page number from the
gallery.
Steps:
Insert page numbers using the gallery.
Select the INSERT tab.
Select Page Number in the Header & Footer group.
Point to the relevant option depending on the required location of the page number.
Select an option, based on the desired location and style.
Click Close Header and Footer.
Close HeaderFooter.DOCX
Lesson 8.3 INSERTING THE CURRENT DATE
38
Powered by GOUNI ICT- Online Learning Centre
Steps:
Insert the current date into the header or footer of a document.
Select the INSERT tab.
Select the Header or Footer button in the Header & Footer group.
Select the Edit Header or Edit Footer option.
Select the Date & Time button in the Insert group.
Select the desired date format.
Select OK.
39
Powered by GOUNI ICT- Online Learning Centre
Lesson Nine: WORKING WITH TABLES
Lesson 9.1 INSERTING A TABLE
It can be useful to display information in a table format. For example, a list of products with
different features might best be presented in a table. A table is made up of horizontal rows and
vertical columns, and the intersection of a row and a column is a cell. You can enter text and
numbers into each cell. You can use different methods to insert a table. You can use the Insert
Table dialog box to enter the desired rows and columns and other requirements, or you can drag
to select the required number of cells in the Insert Table grid. Another option is to use the Draw
Table feature to draw your own table.
Steps
Create a table. If necessary, create a new, blank document.
Select the INSERT tab.
Select the Table button in the Tables group.
40
Powered by GOUNI ICT- Online Learning Centre
Drag across the Insert Table grid to select the number of rows and columns
in the table.
Lesson 9.2 NAVIGATING A TABLE
You can navigate within the table using the mouse and the keyboard. You can use the arrow keys
from the keyboard to move up, down, right, or left.
Steps:
Navigate a table with the mouse and keyboard.
Click in the cell you want to select.
Press [Tab] to move to the next cell.
Press [Shift+Tab] to move to the previous cell.
Press [Down] to move down one cell.
Press [Right] to move right one cell.
Press [Left] to move left one cell.
Press [Up] to move up one cell.
Lesson 9.3 SELECTING THE TABLE
You have to select the table or parts of a table in order to carry out actions such as formatting or
editing. The easiest way to select an entire table is by using the Table Move Handle. Place the
mouse over the table, and click the Table Move Handle on the top left corner.
You can also select the table or parts of the table using the Select button in the Table group of
the TABLE TOOLS LAYOUT tab.
Steps:
41
Powered by GOUNI ICT- Online Learning Centre
Position the insertion point within the table.
Select the TABLE TOOLS LAYOUT tab.
Select the Select button in the Table group.
Select the Select Table option.
Click into the first row, and click Select Row.
Click into the first column, and click Select Column.
Lesson 9.4 INSERTING ROWS AND COLUMNS INTO A TABLE
New row and column can be inserted into an existing table, below are the steps on how you can
achieve it.
Steps
Click in the first row.
Select the TABLE TOOLS LAYOUT tab.
To insert a row, select the Insert Above or Insert Below button in the Rows &
Columns group.
Click anywhere in the document to deselect the inserted row.
Position the insertion point in a cell adjacent to where you want to insert the
column.
To insert a column, select the Insert Left or Insert Right button in the Rows &
Columns group.
Click anywhere in the document to deselect the inserted column.
Lesson 9.5 ADDING TEXT TO A TABLE
Text can be added to any cell by clicking on the cell and typing in it. Formatting can be applied
to an individual cell, row, or column; a selection of cells, rows or columns; or the whole table.
Lesson 9.6 INSERTING ROWS AND COLUMNS INTO A TABLE
42
Powered by GOUNI ICT- Online Learning Centre
Steps:
Insert rows and columns into a table. Open TABLE1.DOCX.
Right-mouse click the last row.
Select the Insert rows above option from the Insert shortcut menu.
Right-click the column to the right of which you want to insert a column.
Select the Insert columns to the left option from the Insert shortcut menu.
Tip: To remove the table row/column, select the row/column, select the LAYOUT
tab, click Delete, and select the appropriate action to remove the row/column.
Lesson 9.7 ADDING A BORDER TO A TABLE
Steps:
Add a border to a table. Scroll as necessary to view the table at the bottom of the page.
Drag to select the entire table.
Select the DESIGN tab under Table Tools
Click the Borders list in the Borders group.
Select Borders and Shading.
Select a border type under Setting
Click the 3rd line style in the Style list.
Click the Color list and click the colour Blue.
Click the Width list and click 1pt.
Click OK.
43
Powered by GOUNI ICT- Online Learning Centre
Lesson 9.8 REMOVING A BORDER FROM A TABLE
Steps:
Click in the selection bar to select the last row of the table.
Select the DESIGN tab under TABLE TOOLS
Click the Line Style button in the Borders group.
Select the No Border option
Click the Borders button list in the Borders group
Click Bottom Border.
Note: Click anywhere in the document to deselect the table. Notice that a border no longer
appears along the bottom edge of the table.
Practice the Concept: Select the entire table and use the No Border option from Borders in the
Table Styles group to remove all the borders from the table.
44
Powered by GOUNI ICT- Online Learning Centre
Lesson 9.9 ADDING AND REMOVING SHADING
Steps
Add shading to and remove shading from text in a table.
Drag to select the first row of the table.
Select the DESIGN tab under TABLE TOOLS.
Select the right-hand part of the Shading button in the Table Styles group.
Click White, Background 1, Darker 25% (first column, fourth row).
45
Powered by GOUNI ICT- Online Learning Centre
Lesson Ten: INSERTING GRAPHICS
Lesson 10.1 INSERTING A PICTURE
You may want to insert a picture from your computer or a local drive in a document. Picture file
format include .jpg, .gif, .png, .bmp, and .tif.
Steps:
Select the INSERT tab.
Click the Picture button in the Illustrations group.
Select the folder containing the picture file you want to insert
Click BIKE.
Click Insert.
Lesson 10.2 INSERTING A DRAWN OBJECT
Drawn object includes lines, rectangles, block arrows, and other shapes.
Steps:
Click at the end of the document
Click INSERT
Click the Shapes button in the Illustrations group.
Select a shape; Under Rectangles, click Rectangle
Click on the blank area of the page and drag to draw the shape.
Click on the rectangle and type SALE.
Click and drag the resizing handles to achieve the correct size for the drawn
object.
The shape must be selected before any editing or formatting can be applied to it. Simply click on
the shape border to select it.
46
Powered by GOUNI ICT- Online Learning Centre
Lesson 10.3 INSERTING A CHART
A chart is often much better at presenting information than numbers in a table. Word uses a
worksheet as a placeholder for entering chart data, much like Excel, which is Microsoft’s
spreadsheet application.
Steps
Create a new, blank document.
Click at the top of the page
Click INSERT and click Chart in the Illustrations group.
Click Column and click Clustered Column.
Click OK.
Enter the data shown below and close the Chart in Microsoft Word window
Add a chart title. [Click in the Chart Title box and type GST 106 Student Score.]
Click on the chart to select it and click and drag the resizing handle to resize the chart.
47
Powered by GOUNI ICT- Online Learning Centre
If you want to remove the chart, simply click on the chart to select it and press [Delete].
Lesson 10.4 COPYING/MOVING OBJECTS WITHIN SAME DOCUMENT
Steps:
Click on the rectangle shape at the end of the document
Select the HOME tab and click Copy in the Clipboard group.
Press [Ctrl+Home] to go to the beginning of the document.
Click Paste.
Alternative methods:
Right-click on the object and select Copy, and right-click where you want to paste the
object and select Paste.
48
Powered by GOUNI ICT- Online Learning Centre
Select the object, press [Ctrl], click and drag the object to the new location.
Lesson 10.5 TO MOVE OBJECT WITHIN THE SAME DOCUMENT.
1. Click on the picture on page 2.
2. Click Cut.
3. Press [Ctrl+End] to go to the end of the document.
4. Click Paste.
Alternative methods:
Right-click on the object and select Cut, and right-click where you want to
paste the object and select Paste.
Select the object, click and drag the object to the new location.
49
Powered by GOUNI ICT- Online Learning Centre
Lesson Eleven: MAIL MERGE
Lesson 11.1 USING MAIL MERGE
Mail merge allows you to create multiple letters or labels using information that is stored in a
list, database, or spreadsheet. Mail merge is a very useful tool when you need to send the same
document to a large number of addressees. Individually creating each message would be time
consuming. The rest of the operations necessary are automatically performed by the word
wizard. To begin a mail merge you have to firstly prepare the main document that forms the
starting point. The recipient’s name, address, and other information can be personalized. The
same data source can be used for both letters and mailing labels.
The basic steps in performing a mail merge are:
1. Set up the main document
Select the type of document (for example, letters, e-mails, envelopes, labels, or directories)
you want to create with the mail merge. The main document should contain the components
that are the same in all of the merged documents.
2. Select or create a data source
The data source contains the personalized information you want to display in the main
document. You can create a new data source or use an existing data source. Examples of
types of files that can be linked as data source are a Word table, an Excel file, or an Access
database.
3. Insert fields
Specify where you want to insert the information from the data source into the main
document.
50
Powered by GOUNI ICT- Online Learning Centre
4. Preview the merge
Preview how your document will appear when the information from the data source has been
merged.
5. Complete the merge
Merge the data from the data source into the merge fields in the main document, creating a
unique document for each record in the data source.
The Mail Merge task pane guides you in creating, opening and modifying the main
document and the data source. The task pane provides instructions for each step in the
process. While using the task pane, you can go back to any previous step to review or modify
the mail merge.
Steps
Start a mail merge.
Open mailletter.docx.
Select the MAILINGS tab.
Select the Start Mail Merge button in the Start Mail Merge group.
Select Step-by-Step Mail Merge Wizard.
Under Select document type, select the desired document type. Select Letters
Under Step 1 of 6, select the Next: Starting document
Under Select starting document, Use current document
Click Next: Select recipients.
On the Top right Select “Type a new list” and click Create
Click Next: Write your letter.
51
Powered by GOUNI ICT- Online Learning Centre
Press [Ctrl+Home], Position the insertion point in the main document where you
want to insert a grouped merge field.
Under Write your letter, select the link for the grouped merge field you want to
insert.
Click Address Block
Address Block Dialog box
Click Mr. Josh Randall Jr. in the Insert recipient’s name in this format list.
Select OK.
Under Step 4 of 6, select the Next: Preview your letters link.
Under Preview your letters, select the Next Record button to preview each of
the merged records.
Under Preview your letters, select the Previous Record button to navigate back
through the merged records.
52
Powered by GOUNI ICT- Online Learning Centre
Under Step 5 of 6, select the Next: Complete the merge link.
Under Merge, select the Edit individual document link.
Select the records you want to merge to a new document. Select ALL
Click OK.
Lesson 11.2 MERGING TO THE PRINTER
Once you have previewed the merged documents, you can merge them directly to the printer.
This option lets you easily print merged documents without creating or saving a new, merged
document.
Steps
Select the MAILINGS tab. Merge to the printer.
Under Finish, select the Finish & Merge.
Select the Print Documents.
Click All,
Select OK.
Select the desired options in the Print dialog box, then select OK.
53
Powered by GOUNI ICT- Online Learning Centre
LESSON TWELVE PRINTING AND SAVING DOCUMENT IN PDF
Lesson 12.1 PRINTING A DOCUMENT
Having completed all the settings for printing the document, it is used to run a final check, by
checking the final appearance of the work once printed. This means you avoid the text on paper
having a different effect than that on screen.
Printing a Document from a Word Processing Application
1. Open the file to print in Microsoft Word.
2. Click the FILE tab and click Print. This will also give you a preview of the document on the
right hand side of the window.
3. Select the options you want and click the Print button.
54
Powered by GOUNI ICT- Online Learning Centre
Print Command /
Copies
Default Printer
Printer Settings
Print Preview
Print Preview: Gives you a preview of the document before printing.
Settings: Allows you to set your document in various format, margins, landscape
and paper type.
Printer: Shows you the default printer and which printer will be used to do the
printing job.
Print: This command send the document to the avalaible printer.
Copies: Indicate the number of copies to be printed.
Tip: Short cut for printing is Ctrl + P
55
Powered by GOUNI ICT- Online Learning Centre
Lesson 12. 2 Saving a Document as PDF
Be default, Word documents are saved in the .docx file type. However, there may be times when
you need to use another file type, such as a PDF or Word 97-2003 document. It's easy to
export your document from Word in a variety of file types. PDF means Portable Document
Format.
To export a document as a PDF file:
Exporting your document as an Adobe Acrobat document, commonly known as a PDF file, can
be especially useful if you're sharing a document with someone who does not have Word. A PDF
file will make it possible for recipients to view—but not edit—the content of your document.
Steps
Click the File tab to access Backstage view.
Click Export, then select Create PDF/XPS.
The Save As dialog box will appear.
56
Powered by GOUNI ICT- Online Learning Centre
Select the location where you want to export the document,
Enter a file name,
Then click Publish.
By default, Word will export all of the pages in the document. If you want to export only the
current page,
Click Options in the Save as dialog box. The Options dialog box will appear.
Select Current page,
Click OK.
57
Powered by GOUNI ICT- Online Learning Centre
58
Powered by GOUNI ICT- Online Learning Centre
You might also like
- Microsoft Word NotesDocument35 pagesMicrosoft Word NotesMisbah Naseer100% (1)
- Microsoft Word TrainingDocument69 pagesMicrosoft Word TrainingZeck Aviel AlcantaraNo ratings yet
- Introduction To Google DocsDocument10 pagesIntroduction To Google DocsJj PanuntanNo ratings yet
- Basic Training WorkbookDocument15 pagesBasic Training WorkbookIvonn Ochoa100% (1)
- Word 2007Document12 pagesWord 2007Abbas Ahsan100% (2)
- Empowerment Technology Module 5 PDFDocument12 pagesEmpowerment Technology Module 5 PDFKrystal ReyesNo ratings yet
- (Common Elements in A Program) : K To 12 Basic Education Curriculum Technical Vocational EducationDocument10 pages(Common Elements in A Program) : K To 12 Basic Education Curriculum Technical Vocational Educationdianna joy borja100% (4)
- Microsoft Excel Bangla TutorialDocument18 pagesMicrosoft Excel Bangla TutorialBright UzzalNo ratings yet
- Getting Started in WordDocument27 pagesGetting Started in WordNathan GomezNo ratings yet
- Module 2-EDocument477 pagesModule 2-ELyca Honey JaminalNo ratings yet
- Exploring The User Interface Word 2010Document12 pagesExploring The User Interface Word 2010yamahakeyboardNo ratings yet
- Introduction To Word 2007: Introduction To Programming Electrical Engineering Department UET TaxilaDocument12 pagesIntroduction To Word 2007: Introduction To Programming Electrical Engineering Department UET TaxilaTanveer KhadimNo ratings yet
- Notes - Microsoft WordDocument25 pagesNotes - Microsoft WordSofia SharmaNo ratings yet
- Booklet No.2 - Introduction To Computing Final PDFDocument41 pagesBooklet No.2 - Introduction To Computing Final PDFaldrin josephNo ratings yet
- Introduction To MS WordDocument8 pagesIntroduction To MS Wordigwe nnabuikeNo ratings yet
- COF 111 Module 4Document57 pagesCOF 111 Module 4Eddie Angco TorremochaNo ratings yet
- Introduction To Word 2016Document8 pagesIntroduction To Word 2016Jovelle ParaderoNo ratings yet
- Lesson 1Document8 pagesLesson 1Joanne GodezanoNo ratings yet
- 2 Slkm-css-7 - 8 4 Manipulating Window (No Answer Key)Document21 pages2 Slkm-css-7 - 8 4 Manipulating Window (No Answer Key)Lyssa BasNo ratings yet
- End User Lesson 1Document10 pagesEnd User Lesson 1KonachanNo ratings yet
- COMPUTER Oct 4-7Document31 pagesCOMPUTER Oct 4-7andrea arapocNo ratings yet
- Intro Windows 7Document16 pagesIntro Windows 7Shimpli KulkarniNo ratings yet
- Introduction To ComputingDocument9 pagesIntroduction To ComputingAbu Bakar SiddiqueNo ratings yet
- Word 2010 Basics For PCDocument7 pagesWord 2010 Basics For PCmaanNo ratings yet
- WORD Pamphlet PrintDocument27 pagesWORD Pamphlet Printabu yusif kargboNo ratings yet
- Edi 104 - Chapter 2Document22 pagesEdi 104 - Chapter 2Nursiti DzulayhaNo ratings yet
- Task No: - B-01: Perform Word ProcessingDocument68 pagesTask No: - B-01: Perform Word ProcessingishfakhasniNo ratings yet
- Lesson 1 Getting Started With WordDocument8 pagesLesson 1 Getting Started With WordJane Michelle FerrerNo ratings yet
- Lo2 Toolbar Icons and FunctionsDocument20 pagesLo2 Toolbar Icons and FunctionsJenny Mae MercadoNo ratings yet
- CLASS 9TH - (CHAP 5 Working With Operating System)Document1 pageCLASS 9TH - (CHAP 5 Working With Operating System)Nischith VkNo ratings yet
- Rock CycleDocument43 pagesRock Cyclerda405869No ratings yet
- Introduction To MS Windows 98Document13 pagesIntroduction To MS Windows 98mpvukNo ratings yet
- MS WordDocument109 pagesMS WordKhairiah YusofNo ratings yet
- LAB 1 Introduction To MS WordDocument10 pagesLAB 1 Introduction To MS WordcontactbeselfhealthyNo ratings yet
- Pengenalan MS Word 2016Document30 pagesPengenalan MS Word 2016Wan DaniDanialNo ratings yet
- 1 - Getting To Know WordDocument10 pages1 - Getting To Know WordElla Cassandra AngeliaNo ratings yet
- Lecture10 Itec102Document22 pagesLecture10 Itec102Zoycom SolnaijNo ratings yet
- Final Module Elec 12Document84 pagesFinal Module Elec 12Jess ArceoNo ratings yet
- PowerPoint PresentationDocument11 pagesPowerPoint PresentationKaran malhiNo ratings yet
- Operate Personal Computer Lo3Document21 pagesOperate Personal Computer Lo3Mebratu Goa ThyNo ratings yet
- MS-Word NotesDocument57 pagesMS-Word NotesDavidson isaackNo ratings yet
- RM 16 - Introduction To Visual Studio 2010Document6 pagesRM 16 - Introduction To Visual Studio 2010Jeff LacasandileNo ratings yet
- Word 1 Microsoft Word 2013: Quick Access ToolbarDocument8 pagesWord 1 Microsoft Word 2013: Quick Access ToolbarMakinde OyedemiNo ratings yet
- It Skills Lab 1 Practical FileDocument29 pagesIt Skills Lab 1 Practical FileTiana WinkleNo ratings yet
- Unit 4 Lesson 6-9 53 - 110 Fourth WeekDocument58 pagesUnit 4 Lesson 6-9 53 - 110 Fourth Weekapi-326480150100% (2)
- Notes Computer 2 2Document2 pagesNotes Computer 2 2Erica Jane PrinoNo ratings yet
- User InterfaceDocument56 pagesUser InterfaceAlex LimcangcoNo ratings yet
- AA Microsoft WordDocument12 pagesAA Microsoft WordjoyceNo ratings yet
- Itc Lab 1 - Word - FlierDocument37 pagesItc Lab 1 - Word - FlierInam ShahNo ratings yet
- Introduction Ms WordDocument13 pagesIntroduction Ms WordRuthchel YaboNo ratings yet
- What Is A DesktopDocument128 pagesWhat Is A Desktopmahilashram31No ratings yet
- Q2 - Ict 9 - M1Document14 pagesQ2 - Ict 9 - M1Lynnel yap100% (1)
- Computer Fundamentals Lab FileDocument32 pagesComputer Fundamentals Lab Fileshardareena111No ratings yet
- Lab Rish MishraDocument31 pagesLab Rish MishraRishbah TyagiNo ratings yet
- Wk3 LabExer2 Windows7Document14 pagesWk3 LabExer2 Windows7Ivan GonzalesNo ratings yet
- ICF 3 - LAS - W1-LO1 Screen ElementsDocument12 pagesICF 3 - LAS - W1-LO1 Screen ElementsAljohn LumapasNo ratings yet
- ICT - Grade 8 - Quarter 3 LASDocument34 pagesICT - Grade 8 - Quarter 3 LASdorindah dalisayNo ratings yet
- Working With Word ApplicationDocument6 pagesWorking With Word ApplicationAngelene CalivaNo ratings yet
- 1word 1introDocument72 pages1word 1introYsmech SalazarNo ratings yet
- Word 2010 Tutorial 8 1Document20 pagesWord 2010 Tutorial 8 1India Tech with AstitvaNo ratings yet
- Getting Started With Power Point 2007 - For Power Point 2003 UsersDocument10 pagesGetting Started With Power Point 2007 - For Power Point 2003 Usersdollyted19865353No ratings yet
- Cri AssignmentDocument23 pagesCri AssignmentNyx JawadNo ratings yet
- Create A Label Format File Using Easylabel PlatinumDocument5 pagesCreate A Label Format File Using Easylabel PlatinumPwint ShweNo ratings yet
- SPP Technical PaperDocument3 pagesSPP Technical PaperMarian Galvez-LuisNo ratings yet
- Stimulsoft Reports - FX Manual - enDocument767 pagesStimulsoft Reports - FX Manual - entuba4No ratings yet
- Winter Task (Class 3)Document53 pagesWinter Task (Class 3)ubaidNo ratings yet
- Cambridge International General Certificate of Secondary EducationDocument8 pagesCambridge International General Certificate of Secondary EducationFrank MmangisaNo ratings yet
- Notice SeminarDocument10 pagesNotice SeminarPradeep NavhalNo ratings yet
- Aerofit Case StudyDocument1 pageAerofit Case StudyManish .RNo ratings yet
- CSS FontsDocument8 pagesCSS FontsGood BishopNo ratings yet
- EZWall Video Wall Client Software User Manual-V1.02Document50 pagesEZWall Video Wall Client Software User Manual-V1.02Saddam BasimNo ratings yet
- National ConfOnEWST2023FLYER04JanDocument7 pagesNational ConfOnEWST2023FLYER04JanAbhiNo ratings yet
- Arabic Tools For AutocadDocument55 pagesArabic Tools For AutocadMohideenAlhasebNo ratings yet
- CITC Writing GuidelinesDocument4 pagesCITC Writing GuidelinesomerumeromerNo ratings yet
- IS - Group Assignment 01Document1 pageIS - Group Assignment 01ibsaashekaNo ratings yet
- Paper Title: (Use Style: Times New Roman, Size: 17)Document3 pagesPaper Title: (Use Style: Times New Roman, Size: 17)Nag28rajNo ratings yet
- JARCE Author GuidelinesDocument6 pagesJARCE Author GuidelinesAhmed MansourNo ratings yet
- Assignment and Term Paper GuidelineDocument13 pagesAssignment and Term Paper GuidelineSadia JamanNo ratings yet
- Verona TS Regular Font Webfont & Desktop MyFoDocument1 pageVerona TS Regular Font Webfont & Desktop MyFoGustavo FaríasNo ratings yet
- I4C Brand Guidelines v1.7 22-06-2021Document31 pagesI4C Brand Guidelines v1.7 22-06-2021José Luis Fernandez TorresNo ratings yet
- CL608e/CL612e Printers: PN 9001079 Rev. ADocument245 pagesCL608e/CL612e Printers: PN 9001079 Rev. AEthan FrancesNo ratings yet
- MS WordDocument9 pagesMS Wordlucky_4u15No ratings yet
- Instructions For Brolibdll Functions Eng 01Document10 pagesInstructions For Brolibdll Functions Eng 01Yudha PratamaNo ratings yet
- BodoniDocument1 pageBodoniPatrick KendroNo ratings yet
- Rheoplus Software: Instruction ManualDocument38 pagesRheoplus Software: Instruction ManualbillxuNo ratings yet
- Photoshop Edit LogDocument15 pagesPhotoshop Edit LogKokkie Ann ChuaNo ratings yet
- Paper ParulDocument3 pagesPaper Parulbharatsinh4444No ratings yet
- Plan No P1: This Is Very Simple Work You Can Complete It From HomeDocument5 pagesPlan No P1: This Is Very Simple Work You Can Complete It From HomenaeemNo ratings yet
- Word 2010 NotesDocument24 pagesWord 2010 NotesTooba NadeemNo ratings yet