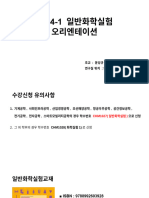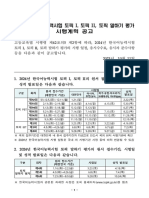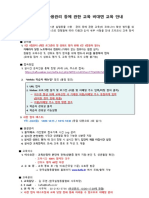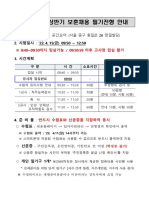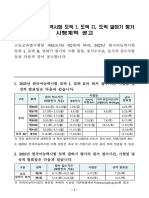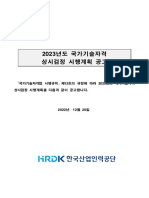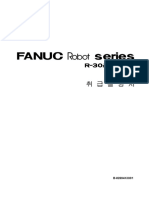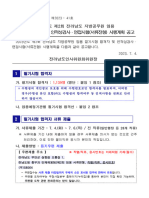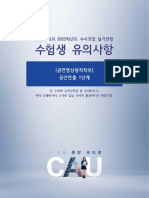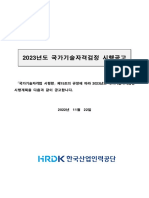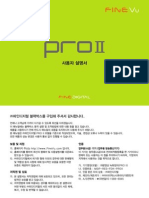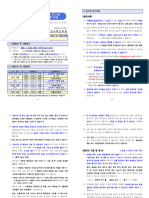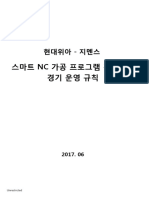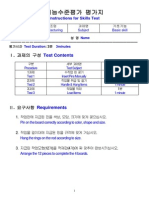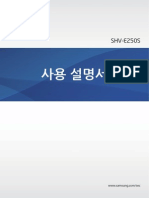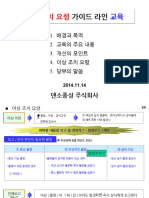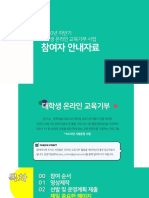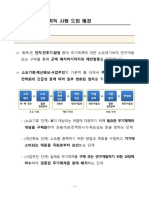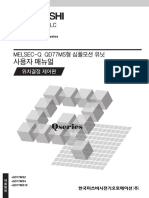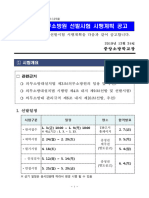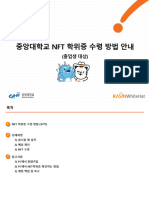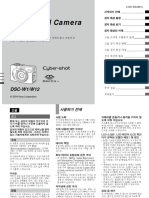Professional Documents
Culture Documents
(학생용) 원격 시험을 위한 ZOOM 활용방법 안내
(학생용) 원격 시험을 위한 ZOOM 활용방법 안내
Uploaded by
유민용Original Title
Copyright
Available Formats
Share this document
Did you find this document useful?
Is this content inappropriate?
Report this DocumentCopyright:
Available Formats
(학생용) 원격 시험을 위한 ZOOM 활용방법 안내
(학생용) 원격 시험을 위한 ZOOM 활용방법 안내
Uploaded by
유민용Copyright:
Available Formats
원격 시험을 위한
ZOOM 활용방법 안내 [학생용]
1 응시자 시험 환경 조성
1. 응시 기기
① e-Class 접속용 PC또는 노트북 필수
② 실시간 화상 감독(ZOOM)용 스마트폰 필수(전면 카메라 비디오 설정)
- 배터리를 완충하고, 응시 중 전화/알림 등으로 화상 연결이 중단되지 않도록
방해금지 모드로 설정, Wi-Fi 연결이 가능하다면 비행기 모드 설정 후 Wi-Fi연결
- 안정적인 네트워크 연결이 유지될 수 있는 Wi-Fi 또는 모바일 네트워크
환경에서 ZOOM에 접속
2. 응시자 주변 환경 세팅
① 타인의 방해를 받지 않고 시험에 집중할 수 있는 장소
(1인 1실로 응시가 가능한 자택)에서 응시 권장
② 시험 중 배경은 실제 배경으로 합니다. (가상배경 설정 금지)
③ 책상 위에는 PC, 키보드, 마우스 이외 응시에 불필요한 물건은 비치 불가
(감독관 판단 하에 필요 시 앞뒷면이 백지인 문제풀이용 용지 허용)
④ 응시자 이어폰 착용 금지
2 원격 시험 유의 사항
1. 시험 전 e-Class 모의문제 타이핑 테스트 및 ZOOM 테스트
2. 시험 시간 종료 전까지 ZOOM 접속 및 착석 유지
3. 시험 중 노트, 책, 인터넷자료, 카카오톡 메신저 등 사용 불가
4. 시험에 필요한 e-Class 이외 프로그램은 종료
5. 시험 시작부터 종료까지 모두 실시간 녹화되며 감독 목적 이외에는 사용하지
않으며 성적정정기간 이후 영상은 삭제됨
6. 공정한 평가를 방해하는 행위가 추후라도 적발 시 해당 교과목 0점 처리 및 학칙
절차 진행
7. 시스템 오류가 발생한 응시자가 있을 경우 반드시 당시 오류 화면과 시각을 사진
또는 동영상으로 촬영하여 증빙을 마련해야 함
8. 응시자는 손이 화면 밖으로 절대 나가면 안 됨
9. 책상 위에는 PC/노트북, 키보드, 마우스 외 불필요한 어떠한 물건도 허용하지 않음
10. 이어폰, 모자 등 오해의 소지가 있는 물건 착용 금지
3 원격 시험 진행
1. 응시자 사전 환경 설정
① ZOOM 온라인 설정
- 감독관이 응시자의 화면을 볼 수 있도록 비디오 시작
- 감독관이 응시자의 소리를 들을 수 있도록 음소거 해제
② 오프라인 설정
- 실시간 화상 감독(ZOOM)용 스마트폰 거치
※스마트폰 거치 위치 조정 가이드 예시
[그림1] 후면 45° 거치 사진 [그림2] 후면 45° 거치 시 ZOOM 화면
[그림3] 측면 거치 사진 [그림4] 측면 거치 시 ZOOM 화면
2. 시험 시작
① 출석체크
- 학번 + 실명으로 참가자 이름 변경 (ex)2020323008 홍길동
(참가자 본인 이름 선택 더보기 이름 바꾸기)
- 1차 신분 확인
- 2차 신분 확인 (필요시에만 진행)
④ e-Class로 시험 시작
3. 돌발 상황 대처
① 답안 예비 제출처 확인
- 시험 중 예기치 못한 시스템 오류 등이 발생했을 경우, 사전에 공지된 답안 예비 제출처(교강사 이
메일)에 오류 발생 화면 캡처본과 함께 답안지를 교강사가 명시해 놓은 시간에 맞춰 교강사 이메일
로 제출하기 바랍니다.
② 시스템 오류 당시 상황 증빙 제출 안내
- 시스템 오류가 발생한 응시자가 있을 경우 반드시 당시 오류 화면과 시각을 사진 또는 동영상으로
촬영하여 증빙을 마련하도록 해주시기 바랍니다. (증빙이 없을 경우 시스템 오류로 판단이 어렵습니다.)
You might also like
- (The Physics League; TPL) : 모니토 온라인 시험 접속 가이드 바로가기 (클릭) 물리대회 응시자 안내 Youtube 영상 바로가기 (클릭)Document4 pages(The Physics League; TPL) : 모니토 온라인 시험 접속 가이드 바로가기 (클릭) 물리대회 응시자 안내 Youtube 영상 바로가기 (클릭)sl7622672No ratings yet
- 현사법시험안내 (F) 2021 1학기Document13 pages현사법시험안내 (F) 2021 1학기icygnus25No ratings yet
- UntitledDocument3 pagesUntitled이채영No ratings yet
- 2022 KaistmenualDocument41 pages2022 KaistmenuallimjunbeomNo ratings yet
- 07Document3 pages07나가사키짬뽕No ratings yet
- (데스크탑 PC 맥북) .verDocument8 pages(데스크탑 PC 맥북) .ver안성원No ratings yet
- 중간고사 설명Document5 pages중간고사 설명김채호No ratings yet
- FAQ 나는없어Document13 pagesFAQ 나는없어이진걸No ratings yet
- 일반화학실험 Chm1028-006a 오리엔테이션Document13 pages일반화학실험 Chm1028-006a 오리엔테이션k616108No ratings yet
- 1 +2021학년도+정시모집+면접시험+수험생+유의사항+사전+안내 (비대면)Document3 pages1 +2021학년도+정시모집+면접시험+수험생+유의사항+사전+안내 (비대면)ahnyeseo05No ratings yet
- 2024년 한국어능력시험 (TOPIK) 시행계획 공고문Document12 pages2024년 한국어능력시험 (TOPIK) 시행계획 공고문Medha ChatterjeeNo ratings yet
- 1차 비대면교육Document1 page1차 비대면교육땅쿵머리No ratings yet
- ★2022년도 상반기 보훈채용 필기전형 안내Document5 pages★2022년도 상반기 보훈채용 필기전형 안내이현호No ratings yet
- 2023 한국어능력시험 (TOPIK) 시행계획 공고문Document13 pages2023 한국어능력시험 (TOPIK) 시행계획 공고문Luật TrầnNo ratings yet
- ★ 실시간 원격 참여 가이드Document9 pages★ 실시간 원격 참여 가이드nooyan10No ratings yet
- 학습자용 이용가이드Document10 pages학습자용 이용가이드sieun.haNo ratings yet
- HiDocument9 pagesHi오지오No ratings yet
- 2023년도 국가기술자격 상시검정 시행계획 (공고)Document11 pages2023년도 국가기술자격 상시검정 시행계획 (공고)안성돈No ratings yet
- 22-1학기 개강총회Document81 pages22-1학기 개강총회재영조No ratings yet
- 2024학년도 전교육과정해외이수자 (후기) 면접고사-영상면접 (업로드) 안내사항 (면접질문 포함)Document3 pages2024학년도 전교육과정해외이수자 (후기) 면접고사-영상면접 (업로드) 안내사항 (면접질문 포함)iamjskang7No ratings yet
- Fanuc Series: DevicenetDocument156 pagesFanuc Series: DevicenettaebeomNo ratings yet
- ★2023학년도 수시 학생부종합전형 면접 수험생 안내사항 3Document11 pages★2023학년도 수시 학생부종합전형 면접 수험생 안내사항 3lunaNo ratings yet
- 2023년도 제2회 전라남도 지방공무원 임용 필기시험 합격자 및 인적성검사·면접시험 (서류전형) 시행계획 공고문Document7 pages2023년도 제2회 전라남도 지방공무원 임용 필기시험 합격자 및 인적성검사·면접시험 (서류전형) 시행계획 공고문sv10297700No ratings yet
- S y S 1Document7 pagesS y S 1리민준No ratings yet
- 23-1학기 응용전자전기실험1 OtDocument8 pages23-1학기 응용전자전기실험1 Ot붕붕부릉부릉No ratings yet
- 2024학년도 한국영화아카데미 정규과정 (41기) 신입생 모집요강Document11 pages2024학년도 한국영화아카데미 정규과정 (41기) 신입생 모집요강aikimbotNo ratings yet
- (교수자) zoom안내Document28 pages(교수자) zoom안내andrewubfNo ratings yet
- 23년도 국가기술자격 검정 시행계획 (대외 공고)Document16 pages23년도 국가기술자격 검정 시행계획 (대외 공고)임순영No ratings yet
- 2023년 대학원 기관토플 안내 (신촌캠퍼스)Document2 pages2023년 대학원 기관토플 안내 (신촌캠퍼스)x8y6r72hhsNo ratings yet
- Blackbox Finevu PRO2-User Manual-KoreanDocument36 pagesBlackbox Finevu PRO2-User Manual-KoreanAngelevNo ratings yet
- 2022학년도 수시모집 논술고사 수험생 안내문Document9 pages2022학년도 수시모집 논술고사 수험생 안내문MYEONG GIL JiNo ratings yet
- 2024년도 지역인재 7급 수습직원 선발 필기시험 일시·장소 및 응시자 준수사항 등 공고Document5 pages2024년도 지역인재 7급 수습직원 선발 필기시험 일시·장소 및 응시자 준수사항 등 공고pjm15891No ratings yet
- 네이버쇼핑가이드1 라이브준비Document17 pages네이버쇼핑가이드1 라이브준비권재범No ratings yet
- * 최적의 논술/구술 수업 환경을 위해 PC 사용을 권장합니다. * PC나 안드로이드 환경에서는 반드시 크롬, 웨일, 엣지 브라우저를 사용해 주세요. * iOS (아이폰,아이패드) 에서는 '구루미biz' app 설치하여 사용 가능하나, 파일 다운로드 오류 등의 문제로 권장하지 않습니다. * 구술 수업은 마이크가 가능한 이어폰 혹은 헤드셋 이용을 권장합니다Document3 pages* 최적의 논술/구술 수업 환경을 위해 PC 사용을 권장합니다. * PC나 안드로이드 환경에서는 반드시 크롬, 웨일, 엣지 브라우저를 사용해 주세요. * iOS (아이폰,아이패드) 에서는 '구루미biz' app 설치하여 사용 가능하나, 파일 다운로드 오류 등의 문제로 권장하지 않습니다. * 구술 수업은 마이크가 가능한 이어폰 혹은 헤드셋 이용을 권장합니다김민재No ratings yet
- BEP02 2020 Moodle & ZoomDocument4 pagesBEP02 2020 Moodle & ZoomjkleeNo ratings yet
- 2023ÇÐ Â Ç¿ë Í (ÃÖÁ )Document7 pages2023ÇÐ Â Ç¿ë Í (ÃÖÁ )황채범No ratings yet
- 2022 1Document5 pages2022 1최성열No ratings yet
- 013Document10 pages013librostecnicosNo ratings yet
- TestCase설계Document8 pagesTestCase설계Geonyeong Ju100% (1)
- Instructions For Skills Test - ManufactureDocument6 pagesInstructions For Skills Test - ManufactureEli Benjamin Nava Taclino100% (3)
- 크롬 원격 데스크톱 연결방법 (spss) -200910.1630 PDFDocument3 pages크롬 원격 데스크톱 연결방법 (spss) -200910.1630 PDF부수혁No ratings yet
- 장년근로자 09 건설업 비계공 재해사례Document40 pages장년근로자 09 건설업 비계공 재해사례pgj0908No ratings yet
- SHV-E250S User ManualDocument143 pagesSHV-E250S User ManualSudiatmoko SupangkatNo ratings yet
- 2023 물리올림피아드 통신교육1 수강안내문Document4 pages2023 물리올림피아드 통신교육1 수강안내문23-087이온유No ratings yet
- IO-한국 서비스 장애보고 (0716)Document1 pageIO-한국 서비스 장애보고 (0716)結城 ハ ザマNo ratings yet
- 이상보고요령 (교육용) 2-11 11 14Document7 pages이상보고요령 (교육용) 2-11 11 14이시웅No ratings yet
- GoosDocument27 pagesGoosBigblur TeamNo ratings yet
- 신속시범획득 사업 목적 - 소개자료Document8 pages신속시범획득 사업 목적 - 소개자료Wooyoung LeeNo ratings yet
- QD77MS MenualDocument942 pagesQD77MS MenualJUNGNo ratings yet
- 03 제34차 의무소방원 선발시험 시행계획 공고Document24 pages03 제34차 의무소방원 선발시험 시행계획 공고choiyunje65No ratings yet
- NFT Í Ì Ì Ë Ë Ì (Í Ì )Document25 pagesNFT Í Ì Ì Ë Ë Ì (Í Ì )b25fqwkj5bNo ratings yet
- 2013-1Document3 pages2013-1john wangNo ratings yet
- ( ) 2021Document1 page( ) 2021yelinshin1019No ratings yet
- dscw1설명서Document128 pagesdscw1설명서jhson882No ratings yet
- 오픈전 체크리스트Document9 pages오픈전 체크리스트Summer KNo ratings yet
- (붙임2) 겨울방학특강 안내장Document1 page(붙임2) 겨울방학특강 안내장이한별No ratings yet
- 2021학년도 석천중 원격수업 연수자료 (학생)Document20 pages2021학년도 석천중 원격수업 연수자료 (학생)JihoNo ratings yet
- (붙임) 2023학년도 정시모집 예체능계열 실기고사 안내 - 최종Document7 pages(붙임) 2023학년도 정시모집 예체능계열 실기고사 안내 - 최종최충호No ratings yet
- 전지인 박종일 한양대학교 starlove7@mr.hanyang.ac.kr jipark@hanyang.ac.krDocument2 pages전지인 박종일 한양대학교 starlove7@mr.hanyang.ac.kr jipark@hanyang.ac.krsw8744No ratings yet