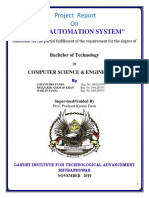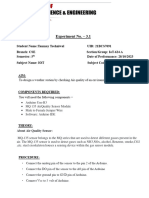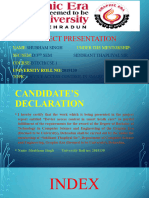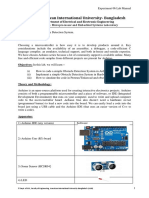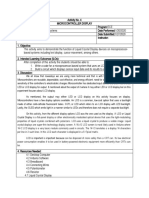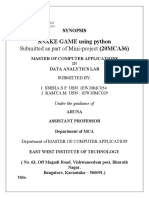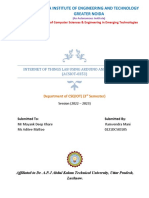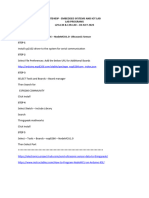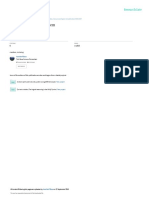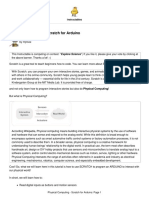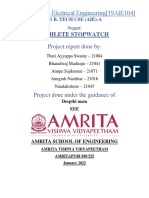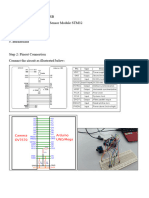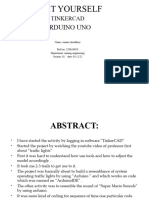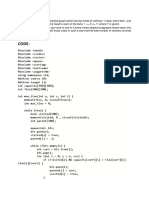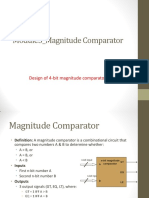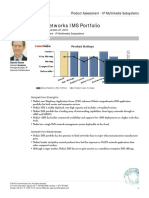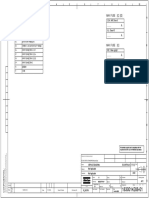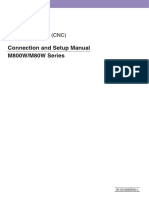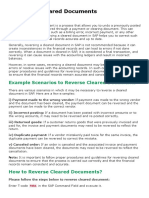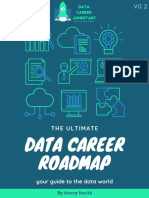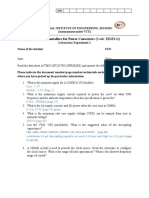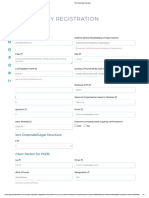Professional Documents
Culture Documents
IOT Practical File
IOT Practical File
Uploaded by
ashutoshsnp96Copyright
Available Formats
Share this document
Did you find this document useful?
Is this content inappropriate?
Report this DocumentCopyright:
Available Formats
IOT Practical File
IOT Practical File
Uploaded by
ashutoshsnp96Copyright:
Available Formats
lOMoAR cPSD| 40182762
IOT Practical
Fundamentals of Computer and IT (I. K. Gujral Punjab Technical University)
Scan to open on Studocu
Studocu is not sponsored or endorsed by any college or university
Downloaded by ASHUTOSH KUMAR (ashutoshsnp96@gmail.com)
lOMoAR cPSD| 40182762
PRACTICAL FILE
INTERNET OF THINGS
(UGCA 1933)
Submitted To :
Submitted By :
Kiran Jyoti Mehra
Sanjeev Kumar Panda
Roll No : 1926933
BSC IT 6th
Downloaded by ASHUTOSH KUMAR (ashutoshsnp96@gmail.com)
lOMoAR cPSD| 40182762
S No. Name Of Experiment Page No. Date Signature
INDEX
Experiment No 1
Downloaded by ASHUTOSH KUMAR (ashutoshsnp96@gmail.com)
lOMoAR cPSD| 40182762
Aim: To interface motor using relay with Arduino/Raspberry Pi and write a
program to turn ON motor when push button is pressed.
Explanation: Control Servo motor with Arduino Uno and Push-button
• Connect a push-button to Arduino.
• Pull-up
• digitalread() function.
• Finally control Servo motor with push-button.
How it works?
First we read the push-button state using digitalRead() function. In this
experiment we use if else statement to control the servo motor according to the
condition. Arduino Uno continuously monitor state of the push-button. When
the push-button sate become high, Arduino write the servo to 180 degree.
Otherwise it keeps at 0 degree.
First we need to know what is push-button. It will help to use the push-button in
all aspects and anywhere
Push-button
In simple words, It is a simple switch which only on/conduct when the button is
pressed. Most of the push-buttons are designed to operate with human hand. So,
the top of the push-button always a flat structure. Here we using a PCB mount
type push-button.
Next we need to know what is pull-up resistor.
Pull-up Resistor
In the circuit diagram, You can find a 10 Kilo Ohm resistor connected to the
push-button. Here it is used as pull-up resistor. It is used to ensure a known state
(here it is HIGH) for a signal. When switch/push-button is closed it create a
direct path to Ground. But when switch/push-button is opened, there will be a
well defined logic HIGH at signal.
It's time to start
Step - 1
3
Downloaded by ASHUTOSH KUMAR (ashutoshsnp96@gmail.com)
lOMoAR cPSD| 40182762
First add the header file for servo motor and declare a variable to call the Servo
motor. Here I am using the variable name as "Myservo"
#include<Servo.h>
Servo Mysevo;
Step - 2
In void setup() function, declare the Servo pin by the "attach()" function. in this
project we use the Arduino digital pin 3 to this purpose. Then we need to set the
pin to read the pushbutton, as "INPUT"
Myservo.attach(3)'
pinMode(2,INPUT);
Setup part is completed.
Step - 3
In the void loop() function we need to use if and else to make a diction. When
the push-button is pressed the output of the push-button be logic LOW. This
push-button output is read by digitalRead() function. Here we use the Arduino
Uno Digital pin 2 is used to this purpose. Then write the servo to 180 degree.
if(digitalRead(2)==LOW){
Myservo.write(180);
}
Otherwise Servo position keep as 0 degree.
else{
Myservo.write(0);
}
The coding part is completed. Double check for errors and upload the code to
Arduino Uno.
Now we need to make the circuit. Here we are using PCB mound type push-
button. So solder the push-button and resistor on the Dot PCB.
Circuit diagram:
Downloaded by ASHUTOSH KUMAR (ashutoshsnp96@gmail.com)
lOMoAR cPSD| 40182762
CODE
Control Servo Motor with Arduino and push-buttonArduino
//sketch created by Akshay Joseph follow me on Instagra: five_volt_player
include<Servo.h>
Servo Myservo;
int pos=0;
void setup()
{
pinMode(2,INPUT);
Myservo.attach(3);
}
void loop()
{
if(digitalRead(2)==LOW){
Myservo.write(180);
}
else
Myservo.write(0);
Downloaded by ASHUTOSH KUMAR (ashutoshsnp96@gmail.com)
lOMoAR cPSD| 40182762
Outcomes:
Student will be able to understand how to Control Servo Motor with push-
button using Arduino uno.
Applications:
Servomotor used in camera zooms, lift doors, or tools we may have at home.
Servo motors are also used in industrial applications, robotics, in-line
manufacturing, pharmaceutics, and food services.
Downloaded by ASHUTOSH KUMAR (ashutoshsnp96@gmail.com)
lOMoAR cPSD| 40182762
Experiment No. 2
Aim: Write a program on Arduino/Raspberry Pi to retrieve temperature and
humidity data from thingspeak cloud.
ThingSpeak Read: Read data stored in a ThingSpeak channel
• Description
You can retrieve data from the Internet of Things website by using ThingSpeak
to download the data to your target hardware.
ThingSpeak is an application platform that you can use for the Internet of
Things. You can build an application around data that is collected by sensors.
ThingSpeak includes real-time data collection, data processing, visualizations,
apps, and plugins.
You can see the ThingSpeak server response to a data download request by
selecting the Print diagnostic messages option. This option has no effect when
you use External mode, Serial Transmit, or Serial Receive blocks that use port
0.
• Parameters
Channel ID
1. Get the Channel ID parameter from your channel on ThingSpeak.com.
Downloaded by ASHUTOSH KUMAR (ashutoshsnp96@gmail.com)
lOMoAR cPSD| 40182762
2. After creating a ThingSpeak channel for your target hardware:
3. On the ThingSpeak.com website, select Channels > My Channels.
4. Under the channel that you created for this target hardware,
click Settings.
5. Click the Channel Settings tab and copy the Channel ID.
6. Open the ThingSpeak Read block in your model and paste the value into
the Channel ID parameter.
Channel Access
By default, the ThingSpeak channel access is private. To access the channel,
you must have a read API key.
You can make the channel public to allow other users to use your feed without a
Read API key.
Read API Key
1. On the ThingSpeak.com website, select Channels > My Channels.
2. Under the channel that you created for this target hardware,
click Settings.
3. Click the API Keys tab.
4. Copy the key from Read API Key parameter.
5. Open the ThingSpeak Read block in your model and paste the copied API
key into theRead API key parameter.
Field Number
Specify a field that you want to read from the ThingSpeak channel.
Print diagnostic messages
Select this check box to get ThingSpeak server response data and send it to the
standard output device.
Sample time
Specify in seconds how often this block reads the ThingSpeak channel..
Downloaded by ASHUTOSH KUMAR (ashutoshsnp96@gmail.com)
lOMoAR cPSD| 40182762
Outcomes:
Student will be able to understand how can retrieve data from the Internet of
Things website by using ThingSpeak to download the data to your target
hardware.
Applications:
Machine learning uses data and produces a program to perform a task.
Application is Cloud-based people counter by detecting faces with the
Computer Vision System. The raw people count is then sent to the ThingSpeak
IoT platform for data collection in the cloud and further data analysis.
Downloaded by ASHUTOSH KUMAR (ashutoshsnp96@gmail.com)
lOMoAR cPSD| 40182762
Experiment no 3
Aim: Familiarization with Arduino/Raspberry Pi and perform necessary
software installation.
Software Installation: how to set up the Arduino IDE on our computer and
prepare the board to receive the program via USB cable.
Step 1 − First you must have your Arduino board (you can choose your
favorite board) and a USB cable. In case you use Arduino UNO, Arduino
Duemilanove, Nano, Arduino Mega 2560, or Diecimila, you will need a
standard USB cable (A plug to B plug), the kind you would connect to a USB
printer as shown in the following image.
In case you use Arduino Nano, you will need an A to Mini-B cable instead as
shown in the following image.
Step 2 − Download Arduino IDE Software.
You can get different versions of Arduino IDE from the Download page on the
Arduino Official website. You must select your software, which is compatible
10
Downloaded by ASHUTOSH KUMAR (ashutoshsnp96@gmail.com)
lOMoAR cPSD| 40182762
with your operating system (Windows, IOS, or Linux). After your file
download is complete, unzip the file.
Step 3 − Power up your board.
The Arduino Uno, Mega, Duemilanove and Arduino Nano automatically draw
power from either, the USB connection to the computer or an external power
supply. If you are using an Arduino Diecimila, you have to make sure that the
board is configured to draw power from the USB connection. The power
source is selected with a jumper, a small piece of plastic that fits onto two of
the three pins between the USB and power jacks. Check that it is on the two
pins closest to the USB port.
Connect the Arduino board to your computer using the USB cable. The green
power LED (labeled PWR) should glow.
Step 4 − Launch Arduino IDE.
After your Arduino IDE software is downloaded, you need to unzip the folder.
Inside the folder, you can find the application icon with an infinity label
(application.exe). Double-click the icon to start the IDE.
11
Downloaded by ASHUTOSH KUMAR (ashutoshsnp96@gmail.com)
lOMoAR cPSD| 40182762
Step 5 − Open your first project.
Once the software starts, you have two options −
• Create a new project.
• Open an existing project example.
To create a new project, select File → New.
12
Downloaded by ASHUTOSH KUMAR (ashutoshsnp96@gmail.com)
lOMoAR cPSD| 40182762
To open an existing project example, select File → Example → Basics →
Blink.
Here, we are selecting just one of the examples with the name Blink. It turns
the LED on and off with some time delay. You can select any other example
from the list.
Step 6 − Select your Arduino board.
To avoid any error while uploading your program to the board, you must select
the correct Arduino board name, which matches with the board connected to
your computer.
Go to Tools → Board and select your board.
13
Downloaded by ASHUTOSH KUMAR (ashutoshsnp96@gmail.com)
lOMoAR cPSD| 40182762
Here, we have selected Arduino Uno board according to our tutorial, but you
must select the name matching the board that you are using.
Step 7 − Select your serial port.
Select the serial device of the Arduino board. Go to Tools → Serial
Port menu. This is likely to be COM3 or higher (COM1 and COM2 are
usually reserved for hardware serial ports). To find out, you can disconnect
your Arduino board and re-open the menu, the entry that disappears should be
of the Arduino board. Reconnect the board and select that serial port.
14
Downloaded by ASHUTOSH KUMAR (ashutoshsnp96@gmail.com)
lOMoAR cPSD| 40182762
Step 8 − Upload the program to your board.
Before explaining how we can upload our program to the board, we must
demonstrate the function of each symbol appearing in the Arduino IDE toolbar.
15
Downloaded by ASHUTOSH KUMAR (ashutoshsnp96@gmail.com)
lOMoAR cPSD| 40182762
A − Used to check if there is any compilation error.
B − Used to upload a program to the Arduino board.
C − Shortcut used to create a new sketch.
D − Used to directly open one of the example sketch.
E − Used to save your sketch.
F − Serial monitor used to receive serial data from the board and send the serial
data to the board.
Now, simply click the "Upload" button in the environment. Wait a few seconds;
you will see the RX and TX LEDs on the board, flashing. If the upload is
successful, the message "Done uploading" will appear in the status bar.
Outcomes:
Student will be able to understand the components of ardunio/raspberry Pi and
also able to install software setup of ardunio/raspberry Pi.
Applications:
Various applications like in agriculture, healthcare system etc. can be designed
with the help of Ardunio uno/raspberry Pi.
16
Downloaded by ASHUTOSH KUMAR (ashutoshsnp96@gmail.com)
lOMoAR cPSD| 40182762
Experiment No 4
Aim: To interface LED/Buzzer with Arduino/Raspberry Pi and write a program
to turn ON LED for 1 sec after every 2 seconds.
Explanation: LEDs are small, powerful lights that are used in many different
applications. To start, we will work on blinking an LED, the Hello World of
microcontrollers. It is as simple as turning a light on and off. Establishing this
important baseline will give you a solid foundation as we work towards
experiments that are more complex.
Components Required:
You will need the following components −
• 1 × Breadboard
• 1 × Arduino Uno R3
• 1 × LED
• 1 × 330Ω Resistor
• 2 × Jumper
Procedure
Follow the circuit diagram and hook up the components on the breadboard as
shown in the image given below.
17
Downloaded by ASHUTOSH KUMAR (ashutoshsnp96@gmail.com)
lOMoAR cPSD| 40182762
Note − To find out the polarity of an LED, look at it closely. The shorter of the
two legs, towards the flat edge of the bulb indicates the negative terminal.
Components like resistors need to have their terminals bent into 90° angles in
order to fit the breadboard sockets properly. You can also cut the terminals
shorter.
18
Downloaded by ASHUTOSH KUMAR (ashutoshsnp96@gmail.com)
lOMoAR cPSD| 40182762
Sketch
Open the Arduino IDE software on your computer. Coding in the Arduino
language will control your circuit. Open the new sketch File by clicking New.
Arduino Code
/*
Blink
Turns on an LED on for one second, then off for one second, repeatedly.
*/
// the setup function runs once when you press reset or power the board
void setup() { // initialize digital pin 13 as an output.
pinMode(2, OUTPUT);
}
// the loop function runs over and over again forever
void loop() {
digitalWrite(2, HIGH); // turn the LED on (HIGH is the voltage level)
delay(1000); // wait for a second
19
Downloaded by ASHUTOSH KUMAR (ashutoshsnp96@gmail.com)
lOMoAR cPSD| 40182762
digitalWrite(2, LOW); // turn the LED off by making the voltage LOW
delay(1000); // wait for a second
}
Code to Note
pinMode(2, OUTPUT) − Before you can use one of Arduino’s pins, you need
to tell Arduino Uno R3 whether it is an INPUT or OUTPUT. We use a built-in
“function” called pinMode() to do this.
digitalWrite(2, HIGH) − When you are using a pin as an OUTPUT, you can
command it to be HIGH (output 5 volts), or LOW (output 0 volts).
Result
You should see your LED turn on and off. If the required output is not seen,
make sure you have assembled the circuit correctly, and verified and uploaded
the code to your board.
Outcomes:
Student will be able to understand how to make the circuits on ardunio
uno/raspberry Pi and how to interface with the computer.
Applications:
Uses Arduino UNO: LED emergency lights for use on model / toy vehicles and
other projects.
20
Downloaded by ASHUTOSH KUMAR (ashutoshsnp96@gmail.com)
lOMoAR cPSD| 40182762
Experiment No. 5
Aim: To interface Push button/Digital sensor (IR/LDR) with Arduino/Raspberry
Pi and write a program to turn ON LED when push button is pressed or at
sensor detection.
Explanation: The pushbutton is a component that connects two points in a
circuit when you press it. The example turns on an LED when you press the
button.
We connect three wires to the Arduino board. The first goes from one leg of the
pushbutton through a pull-up resistor (here 2.2 KOhms) to the 5 volt supply.
The second goes from the corresponding leg of the pushbutton to ground. The
third connects to a digital i/o pin (here pin 7) which reads the button's state.
When the pushbutton is open (unpressed) there is no connection between the
two legs of the pushbutton, so the pin is connected to 5 volts (through the pull-
up resistor) and we read a HIGH. When the button is closed (pressed), it makes
a connection between its two legs, connecting the pin to ground, so that we read
a LOW. (The pin is still connected to 5 volts, but the resistor in-between them
means that the pin is "closer" to ground.)
Schematic:
21
Downloaded by ASHUTOSH KUMAR (ashutoshsnp96@gmail.com)
lOMoAR cPSD| 40182762
/* Basic Digital Read
* turns on and off a light emitting diode(LED) connected to digital
* pin 13, when pressing a pushbutton attached to pin 7. It illustrates the
* concept of Active-Low, which consists in connecting buttons using a
* 1K to 10K pull-up resistor.
* Created 1 December 2005
* copyleft 2005 DojoDave <http://www.0j0.org>
* http://arduino.berlios.de
*/
22
Downloaded by ASHUTOSH KUMAR (ashutoshsnp96@gmail.com)
lOMoAR cPSD| 40182762
int ledPin = 13; // choose the pin for the LED
int inPin = 7; // choose the input pin (for a pushbutton)
int val = 0; // variable for reading the pin status
void setup() {
pinMode(ledPin, OUTPUT); // declare LED as output
pinMode(inPin, INPUT); // declare pushbutton as input
void loop(){
val = digitalRead(inPin); // read input value
if (val == HIGH) { // check if the input is HIGH (button released)
digitalWrite(ledPin, LOW); // turn LED OFF
} else {
digitalWrite(ledPin, HIGH); // turn LED ON
23
Downloaded by ASHUTOSH KUMAR (ashutoshsnp96@gmail.com)
lOMoAR cPSD| 40182762
Outcomes:
Student will be able to understand how to interface with digital sensor and push
buttons and its installation on Ardunio Uno.
Applications:
This is used in basic button application module. Momentary Pushbutton Switch
usually stays open. When it is pressed down, circuit connected; when it is
released, it will bounce back to the status of disconnection.
Experiment No 6
Aim: To interface motor using relay with Arduino/Raspberry Pi and write a
program to turn ON motor when push button is pressed.
Explanation:
Control Servo motor with Arduino Uno and Push-button
1. Connect a push-button to Arduino.
2. Pull-up
3. digitalread() function.
4. Finally control Servo motor with push-button.
How it works?
First we read the push-button state using digitalRead() function. In this
experiment we use if else statement to control the servo motor according to the
condition. Arduino Uno continuously monitor state of the push-button. When
the push-button sate become high, Arduino write the servo to 180 degree.
Otherwise it keeps at 0 degree.
First we need to know what is push-button. It will help to use the push-button in
all aspects and anywhere
24
Downloaded by ASHUTOSH KUMAR (ashutoshsnp96@gmail.com)
lOMoAR cPSD| 40182762
Push-button
In simple words, It is a simple switch which only on/conduct when the button is
pressed. Most of the push-buttons are designed to operate with human hand. So,
the top of the push-button always a flat structure. Here we using a PCB mount
type push-button.
Next we need to know what is pull-up resistor.
Pull-up Resistor
In the circuit diagram, You can find a 10 Kilo Ohm resistor connected to the
push-button. Here it is used as pull-up resistor. It is used to ensure a known state
(here it is HIGH) for a signal. When switch/push-button is closed it create a
direct path to Ground. But when switch/push-button is opened, there will be a
well defined logic HIGH at signal.
It's time to start
Step - 1
First add the header file for servo motor and declare a variable to call the Servo
motor. Here I am using the variable name as "Myservo"
#include<Servo.h>
Servo Mysevo;
Step - 2
In void setup() function, declare the Servo pin by the "attach()" function. in this
project we use the Arduino digital pin 3 to this purpose. Then we need to set the
pin to read the pushbutton, as "INPUT"
Myservo.attach(3)'
pinMode(2,INPUT);
Setup part is completed.
Step - 3
In the void loop() function we need to use if and else to make a diction. When
the push-button is pressed the output of the push-button be logic LOW. This
push-button output is read by digitalRead() function. Here we use the Arduino
Uno Digital pin 2 is used to this purpose. Then write the servo to 180 degree.
25
Downloaded by ASHUTOSH KUMAR (ashutoshsnp96@gmail.com)
lOMoAR cPSD| 40182762
if(digitalRead(2)==LOW){
Myservo.write(180);
}
Otherwise Servo position keep as 0 degree.
else{
Myservo.write(0);
}
The coding part is completed. Double check for errors and upload the code to
Arduino Uno.
Now we need to make the circuit. Here we are using PCB mound type push-
button. So solder the push-button and resistor on the Dot PCB.
Circuit diagram:
CODE
Control Servo Motor with Arduino and push-buttonArduino
//sketch created by Akshay Joseph follow me on Instagra: five_volt_player
include<Servo.h>
Servo Myservo;
int pos=0;
void setup()
{
26
Downloaded by ASHUTOSH KUMAR (ashutoshsnp96@gmail.com)
lOMoAR cPSD| 40182762
pinMode(2,INPUT);
Myservo.attach(3);
}
void loop()
{
if(digitalRead(2)==LOW){
Myservo.write(180);
}
else
Myservo.write(0);
Outcomes:
Student will be able to understand how to Control Servo Motor with push-
button using Arduino uno.
Applications:
Servomotor used in camera zooms, lift doors, or tools we may have at home.
Servo motors are also used in industrial applications, robotics, in-line
manufacturing, pharmaceutics, and food services.
27
Downloaded by ASHUTOSH KUMAR (ashutoshsnp96@gmail.com)
lOMoAR cPSD| 40182762
Experiment No. 7
Aim: To interface Bluetooth with Arduino/Raspberry Pi and write a program to
turn LED ON/OFF when ‘1’/’0’ is received from smartphone using Bluetooth.
There are three main parts to this project. An Android smartphone, a Bluetooth
transceiver, and an Arduino.
HC 05/06 works on serial communication. The Android app is designed to send
serial data to the Arduino Bluetooth module when a button is pressed on the
app. The Arduino Bluetooth module at the other end receives the data and sends
it to the Arduino through the TX pin of the Bluetooth module (connected to RX
pin of Arduino). The code uploaded to the Arduino checks the received data and
compares it. If the received data is 1, the LED turns ON. The LED turns OFF
when the received data is 0. You can open the serial monitor and watch the
received data while connecting.
28
Downloaded by ASHUTOSH KUMAR (ashutoshsnp96@gmail.com)
lOMoAR cPSD| 40182762
Connecting the Arduino Bluetooth Hardware
This circuit is simple and small. There are only four connections to be made
between the Arduino and Bluetooth module!
Arduino Pins | Bluetooth Pins
RX (Pin 0) ———> TX
TX (Pin 1) ———> RX
5V ———> VCC
GND ———> GND
Connect an LED positive to pin 13 of the Arduino through a resistance (valued
between 220Ω–1KΩ). Connect its negative to GND, and you're done with the
circuit!
29
Downloaded by ASHUTOSH KUMAR (ashutoshsnp96@gmail.com)
lOMoAR cPSD| 40182762
You can connect the Bluetooth module to the Arduino using a set of jumper
wires and a connector.
Note: Don’t connect RX to RX and TX to TX on the Bluetooth and Arduino. You
will receive no data. Here, TX means transmit and RX means receive.
Uploading the Sketch to Arduino
char data = 0; //Variable for storing received data
void setup()
{
Serial.begin(9600); //Sets the data rate in bits per second (baud) for serial
data transmission
pinMode(13, OUTPUT); //Sets digital pin 13 as output pin
}
void loop()
{
if(Serial.available() > 0) // Send data only when you receive data:
{
30
Downloaded by ASHUTOSH KUMAR (ashutoshsnp96@gmail.com)
lOMoAR cPSD| 40182762
data = Serial.read(); //Read the incoming data and store it into variable data
Serial.print(data); //Print Value inside data in Serial monitor
Serial.print("\n"); //New line
if(data == '1') //Checks whether value of data is equal to 1
digitalWrite(13, HIGH); //If value is 1 then LED turns ON
else if(data == '0') //Checks whether value of data is equal to 0
digitalWrite(13, LOW); //If value is 0 then LED turns OFF
}
Installing the Android Application
You can download the Android application from here and the source code of the
entire project.
• Download the application from Amazon App Store or Github.
• Pair your device with the HC 05/06 Bluetooth module:
1. Turn ON the HC 05/06 Bluetooth module by powering the Arduino.
2. Scan your smartphone for available devices.3. Pair your smartphone tothe
HC 05/06 by entering default password 1234 OR 0000.
• Install the LED application on your Android device.
• Open the application.
31
Downloaded by ASHUTOSH KUMAR (ashutoshsnp96@gmail.com)
lOMoAR cPSD| 40182762
• Press "paired devices".
• Select your Bluetooth module from the list (HC-05/06)
• After connecting successfully, press the ON button to turn the LED on
and the OFF button to turn the LED off.
32
Downloaded by ASHUTOSH KUMAR (ashutoshsnp96@gmail.com)
lOMoAR cPSD| 40182762
• Disconnect the button to disconnect the Bluetooth module.
Outcomes:
Student will be able to understand how to interface an Android smartphone with
an Arduino via Bluetooth to control an LED from your phone.
Applications:
This work can be taken to a higher level, like home automation using a
smartphone, smartphone-controlled robots.
33
Downloaded by ASHUTOSH KUMAR (ashutoshsnp96@gmail.com)
You might also like
- Practical: 1: Aim: Getting Started With Nodemcu, Arduino With Esp8266 and Esp32 in The Arduino IdeDocument25 pagesPractical: 1: Aim: Getting Started With Nodemcu, Arduino With Esp8266 and Esp32 in The Arduino IdeGanesh GhutiyaNo ratings yet
- CPRI Compression (5G RAN6.1 - Draft A)Document41 pagesCPRI Compression (5G RAN6.1 - Draft A)VVLNo ratings yet
- Embedded System and Robotics ReportDocument31 pagesEmbedded System and Robotics Reportnayanika singhNo ratings yet
- 1.1 Overview of The Modbus ProtocolDocument9 pages1.1 Overview of The Modbus Protocoleka pramudia santoso100% (1)
- Final Project ReportDocument149 pagesFinal Project ReportshaktiNo ratings yet
- Fire Alarm System Using TinkerCADDocument14 pagesFire Alarm System Using TinkerCADAniruddha Bhat100% (1)
- IOT 3.1 - AlassoDocument4 pagesIOT 3.1 - AlassoKaushik Kumar jhaNo ratings yet
- GuidelinesTemplates For Lab WorksDocument38 pagesGuidelinesTemplates For Lab Worksdarya04yNo ratings yet
- IOT Lab ManualDocument26 pagesIOT Lab ManualCutenessNo ratings yet
- Soil Moisture Sensor Module - ENDocument20 pagesSoil Moisture Sensor Module - ENSanti MartínNo ratings yet
- TNT Iot 3.1Document4 pagesTNT Iot 3.1IAM REDOXNo ratings yet
- Mini Project PresentationDocument16 pagesMini Project PresentationShubham SinghNo ratings yet
- A Review: Biometric Fingerprint Recognition For Bus Ticket SystemDocument3 pagesA Review: Biometric Fingerprint Recognition For Bus Ticket SystemEditor IJRITCCNo ratings yet
- PhaseDocument14 pagesPhaseDesaigouda S TNo ratings yet
- Microprocessor - Lab 6 StudentDocument18 pagesMicroprocessor - Lab 6 Studenttj millarNo ratings yet
- MQ-135 Gas Sensor Module - ENDocument24 pagesMQ-135 Gas Sensor Module - ENSanti Martín100% (1)
- Diy Traffic LightsDocument9 pagesDiy Traffic LightsSuhani SinghNo ratings yet
- Madhav Institute of Technology & Science, Gwalior: Embedded System in IOT (230504)Document20 pagesMadhav Institute of Technology & Science, Gwalior: Embedded System in IOT (230504)Rahul kushwahNo ratings yet
- Arduino Project - Digital Clock - APCDocument13 pagesArduino Project - Digital Clock - APCPavNo ratings yet
- Micro Lab 4Document12 pagesMicro Lab 4Raven Gojo Cruz PamatianNo ratings yet
- Iot Internet of Things ProgrammingDocument88 pagesIot Internet of Things Programmingx01001932No ratings yet
- Project MiroprocessorDocument6 pagesProject MiroprocessorAbdul QadirNo ratings yet
- Worksheet 1.1, 21BCS9666, Avishek KumarDocument8 pagesWorksheet 1.1, 21BCS9666, Avishek KumarAvishek kumarNo ratings yet
- SNAKE GAME Using Python: Submitted As Part of Mini-Project (20MCA36)Document3 pagesSNAKE GAME Using Python: Submitted As Part of Mini-Project (20MCA36)ramya gowdaNo ratings yet
- IoT Complete NotesDocument220 pagesIoT Complete NotessstcbakchodsNo ratings yet
- Miniprog Users Guide and Example ProjectsDocument22 pagesMiniprog Users Guide and Example ProjectsMarcos Flores de AquinoNo ratings yet
- Iot LabDocument19 pagesIot Labuditgautam0101No ratings yet
- CPE 014 Activity 5 1 PDFDocument9 pagesCPE 014 Activity 5 1 PDFshi unlockNo ratings yet
- Microprocessor ProjectDocument11 pagesMicroprocessor ProjectSadik Pimpalkar60% (10)
- IOT Exp. 4 5 6 7 RamDocument16 pagesIOT Exp. 4 5 6 7 RamRamvendra Mani TripathiNo ratings yet
- 28 Project Learning Kit User GuideDocument88 pages28 Project Learning Kit User GuidemayankdgaurNo ratings yet
- Data of Wiper ProjectDocument10 pagesData of Wiper ProjectSarah MahinNo ratings yet
- 17-Esp8266 Nodemcu Ultrasonicsensor Thingspeak Api Whatsapp Nodemcu Server-04-07-2023Document4 pages17-Esp8266 Nodemcu Ultrasonicsensor Thingspeak Api Whatsapp Nodemcu Server-04-07-2023dummyfr07No ratings yet
- Iot Final ReportDocument9 pagesIot Final Reportchandana y mNo ratings yet
- LAB #13 Objective:: TheoryDocument5 pagesLAB #13 Objective:: TheoryRasheed ShahNo ratings yet
- Additional File 1 - Pulse Oximeter Building InstructionsDocument3 pagesAdditional File 1 - Pulse Oximeter Building InstructionsPrabhuDevNo ratings yet
- Short Range Radar SystemDocument14 pagesShort Range Radar SystemNithish K mNo ratings yet
- Maes - Lab 06Document9 pagesMaes - Lab 06leonalmessibd21No ratings yet
- University Institute of Engineering Department of Computer Science & EngineeringDocument7 pagesUniversity Institute of Engineering Department of Computer Science & EngineeringPratik MishraNo ratings yet
- Make Your Own Smoke Detector Circuit Using ArduinoDocument13 pagesMake Your Own Smoke Detector Circuit Using ArduinomajedNo ratings yet
- NM FinalisedDocument33 pagesNM Finalisedmaddyv555No ratings yet
- Short Range Radar SystemDocument14 pagesShort Range Radar Systemsiri velpulaNo ratings yet
- Short Range Radar SystemDocument14 pagesShort Range Radar SystemKaththi Karthick100% (1)
- 06 - ESP ModuleDocument12 pages06 - ESP ModulemanthanstdNo ratings yet
- Iot Based Air Quality Monitoring System Progress Report March 19Document5 pagesIot Based Air Quality Monitoring System Progress Report March 19Rishabh Khanna100% (1)
- Physical Computing - Scratch For Arduino: InstructablesDocument17 pagesPhysical Computing - Scratch For Arduino: InstructablesDaniel PimentaNo ratings yet
- Athlete Stopwatch ProjectDocument11 pagesAthlete Stopwatch Projectswami thatiNo ratings yet
- Online Summer Training Programme ON Innovation in Circuit EngineeringDocument83 pagesOnline Summer Training Programme ON Innovation in Circuit Engineeringshashwat tripathiNo ratings yet
- Short Range Radar SystemDocument14 pagesShort Range Radar Systemnilesh ojhaNo ratings yet
- Camera SensorDocument4 pagesCamera Sensortileeling1110No ratings yet
- Presentation 1Document9 pagesPresentation 1Suhani SinghNo ratings yet
- 3-D Touch Less Interface Using Arduino UNODocument13 pages3-D Touch Less Interface Using Arduino UNOKiran Googly JadhavNo ratings yet
- 2016 - Programming in Arduino PDFDocument34 pages2016 - Programming in Arduino PDFMihai Bogdan100% (1)
- Mini CNC Plotter and Laser EngraverDocument3 pagesMini CNC Plotter and Laser EngraverEditor IJTSRDNo ratings yet
- IV Ansar OrgDocument50 pagesIV Ansar OrgAbhin AsNo ratings yet
- 2B Mini Project Report 22-23 Arduino Based Tachometer 4 PDFDocument18 pages2B Mini Project Report 22-23 Arduino Based Tachometer 4 PDF10SHARMA SUMIT RAMADHINNo ratings yet
- Dayananda Sagar College of Engineering: Arduino Radar ProjectDocument13 pagesDayananda Sagar College of Engineering: Arduino Radar ProjectSiddharth JNo ratings yet
- Chapter Iv Progress 1Document22 pagesChapter Iv Progress 1Daine GoNo ratings yet
- Configure Microcontroller Using Mpu6050 and Mcu ESP8266 (V 0.9)Document10 pagesConfigure Microcontroller Using Mpu6050 and Mcu ESP8266 (V 0.9)muhammad mushlikhNo ratings yet
- 30 Smart Project Microcontroller ArduinoDocument105 pages30 Smart Project Microcontroller ArduinowahyuwirawanNo ratings yet
- Beginning Arduino Nano 33 IoT: Step-By-Step Internet of Things ProjectsFrom EverandBeginning Arduino Nano 33 IoT: Step-By-Step Internet of Things ProjectsNo ratings yet
- 19BCS2626 Crab GraphDocument3 pages19BCS2626 Crab GraphWhite WolfNo ratings yet
- Perged PPKN PAI: StembayoDocument19 pagesPerged PPKN PAI: StembayoAdy PurnamaNo ratings yet
- HarvardX PH527X Planning Checklist 2017Document5 pagesHarvardX PH527X Planning Checklist 2017ivanmenaaNo ratings yet
- Shipping Company ListDocument5 pagesShipping Company ListJeyas LeoNo ratings yet
- Module5 Magnitude ComparatorDocument21 pagesModule5 Magnitude ComparatorSiddharth GoelNo ratings yet
- RC-Spreadsheets:v3: Welcome ToDocument5 pagesRC-Spreadsheets:v3: Welcome ToMohd Said Mohd ZakariaNo ratings yet
- VT DFPDocument12 pagesVT DFPHamidreza EskandariNo ratings yet
- CSS Border Properties - MidtermDocument11 pagesCSS Border Properties - MidtermMarck LeanNo ratings yet
- FGT TshootDocument23 pagesFGT TshootsanjayNo ratings yet
- Controller TuningDocument54 pagesController TuningNikhil SinghNo ratings yet
- Unit-I: Example ExplainedDocument27 pagesUnit-I: Example ExplainedDinesh SrinivasNo ratings yet
- Nokia Networks IMS PortfolioDocument11 pagesNokia Networks IMS PortfoliomanjtobssNo ratings yet
- Collective Intelligence and E-Learning 2.0: Implications of Web-Based Communities and NetworkingDocument2 pagesCollective Intelligence and E-Learning 2.0: Implications of Web-Based Communities and NetworkingscyuenNo ratings yet
- ECOntrol6 Touch Wiring Diagram 1830014288-01Document11 pagesECOntrol6 Touch Wiring Diagram 1830014288-01Bosznay ZoltánNo ratings yet
- YMW820 Data Sheet enDocument38 pagesYMW820 Data Sheet envlstudiosincNo ratings yet
- Rievtech Studio Felhasznaloi KezikonyvDocument596 pagesRievtech Studio Felhasznaloi KezikonyvRadu StoicaNo ratings yet
- FM25Q16A Ds EngDocument79 pagesFM25Q16A Ds EngTimoNo ratings yet
- Qualitative Coding Summary From Jason Hopkins' PresentationDocument2 pagesQualitative Coding Summary From Jason Hopkins' PresentationBlessing NyazikaNo ratings yet
- Fortigate Firewall 52 PDFDocument193 pagesFortigate Firewall 52 PDFMaría José ParrasNo ratings yet
- Ib 1501268 EnglDocument696 pagesIb 1501268 EnglRuslanNo ratings yet
- Reverse A Cleared DocumentsDocument5 pagesReverse A Cleared Documentsdude28spNo ratings yet
- Oracle Patch Apply StepsDocument14 pagesOracle Patch Apply StepsShah Rukh AliNo ratings yet
- You Data Career RoadmapDocument34 pagesYou Data Career RoadmapSWNo ratings yet
- ECPC Assignment 1 - Hardware - With AnsDocument4 pagesECPC Assignment 1 - Hardware - With AnsYashwin.v YashuNo ratings yet
- Proof Trace (Ab) Trace (Ba)Document1 pageProof Trace (Ab) Trace (Ba)Cri Sam Ouili DisNo ratings yet
- 9101001790-3150 Data Sheet For InstrumentsDocument98 pages9101001790-3150 Data Sheet For InstrumentsAnkit UttamNo ratings yet
- ABHIDocument13 pagesABHIAnkur Singh RajputNo ratings yet
- Tech Destination PakistanDocument5 pagesTech Destination PakistantanvirNo ratings yet