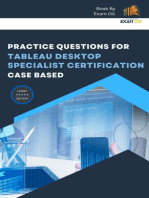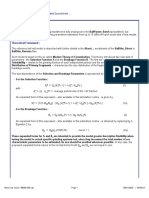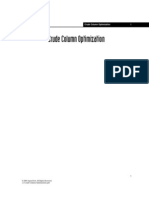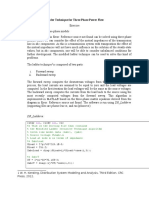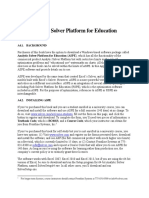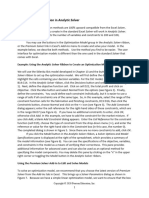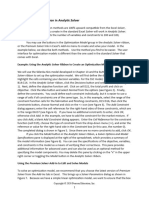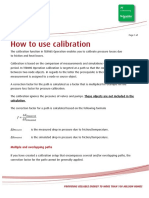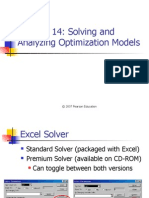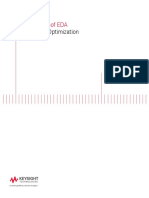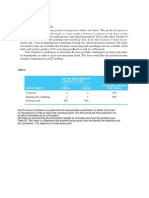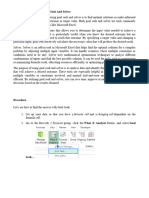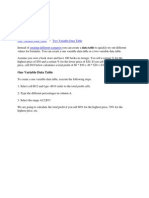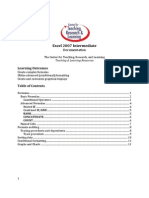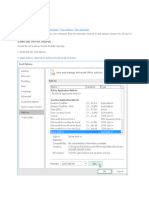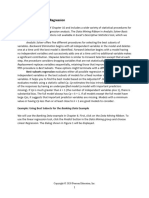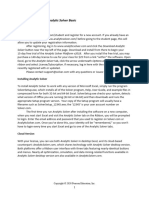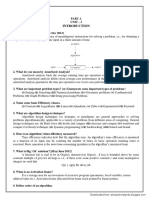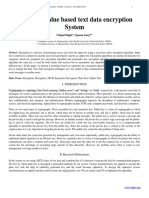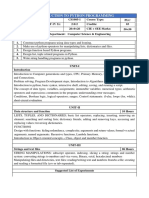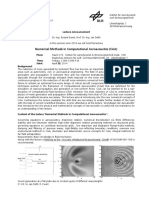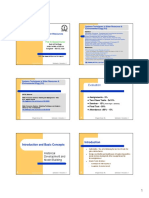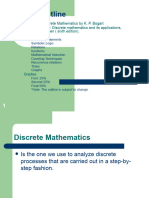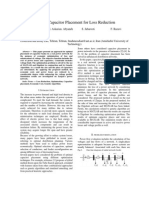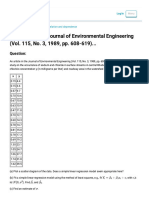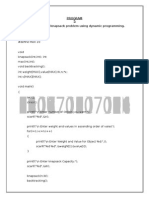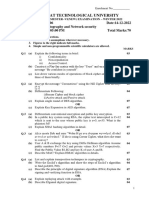Professional Documents
Culture Documents
08 - Using Optimization Parameter Analysis in Analytic Solver
Uploaded by
sarkarak.1994Original Title
Copyright
Available Formats
Share this document
Did you find this document useful?
Is this content inappropriate?
Report this DocumentCopyright:
Available Formats
08 - Using Optimization Parameter Analysis in Analytic Solver
Uploaded by
sarkarak.1994Copyright:
Available Formats
Using Optimization Parameter Analysis in Analytic Solver
As we discussed in Chapter 15, we could perform sensitivity analysis for an optimization model
by either changing data in the model and re-solving, it or by examining the Sensitivity Report.
Analytic Solver provides an alternative approach, called parameter analysis. With this approach,
you can automatically run multiple optimizations while varying model parameters within
predefined ranges.
Example: Single Parameter Analysis for the SSC Problem
Suppose that we wish to investigate the impact of changing the amount of time available in the
Finishing department, which is currently 21 hours, between 10 and 60 hours. First, we need to
define a range of values for this parameter. Choose an empty cell in the spreadsheet, say F1,
and then click on the Parameters button in the Analytic Solver ribbon and choose Optimization.
In the Function Arguments dialog that appears, enter the lower, upper, and, optionally, the
base case values, as shown in Figure 1. Click OK, and then replace the value in cell D7 by the
reference to cell F1; that is, with the formula =F1. Next, from the Reports button in the Analysis
group in the Analytic Solver ribbon, select Optimization Reports and then Parameter Analysis. A
Multiple Optimizations Report dialog appears (the completed dialog is shown in Figure 2). Select
the variables in cells B14 and C14 and the objective in cell D22 and move them to the window
at the right. (You might encounter a situation in which the variables are not displayed in the
dialog. Should this be the case, click on the Model button at the left of the Analytic Solver
ribbon. In the Model tab in task pane at the right of the spreadsheet, click on your variables. In
the window below, make sure that “Monitor Value” is TRUE.) Also select the parameter we
defined in cell F1 and move it to the window on the right. The number in the Major Axis Points
field at the bottom of the dialog specifies the number of values between the lower and upper
limit that Solver will test; if we want to test values 10, 20, 30, 40, 50, and 60, then change this to
6. In the drop-down box, select Vary All Selected Parameters Simultaneously. Solver will solve
the model for each parameter value and insert a new worksheet called Analysis Report in the
workbook. Figure 3 shows the results. Column A shows the value of the parameter (finishing
hours); columns B and C show the optimized values of the decision variables; and column D
shows the value of the objective function. This shows that after 40 hours, there is no
improvement in the solution. We could, of course, obtain more detailed information by
increasing the number of test values. In using this tool, we encourage you to reformat the
results to make them easier to understand. For example, in Figure 3, name the columns with
descriptive labels instead of cell references. You could also use charts to visualize the results.
Copyright © 2020 Pearson Education, Inc.
1
2 Analytic Solver
Figure 1 Function Arguments Dialog for Finishing Constraint Parameter
Copyright © 2020 Pearson Education, Inc.
Optimization Parameter Analysis 3
Figure 2 Multiple Optimizations Report Dialog
Figure 3 Single Parameter Analysis Results
Copyright © 2020 Pearson Education, Inc.
4 Analytic Solver
Example: Multiple Parameter Analysis for the SSC Problem
Analytic Solver also allows you to run multiple optimizations by varying two or more
parameters. For example, suppose that we wish to examine the effect on the optimal profit of
changing both the Fabrication and Finishing hour limitations, similar to a two-way data table.
We follow the procedure in the example above to define the parameter for the Finishing
limitation. In this case, we also specify a new cell (e.g., F2) for the Fabrication hour parameter.
In the Function Arguments dialog, set the range for the Fabrication limitation between 50 and
100. and replace cell D6 with the formula =F2. Next, from the Reports button, select
Optimization Reports and then Parameter Analysis. In the Multiple Optimizations Report dialog
(see Figure 4), choose both parameter cells F2 and F3; however, we can only choose one result
cell. In this case, we choose $D$22, which represents the objective function value. In the drop-
down box, select Vary Two Selected Parameters Independently. Solver will create a two-way
table (actually a PivotTable) shown in Figure 5. This gives the optimal profit for each
combination of the Finishing and Fabrication limitations (again, we encourage you to replace
the cell references by descriptive labels for better interpretation of the results).
Copyright © 2020 Pearson Education, Inc.
Optimization Parameter Analysis 5
Figure 4 Multiple Optimizations Report Dialog for Multiple Parameter Analysis
Figure 5 Multiple Parameter Analysis Results
You might try this technique for the Anderson Village example in the text to evaluate
the trade-offs between the response time and minimum number of fire stations needed to
replicate the results.
Copyright © 2020 Pearson Education, Inc.
You might also like
- Practice Questions for Tableau Desktop Specialist Certification Case BasedFrom EverandPractice Questions for Tableau Desktop Specialist Certification Case BasedRating: 5 out of 5 stars5/5 (1)
- What If AnalysisDocument7 pagesWhat If Analysisrafanadal09No ratings yet
- Machine Learning Business ReportDocument60 pagesMachine Learning Business Reportshorya74% (53)
- Leapfrog Manual ScribDocument94 pagesLeapfrog Manual ScribSergio QCNo ratings yet
- Keysight ADS Example Book CH 02 - Tuning and Optimization 5992-1376Document11 pagesKeysight ADS Example Book CH 02 - Tuning and Optimization 5992-1376jumper_bonesNo ratings yet
- Module 8Document18 pagesModule 8Suchandra SarkarNo ratings yet
- Pivot Tables for everyone. From simple tables to Power-Pivot: Useful guide for creating Pivot Tables in ExcelFrom EverandPivot Tables for everyone. From simple tables to Power-Pivot: Useful guide for creating Pivot Tables in ExcelNo ratings yet
- BallParam Batch MultiTestDocument327 pagesBallParam Batch MultiTestlewis poma rojasNo ratings yet
- NX Expressions: Create An ExpressionDocument27 pagesNX Expressions: Create An Expressionprasenjitsayantan0% (1)
- Solidworks 2018 Learn by Doing - Part 3: DimXpert and RenderingFrom EverandSolidworks 2018 Learn by Doing - Part 3: DimXpert and RenderingNo ratings yet
- Crude Column Optimization Aspen HysysDocument22 pagesCrude Column Optimization Aspen Hysysahsan888100% (2)
- Chap 10 Marlin 2002Document42 pagesChap 10 Marlin 2002sabto04296No ratings yet
- Gantry CraneDocument6 pagesGantry CraneAdrianmb0% (1)
- Tutorial 12 ASPEN PLUS Sensitivity Analysis and Transport PropertiesDocument14 pagesTutorial 12 ASPEN PLUS Sensitivity Analysis and Transport PropertiesramsrivatsanNo ratings yet
- Ladder Technique For Three Phase Power FlowDocument5 pagesLadder Technique For Three Phase Power FlowSarah JenkinsNo ratings yet
- Using Analytic Solver Appendix4Document16 pagesUsing Analytic Solver Appendix4CDH2346No ratings yet
- BallParam BatchDocument43 pagesBallParam Batchsnarf273No ratings yet
- BallParam Batch CursoDocument44 pagesBallParam Batch CursoH Marquez R GracielaNo ratings yet
- Workshop: 2 The OptimizerDocument20 pagesWorkshop: 2 The OptimizerEshai EsMaNo ratings yet
- 08 - Using Optimization Parameter Analysis in Analytic SolverDocument5 pages08 - Using Optimization Parameter Analysis in Analytic Solversarkarak.1994No ratings yet
- 2010 Technology PlugIn T4Document16 pages2010 Technology PlugIn T4Shekhar TenyNo ratings yet
- Chegg UnlockDocument3 pagesChegg UnlockOdedeMapuaNo ratings yet
- Unit 3 Calculated and Restricted KEy FiguresDocument16 pagesUnit 3 Calculated and Restricted KEy FiguresAshwin KumarNo ratings yet
- Run - Allocation: Allocated Leasecost Leasecost Squarefootage / Total Square - FootageDocument10 pagesRun - Allocation: Allocated Leasecost Leasecost Squarefootage / Total Square - FootageHari Kishore100% (1)
- 07 - Using Linear Optimization in Analytic SolverDocument5 pages07 - Using Linear Optimization in Analytic Solversarkarak.1994No ratings yet
- 07 - Using Linear Optimization in Analytic SolverDocument5 pages07 - Using Linear Optimization in Analytic Solversarkarak.1994No ratings yet
- Ex Ell Decision MakingDocument14 pagesEx Ell Decision MakingHerdiyantoGoAheadNo ratings yet
- 03 - Using Forecasting Techniques in Analytic SolverDocument10 pages03 - Using Forecasting Techniques in Analytic Solversarkarak.1994No ratings yet
- Un US1 GW A0 WDWDocument6 pagesUn US1 GW A0 WDWFuturamaramaNo ratings yet
- 03 - Using Forecasting Techniques in Analytic SolverDocument10 pages03 - Using Forecasting Techniques in Analytic Solversarkarak.1994No ratings yet
- Electronic Spreadsheet WatermarkDocument10 pagesElectronic Spreadsheet WatermarkjjjdklcfjsdcfNo ratings yet
- KB - Setting Up Temperature CalibrationDocument17 pagesKB - Setting Up Temperature CalibrationMNo ratings yet
- Chapter 14: Solving and Analyzing Optimization Models: © 2007 Pearson EducationDocument29 pagesChapter 14: Solving and Analyzing Optimization Models: © 2007 Pearson EducationxinearpingerNo ratings yet
- 10 Business Rules: 10.1 ObjectiveDocument19 pages10 Business Rules: 10.1 Objective林摳博No ratings yet
- Tuning and Optimization: Keysight Eesof EdaDocument16 pagesTuning and Optimization: Keysight Eesof EdaMichael BenhamouNo ratings yet
- Flair Furniture Example in ExcelDocument9 pagesFlair Furniture Example in ExcelCarlton DurrantNo ratings yet
- Intro To Information Technology: Scenarios and Statistics Microsoft ExcelDocument9 pagesIntro To Information Technology: Scenarios and Statistics Microsoft ExcelabdulbasitNo ratings yet
- Lesson 5, Opreation ResearchDocument34 pagesLesson 5, Opreation ResearchSusanNo ratings yet
- Lesson 6: Additional Views: Exercise 6a: NarrativesDocument10 pagesLesson 6: Additional Views: Exercise 6a: NarrativesnareshreddyguntakaNo ratings yet
- MS Excel NotesDocument12 pagesMS Excel NotesNehal shindeNo ratings yet
- It Skill Last PrintoutDocument23 pagesIt Skill Last PrintoutNikhil HostelNo ratings yet
- Using EXCEL Solver: J.D. Camm University of Cincinnati December, 1997Document14 pagesUsing EXCEL Solver: J.D. Camm University of Cincinnati December, 1997GaanaviGowdaNo ratings yet
- Data Tables EgDocument23 pagesData Tables EgPooja MhatreNo ratings yet
- Excel 2007 Intermediate: Learning OutcomesDocument16 pagesExcel 2007 Intermediate: Learning Outcomessanucwa6932No ratings yet
- Ms Excel - Advanced: Gaurav AgarwalDocument52 pagesMs Excel - Advanced: Gaurav AgarwalGaurav AgarwalNo ratings yet
- BallParam OpenDocument14 pagesBallParam OpenAlejandro VegaNo ratings yet
- Create and Manage Scenarios and SummariesDocument10 pagesCreate and Manage Scenarios and SummariesStar BoyNo ratings yet
- How To: Make Reports Convey Their ContentDocument7 pagesHow To: Make Reports Convey Their ContentLuis Claudio RamosNo ratings yet
- Solving Linear Programs Using Excel: Arpee Arruejo, MITDocument46 pagesSolving Linear Programs Using Excel: Arpee Arruejo, MITbuntynikhilNo ratings yet
- Using Advanced Formulas For Business ApplicationDocument17 pagesUsing Advanced Formulas For Business Applicationjoint accountNo ratings yet
- Sensitivity Analysis: Ensitivity XampleDocument13 pagesSensitivity Analysis: Ensitivity XampleMichael KuchapinNo ratings yet
- Excel Training MannualDocument104 pagesExcel Training MannualmariselvamrkjNo ratings yet
- How To Use Excel SolverDocument4 pagesHow To Use Excel SolverMwangoNo ratings yet
- Excel: Design & Audit TipsDocument15 pagesExcel: Design & Audit TipsChâu TheSheepNo ratings yet
- SamplesDocument49 pagesSamplesrraziNo ratings yet
- How To Perform Optimization in HEC-HMSDocument2 pagesHow To Perform Optimization in HEC-HMSSyakirun Ni'amNo ratings yet
- SAGParam Open AresDocument127 pagesSAGParam Open AresVolney Quispe AyalaNo ratings yet
- Inspection Tutorial Sheet Metal PartDocument16 pagesInspection Tutorial Sheet Metal PartPaulo Roberto SilvaNo ratings yet
- PowerBIPRIAD Lab05ADocument27 pagesPowerBIPRIAD Lab05AJaved KhanNo ratings yet
- Important Crystal Reports Interview QuestionsDocument5 pagesImportant Crystal Reports Interview QuestionsMohanbabu PandariNo ratings yet
- Exercise 4 Solver NewDocument7 pagesExercise 4 Solver NewMaster VINAYNo ratings yet
- 2001 Excel Design Audit TipsDocument17 pages2001 Excel Design Audit TipscoolmanzNo ratings yet
- 07 - Using Linear Optimization in Analytic SolverDocument5 pages07 - Using Linear Optimization in Analytic Solversarkarak.1994No ratings yet
- 03 - Using Forecasting Techniques in Analytic SolverDocument10 pages03 - Using Forecasting Techniques in Analytic Solversarkarak.1994No ratings yet
- 02 - Using Advanced RegressionDocument5 pages02 - Using Advanced Regressionsarkarak.1994No ratings yet
- 02 - Using Advanced RegressionDocument5 pages02 - Using Advanced Regressionsarkarak.1994No ratings yet
- 01 - Getting Started With Analytic Solver BasicDocument4 pages01 - Getting Started With Analytic Solver Basicsarkarak.1994No ratings yet
- FCIRaw DataDocument2 pagesFCIRaw Datasarkarak.1994No ratings yet
- ACCT 1033 - Cost BehaviorDocument11 pagesACCT 1033 - Cost BehaviorRoshane Deil PascualNo ratings yet
- CS8451 Design and Analysis of Algorithms QBank (Downloaded From Annauniversityedu - Blogspot.com)Document29 pagesCS8451 Design and Analysis of Algorithms QBank (Downloaded From Annauniversityedu - Blogspot.com)RAJESHNo ratings yet
- Identify Ways of Representing AlgorithmsDocument33 pagesIdentify Ways of Representing AlgorithmsRadia JesminNo ratings yet
- Btech 1 Sem Engineering Mathematics 1 Kas103t 2022Document2 pagesBtech 1 Sem Engineering Mathematics 1 Kas103t 2022akashmaurya5078No ratings yet
- Assignment 1 ECSDocument5 pagesAssignment 1 ECSHell RakerNo ratings yet
- M2NN: Rare Event Inference Through Multi-Variate Multi-Scale AttentionDocument10 pagesM2NN: Rare Event Inference Through Multi-Variate Multi-Scale AttentionLongzhuang LiNo ratings yet
- Reed Solomon CodesDocument6 pagesReed Solomon CodesJishu MojumderNo ratings yet
- Dami SomoyeDocument26 pagesDami SomoyedamiNo ratings yet
- MIT6 0001F16 Pset4Document10 pagesMIT6 0001F16 Pset4Nogay UgurluNo ratings yet
- StringsDocument3 pagesStringsalok mohantyNo ratings yet
- An ASCII Value Based Text Data Encryption System: Udepal Singh, Upasna GargDocument5 pagesAn ASCII Value Based Text Data Encryption System: Udepal Singh, Upasna GargEmma RachelNo ratings yet
- Peru Simulation Course Brochure EnglishDocument4 pagesPeru Simulation Course Brochure EnglishDaniel FernandoNo ratings yet
- Introduction To Python ProgrammingDocument2 pagesIntroduction To Python ProgrammingVasudeva AcharyaNo ratings yet
- Numerical Methods in Computational Aeroacoustics (CAA) : Deutsches Zentrum Für Luft-Und Raumfahrt E.VDocument1 pageNumerical Methods in Computational Aeroacoustics (CAA) : Deutsches Zentrum Für Luft-Und Raumfahrt E.Valagarg137691No ratings yet
- WDM11 01 Que 20211020 PDFDocument32 pagesWDM11 01 Que 20211020 PDF윤소리No ratings yet
- Skema Pemarkahan Pengaturcaraan Linear SMK Agama Tun JuharDocument19 pagesSkema Pemarkahan Pengaturcaraan Linear SMK Agama Tun JuharYONGRENYIENo ratings yet
- 01 Optimization Intro Color PDFDocument7 pages01 Optimization Intro Color PDFSaurav Kumar SinghNo ratings yet
- Chapter 1Document64 pagesChapter 1s12340077No ratings yet
- E-Business Blockchain - PCEDocument13 pagesE-Business Blockchain - PCEaepatil74No ratings yet
- Xxxenglish ConferencesxxxOptimal Capacitor Placement For Loss ReductionDocument5 pagesXxxenglish ConferencesxxxOptimal Capacitor Placement For Loss Reductionapi-26622648No ratings yet
- DeepTrading With TensorFlow 3 - TodoTraderDocument10 pagesDeepTrading With TensorFlow 3 - TodoTraderalypatyNo ratings yet
- An Article in The Journal of Environmental Engineering Vol. 115Document4 pagesAn Article in The Journal of Environmental Engineering Vol. 115Ed Lawrence MontalboNo ratings yet
- Face Recognition 2Document412 pagesFace Recognition 2Nora HabebNo ratings yet
- Data Structures and Algorithms: Eng. Malek Al-LouziDocument24 pagesData Structures and Algorithms: Eng. Malek Al-LouziSARA ALABAHRAANo ratings yet
- Analysis and Devlopment of AlogorithamDocument15 pagesAnalysis and Devlopment of AlogorithamAnonymous ECrzqEbNo ratings yet
- Gujarat Technological UniversityDocument2 pagesGujarat Technological Universityneeraj sharmaNo ratings yet