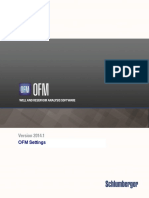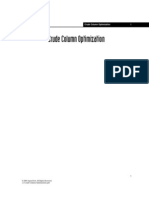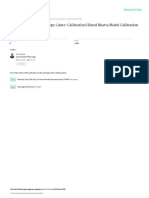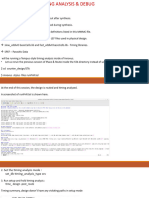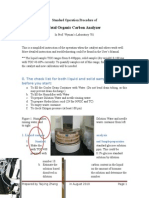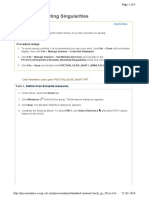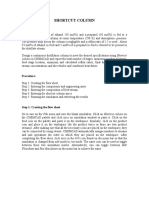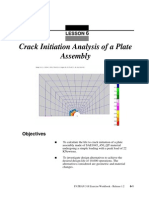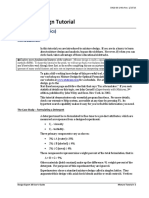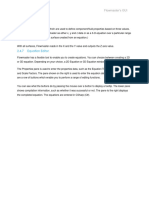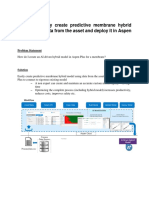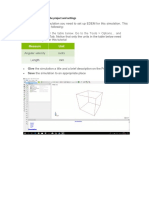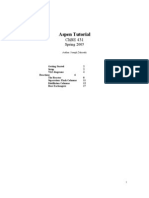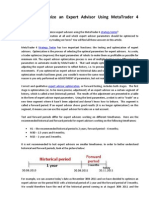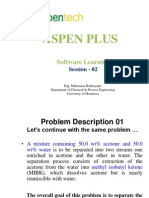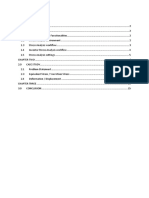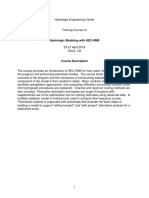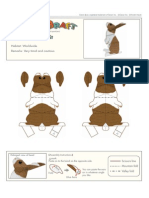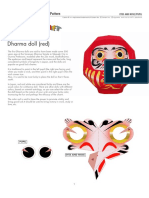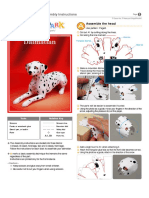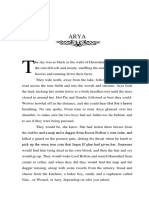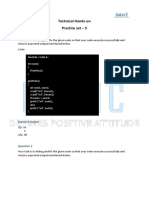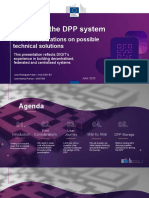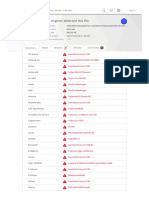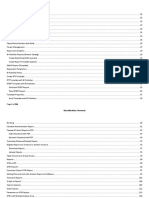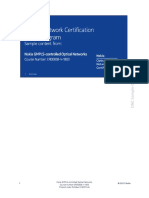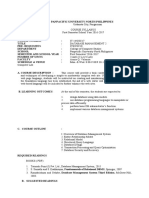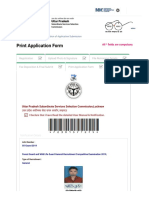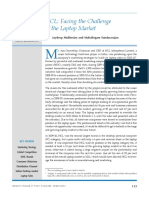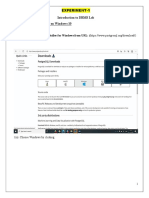Professional Documents
Culture Documents
How To Perform Optimization in HEC-HMS
Uploaded by
Syakirun Ni'amOriginal Title
Copyright
Available Formats
Share this document
Did you find this document useful?
Is this content inappropriate?
Report this DocumentCopyright:
Available Formats
How To Perform Optimization in HEC-HMS
Uploaded by
Syakirun Ni'amCopyright:
Available Formats
How to Perform Optimization in HEC-HMS
1. To optimize, you should have an observed flow in at least one of the elements in your
model. In this case you will have an observed flow at the outlet of your basin. You should
enter this flow data using time series manager.
2. Select Components | Time Series data manager. Then choose Discharge Gages as the
data type click New and Enter the name. Then click on Create and close the time series
manager.
3. Now in watershed explorer, expand Time Series Data and the Discharge Gage and click
on time range.
4. In the parameter edit window, select Time Series Gage tab and select following;
a. Data source: manual Entry
b. Units: CFS
c. Time interval: Same as the time interval of your
observed flow data
5. Switch to Time window tab, fill in the time range. (Make
sure that the time window for the observed flow, Model
simulation and precipitation data match each other).
6. In the Table tab, copy and paste the observed flow data.
7. Expand your basin model and select the outlet (if you
have not renamed the outlet name generally has letter C,
eg 1C or 2C etc and has a symbol ). In the parameter
edit window select options tab, and in Observed Flow
box select the time series data that you have just defined
for observed flow.
8. Save and run your model. This step is necessary before
you start optimization.
9. To perform optimization, select Compute | Create Optimization Trial. In the dialog box
that appears, change the name of optimization if you want (default if Trail1) and click
next. Select the Run you made in step 9 and want to optimize (it should be selected by
default) and click next.
10. Click Finish You have created optimization trial but you need to define what
optimization function you want to use and which parameters you want to optimize. In the
watershed explorer, switch to Compute tab and expand Optimization Trials and Trial1.
Click on Optimization function and select the optimization method you want to use and
make sure that the Time Range is correct in properties edit window.
11. Now to define the parameters you want to optimize, right click on Trial1 under
optimization trials in the watershed explorer. Select Add parameter. This will add
Parameter 1 under objective function. You might want to add as many parameters as you
want to optimize (For eg if you want to optimize 4 parameters in your G and A model,
then you need to add 4 parameters).
12. Click on Parameter 1 and in parameter edit window, select the name of element (name of
basin in this case) and name of parameter. This will display the maximum and minimum
values of the parameter. You can edit that range. Perform the same process to define all
the parameters for optimization.
13. Save your project, right click Trial1 and select Compute. It might take a while to finish.
14. After completion, you can see optimized hydrographs (compared with the observed flow)
by switching to Results tab.
Here you should be able to distinguish between Run1 and Trial1. Run1 is for the general
hydrologic model run that you have been doing so far where as Trial1 is for the optimization
trial. So, to view the results of optimization, you should select Trial1.
15. It might not be a good idea to have all the parameters get optimized at the same time.
After few trials by changing the initial estimate of the parameters you will figure out how
each parameter affects the hydrograph. You can then choose the parameter/s to optimize
at a time.
16. Let us say you have 3 parameters (CN, time of concentration, lag time) and you do not
want CN to get optimized while you calibrate the other two. To do this, select the
parameter which you want to lock from getting optimized in the Compute tab. In the
parameter edit window, select Yes under Locked option. Then run the optimization trial
which will optimize the model while keeping the locked parameter unchanged.
17. To view the optimized parameters, select Results | Optimized Parameters which will open
Optimized Parameter Result dialog with the list of all the parameters you have optimized.
You might also like
- 154 - Understanding Dynamic Time AnalysesDocument34 pages154 - Understanding Dynamic Time AnalysesSameOldHatNo ratings yet
- W6 Deterministic Model OptimizationDocument6 pagesW6 Deterministic Model OptimizationAHADU CONSULTING ENGINEERSNo ratings yet
- PDF 10OFM SettingsDocument18 pagesPDF 10OFM SettingsNguyenHuyNo ratings yet
- Crude Column Optimization Aspen HysysDocument22 pagesCrude Column Optimization Aspen Hysysahsan888100% (2)
- GC Solution Software User Basics: Real Time AnalysisDocument7 pagesGC Solution Software User Basics: Real Time AnalysisZetsu MandaNo ratings yet
- Walk Forward AnalyzerDocument19 pagesWalk Forward Analyzerspock45No ratings yet
- 11 - Process ExerciseDocument11 pages11 - Process ExerciseSameOldHatNo ratings yet
- HEC-HMS Calibration Steps: (Auto-Calibration) Binod Bhatta Model CalibrationDocument9 pagesHEC-HMS Calibration Steps: (Auto-Calibration) Binod Bhatta Model CalibrationAaron GonzalezNo ratings yet
- Chapter 08 - Defining A Simulation CaseDocument45 pagesChapter 08 - Defining A Simulation Casenaser ansariNo ratings yet
- DOE Wizard - Multilevel Factorial DesignsDocument11 pagesDOE Wizard - Multilevel Factorial DesignsAnonymous FZNn6rBNo ratings yet
- Empower Quick Start PDFDocument8 pagesEmpower Quick Start PDFNirNo ratings yet
- Chapter 08 Defining A Simulation CaseDocument45 pagesChapter 08 Defining A Simulation CasegregNo ratings yet
- 04 Hands-On SessionsDocument55 pages04 Hands-On SessionsHeewon Hwang100% (1)
- Timing Analysis & Debug (Counter Design) NishanthDocument17 pagesTiming Analysis & Debug (Counter Design) NishanthNishanth GowdaNo ratings yet
- 07 CMOST TutorialDocument37 pages07 CMOST TutorialAnonymous Wo8uG3ay100% (3)
- SOP of TOC AnalyzerDocument28 pagesSOP of TOC AnalyzerMuhamad SubriNo ratings yet
- Procedure:: Understanding SingularitiesDocument4 pagesProcedure:: Understanding SingularitiesPraveen SreedharanNo ratings yet
- Workshop: 2 The OptimizerDocument20 pagesWorkshop: 2 The OptimizerEshai EsMaNo ratings yet
- Procedure:: Treating SingularitiesDocument4 pagesProcedure:: Treating SingularitiesPraveen SreedharanNo ratings yet
- CSTRDocument14 pagesCSTRVLADYRONNo ratings yet
- Optcut GuiaDocument5 pagesOptcut GuiaMariana VegaNo ratings yet
- Shortcut Column: Problem StatementDocument8 pagesShortcut Column: Problem StatementmahahajNo ratings yet
- Porus Media FlowDocument13 pagesPorus Media Flowsb aliNo ratings yet
- DOE Wizard - Process and Mixture FactorsDocument46 pagesDOE Wizard - Process and Mixture FactorsAnonymous FZNn6rBNo ratings yet
- Crystal Reports 9,: Level 200Document7 pagesCrystal Reports 9,: Level 200maufonfaNo ratings yet
- Simulation of A Windtunnel2020-21Document9 pagesSimulation of A Windtunnel2020-21abdul5721No ratings yet
- Sammelmappe UebungenDocument14 pagesSammelmappe UebungenzemabderNo ratings yet
- Empower Internal StandardsDocument6 pagesEmpower Internal Standardssaldanhalopes666No ratings yet
- Patran Exercise 6Document12 pagesPatran Exercise 6Karthick MurugesanNo ratings yet
- Tuning and Optimization: Keysight Eesof EdaDocument16 pagesTuning and Optimization: Keysight Eesof EdaMichael BenhamouNo ratings yet
- RSRV T CodeDocument5 pagesRSRV T Codengoud_19No ratings yet
- Assignment No 1 Manual Testing: What Is Software Testing?Document19 pagesAssignment No 1 Manual Testing: What Is Software Testing?Harun KhanNo ratings yet
- Watergems - How To Design A Water Distribution SystemDocument3 pagesWatergems - How To Design A Water Distribution SystemhiyogsNo ratings yet
- 1 ProblemDocument22 pages1 ProblemDhrubajyoti DasNo ratings yet
- Mixture Design Tutorial: (Part 1/2-The Basics)Document40 pagesMixture Design Tutorial: (Part 1/2-The Basics)Niken SitoresmiNo ratings yet
- Aspen Tutorial Unit 2Document10 pagesAspen Tutorial Unit 2Ajit VermaNo ratings yet
- Aspen Process Economic AnalyzerDocument7 pagesAspen Process Economic AnalyzerTry Hutomo Abednego HutapeaNo ratings yet
- Lesson 2Document12 pagesLesson 2Dharmishtha PatelNo ratings yet
- Maxsurf Hydromax Training TutorialsDocument22 pagesMaxsurf Hydromax Training TutorialsHasib Ul Haque Amit100% (1)
- MicrotoxOmni Software Version 4Document12 pagesMicrotoxOmni Software Version 4Louise Veronica JoseNo ratings yet
- Membrane Aspen PlusDocument17 pagesMembrane Aspen PlusTua HalomoanNo ratings yet
- Modal Transient Dynamic Analysis of A BracketDocument8 pagesModal Transient Dynamic Analysis of A BracketSrikanth Kabbal MNo ratings yet
- Ansys Tutorial For Lamb Waves PropagationDocument12 pagesAnsys Tutorial For Lamb Waves PropagationRamy100% (1)
- Keysight ADS Example Book CH 02 - Tuning and Optimization 5992-1376Document11 pagesKeysight ADS Example Book CH 02 - Tuning and Optimization 5992-1376jumper_bonesNo ratings yet
- Hec-Hms Optimization TutorialDocument2 pagesHec-Hms Optimization TutorialYudhit PratamaNo ratings yet
- Lecturenote - 617395735waterCAD Handout 4Document16 pagesLecturenote - 617395735waterCAD Handout 4afridiamjidNo ratings yet
- EDEMDocument23 pagesEDEMRuben Purca100% (1)
- Aspen Tutorial ReactionDocument20 pagesAspen Tutorial ReactionCésar AlbuquerqueNo ratings yet
- How To Optimize An Expert Advisor Using MetaTrader 4 Strategy TesterDocument10 pagesHow To Optimize An Expert Advisor Using MetaTrader 4 Strategy Testereri8vz4rke100% (2)
- Machining Full Analysis: DFM Concurrent Costing DfmaDocument6 pagesMachining Full Analysis: DFM Concurrent Costing Dfmaarun prakash suggulaNo ratings yet
- Chromsword Optimization: Aromatic AminesDocument16 pagesChromsword Optimization: Aromatic AminesMeen JNo ratings yet
- QA-CAD Software Installation Beginners GuideDocument42 pagesQA-CAD Software Installation Beginners GuideDorivalNo ratings yet
- ASPEN PLUS Lecture PresentationDocument101 pagesASPEN PLUS Lecture PresentationTeeni Abeysekara100% (1)
- Frame Analysis Results: Topics in This SectionDocument10 pagesFrame Analysis Results: Topics in This SectiontyannottiNo ratings yet
- ASPEN PLUS Lecture Presentation PDFDocument101 pagesASPEN PLUS Lecture Presentation PDFvenkatesh801No ratings yet
- Design and Simulation of A Plastic ChairDocument15 pagesDesign and Simulation of A Plastic Chairafolabi oluwadara100% (1)
- Solidworks 2018 Learn by Doing - Part 3: DimXpert and RenderingFrom EverandSolidworks 2018 Learn by Doing - Part 3: DimXpert and RenderingNo ratings yet
- SolidWorks 2016 Learn by doing 2016 - Part 3From EverandSolidWorks 2016 Learn by doing 2016 - Part 3Rating: 3.5 out of 5 stars3.5/5 (3)
- SolidWorks 2015 Learn by doing-Part 3 (DimXpert and Rendering)From EverandSolidWorks 2015 Learn by doing-Part 3 (DimXpert and Rendering)Rating: 4.5 out of 5 stars4.5/5 (5)
- HEC-HMS Lab 4 - Creating HMS Schematic For Multiple Sub-BasinsDocument3 pagesHEC-HMS Lab 4 - Creating HMS Schematic For Multiple Sub-Basinsgrace10000No ratings yet
- HEC-HMS Lab 1: Single Basin HEC-HMS Modeling: Learning OutcomesDocument14 pagesHEC-HMS Lab 1: Single Basin HEC-HMS Modeling: Learning OutcomesRafaelNo ratings yet
- Green-Winged-Macaw e A4 PDFDocument16 pagesGreen-Winged-Macaw e A4 PDFSyakirun Ni'amNo ratings yet
- Hydrologic Modeling With HEC-HMSDocument6 pagesHydrologic Modeling With HEC-HMSkarthiiasNo ratings yet
- HEC-HMS Lab 2 - Using Thiessen Polygon and Inverse Distance WeightingDocument6 pagesHEC-HMS Lab 2 - Using Thiessen Polygon and Inverse Distance WeightingPulipati YaswanthNo ratings yet
- ConillDocument0 pagesConillSusanna SánchezNo ratings yet
- Dharma Doll (Red) : PatternDocument9 pagesDharma Doll (Red) : PatternSyakirun Ni'amNo ratings yet
- Chinese-Phoenix e A4Document36 pagesChinese-Phoenix e A4Syakirun Ni'amNo ratings yet
- Dalmatian: Assembly Instructions: Assemble The HeadDocument4 pagesDalmatian: Assembly Instructions: Assemble The HeadCesar De la FuenteNo ratings yet
- AryaDocument2 pagesAryaSyakirun Ni'amNo ratings yet
- AryaDocument2 pagesAryaSyakirun Ni'amNo ratings yet
- LicenseDocument6 pagesLicensemerrysun22No ratings yet
- AryaDocument2 pagesAryaSyakirun Ni'amNo ratings yet
- Read Me!!!Document1 pageRead Me!!!Priyo PradanaNo ratings yet
- Alliance University Digital NotebookDocument12 pagesAlliance University Digital NotebookmadhavNo ratings yet
- Argumentative Essay OnDocument14 pagesArgumentative Essay OniqraNo ratings yet
- New Literacies Across The CurriculumDocument13 pagesNew Literacies Across The CurriculumPECHERA, DARYLENE F.No ratings yet
- Technical Hands - Day 5Document4 pagesTechnical Hands - Day 5Balaji BaoukNo ratings yet
- Rodrigues Frade - DPP-Webinar) - (DIGIT) - (v2.02)Document31 pagesRodrigues Frade - DPP-Webinar) - (DIGIT) - (v2.02)xinyang sunNo ratings yet
- Notes of Design of Bridges 15cv741 by Mohan K T by Mohan K T 2a3cb2 PDFDocument131 pagesNotes of Design of Bridges 15cv741 by Mohan K T by Mohan K T 2a3cb2 PDFBhashkarAbhishek100% (1)
- Domain 3 - Systems and Infrastructure Life Cycle ManagementDocument2 pagesDomain 3 - Systems and Infrastructure Life Cycle ManagementElizabeth PricilliaNo ratings yet
- SoftwareDesignSpecification TemplateDocument7 pagesSoftwareDesignSpecification Templategiaphuc2004hgNo ratings yet
- ITIL4 DITS Case StudyDocument8 pagesITIL4 DITS Case StudyAsuka Saito100% (1)
- Building Webapps With Wordpress - PreviewDocument5 pagesBuilding Webapps With Wordpress - PreviewmrrwhoNo ratings yet
- 42 Engines Detected This File: DetectionDocument2 pages42 Engines Detected This File: DetectionСтив ИгалNo ratings yet
- How To Install TWRP Recovery Root Wiko Pulp 4GDocument4 pagesHow To Install TWRP Recovery Root Wiko Pulp 4GEmmanuel ZorrellyNo ratings yet
- Soft ComputingDocument92 pagesSoft ComputingEco Frnd Nikhil ChNo ratings yet
- 19वीं 20वीं शताब्दी में सामाजिक धार्मिक सुधार आंदोलनDocument8 pages19वीं 20वीं शताब्दी में सामाजिक धार्मिक सुधार आंदोलनpr253505No ratings yet
- Applicable To BPL/EWS/SC/ST/OBC-NCL/DA: Reply ?Document4 pagesApplicable To BPL/EWS/SC/ST/OBC-NCL/DA: Reply ?sambhudharmadevanNo ratings yet
- Introduction To Computer Fundamentals For SyllabusDocument2 pagesIntroduction To Computer Fundamentals For SyllabusFroz WorksNo ratings yet
- Test Bank For Internet Marketing 4th Edition Debra Zahay Mary Lou Roberts 2Document11 pagesTest Bank For Internet Marketing 4th Edition Debra Zahay Mary Lou Roberts 2quyroyp25dmNo ratings yet
- Dearborn Protocol Adapter DPA 5 Series Installation and User ManualDocument49 pagesDearborn Protocol Adapter DPA 5 Series Installation and User Manualhalil ibrahim soysalNo ratings yet
- Golf Project ReportDocument12 pagesGolf Project ReportRaja Sekhar PNo ratings yet
- Transaction Processing & Concurrency Control 1)Document7 pagesTransaction Processing & Concurrency Control 1)Shokry MohamedNo ratings yet
- Genshin Impact Tier List (Best Characters) - Genshin - GG Wiki DatabaseDocument1 pageGenshin Impact Tier List (Best Characters) - Genshin - GG Wiki DatabaseponyutazoNo ratings yet
- Fusion TechnicalDocument544 pagesFusion TechnicalShilpa GurramNo ratings yet
- Nokia GMPLS Controlled Optical Networks Sample Courseware Document ENDocument43 pagesNokia GMPLS Controlled Optical Networks Sample Courseware Document ENMartin KafulaNo ratings yet
- Service Manual Exiprep BioneerDocument110 pagesService Manual Exiprep BioneerdhcastanoNo ratings yet
- DBMSBSIT3A&CS3Document6 pagesDBMSBSIT3A&CS3armie valenciaNo ratings yet
- Uttar Pradesh Subordinate Services Selection CommissionDocument6 pagesUttar Pradesh Subordinate Services Selection CommissionVishal SinghNo ratings yet
- Ipython ManualDocument90 pagesIpython ManualFabiola Andrea Vergara GonzalezNo ratings yet
- HCL Case StudyDocument37 pagesHCL Case StudySubham PalNo ratings yet
- Sudarshana Ashtakam LyricsDocument2 pagesSudarshana Ashtakam Lyricsprasvas83% (35)
- Introduction To Dbms Lab Installation of Postgresql On Windows 10Document16 pagesIntroduction To Dbms Lab Installation of Postgresql On Windows 10Sriram RadheyNo ratings yet