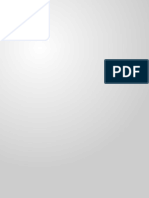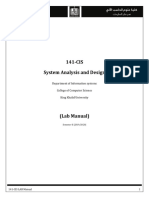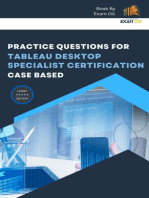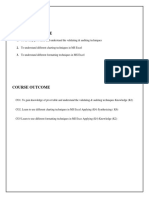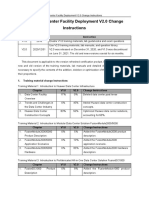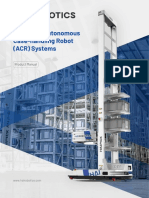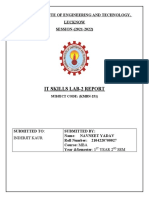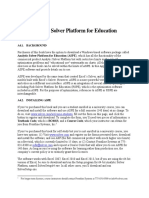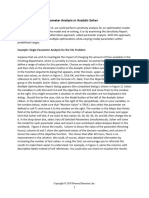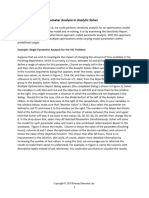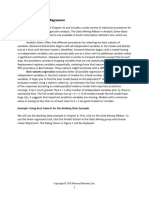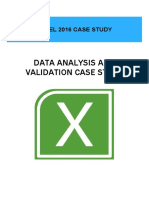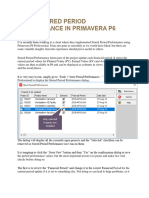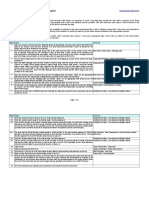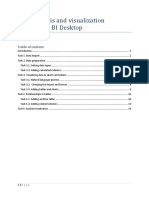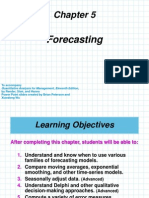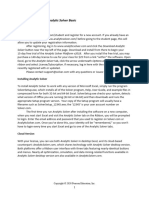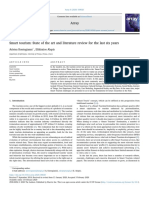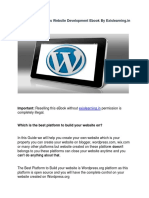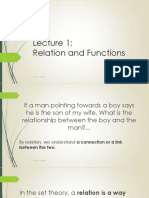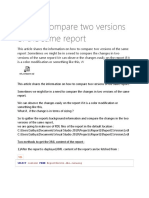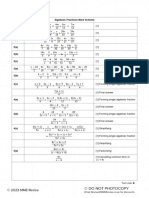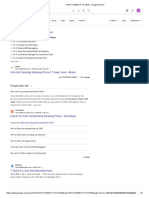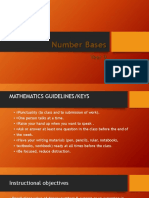Professional Documents
Culture Documents
03 - Using Forecasting Techniques in Analytic Solver
03 - Using Forecasting Techniques in Analytic Solver
Uploaded by
sarkarak.1994Original Title
Copyright
Available Formats
Share this document
Did you find this document useful?
Is this content inappropriate?
Report this DocumentCopyright:
Available Formats
03 - Using Forecasting Techniques in Analytic Solver
03 - Using Forecasting Techniques in Analytic Solver
Uploaded by
sarkarak.1994Copyright:
Available Formats
Using Forecasting Techniques in Analytic Solver
Analytic Solver provides more powerful tools for forecasting that we studied in Chapter 9.
These can be found in the Data Mining tab within the Time Series group. Click on the
Smoothing icon as shown in Figure 1.
Figure 1 Analytic Solver Forecasting Options
Moving Average
The Moving Average tool provides moving average forecasts using the same approach
described in Chapter 9.
Example: Moving Average Forecasting with Analytic Solver
We will apply this tool to the Tablet Computer Sales data used in Chapter 9. First, click on any
value in the data. Then select Moving Average from the options in Figure 1. In the dialog,
shown in Figure 2, move the variable Week from the Variables in Input Data field to the Time
variable pane using the arrow button and the variable Units Sold to the Selected variable pane
as shown. In the Weights panel, adjust the value of Interval—the number of periods to use for
the moving average – in this case, 3. In the Output Options panel, you may check the box for
Produce Forecast and enter the number of forecasts to generate from the procedure. When
you click OK, Analytic Solver generates the output in a new workbook. Figure 3 shows the
results, which correspond to the results using Excel in Chapter 9. The forecast for week 18 is
also shown along with a confidence interval.
Copyright © 2020 Pearson Education, Inc.
1
2 Analytic Solver
Figure 2 Moving Average Dialog
Figure 3 Moving Average Results
Exponential Smoothing
The exponential smoothing tool computes exponential smoothing forecasts. This tool provides
options to forecast using a pre-determined smoothing constant, or to automatically find the
best value of the smoothing constant.
Copyright © 2020 Pearson Education, Inc.
Forecasting 3
Example: Optimizing Exponential Smoothing Forecasts Using Analytic Solver
Again, we will use the Tablet Computer Sales data. First, click on any value in the data. Select
Exponential from the Smoothing options. In the dialog, shown in Figure 4, move the variable
Week from the Variables in Input Data field to the Time variable pane using the arrow button
and the variable Units Sold to the Selected variable pane as shown. In the Weights panel,
check the Optimize box. In the Output Options panel, you may check the box for Produce
Forecast and enter the number of forecasts to generate from the procedure. When you click
OK, Analytic Solver generates the output in a new workbook. Figure 5 shows the summary of
the inputs. In the Parameters/Options section, we see that the optimized smoothing constant,
Alpha, is 0.63. You can see that this is close to the value of 0.6 that we estimated in the example
in Chapter 9. Figure 6 shows the fitted model and forecast for the next period using the
optimized smoothing constant.
Figure 4 Exponential Smoothing Dialog
Copyright © 2020 Pearson Education, Inc.
4 Analytic Solver
Figure 5 Exponential Smoothing Input Summary with Optimized Smoothing Constant
Figure 6 Optimized Exponential Smoothing Results
Double Exponential Smoothing
Finding the best model for double exponential smoothing is difficult as we would have to try
many combinations of the smoothing parameters and . Analytic Solver provides the ability
to optimize these values using the historical data.
Example: Double Exponential Smoothing with Analytic Solver
We will use the Excel file Coal Production. First, click on any value in the data. Select Double
Exponential from the Smoothing options. The dialog is similar to the one used for single
exponential smoothing, and the completed dialog is shown in Figure 7. Note that we checked
Copyright © 2020 Pearson Education, Inc.
Forecasting 5
the Optimize box to find the best smoothing parameters. In Figure 8, we see that the best
values of and are 0.61 and 0.09, respectively. A portion of the results is shown in Figure 9.
Figure 7 Double Exponential Smoothing Dialog
Figure 8 Double Exponential Smoothing Input Summary with Optimized Smoothing Constants
Copyright © 2020 Pearson Education, Inc.
6 Analytic Solver
Figure 9 Optimized Double Exponential Smoothing Results
Holt-Winters Models
Analytic Solver provides three options for forecasting time series with seasonality using Holt-
Winters models: No Trend (seasonality only), Additive (seasonality and trend), and
Multiplicative (seasonality and trend). These options are available in the Data Mining tab
within the Time Series group by selecting Holt-Winters.
Example: Forecasting Natural Gas Usage Using Holt-Winters No-Trend Model
We will use the Excel file Gas & Electric. In using these procedures, the time variable must be
unique. Note that in the Excel file, the variable Month has repeated values. Therefore, we
added a new column called Time Period and numbered the rows sequentially. Figure 10 shows
a portion of the data along with the dialog for the Holt-Winters No Trend model. In the
Parameters pane, the value of Period is the length of the season, in this case, 12 months. Note
that we have two complete seasons of data. Figure 11 shows the input summary with the
optimized smoothing parameters. Figure 12 shows the fitted model and forecast results.
Copyright © 2020 Pearson Education, Inc.
Forecasting 7
Figure 10 Revised Data File and Holt-Winters No Trend Dialog
Figure 11 Holt-Winters No Trend Input Summary with Optimized Smoothing Constants
Copyright © 2020 Pearson Education, Inc.
8 Analytic Solver
Figure 12 Optimized Holt-Winters No Trend Results
Example: Forecasting New Car Sales Using Holt-Winters Additive Model with Seasonality and
Trend
We will use the New Car Sales data. There is clearly a stable seasonal factor in the time series,
along with an increasing trend; therefore, the Holt-Winters additive model would appear to be
the most appropriate. As in the previous example, we needed to add a new column for the
Time Period. Figure 13 shows the completed dialog; again, note that the Period was set to 12.
Figures 14 and 15 show the results.
Copyright © 2020 Pearson Education, Inc.
Forecasting 9
Figure 13 Holt-Winters Additive Model Dialog
Figure 14 Holt-Winters Additive Model Input Summary with Optimized Parameters
Copyright © 2020 Pearson Education, Inc.
10 Analytic Solver
Figure 15 Holt-Winters Additive Model Results
Copyright © 2020 Pearson Education, Inc.
You might also like
- Tableau Training Manual 9.0 Basic Version: This Via Tableau Training Manual Was Created for Both New and IntermediateFrom EverandTableau Training Manual 9.0 Basic Version: This Via Tableau Training Manual Was Created for Both New and IntermediateRating: 3 out of 5 stars3/5 (1)
- Discrete Mathematics and Its Applications 8th Edition Rosen Test BankDocument25 pagesDiscrete Mathematics and Its Applications 8th Edition Rosen Test BankJerryMitchellkegq100% (57)
- Practical Earned Value Analysis: 25 Project Indicators from 5 MeasurementsFrom EverandPractical Earned Value Analysis: 25 Project Indicators from 5 MeasurementsNo ratings yet
- Excel Solver-An Optimization ToolDocument8 pagesExcel Solver-An Optimization Toolmohsindalvi87100% (1)
- What If AnalysisDocument7 pagesWhat If Analysisrafanadal09No ratings yet
- 141-CIS Lab Manual v3Document56 pages141-CIS Lab Manual v3Sara Almutawa100% (2)
- SolidWorks 2015 Learn by doing-Part 3 (DimXpert and Rendering)From EverandSolidWorks 2015 Learn by doing-Part 3 (DimXpert and Rendering)Rating: 4.5 out of 5 stars4.5/5 (5)
- Practice Questions for Tableau Desktop Specialist Certification Case BasedFrom EverandPractice Questions for Tableau Desktop Specialist Certification Case BasedRating: 5 out of 5 stars5/5 (1)
- IT SKILL LAB PariDocument15 pagesIT SKILL LAB PariPari Rastogi100% (2)
- IT SKILL LAB-2 MBA-1st YearDocument14 pagesIT SKILL LAB-2 MBA-1st YearRavi KantKantNo ratings yet
- HCIP-Data Center Facility Deployment V2.0 Version InstructionDocument16 pagesHCIP-Data Center Facility Deployment V2.0 Version InstructionBenjaminNo ratings yet
- Product Brochure Global v.20220825 - compressed 複製Document13 pagesProduct Brochure Global v.20220825 - compressed 複製Kit WooNo ratings yet
- Keysight ADS Example Book CH 02 - Tuning and Optimization 5992-1376Document11 pagesKeysight ADS Example Book CH 02 - Tuning and Optimization 5992-1376jumper_bonesNo ratings yet
- Topic 1 - Introduction To MatricesDocument27 pagesTopic 1 - Introduction To MatricesBryan YuNo ratings yet
- IT SKILL LAB-2 MBA-1st Yr NKYDocument15 pagesIT SKILL LAB-2 MBA-1st Yr NKYNavneet Yaduvanshi100% (3)
- Using Analytic Solver Appendix4Document16 pagesUsing Analytic Solver Appendix4CDH2346No ratings yet
- How To Build Rolling Forecasts in BPC 10.0 - SAP BlogsDocument14 pagesHow To Build Rolling Forecasts in BPC 10.0 - SAP BlogsprafullaaNo ratings yet
- Types of Software TestingDocument18 pagesTypes of Software Testinghira fatimaNo ratings yet
- 08 - Using Optimization Parameter Analysis in Analytic SolverDocument5 pages08 - Using Optimization Parameter Analysis in Analytic Solversarkarak.1994No ratings yet
- 08 - Using Optimization Parameter Analysis in Analytic SolverDocument5 pages08 - Using Optimization Parameter Analysis in Analytic Solversarkarak.1994No ratings yet
- Aspen Tutorial Unit 2Document10 pagesAspen Tutorial Unit 2Ajit VermaNo ratings yet
- 02 - Using Advanced RegressionDocument5 pages02 - Using Advanced Regressionsarkarak.1994No ratings yet
- Tuning and Optimization: Keysight Eesof EdaDocument16 pagesTuning and Optimization: Keysight Eesof EdaMichael BenhamouNo ratings yet
- 02 - Using Advanced RegressionDocument5 pages02 - Using Advanced Regressionsarkarak.1994No ratings yet
- The Process To Formulate A Linear Programming ProblemDocument14 pagesThe Process To Formulate A Linear Programming ProblemSweety 12No ratings yet
- It - Skill - Lab - Practical (1) .Docx Tanishka MathurDocument70 pagesIt - Skill - Lab - Practical (1) .Docx Tanishka Mathuraditya.ss12345No ratings yet
- Heuristics - Dianogtics AnalyticsDocument68 pagesHeuristics - Dianogtics Analyticsnthieu0102No ratings yet
- OBIEE11g Beginner's Guide Adding CalculationsDocument20 pagesOBIEE11g Beginner's Guide Adding CalculationsAmit SharmaNo ratings yet
- Oil Field DevelopmentDocument7 pagesOil Field DevelopmentbaharuNo ratings yet
- IT SKILL LAB-2 MBA-1st YrDocument15 pagesIT SKILL LAB-2 MBA-1st YrNavneet YaduvanshiNo ratings yet
- Data Analysis and Validation - Case StudyDocument5 pagesData Analysis and Validation - Case StudyAdrian SoareNo ratings yet
- 10.1 Time Series Analysis Sales ForecastDocument7 pages10.1 Time Series Analysis Sales Forecastsenjaliya tanviNo ratings yet
- 3.1.3.7 Lab - Using Excel To ForecastDocument3 pages3.1.3.7 Lab - Using Excel To Forecastbits rmitNo ratings yet
- Using Stored Period Performance in Primavera P6Document9 pagesUsing Stored Period Performance in Primavera P6atiq0592No ratings yet
- Eviews DemonstrationDocument8 pagesEviews DemonstrationNicolae ZahariaNo ratings yet
- Excel Exercise7Document4 pagesExcel Exercise7Sumon AhmedNo ratings yet
- Workshop 11 - Notes Student VersionDocument12 pagesWorkshop 11 - Notes Student Versionjellyqueen3104No ratings yet
- E Tech 12 PPT 4Document29 pagesE Tech 12 PPT 4Jenalyn BustineraNo ratings yet
- Sensitivity AnalysisDocument10 pagesSensitivity AnalysisAlexandre Cameron BorgesNo ratings yet
- CC 2 Multiple Regression 0Document3 pagesCC 2 Multiple Regression 0Edward DayNo ratings yet
- Tools TutorialDocument38 pagesTools TutorialĐỗ Thanh TùngNo ratings yet
- FCFF Valuation Model: Before You Start What The Model Does Inputs Master Inputs Page Earnings NormalizerDocument33 pagesFCFF Valuation Model: Before You Start What The Model Does Inputs Master Inputs Page Earnings Normalizerminhthuc203No ratings yet
- OBIEEstudy GuideDocument13 pagesOBIEEstudy GuidepurNo ratings yet
- Powerplay Cubes Modeling and Development Process: Main Powerplay Transformer FeaturesDocument16 pagesPowerplay Cubes Modeling and Development Process: Main Powerplay Transformer FeaturesjbprasadyadavNo ratings yet
- Test 22Document105 pagesTest 22Kshitija WaruleNo ratings yet
- Excel Skills - Exercises - Monthly Sales Report: Step TaskDocument5 pagesExcel Skills - Exercises - Monthly Sales Report: Step TaskLowrence TobiasNo ratings yet
- Data Analysis and VisualizationDocument15 pagesData Analysis and VisualizationjoseNo ratings yet
- Welcome To The Topic: Create Pervasive DashboardsDocument30 pagesWelcome To The Topic: Create Pervasive Dashboardsravan_shindeNo ratings yet
- Eviews User Guide (All)Document14 pagesEviews User Guide (All)Ahmad Khalid NikbinNo ratings yet
- Test 55Document241 pagesTest 55Kshitija WaruleNo ratings yet
- PM Examiner's Report March June 2022Document23 pagesPM Examiner's Report March June 2022NAVIN JOSHINo ratings yet
- Sample - SQL Report - How To Keep Last Parameter Value in QueryDocument7 pagesSample - SQL Report - How To Keep Last Parameter Value in QuerySai Yugesh SmartNo ratings yet
- Getting Ready How To Do It... : FF FFDocument2 pagesGetting Ready How To Do It... : FF FFHarik CNo ratings yet
- Create Your Own Measures in Power BI DesktopDocument18 pagesCreate Your Own Measures in Power BI DesktopHermann Akouete AkueNo ratings yet
- 07 - Using Linear Optimization in Analytic SolverDocument5 pages07 - Using Linear Optimization in Analytic Solversarkarak.1994No ratings yet
- 07 - Using Linear Optimization in Analytic SolverDocument5 pages07 - Using Linear Optimization in Analytic Solversarkarak.1994No ratings yet
- FM Practical03 Portfolio OptimisationDocument4 pagesFM Practical03 Portfolio Optimisationsumail wangNo ratings yet
- Solving Linear Programs Using Excel: Arpee Arruejo, MITDocument46 pagesSolving Linear Programs Using Excel: Arpee Arruejo, MITbuntynikhilNo ratings yet
- Soal ForecastingDocument6 pagesSoal ForecastingVeni Vidi AmaviNo ratings yet
- BUSN603 11th PPT CH 05Document84 pagesBUSN603 11th PPT CH 05cpdNo ratings yet
- Practice Workbook: Leakage DetectionDocument31 pagesPractice Workbook: Leakage DetectionDaniela Valencia CanoNo ratings yet
- Lab A: Calculations and KpisDocument22 pagesLab A: Calculations and KpisRamon Arias FriasNo ratings yet
- Unit 3 Calculated and Restricted KEy FiguresDocument16 pagesUnit 3 Calculated and Restricted KEy FiguresAshwin KumarNo ratings yet
- 1-Linear RegressionDocument22 pages1-Linear RegressionSrinivasa GNo ratings yet
- Whirlpool Europe ExDocument9 pagesWhirlpool Europe ExJosé Ma Orozco A.0% (1)
- 07 - Using Linear Optimization in Analytic SolverDocument5 pages07 - Using Linear Optimization in Analytic Solversarkarak.1994No ratings yet
- 02 - Using Advanced RegressionDocument5 pages02 - Using Advanced Regressionsarkarak.1994No ratings yet
- 01 - Getting Started With Analytic Solver BasicDocument4 pages01 - Getting Started With Analytic Solver Basicsarkarak.1994No ratings yet
- FCIRaw DataDocument2 pagesFCIRaw Datasarkarak.1994No ratings yet
- Taglio Taglio Piv Applet V2.1 On NXP Jcop 3 Secid P60 Cs (Osb) Fips 140-2 Non-Proprietary Security PolicyDocument21 pagesTaglio Taglio Piv Applet V2.1 On NXP Jcop 3 Secid P60 Cs (Osb) Fips 140-2 Non-Proprietary Security Policymarcos DatilhoNo ratings yet
- Ch4 NISDocument33 pagesCh4 NISshrey6346No ratings yet
- Cisco AMP For Endpoints: New Packages Fit For Every OrganizationDocument4 pagesCisco AMP For Endpoints: New Packages Fit For Every Organizationjohnmaars71No ratings yet
- AWP Unit 1Document39 pagesAWP Unit 1RishabNo ratings yet
- 03 SBA Activity Supplementary ReadingsDocument5 pages03 SBA Activity Supplementary ReadingsMacy SantosNo ratings yet
- Code For IoT For ESP8266Document3 pagesCode For IoT For ESP8266Shirly SalihNo ratings yet
- PCA10040 Schematic and PCB PDFDocument12 pagesPCA10040 Schematic and PCB PDFtestNo ratings yet
- Effect of Record Management On Efficiency of Office ManagersDocument65 pagesEffect of Record Management On Efficiency of Office ManagersmarydreNo ratings yet
- Array: Aristea Kontogianni, Efthimios AlepisDocument12 pagesArray: Aristea Kontogianni, Efthimios AlepisSehaj PreetNo ratings yet
- Exislearning WordPress Website Development Ebook1Document176 pagesExislearning WordPress Website Development Ebook1Himanshu RichardsNo ratings yet
- Lecture 1 MATH 8Document50 pagesLecture 1 MATH 8Samantha CincoNo ratings yet
- CH-1 Introduction To AIDocument28 pagesCH-1 Introduction To AIWasyihun SemaNo ratings yet
- Algorithms Lecture 4Document34 pagesAlgorithms Lecture 4daliaNo ratings yet
- SSRS - Compare Two Versions of The Same ReportDocument8 pagesSSRS - Compare Two Versions of The Same ReportaaronNo ratings yet
- Algebraic Fractions Answers MMEDocument2 pagesAlgebraic Fractions Answers MMEshuba viswanathanNo ratings yet
- Cant Connect To OdinDocument3 pagesCant Connect To OdinPatricia Mae LumacangNo ratings yet
- ProposalDocument5 pagesProposalDeepika KandiNo ratings yet
- Search Adobe Premiere Pro Cs6 SNDocument3 pagesSearch Adobe Premiere Pro Cs6 SNAeidil FaizNo ratings yet
- Online Quiz System Synopsis - 1Document11 pagesOnline Quiz System Synopsis - 1Rahul SharmaNo ratings yet
- 1.1 Ims/VsDocument45 pages1.1 Ims/VsbhaskarNo ratings yet
- Number BasesDocument26 pagesNumber BasesVictor Ikechukwu AzodoNo ratings yet
- PythonDocument16 pagesPythonsajal agarwalNo ratings yet
- PCM-Manual 0905 AppendixDocument3 pagesPCM-Manual 0905 AppendixPamellaNo ratings yet
- ParameterDocument16 pagesParameterNazmul HoqNo ratings yet