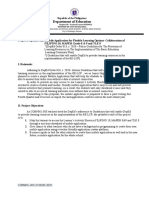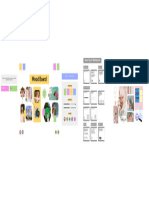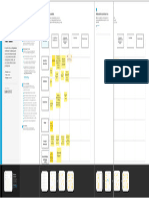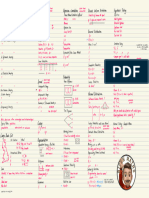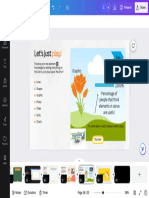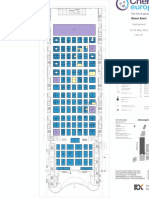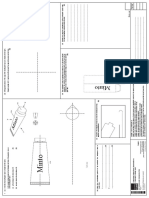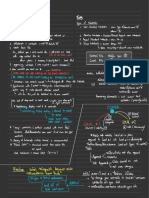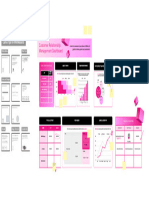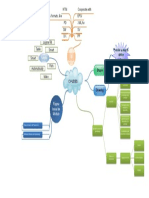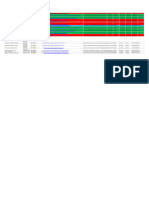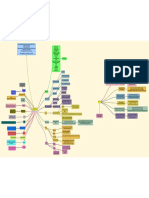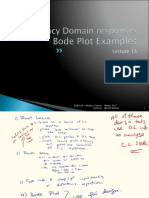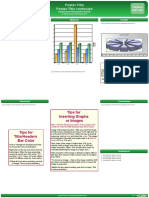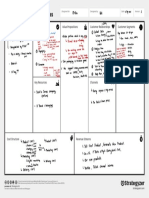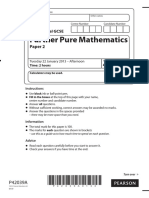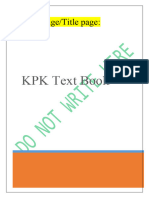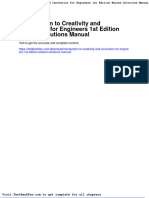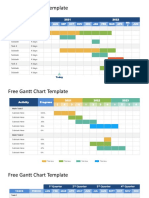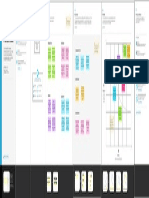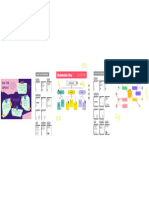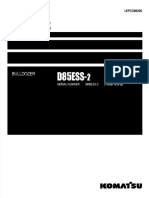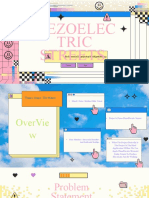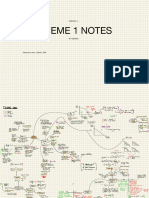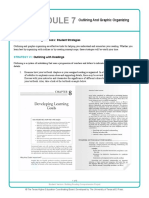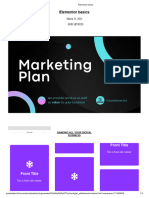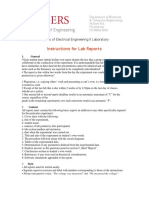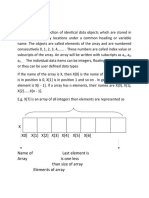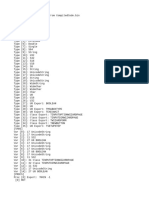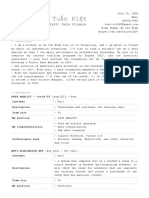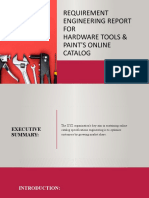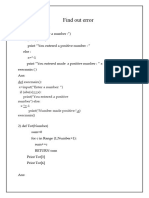Professional Documents
Culture Documents
General Spider Diagram Brainstorm Whiteboard in Orange Purple Pink Simple C - 20240207 - 115435 - 0000
General Spider Diagram Brainstorm Whiteboard in Orange Purple Pink Simple C - 20240207 - 115435 - 0000
Uploaded by
Melvy Mamani PacoOriginal Title
Copyright
Available Formats
Share this document
Did you find this document useful?
Is this content inappropriate?
Report this DocumentCopyright:
Available Formats
General Spider Diagram Brainstorm Whiteboard in Orange Purple Pink Simple C - 20240207 - 115435 - 0000
General Spider Diagram Brainstorm Whiteboard in Orange Purple Pink Simple C - 20240207 - 115435 - 0000
Uploaded by
Melvy Mamani PacoCopyright:
Available Formats
Text Text Text Text
Canva Tips for Whiteboards Organize your ideas and connect related
concepts. Start with your main idea in the
center, then work your way outwards.
Sticky Notes Draw Tool
Add
Press "S" to create sticky notes. Alternatively, click on the Draw on your Whiteboard! Click
Give a specific
supporting
Elements tab to open the ‘Draw’ on the object panel to example
details Comment here
Sticky Notes panel. activate different drawing tools
and the eraser on your board.
You can also access panels for
Lines & Shapes, Charts, and
Tables in this tab.
Establish facts
leading to
as well Provide a related idea Provide a related idea Add supporting
details
S
Elements Draw
E lab
ora t
e
Enumerate alternatives
Lines and Shapes Give a specific 2da TOPICA
example
E lab
ora t
e
Press "L" to generate lines. Double-click on the Click on the lines and
line to add text. choose among the options
on the editor bar to create
break it down such as Give a specific
elbowed lines and add Establish facts Provide a related idea Provide a related idea example
arrowheads.
Add text
Comment here
Drag the text along the line
L
Provide Add
further Enumerate alternatives supporting
background details
Press "R" to generate a rectangle. Press "C" to generate a circle.
R C
Embed Magic Shortcut Collaborate
Embed videos, presentations, Design with the /Magic shortcut. Click the "+" to add people to
and more onto your Whiteboard. the Whiteboard. Share the link
Just directly paste their links Press "/" while on the so you can all collaborate in real
onto the template! Whiteboard and search for time!
whatever you need, such as
You can also access Embeds in emojis, charts, and the timer!
the Apps Tab of the Object Panel.
</> Copy Link /
You might also like
- Addictive Math Puzzles Grades 1 5 EbookDocument59 pagesAddictive Math Puzzles Grades 1 5 EbookNj Za100% (5)
- Descriptive Statistics Cheat SheetDocument1 pageDescriptive Statistics Cheat SheetMarcos Vinicius BoscariolNo ratings yet
- Electronics For You Magazine April 2018Document160 pagesElectronics For You Magazine April 2018Ganesh Raaja Natarajan75% (4)
- Everything You Need To Memorise - Part 3, Statistics PDFDocument1 pageEverything You Need To Memorise - Part 3, Statistics PDFTripleFireWingsNo ratings yet
- Electronics For You June 2017Document157 pagesElectronics For You June 2017Michael Raymundo100% (3)
- Dthink Toolkit enDocument162 pagesDthink Toolkit enJoana Cerejo0% (1)
- Nate Holt's Blog On Electrical CAD, Etc enDocument51 pagesNate Holt's Blog On Electrical CAD, Etc enMario FriscoNo ratings yet
- Guido Van Rossum PDFDocument6 pagesGuido Van Rossum PDFbhupinder singhNo ratings yet
- PROJECT PROPOSAL 2021 MelvinclaudiaiselmeanneDocument4 pagesPROJECT PROPOSAL 2021 MelvinclaudiaiselmeanneAnime LoverNo ratings yet
- Securing Windows Server 2016: Official Microsoft Learning ProductDocument586 pagesSecuring Windows Server 2016: Official Microsoft Learning ProductAbdoulaye SoulamaNo ratings yet
- FA1 - Laboratory ExerciseDocument28 pagesFA1 - Laboratory ExerciseNuriel AguilarNo ratings yet
- 4 Sustainable Tourism & Information TechnologyDocument15 pages4 Sustainable Tourism & Information TechnologyArce Rostum100% (2)
- Projekt Bez NazwyDocument1 pageProjekt Bez Nazwymartynka.31merryNo ratings yet
- Global Skilling Week Brainstorm - 2024-04-04 - 15-01-12Document1 pageGlobal Skilling Week Brainstorm - 2024-04-04 - 15-01-12Megha MathurNo ratings yet
- TutorialDocument11 pagesTutorialRaghavendra KuthadiNo ratings yet
- BLANK Everything You Need To Memorise: Part 3, Statistics PDFDocument1 pageBLANK Everything You Need To Memorise: Part 3, Statistics PDFFrancesco PiazzaNo ratings yet
- Daily PlanDocument1 pageDaily Planmajoper100% (3)
- Copy of Elements Learning Playground Design Skills For Students - PresentationDocument1 pageCopy of Elements Learning Playground Design Skills For Students - Presentationlorenzobertoldo2006No ratings yet
- Chem SpecDocument1 pageChem Specameya pawarNo ratings yet
- B School RankingsDocument2 pagesB School Rankingschandru420100% (4)
- 70477113884Document2 pages70477113884Kai ZahNo ratings yet
- Template For Gigascience Journal Manuscript Submissions: First Author, Second Author, Third Author and Fourth AuthorDocument6 pagesTemplate For Gigascience Journal Manuscript Submissions: First Author, Second Author, Third Author and Fourth Authoryovie nikoNo ratings yet
- Competenci As Transversal Es: Apellidos Y NombresDocument13 pagesCompetenci As Transversal Es: Apellidos Y Nombreselvirarojasarapa01No ratings yet
- Revit Central File Research by AiDocument1 pageRevit Central File Research by Aisittinun munsagateNo ratings yet
- California Standard Correlation 2023Document5 pagesCalifornia Standard Correlation 2023Sultana ParveenNo ratings yet
- CRM Dashboard Team Whiteboard in Pink Black Tactile 3D StyleDocument1 pageCRM Dashboard Team Whiteboard in Pink Black Tactile 3D Stylewalidkadfi72No ratings yet
- Concept MapDocument1 pageConcept MapAna Maria Bautista VillamizarNo ratings yet
- Design Sem NomeDocument1 pageDesign Sem Nomejosuecabral67No ratings yet
- Site Map Team Whiteboard in Purple Blue Green Friendly Professional StyleDocument1 pageSite Map Team Whiteboard in Purple Blue Green Friendly Professional StyleConcurseiro solipsistaNo ratings yet
- (C) in The Radio, Sound Is Produced by A Loudspeaker. The Diagram Shows The Construction of A Loudspeaker. CasingDocument9 pages(C) in The Radio, Sound Is Produced by A Loudspeaker. The Diagram Shows The Construction of A Loudspeaker. CasingjannateNo ratings yet
- WhatsApp Tricks and Tips - 10th Edition, 2022 (Etc.) English - 10th - 2022 (Z-Library)Document74 pagesWhatsApp Tricks and Tips - 10th Edition, 2022 (Etc.) English - 10th - 2022 (Z-Library)Murilo MiguelNo ratings yet
- Στόχοι ΣυνεδριώνDocument1 pageΣτόχοι ΣυνεδριώνΜαγδα ΚανNo ratings yet
- Diseño Sin TítuloDocument1 pageDiseño Sin TítuloLUCIA SOSA VERANo ratings yet
- Problem - Solution - Fit Sample TemplateDocument2 pagesProblem - Solution - Fit Sample TemplateSRIRAM S BNo ratings yet
- MATH145 University of Waterloo Course NotesDocument38 pagesMATH145 University of Waterloo Course NotesokokNo ratings yet
- Thiết kế chưa có tênDocument1 pageThiết kế chưa có têndathubinhminh123No ratings yet
- Shortlist 2Document1 pageShortlist 2rahul dandonaNo ratings yet
- Adsense Niche Research Final PDFDocument1 pageAdsense Niche Research Final PDFBangali ParibarNo ratings yet
- Elt 2019Document97 pagesElt 2019Nylc Servicios PedagogicosNo ratings yet
- 2017 - ELEE3100 - Lectures 13 - BLANK - PPT - Bode PlotsDocument15 pages2017 - ELEE3100 - Lectures 13 - BLANK - PPT - Bode Plotsahmad.a.touseefNo ratings yet
- 91x130 3col GreenDocument1 page91x130 3col GreenRicardo Esquivel SilvaNo ratings yet
- Like You To Think About Placement of Facial Features. Use The Oval To Help Guide You With Your Facial Shape. Look at The Examples For HelpDocument1 pageLike You To Think About Placement of Facial Features. Use The Oval To Help Guide You With Your Facial Shape. Look at The Examples For HelpEmma FravigarNo ratings yet
- Iron Man Mark4 - HelmetDocument1 pageIron Man Mark4 - HelmetJuan Carlos Herrero HernandezNo ratings yet
- The Business Model Canvas 1 2Document1 pageThe Business Model Canvas 1 2Pawarisa BellNo ratings yet
- METRO Cash & Carry India - METRO 20th Anniversary ATL-1st July 2023-BangaloreDocument2 pagesMETRO Cash & Carry India - METRO 20th Anniversary ATL-1st July 2023-BangaloreThiru GnanamNo ratings yet
- Troubleshooting Erroneous Potassium PDFDocument3 pagesTroubleshooting Erroneous Potassium PDFARIF AHAMMED PNo ratings yet
- Further Pure Mathematics: T T T T T T T T TDocument32 pagesFurther Pure Mathematics: T T T T T T T T T謝利米No ratings yet
- MinaminiportfolioDocument3 pagesMinaminiportfolioapi-357918122No ratings yet
- Word Practical Work (Written by Ihtisham Ul Haq)Document28 pagesWord Practical Work (Written by Ihtisham Ul Haq)ihtishamulhaq8585No ratings yet
- WelcomeDocument1 pageWelcomeDragos PandeleNo ratings yet
- Dwnload Full Introduction To Creativity and Innovation For Engineers 1st Edition Walesh Solutions Manual PDFDocument36 pagesDwnload Full Introduction To Creativity and Innovation For Engineers 1st Edition Walesh Solutions Manual PDFantleeogi100% (10)
- Free Gantt Chart PowerPoint TemplatesDocument9 pagesFree Gantt Chart PowerPoint TemplateslindaNo ratings yet
- Adobe After Effects CC: Keyboard Cheat SheetDocument1 pageAdobe After Effects CC: Keyboard Cheat SheetAliNo ratings yet
- Brainstorm and Idea Prioritization - IBMDocument1 pageBrainstorm and Idea Prioritization - IBM4022 - MANIKANDAN D - CSENo ratings yet
- Diseño Sin TítuloDocument1 pageDiseño Sin Títulodm5042711No ratings yet
- Assignment TestDocument1 pageAssignment Testshamroz khanNo ratings yet
- Agile Product RoadmapDocument1 pageAgile Product RoadmapVitória SlompoNo ratings yet
- What Similarities and Differences Are There Between This Homepage and The Traditional Newspaper Front Cover?Document10 pagesWhat Similarities and Differences Are There Between This Homepage and The Traditional Newspaper Front Cover?api-25916272No ratings yet
- PDF Parts Book D85ess 2 Lepbd08206 Compress 2Document20 pagesPDF Parts Book D85ess 2 Lepbd08206 Compress 2Habil RahmanNo ratings yet
- PiezoElectric StreetsDocument15 pagesPiezoElectric StreetsMenma MaxNo ratings yet
- Theme 1Document11 pagesTheme 1lavishbailsNo ratings yet
- Outlining and Graphic OrganizersDocument5 pagesOutlining and Graphic OrganizersNovelyn Mae AbadecioNo ratings yet
- Elementor BasicsDocument3 pagesElementor BasicsGuneet SinghNo ratings yet
- SFAP Report 2023.1 Part CDocument4 pagesSFAP Report 2023.1 Part CSteohanie BritoNo ratings yet
- Word Protection and SecurityDocument13 pagesWord Protection and Securityalamelulakshmi515No ratings yet
- Instructions For Lab Reports: 332:224 Principles of Electrical Engineering II LaboratoryDocument1 pageInstructions For Lab Reports: 332:224 Principles of Electrical Engineering II LaboratoryNayla GreigeNo ratings yet
- Introduction To Python For Data Science - SyllabusDocument4 pagesIntroduction To Python For Data Science - SyllabusmujtabasiddiquiNo ratings yet
- Array:-: An Array Is Collection of Identical Data Objects Which Are Stored inDocument9 pagesArray:-: An Array Is Collection of Identical Data Objects Which Are Stored inabhimahajan980No ratings yet
- For Tutor - Business - Stage2Document285 pagesFor Tutor - Business - Stage2norieNo ratings yet
- BATMAN Tutorial Update2020Document41 pagesBATMAN Tutorial Update2020PamGarcíaNo ratings yet
- Code SectionDocument23 pagesCode SectionPaulo FNo ratings yet
- Trần Tuấn Kiệt: Data Analyst/ Data Science InternDocument3 pagesTrần Tuấn Kiệt: Data Analyst/ Data Science InternNguyen Van BinhNo ratings yet
- Active Directory Interview Questions and AnswersDocument4 pagesActive Directory Interview Questions and AnswersUlaga NathanNo ratings yet
- Requirement Engineering Report ForDocument22 pagesRequirement Engineering Report ForIkramNo ratings yet
- Fit-Girlrepacks Blogspot Com 2019 12 Drfone-Crack-Latest-Version HTML PDFDocument6 pagesFit-Girlrepacks Blogspot Com 2019 12 Drfone-Crack-Latest-Version HTML PDFAnyersonNo ratings yet
- Bingo Palabras Trabadas GRDocument17 pagesBingo Palabras Trabadas GRmarta garridoNo ratings yet
- Hots FunDocument7 pagesHots FunHimanshu.tewariNo ratings yet
- PT XDocument15 pagesPT XunyielstskNo ratings yet
- ControlLogix M580 v.2Document20 pagesControlLogix M580 v.2Benoit GalarneauNo ratings yet
- Source Code Libraries: RSL: Sample Implementation (Iec 101 / 104)Document4 pagesSource Code Libraries: RSL: Sample Implementation (Iec 101 / 104)birinderNo ratings yet
- Snap Pac Brains User'S GuideDocument40 pagesSnap Pac Brains User'S Guidesarkiss01No ratings yet
- Pay Deductions Balances ServiceDocument3 pagesPay Deductions Balances ServicebalasukNo ratings yet
- NFA008 Examen Final 2021-2022 VEng Session 1Document5 pagesNFA008 Examen Final 2021-2022 VEng Session 1assaadshreim365No ratings yet
- Kyplot Research PDFDocument10 pagesKyplot Research PDFTakkas FernandoNo ratings yet
- Laboratory Exercise 2: Using Logic Instructions With The ARM ProcessorDocument5 pagesLaboratory Exercise 2: Using Logic Instructions With The ARM ProcessorAINo ratings yet
- Imran IqbalDocument4 pagesImran Iqbalayushcms007No ratings yet
- Unit I Fundamentals of Computer Design and Ilp-1-14Document14 pagesUnit I Fundamentals of Computer Design and Ilp-1-14vamsidhar2008No ratings yet
- Koralgo Presentation For Intelak - Feb 2022Document11 pagesKoralgo Presentation For Intelak - Feb 2022Lax KutyNo ratings yet