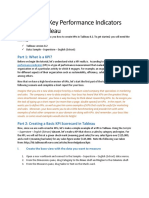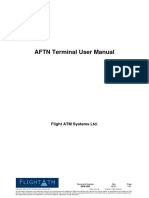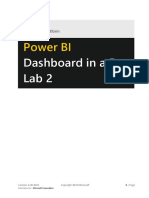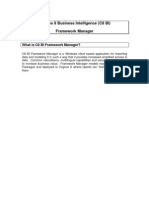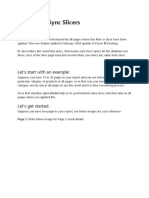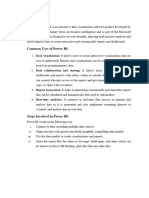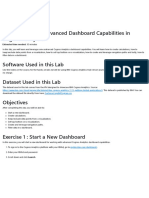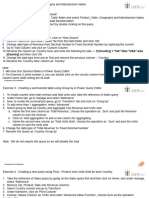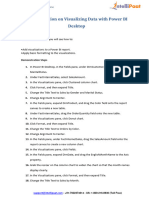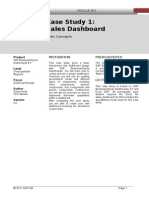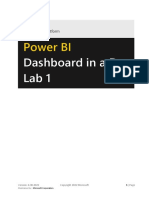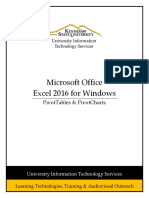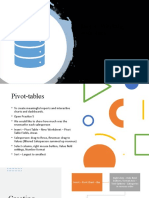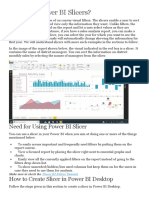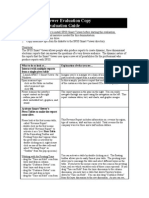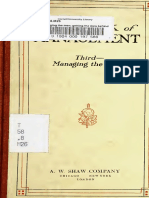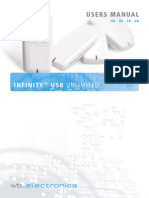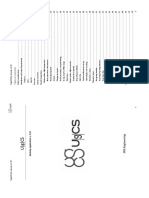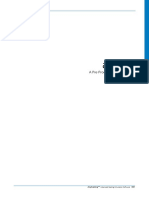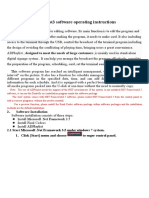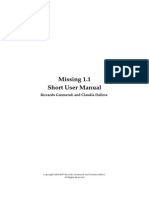Professional Documents
Culture Documents
Power BI Training Course - Day 2 - Lab Manual
Power BI Training Course - Day 2 - Lab Manual
Uploaded by
Amish DebCopyright
Available Formats
Share this document
Did you find this document useful?
Is this content inappropriate?
Report this DocumentCopyright:
Available Formats
Power BI Training Course - Day 2 - Lab Manual
Power BI Training Course - Day 2 - Lab Manual
Uploaded by
Amish DebCopyright:
Available Formats
Power BI Training Day 2: Design &
Collaboration
Lab Manual
Power BI Training Day 2: Design & Collaboration
Lab Manual
Table of Contents
Lab 2-1 – Visual Formatting 3
Lab 2-2 – Visual Analytics 6
Lab 2-3 – Custom Visuals 8
Lab 2-4 – Dashboard Sharing and Publish to Web 10
Lab 2-5 – Building Attached Reports 12
Lab 2-6 – Apps and Workspaces 14
Power BI Training Day 2: Design & Collaboration
Lab Manual
Lab 2-1 – Visual Formatting
1. Open Power BI Report “Lab 2-1 – Visual Formatting – Start.pbix”.
2. Click on the header bar to select the “SalesTeam” slicer.
3. Click to view the Format gutter.
4. Under the General section adjust the following elements:
o X Position: 5
o Y Position: 5
o Width: 700
o Height: 60
5. Under the Slicer Header Section:
o Switch the Header to Off and observe how this has removed the eraser icon that is used to clear
selections.
6. Under the Item section:
o Change the “’Font color”: 2nd column, 4th row
o Change the “Background color”: 1st column, 3rd row
7. Under the Background section:
o Switch the Background to On
o Change the “Color”: 1st column, 2nd row
8. Under the Border section:
o Switch the Border to On
o Change the “Color”: 1st column, 3rd row
9. Click on the header bar to select the “Units and Profit by ProductCategory” column chart.
10. Under the Y Axis section:
o Switch the Title to On
o In the “Axis title” box enter “Units Sold” (without the quotes)
11. Under the Data labels section:
o Switch the Data labels to On
o Change the “Display Units” drop-down to “None”
12. Under the Title section:
o Change the “Title Text” to “Product Volumes” (without the quotes)
o Change the “Alignment” to centred
o Change the “Font color”: 2nd column, 3rd row
13. Click on the header bar to select the “SalesAmount and Profit % by SalesPerson” bar chart.
14. Under the Data colors section:
o Select the Default Colour white box with “ʃx”
o Change the “Minimum” colour: 1st column, 2nd row
15. Under the Data labels section:
o Change the “Position” drop-down to “Inside End”
16. Under the Title section:
o Change the “Title” to “Employee Sales Performance” (without the quotes)
o Change the “Alignment” to centred
o Change the “Font color”: 2nd column, 3rd row
17. Click back to the Fields gutter to observe the fields used in the “Employee Sales Performance” chart.
18. Drag the Sales[Profit] field into the Tooltips box.
Hover over the bars in the chart and see how the “Profit” figures are shown along with the fields being charted.
This is a great way to provide greater context to your visuals.
Power BI Training Day 2: Design & Collaboration
Lab Manual
19. Using the scroll wheel on your mouse, zoom in on the map to provide a closer look at the three depot
locations while keeping them all still in view.
20. Click on one of the slicer options to slice the report.
Observe how the map has returned to its previous zoom level. By default, the map visual will zoom appropriately
to keep all of the relevant locations in the window. Let’s change that to keep our preferred view.
21. Click on the header bar to select the “Units by PickupDepotLocation” map visual.
22. Click to view the Format gutter.
23. Under the Map controls section:
o Switch “Auto zoom” to Off
24. Zoom the map to your preferred view.
Observe how clicking on a slicer or other chart visual will no longer alter the view on the map.
25. Click on the header bar to select the matrix showing Profit $ YTD by ProductCategory and Calendar Month
Year.
26. Click to view the Fields gutter.
27. Click on the down arrow next to the “Profit $ YTD” field in the Values section and select “Conditional
Formatting” > “Data bars”.
28. Change the “Positive bar” colour: 8th column, 3rd row
29. Click “OK”.
30. Click on the header bar to select the “Top 5 Product” table.
31. Click to view the Fields gutter.
32. Add the Sales[Profit %] field to the Values.
33. Click on the down arrow next to the “Profit %” field in the Values section and select “Conditional
Formatting” > “Background color scales”.
34. Tick the “Diverging” box to make the “Centre” configuration available.
35. Change the “Centre” drop-down to “Number”.
36. Enter the number “0.14” (without the quotes) in the Centre box – 0.14 representing 14% (eg. 14/100).
37. Change the “Minimum” colour: 5th column, 3rd row.
38. Change the “Centre” colour: 8th column, 2nd row.
39. Change the “Maximum” colour: 8th column, 1st row.
40. Click “OK’.
41. Click to view the Format” gutter.
42. Under the Field formatting section:
o Ensure the “ProductName” column is selected in the drop-down
o Change the “Font color”: 8th column, 6th row
o Switch the “Apply to Header” to On
We now have the visuals looking like we want but some of the behaviour when we cross-filter isn’t ideal.
43. Click on the header bar to select the matrix showing Profit $ YTD by ProductCategory and Calendar Month
Year.
44. Click on one of the months listed and observe:
o The “SalesAmount, Units and Delivered Units by Calendar Month Year” column chart highlights
the month we have clicked on. This doesn’t really provide a the experience we want.
o The “Product Volumes” and “Employee Sales Performance” charts highlight the proportional
amount of the whole for the month selected. It is difficult to distinguish the higher/lower values.
45. Click on one of the category values for a particular month and observe how these issues are amplified.
46. Ensure the matrix is still selected and click on the Format tab on the ribbon at the top of the screen.
47. Click the “Edit Interactions” button.
Power BI Training Day 2: Design & Collaboration
Lab Manual
Observe how small buttons now appear at the top of every visual element aside from the currently selected matrix.
These provide a mechanism to configure how cross-filtering using the matrix affects each visual element. Let’s use
this to change some of the undesired behaviour identified above.
48. For the “SalesAmount, Units and Delivered Units by Calendar Month Year” column chart click on the
“None” option.
49. For the “Product Volumes” and “Employee Sales Performance” charts click on the “Filter” option.
50. Click the “Edit Interactions” button again to disable the editing functionality.
Apply the same cross filtering again and observe how the matrix now affects the visual elements identified above.
51. Save your report as “Lab 2-1 - Sales and Delivery Report [YOUR_NAME]”.
52. Close Power BI Desktop.
Power BI Training Day 2: Design & Collaboration
Lab Manual
Lab 2-2 – Visual Analytics
1. Copy your “Lab 2-1 - Sales and Delivery Report [YOUR_NAME]” Power BI Report and call it “Lab 2-2 - Sales
and Delivery Report [YOUR_NAME]”.
2. Open Lab 2-2 - Sales and Delivery Report [YOUR_NAME]”.
3. Click on the header bar to select the “Product Volumes” column chart.
4. Click to view the “Analytics” gutter (next to the Fields and Format gutters).
Observe the options available for this visual element.
5. Under the Average Line section:
o Click the “+ Add” button
o Double click the textbox to change the “Average Line 1” text to “Avg”
o Change the “Color”: 1st column, 5th row
o Change the “Line style” drop-down to “Dotted”
o Switch the Data Label to On
o Change the “Color” for the data label: 1st column, 5th row
o Change the “Text” drop-down to “Name and Value”
o Change the “Horizontal Position” drop-down to “Right”
6. At the bottom of the page, click on the “+” button to create a new report page.
7. Rename the page “Sales Person Overview”.
8. Create a new slicer for the Sales[SalesPerson] field.
9. Format the slicer to display horizontally, remove the header and resize appropriately
10. Create a new line chart with the following values:
o Axis: Date[Date]
o Values: [Profit %]
11. Expand the line chart down to the month level using the "Expand all down one level in the hierarchy"
button.
12. Click to view the Analytics gutter.
13. Under the Trend Line section:
o Click the “+ Add” button
o Change the “Style” drop-down to “Dotted”
o Switch Combine Series to Off
Use the SalesPerson slicer to observe the trend line changing according to who is selected.
14. Ensure the line chart is selected and return to the Analytics gutter.
15. Under the Constant Line section:
o Click the “+ Add” button
o Double click to change the “Constant Line 1” text to “Target”
o Insert “0.14” into the Value box (0.14 representing 14%)
o Change the “Color”: 5th column, 1st row
o Change the “Line style” to “Solid”
o Switch the Data Label to On
o Change the “Color” for the data label: 5th column, 1st row
o Change the “Text” drop-down to “Name and Value”
16. Under the Forecast section:
o Click the “+ Add” button
o Change the “Forecast Length” to 6 Months
o Change the “Seasonality” to 3
Power BI Training Day 2: Design & Collaboration
Lab Manual
o Click the “Apply” button
Use the SalesPerson slicer to observe how the forecast line and confidence band change according to who is
selected.
Spend a few minutes exploring what options are available in the different visual element types.
17. Save your report as “Lab 2-2 - Sales and Delivery Report [YOUR_NAME]”.
18. Close Power BI Desktop.
Power BI Training Day 2: Design & Collaboration
Lab Manual
Lab 2-3 – Custom Visuals
1. Copy your “Lab 2-2 - Sales and Delivery Report [YOUR_NAME]” Power BI Report and call it “Lab 2-3 -
Sales and Delivery Report [YOUR_NAME]”.
2. Open Lab 2-3 - Sales and Delivery Report [YOUR_NAME]”.
3. On the “Home” tab, under the “Custom Visuals” section, click on the “From Marketplace” button.
4. If prompted, enter your Power BI username and password and click “Sign In”.
This will launch a separate window to browse the list of available custom visuals.
5. In the search box type in “word cloud” (without the quotes) and press <ENTER>.
6. Click the “Add” button next to the Word Cloud visual.
The custom visual will now be downloaded and installed. It should only take a few seconds.
7. Click “OK” on the dialog indicating a successful import of the custom visual.
8. The Word Cloud visual element should now be displayed in the section of available visuals that can be
used.
9. Start a new Word Cloud visual:
o Category: Product[ProductName]
o Values: Sales[Units]
10. Click to view the Format gutter.
11. Switch the Rotate Text to Off.
The Word Cloud visual supports cross-filtering so take a moment to explore.
12. On the “Home” tab, under the “Custom Visuals” section, click on the “From Marketplace” button again.
13. In the search box type in “sparkline” (without the quotes) and press <ENTER>.
14. Click the “Add” button next to the Sparkline by OKViz visual.
15. Click “OK” on the dialog indicating a successful import of the custom visual.
16. Start a new Sparkline visual:
o Axis: Date[Calendar Month Year]
o Category: Product[ProductName]
o Values: Sales[Units]
17. Click to view the Format gutter.
18. Under the Title section:
o Switch the “Title” to On
o Change the “Title” to “Unit Sales Trend - Calendar Year” (without the quotes)
Take a moment to explore some of the capabilities this custom visual provides.
19. On the “Home” tab, under the “Custom Visuals” section, click on the “From Store” button again.
20. In the search box type in “play axis” (without the quotes) and press <ENTER>.
21. Click the “Add” button next to the Play Axis (Dynamic Slicer) visual.
22. Click “OK” on the dialog indicating a successful import of the custom visual.
23. Start a new Play Axis visual:
o Field: Sales[SalesPerson]
24. Click to view the Format gutter.
25. Under the Animation Settings section:
o Switch Loop to On
o Change the “Time(ms)” to 2000
26. Switch the Title to Off.
Power BI Training Day 2: Design & Collaboration
Lab Manual
27. Resize and position near to the SalesPerson slicer.
28. Click the play button on the Play Axis slicer and observe how it cycles through the list of sales people.
29. Click the stop button on the Play Axis slicer.
Spend a few minutes exploring the range of custom visuals available and add any you like.
30. Save your report as “Lab 2-3 - Sales and Delivery Report [YOUR_NAME]”.
31. Close Power BI Desktop.
Power BI Training Day 2: Design & Collaboration
Lab Manual
Lab 2-4 – Dashboard Sharing and Publish to Web
1. Copy the “Lab 2-3 - Sales and Delivery Report [YOUR_NAME]” Power BI report and call it “Lab 2-4 - Sales
and Delivery Report [YOUR_NAME]”.
2. Open “Lab 2-4 - Sales and Delivery Report [YOUR_NAME]”.
3. On the “Home” tab, click the “Publish” button.
4. If prompted, enter your Power BI username and click “Sign In”.
NOTE: If you haven’t created a Power BI login prior to the training session please inform your trainer who will assist.
You will need an organisational email address that you can access to validate the setup.
5. Enter your password in the standard Microsoft login dialog.
6. If prompted, select “My Workspace” from the list of destinations.
The publishing process will now upload your report and the associated dataset to the Power BI Service
(app.powerbi.com).
7. Click on the Open link in the success dialog.
This will open your web browser and navigate directly to the published report. You may need to log in again to
the Power BI Service before viewing the report.
Take a moment to explore your report now that it has been published to the Power BI Service – it should look and
operate the same as it did in Power BI Desktop however as you are viewing it as a “reader” you may notice some of
the configuration options on the visual elements are no longer available.
8. From the “Sales Overview” page, click on the “Pin Visual” button on the header of the “Product Volumes”
column chart.
9. Ensure “New dashboard” is selected and enter the name “Sales Summary [YOUR_NAME]”.
10. Click the “Pin” button.
11. Click on the “Go to Dashboard” button on the pop-up window that appears to navigate to your new
dashboard.
12. Experiment with resizing the tile to find a size that you like.
Observe how hovering over the tile provides the tooltips that have been defined in the report.
13. Click on the tile to drill through to the source report.
14. Pin 3 more visual elements to this dashboard from different pages of your report.
15. View the “Sales Summary [YOUR_NAME]” dashboard and move/resize the tiles as appropriate.
16. Click on the “Share” button on the tool bar.
17. Under “Grant access to:” enter the email address of one of your colleagues on the training course with you
or use your trainers email address.
18. Un-tick the box “Allow recipients to share your dashboard”.
19. Click the “Share” button.
At this stage the person you have shared your dashboard to will receive an email inviting them to view your
dashboard. If they click the link in the email they will be taken to the Power BI Service where they will need to login.
If they don’t already have an account and a paid licence then they will need to sign up and then elect to take the
Pro licence trial. Once they are logged in then they will see the dashboard.
Power BI Training Day 2: Design & Collaboration
Lab Manual
Recall that internal users will be able to find dashboards shared with them under the “Shared with me” section of
app.powerbi.com but external users will need to bookmark the URL in the email in order to return to the dashboard
at a later date.
20. Work with your fellow trainees or trainer to try to share a dashboard between each other.
We will now move on to publishing a report to the public web.
21. In your web browser, navigate back to the “Lab 2-4 - Sales and Delivery Report [YOUR_NAME]” report.
22. Under the “File” menu, click on “Publish to web”.
23. Read the content explaining what Publish to web is and isn’t used for and then click “Create embed code”.
24. Read the content that provides some final context and then click “Publish”.
25. Copy the link from the “Link you can send in email” box and paste it into a new browser window.
26. Explore how the report functions similarly but that there are a few interface changes:
o No “Filters” pane to the right of the screen
o Page navigation is different (doesn’t give you the names of the pages)
Congratulations - you have now published a Power BI report that the world can see!
27. Close down the browser window with the public version of the report.
28. Return to the Power BI Service app.powerbi.com and navigate to your “Lab 2-4 - Sales and Delivery
Report [YOUR_NAME]” report.
29. Click on the Settings cog button at the top of the Power BI interface and select “Manage embed codes”.
Observe the embed code listed there for the report with a status and date created.
30. Click on the “…” button to the right of the entry and select “Get code”.
This presents the URL and iframe code dialog for the embed code in the event that you have misplaced it.
31. Click on the “…” button to the right of the entry and select “Delete”.
32. Click the “Delete” button.
The public version of the report will now be set to expire and will shortly be unavailable to the general public.
33. Return to your Power BI Desktop application.
34. Click the “Got it” button to close the publish dialog if it is still displayed.
35. Save your report which should be called “Lab 2-4 - Sales and Delivery Report [YOUR_NAME]”.
36. Close Power BI Desktop.
Power BI Training Day 2: Design & Collaboration
Lab Manual
Lab 2-5 – Building Attached Reports
1. In your web browser, login to app.powerbi.com and in the navigation pane click “My Workspace” to view
your published report.
2. Click to view the “Datasets”.
Observe the dataset for the “Lab 2-4 - Sales and Delivery Report [YOUR_NAME]” report along with a list of actions
and some information about data refresh.
3. Under “Actions” click the “Create report” button.
Observe how the interface mirrors that of Power BI Desktop, with a blank canvas, a list of available visual elements
and the data model that was built to support the “Lab 2-4 - Sales and Delivery Report [YOUR_NAME]” report. Let’s
build a new report.
4. Click to add a new slicer for “Date[Calendar Month]”.
5. Format the slicer to display horizontally and resize as appropriate.
6. Create a new clustered column chart visual:
o Axis: Sales[PickupDepotManager]
o Legend: Product[ProductCategory]
o Value: Sales[Units]
7. Create a new matrix visual:
o Rows: Product[ProductCategory], Product[ProductName]
o Columns: Sales[PickupDepotManager]
o Values: Sales[Units]
8. Expand the matrix down to the ProductName level and resize as appropriate.
9. Click “File” > “Save” and name the new report “Depot Manager Report [YOUR_NAME]”.
10. Click back to view the “My Workspace” and click to view the Reports.
Observe the new attached report listed there. Click to view and explore the “Depot Manager Report
[YOUR_NAME]” report.
We will now create a new attached report using Power BI Desktop.
11. Open Power BI Desktop.
12. Click “Get Data”.
13. In the search box, type “power bi” (without the quotes).
14. Select “Power BI Datasets” and click “Connect”.
15. Sign in if requested.
A dialog will appear listing all of the workspaces you have access to on the Power BI Service.
16. In the search box, type “Lab” and select the “Lab 2-4 - Sales and Delivery Report [YOUR_NAME]” dataset
listed and click “Create”.
Power BI Desktop will now connect to the selected dataset in the Power BI Service and will momentarily present the
data model to begin building a new report.
Observe how the the “Data” and “Relationship” view are not available nor many of the buttons on the ribbon as we
are now connected in a visualisation-only mode.
17. Create a new stacked column chart visual:
o Axis: Sales[SalesTeam]
Power BI Training Day 2: Design & Collaboration
Lab Manual
o Value: Sales[Profit %]
o Format to show data labels
18. Create a new treemap visual:
o Group: Product[ProductCategory]
o Details: Sales[SalesPerson]
o Values: Sales[Profit %]
o Resize to fill a large portion of the canvas
19. Save your new attached report as “Lab 2-5 – Sales Person Profit Analysis [YOUR_NAME]”.
20. On the “Home” tab click the “Publish” button.
Observe how Power BI Desktop provides a list of workspace locations to publish to as the new report can be
published to different workspace locations from the source dataset.
21. Highlight “My Workspace” and click “Select”.
22. Click on the Open link in the success dialog.
The report is fully functional and interactive as expected.
23. Click to view “My Workspace” and then to “Reports”.
Observe how the new attached report is listed.
24. Return to your Power BI Desktop application.
25. Click the “Got it” button to close the publish dialog if it is still displayed.
26. Close Power BI Desktop.
Power BI Training Day 2: Design & Collaboration
Lab Manual
Lab 2-6 – Apps and Workspaces
1. In your web browser, login to app.powerbi.com.
2. In the navigation pane, click on “Workspaces”.
3. Click the “Create app workspace” button at the bottom of the window.
4. In the “Workspace name” box enter “Apparel Analytics [YOUR_INITIALS]”.
5. Expand the “Advanced” drop-down.
This is where the setting resides to specify that this workspace should be provisioned on Premium capacity. This is
only available if your tenant is licenced for Power BI Premium and if your user account has been given access to
provision into it.
6. Click the “Save” button.
The workspace will be provisioned and momentarily you will be taken to the new empty workspace.
7. In your local file system, copy your existing “Lab 2-4 - Sales and Delivery Report [YOUR_NAME]” and name
it “Lab 2-6 - Sales and Delivery Report [YOUR_NAME]”.
8. Open “Lab 2-6 - Sales and Delivery Report [YOUR_NAME]” in Power BI Desktop.
9. On the “Home” tab click the “Publish” button.
NOTE: You may need to enter your login details before publishing continues
10. In the Publish to Power BI dialog the “Apparel Analytics [YOUR_INITIALS]” workspace should be listed as a
destination.
11. Highlight “Apparel Analytics [YOUR_INITIALS]” and click the “Publish” button.
12. Click on the Open link in the success dialog
Observe that the report has now been published to the Apparel Analytics [YOUR_INITIALS] workspace.
13. Click on “Workspaces” under the navigation pane and click on “Apparel Analytics [YOUR_INITIALS]” listed
under the “APP WORKSPACES” heading.
14. Click to select the Reports and Datasets and observe that only your “Lab 2-6 - Sales and Delivery Report
[YOUR_NAME]” exists in this workspace.
15. Take a few minutes to recreate the attached “Depot Manager Report” from Lab 2-5 using the
app.powerbi.com web interface.
16. Copy your “Lab 2-5 – Sales Person Profit Analysis [YOUR_NAME]” attached report and name it “Lab 2-6 –
Sales Person Profit Analysis [YOUR_NAME]”.
17. Open “Lab 2-6 – Sales Person Profit Analysis [YOUR_NAME]” in Power BI Desktop.
Currently this attached report is connected to the dataset that was published to your My Workspace. As the data
model is the same as the one we have just published to the Apparel Analytics [YOUR_INITIALS] workspace we can
re-point the report so that we can use the dataset in the app workspace.
18. On the “Home” tab, click the drop-down under the “Edit Queries” button and select “Data Source
Settings”.
19. Search for “Apparel Analytics [YOUR_INITIALS]” workspace.
20. Highlight the “Lab 2-6 - Sales and Delivery Report [YOUR_NAME]” dataset and click “Create”.
Power BI Desktop will now connect to the new dataset and validate that all of the visuals are supported. In the
event that a field is missing (eg. name change, deletion) then the visual will display with an error and it will either
need to be updated or changes made to the new dataset.
21. Click “Save” to save the modified “Lab 2-6 – Sales Person Profit Analysis [YOUR_NAME]” Power BI Report.
Power BI Training Day 2: Design & Collaboration
Lab Manual
22. Click the “Publish” button.
23. Choose the appropriate workspace destination as “Apparel Analytics [YOUR_INITIALS]” and open link in
the success dialog.
It’s important to note that Power BI now allows attached reports to be published to different workspaces to where
the dataset resides.
24. Confirm the report is working as expected and navigate to the Reports section of the “Apparel Analytics
[YOUR_INITIALS]” workspace to view it alongside the other reports.
Take a few mins to create a new dashboard called “Apparel Sales Summary” in the “Apparel Analytics
[YOUR_INITIALS]” workspace using visuals from any of the reports.
Now that we have all the content that we want to distribute to our users it is time to create an app.
25. In the navigation pane, click to select the “Apparel Analytics [YOUR_INITIALS]” workspace.
26. In the top-right, click the “Publish app” button.
27. Enter an approprioate App Name in the text box.
28. Under the Description enter the text “Summary analytics for Apparel sales” (without the quotes)
29. Select an “App Theme Color” of your choosing.
30. Click to select the “Navigation” tab.
Observe the content within the app workspace that will be published as the app.
31. In the left navigation area, order the items in the as you would like to see them appear in the app.
32. Click to select the “Permissions” tab.
Observe that you can publish the app to the entire organisation or to selected individuals or groups.
33. Leave the “Specific individuals or groups” radio button selected and enter your Power BI login into the
“Enter email addresses” box.
34. Click the “Finish” button in the top-right.
35. Click the “Publish” button.
A publishing app pop-up should appear indicating the progress. It may take a minute to complete.
A success dialog will appear giving a URL that can be sent directly to those users you have published the app to
and this will automatically add the app to their Power BI Service menu.
36. Click on the “Go to app” button.
This will open app.powerbi.com and navigate directly to the app. Observe how the navigation pane on the left is
highlighting the “App” sections and components.
Observe how the dashboard and drill-through to reports functionality is as expected.
37. Click on the “Apps” link at the top of the page:
Observe the user interface for apps and how the app becomes a complete entity containing dashboard and
reports. The app workspace can be modified with new or changed elements as required and these will only be
Power BI Training Day 2: Design & Collaboration
Lab Manual
published to users when the app is updated. This provides a mechanism for app authors to stage their changes
before publishing to wider audiences.
38. Close down your web browser.
39. Close down any open Power BI Desktop instances.
Power BI Training Day 2: Design & Collaboration
Lab Manual
Have additional questions,
or want to know more?
Contact
Lee Moran
Business Intelligence Practice Lead
Velrada Capital Pty Ltd
P. 1300 835 723
E. Lee.Moran@velrada.com
Perth
Level 18, 197 St Georges Terrace
Perth WA 6000
www.velrada.com
Power BI Training Day 2: Design & Collaboration
Lab Manual
You might also like
- Mastering OBIEE11g Dashboard and Reporting GuideDocument142 pagesMastering OBIEE11g Dashboard and Reporting GuideAmit Sharma100% (1)
- SpagoBI TutorialsDocument39 pagesSpagoBI TutorialsShiva RokaNo ratings yet
- t24 Programing StandardsDocument27 pagest24 Programing StandardsAnilNo ratings yet
- ASPEN PLUS Lecture Presentation PDFDocument101 pagesASPEN PLUS Lecture Presentation PDFvenkatesh801No ratings yet
- Power BI Workshop OverviewDocument94 pagesPower BI Workshop OverviewViniciusFagundes100% (3)
- User's Manual of RDC6332G Control SystemDocument42 pagesUser's Manual of RDC6332G Control SystemJuanjo AcvdoNo ratings yet
- Using Spreadsheets, Selection Sets, and COGO ControlsDocument19 pagesUsing Spreadsheets, Selection Sets, and COGO ControlsipcNo ratings yet
- Developing Key Performance Indicators in TableauDocument10 pagesDeveloping Key Performance Indicators in TableauRamesh KumarNo ratings yet
- GEN AFTN Terminal User ManualDocument41 pagesGEN AFTN Terminal User ManualhishamuddinohariNo ratings yet
- Lab 3.1 Create A Report Using Cube Data: ScenarioDocument10 pagesLab 3.1 Create A Report Using Cube Data: ScenariokasimNo ratings yet
- Digital Scholarship Laboratory Workshop Series: I Can Email You A License To Install Tableau On Your Laptop!Document18 pagesDigital Scholarship Laboratory Workshop Series: I Can Email You A License To Install Tableau On Your Laptop!Ank SagaNo ratings yet
- Hands On Lab Oracle BI Publisher Collaborate 2010Document34 pagesHands On Lab Oracle BI Publisher Collaborate 2010GauthamSampathNo ratings yet
- About Delphi Programming - For Novice Developers and First Time VisitorsDocument42 pagesAbout Delphi Programming - For Novice Developers and First Time VisitorsLiviuNo ratings yet
- ATPDrawDocument27 pagesATPDrawdbzoNo ratings yet
- Lecture Sheet-Power BI VisualsDocument18 pagesLecture Sheet-Power BI VisualsRas AltNo ratings yet
- Microsoft Office Productivity Pack: Microsoft Excel, Microsoft Word, and Microsoft PowerPointFrom EverandMicrosoft Office Productivity Pack: Microsoft Excel, Microsoft Word, and Microsoft PowerPointNo ratings yet
- DMU Navigator Por DiegoDocument549 pagesDMU Navigator Por DiegoiagomouNo ratings yet
- Python and PyQt - Building A GUI Desktop Calculator - Real PythonDocument33 pagesPython and PyQt - Building A GUI Desktop Calculator - Real PythonPraveen Kumar100% (1)
- Lab 2 - Data Modeling and ExplorationDocument47 pagesLab 2 - Data Modeling and ExplorationdojijejuNo ratings yet
- Lab 2 - Data Modeling and ExplorationDocument48 pagesLab 2 - Data Modeling and ExplorationDelbert BeasleyNo ratings yet
- Lab 2 - Data Modeling and Exploration A4Document44 pagesLab 2 - Data Modeling and Exploration A4umairNo ratings yet
- PowerBIPRIAD Lab02BDocument16 pagesPowerBIPRIAD Lab02BpedromartinsdetNo ratings yet
- Microsoft Virtual Labs: Reporting Services Enhancements: Report Designer, Visualizations, and TablixDocument8 pagesMicrosoft Virtual Labs: Reporting Services Enhancements: Report Designer, Visualizations, and Tablixapi-19712581No ratings yet
- Cognos 8 Business Intelligence (C8 BI) Framework ManagerDocument25 pagesCognos 8 Business Intelligence (C8 BI) Framework ManagerVishal Raj GoduguNo ratings yet
- Lab 3 - Data VisualizationDocument33 pagesLab 3 - Data Visualizationhariharasubramaniananian.s s.No ratings yet
- DA LabDocument12 pagesDA Labkumarshravan66712No ratings yet
- 2015 Sylabus - Lab Backlog May 2018Document24 pages2015 Sylabus - Lab Backlog May 2018Tilakraj MishraNo ratings yet
- Lab 3 - Data Visualization A4Document31 pagesLab 3 - Data Visualization A4umairNo ratings yet
- Cognos Analytics - Getting Started With ReportingDocument43 pagesCognos Analytics - Getting Started With ReportingAnaNo ratings yet
- Act430-Project MimDocument12 pagesAct430-Project MimEmon HossainNo ratings yet
- Power BIDocument93 pagesPower BIRick VNo ratings yet
- The Domino Designer Quickstart Tutorial1 51 60Document10 pagesThe Domino Designer Quickstart Tutorial1 51 60Galacticsolutions PltNo ratings yet
- Dashboarding and Reporting With: Oracle BI Enterprise EditionDocument59 pagesDashboarding and Reporting With: Oracle BI Enterprise EditionSnehasish NandaNo ratings yet
- Lab 3 - Data VisualizationDocument35 pagesLab 3 - Data VisualizationdojijejuNo ratings yet
- Lab 3 - Data VisualizationDocument34 pagesLab 3 - Data VisualizationFlossy PrestonNo ratings yet
- Lab 3 - Data VisualizationDocument35 pagesLab 3 - Data VisualizationDelbert BeasleyNo ratings yet
- Lab 2 - Data Modeling and ExplorationDocument44 pagesLab 2 - Data Modeling and ExplorationBrianCarreñoNo ratings yet
- Practical 2:: Analyzing Data With Pivot TablesDocument10 pagesPractical 2:: Analyzing Data With Pivot TablesEvy Wong0% (1)
- Create Your Own Measures in Power BI DesktopDocument18 pagesCreate Your Own Measures in Power BI DesktopHermann Akouete AkueNo ratings yet
- Splunk Lab - Intro To DashboardsDocument12 pagesSplunk Lab - Intro To Dashboardsalphabitic RazandrimanjakaNo ratings yet
- MIS Lab ReportDocument25 pagesMIS Lab ReportAaradhya BhattaraiNo ratings yet
- ALA2018 ALCTS Retooling HandoutPacket PDFDocument27 pagesALA2018 ALCTS Retooling HandoutPacket PDFjorugesan_xNo ratings yet
- PowerBIPRIAD Lab05ADocument27 pagesPowerBIPRIAD Lab05AJaved KhanNo ratings yet
- Crystal ReportDocument37 pagesCrystal ReportHakimMostaNo ratings yet
- Lab 3 - Data VisualizationDocument27 pagesLab 3 - Data VisualizationBrianCarreñoNo ratings yet
- Access 2003 Reports: Technical Support ServicesDocument16 pagesAccess 2003 Reports: Technical Support ServicesAnh leNo ratings yet
- 04 Configure Data Model in Power Bi Desktop AdvancedDocument9 pages04 Configure Data Model in Power Bi Desktop Advanced2007191530028No ratings yet
- Module 5 Collected Job AidsDocument19 pagesModule 5 Collected Job AidsSubhrajit DasNo ratings yet
- Hands-On Lab 6 - Advanced Dashboard Capabilities in Cognos Analytics (30 Min)Document13 pagesHands-On Lab 6 - Advanced Dashboard Capabilities in Cognos Analytics (30 Min)Galacaesar KhambaliNo ratings yet
- 2.0 ExercisesDocument30 pages2.0 ExercisessirfjaNo ratings yet
- Demonstration On Visualizing Data With Power BI DesktopDocument2 pagesDemonstration On Visualizing Data With Power BI DesktopSavitaDarekarNo ratings yet
- Dashboard AssignmentDocument17 pagesDashboard AssignmentRam DevineniNo ratings yet
- KNIME Report Designer Quick Start Guide: ContentDocument20 pagesKNIME Report Designer Quick Start Guide: ContentOnixSantosNo ratings yet
- 01 - Ugly Model - Demo and Then Show How To FixDocument8 pages01 - Ugly Model - Demo and Then Show How To FixjoshtbotNo ratings yet
- Lab A: Calculations and KpisDocument22 pagesLab A: Calculations and KpisRamon Arias FriasNo ratings yet
- Lab 05Document9 pagesLab 05Adron LimNo ratings yet
- PBI-3000 Microsoft Power BI: Participant Kit Solution Document - Rel. 042020 Page 1 - 9Document9 pagesPBI-3000 Microsoft Power BI: Participant Kit Solution Document - Rel. 042020 Page 1 - 9SAGAR SHARMANo ratings yet
- Tutor08 COGOControlsDocument24 pagesTutor08 COGOControlsEnergy SprintNo ratings yet
- Lab 1 - Accessing and Preparing Data A4Document33 pagesLab 1 - Accessing and Preparing Data A4Nasir Ali MuhammadNo ratings yet
- Microsoft Office Excel 2016 For Windows: Pivottables & PivotchartsDocument19 pagesMicrosoft Office Excel 2016 For Windows: Pivottables & Pivotchartswahyudi yahyaNo ratings yet
- Inspection Tutorial Sheet Metal PartDocument16 pagesInspection Tutorial Sheet Metal PartPaulo Roberto SilvaNo ratings yet
- Day 6: Working With DataDocument7 pagesDay 6: Working With DataHydralyn PalchanNo ratings yet
- Data Analysis and VisualizationDocument15 pagesData Analysis and VisualizationjoseNo ratings yet
- Use of Pivot Table Scout InventoryDocument13 pagesUse of Pivot Table Scout Inventorymoira libresNo ratings yet
- Creating A Look of PresentationDocument39 pagesCreating A Look of PresentationETL LABSNo ratings yet
- What Are Power BI SlicersDocument173 pagesWhat Are Power BI SlicersRick VNo ratings yet
- SPSS Smart Viewer Evaluation Copy Step-by-Step Evaluation GuideDocument4 pagesSPSS Smart Viewer Evaluation Copy Step-by-Step Evaluation GuideRoxy RoxaNo ratings yet
- Lesson 9. Reports: Visual Reports Are Graphical Representations of Project Data in The Form of Charts. These VisualDocument11 pagesLesson 9. Reports: Visual Reports Are Graphical Representations of Project Data in The Form of Charts. These VisualBilal SalamehNo ratings yet
- Power BI Training Course - Day 2 - Presentation HandoutDocument31 pagesPower BI Training Course - Day 2 - Presentation HandoutAmish DebNo ratings yet
- Power BI Training Course - Day 1 - Lab ManualDocument18 pagesPower BI Training Course - Day 1 - Lab ManualAmish DebNo ratings yet
- Power BI Training Course - Day 1 - Presentation HandoutDocument42 pagesPower BI Training Course - Day 1 - Presentation HandoutAmish DebNo ratings yet
- Managing The MenDocument72 pagesManaging The MenAmish DebNo ratings yet
- Implement Total Quality Management Key Performance Indicators (KPIs)Document6 pagesImplement Total Quality Management Key Performance Indicators (KPIs)Amish DebNo ratings yet
- Extra Questions For AsDocument35 pagesExtra Questions For AsAmish DebNo ratings yet
- Learning HTMLDocument26 pagesLearning HTMLlisakhanyang03No ratings yet
- Infinity Unlimited USB ManualDocument84 pagesInfinity Unlimited USB ManualsdfrNo ratings yet
- UgCS User Manual-DraftDocument34 pagesUgCS User Manual-DraftLucas Matías MolinaNo ratings yet
- Anypre: A Pre-Processor of AnycastingDocument111 pagesAnypre: A Pre-Processor of AnycastingRivalNo ratings yet
- Hotel BookingDocument21 pagesHotel BookingDebannik DasNo ratings yet
- Using Microsoft Access 7 - InterfacesDocument29 pagesUsing Microsoft Access 7 - InterfacesTriet TruongNo ratings yet
- ADPlaylist En)Document37 pagesADPlaylist En)rizki idrNo ratings yet
- Bonita Documentation - Sap Jco3 - 2014-04-22Document3 pagesBonita Documentation - Sap Jco3 - 2014-04-22Jesus Torres ArredondoNo ratings yet
- AR3011 Bluetooth Users GD PCDocument74 pagesAR3011 Bluetooth Users GD PCHajar Norasyikin Abu BakarNo ratings yet
- Parcel Editor User ManualDocument46 pagesParcel Editor User Manualklicktime3100% (1)
- User'S Guide: John Wiley & Sons, IncDocument45 pagesUser'S Guide: John Wiley & Sons, Incfahro2000No ratings yet
- Concrete For StartersDocument38 pagesConcrete For StartersUmpahPah75No ratings yet
- CH13.4 DIAView CommonScripts enDocument124 pagesCH13.4 DIAView CommonScripts enAlex Anchivilca BaltazarNo ratings yet
- DBMS Lab ManualDocument57 pagesDBMS Lab ManualNarendh SubramanianNo ratings yet
- Manual DVC2Document42 pagesManual DVC2Tenchiu AndreeaNo ratings yet
- Juniper Vlabs User GuideDocument16 pagesJuniper Vlabs User GuideTrần Hoàng ThôngNo ratings yet
- ATP Draw 5 - User Manual Updates (2007) PDFDocument51 pagesATP Draw 5 - User Manual Updates (2007) PDFandredNo ratings yet
- WPFDocument74 pagesWPFRD07 DzNo ratings yet
- Recovery Scenarios:: Navigation For Object TestDocument2 pagesRecovery Scenarios:: Navigation For Object TestJagat MishraNo ratings yet
- Missing 1.1 Short User Manual: Riccardo Gusmeroli and Claudia DalleraDocument23 pagesMissing 1.1 Short User Manual: Riccardo Gusmeroli and Claudia DalleraJoey JayashreeNo ratings yet
- Notesmaster User ManualDocument40 pagesNotesmaster User ManualOsmany MadrigalNo ratings yet