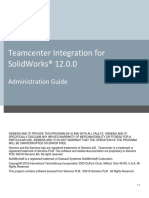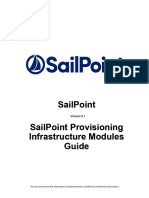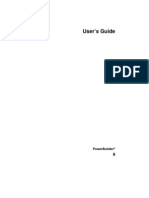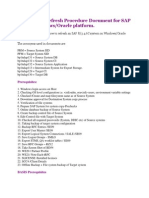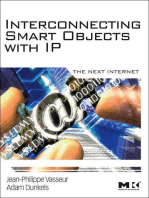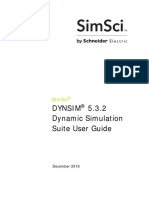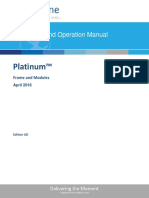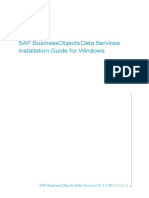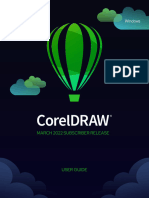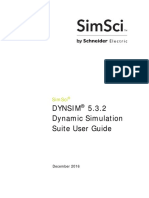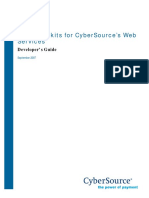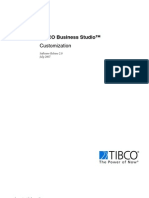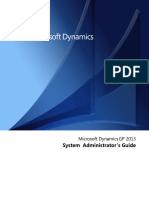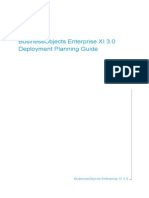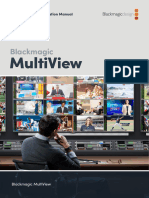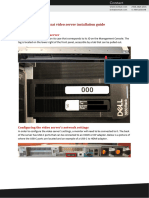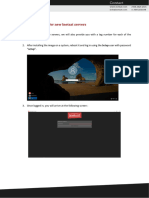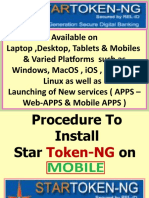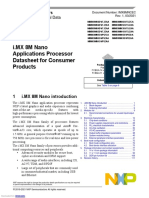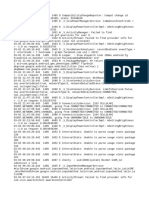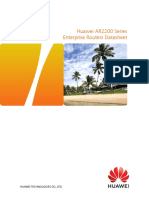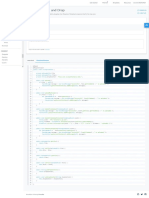Professional Documents
Culture Documents
User Guide. Nexio LLM. December
User Guide. Nexio LLM. December
Uploaded by
Lucas AllemandCopyright
Available Formats
Share this document
Did you find this document useful?
Is this content inappropriate?
Report this DocumentCopyright:
Available Formats
User Guide. Nexio LLM. December
User Guide. Nexio LLM. December
Uploaded by
Lucas AllemandCopyright:
Available Formats
User Guide
Nexio® LLM
December 2014
175-100403-00
Delivering the Moment
Publication Information
© 2014 Imagine Communications Corp.
Proprietary and Confidential.
Imagine Communications considers this document and its contents to be proprietary and confidential.
Except for making a reasonable number of copies for your own internal use, you may not reproduce this
publication, or any part thereof, in any form, by any method, for any purpose, or in any language other
than English without the written consent of Imagine Communications. All others uses are illegal.
This publication is designed to assist in the use of the product as it exists on the date of publication of
this manual, and may not reflect the product at the current time or an unknown time in the future. This
publication does not in any way warrant description accuracy or guarantee the use for the product to
which it refers. Imagine Communications reserves the right, without notice to make such changes in
equipment, design, specifications, components, or documentation as progress may warrant to improve
the performance of the product.
Trademarks
Product names and other appropriate trademarks, e.g. D-Series™, Invenio®, PowerSmart®, Versio™ are
trademarks or trade names of Imagine Communications or its subsidiaries.
Microsoft® and Windows® are registered trademarks of Microsoft Corporation. All other trademarks and
trade names are the property of their respective companies.
Contact Information
Imagine Communications has office locations around the world. For domestic and international location
and contact information, visit our Contact page
(http://www.imaginecommunications.com/company/contact-us.aspx).
Support Contact Information
For domestic and international support contact information see:
Support Contacts (http://www.imaginecommunications.com/services/customer-care.aspx)
eCustomer Portal (http://support.imaginecommunications.com)
Academy Training (http://www.imaginecommunicationsacademy.com)
2014 Imagine Communications | All Rights Reserved Page 2 of 36
Nexio® LLM Contents
Contents
Overview................................................................................................................ 5
Nexio Server System Architectures .......................................................................................................... 5
HDI Internal Storage ............................................................................................................................. 5
Direct Connect Architecture ................................................................................................................. 5
Switched Fibre Channel Model ............................................................................................................ 6
Media Host Architecture ...................................................................................................................... 6
Intrinsic Mirror System ......................................................................................................................... 6
Nexio Config .......................................................................................................... 7
User Interface ........................................................................................................ 7
Accessing the LLM UI ................................................................................................................................ 7
Nodes Pane........................................................................................................................................... 8
Physical Disks Pane ............................................................................................................................... 9
Logical Disks Pane................................................................................................................................. 9
Logging In................................................................................................................................................ 12
Viewing Network Properties .................................................................................................................. 12
Viewing RAID Set Properties................................................................................................................... 13
Viewing RAID Set Error History............................................................................................................... 14
Viewing Codec Controls .......................................................................................................................... 15
Buffer Usage ....................................................................................................................................... 16
Special ................................................................................................................................................ 16
Drive Activity ...................................................................................................................................... 17
Connections ........................................................................................................................................ 17
RAID Set Technology ............................................................................................ 19
Types of RAID.......................................................................................................................................... 19
Software RAID .................................................................................................................................... 19
Hardware RAID ................................................................................................................................... 19
Creating RAID Sets ............................................................................................... 20
RAID Set Parameters .............................................................................................................................. 20
Examples ................................................................................................................................................. 21
Creating RAID Sets – HDI .................................................................................................................... 21
© 2014 Imagine Communications | All Rights Reserved Page 3 of 36
Nexio® LLM Contents
Creating RAID Sets - Farad.................................................................................................................. 23
Registry Settings ..................................................................................................................................... 24
Expanding an Existing RAID Set ............................................................................ 25
Expanding a Farad RAID Set.................................................................................................................... 25
Replacing a Physical Drive .................................................................................... 26
Replacing a Drive – HDI and SBOD ......................................................................................................... 26
Rebuilding a RAID Set........................................................................................... 27
Examples ................................................................................................................................................. 27
Rebuilding a RAID Set – HDI ............................................................................................................... 27
Rebuilding a RAID Set – Farad ............................................................................................................ 28
Restoring FAT Tables............................................................................................ 28
Saving the FAT Table to a Snapshot File ................................................................................................. 28
Restore the Snapshot File to the Device ................................................................................................ 29
Troubleshooting................................................................................................... 30
Observing Error Conditions .................................................................................................................... 30
Reading Sense Codes .......................................................................................................................... 31
Locating a Problem Drive........................................................................................................................ 31
Locating Physical Drives using LLM ........................................................................................................ 32
Locating a Disk ID ............................................................................................................................... 32
Locating Enclosure Slot Number ........................................................................................................ 33
Managing Hot Spares ............................................................................................................................. 34
Configuring a Hot Spare ..................................................................................................................... 34
Finding a Hot Spare ............................................................................................................................ 35
Fixing Problem Drives ............................................................................................................................. 35
Reseating a Drive ................................................................................................................................ 35
© 2014 Imagine Communications | All Rights Reserved Page 4 of 36
Nexio® LLM Overview
Overview
The main software engine inside all Nexio™ server systems is the Low Level Module (LLM) application.
Although its user interface is spare, the functions provided by the LLM are far reaching. It handles all of
the low level communications between various servers on a Nexio server network system, it directs the
storage and retrieval of media and metadata to the storage array, it manages the real-time compression
and decompression of the media, and it provides the main interface to other software applications that
control the inputs and the outputs from the server.
As an application, the LLM must remain running on each Nexio server that directly or indirectly accesses
media from the storage system. It is possible to minimize the application so that it runs in the
background in the Windows system tray. The main thing to understand is that you must not close the
LLM application if you are recording or playing media from the Nexio system.
This manual provides a reference to the main functions of the LLM user interface. It does not include all
of the possible functions and features of every Nexio platform and storage system. Please refer to the
individual manuals associated with each platform and system for more information on those specifics.
Nexio Server System Architectures
Nexio Server Systems feature several architectures. The differences depend on the complexity of the
storage system and the method through which the Nexio servers share the media on those storage
systems.
HDI Internal Storage
Nexio HDI servers are stand-alone server systems with the media storage built into the server platform.
HDI servers can only see the media on their own internal media drives and not on any other Nexio
systems on the network.
Examples: NXAMP3801HDI, NXVOLT1401HDI
Direct Connect Architecture
Direct Connect Nexio Servers make use of fibre channel cables to directly connect to external storage.
The storage is shared with other Nexio servers and other platforms such as Velocity editors or Media
Gateway servers. There is a physical limit to the number of servers or platforms that can directly attach
to the storage. Typically only four servers can connect to the shared storage in the direct connect model.
Examples: NXAMP3801HDX, NXVOLT1401HDX, NXS3100 Storage Series, NXS2200 and NXS 2300 Farad
Series
© 2014 Imagine Communications | All Rights Reserved Page 5 of 36
Nexio® LLM Overview
Switched Fibre Channel Model
By adding fibre channel switches to the storage architecture, the switched model expands the number
of servers that can connect to the shared storage and the amount of data bandwidth that the platforms
can access jointly. Up to 13 Nexio platforms can attach to the storage for the NXS3100 series. Up to 24
Nexio platforms can attach to the storage for NXS2200 and NXS2300 Farad series.
Examples: NXAMP3801HDX, NXVOLT1401HDX, NX1011MGX, NXS3100 Storage Series
Media Host Architecture
The Nexio Media Host platform, the NX1011MIOH, adds a further extension to the maximum amount of
storage, bandwidth and server platforms attached. In this architecture the MIOH platform is connected
to the storage, either directly or through a fibre channel switch. The Nexio platforms then become
clients to the Media Host platforms, which act as a bridge for providing servers access to the storage
over the Ethernet connection. Multiple servers can attach to a single MIOH. Up to 255 total nodes can
be supported in an MIOH architecture.
Examples: NXAMP3801HDX, NXVOLT1401HDX, NX1011MIOH, NXS3100 Storage Series, Farad Storage
Intrinsic Mirror System
The Intrinsic Mirror (IM) System adds a fully redundant storage system to the existing storage. IM is
available for Media Host, Switched Fibre, and Direct Connect architectures. IM is not available for HDI
internal storage.
For an Intrinsic Mirror system, the LLM ensures that all data written to one storage system is written
simultaneously to the second providing mirrored copies of the same media storage. Nexio servers have
access to both storage systems. This provides more storage, more data bandwidth, and more attached
server platforms all in a truly redundant storage system.
© 2014 Imagine Communications | All Rights Reserved Page 6 of 36
Nexio® LLM Nexio Config
Nexio Config
The Nexio Config software application provides an interface for setting configurations on your Nexio
devices. When Nexio Config opens, it displays network and system information that it reads from your
system on startup. Nexio Config reads your system and sets up the LLM so that it displays the correct
configuration options. Once the Nexio Config Initial Setup routine makes the settings, the LLM can be
started to initialize the storage.
Note. You must use Nexio Config to set up your server system before you can initialize using LLM.
User Interface
The LLM must be running in order for the Nexio server system to operate. Although you must not un-
install the LLM, you may need to exit and restart the LLM so new settings can take effect.
Accessing the LLM UI
The LLM starts automatically when you double-click the Nexio Startup icon on the desktop of the local
Nexio device. If the Nexio server is running as a client server connected to a Media Host platform, the
LLM on the Media Host must first be running before the client LLM is launched.
The LLM can take anywhere from 20 seconds to more than a minute to fully launch. No other
applications should be launched while it starts up and connects to the Nexio network and storage
system.
© 2014 Imagine Communications | All Rights Reserved Page 7 of 36
Nexio® LLM User Interface
The Windows X icon on the LLM UI is permanently grayed-out. It does not operate to close or exit the
LLM. To exit, click on the LLM logo and choose Exit LLM.
Nodes Pane
The LLM UI Nodes pane displays an icon for each Nexio device connected to the network. Labels identify
each node by number and tell whether the node is local or remote. Node icons are also color-coded for
easy identification. Each node must have a unique number. This number is set when the system is
commissioned. When the LLM begins to launch, the LLM checks all node numbers on the network. If the
LLM discovers that it is assigned number is already assigned to another node, the LLM will not launch.
Cyan monitor with red display: indicates a node attached to the local device.
Gray monitor with blue display: indicates a remote node.
The Nodes pane reacts a little differently in the Media Host architecture. On client Nexio platforms, you
will only see the local node number in the node pane. On the Media Host platforms, you will see the
local node, the other Media Hosts node, and the client nodes connecting through the local Media Host.
© 2014 Imagine Communications | All Rights Reserved Page 8 of 36
Nexio® LLM User Interface
Physical Disks Pane
The Physical Disks pane displays an icon for each physical disk on the storage device that is not part of a
RAID set. Hot spare drives display in the Physical Disks pane. If the Physical Disk pane is empty, it usually
means all available disks have been configured as part of a logical disk.
Note: To view parameters for a physical disk, right-click on the disk icon and use the context menu.
Logical Disks Pane
The Logical Disks pane icons represent the logical disk (RAID) sets that have been configured on the
storage system via the LLM UI.
The Logical Disks pane displays one icon for each logical disk set.
Note: To view details about a logical disk, right-click on the icon and select Properties.
Ghost-disk Icon on Farad Systems
A ghost-disk icon (disk outline) displays when RAID-60 is set up properly on a Farad Gen-2.
© 2014 Imagine Communications | All Rights Reserved Page 9 of 36
Nexio® LLM User Interface
Intrinsic Mirror Systems
In Intrinsic Mirror (IM) storage systems, there are mirrored copies of each primary logical disk. For an IM
system, one of the disk labels will include an asterisk to indicate that it is the mirrored copy of the disk
label without the asterisk.
Mirrored drive sets must be numbered as shown here. The drive letters must be the same, and one of
the disk labels must show an asterisk (*). If the asterisk is missing or if the icons show two different
letters (such as D and E) the system is running with two separate volumes each containing unique
material. In this case, one of the data sets will not be protected from a major system fault.
Logical Disks Context Menu
You can view properties and error history for your RAID sets from the logical disks context menu. You
can right-click on a logical disk icon to display the menu.
Note that the top part of the context menu is grayed out. These items are mostly used for administrative
functions. To enable these menu items you must log in to the LLM. See Logging .
© 2014 Imagine Communications | All Rights Reserved Page 10 of 36
Nexio® LLM User Interface
Menu Command Definition
Initialize Displays the Initialize New Disk window.
Delete This command is designed to not work if there is existing media
content on the selected RAID set. If there is content on the RAID
set, or if NXOS software has been used on the Nexio server, you
cannot delete a RAID set using this LLM command.
Start Rebuild Under certain circumstances, you can use this control to Rebuild
a RAID set. Before doing so, you must make sure that the
Caution: Improper use of system, all servers, and all storage is in working order.
this control can cause
irrecoverable loss of data.
Stop Rebuild Use this command to truncate a Rebuild sequence in progress.
Fix Used to correct errors on a logical disk that displays a red logical
disk error. See Observing Error Conditions
Caution: Improper use of
this control can cause
irrecoverable loss of data.
Restore Used to import a recovery FAT table. When done properly, this
process can restore IDs that have been removed accidentally.
Restore will not restore data that has been overwritten. See
Restoring FAT Tables.
Resize Used to increase the number of IDs, sub-clips and projects that
can be stored on the RAID set. (Typically this setting is only used
on SBOD storage which was initialized using an older version of
the LLM.)
Expand Displays the Expand Disk window. You can use this window to
select disks to add to the selected RAID set. See
Caution: Improper use of
Expanding an Existing RAID Set.
this control can cause
irrecoverable loss of data.
Properties Security. This tab allows you to log in to the LLM as an
administrator. The default password is LEITCH.
General. This tab displays general status information for the
selected RAID set.
Information. This tab displays physical drive information for the
selected RAID set.
Error History Allows you to view error history for the selected RAID set (logical
disk). See Viewing RAID Set Error History
GPI Displays the Disk Error GPI pop-up.
I/O Do not use these controls as it may damage the contents of the
storage.
© 2014 Imagine Communications | All Rights Reserved Page 11 of 36
Nexio® LLM User Interface
Logging In
You must log into the LLM any time you need to use the administration functions listed on the Logical
Disks Context Menu In general; these functions allow you to manage your RAID sets.
To log onto LLM, right-click on a disk icon in the Logical Disks pane to display the Properties window.
Click on the Security tab, enter your LLM password and click LogOn. The default password is LEITCH.
To log off the LLM UI, right-click on a disk icon to display the Properties window. Click on the Security
tab and click LogOff.
Viewing Network Properties
To view the network properties of your connected Nexio devices, go to the Nodes pane and right-click
on a node (device) icon. The Network Properties window displays.
TCP IP Address – The primary network address that carries the SAN coordination messaging. Each device
should have a unique network address on your system. Nexio systems typically ship with network
addresses in the 192.168.90.xxx subnet as this is a protected class. In the case of an HDI Internal Storage
server or a network client platform in a Media Host architecture, the network address may display
000.000.000.000. This is normal and expected of these special architectures. (There is a failover address
set up by NXconfig that does not display here.)
Link Inits – The number of times the LLM has established a new connection to other LLM nodes. Each
time an LLM on a node is stopped and restarted, the Link Inits value is reset to 1, and the Link Init counts
on the other nodes will increase by 1. If the Link Init value spuriously increases at other times, it may
indicate a network adapter problem or an issue with the network infrastructure.
© 2014 Imagine Communications | All Rights Reserved Page 12 of 36
Nexio® LLM User Interface
Retries - The number of times connected nodes have tried and failed to reply to a SAN coordination
packet sent by the local node. The LLM makes up to four attempts to send a packet and receive a reply.
After four unsuccessful attempts, the LLM performs a new link initialization.
Best Practice. No Ethernet network is perfect. Therefore, it is normal and expected that retries will
occasionally increment as the LLM responds to short term network disruptions. You should benchmark
your system when it is new and record the number of retries that occur in a 24 hour period. If the
number of retries increases over time, the network should be analyzed for bad connections.
Viewing RAID Set Properties
To view logical (RAID) disk parameters, right-click on a Logical Disk icon and navigate to Properties >
General to display the General tab.
The General tab displays information about the logical disk including how much of the storage is in use
according to the estimated time of media stored on the RAID set and how much is still available. This
estimate is based on the current configuration of the Nexio platform’s first channel or, in the case of a
platform that is not a video server, the configuration of Codec O in the LLM’s registry. The information
regarding Used Segments and Free Segments is a similar report of available storage. In this case,
segments refer to the number of discreet files stored on the RAID set.
To view physical disk parameters for a RAID set, right-click on a Logical Disk icon and navigate to
Parameters > Information. The Information tab displays icons for the physical drives in the RAID set.
On the Information tab, drives with cyan blue icons are the primary data drives. Drives with yellow icons
are the parity drives which provide the RAID protection. If a drive has failed or is in some other way
inaccessible to the LLM, it will appear with a red slashed circle over the icon.
© 2014 Imagine Communications | All Rights Reserved Page 13 of 36
Nexio® LLM User Interface
Right-click on a physical disk icon and select Identification to display information about the selected
physical disk.
Viewing RAID Set Error History
To view the error history of your RAID set, right-click on a Logical Disk icon and select Error History. The
Error Chart shows read and write errors for all drives in the logical disk. You can use the chart to
determine which drives show errors.
The numbers along the bottom of the graph (X-axis) represent drive numbers. The numbers along the
left side of the graph (Y-axis) represent the number of errors. Read errors are represented by a cyan
blue bar and Write errors are represented by a magenta pink bar.
This chart shows read and write errors on drive 7
Note. The top number on the Y-axis represents the highest number of errors that has occurred on any
drive. Notice that the top number starts at 1, meaning that just one error will display a full size bar. You
should always view the actual number displayed at the top of the Y-axis to determine the number of
errors shown on the chart.
© 2014 Imagine Communications | All Rights Reserved Page 14 of 36
Nexio® LLM User Interface
This chart shows read and write errors on drive 5.
Disk numbers on the Error Chart are not always numbered sequentially. When systems are newly
commissioned, the disk numbers are sequential. However, once a system has a few disk replacements,
the numbers display on the Error Chart out of order.
To display error history for a specific drive, navigate to the Properties > Information tab, right-click on
the drive icon and select Errors. A pop-up displays Read/Write errors for the selected disk.
Viewing Codec Controls
The Codec Controls window provides record, play, pause, and stop functions on the codecs. These
functions are for hardware diagnostics purposes only and should not be used for on air transmissions.
The number of codecs shown on this window depends on the configuration of the selected node.
The Codec Control window displays video server status and diagnostic information. To open Codec
Control window, double-click the Local device icon on the Nodes pane.
© 2014 Imagine Communications | All Rights Reserved Page 15 of 36
Nexio® LLM User Interface
Buffer Usage
Buffer Usage shows the system pre-fetch and record cache buffer usage. This is a peak hold indicator.
Use the Clear button to view the current reading. The numbers are displayed as X/Y.
X is the sum of the number of buffers used to hold pre-fetched read data prior to decompression
plus the write data after compression but prior to storage commit.
Y is the total number of buffers available. The quantity of available buffers (the Y value) depends on
machine settings and the quantity of installed memory.
Tip. If you find that the X value exceeds Y, the common cause is a settings error or data delivery issue. To
troubleshoot this condition you should first run the Nexio Config software to verify that the settings are
as expected then apply these settings. If the condition persists, the data delivery subsystem is at fault.
The condition can be caused by factors external to the node, such as failing Fibre Channel infrastructure
component or slow network.
Special
The Special area of the Codec Controls window allows you to write the Rate Log and save the video
content displayed on the lowest codec channel as a special file for review by the factory.
© 2014 Imagine Communications | All Rights Reserved Page 16 of 36
Nexio® LLM User Interface
Drive Activity
The drive activity section of the Codec Controls window shows event messages for the RAID set.
Control Definition
Read Activity Shows data transfer activity for read
operations.
Write Activity Shows data transfer activity for write
operations.
Xor Read Activity Shows the speed of the parity calculation
process.
Xor Write Activity Shows the speed of the parity calculation
process
Errors Shows error messages returned by the LLM
since the last restart of the LLM.
Use the Next button to cycle through the errors. The message buffer keeps track of the first few
reported messages. For a complete log of all error messages, review the contents of the error log file
located on your Nexio server at C:\VR\Logs\LLM\errlog.txt.
Connections
The Connections area of the Codec Controls window shows the number of active control connections.
© 2014 Imagine Communications | All Rights Reserved Page 17 of 36
Nexio® LLM User Interface
Control Definition
Serial Number of RS422 ports that are receiving control
streams from an external device.
Timeline The number of LLM connections to a timeline playback
service on TCP port 559. Normally 1 per playback
channel when the service is available.
Tcp The number of controllers that have opened up a
connection to the LLM hosted TCP port 557.
Udp The number of controllers that have sent messages to
LLM hosted UDP port 331 since the LLM was started.
Vmgr The number of management processes (internal or
external) attached to LLM hosted TCP port 555.
© 2014 Imagine Communications | All Rights Reserved Page 18 of 36
Nexio® LLM RAID Set Technology
RAID Set Technology
Types of RAID
Nexio storage devices support different types of RAID.
Nexio Storage RAID Type RAID Fault Tolerance
Direct Connect ECC Can sustain a single drive failure without
Non-Farad Media Host losing data.
HDI RAID-3 Can sustain two drive failures without
Direct Connect losing data.
Non-Farad Media Host
HDI RAID-6 Can sustain two drive failures without
losing data.
Farad Gen-2 RAID-60 Can sustain two drive failures without
losing data. Features RAIDSoft™ striping.
Farad Gen-1 RAID-601 Allows no single point of failure and no
Farad Gen-2 performance degradation due to
component failure.
See Nexio Server System Architectures for Nexio storage details.
Software RAID
HDI, Direct Connect, and Switched Fibre Channel devices employ “software RAID.” This means that the
distribution of data across multiple drives is managed by system software. For these Nexio devices, the
LLM handles the RAID technology including drive configuration, rebuilds, parity and reading and writing.
If you have one of these devices, you must set your drive configurations using the LLM.
Hardware RAID
Farad devices employ “hardware RAID.” This means that the distribution of data across multiple drives is
managed by the Farad controller. In this case, the LLM is aware of the Farad RAID drives but it does not
control them. You won’t set drive configurations using the LLM for a Farad device because the Farad
system handles it automatically.
© 2014 Imagine Communications | All Rights Reserved Page 19 of 36
Nexio® LLM Creating RAID Sets
Creating RAID Sets
Before your hard disk storage can be used you must do the following:
Use the LLM to create logical disk (RAID) sets for your server array.
Add the logical disk parameters to the registry of your local node Nexio device using either the Nexio
Config application or the Windows RegEdit tool.
RAID Set Parameters
These tables list drive requirements for different storage types. The tables indicate the number of drives
per logical disk.
Direct Connect Architecture and non-Farad Media Host Architecture Systems
RAID Type 8 drives 16 drives 24 drives 32 drives 48 drives
RAID ECC NA 4 parity drives 5 parity drives 5 parity drives 6 parity drives
9 data drives 19 data drives 26 data drives 42 data drives
1 hot spare 1 hot spare
RAID-3 1 parity drive 1 parity drive NA NA NA
7 data drives 15 data drives
RAID ECC sets can sustain 2 drive failures without losing data.
RAID-3 sets can sustain a single drive failure without losing data.
HDI Internal Storage Systems
RAID Type 4 drives 5 drives 6 drives 8 drives 16 drives
RAID-3 NA 1 parity drive 1 parity drive 1 parity drive 1 parity drive
4 data drives 5 data drives 7 data drives 15 data drives
RAID-6 NA NA NA 2 parity drives 2 parity drives
6 data drives 14 data drives
RAID-3 sets can sustain a single drive failure without losing data.
No hot spares are required on HDI Internal Storage systems.
© 2014 Imagine Communications | All Rights Reserved Page 20 of 36
Nexio® LLM Creating RAID Sets
Examples
Creating RAID Sets – HDI
This example shows how to create a RAID-6 RAID set on a Nexio 3801HDI device.
The LLM shows 8 physical disks and no logical disk
The chart says I can set up the HDI device with 6 data drives and 2 parity drives.
Select all of the physical disks and click on Initialize to display the Initialize New Disk window.
Initialize New Disk
Icons for all 8 drives display in the Selected Physical Drives pane.
© 2014 Imagine Communications | All Rights Reserved Page 21 of 36
Nexio® LLM Creating RAID Sets
Select one of the drives, right-click and choose Parity. Repeat this step for another drive. The pane now
displays six data drives (cyan) and two parity drives (yellow).
In most cases, the correct initialization settings display. If your system requires changes, make them now
and then click OK.
After the software initializes, the LLM UI shows an icon in the Logical Disks pane and no icons in the
Physical Disks pane. This indicates a single RAID set (logical disk). To verify your RAID set, right-click the
icon and select Properties > Information. The Information tab shows six data drives and two parity
drives.
© 2014 Imagine Communications | All Rights Reserved Page 22 of 36
Nexio® LLM Creating RAID Sets
Creating RAID Sets - Farad
To create a RAID set on a Farad unit using LLM:
1. Select the physical disk icons for the RAID set you want to create and select Initialize.
The Error! Reference source not found. window displays.
2. In the Extended Error Info field, indicate whether the disks will be members of the Data set or the
Parity set.
3. Check the X-Allocation box, indicate the Max Disks value and click OK.
4. Click on the LLM icon and Exit the LLM.
5. Double-click the LLM desktop icon and re-launch the LLM.
When the LLM comes back up after re-launch, it displays a Logical Disk icon representing the RAID set
you just created. It also displays the outline of a Logical Disk icon. This “ghost” disk indicates that your
Farad 60 image is okay, and that you can add more drives.
© 2014 Imagine Communications | All Rights Reserved Page 23 of 36
Nexio® LLM Creating RAID Sets
Registry Settings
You must set the Mindisks and MaxParity values in the registry of your local node Nexio device in order
to initialize your RAID sets.
Use RegEdit to set Mindisks and MaxParity values at the following locations:
HKCU\Software\ASC AUDIO Video\LLM\Parameters\Mindisks
HKCU\Software\ASC AUDIO Video\LLM\Parameters\MaxParity
Mindisks are the total number of drives configured into your logical disk RAID set. To come up with this
value you must add the number of data disks to the number of parity disk configured in the logical disk
RAID set. Do not count disks that are designated as hot spares.
MaxParity is the number of parity drives configured into your logical disk RAID set.
Note. These values must match the drive numbers configured into your LLM logical disk array.
© 2014 Imagine Communications | All Rights Reserved Page 24 of 36
Nexio® LLM Expanding an Existing RAID Set
Expanding an Existing RAID Set
Note. You can expand an existing RAID set on a Farad device in certain situations. You cannot expand an
existing RAID set on a non-Farad device.
Expanding a Farad RAID Set
Note. The numbers in the LLM Select disks to add pane will vary depending on the topology of your
system and the number of new RAID sets you are adding.
This example shows how to add two RAID sets (023 and 024) to logical disk D0 and another two RAID
sets (031 and 032) to logical disk D1.
1. Right-click on logical disk icon D0 and select Expand.
2. The Expand Disk window displays showing a list of disks in the Selected disks to add pane. This list
shows the disks that are available for expanding the selected logical drive.
3. Select the disks you want to add to logical disk D0 and click the top <= arrow button next to the D0
display. The selected disks will move to the list under D0.
4. Select the disks you want to add to logical disk 01and click the top <= arrow button next to the D1
display. The selected disks will move to the list under D1.
5. Click OK.
The LLM automatically expands the new disks into the D0 and D1 logical disks. You can monitor the
expansion process by observing the progress bar on the LLM UI. The progress bar on the LLM UI node
© 2014 Imagine Communications | All Rights Reserved Page 25 of 36
Nexio® LLM Replacing a Physical Drive
that you just used will accurately display the progress of your update. The progress bar on other nodes
will show 99% until the update is complete.
This update process takes 15 minutes or less. Do not interrupt the process once it begins.
Replacing a Physical Drive
It is not necessary to stop data activity, editing, or air operations while you replace a drive. However, if
you are in the middle of a rebuilding process for a drive set, do not replace a drive until the rebuild
process is complete.
Note. Refer to Service Alert 272 for complete SBOD rebuild procedures.
Replacing a Drive – HDI and SBOD
CAUTION: If you move a hot spare drive
between slots you must then power
cycle all nodes.
Be sure the drive really needs to be replaced (see error messages), and make sure you have correctly
identified the drive that needs to be replaced.
1. Right-click on the RAID set (logical disk) icon that contains the problem drive and select Properties >
Information.
2. Right-click on the icon for the problem drive and select Prepare Drive for removal.
When the drive is ready for removal, the LLM UI displays the Logical Disk icon showing an error status.
3. Remove the failed drive from the array. The icon representing the failed drive should disappear from
the Physical Disks pane.
4. Insert a new drive into the drive slot of the array and allow it to spin up.
© 2014 Imagine Communications | All Rights Reserved Page 26 of 36
Nexio® LLM Rebuilding a RAID Set
5. In the LLM UI, right-click on the Logical Disk icon and select Properties > Information. Right-click the
drive icon showing the circle-slash and select Replace with new drive.
The Select New Drive window displays.
6. Select the drive icon, and click OK.
The LLM UI displays the Logical Disk icon still showing an error status. Even though the disk has been
replaced, you must restore the missing data before the Logical Disk icon indicates a normal state. To
restore the new drive, you must use the Rebuild command. See Rebuilding a RAID Set.
Rebuilding a RAID Set
RAID sets must be rebuilt in the following cases:
A physical drive unit has been replaced.
The IM Monitor software shows non-zero Volume or Member recoverable errors.
The Logical Disk icon in the LLM UI shows an error condition.
Note. Before you can start the rebuild process, you must log into the LLM so you can access the Logical
Disks Context Menu. Also, you cannot perform the rebuild process from a client device.
Examples
Rebuilding a RAID Set – HDI
To start a rebuild, right-click on the Logical Disk icon showing the error status and select Start Rebuild.
© 2014 Imagine Communications | All Rights Reserved Page 27 of 36
Nexio® LLM Restoring FAT Tables
You can monitor the rebuild process by watching the progress bar at the bottom of the LLM UI.
When the Rebuild process is complete, the Logical Disk icon shows a normal state.
Rebuilding a RAID Set – Farad
Note. You must refer to your Farad documentation for complete information about building and
rebuilding RAID sets on Nexio Farad devices.
Rebuilds must be performed on Farad devices in the following cases:
In the case of non-zero Volume Recoverable errors, a rebuild is required under certain
circumstances.
Where the entire logical disk unit goes down in a Farad 601 configuration (3 failed drives in a 6 drive
array), a rebuild is required.
When changing from Farad 60 to Farad 601, a rebuild is required.
The rebuild process does not apply to Farad units for physical drive replacements.
Restoring FAT Tables
Note. This process applies to all Nexio server system architectures.
You can restore an entire RAID set to an earlier point in time. This process requires you to do the
following:
Save a copy of the LLM’s logical disk sets Frame Allocation Table (FAT) to the local system drive in a
snapshot file.
Apply the snapshot file to the device by executing the Restore command from the LLM.
Saving the FAT Table to a Snapshot File
1. Open the Windows RegEdit utility. (Type regedit into the Windows Run dialog.)
© 2014 Imagine Communications | All Rights Reserved Page 28 of 36
Nexio® LLM Restoring FAT Tables
2. Navigate to the HKEY_CURRENT_USER\Software\ASC Audio Video\LLM\Control folder.
3. Double-click Debug Options to display the Edit String dialog box.
4. Enter savedisk=3600, 10 into the Value data field and click OK.
This specifies that 10 snapshot files will be saved every 3600 seconds (every hour). These files will be
written into the C:\VR folder on the Farad device and will have a .dat file extension.
Restore the Snapshot File to the Device
FAT tables can only be restored in cases where a single LLM is running. If you have multiple servers on
the same system, all instances of the LLM must be closed except for the LLM running the restore
operation. The following conditions apply to clip IDs on the restored server.
Any clip IDs created after the last snapshot will be lost.
Any clip IDs deleted since the last snapshot will be restored, but they should be tested before they
are used on air. The content may have been over-written after the last snapshot was taken.
All data written after the last snapshot will no longer be accessible because the FAT entry pointing to
the content is lost when the snapshot is restored.
1. Right-click on the logical disk icon and select Restore. A pop-up displays asking if you want to restore
the logical disk.
2. Click OK to continue. The Snapshot file list window displays showing a list of snapshot files.
© 2014 Imagine Communications | All Rights Reserved Page 29 of 36
Nexio® LLM Troubleshooting
3. Double-click on the snapshot file that you want to restore. A Restore Completed pop-up will display
when the snapshot file has been restored.
4. Click OK to complete the process.
Troubleshooting
Observing Error Conditions
Logical disk icons indicate logical disk array problems under certain conditions.
The yellow disk icon indicates that the logical disk array has problems, however media stored on the
array may still be available. The yellow disk icon displays in these situations:
When you start the LLM with a missing drive.
When you use the LLM Prepare drive for removal function.
The red disk icon indicates that the logical disk is offline and the media stored on the array is not
available. The red disk icon appears when you start the LLM.
The yellow disk icon appears in the system tray automatically when the number of drive errors is too
high over a period of time.
Logical Disk problem – data may still
be available.
Logical Disk problem – disk is offline
and data is not available.
Disk icon displays in the toolbar
© 2014 Imagine Communications | All Rights Reserved Page 30 of 36
Nexio® LLM Troubleshooting
A logical disk array can show a failure condition because the RAID configuration is invalid or
because there is a problem with one of the physical disks in the logical array.
Reading Sense Codes
Reading Sense codes help you determine whether the drive failure is a physical problem with the disk
drive or a communication error. To display sense codes for a specific drive, navigate to the Properties >
Information tab, right-click on the drive icon and select Errors. A pop-up displays Read/Write errors and
Sense codes for the selected disk.
The total number of Read/Write errors that have occurred for the selected drive appear in parentheses.
These errors relate to the local server operation from the time the LLM was started. The last error
experienced by the disk displays as a Sense code in the following format.
X [yy] [zz]
x Sense key.
yy Additional sense code (ASC)
zz Additional sense code qualifier (ASCQ)
If the Sense Code is 0 [00] [00], the drive is experiencing a communication problem.
If the Sense code shows any other value other than 0 [00] [00], the drive is experiencing a physical
problem.
Locating a Problem Drive
The LLM UI indicates problem drives with a circle-slash over the disk icon and a question mark in place
of the drive number.
Drives can show the circle-slash sign for any of these reasons.
The drive has a mechanical failure.
The drive has been removed from the RAID set using the Prepare drive for removal command.
The drive was missing when the LLM was launched.
© 2014 Imagine Communications | All Rights Reserved Page 31 of 36
Nexio® LLM Troubleshooting
Here are two methods you can use to locate a drive that shows a circle-slash.
Observe the drive chassis while there is activity on the system. See which drives show blinking green
LEDs in the upper right corner. The circle-slash drive will not blink. (However, drives can show non-
blinking LEDs for other reasons.)
Right-click the circle-slash icon and select Identification. In some cases, the Identification function
will show a pop-up with the frame and slot number. In other cases, the Identification function is not
available.
Use the process of elimination. If you can determine the ID for all other drives in the RAID set plus the
hot spare, the remaining ID will be the circle-slash drive.
Locating Physical Drives using LLM
Note. This example applies to NXOS 3100 devices.
You may need to identify a physical disk drive that corresponds to a logical disk as it appears in the LLM.
Locating a Disk ID
To locate a disk drive’s ID, right-click on the Logical Disk icon in the LLM UI and select to Properties.
On the Information tab, the Physical Drive List pane shows icons for the physical drives within the
logical disk. The Disk ID displays under each icon.
© 2014 Imagine Communications | All Rights Reserved Page 32 of 36
Nexio® LLM Troubleshooting
Locating Enclosure Slot Number
To locate the enclosure and slot number of a physical drive, right-click on the Logical Disk icon and select
Properties.
Right-click on a physical disk icon and select Identification from the context menu.
The Physical Disk Identification pop-up displays. At the same time, the LED for the selected drive lights
up on the server array.
© 2014 Imagine Communications | All Rights Reserved Page 33 of 36
Nexio® LLM Troubleshooting
Frame and Slot indicates the enclosure and the slot number.
Serial Number matches the serial number on the physical disk drive. (Only the last 5 digits display on
the physical drive.
Managing Hot Spares
A hot spare is a drive that the system uses for backup when an active drive fails. The hot spare drive is
located in the enclosure with the other working drives although the LLM does not access it for read and
write functions. The hot spare is always powered up and ready to be configured into the system. If one
of the active drives fails, you can use the LLM to rebuild the failed drive onto the hot spare.
Configuring a Hot Spare
Any physical disk that is not configured as part of a logical disk set is a hot spare. If you want a hot spare
on your system, you must leave a disk out of your logical disk RAID sets.
Each RAID set can contain only one hot spare. So the maximum number of hot spare drives is equal to
the number of RAID sets in the system.
This example shows a 16 disk device. If you select and configure 15 drives into a RAID set, the remaining
disk becomes a hot spare.
© 2014 Imagine Communications | All Rights Reserved Page 34 of 36
Nexio® LLM Troubleshooting
Finding a Hot Spare
Hot spare drives are typically located in the bottom right slot of the highest numbered storage array
when the system is commissioned. However, the position of the hot spare will change over the life of
the system when drives are replaced.
CAUTION: Do not move hot spare
drives between slots. This causes
unnecessary topology changes and
can cause storage loop disruptions.
Here are two ways to find a hot spare drive.
Use the LLM UI. Once an LLM RAID set is initialized, the Physical Disk pane on the LLM UI shows a
disk icon and disk ID for its hot spare. You can use the disk ID to locate the hot spare drive.
Observe the Chassis. Look at the drive chassis while the system is active. The green LED will blink in
the upper right corner of all active drives. Typically, the hot spare is the only drive in the chassis that
is not blinking. There are two exceptions to this rule:
A drive will not blink if it has been removed from the RAID set using the Prepare drive for
removal command.
A drive will not blink if it has a mechanical failure.
Fixing Problem Drives
Once you determine that a drive on your Nexio device has a physical problem you can use the following
techniques.
Try to reseat the drive.
If reseating does not work, you can install a new drive.
Verify that communication to the drive has been restored.
Rebuild the drive using the LLM UI.
Reseating a Drive
Follow these steps to reseat a drive.
1. Display the Physical Disk pop-up for the disk you want to reseat.
Right-click on the Logical Disk icon and select Properties > Information.
Right-click on the icon for the drive you are reseating and select Identification.
The LED indicator for the problem drive should be on the entire time the Physical Disk pop-up is open.
2. Pull the problem drive out from the chassis about 2 inches.
© 2014 Imagine Communications | All Rights Reserved Page 35 of 36
Nexio® LLM Troubleshooting
3. Wait about 30 seconds. Then push the drive back into the chassis and close the Physical Disk pop-
up.
Confirm that the drive has resumed normal operations by watching the front of the array. The LED of
the drive should flash for 10-15 seconds and then become solid green. If any operations are in progress
while the drive is being reseated, the reseated drive’s activity light will be flashing in tandem with the
other drives.
Verify that Reseating Fixed the Problem
1. Play a clip that was recorded before the problem occurred.
2. Make sure all drives in the LLM UI Physical Drive List appear normal.
3. Right-click the icon for the reseated drive and select Errors.
4. Note the Read/Write numbers in the Errors pop-up.
5. Close the pop-up and wait 30 seconds.
6. Re-open the Errors pop-up and compare the numbers.
If the numbers in the Errors pop-up have not increased, the communication problem has been
resolved. You should now rebuild the logical disk using the LLM. See Rebuilding a RAID Set.
If the numbers in the Errors pop-up are still increasing, the problem has not been resolved. In
this case you should replace the drive. See Replacing a Physical Drive.
© 2014 Imagine Communications | All Rights Reserved Page 36 of 36
You might also like
- E48843 - Order ManagementDocument1,266 pagesE48843 - Order ManagementrfmiyahiraNo ratings yet
- Primavera P6 Administrative GuideDocument466 pagesPrimavera P6 Administrative GuideCrazy2b40No ratings yet
- Swim GuideDocument106 pagesSwim GuidePahsa100% (1)
- 8.1 SailPoint Provisioning Infrastructure Modules GuideDocument20 pages8.1 SailPoint Provisioning Infrastructure Modules GuideSaeed NasharNo ratings yet
- 4 PowerBuilder User's GuideDocument952 pages4 PowerBuilder User's GuideEdgar PinzonNo ratings yet
- System Refresh With ScreenshotDocument18 pagesSystem Refresh With Screenshotmhku1No ratings yet
- LightHouse 3.11 Advanced Operation Instructions 81370-14-EN PDFDocument388 pagesLightHouse 3.11 Advanced Operation Instructions 81370-14-EN PDFAditi DasNo ratings yet
- DAHUA HTTP API V2.76 For Ipcamtalk. ComDocument340 pagesDAHUA HTTP API V2.76 For Ipcamtalk. ComzinnerbrNo ratings yet
- Microsoft Windows Server 2008 R2 Administrator's Reference: The Administrator's Essential ReferenceFrom EverandMicrosoft Windows Server 2008 R2 Administrator's Reference: The Administrator's Essential ReferenceRating: 4.5 out of 5 stars4.5/5 (3)
- SailPoint Integration GuideDocument126 pagesSailPoint Integration GuideSaeed NasharNo ratings yet
- 18 AAA ReferenceDocument1,006 pages18 AAA ReferenceOMCRNo ratings yet
- Interconnecting Smart Objects with IP: The Next InternetFrom EverandInterconnecting Smart Objects with IP: The Next InternetRating: 5 out of 5 stars5/5 (1)
- Dynamic Simulation Suite User GuideDocument406 pagesDynamic Simulation Suite User GuideAnonymous kfQqSTb100% (7)
- Cloud MigrationDocument50 pagesCloud MigrationGeorgios GiannakopoulosNo ratings yet
- Microsoft Virtualization: Master Microsoft Server, Desktop, Application, and Presentation VirtualizationFrom EverandMicrosoft Virtualization: Master Microsoft Server, Desktop, Application, and Presentation VirtualizationRating: 4 out of 5 stars4/5 (2)
- Proficy HMI/SCADA - iFIX: Onfiguring Ecurity EaturesDocument129 pagesProficy HMI/SCADA - iFIX: Onfiguring Ecurity Eatureschris75726No ratings yet
- Platinum Frame and System EditionAD - 20160504Document522 pagesPlatinum Frame and System EditionAD - 20160504anyuser100% (1)
- JD Edwards EnterpriseOne Tools Configurable Network Computing Implementation GuideDocument194 pagesJD Edwards EnterpriseOne Tools Configurable Network Computing Implementation GuideSuresh Konal YzagNo ratings yet
- Platinum Frame and System EditionAF - 20181109Document524 pagesPlatinum Frame and System EditionAF - 20181109dazecheru871No ratings yet
- Web Service Install Admin GuideDocument109 pagesWeb Service Install Admin Guidealmas mahfoozNo ratings yet
- Web Client Installation and Administration Guide: Microsoft Dynamics GP 2013 For Service Pack 1Document122 pagesWeb Client Installation and Administration Guide: Microsoft Dynamics GP 2013 For Service Pack 1Tito Jose RosalesNo ratings yet
- NTserverDocument150 pagesNTservergolemicNo ratings yet
- JD Edwards Enterpriseone Applications: Inventory Management Implementation Guide Release 9.1.XDocument364 pagesJD Edwards Enterpriseone Applications: Inventory Management Implementation Guide Release 9.1.XKrasimir TodorovNo ratings yet
- HPE - A00038965en - Us - HPE 16GB NVDIMM User Guide For HPE ProLiant Gen10 Servers and HPE Synergy Gen10 ComputeDocument37 pagesHPE - A00038965en - Us - HPE 16GB NVDIMM User Guide For HPE ProLiant Gen10 Servers and HPE Synergy Gen10 Computeelcaso34No ratings yet
- Ts Install Admin GuideDocument114 pagesTs Install Admin Guidealmas mahfoozNo ratings yet
- Amd Radeon Prorender Add-In For Solidworks: User GuideDocument59 pagesAmd Radeon Prorender Add-In For Solidworks: User GuideAfzal MakhamadjanovNo ratings yet
- p845 HW SW GuideDocument114 pagesp845 HW SW GuideKarim Ben SalemNo ratings yet
- Xi31 Sp2 Install Win enDocument154 pagesXi31 Sp2 Install Win enborneriiNo ratings yet
- HPE SimpliVity RapidDR 3.5.0 User Guide-A00105770en - UsDocument65 pagesHPE SimpliVity RapidDR 3.5.0 User Guide-A00105770en - UsAldo Rafael Gomez GutierrezNo ratings yet
- Smartscript Administration GuideDocument122 pagesSmartscript Administration GuidePv ChandraNo ratings yet
- Application Integrator: Reference For Stored ProceduresDocument74 pagesApplication Integrator: Reference For Stored ProceduresDavid ArguméNo ratings yet
- Digi Device Customization and Integration GuideDocument69 pagesDigi Device Customization and Integration GuideCarlos CabreraNo ratings yet
- HP Insight Integration For CA Unicenter User Guide: August 2006 (Fourth Edition) Part Number 219065-004Document88 pagesHP Insight Integration For CA Unicenter User Guide: August 2006 (Fourth Edition) Part Number 219065-004impaler9976No ratings yet
- ZT610/ZT620: Industrial Printer With Optional Color Touch DisplayDocument188 pagesZT610/ZT620: Industrial Printer With Optional Color Touch Displayhusna5700No ratings yet
- VersaLink B7020 35 SAGDocument189 pagesVersaLink B7020 35 SAGLeonNo ratings yet
- Int Sap MatDocument71 pagesInt Sap MatSimple Life VlogNo ratings yet
- Sap Businessobjects Data Services Installation Guide For WindowsDocument156 pagesSap Businessobjects Data Services Installation Guide For Windowsdgr77No ratings yet
- Siebel AppDeployMgrDocument110 pagesSiebel AppDeployMgrshan monsiNo ratings yet
- CorelDRAW UserGuide Mar22Document981 pagesCorelDRAW UserGuide Mar22Nasiruddin AyubNo ratings yet
- Manual Dynamics SL WODocument69 pagesManual Dynamics SL WOEnzo Contreras ContrerasNo ratings yet
- EM 13c2 LifeCycle Management LCMDocument1,276 pagesEM 13c2 LifeCycle Management LCMvikNo ratings yet
- Application Adapters Guide For Oracle Data Integrator - 11vDocument110 pagesApplication Adapters Guide For Oracle Data Integrator - 11vsagarika pandaNo ratings yet
- User Manual: HSPA+ 3G RouterDocument89 pagesUser Manual: HSPA+ 3G RouterjamesNo ratings yet
- Base Checkout EquipmentDocument235 pagesBase Checkout EquipmentJorge Luis HernándezNo ratings yet
- Pega Customer Service Implementation Guide 8.4Document137 pagesPega Customer Service Implementation Guide 8.4mula madeen KumarNo ratings yet
- Dynamic Simulation Suite User Guide 1 200Document200 pagesDynamic Simulation Suite User Guide 1 200Anonymous oSuwYJqz100% (1)
- Corel DRAW-X7 PDFDocument699 pagesCorel DRAW-X7 PDFsathyam1968No ratings yet
- tc21 tc26 tc21hc tc26hc A11 PRG enDocument225 pagestc21 tc26 tc21hc tc26hc A11 PRG enandreasmonNo ratings yet
- Oracle BeehiveDocument340 pagesOracle BeehiveNagendraNo ratings yet
- Suite8 How To Manual V8.9Document215 pagesSuite8 How To Manual V8.9Ala K ObeigNo ratings yet
- SOAP Toolkits PDFDocument54 pagesSOAP Toolkits PDFportlandonlineNo ratings yet
- zt411 zt421 Ug enDocument199 pageszt411 zt421 Ug enMiguel SoriaNo ratings yet
- WJA User GuideDocument576 pagesWJA User Guidewael022No ratings yet
- Business Studio CustomizationDocument68 pagesBusiness Studio CustomizationadidilNo ratings yet
- System Admin GuideDocument114 pagesSystem Admin Guidealmas mahfoozNo ratings yet
- HP Scanjet Enterprise 8500 fn1 Extended User GuideDocument103 pagesHP Scanjet Enterprise 8500 fn1 Extended User GuideMohammed Abdul HaiNo ratings yet
- AMD FirePro R5000sdfa4 W User GuideDocument36 pagesAMD FirePro R5000sdfa4 W User Guided_corsoNo ratings yet
- Enhanced Intrastat: Microsoft Dynamics GPDocument62 pagesEnhanced Intrastat: Microsoft Dynamics GPEduardo LocuranetNo ratings yet
- Polycom RealPresence Resource Manager System Operations Guide 10.7Document583 pagesPolycom RealPresence Resource Manager System Operations Guide 10.7cwchowNo ratings yet
- SAP Business Objects Enterprise XI 3.0 Deployment Planning Guide (2008)Document112 pagesSAP Business Objects Enterprise XI 3.0 Deployment Planning Guide (2008)configcrowNo ratings yet
- MRP 9-2 - E63942-04Document192 pagesMRP 9-2 - E63942-04mariofiodNo ratings yet
- Securing Windows Server 2008: Prevent Attacks from Outside and Inside Your OrganizationFrom EverandSecuring Windows Server 2008: Prevent Attacks from Outside and Inside Your OrganizationNo ratings yet
- MViP-II User Manual 1v0Document46 pagesMViP-II User Manual 1v0Lucas AllemandNo ratings yet
- Blackmagic MultiView ManualDocument474 pagesBlackmagic MultiView ManualLucas AllemandNo ratings yet
- Actus Products and Applications OverviewDocument3 pagesActus Products and Applications OverviewLucas AllemandNo ratings yet
- Dell Video Server Installation Guide v1.0Document4 pagesDell Video Server Installation Guide v1.0Lucas AllemandNo ratings yet
- Inetsat VideoserverNamingGuideDocument2 pagesInetsat VideoserverNamingGuideLucas AllemandNo ratings yet
- Dheeraj Chugh - Presentation On MS-DOSDocument7 pagesDheeraj Chugh - Presentation On MS-DOSRohit Jain100% (1)
- StarToken NGDocument46 pagesStarToken NGArun Kumar PandeyNo ratings yet
- OpenCV Python Installation Linux Manual v1.4Document13 pagesOpenCV Python Installation Linux Manual v1.4Rishap u.No ratings yet
- How To Make A USB Pen Drive BootableDocument19 pagesHow To Make A USB Pen Drive Bootablemadham1985No ratings yet
- Dell Poweredge-Xeo2650 Service Manual En-UsDocument65 pagesDell Poweredge-Xeo2650 Service Manual En-Ushakep112No ratings yet
- GE EGD DriverDocument41 pagesGE EGD DriverLeonardoBandeiraNo ratings yet
- Multiprocessor ConfigurationDocument7 pagesMultiprocessor Configurationsenthilvl100% (1)
- PHP Mysql TutorialDocument3 pagesPHP Mysql TutorialShreyas KothakondaNo ratings yet
- Imx 8 MncecDocument114 pagesImx 8 MncecNoel LiarteNo ratings yet
- LogDocument12 pagesLogAyesha AbbasNo ratings yet
- SumatraPDF SettingsDocument36 pagesSumatraPDF Settingsguru4ursNo ratings yet
- Toshiba SATA Drive Installation Manual.05042016Document28 pagesToshiba SATA Drive Installation Manual.05042016EL Mono Que PiensaNo ratings yet
- HMDongle40 enDocument29 pagesHMDongle40 entazzo2No ratings yet
- Tutorial Sheet 6Document3 pagesTutorial Sheet 6Muhammad IlhamNo ratings yet
- B-EP Ifm 2ndDocument773 pagesB-EP Ifm 2ndBes GesNo ratings yet
- winkfp 专家模式 PDFDocument43 pageswinkfp 专家模式 PDFlxwbmw100% (1)
- Double TakeDocument280 pagesDouble TakeDavid RosasNo ratings yet
- Ejemplos Pic 16f887 PBPDocument13 pagesEjemplos Pic 16f887 PBPleo2tvNo ratings yet
- Using LD, The GNU Linker - Linker ScriptsDocument26 pagesUsing LD, The GNU Linker - Linker ScriptsAshok ShenoyNo ratings yet
- Huawei AR2200 Series Enterprise Routers Data SheetDocument14 pagesHuawei AR2200 Series Enterprise Routers Data SheetTrialerNo ratings yet
- Envisalink4QuickStart PDFDocument1 pageEnvisalink4QuickStart PDFRodrigo DanielNo ratings yet
- Contiguous Memory AllocationDocument6 pagesContiguous Memory AllocationPiyush PilareNo ratings yet
- Cs2100 8 Sequential LogicDocument79 pagesCs2100 8 Sequential LogicamandaNo ratings yet
- Toshiba TMPM370Document35 pagesToshiba TMPM370Ayush Kumar100% (1)
- PrimeFaces Showcase Fileup2Document1 pagePrimeFaces Showcase Fileup2jbsysatmNo ratings yet
- Unix QBDocument17 pagesUnix QBstudy materialNo ratings yet
- Performance Tuning Guidelines For Windows 7 Desktop Virtualization v1.9Document35 pagesPerformance Tuning Guidelines For Windows 7 Desktop Virtualization v1.9Basri IsmailNo ratings yet