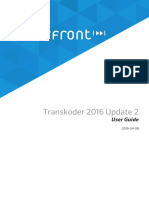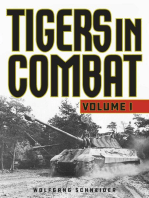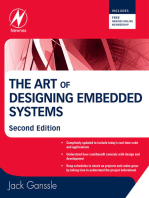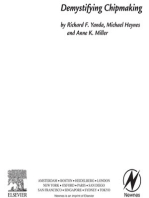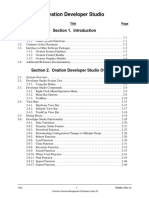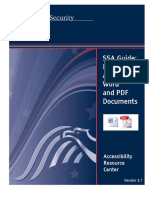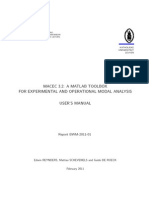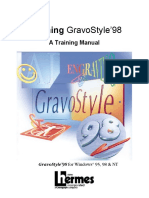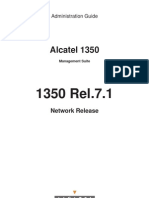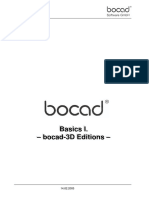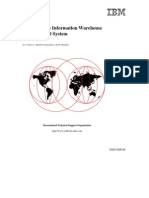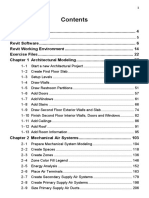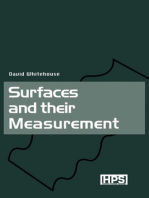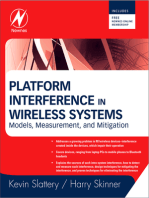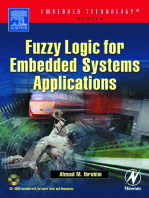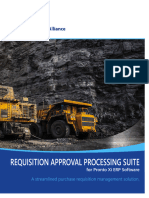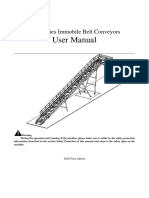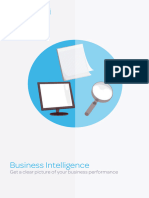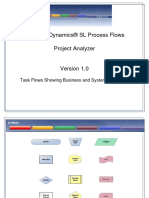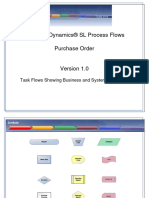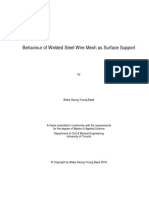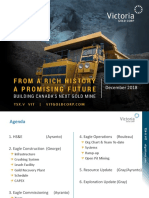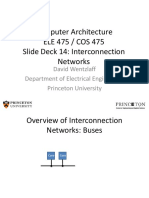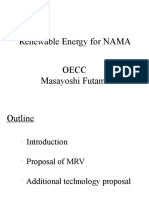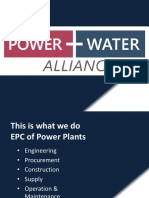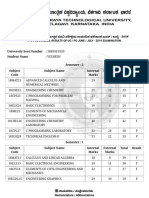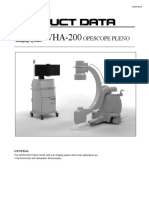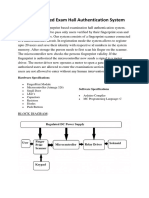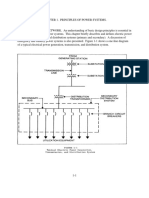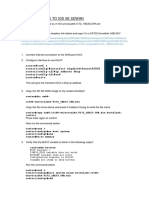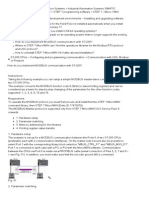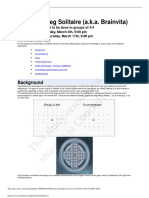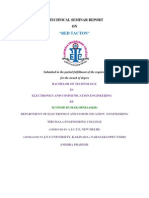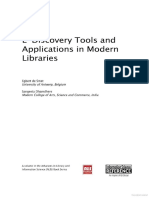Professional Documents
Culture Documents
TFNA - OP.00 TFN Advanced Operations
TFNA - OP.00 TFN Advanced Operations
Uploaded by
AngarEnkhzayaOriginal Title
Copyright
Available Formats
Share this document
Did you find this document useful?
Is this content inappropriate?
Report this DocumentCopyright:
Available Formats
TFNA - OP.00 TFN Advanced Operations
TFNA - OP.00 TFN Advanced Operations
Uploaded by
AngarEnkhzayaCopyright:
Available Formats
TFNA.OP.
00
TrueForm Neo v2 Advanced Operations Guide
Table of Contents
1. - TFNA.OP.00 TrueForm Neo v2 Advanced Operations . . . . . . . . . . . . . . . . . . . . . . . . . . . . . . . . . . . . . . . . . . . . . . . . . . . . . . . . . . . . . . . 4
1.1. - About this guide . . . . . . . . . . . . . . . . . . . . . . . . . . . . . . . . . . . . . . . . . . . . . . . . . . . . . . . . . . . . . . . . . . . . . . . . . . . . . . . . . . . . . . . . . . . . . . . . . . . . . . . . . . . . . 4
1.2. - TFNA.OP.10.00 Scenario . . . . . . . . . . . . . . . . . . . . . . . . . . . . . . . . . . . . . . . . . . . . . . . . . . . . . . . . . . . . . . . . . . . . . . . . . . . . . . . . . . . . . . 6
1.3. - TFNA.OP.20.00 Set up printers . . . . . . . . . . . . . . . . . . . . . . . . . . . . . . . . . . . . . . . . . . . . . . . . . . . . . . . . . . . . . . . . . . . . . . . . . . . . . . . . 8
1.3.1. - Create print queue procedure . . . . . . . . . . . . . . . . . . . . . . . . . . . . . . . . . . . . . . . . . . . . . . . . . . . . . . . . . . . . . . . . . . . . . . . . . . . . . . . . . . . . . . . . . . . . . . . 8
1.3.2. - Load sample data . . . . . . . . . . . . . . . . . . . . . . . . . . . . . . . . . . . . . . . . . . . . . . . . . . . . . . . . . . . . . . . . . . . . . . . . . . . . . . . . . . . . . . . . . . . . . . . . . . . . . . . . . . 9
1.3.3. - View loaded data . . . . . . . . . . . . . . . . . . . . . . . . . . . . . . . . . . . . . . . . . . . . . . . . . . . . . . . . . . . . . . . . . . . . . . . . . . . . . . . . . . . . . . . . . . . . . . . . . . . . . . . . . . 9
1.4. - TFNA.OP.30.00 Design a form template . . . . . . . . . . . . . . . . . . . . . . . . . . . . . . . . . . . . . . . . . . . . . . . . . . . . . . . . . . . . . . . . . . . . . . . . . 11
1.4.1. - TFNA.OP.30.10 Create a design component . . . . . . . . . . . . . . . . . . . . . . . . . . . . . . . . . . . . . . . . . . . . . . . . . . . . . . . . . . . . . . . . . . . . 12
1.4.1.1. - Add a standard Print/Export component . . . . . . . . . . . . . . . . . . . . . . . . . . . . . . . . . . . . . . . . . . . . . . . . . . . . . . . . . . . . . . . . . . . . . . . . . . . . . . . . . . . . 12
1.4.1.2. - Create mapping blocks . . . . . . . . . . . . . . . . . . . . . . . . . . . . . . . . . . . . . . . . . . . . . . . . . . . . . . . . . . . . . . . . . . . . . . . . . . . . . . . . . . . . . . . . . . . . . . . . . . . 16
1.4.1.3. - Delete a mapping block . . . . . . . . . . . . . . . . . . . . . . . . . . . . . . . . . . . . . . . . . . . . . . . . . . . . . . . . . . . . . . . . . . . . . . . . . . . . . . . . . . . . . . . . . . . . . . . . . . . 20
1.4.1.4. - Change a template orientation . . . . . . . . . . . . . . . . . . . . . . . . . . . . . . . . . . . . . . . . . . . . . . . . . . . . . . . . . . . . . . . . . . . . . . . . . . . . . . . . . . . . . . . . . . . . 20
1.4.1.5. - Open Output Designer . . . . . . . . . . . . . . . . . . . . . . . . . . . . . . . . . . . . . . . . . . . . . . . . . . . . . . . . . . . . . . . . . . . . . . . . . . . . . . . . . . . . . . . . . . . . . . . . . . . . 24
1.4.2. - TFNA.OP.30.20 Create document header . . . . . . . . . . . . . . . . . . . . . . . . . . . . . . . . . . . . . . . . . . . . . . . . . . . . . . . . . . . . . . . . . . . . . . 25
1.4.2.1. - Add a variable logo to a template . . . . . . . . . . . . . . . . . . . . . . . . . . . . . . . . . . . . . . . . . . . . . . . . . . . . . . . . . . . . . . . . . . . . . . . . . . . . . . . . . . . . . . . . . . 25
1.4.2.2. - Add a table for company name and address . . . . . . . . . . . . . . . . . . . . . . . . . . . . . . . . . . . . . . . . . . . . . . . . . . . . . . . . . . . . . . . . . . . . . . . . . . . . . . . . 30
1.4.2.3. - Remove a table header . . . . . . . . . . . . . . . . . . . . . . . . . . . . . . . . . . . . . . . . . . . . . . . . . . . . . . . . . . . . . . . . . . . . . . . . . . . . . . . . . . . . . . . . . . . . . . . . . . . 32
1.4.2.4. - Change the table border . . . . . . . . . . . . . . . . . . . . . . . . . . . . . . . . . . . . . . . . . . . . . . . . . . . . . . . . . . . . . . . . . . . . . . . . . . . . . . . . . . . . . . . . . . . . . . . . . . 32
1.4.2.5. - Add additional fields/rows to the table . . . . . . . . . . . . . . . . . . . . . . . . . . . . . . . . . . . . . . . . . . . . . . . . . . . . . . . . . . . . . . . . . . . . . . . . . . . . . . . . . . . . . 35
1.4.2.6. - Add hyperlinks . . . . . . . . . . . . . . . . . . . . . . . . . . . . . . . . . . . . . . . . . . . . . . . . . . . . . . . . . . . . . . . . . . . . . . . . . . . . . . . . . . . . . . . . . . . . . . . . . . . . . . . . . . . 37
1.4.2.7. - Add text boxes and shading . . . . . . . . . . . . . . . . . . . . . . . . . . . . . . . . . . . . . . . . . . . . . . . . . . . . . . . . . . . . . . . . . . . . . . . . . . . . . . . . . . . . . . . . . . . . . . . 39
1.4.3. - TFNA.OP.30.30 Create document detail . . . . . . . . . . . . . . . . . . . . . . . . . . . . . . . . . . . . . . . . . . . . . . . . . . . . . . . . . . . . . . . . . . . . . . . 42
1.4.3.1. - Add a table . . . . . . . . . . . . . . . . . . . . . . . . . . . . . . . . . . . . . . . . . . . . . . . . . . . . . . . . . . . . . . . . . . . . . . . . . . . . . . . . . . . . . . . . . . . . . . . . . . . . . . . . . . . . . . 42
1.4.3.2. - Suppress blank lines in a table . . . . . . . . . . . . . . . . . . . . . . . . . . . . . . . . . . . . . . . . . . . . . . . . . . . . . . . . . . . . . . . . . . . . . . . . . . . . . . . . . . . . . . . . . . . . . 46
1.4.3.3. - Remove row borders . . . . . . . . . . . . . . . . . . . . . . . . . . . . . . . . . . . . . . . . . . . . . . . . . . . . . . . . . . . . . . . . . . . . . . . . . . . . . . . . . . . . . . . . . . . . . . . . . . . . . . 46
1.4.3.4. - Format and align data in a table . . . . . . . . . . . . . . . . . . . . . . . . . . . . . . . . . . . . . . . . . . . . . . . . . . . . . . . . . . . . . . . . . . . . . . . . . . . . . . . . . . . . . . . . . . . 51
1.4.3.5. - Change height of a table . . . . . . . . . . . . . . . . . . . . . . . . . . . . . . . . . . . . . . . . . . . . . . . . . . . . . . . . . . . . . . . . . . . . . . . . . . . . . . . . . . . . . . . . . . . . . . . . . . 55
1.4.3.6. - Repaginate a form . . . . . . . . . . . . . . . . . . . . . . . . . . . . . . . . . . . . . . . . . . . . . . . . . . . . . . . . . . . . . . . . . . . . . . . . . . . . . . . . . . . . . . . . . . . . . . . . . . . . . . . 55
1.4.3.7. - Concatenate multiple description lines into a single line . . . . . . . . . . . . . . . . . . . . . . . . . . . . . . . . . . . . . . . . . . . . . . . . . . . . . . . . . . . . . . . . . . . . . 59
1.4.3.8. - Control behaviour of special, note and charge lines . . . . . . . . . . . . . . . . . . . . . . . . . . . . . . . . . . . . . . . . . . . . . . . . . . . . . . . . . . . . . . . . . . . . . . . . . 59
1.4.3.9. - Insert rows in a table . . . . . . . . . . . . . . . . . . . . . . . . . . . . . . . . . . . . . . . . . . . . . . . . . . . . . . . . . . . . . . . . . . . . . . . . . . . . . . . . . . . . . . . . . . . . . . . . . . . . . 61
1.4.4. - TFNA.OP.30.40 Create document footer . . . . . . . . . . . . . . . . . . . . . . . . . . . . . . . . . . . . . . . . . . . . . . . . . . . . . . . . . . . . . . . . . . . . . . . 64
1.4.4.1. - Add footer fields . . . . . . . . . . . . . . . . . . . . . . . . . . . . . . . . . . . . . . . . . . . . . . . . . . . . . . . . . . . . . . . . . . . . . . . . . . . . . . . . . . . . . . . . . . . . . . . . . . . . . . . . . . 64
1.4.4.2. - Add page numbers . . . . . . . . . . . . . . . . . . . . . . . . . . . . . . . . . . . . . . . . . . . . . . . . . . . . . . . . . . . . . . . . . . . . . . . . . . . . . . . . . . . . . . . . . . . . . . . . . . . . . . . 65
1.4.5. - TFNA.OP.30.50 Using templates . . . . . . . . . . . . . . . . . . . . . . . . . . . . . . . . . . . . . . . . . . . . . . . . . . . . . . . . . . . . . . . . . . . . . . . . . . . . . 67
1.4.5.1. - Open a multiple page input file . . . . . . . . . . . . . . . . . . . . . . . . . . . . . . . . . . . . . . . . . . . . . . . . . . . . . . . . . . . . . . . . . . . . . . . . . . . . . . . . . . . . . . . . . . . . 69
1.4.5.2. - Create templates . . . . . . . . . . . . . . . . . . . . . . . . . . . . . . . . . . . . . . . . . . . . . . . . . . . . . . . . . . . . . . . . . . . . . . . . . . . . . . . . . . . . . . . . . . . . . . . . . . . . . . . . . 71
1.4.5.3. - Change the template order . . . . . . . . . . . . . . . . . . . . . . . . . . . . . . . . . . . . . . . . . . . . . . . . . . . . . . . . . . . . . . . . . . . . . . . . . . . . . . . . . . . . . . . . . . . . . . . . 76
1.5. - TFNA.OP.40.00 Design a payslip . . . . . . . . . . . . . . . . . . . . . . . . . . . . . . . . . . . . . . . . . . . . . . . . . . . . . . . . . . . . . . . . . . . . . . . . . . . . . . . 77
1.5.1. - TFNA.OP.40.10 Set payslip format type . . . . . . . . . . . . . . . . . . . . . . . . . . . . . . . . . . . . . . . . . . . . . . . . . . . . . . . . . . . . . . . . . . . . . . . 78
1.5.2. - TFNA.OP.40.20 Create design component . . . . . . . . . . . . . . . . . . . . . . . . . . . . . . . . . . . . . . . . . . . . . . . . . . . . . . . . . . . . . . . . . . . . . 79
1.5.2.1. - Add a standard Print/Export component . . . . . . . . . . . . . . . . . . . . . . . . . . . . . . . . . . . . . . . . . . . . . . . . . . . . . . . . . . . . . . . . . . . . . . . . . . . . . . . . . . . . 79
1.5.2.2. - Create mapping blocks . . . . . . . . . . . . . . . . . . . . . . . . . . . . . . . . . . . . . . . . . . . . . . . . . . . . . . . . . . . . . . . . . . . . . . . . . . . . . . . . . . . . . . . . . . . . . . . . . . . 80
1.5.3. - TFNA.OP.40.30 Create document header . . . . . . . . . . . . . . . . . . . . . . . . . . . . . . . . . . . . . . . . . . . . . . . . . . . . . . . . . . . . . . . . . . . . . . 84
1.5.3.1. - Set up a header . . . . . . . . . . . . . . . . . . . . . . . . . . . . . . . . . . . . . . . . . . . . . . . . . . . . . . . . . . . . . . . . . . . . . . . . . . . . . . . . . . . . . . . . . . . . . . . . . . . . . . . . . . 84
1.5.3.2. - Change the date format . . . . . . . . . . . . . . . . . . . . . . . . . . . . . . . . . . . . . . . . . . . . . . . . . . . . . . . . . . . . . . . . . . . . . . . . . . . . . . . . . . . . . . . . . . . . . . . . . . . 85
1.5.4. - TFNA.OP.40.40 Create document detail . . . . . . . . . . . . . . . . . . . . . . . . . . . . . . . . . . . . . . . . . . . . . . . . . . . . . . . . . . . . . . . . . . . . . . . 87
1.5.4.1. - Add a table . . . . . . . . . . . . . . . . . . . . . . . . . . . . . . . . . . . . . . . . . . . . . . . . . . . . . . . . . . . . . . . . . . . . . . . . . . . . . . . . . . . . . . . . . . . . . . . . . . . . . . . . . . . . . . 87
1.5.4.2. - Insert rows to control visibility . . . . . . . . . . . . . . . . . . . . . . . . . . . . . . . . . . . . . . . . . . . . . . . . . . . . . . . . . . . . . . . . . . . . . . . . . . . . . . . . . . . . . . . . . . . . . 87
1.5.4.3. - Span text across multiple columns . . . . . . . . . . . . . . . . . . . . . . . . . . . . . . . . . . . . . . . . . . . . . . . . . . . . . . . . . . . . . . . . . . . . . . . . . . . . . . . . . . . . . . . . . 94
1.5.4.4. - Format the fields . . . . . . . . . . . . . . . . . . . . . . . . . . . . . . . . . . . . . . . . . . . . . . . . . . . . . . . . . . . . . . . . . . . . . . . . . . . . . . . . . . . . . . . . . . . . . . . . . . . . . . . . . 99
1.5.4.5. - Exclude lines from a table . . . . . . . . . . . . . . . . . . . . . . . . . . . . . . . . . . . . . . . . . . . . . . . . . . . . . . . . . . . . . . . . . . . . . . . . . . . . . . . . . . . . . . . . . . . . . . . . . 99
1.6. - TFNA.OP.50.00 Create print workflow . . . . . . . . . . . . . . . . . . . . . . . . . . . . . . . . . . . . . . . . . . . . . . . . . . . . . . . . . . . . . . . . . . . . . . . . . . 101
1.6.1. - TFNA.OP.50.10 Create dynamic data view . . . . . . . . . . . . . . . . . . . . . . . . . . . . . . . . . . . . . . . . . . . . . . . . . . . . . . . . . . . . . . . . . . . . . 102
1.6.1.1. - Create a dynamic data view . . . . . . . . . . . . . . . . . . . . . . . . . . . . . . . . . . . . . . . . . . . . . . . . . . . . . . . . . . . . . . . . . . . . . . . . . . . . . . . . . . . . . . . . . . . . . . . 102
1.6.1.2. - Create mapping blocks . . . . . . . . . . . . . . . . . . . . . . . . . . . . . . . . . . . . . . . . . . . . . . . . . . . . . . . . . . . . . . . . . . . . . . . . . . . . . . . . . . . . . . . . . . . . . . . . . . . 104
1.6.1.3. - Run a component . . . . . . . . . . . . . . . . . . . . . . . . . . . . . . . . . . . . . . . . . . . . . . . . . . . . . . . . . . . . . . . . . . . . . . . . . . . . . . . . . . . . . . . . . . . . . . . . . . . . . . . . 108
1.6.2. - TFNA.OP.50.20 Define actions . . . . . . . . . . . . . . . . . . . . . . . . . . . . . . . . . . . . . . . . . . . . . . . . . . . . . . . . . . . . . . . . . . . . . . . . . . . . . . . 109
1.6.2.1. - Loop through multiple records . . . . . . . . . . . . . . . . . . . . . . . . . . . . . . . . . . . . . . . . . . . . . . . . . . . . . . . . . . . . . . . . . . . . . . . . . . . . . . . . . . . . . . . . . . . . . 109
1.6.2.2. - Move and group components . . . . . . . . . . . . . . . . . . . . . . . . . . . . . . . . . . . . . . . . . . . . . . . . . . . . . . . . . . . . . . . . . . . . . . . . . . . . . . . . . . . . . . . . . . . . . . 111
1.6.2.3. - Add conditional logic . . . . . . . . . . . . . . . . . . . . . . . . . . . . . . . . . . . . . . . . . . . . . . . . . . . . . . . . . . . . . . . . . . . . . . . . . . . . . . . . . . . . . . . . . . . . . . . . . . . . . 111
1.6.2.4. - Set up the document output . . . . . . . . . . . . . . . . . . . . . . . . . . . . . . . . . . . . . . . . . . . . . . . . . . . . . . . . . . . . . . . . . . . . . . . . . . . . . . . . . . . . . . . . . . . . . . . 114
1.6.3. - TFNA.OP.50.30 Create user variables . . . . . . . . . . . . . . . . . . . . . . . . . . . . . . . . . . . . . . . . . . . . . . . . . . . . . . . . . . . . . . . . . . . . . . . . . 119
1.6.3.1. - Create variables for PDF path and PDF file name . . . . . . . . . . . . . . . . . . . . . . . . . . . . . . . . . . . . . . . . . . . . . . . . . . . . . . . . . . . . . . . . . . . . . . . . . . . . 119
1.6.3.2. - Change static values to variables . . . . . . . . . . . . . . . . . . . . . . . . . . . . . . . . . . . . . . . . . . . . . . . . . . . . . . . . . . . . . . . . . . . . . . . . . . . . . . . . . . . . . . . . . . 123
1.6.4. - TFNA.OP.50.40 Test workflow logic . . . . . . . . . . . . . . . . . . . . . . . . . . . . . . . . . . . . . . . . . . . . . . . . . . . . . . . . . . . . . . . . . . . . . . . . . . 127
1.6.5. - TFNA.OP.50.50 Change data to dynamic data views . . . . . . . . . . . . . . . . . . . . . . . . . . . . . . . . . . . . . . . . . . . . . . . . . . . . . . . . . . . . . 130
1.6.6. - TFNA.OP.50.60 Load components . . . . . . . . . . . . . . . . . . . . . . . . . . . . . . . . . . . . . . . . . . . . . . . . . . . . . . . . . . . . . . . . . . . . . . . . . . . . 134
1.6.6.1. - Add an If Then Else component . . . . . . . . . . . . . . . . . . . . . . . . . . . . . . . . . . . . . . . . . . . . . . . . . . . . . . . . . . . . . . . . . . . . . . . . . . . . . . . . . . . . . . . . . . . . 134
1.6.6.2. - Use a linked shared component . . . . . . . . . . . . . . . . . . . . . . . . . . . . . . . . . . . . . . . . . . . . . . . . . . . . . . . . . . . . . . . . . . . . . . . . . . . . . . . . . . . . . . . . . . . . 137
1.6.6.3. - Load sample data and refresh the data view . . . . . . . . . . . . . . . . . . . . . . . . . . . . . . . . . . . . . . . . . . . . . . . . . . . . . . . . . . . . . . . . . . . . . . . . . . . . . . . . 142
1.6.7. - TFNA.OP.50.70 Add email components . . . . . . . . . . . . . . . . . . . . . . . . . . . . . . . . . . . . . . . . . . . . . . . . . . . . . . . . . . . . . . . . . . . . . . . . 144
1.6.7.1. - Add a saved component . . . . . . . . . . . . . . . . . . . . . . . . . . . . . . . . . . . . . . . . . . . . . . . . . . . . . . . . . . . . . . . . . . . . . . . . . . . . . . . . . . . . . . . . . . . . . . . . . . . 144
1.6.7.2. - Set up the useremail component . . . . . . . . . . . . . . . . . . . . . . . . . . . . . . . . . . . . . . . . . . . . . . . . . . . . . . . . . . . . . . . . . . . . . . . . . . . . . . . . . . . . . . . . . . . 145
1.6.7.3. - Set up external email . . . . . . . . . . . . . . . . . . . . . . . . . . . . . . . . . . . . . . . . . . . . . . . . . . . . . . . . . . . . . . . . . . . . . . . . . . . . . . . . . . . . . . . . . . . . . . . . . . . . . 147
1.6.8. - TFNA.OP.50.80 Publish procedures . . . . . . . . . . . . . . . . . . . . . . . . . . . . . . . . . . . . . . . . . . . . . . . . . . . . . . . . . . . . . . . . . . . . . . . . . . . 154
1.6.8.1. - Publish to a print queue and test a workflow . . . . . . . . . . . . . . . . . . . . . . . . . . . . . . . . . . . . . . . . . . . . . . . . . . . . . . . . . . . . . . . . . . . . . . . . . . . . . . . . 154
1.6.8.2. - Send sample text files to TrueForm Neo . . . . . . . . . . . . . . . . . . . . . . . . . . . . . . . . . . . . . . . . . . . . . . . . . . . . . . . . . . . . . . . . . . . . . . . . . . . . . . . . . . . . 154
1.6.8.3. - Transfer multiple procedures . . . . . . . . . . . . . . . . . . . . . . . . . . . . . . . . . . . . . . . . . . . . . . . . . . . . . . . . . . . . . . . . . . . . . . . . . . . . . . . . . . . . . . . . . . . . . . 156
1.6.8.4. - Change a published procedure . . . . . . . . . . . . . . . . . . . . . . . . . . . . . . . . . . . . . . . . . . . . . . . . . . . . . . . . . . . . . . . . . . . . . . . . . . . . . . . . . . . . . . . . . . . . 156
1.6.9. - TFNA.OP.50.90 Add terms and conditions . . . . . . . . . . . . . . . . . . . . . . . . . . . . . . . . . . . . . . . . . . . . . . . . . . . . . . . . . . . . . . . . . . . . . 157
1.6.9.1. - TFNA.OP.50.90.10 Use extra page template . . . . . . . . . . . . . . . . . . . . . . . . . . . . . . . . . . . . . . . . . . . . . . . . . . . . . . . . . . . . . . . . . . 158
1.6.9.2. - TFNA.OP.50.90.20 Merge PDFs . . . . . . . . . . . . . . . . . . . . . . . . . . . . . . . . . . . . . . . . . . . . . . . . . . . . . . . . . . . . . . . . . . . . . . . . . . . . . 160
1.6.9.2.1. - Create a user variable to rename a PDF . . . . . . . . . . . . . . . . . . . . . . . . . . . . . . . . . . . . . . . . . . . . . . . . . . . . . . . . . . . . . . . . . . . . . . . . . . . . . . . . . . . 160
1.6.9.2.2. - Add a component to merge the PDF documents . . . . . . . . . . . . . . . . . . . . . . . . . . . . . . . . . . . . . . . . . . . . . . . . . . . . . . . . . . . . . . . . . . . . . . . . . . . 161
1.6.9.2.3. - Add a Copy component . . . . . . . . . . . . . . . . . . . . . . . . . . . . . . . . . . . . . . . . . . . . . . . . . . . . . . . . . . . . . . . . . . . . . . . . . . . . . . . . . . . . . . . . . . . . . . . . . . 163
1.6.10. - TFNA.OP.50.100 Set up PDF passwords . . . . . . . . . . . . . . . . . . . . . . . . . . . . . . . . . . . . . . . . . . . . . . . . . . . . . . . . . . . . . . . . . . . . . . 165
1.6.10.1. - Add password mapping block to dynamic data view and data loop . . . . . . . . . . . . . . . . . . . . . . . . . . . . . . . . . . . . . . . . . . . . . . . . . . . . . . . . . . 165
1.6.10.2. - Set PDF password against design component using printer tree . . . . . . . . . . . . . . . . . . . . . . . . . . . . . . . . . . . . . . . . . . . . . . . . . . . . . . . . . . . . . 167
1.6.11. - TFNA.OP.50.110 Print portrait and landscape . . . . . . . . . . . . . . . . . . . . . . . . . . . . . . . . . . . . . . . . . . . . . . . . . . . . . . . . . . . . . . . . . 172
1.6.12. - TFNA.OP.50.120 Set up TrueForm Neo preview . . . . . . . . . . . . . . . . . . . . . . . . . . . . . . . . . . . . . . . . . . . . . . . . . . . . . . . . . . . . . . . 178
1.7. - TFNA.OP.60.00 Troubleshooting . . . . . . . . . . . . . . . . . . . . . . . . . . . . . . . . . . . . . . . . . . . . . . . . . . . . . . . . . . . . . . . . . . . . . . . . . . . . . . . 183
1.7.1. - Exercise 1 - problem . . . . . . . . . . . . . . . . . . . . . . . . . . . . . . . . . . . . . . . . . . . . . . . . . . . . . . . . . . . . . . . . . . . . . . . . . . . . . . . . . . . . . . . . . . . . . . . . . . . . . . . . 183
1.7.2. - Exercise 2 - problem . . . . . . . . . . . . . . . . . . . . . . . . . . . . . . . . . . . . . . . . . . . . . . . . . . . . . . . . . . . . . . . . . . . . . . . . . . . . . . . . . . . . . . . . . . . . . . . . . . . . . . . . 183
1.7.3. - Exercise 3 - problem . . . . . . . . . . . . . . . . . . . . . . . . . . . . . . . . . . . . . . . . . . . . . . . . . . . . . . . . . . . . . . . . . . . . . . . . . . . . . . . . . . . . . . . . . . . . . . . . . . . . . . . . 184
1.7.4. - Exercise 4 - problem . . . . . . . . . . . . . . . . . . . . . . . . . . . . . . . . . . . . . . . . . . . . . . . . . . . . . . . . . . . . . . . . . . . . . . . . . . . . . . . . . . . . . . . . . . . . . . . . . . . . . . . . 184
1.8. - TFNA.OP.70.00 Appendix . . . . . . . . . . . . . . . . . . . . . . . . . . . . . . . . . . . . . . . . . . . . . . . . . . . . . . . . . . . . . . . . . . . . . . . . . . . . . . . . . . . . . 185
1.8.1. - TFNA.OP.70.10 Best practice with logos . . . . . . . . . . . . . . . . . . . . . . . . . . . . . . . . . . . . . . . . . . . . . . . . . . . . . . . . . . . . . . . . . . . . . . . 186
1.8.2. - TFNA.OP.70.20 Output Designer tips . . . . . . . . . . . . . . . . . . . . . . . . . . . . . . . . . . . . . . . . . . . . . . . . . . . . . . . . . . . . . . . . . . . . . . . . . 187
1.8.3. - TFNA.OP.70.30 Custom fonts . . . . . . . . . . . . . . . . . . . . . . . . . . . . . . . . . . . . . . . . . . . . . . . . . . . . . . . . . . . . . . . . . . . . . . . . . . . . . . . . 188
1.8.4. - TFNA.OP.70.40 Common expressions . . . . . . . . . . . . . . . . . . . . . . . . . . . . . . . . . . . . . . . . . . . . . . . . . . . . . . . . . . . . . . . . . . . . . . . . . 189
1.8.4.1. - Suppress lines in a table . . . . . . . . . . . . . . . . . . . . . . . . . . . . . . . . . . . . . . . . . . . . . . . . . . . . . . . . . . . . . . . . . . . . . . . . . . . . . . . . . . . . . . . . . . . . . . . . . . 189
1.8.4.2. - Switch the value of a text box . . . . . . . . . . . . . . . . . . . . . . . . . . . . . . . . . . . . . . . . . . . . . . . . . . . . . . . . . . . . . . . . . . . . . . . . . . . . . . . . . . . . . . . . . . . . . . 191
1.8.4.3. - Suppress a text field . . . . . . . . . . . . . . . . . . . . . . . . . . . . . . . . . . . . . . . . . . . . . . . . . . . . . . . . . . . . . . . . . . . . . . . . . . . . . . . . . . . . . . . . . . . . . . . . . . . . . . 191
1.8.4.4. - Mid (substring) . . . . . . . . . . . . . . . . . . . . . . . . . . . . . . . . . . . . . . . . . . . . . . . . . . . . . . . . . . . . . . . . . . . . . . . . . . . . . . . . . . . . . . . . . . . . . . . . . . . . . . . . . . . 192
1.8.4.5. - Len (length of the string) . . . . . . . . . . . . . . . . . . . . . . . . . . . . . . . . . . . . . . . . . . . . . . . . . . . . . . . . . . . . . . . . . . . . . . . . . . . . . . . . . . . . . . . . . . . . . . . . . . 192
1.8.4.6. - InStr (look for a value in a string) . . . . . . . . . . . . . . . . . . . . . . . . . . . . . . . . . . . . . . . . . . . . . . . . . . . . . . . . . . . . . . . . . . . . . . . . . . . . . . . . . . . . . . . . . . . 192
1.8.5. - TFNA.OP.70.50 Installation packages . . . . . . . . . . . . . . . . . . . . . . . . . . . . . . . . . . . . . . . . . . . . . . . . . . . . . . . . . . . . . . . . . . . . . . . . . 193
1.8.6. - TFNA.OP.70.60 Activate TrueForm Neo license . . . . . . . . . . . . . . . . . . . . . . . . . . . . . . . . . . . . . . . . . . . . . . . . . . . . . . . . . . . . . . . . . 194
1.8.7. - TFNA.OP.70.70 Colour chart . . . . . . . . . . . . . . . . . . . . . . . . . . . . . . . . . . . . . . . . . . . . . . . . . . . . . . . . . . . . . . . . . . . . . . . . . . . . . . . . . 197
1.8.8. - TFNA.OP.70.80 Troubleshooting solutions . . . . . . . . . . . . . . . . . . . . . . . . . . . . . . . . . . . . . . . . . . . . . . . . . . . . . . . . . . . . . . . . . . . . 198
1.8.8.1. - Solution - Exercise 1 . . . . . . . . . . . . . . . . . . . . . . . . . . . . . . . . . . . . . . . . . . . . . . . . . . . . . . . . . . . . . . . . . . . . . . . . . . . . . . . . . . . . . . . . . . . . . . . . . . . . . . 198
1.8.8.2. - Solution - Exercise 2 . . . . . . . . . . . . . . . . . . . . . . . . . . . . . . . . . . . . . . . . . . . . . . . . . . . . . . . . . . . . . . . . . . . . . . . . . . . . . . . . . . . . . . . . . . . . . . . . . . . . . . 198
1.8.8.3. - Solution - Exercise 3 . . . . . . . . . . . . . . . . . . . . . . . . . . . . . . . . . . . . . . . . . . . . . . . . . . . . . . . . . . . . . . . . . . . . . . . . . . . . . . . . . . . . . . . . . . . . . . . . . . . . . . 199
1.8.8.4. - Solution - Exercise 4 . . . . . . . . . . . . . . . . . . . . . . . . . . . . . . . . . . . . . . . . . . . . . . . . . . . . . . . . . . . . . . . . . . . . . . . . . . . . . . . . . . . . . . . . . . . . . . . . . . . . . . 200
TFNA.OP.00 TrueForm Neo v2 Advanced Operations
TFNA.OP.00 TrueForm Neo v2 Advanced Operations
About this guide
This guide provides information about the advanced TrueForm Neo v2 functionality.
Audience
This guide is designed for the following audience:
System Administrators
Pronto Xi users responsible for developing and maintaining external facing forms
IT Managers
Overview
In this guide you will learn how to:
set up printers
develop advanced templates for purchase orders and payslips using the Output Designer
set up a workflow including email, print and PDF
advanced troubleshooting
Prerequisites
It is assumed that you have:
Pronto Xi 720 or higher installed. (Note: TrueForm Neo can be installed back to version 670.8 of Pronto Xi, however would require a
deployment pack)
PDF viewer installed
TrueForm Neo version 2 installed
a good understanding of Pronto Xi navigation
completed training for the System Administration module
completed TrueForm Neo Introduction training
an understanding of Pronto Xi layouts
an understanding of managing server operating systems
Published 09.11.2018 11:52 Pronto Xi Education Series 740 4 of 200
TFNA.OP.00 TrueForm Neo v2 Advanced Operations
© Copyright 2018 Pronto Software Limited. All rights reserved.
01102018
Software version: 750.0
Trademarks
® Pronto, Pronto (logo), P (logo), Pronto Software, Pronto Xi, Pronto Xi Dimensions, and Pronto Enterprise Management System are
trademarks registered by Pronto Software Limited (ABN 47 001 337 248) in Australia, USA and other countries.
™- trademarks of Pronto Software Limited (ABN 47 001 337 248)
IBM® and Cognos® are trademarks of International Business Machines Corporation. Disclaimer
The information contained within this document is provided on an “as is” basis, is subject to change without notice, and is not
warranted to be error-free.
While this guide provides specific, practical examples of implementing Pronto Xi features, it cannot cater for all possible requirements
of our customers. We hope, nevertheless, that this guide will stimulate ideas for extending or enhancing your Pronto Xi
implementation, and we strongly encourage you to seek professional advice regarding your specific business needs.
Published 09.11.2018 11:52 Pronto Xi Education Series 740 5 of 200
TFNA.OP.00 TrueForm Neo v2 Advanced Operations
TFNA.OP.10.00 Scenario
The following scenario has been established to demonstrate realistic implementation requirements and to reflect the data set up in the
Pronto Xi training data set.
For all of the steps and tasks shown throughout this guide, where the user is required to enter data, these are all based on the fictitious Fred
Kirks Enterprises requirements as per the scenario below, which is expanded throughout the various sections of the guide. You will need to
set up your data based on your business needs.
Background
You have just completed a workshop with Fred Kirks Enterprises (see below for the results). You now need to set up TrueForm Neo to
meet the specific requirements.
Fred Kirks Enterprises has two business divisions for which you need to configure external facing forms:
Fred Kirks Furniture
Fred Kirks Furniture Rental
Fred Kirks are an environmentally conscious company and would prefer to use email and be paperless where possible. They do,
however, need to set up a printer for the main office, called printer1. This printer needs to print both landscape and portrait forms.
Form requirements
Fred Kirks requires the following forms:
sales order — portrait
tax invoice
credit note
picking slip
EFT remittance — portrait
customer statement — portrait
purchase order — landscape (custom template)
payslip (custom template)
Fred Kirks uses the standard sales order (tax invoice, credit note and picking slip), EFT remittance and customer statement forms,
however, they want customised purchase orders and payslips. You need to set up the custom design templates for purchase orders and
payslips.
They have provided you with sample input files for each of these forms that you can use when you develop the workflows and design
template elements.
All of the required input files are located in the _c:\tfn\inputfiles_ directory in the training environment.
Workflow requirements
When printing, the following options should be available:
email documents back to the user's email address
email documents externally to customers/suppliers only from their live company and prevent external emails from the test
company
create a PDF for archive purposes
print to a physical printer (only if required).
You will create your own custom procedure to achieve this.
The TrueForm Neo Education Guide covered some of this workflow logic so you can reuse the logic by adding a saved component.
In addition, Fred Kirks Enterprises want to be able to preview documents (preview procedure).
Corporate branding requirements
Published 09.11.2018 11:52 Pronto Xi Education Series 740 6 of 200
TFNA.OP.00 TrueForm Neo v2 Advanced Operations
Fred Kirks Enterprises uses two corporate logos; one for each business division. You need to create a variable to display the logo based
on the company in Pronto Xi from which the document has been produced.
The two business divisions are:
C2A – Fred Kirks Furniture
C3A – Fred Kirks Furniture Rental
Published 09.11.2018 11:52 Pronto Xi Education Series 740 7 of 200
TFNA.OP.00 TrueForm Neo v2 Advanced Operations
TFNA.OP.20.00 Set up printers
TrueForm Neo should already be installed, however the following additional configuration steps are required.
Scenario
Fred Kirks has provided input files to use to develop their workflow and design templates.
The first template you will set up is the purchase order. You need to open the purchase order sample data.
All required input files are stored in the c:\TFN\InputFiles directory.
Create print queue procedure
Load sample data
View loaded data
Create print queue procedure
The next step is to start a new TrueForm Neo procedure.
Procedures have an .ndp extension and include both the workflow and any design components and can also contain embedded Design
layouts. They may also referenced Linked/Shared components which are held outside of the procedure and referenced via the Linked
Shared Component found under the General Tab of Components.
Steps
1 Open TrueForm Neo
2 Ensure the Procedure tab matches the preceding image
3 Select File > Save a Procedure
4 Save the procedure as your name in C:\TFN\procedures.
When you save a procedure, a prompt is displayed asking if you want to save the data view within the procedure.
5 Select Yes to save the data view within the procedure.
This means you do not need to reload the data next time you open the procedure
Published 09.11.2018 11:52 Pronto Xi Education Series 740 8 of 200
TFNA.OP.00 TrueForm Neo v2 Advanced Operations
Load sample data
Sample data is stored in a spool file generated by the Pronto Xi Report Manager. To create a spool file, use the Extra > Send to
Proclient option in Report Manager.
Steps
1 Click the Input File Definitions tab.
2 Leave the default settings on this tab
3 Click Sample Data.
The Open a Sample Data File screen is displayed.
4 Navigate to and select the input file called Advanced-C2A-Purchase.txt then click Open
View loaded data
You can view the data that you loaded on the Input File Definitions tab.
Steps
1 Click the Data Viewer tab
Published 09.11.2018 11:52 Pronto Xi Education Series 740 9 of 200
TFNA.OP.00 TrueForm Neo v2 Advanced Operations
2 In the left hand pane, select InputData [1]
The number displayed after InputData indicates the number of pages in the data.
The contents of this file are displayed on the right side of this screen.
Published 09.11.2018 11:52 Pronto Xi Education Series 740 10 of 200
TFNA.OP.00 TrueForm Neo v2 Advanced Operations
TFNA.OP.30.00 Design a form template
Use the Output Designer to design your form template. Before you can open the Output Designer, you must add a design component to
your procedure.
TFNA.OP.30.10 Create a design component
TFNA.OP.30.20 Create document header
TFNA.OP.30.30 Create document detail
TFNA.OP.30.40 Create document footer
TFNA.OP.30.50 Using templates
Published 09.11.2018 11:52 Pronto Xi Education Series 740 11 of 200
TFNA.OP.00 TrueForm Neo v2 Advanced Operations
TFNA.OP.30.10 Create a design component
Before you design a form template, you need to add a design component to your procedure and then create the mapping blocks that
you will use in your template.
Scenario
Fred Kirks would like a purchase order to be in landscape.
Add a standard Print/Export component
Create mapping blocks
Delete a mapping block
Change a template orientation
Open Output Designer
Add a standard Print/Export component
The Print/Export component allows you to specify the following for a specific type of form:
1. select the data from which you want the forms generated
2. create the mapping blocks that you will use for the layout of your design template
3. add a design template
4. select the print queue to use for the form
Steps
1 Click the List of Actions tab
Published 09.11.2018 11:52 Pronto Xi Education Series 740 12 of 200
TFNA.OP.00 TrueForm Neo v2 Advanced Operations
2 Double-click Add a Component.
The Components screen is displayed.
3 Select Output > Print/Export.
You can rename the component by changing the value in the field at the bottom of the screen. Alternatively, you can change
the component name by modifying the Description field in the procedure.
4 In the component name field, enter Fred Kirks Purchase Order
Published 09.11.2018 11:52 Pronto Xi Education Series 740 13 of 200
TFNA.OP.00 TrueForm Neo v2 Advanced Operations
5 Click OK.
The Description field in the procedure reflects the name you entered on the Components screen.
6 Double-click the Data field.
The Data screen is displayed.
7 Select MapBlocks from the drop-down list
8 Click OK
9 Expand the Data component.
Published 09.11.2018 11:52 Pronto Xi Education Series 740 14 of 200
TFNA.OP.00 TrueForm Neo v2 Advanced Operations
10 Double-click the Data View Name field.
The Data View Name screen is displayed.
11 Select Input data from the drop-down list.
This selection determines the data view from which the forms will be generated.
If you changed the data view name on the Input File Definitions tab, select the name to which you changed the data view.
12 Click OK
Published 09.11.2018 11:52 Pronto Xi Education Series 740 15 of 200
TFNA.OP.00 TrueForm Neo v2 Advanced Operations
Create mapping blocks
Mapping blocks define the data contained within the input file. Mapping blocks can contain a single line of data (called a variable) or
multiple rows of data (called a field). The position of the text within the input data is driven by the layouts in Pronto Xi.
The index in TrueForm Neo starts at 0, however, the index from Pronto Xi starts at 1. Any layout coordinates in Pronto Xi need to have
1 removed from the position code. For example, if the Customer field was on Row 1, column 20 in TrueForm Neo, it would exist on Row
0, column 19 in the Pronto Xi layout.
You can rename mapping blocks by double-clicking the mapping block to open the properties, then changing the name.
Scenario
For the purchase order for Fred Kirks, block the following data. You will then use these to create the purchase order template.
Your blocked data will look like the following:
Steps
Published 09.11.2018 11:52 Pronto Xi Education Series 740 16 of 200
TFNA.OP.00 TrueForm Neo v2 Advanced Operations
1 Double-click the Mapping Blocks component.
2 Create the mapping blocks in the following table by left-clicking on the start of the field then right-clicking on the end of the
field.
The following screen is displayed which allows entry of the mapping block name, value for Repagination and a read only
summary of the block position, length and height.
3 In TrueForm Neo, the data fields are not organised into sections such as header, lines or totals. You can use any data field
anywhere in a form template. To easily identify the location of a field in the Pronto layout, prefix the mapping block name
with H (header), L (line) or T (total) to correspond with the header, line and totals sections in the Pronto Xi layout. Since the
mapping blocks are sorted alphabetically, this also means all of the similar fields are grouped together.
To visually assist you with determining the position of the field, the coordinates at the top of the screen are updated as you
move the cursor moves over the cells within the grid.
Field Mapping Block Name Description Start End
(row, (row,
col) col)
Company H_CompanyCode Displays the three character company code 0,0 0,2
Code
Published 09.11.2018 11:52 Pronto Xi Education Series 740 17 of 200
TFNA.OP.00 TrueForm Neo v2 Advanced Operations
Document H_DocType Displays a single character identifier for the 0,3 0,3
Type document type. This is used in the workflow to
determine the type of document to be printed.
Document H_DocDesc Prints the full description of the document 0,4 0,28
Description printed. This field is automatically populated by
Pronto Xi.
Account H_AccountCode Prints the account code. 0,29 0,48
code
Purchase H_OrderNo Prints the purchase order number. 0,49 0,68
Order
Number
Our H_CompanyName Prints the full company name as entered in Pronto Xi. 0,89 0,128
Company
Name
Our H_OurCompanyAddress 0,299 4,329
Company
address
block
Our Phone H_OurPhone 6,299 6,319
Our Fax H_OurFax 6,324 6,338
Supplier H_SupplierAddressBlock Prints the supplier name and address. 3,9 9,38
Address
block
Delivery H_DeliveryAddress Prints the delivery address from the purchase order. 3,59 9,89
Address
Supplier H_SupplierTerms Prints the supplier terms. 1,59 1,78
Terms
Supplier H_SupplierPhone Printers the supplier phone number. 10,9 10,23
Phone
Supplier Fax H_SupplierFax Prints the supplier fax number. 10,28 10,48
Order Date H_OrderDate Purchase order date. 14,0 14,8
Despatch H_DespatchDate Purchase order despatch date 14,13 14,23
Date
Currency H_Currency 14,39 14,46
Supplier H_SupplierContact 14,107 14,130
Contact
Warehouse H_WarehouseCode 14,139 14,142
Code
Warehouse H_WarehouseName 14,149 14,180
Name
Published 09.11.2018 11:52 Pronto Xi Education Series 740 18 of 200
TFNA.OP.00 TrueForm Neo v2 Advanced Operations
Line Marker L_LineMarker Displays a single character to define the type of line 18,0 67,0
generated from Pronto Xi:
N — Note line
S — Special
C — Charge
SPACE – Normal
Supplier L_SupplierItemCode 18,1 67,20
Item code
Our Item L_OurItemCode 18,21 67,40
code
Item L_ItemDescription1 18,41 67,101
Description
Item L_ItemDescription2 18,102 67,162
Description
2
Item L_ItemDescription3 18,163 67,222
Description3
Ordered Qty L_OrderedQty 18,223 67,234
Item Price L_ItemPrice 18,235 67,247
UOM L_UOM 18,248 67,253
Line Total L_LineTotal 18,289 67,299
Subtotal T_Subtotal 71,95 71,109
Tax T_Tax 72,95 72,109
Order Total T_OrderTotal 73,95 73,109
Published 09.11.2018 11:52 Pronto Xi Education Series 740 19 of 200
TFNA.OP.00 TrueForm Neo v2 Advanced Operations
Delete a mapping block
Steps
1 Double-click the mapping block to open the properties.
The Mapping Block Properties screen is displayed
2 Click
to delete
The following message is displayed.
3 Click OK.
Change a template orientation
The paper orientation in TrueForm Neo is controlled by the default printer selected in the design component.
Scenario
The purchase order for Fred Kirks is to be in landscape so you need to change the paper orientation.
Published 09.11.2018 11:52 Pronto Xi Education Series 740 20 of 200
TFNA.OP.00 TrueForm Neo v2 Advanced Operations
Steps
1 Double-click the Printer Tree field.
The Printer Table screen is displayed.
2 Click Default Printer.
The NeoDocs Builder screen is displayed because this is the first time the printer has been selected.
Published 09.11.2018 11:52 Pronto Xi Education Series 740 21 of 200
TFNA.OP.00 TrueForm Neo v2 Advanced Operations
3 Click OK.
The Select Printer screen is displayed.
4 Click Printer.
The Print screen is displayed.
5 In the Name field, select the Landscape printer.
Published 09.11.2018 11:52 Pronto Xi Education Series 740 22 of 200
TFNA.OP.00 TrueForm Neo v2 Advanced Operations
6 Click Properties.
The Landscape Document Properties screen is displayed.
7 In the Orientation field, select Landscape
8 Click OK
9 On the Print screen, click OK
10 On the Select Printer screen, click OK
11 On the Printer Table screen, click OK
Published 09.11.2018 11:52 Pronto Xi Education Series 740 23 of 200
TFNA.OP.00 TrueForm Neo v2 Advanced Operations
Open Output Designer
Form layouts are designed using the Output Designer.
Steps
1 On the List of Actions tab, double-click the Design component in the Fred Kirks Purchase Order component (Print/Export
component).
The Output Designer is displayed.
In the Properties pane, the paper orientation is set to Landscape (11.69in Width and 8.27in Height).
For more information about the Output Designer, see the TrueForm Neo Operations Guide.
Published 09.11.2018 11:52 Pronto Xi Education Series 740 24 of 200
TFNA.OP.00 TrueForm Neo v2 Advanced Operations
TFNA.OP.30.20 Create document header
Scenario
Fred Kirks would like to include a header on their purchase orders. The header will include a logo, their company name, address,
email address and website, and the supplier and deliver to addresses.
Add a variable logo to a template
Add a table for company name and address
Remove a table header
Change the table border
Add additional fields/rows to the table
Add hyperlinks
Add text boxes and shading
Add a variable logo to a template
You can either embed a logo into a procedure or store it externally to the procedure. There are benefits and drawbacks to each option:
Embedded - If you move or copy the procedure, the logo is not affected. If you update the logo, however, you need to update
the image in all design templates. Embedded logos also increase the size of the procedure.
External - If you update the logo, you need to update it only once and the change will flow through to all templates that
reference the logo. If you move the procedure to another server, you need to manually move the logo because it is not included
in the template.
Scenario
Fred Kirks has two different logos they want to print on their forms, depending on the company code in the document. You need to
set up a logo variable based on the input data.
As Fred Kirks has two logos, you need to use an expression to determine which logo to display.
For Fred Kirks, you will use an external image. Once created, it will look like the following:
Steps
Published 09.11.2018 11:52 Pronto Xi Education Series 740 25 of 200
TFNA.OP.00 TrueForm Neo v2 Advanced Operations
1 Add an image to the template using one of the following methods:
Toolbar
Insert menu
Right-click menu
The Image Properties screen is displayed.
Alternatively, you can double-click the design canvas.
2 Select External
3 Click the ellipses.
The Open screen is displayed.
Published 09.11.2018 11:52 Pronto Xi Education Series 740 26 of 200
TFNA.OP.00 TrueForm Neo v2 Advanced Operations
4 Navigate to c:\TFN\logo then select the Fred Kirks Furniture.jpg image.
This value is displayed in the External field.
5 In the Sizing field, select Fit Proportional.
This setting retains the original aspect when you resize the image.
If time allows, change the sizing method and view the results when the image is resized.
6 Click OK
7 Preview the form and confirm that the image displays correctly.
The output should look like the following.
As Fred Kirks has two logos, you need to use an expression to determine which logo to display.
Published 09.11.2018 11:52 Pronto Xi Education Series 740 27 of 200
TFNA.OP.00 TrueForm Neo v2 Advanced Operations
8 Double-click the image.
The Image Properties screen is displayed.
9 Click the green tick icon next to the External field to open the Expression Builder.
The Conditional Expressions screen is displayed.
You can build the conditional logic for the logo using one of the following expressions:
If Then Else
Switch
Use a Switch statement when there is more than one condition to check.
To cater for future growth of the business and the possibility of more business divisions, you will use a Switch statement.
The Switch statement works by starting at the top and working through each expression and if true, stops on that particular
expression. If none of the statements are true, the final true result is used.
The syntax of the Switch statement is as follows:
=switch
(
Boolean, trueExp,
Boolean, trueExp,
Boolean, trueExp
true, trueExp,
)
Published 09.11.2018 11:52 Pronto Xi Education Series 740 28 of 200
TFNA.OP.00 TrueForm Neo v2 Advanced Operations
10 Create a Switch statement that reflects the following values
For Fred Kirks, you want to achieve the following:
if the company code = C2A, use logo Fred Kirks Furniture.jpg
if the company code = C3A, use the logo Fred Kirks Furniture rental.jpg
The Switch statement is as follows:
=Switch
(
Variable!H_CompanyCode.Value = "C3A", "C:\TFN\Logo\Fred Kirks
Furniture rental.jpg",
true, "C:\TFN\Logo\Fred Kirks Furniture.jpg"
)
This means if the company code is C3A, use logo C:\TFN\Logo\Fred Kirks Furniture rental.jpg, otherwise use C:
\TFN\Logo\Fred Kirks Furniture.jpg.
Example: If any additional company divisions require a different logo, you can add them as a separate line in the Switch
statement. You would substitute "Logo Full Path inserted here" with the actual path of the image.
=Switch
(
Variable!H_CompanyCode.Value = "C3A", "C:\TFN\Logo\Fred Kirks
Furniture rental.jpg",
Variable!H_CompanyCode.Value = "C4A", "logo full path
inserted here",
true, "C:\TFN\Logo\Fred Kirks Furniture.jpg"
)
11 Click Evaluate Expression to ensure the expression is valid.
Make sure you finish each line except for the last line in a Switch statement with a comma.
If you use external logos, include the full path extension. If the logos are embedded in the procedure, use only the embedded
logo name.
Where possible, always select the expression and field names from the menu in the Expression Builder and avoid free typing
values as there is a high chance of syntax errors and spelling mistakes.
12 Preview the form to check that the expression is correct.
The will look like the following.
Published 09.11.2018 11:52 Pronto Xi Education Series 740 29 of 200
TFNA.OP.00 TrueForm Neo v2 Advanced Operations
Add a table for company name and address
Scenario
Fred Kirks would like their company name and address to be displayed in the top right corner of the document.
You need to add any blocks of data (multiple lines of fields) as tables. These show as green blocks in the Mapping Block
pane.
The document will look like the following:
Steps
1 Insert a table.
The New Table screen is displayed.
2 Add the H_OurCompanyAddress field, which contains multiple rows of data
3 Click OK.
The table is displayed in the template.
Published 09.11.2018 11:52 Pronto Xi Education Series 740 30 of 200
TFNA.OP.00 TrueForm Neo v2 Advanced Operations
4 Increase the width of the table by selecting the right handle and dragging with the mouse.
You can also set the table width using the Table Properties screen by right-clicking the table then selecting Table
Properties.
You can then change the width on the Name/Position tab.
5 Preview the document. It will look like the following.
Remove any blank rows if required
Published 09.11.2018 11:52 Pronto Xi Education Series 740 31 of 200
TFNA.OP.00 TrueForm Neo v2 Advanced Operations
Remove a table header
When you insert a table, it is automatically inserted with borders and a table header containing the mapping block name, such as
H_OurCompanyAddress. If required, you can remove or rename the table header.
Steps
1 Right-click the table then select Table Properties.
The Table Properties screen is displayed.
2 Clear the Header Rows check box
3 Click OK
Change the table border
The border that is around the table is a border on the text fields, rather than on the table.
Published 09.11.2018 11:52 Pronto Xi Education Series 740 32 of 200
TFNA.OP.00 TrueForm Neo v2 Advanced Operations
Scenario
You need to remove the border around the table.
Once removed, the purchase order will look like the following:
Steps
1 Right-click the text field then select Properties (not Table Properties).
The Textbox Properties screen is displayed
2 Click the Borders tab.
You can control individual borders, however, changing the Default border to None automatically updates all borders on the
field
3 In the Default Style field, select None
4 Click OK
Published 09.11.2018 11:52 Pronto Xi Education Series 740 33 of 200
TFNA.OP.00 TrueForm Neo v2 Advanced Operations
5 Preview the purchase order. It will look like the following.
Published 09.11.2018 11:52 Pronto Xi Education Series 740 34 of 200
TFNA.OP.00 TrueForm Neo v2 Advanced Operations
Add additional fields/rows to the table
When you insert a row after a detail line, an additional row is inserted for each detail line. If you want only a single inserted row, enable
the table footer, and then select that row before adding the additional row. The inserted row is then inserted after the footer row and is
displayed only once at the bottom of the table because the table footer is generated only once.
Scenario
Fred Kirks wants to include an email and web address in the header of their forms. This address is not stored in Pronto Xi.
You need to add new rows to the H_OurCompanyAddress block for the email address and website. For purchase orders, the email
address is purchasing@fredkirks.train.me.
The purchase order will look like the following:
Steps
1 On the Table Properties screen, select Footer Rows.
2 Click OK.
A footer row is inserted in the table
3 Right-click the footer row then select Insert Row after.
An additional blank line is displayed below the footer row.
4 Double-click the footer row (the first blank row).
The Textbox Properties screen is displayed
Published 09.11.2018 11:52 Pronto Xi Education Series 740 35 of 200
TFNA.OP.00 TrueForm Neo v2 Advanced Operations
5 Add Fred Kirks web address: www.fredkirks.com.au.
6 Click OK
7 Double-click the inserted row below the footer row.
The Textbox Properties screen is displayed.
8 Add Fred Kirks email address: purchasing@fredkirks.train.me
9 Click OK.
10 Change the border on both of the inserted rows to None.
Use the lasso tool to select multiple text fields at the same time
11 Preview the purchase order. It should look like the following image.
Published 09.11.2018 11:52 Pronto Xi Education Series 740 36 of 200
TFNA.OP.00 TrueForm Neo v2 Advanced Operations
Add hyperlinks
You can add a hyperlink to text in a document. When someone clicks on the text in a pdf, the hyperlink is opened.
Scenario
Fred Kirks would like a hyperlink on the web address that
points to www.fredkirks.com.au.
Steps
1 Double-click the web address text field.
The Textbox Properties screen is displayed
2 Click the Interactivity tab.
3 Select Hyperlink then enter www.fredkirks.com.au.
4 Preview the template
5 Click PDF.
You can also create a TIFF image preview by clicking TIFF.
6 Save the PDF then open it
Published 09.11.2018 11:52 Pronto Xi Education Series 740 37 of 200
TFNA.OP.00 TrueForm Neo v2 Advanced Operations
7 Click the hyperlink.
When you add a hyperlink to the text, the colour remains black. If required, you can change the text colour to blue to indicate
that the text has a hyperlink
Published 09.11.2018 11:52 Pronto Xi Education Series 740 38 of 200
TFNA.OP.00 TrueForm Neo v2 Advanced Operations
Add text boxes and shading
Scenario
You are now going to add text boxes and shading so that the purchase order looks like the following image. Fred Kirks uses natural
wood based colour tones.
Steps
1 Add a rectangle for the colour background behind the detail section of the form
2 Add a rectangle for the colour background behind the document description, that is, PURCHASE ORDER.
3 Add a single line of text (on top of the document description rectangle) that uses the H_DocDesc mapping block. This will
print the document description (PURCHASE ORDER). However, if you print a different type of purchase order from Pronto Xi
(for example, a purchase order return), the text is automatically updated
When you create a text field and move it behind the rectangle, if both elements have a Zindex (layering) of 1, the text is hidden behind
the rectangle. Before you move the text box behind the rectangle, change the Zindex of the text box ( Name and Position tab on the
Textbox Properties screen) to have a Zindex of 2.
Colour Description
R155, G67, B49
Custom colour – enter this value into the colour field
Linen
A standard .net colour pallette colour.
For more information about color palletes, see Colour chart
Add tables for supplier and deliver to addresses
Published 09.11.2018 11:52 Pronto Xi Education Series 740 39 of 200
TFNA.OP.00 TrueForm Neo v2 Advanced Operations
Fred Kirks Enterprises wants both the supplier and deliver to address blocks included on the purchase order. Unfortunately, some
of the data entry for these addresses is not correct and there are blank lines where they should not be. You need to suppress the
blank lines.
Add tables for the supplier and deliver to addresses to the template and then suppress the blank lines in each table.
The form will look like the following:
Steps
1 Add a table for the Supplier address block (H_SupplierAddressBlock).
By default, the table is added with a header row. Instead of removing the header row as you did for H_OurCompanyAddress,
you are going to change the header to show the text Supplier.
2 Change the text to Supplier
3 Left align the field
4 Remove the border from the header and detail rows of the table.
When you block data in TrueForm Neo, a blank row is still considered to be data. To remove the blank lines, you need to
suppress them. If you enable repagination, this can cause issues as the blank rows are considered data
5 Right-click the detail table row then select Table Properties.
The Table Properties screen is displayed.
Published 09.11.2018 11:52 Pronto Xi Education Series 740 40 of 200
TFNA.OP.00 TrueForm Neo v2 Advanced Operations
6 Select the Ignore Blank Rows field.
7 Click OK
8 Change the Zindex for the table to sit on top of the shaded rectangle
9 Repeat steps 1 to7 to add the delivery address
10 Preview the output. It will look like the following image.
You should always suppress the blank lines in tables.
11 Add text fields for purchase order number, purchase order date, warehouse code and supplier terms as shown in the
following image.
You need to change the Zindex of the text field to a number greater than the rectangle. The Zindex is set on the Name
/Position tab on the Textbox Properties screen.
Published 09.11.2018 11:52 Pronto Xi Education Series 740 41 of 200
TFNA.OP.00 TrueForm Neo v2 Advanced Operations
TFNA.OP.30.30 Create document detail
Now that you have completed the header for the form, you need to add a table for the detail section and perform the following:
Add a table
Suppress blank lines in a table
Remove row borders
Format and align data in a table
Change height of a table
Repaginate a form
Concatenate multiple description lines into a single line
Control behaviour of special, note and charge lines
Insert rows in a table
Add a table
Scenario
The detail in the purchase order is included in a table. You need to add a table for the detail section.
Once done, the form will look like the following:
Steps
Published 09.11.2018 11:52 Pronto Xi Education Series 740 42 of 200
TFNA.OP.00 TrueForm Neo v2 Advanced Operations
1 Add a table with columns in the order specified in the following image.
2 Rename the column headers at the top of each column to:
Supplier Item Code
Our Item Code
Item Description
Ordered Qty
UOM
Item Price
Line Total
Published 09.11.2018 11:52 Pronto Xi Education Series 740 43 of 200
TFNA.OP.00 TrueForm Neo v2 Advanced Operations
3 Change the following text properties:
Text Change to
Font white, bold and italics
Alignment Vertical middle (centres the text within the field)
4 Increase the width of the header row to 1 cm
5 Change the background to brown (R155, G67, B49)
Published 09.11.2018 11:52 Pronto Xi Education Series 740 44 of 200
TFNA.OP.00 TrueForm Neo v2 Advanced Operations
6 Preview the output. It should look like the following.
Published 09.11.2018 11:52 Pronto Xi Education Series 740 45 of 200
TFNA.OP.00 TrueForm Neo v2 Advanced Operations
Suppress blank lines in a table
Blank lines are currently displayed in the table, you need to suppress them. The process is similar to removing the blank lines in Add
tables for supplier and deliver to addresses, however, the check needs to be performed on multiple fields.
Scenario
The purchase order before blank lines have been deleted:
And once blank lines are deleted:
Steps
1 From the Table properties, select Ignore Blank Row
2 Preview the output. Only the non-empty lines are displayed.
Remove row borders
Published 09.11.2018 11:52 Pronto Xi Education Series 740 46 of 200
TFNA.OP.00 TrueForm Neo v2 Advanced Operations
Scenario
Fred Kirks Enterprises wants a clean look for their forms so want to remove the borders between the rows. The column borders,
however, need to remain. You will remove the horizontal borders between the rows and keep the column borders.
Once complete, the purchase order will look like the following:
Steps
1 Multi-select the text fields by either using the lasso (click and drag) or by holding down Control and clicking on each of the
text fields
2 Press Enter while all of the fields are selected.
The Group Selection Properties screen is displayed
3 Click the Border tab.
4 In the Default Style field, select None
Published 09.11.2018 11:52 Pronto Xi Education Series 740 47 of 200
TFNA.OP.00 TrueForm Neo v2 Advanced Operations
5 Preview the document. The output should look like the following.
Now you are going to add the left/right borders back in.
6 Multi-select all of the text fields in the table
7 Press Enter.
The Group Selection Properties screen is displayed
8 Click the Border tab.
9 In the Left Style field, select Solid
10 In the Right Style field, select Solid
11 Preview the output. It should look like the following.
Fred Kirks would also like a solid line at the bottom of the table. You have turned off the bottom border of the text field
so it is not currently displayed.
If you turn on the bottom border again, it will show for each row of the table. To show the border for the bottom row only,
you need to add a footer row
Published 09.11.2018 11:52 Pronto Xi Education Series 740 48 of 200
TFNA.OP.00 TrueForm Neo v2 Advanced Operations
12 Open the Table Properties screen.
13 Select the Footer Rows check box.
An additional line is appended to the footer of the table. This is displayed only once at the bottom of the table
14 Remove the borders from this row, leaving the top border only.
Published 09.11.2018 11:52 Pronto Xi Education Series 740 49 of 200
TFNA.OP.00 TrueForm Neo v2 Advanced Operations
15 To show the table footer, reduce the height of the row to 0.1pt.
16 Preview the output. It should look like the following.
Published 09.11.2018 11:52 Pronto Xi Education Series 740 50 of 200
TFNA.OP.00 TrueForm Neo v2 Advanced Operations
Format and align data in a table
You can format and align the data within a table.
Scenario
The next task is to:
Right align any numeric fields
Change the padding using the Textbox Properties screen for each cell of the table.
Change the left aligned fields to be indented 2pt from the left
Change the right aligned fields to be indented 2pt from the right
Change the formatting of the numeric fields to show two decimal places
The results will look like the following:
In TrueForm Neo, all data is treated as a string until it is converted into another format using the conversion functions within the
Expression Builder.
To change the formatting of the numeric columns (Ordered Qty, Item Price and Line Total), you need to convert them to a decimal.
Steps
1 Double-click the Ordered Qty text field.
The Textbox Properties screen is displayed.
2 Take note of the existing field name
3 Click the Expression Builder icon (green tick)
Published 09.11.2018 11:52 Pronto Xi Education Series 740 51 of 200
TFNA.OP.00 TrueForm Neo v2 Advanced Operations
4 Select Conversion Functions > Convert.ToDecimal(value).
5 Replace the value with the original field name:
=Convert.ToDecimal({L_OrderedQty})
6 Click OK twice
7 Preview the output. It should look like the following:
The Ordered Qty is now displayed as a numeric field.
TrueForm Neo uses standard .net formatting functions. There are some formats included on the Text Box
Properties screen, however, you can find additional formats at https://msdn.microsoft.com/en-us/library
/dwhawy9k(d=printer,v=vs.110).aspx.
Alternatively, you can search for .net numeric formats on the Internet.
Published 09.11.2018 11:52 Pronto Xi Education Series 740 52 of 200
TFNA.OP.00 TrueForm Neo v2 Advanced Operations
8 On the Textbox Properties screen, in the Format field, select #,##0.00 to show the decimal places.
The formatting of the data seems OK because repagination is not enabled. However, if you enable repagination and there
are blank values, when a blank is converted to a decimal, it shows as a 0. If you enable repagination, you need to change this
expression to be conditional based on the field being populated or not null.
When you use an expression, you need to specify the format in the expression because the format on the Text Box
Properties screen is not used.
9 Modify the expression to the following:
=Iif(String.IsNullOrEmpty(Fields!L_OrderedQty.Value),"",format(Convert.ToDecimal(Fields!L_OrderedQty.
Value),"n"))
10 Repeat steps 1 to 11 for Item Price and Line Total
Published 09.11.2018 11:52 Pronto Xi Education Series 740 53 of 200
TFNA.OP.00 TrueForm Neo v2 Advanced Operations
11 Preview the output. It should look like the following.
Published 09.11.2018 11:52 Pronto Xi Education Series 740 54 of 200
TFNA.OP.00 TrueForm Neo v2 Advanced Operations
Change height of a table
Scenario
The table body is currently displayed around the number of records within the input data only. Fred Kirks would like to expand the
table to use the full page size.
Steps
1 Display the Table Properties screen for the detail table.
2 Select the Fill table to height check box
3 In the Height field, enter 70mm.
This will increase the height of the table to 70mm from the starting position
4 Click OK
Repaginate a form
For the Fill table to height option to work in Change height of a table section above, you must enable repagination. Repagination
enables TrueForm Neo to determine how many lines of data will fit on a page, and if needed create additional pages.
Repagination is also required if you use multiple page templates. This is covered later in Using templates. When you turn on
repagination, you must enable at least one table, usually the detail table in the centre of the page. If no table is selected, the preview
output is blank.
Published 09.11.2018 11:52 Pronto Xi Education Series 740 55 of 200
TFNA.OP.00 TrueForm Neo v2 Advanced Operations
Scenario
Once the Fill table to height option has been selected and repagination has been done, the form will look like the following:
Steps
1 Select Templates > Manage Templates.
The Template Manager screen is displayed
Published 09.11.2018 11:52 Pronto Xi Education Series 740 56 of 200
TFNA.OP.00 TrueForm Neo v2 Advanced Operations
2 Select the Use data repagination check box.
You now need to allow the detail table to be repaginated. This table can then calculate how many rows of data can fit on the
page.
3 Open the Table Properties screen for the detail table
4 On the Table tab, select Repaginate on this table.
Published 09.11.2018 11:52 Pronto Xi Education Series 740 57 of 200
TFNA.OP.00 TrueForm Neo v2 Advanced Operations
5 Click OK
6 Preview the output.
Published 09.11.2018 11:52 Pronto Xi Education Series 740 58 of 200
TFNA.OP.00 TrueForm Neo v2 Advanced Operations
Concatenate multiple description lines into a single line
Scenario
As purchase orders are landscape documents, there is more room available for the width rather than the length. Instead of adding
two inserted rows for the Item Description 2 and 3 like the sales order (Portrait) in the TrueForm Neo Operations Guide, Fred Kirks
wants all lines in the description together separated by a space.
The form will look like the following:
Steps
1 Open the Textbox Properties screen for the Item Description field
2 Open the Expression Builder for the value.
The item description fields are strings so you can connect them using a + between the fields
3 Add the following expression:
=Fields!L_ItemDescription1.Value + " " + {L_ItemDescription2} + " " + {L_ItemDescription3}
4 Preview the output. The three lines of description are concatenated into a single line.
Control behaviour of special, note and charge lines
When purchase orders and sales orders are generated from Pronto Xi, the type of line is identified by the marker (first cell of each row).
This marker is located in position 1 in all TrueForm Neo layouts in Pronto Xi.
In TrueForm Neo, the additional line types are handled by inserted rows, which along with a display condition, control when the new
row is inserted. This also allows you to control the behaviour of each line type separately.
The following line markers are used:
S — Special
C — Charge
N — Note line
You can add any additional line types as required, however, you need to insert additional rows for these values.
Published 09.11.2018 11:52 Pronto Xi Education Series 740 59 of 200
TFNA.OP.00 TrueForm Neo v2 Advanced Operations
The selected purchase order input file has the following different types of lines:
Note (N)
Special (S)
Standard (blank)
Published 09.11.2018 11:52 Pronto Xi Education Series 740 60 of 200
TFNA.OP.00 TrueForm Neo v2 Advanced Operations
Insert rows in a table
You can insert rows in a table and then control their visibility by adding a Visibility Hidden expression on the Table Row Properties
screen.
Scenario
The purchase order form will look like the following:
Steps
1 Select the row after which you want to insert a new row
2 Right-click then select Insert Row After.
A single row is inserted.
This row, however, is inserted after every row as there is no control on the visibility.
You can modify the visibility expression to show only when the marker is equal to S.
3 Open the Table Properties screen
4 Click the Table Row tab
5 In the Hidden (Initial visibility) field, add the following expression:
=Iif{L_LineMarker} = "S", false, true)
Published 09.11.2018 11:52 Pronto Xi Education Series 740 61 of 200
TFNA.OP.00 TrueForm Neo v2 Advanced Operations
6 Preview the output. It should look like the following.
The new row is inserted and will be displayed only when the L_LineMarker = S. However, there are now two lines for the
special line. This is because the special line is now showing for the newly inserted line as well as the original line. You need to
add a visibility expression against the original line. This time place the condition on the first detail row.
You can write the expression in two ways:
1 Check to see if the This means that if you use any new line types that are not catered for in the design, they
marker is equal to will not be printed. This method provides full control over the line types that will be
spaces visible.
If there are additional line types, you will need to update the templates.
2 Check to see if the This means that all line types except the one specified will be printed. If you create a new
marker is not equal line type, it is shown without any layout changes.
to S However, if you need to control the behaviour of the new line independently then you
need to insert it as a new row.
For Fred Kirks Enterprises, you want full control of the rows printed so you will use the first option: Check to see if the
marker is equal to spaces.
As you already have a visibility condition on the row, you need to modify the expression.
7 Change the If Then Else to use a Switch statement. Use the following syntax:
=switch(
String.IsNullOrEmpty({L_SupplierItemCode})
and String.IsNullOrEmpty({L_OurItemCode})
and String.IsNullOrEmpty({L_ItemDescription1}),true,
String.IsNullOrEmpty({L_LineMarker}), false,
true, true
)
8 Preview the output. It should look like the following.
9 Repeat this process for the Note lines
Published 09.11.2018 11:52 Pronto Xi Education Series 740 62 of 200
TFNA.OP.00 TrueForm Neo v2 Advanced Operations
10 Preview the output. It should look like the following.
Now whenever a line marker of N or S is used, a new row is inserted.
As the rows are independent of each other, you need to populate the fields for each inserted row.
11 Copy the field data from the first row in each column for all inserted rows.
The note line does not have a supplier Item Code, Out Item Code, Ordered Qty, UOM, Item Price or Line Total, so you do
not need to add these fields.
Copy and Paste can be used to replace the contents of cells within the table.
Right click on the cell to copy from and Right click > Copy or Edit > Copy.
Right click on the cell to replace and select paste. A message is displayed indicating that the contents will be replaced.
12 Change the Our Item Code to bold
13 Change the Item Description to italics for the note line
14 Preview the output. It should look like the following.
15 Remove the horizontal borders on the text fields to be consistent with the remainder of the table
Published 09.11.2018 11:52 Pronto Xi Education Series 740 63 of 200
TFNA.OP.00 TrueForm Neo v2 Advanced Operations
TFNA.OP.30.40 Create document footer
Add footer fields
Add page numbers
Scenario
Fred Kirks would like to include the following purchase order totals at the bottom of the last page and a page number on all pages:
Subtotal
GST
Order Total
The footer with totals will look like the following:
Add footer fields
Use the alignment tools covered in the TrueForm Neo Operations Guide to align the fields correctly. These are located in the Format
menu.
Steps
1 In the bottom right corner of the page, add text boxes for the label and value for the following fields:
Label Value
Subtotal T_Subtotal
GST T_Tax
Order Total T_OrderTotal
2 Change the format of the fields to numeric formatting. For more information, see Format and align data in a table.
You can enter c in the Format field to format the field as currency using the currency sign from the regional and language
option. Only some of the formatting options are displayed in the Format field, however, you can use any .net formatting
functions.
Published 09.11.2018 11:52 Pronto Xi Education Series 740 64 of 200
TFNA.OP.00 TrueForm Neo v2 Advanced Operations
3 Preview the output. It should look like the following.
Add page numbers
Page numbers are automatically generated by TrueForm Neo. You should use this page number and not the Pronto Xi page number.
When you use repagination to calculate the number of rows of data per page, the number of pages is likely be different in TrueForm
Neo and Pronto Xi.
Steps
1 Add a new text box at the bottom of the page
2 Create the following expression using the @PageNumber and @TotalPage variables from the Globals folder:
={@PageNumber} + " of " + {@TotalPages}
3 Preview the output. The page number is now displayed
4 Save the templates.
You need to save each template individually. When you exit the Output Designer, a prompt is displayed asking you to save.
Make sure you save each template
5 Save your procedure
Published 09.11.2018 11:52 Pronto Xi Education Series 740 65 of 200
TFNA.OP.00 TrueForm Neo v2 Advanced Operations
Published 09.11.2018 11:52 Pronto Xi Education Series 740 66 of 200
TFNA.OP.00 TrueForm Neo v2 Advanced Operations
TFNA.OP.30.50 Using templates
Templates are configured for single page, first page, middle page, last page and an additional page for the terms and conditions. If your
document has multiple pages, you should use a multi-page input file.
Scenario
When Fred Kirks produces multiple page documents, they want to use a different template for each page so that details can be
selectively changed based on the page of the template.
For example, the middle page of a purchase order does not need the address details at the top, so to save space, these details will
not be displayed.
Once completed, your document will look like the following:
Page 1:
Published 09.11.2018 11:52 Pronto Xi Education Series 740 67 of 200
TFNA.OP.00 TrueForm Neo v2 Advanced Operations
Page 2:
Open a multiple page input file
Create templates
Change the template order
Published 09.11.2018 11:52 Pronto Xi Education Series 740 68 of 200
TFNA.OP.00 TrueForm Neo v2 Advanced Operations
Open a multiple page input file
You can load input files while the Output Designer is open, however, you must close all properties screens first.
Steps
1 Select the TrueForm Neo icon on the Windows taskbar.
2 Click the Input File Definitions tab
3 Load a new multiple page input file (c:\TFN\InputFiles\Advanced-PO-multipage.txt).
Any open Properties screens need to be closed in the Output Designer to load a new input file.
4 Preview the design using a multiple page input file.
When you preview the second page of the document, the OurCompanyAddress, SupplierAddress and DeliveryAddress
blocks are incorrect. These blocks need to source the data from the first page only.
Published 09.11.2018 11:52 Pronto Xi Education Series 740 69 of 200
TFNA.OP.00 TrueForm Neo v2 Advanced Operations
5 Right-click the OurCompanyAddress table then select Table Properties.
On the Table tab, select Use data from first page only.
6 Click OK
7 Repeat steps 5 and 6 to select Use data from first page only for the SupplierAddress
8 Preview your output. It should look the same as the following image.
Published 09.11.2018 11:52 Pronto Xi Education Series 740 70 of 200
TFNA.OP.00 TrueForm Neo v2 Advanced Operations
Create templates
To control each page of the template, you need to create a template for the First Page, Middle Pages, Single Page and Last Page.
Scenario
The following details are required:
Single Page
Full header
Full footer
First Page
Full header
Continuation Footer
Middle Page
Continuation Header
Continuation Footer
Last Page
Continuation Header
Full footer
Where:
Full header includes all details including Supplier and Deliver To address
Continuation header includes only the document description
Full Footer includes the subtotal, GST and order total
Continuation footer includes the page number and the text Continued on next page…
Steps
1 Select Templates > Manage Templates
2 Select Add New Template
3 Select Copy an existing template
4 Select Base Template.
This is the template that you have been working on and will become the Single page template.
5 Click Select
Published 09.11.2018 11:52 Pronto Xi Education Series 740 71 of 200
TFNA.OP.00 TrueForm Neo v2 Advanced Operations
6 Copy the template an additional two times
Four templates now exist.
7 Select Templates > Manage Templates.
The Template Manager screen is displayed
Published 09.11.2018 11:52 Pronto Xi Education Series 740 72 of 200
TFNA.OP.00 TrueForm Neo v2 Advanced Operations
8 Rename the templates by changing the Description field to:
Single Page
First Page
Middle Pages
Last Page
Published 09.11.2018 11:52 Pronto Xi Education Series 740 73 of 200
TFNA.OP.00 TrueForm Neo v2 Advanced Operations
9 In the Repagination area, select the matching template for Single Page, First Page, Middle Pages and Last Page.
10 Click Close.
Now that you have set up the templates, each template is shown as a separate tab. Each template is independent.
11 Change the First Page to have no totals at the bottom and the text Continued on next page….
12 Change the Middle Page to have address details at the top and no totals and the text Continued on next page….
13 Change the Last Page to have no address details at the top, but totals at the bottom.
When you remove an element from the template, for example, the address details at the top of the page, increase the table
height to take advantage of the extra space.
14 Modify the table height for each of the templates to fit the available space on the page
Published 09.11.2018 11:52 Pronto Xi Education Series 740 74 of 200
TFNA.OP.00 TrueForm Neo v2 Advanced Operations
15 Preview your document. It should look like the following.
Page 1:
Page 2:
Published 09.11.2018 11:52 Pronto Xi Education Series 740 75 of 200
TFNA.OP.00 TrueForm Neo v2 Advanced Operations
Change the template order
Within the Designer, the templates show in the order they are created.
The template order can be moved by clicking and dragging the template to the required position.
Scenario
Change the template order to show the templates in the following order:
1. First Page
2. Middle Page
3. Last Page
4. Single Page
Steps
1 Click and hold on the Single Page Template
2 Drag the template to the required position. The template order should be updated to reflect the below:
Published 09.11.2018 11:52 Pronto Xi Education Series 740 76 of 200
TFNA.OP.00 TrueForm Neo v2 Advanced Operations
TFNA.OP.40.00 Design a payslip
Payslips are generated from the Print Payslip and Other Advices (PAY M092) function in Pronto Xi and use the Z type layout. Due to the
way the data structure is required for TrueForm Neo, the width of the input file has been increased. Each line of data has also been tagged
to enable it to be linked to a specific queue.
Scenario
Now that your purchase order template is complete and ready for Fred Kirks user acceptance testing, you are going to create your
payslip templates.
TFNA.OP.40.10 Set payslip format type
TFNA.OP.40.20 Create design component
TFNA.OP.40.30 Create document header
TFNA.OP.40.40 Create document detail
Published 09.11.2018 11:52 Pronto Xi Education Series 740 77 of 200
TFNA.OP.00 TrueForm Neo v2 Advanced Operations
TFNA.OP.40.10 Set payslip format type
To maintain the payslip format in Pronto Xi, you need to set the Z type payslip layout in Pronto Xi.
Scenario
This has already been set up for Fred Kirks Enterprises so you do not need to perform these steps.
Steps
1 In Pronto Xi, select Human Resource Management > Wages & Salary Payroll Menu > System Payroll Administration > Payroll
Parameters > Control Record (PAY M022).
The Control Record screen is displayed.
2 In the Payslip Format field, enter Z
3 Click OK
Published 09.11.2018 11:52 Pronto Xi Education Series 740 78 of 200
TFNA.OP.00 TrueForm Neo v2 Advanced Operations
TFNA.OP.40.20 Create design component
Add a standard Print/Export component
Create mapping blocks
Add a standard Print/Export component
You need to configure payslips as a separate design component in the workflow.
Steps
1 In TrueForm Neo, change the input file to c:\TFN\SAMPLE_FILES\Advanced-C2A-Payslip.txt.
2 Select the List of Actions tab
3 Double-click Add a Component.
The Components screen is displayed.
Published 09.11.2018 11:52 Pronto Xi Education Series 740 79 of 200
TFNA.OP.00 TrueForm Neo v2 Advanced Operations
4 Select the Output > Print/Export component.
The Print/Export component is added to the workflow.
5 In the Description field, enter Fred Kirks Payslip
6 In the Data field, select MapBlocks
7 In the Data View Name, select InputData.
Create mapping blocks
Steps
Published 09.11.2018 11:52 Pronto Xi Education Series 740 80 of 200
TFNA.OP.00 TrueForm Neo v2 Advanced Operations
Double-click the Mapping Blocks field.
The Mapping Data pane is displayed.
The Z type payslip layout is made up of two separate sections:
the header, which is static text and does not grow or shrink
an expandable section below the header, which can grow and shrink depending on the number of lines in the input data
Each line of data is tagged with a four character code on each line in position 284. For a list of tags, see Insert rows to control
visibility. This particular input file contains the following markers:
Published 09.11.2018 11:52 Pronto Xi Education Series 740 81 of 200
TFNA.OP.00 TrueForm Neo v2 Advanced Operations
Each block within the input data is split into 40 characters.
Published 09.11.2018 11:52 Pronto Xi Education Series 740 82 of 200
TFNA.OP.00 TrueForm Neo v2 Advanced Operations
2 Based on the input file supplied, block the following data.
Name Block Name Description Start End
Coordinate Coordinate
Company Name CompanyName Displays the Pronto Xi company 1,0 1,29
name.
Payroll Number PayrollNumber Displays the employee number. 4,0 4,13
Employee Name and EmployeeAddressBlock Displays the name and address for 4,14 8,46
address the employee.
Paid From PaidFrom Paid from date. 2,60 2,70
Paid To PaidTo Paid to date. 3,60 3,70
Pay Date PayDate Actual pay date. 3,89 3,99
ABN ABN 1,84 1,99
Annual Salary AnnualSalary 9,63 9,78
BlockA BlockA 12,0 57,39
BlockB BlockB 12,40 57,79
BlockC BlockC 12,80 57,119
BlockD BlockD 12,120 57,159
BlockE BlockE 12,160 57,199
BlockF BlockF 12,200 57,239
BlockG BlockG 12,240 57,279
Marker Marker Defines what type of line based on 12,284 57,287
the markers above.
Published 09.11.2018 11:52 Pronto Xi Education Series 740 83 of 200
TFNA.OP.00 TrueForm Neo v2 Advanced Operations
TFNA.OP.40.30 Create document header
Set up a header
Change the date format
Scenario
The payslip header for Fred Kirks will look like the following:
Set up a header
Using the skills you have developed when you set up the purchase order in Design a form template set up the payslip header.
Steps
1 Open the Output Designer for Fred Kirks Payslip
2 Set up the payslip header to look like the following image
3 Add conditional logic based on the company code being either C2A or C3A to switch the change with the logo
4 When initially blocking the data, the company code was missed. Add another mapping block 0,0 to 0,2.
Suppress blank lines from the EmployeeAddressBlock table
Published 09.11.2018 11:52 Pronto Xi Education Series 740 84 of 200
TFNA.OP.00 TrueForm Neo v2 Advanced Operations
Change the date format
TrueForm Neo has very powerful formatting tools and can use the standard .net date formats. To achieve the above format, you need
to convert the fields that are currently strings into date/time and then apply a format.
You can find additional formats at https://msdn.microsoft.com/en-us/library/dwhawy9k(d=printer,v=vs.110).aspx. Alternatively, you
can search for .net numeric formats on the internet.
Fred Kirks would like to format the date fields in a different format to that provided by Pronto Xi. They would like the dates
presented on the payslips as the full date as shown in the Pay Date field in the following image.
Steps
1 Open the Textbox Properties screen for the Pay Date value field
2 In the Expression Builder, select the ConvertToDateTime function then select the required date variable field.
=Convert.ToDateTime(Variable!PayDate.Value)
Published 09.11.2018 11:52 Pronto Xi Education Series 740 85 of 200
TFNA.OP.00 TrueForm Neo v2 Advanced Operations
3 In the Format field, select dddd, MMMM dd, yyyy.
4 Repeat steps 1 to 3 for the other two date fields
Try the other date formats and see what affect it has on the date
5 Preview the design. It should look like the following.
Published 09.11.2018 11:52 Pronto Xi Education Series 740 86 of 200
TFNA.OP.00 TrueForm Neo v2 Advanced Operations
TFNA.OP.40.40 Create document detail
Add a table
Insert rows to control visibility
Span text across multiple columns
Format the fields
Exclude lines from a table
Add a table
Scenario
You need to add a table that will contain the payslip detail
Steps
1 Add a table to the middle of the page, that contains all 7 blocks in order.
2 Preview the design. It should look like the following.
All lines within the input data are displayed.
Insert rows to control visibility
Published 09.11.2018 11:52 Pronto Xi Education Series 740 87 of 200
TFNA.OP.00 TrueForm Neo v2 Advanced Operations
To be able to control the behaviour of each line independently of each other, you need to insert a row for each different line type. The
row visibility will be based on the marker mapping block created in Create mapping blocks.
The inserted row needs a visibility condition to show based on the line marker block.
You can use the following line types within a payslip. Each of these different line types needs an inserted row to match.
Scenario
Not all tags have been used in the input data supplied. When Fred Kirks wants to use the payslips, you would need to add all line
types.
Tag Description
WAGE All time based and leave earnings line, such as normal hours.
THRS Total hours
HSUP Superannuation header – printed before the SUPR lines
SUPR Superannuation
TXLN Less tax
HLEV Leave entitlement header – prints before the LEAV lines
LEAV Leave entitlements
NETT Nett pay
GROS Gross Pay
HLSM Header lump sum earnings
LSUM Detail – lump sum earnings
HPBF Plus before tax allowances header
PBFO Plus before tax allowance detail lines
HLBF Less before tax deductions header
LBFO Less before tax deduction detail lines
HPAF Plus after tax allowances header
PAFT Plus after tax allowance detail lines
HLAF Less after tax deduction header – prints before the LAFT lines
LAFT Less after tax deduction detail lines
HBNK Bank account details header – printed before the start of the BANK lines
BANK Bank detail lines – displays all the bank account details, including the five bank account splits and the primary account
details.
ANSL Annual salary amount
MSGS Payroll message lines
Published 09.11.2018 11:52 Pronto Xi Education Series 740 88 of 200
TFNA.OP.00 TrueForm Neo v2 Advanced Operations
YAFT YTD ADDS/DEDS
Published 09.11.2018 11:52 Pronto Xi Education Series 740 89 of 200
TFNA.OP.00 TrueForm Neo v2 Advanced Operations
Display a row conditional on a marker
You can hide or show a line from the input data based on a marker tag.
The first row you will show is for the WAGE tag. This is the first row of data contained in the input data that is currently loaded.
Steps
1 Add a row to the table.
2 Select a row in the table and add a visibility condition on the Table Properties screen.
This row will be displayed only when the marker is equal to WAGE in the input data.
The expression must contain the following logic:
If the line marker is equal to WAGE, show the line (return a false) otherwise, hide the line (return a
true)
The syntax in the Expression Builder is:
=Iif({Marker} = 'WAGE', false, true)
You can also write this expression as the following:
=Iif({Marker} != 'WAGE', true, false)
Published 09.11.2018 11:52 Pronto Xi Education Series 740 90 of 200
TFNA.OP.00 TrueForm Neo v2 Advanced Operations
3 Preview the template. It should look like the following.
Determine the next line in the input data
Based on the expression that you entered against the line in the table, only table rows with the marker of WAGE are displayed. To show
the other lines in the input data in the table, you need to insert additional rows with a visibility expression to show the value when the
required marker is found.
This process is similar to adding additional line types to the purchase order.
First, you need to determine which line is found next in the input data.
Steps
1 Close any properties screens open in the Output Designer.
2 Click the TrueForm Neo icon in the Windows taskbar then display the Builder.
Even though the Output Designer and the Builder are different processes, you need to close any screens before
moving to the other process
3 Display the payslip mapping blocks.
4 Take note of the next line marker in the list after WAGE.
The next line is THRS (Total Hours).
5 Open the Output Designer by selecting the TrueForm Neo icon on the Windows taskbar
6 Right-click the table row and select Insert Row After to insert a new row into the table
7 Repeat the steps in Display a row conditional on a marker to add a visibility condition to this row, however, the marker is
THRS.
Published 09.11.2018 11:52 Pronto Xi Education Series 740 91 of 200
TFNA.OP.00 TrueForm Neo v2 Advanced Operations
8 Preview the document. A new line has been added to the table.
There are now two lines in the table. The first row shows only when the marker is WAGE. The second row shows only when the
marker is THRS.
9 Add an additional line with the appropriate visibility expression for each line in the input data.
Published 09.11.2018 11:52 Pronto Xi Education Series 740 92 of 200
TFNA.OP.00 TrueForm Neo v2 Advanced Operations
Add text to an inserted row
One advantage of having an inserted row for each line type is that data can be presented in different ways for each row of the table. For
example, the Total Hours wording exists in BlockA of the mapping blocks, however, you can insert it in any column within the row of the
table.
It also means you can control the formatting for each line.
Steps
1 Double-click the BlockC cell in the inserted row.
The Textbox Properties screen is displayed.
2 Open the Expression Builder
3 Select Fields Data > BlockA.
4 Click OK.
5 On the Textbox Properties screen, click OK
Published 09.11.2018 11:52 Pronto Xi Education Series 740 93 of 200
TFNA.OP.00 TrueForm Neo v2 Advanced Operations
6 Preview the template. It should look like the following.
Span text across multiple columns
If the text in a cell is too large to fit, you can configure the text field to automatically span multiple columns.
Scenario
In the case of Fred Kirks payslip, you want the Total Hours word (BlockA with a line type of THRS) to span two
columns.
The output will look like the following:
Steps
1 Double-click the field shown in the following image.
The Textbox Properties screen is displayed.
Published 09.11.2018 11:52 Pronto Xi Education Series 740 94 of 200
TFNA.OP.00 TrueForm Neo v2 Advanced Operations
2 Click the Name/Position tab.
3 In the Span Table Columns field, enter 2
4 Click OK.
The table now shows BlockC and BlockD combined into a single cell for the THRS row only.
5 Preview the output. It should look like the following.
Now that you have added the Total Hours wording under BlockC, it is clear that it is in the wrong position. It should be under
BlockA.
6 Change the Span Table Columns for BlockC back to 1.
7 Move the Total Hours (BlockA) to under BlockA
8 Set the BlockA Table Span Columns field to 2
9 Right align the field.
10 Add the total hours figures for Worked and Paid (BlockC and BlockD) in the required cells in the table.
The design should look like the following:
The preview should look like the following:
Published 09.11.2018 11:52 Pronto Xi Education Series 740 95 of 200
TFNA.OP.00 TrueForm Neo v2 Advanced Operations
11 Right-click the table row then select Insert Row After.
12 Complete steps 1 to 11 for all 26 line types.
All of the inserted rows have no content.
13 For each inserted row and line marker, check the mapping blocks in the Builder and populate the data into the cells as
required.
The next line of data in the mapping blocks is HPBF.
Published 09.11.2018 11:52 Pronto Xi Education Series 740 96 of 200
TFNA.OP.00 TrueForm Neo v2 Advanced Operations
14 Take note of which blocks the data is located in, and then map into the required locations on the payslip. It can sometimes
be difficult to establish which line type is on each line. A useful technique is to add a column at the end of the detail table
that displays the marker tags when you preview the document.
Right-click the last column then select Insert Column After to add another column to the table. Double-click on the
newly added column then add the field marker expression (=Fields!Marker.Value).
Copy and paste this value to all rows of the table. For ease of use, you can also right-click the cell then select Paste.
A prompt is displayed asking to replace contents of cell. Click Yes.
Remove this column from your template when you have finished setting up the template.
Even though HPBF is showing as the next line when you preview the design, the inserted row for HPBF is not the
row immediately below the THRS row in the table design. The order in which the rows are displayed is dependent
on the order in which the data is structured, not the order in which the rows are inserted in the table design.
15 Check the Visibility condition on each row to determine which row is for HPBF. The Hidden (Initial Visibility) field expression
is checking for the HPBF marker.
Published 09.11.2018 11:52 Pronto Xi Education Series 740 97 of 200
TFNA.OP.00 TrueForm Neo v2 Advanced Operations
16 Repeat steps 15 to 17 to populate each row in the table.
Long descriptions can span across multiple columns
Data that is located in one block in the input data can exist in any column in the table. For example, BlockA is not
restricted to being positioned only in BlockA in the table
For Fred Kirks Enterprises, the sample data provided does not contain all the different types of lines for payslips. You can
configure these at a later date.
17 Preview the design.
The output should look like the following.
Any of the header fields, for example HLEAV, allow you to enter the column headings for the section, for example,
entitlement, accrued and so on. You can also control the size and formatting of the header row independently.
Published 09.11.2018 11:52 Pronto Xi Education Series 740 98 of 200
TFNA.OP.00 TrueForm Neo v2 Advanced Operations
Format the fields
Now that the content of the payslip is complete, you can format the fields and clean up the layout as required.
Steps
1 Format all numeric fields as numeric fields with two decimal places
2 Apply padding to each field (2pt from left for left aligned fields, and 2pt from right for right aligned fields).
3 Remove the borders from the cells as required
4 Preview the output. It should look like the following:
Exclude lines from a table
Since there are multiple conditions, you should use a Switch statement.
Scenario
Fred Kirks loves the new payslip layout, however, they do not want to show any personal leave or long service leave on the payslip.
You need to modify the visibility expression on the LEAV lines to exclude these entitlement types. By default, all leave entitlements
from Pronto Xi will be printed on the payslips.
Steps
Published 09.11.2018 11:52 Pronto Xi Education Series 740 99 of 200
TFNA.OP.00 TrueForm Neo v2 Advanced Operations
1 Apply the following logic:
=switch
(
{Marker} = "LEAV" and InStr(UCase({BlockA}), "PERSONAL") >
0
or InStr(UCase({BlockA}), "LONG") >0, true,
{Marker} = "LEAV", false,
true, true
)
Where:
InStr finds the starting position of a string within a field
UCase converts the string into upper case
switch is a Switch statement to check multiple conditions. With the Switch statement, the expression is read from the top
and works down, with the catch-all being the true.
The following occurs:
If the Marker = LEAV and PERSONAL or LONG is found (greater than zero) in the description the expression, returns the
value True (True = hidden).
If the MARKER = LEAV (remembering the above condition was not met), returns a value of False (False = displayed).
Without this line, the other LEAV lines, for example annual leave, are not shown.
If the above items are not valid, the expression will fall to the catch all, which will return the value of true, which will hide
the line (only show this row when the marker = LEAV).
2 Preview the output.
Only the Annual leave entitlement line is displayed as the other entitlements types are hidden based on the expression.
Published 09.11.2018 11:52 Pronto Xi Education Series 740 100 of 200
TFNA.OP.00 TrueForm Neo v2 Advanced Operations
TFNA.OP.50.00 Create print workflow
Once the design components have been completed, a workflow needs to be created that will drive the steps of the print job.
All standard procedures in TrueForm Neo require a dynamic data view component.
This component serves two purposes:
creates multiple individual data views (sets) based on criteria that specifies where the Input data should be split
creates an index with a record for each set of data containing a predefined key
Scenario
Now that we have the two customised design components completed for Fred Kirks (purchase order and payslip),
Fred Kirks requires the following to be set up:
email documents back to the user's email address. This is driven by a user selecting a queue at print time called
0-int-email
email documents externally to customers/suppliers and employees. This is driven by a user selecting a queue at
print time called 0-ext-email
PDF created for archive purposes. PDFs are automatically created and are not dependent on any queue
selection at print time
Print to a physical printer as required. This is based on a user selecting a printer with tfn in the name
TFNA.OP.50.10 Create dynamic data view
TFNA.OP.50.20 Define actions
TFNA.OP.50.30 Create user variables
TFNA.OP.50.40 Test workflow logic
TFNA.OP.50.50 Change data to dynamic data views
TFNA.OP.50.60 Load components
TFNA.OP.50.70 Add email components
TFNA.OP.50.80 Publish procedures
TFNA.OP.50.90 Add terms and conditions
TFNA.OP.50.100 Set up PDF passwords
TFNA.OP.50.110 Print portrait and landscape
TFNA.OP.50.120 Set up TrueForm Neo preview
Published 09.11.2018 11:52 Pronto Xi Education Series 740 101 of 200
TFNA.OP.00 TrueForm Neo v2 Advanced Operations
TFNA.OP.50.10 Create dynamic data view
A data view is an individual company that has been extracted from the input data. The content in a data view is determined by the
dynamic data view mapping blocks included in the dynamic data view name. These mapping blocks determine where the original input
data (spool file) is to be split to create individual output files that can then be emailed or printed individually.
Example: You have a 10 page spool file that contains multiple purchase orders for multiple suppliers. You want to split this input
data into separate output files.
In the table below, the last three columns indicate sample dynamic data view names and show the sets (data views) that are
created if you use this particular name for the dynamic data view
Example: If you
do not include any mapping blocks in the dynamic data view name, a single output file is generated that contains all purchase
orders for all suppliers.
use only the DV_Account mapping block in the dynamic data view name, multiple output files each containing all purchase
orders for a single supplier are generated.
use DV_Account and DV_DocNo mapping blocks in the dynamic data view name, multiple output files each containing a single
purchase order for a single supplier are generated.
If you do not set this correctly, the repagination and line totals are not calculated correctly.
You can include multiple dynamic data views within a procedure. If this is required, make sure you use a unique name for each data
view and index. You might want to send individual payslips separately for each employee, but you want to send all sales invoices
for a single customer in the one email.
Create a dynamic data view
Create mapping blocks
Run a component
Create a dynamic data view
Steps
1 On the List of Actions tab, double-click Add a Component.
The Components screen is displayed
2 Select Data Tools > Create Dynamic Data Views
Published 09.11.2018 11:52 Pronto Xi Education Series 740 102 of 200
TFNA.OP.00 TrueForm Neo v2 Advanced Operations
3 Click OK
4 Rename the component to Split data into sets based on the account code and document number. Rename the generic
description of components. This description is listed in the event logs and will help you troubleshoot issues.
5 In the Input Data View Name field, select InputData.
The first line of all standard input data is the same and is reserved for the mapping blocks required for the index. These are
fields such as Company Code, Live or Test, Document Type and Account Code. As these fields are in the same position across
all forms, the same workflow can be used for all.
Do not change the information in the first line of an input file. If you use custom input data, make sure the first line
contains the standard information.
Published 09.11.2018 11:52 Pronto Xi Education Series 740 103 of 200
TFNA.OP.00 TrueForm Neo v2 Advanced Operations
Create mapping blocks
When you create a new mapping block, a prompt is displayed to name the block. As part of this process, a unique identifier is
automatically allocated to the mapping block. This identifier is specific to the group of mapping blocks from which it was created.
For example, when you created the account mapping block, the name of the block was DV_Account [|16481128|DV_Account]. 16481128
is the unique identifier for the DV_Account mapping block.
You can create two mapping blocks with the same name in different components because each will have a unique identifier. However,
as a best practice, you should not create mapping blocks with the same name. You should prefix mapping block names with DL and DV.
You cannot change a mapping block's unique identifier. When you save a component, take care if you are referencing other
components' mapping blocks as the unique identifier is different.
If a mapping block has the wrong identifier, remove it then select it again from the correct mapping block location.
The mapping blocks in a dynamic data view are different to the mapping blocks used for the design components.
Steps
1 Expand the Split data into sets based on the account code and document number > Input Data View Name component
2 Double-click the Mapping Blocks field.
A view of the input data is displayed.
If no data is displayed, either the data view name is not set to InputData, or you have not loaded data into the
procedure
3 Map the following fields.
You should prefix any data view mapping blocks with a DV_ so you can easily identify the area in which a mapping block was
created.
Published 09.11.2018 11:52 Pronto Xi Education Series 740 104 of 200
TFNA.OP.00 TrueForm Neo v2 Advanced Operations
Field Field Name Purpose Start End
(row, (row,
col) col)
Company DV_CompanyCode Displays the 3 character company code 0.0 0,2
Code
Document DV_DocType Manually entered code that is populated from: 0,3 0,3
Marker
purchase orders (P)
invoices (I)
customer statements (C)
remittances (E)
This is used in TrueForm Neo using conditional logic to
control the type of document that is printed.
Document DV_DocDesc Manually entered description of the document that you 0,4 0,26
Description want to print/use in TrueForm Neo, for example, tax
invoice or credit note.
Account DV_Account Displays the account code. 0,29 0,39
Order DV_DocNo Displays the order number or statement date. 0,49 0.58
Number
Company DV_CompanyName 0,89 0,118
Name
Layout DV_LayoutSource Displays the layout source for the order that was printed, 0,133 0,133
Source (Sales for example, service invoices would have a source of U.
Order Only)
Layout Type DV_LayoutType Displays the layout type for the order that was printed, for 0,134 0,134
example picking slips would have a type of K and delivery
documents would have a type of D.
Email 1 DV_Email1 0,139 0,199
Email 2 DV_Email2 1,139 1,199
Fax 1 DV_Fax1 5,139 5,199
Published 09.11.2018 11:52 Pronto Xi Education Series 740 105 of 200
TFNA.OP.00 TrueForm Neo v2 Advanced Operations
Fred Kirks would like to split the input data by account and document number. This means the dynamic data view name
needs to include both the DV_Account and the DV_DocNo mapping blocks. These mapping blocks determine how the
input data is split.
4 In the Dynamic Data View Name field, enter the required name of the dynamic data view.
Start the dynamic data view name with DDV_. This makes it easy to identify data in the Data Viewer tab that was created as
part of the dynamic data view process as it is prefixed with a DDV_.
Published 09.11.2018 11:52 Pronto Xi Education Series 740 106 of 200
TFNA.OP.00 TrueForm Neo v2 Advanced Operations
5 The workflow would look like the following:
6 In the Index name field, enter Index. This does not need to be changed unless there are multiple Dynamic data views within a
single procedure
Published 09.11.2018 11:52 Pronto Xi Education Series 740 107 of 200
TFNA.OP.00 TrueForm Neo v2 Advanced Operations
Run a component
You can run any component in the workflow individually based on the current loaded data and the variable values. This is useful when
you test individual parts of the workflow.
Steps
1 Right-click the Split data into sets based on the account code and document number component then select Run this
Component. Alternatively, you can press F5 to run the selected component.
When you run this component, the sets (dynamic data views) and an index for the data are created.
2 Click the Data Viewer tab.
Each set of data has its own dynamic data view and an index with a record for each dynamic data view.
The prefix for the data view listed in the left hand pane is DDV_ because it was created using the dynamic data view process
Published 09.11.2018 11:52 Pronto Xi Education Series 740 108 of 200
TFNA.OP.00 TrueForm Neo v2 Advanced Operations
TFNA.OP.50.20 Define actions
Define the actions to be performed on each data view.
Loop through multiple records
Move and group components
Add conditional logic
Set up the document output
Loop through multiple records
After you have run the dynamic data views as part of the workflow, the number of unique records based on the dynamic data view
name is listed in the index. Each separate set is a record in the index.
Example: If the name of the index in the Data Viewer is index[10], this indicates that there are currently 10 unique sets of data in the
currently loaded input file.
You can then use a data loop component to define the actions to perform on each unique record in the index. You should include all
actions that need to be repeated for each record as part of the data loop.
This would include any logic based on document type or printing and emailing. Any components that are not in the data loop are
performed only once.
Example: If you have a spool file with ten separate payslips, the loop functions are performed ten times; once for each data view
(payslip)
Scenario
You need to set up the Fred Kirks workflow with a data loop.
Steps
1 Add a Data Tools > Data Loop component
2 In the Description field, enter Loop through each record of the index
3 In the Data View Name field, select index
Published 09.11.2018 11:52 Pronto Xi Education Series 740 109 of 200
TFNA.OP.00 TrueForm Neo v2 Advanced Operations
4 Create a mapping block for each field within the index.
These are different to the dynamic data view mapping blocks as the data is now presented down the page. For each mapping
block in the data loop, prefix the block with DL_.
5 The order of the fields within the index is the same as the dynamic data view. Arrange the workflow to see both mapping
blocks.
Published 09.11.2018 11:52 Pronto Xi Education Series 740 110 of 200
TFNA.OP.00 TrueForm Neo v2 Advanced Operations
Move and group components
You can run a component in a workflow individually or as a group depending on how the workflow is structured. You can use the List of
Actions component to group components together. If you run a List of Actions component, all of the children components are run.
Scenario
Move the two design components (Fred Kirks Payslip and Fred Kirks Purchase Order) into the List of Actions under Loop through
each record of the index
Steps
1 Move the two design components (Fred Kirks Payslip and Fred Kirks Purchase Order) into the List of Actions under Loop
through each record of the index.
To move a component, click and hold then drag it to Add a Component.
You can copy a component by pressing Control while dragging a component.
Add conditional logic
Based on the current workflow, each time input data is received, it runs through both the payslip and purchase order components. You
can, however, perform logic based on a document type using conditional logic.
TrueForm Neo offers two forms of conditional components:
If Then Else
Multiple Choice (Switch statement)
In order to render a payslip and purchase order only for the correct document types, you need to add two If Then Else components that
check the document type.
When within the data loop, you should use the mapping blocks only from the data loop component. If you use any other
mapping blocks (for example, the dynamic data view blocks) they will not be updated as the loop moves to a new record in
the index. This results in the same value being used for each record in the loop, for example, the subject in an email might be
incorrect as it is referencing the first record in the index only.
Published 09.11.2018 11:52 Pronto Xi Education Series 740 111 of 200
TFNA.OP.00 TrueForm Neo v2 Advanced Operations
Steps
1 Add a Conditional Control > If Then Else component to the Loop through each record of the index > List of Actions
component.
2 In the Description field, enter Check document type for Payslip.
3 In the Test field, enter the required expression to check for a document type of Z (payslip) from the data loop (block will be
prefixed with a DL_).
Pronto Xi uses the following document types:
I — Sales Order
P — Purchase Order
S — Customer Statement
E — EFT Remittance
Z — Payslip
W — Advanced Warehouse Picking Slip
Y — Payment Summary
L — Overdue Letter
J — Plant Work Job Sheet
C — Job Card
D — Service Docket
Published 09.11.2018 11:52 Pronto Xi Education Series 740 112 of 200
TFNA.OP.00 TrueForm Neo v2 Advanced Operations
4 Move the Design component for payslips into the True component of the If Then Else statement.
5 Repeat steps 1 to 4 for the purchase order, however, use the document type of P for purchase order.
Alternatively, you could have the decision for the purchase order under the False component of the Check document type for
Payslip (nested If Then Else), however, for readability you have added it to the same level on the tree.
Published 09.11.2018 11:52 Pronto Xi Education Series 740 113 of 200
TFNA.OP.00 TrueForm Neo v2 Advanced Operations
Set up the document output
You can specify an output type for each design component using the Design > Output/Export value. By default this is set to PRN (Print).
When this component is run, it prints to the default printer that is specified within the printer tree. You should change this value to PDF.
As part of the standard procedure, a PDF is always created regardless of the required output. If an email is required, the same PDF that
is used for the archive is then emailed.
You can also generate multiple outputs. For example, you can generate both PRN and PDF, which would print to a printer and also
create a PDF file.
The output specified in the Design > Output/Export field, does not allow you to conditionally control the output type. If you want to use
conditional control (for example, you might want to print only under certain circumstances otherwise create a PDF), then you can use
the printer tree to define your requirements.
The Printer Tree in the standard components is set up to print to a printer and generate a PDF when the Windows queue name to
which the document is printed starts with tfn.
If any entries in the Printer Tree are invalid, the default output (Design > Output/Export) is used.
You need to modify the Printer Tree for Fred Kirks Payslip to output to a printer only when the system variable queuename
contains tfn_
Published 09.11.2018 11:52 Pronto Xi Education Series 740 114 of 200
TFNA.OP.00 TrueForm Neo v2 Advanced Operations
Steps
1 Double-click the Printer Tree field.
The Printer Table screen is displayed.
You need to specify a printer name. When you select the printer in the Printer Tree field, there is no conditional logic, so you
need to set up the printer.
Published 09.11.2018 11:52 Pronto Xi Education Series 740 115 of 200
TFNA.OP.00 TrueForm Neo v2 Advanced Operations
2 Double-click the Add a printer field.
3 In the Description field, enter Print and PDF
4 Change the test to check the system variable QueueName includes tfn_.
5 In the Printer field, select the printer to print the document to.
In a standard procedure, this is set using a variable value.
For the purpose of this training, select the printer called printer.
Published 09.11.2018 11:52 Pronto Xi Education Series 740 116 of 200
TFNA.OP.00 TrueForm Neo v2 Advanced Operations
6 In the Export Type field, select PRN and PDF.
Since you are outputting to PDF, you need to set both the Export Path and Export File Name fields.
Alternatively you can use variables for these values so that if you need to change them, you need to change them only once
and the change will flow through to all design components. You will change these static values to variables later in this guide.
Use the data loop mapping blocks.
7 Click OK
Published 09.11.2018 11:52 Pronto Xi Education Series 740 117 of 200
TFNA.OP.00 TrueForm Neo v2 Advanced Operations
8 Change the standard output settings (Design > Output/Export) for each design component to:
Setting Change
Output/Export Select PDF
Export Path Enter c:\temp\
Export File Name Enter DL_DocDesc- DL_Account
The logic in this workflow will firstly check the Printer Tree settings. If valid (true), then the document is printed to a printer
and a PDF is generated. If not valid (false), then the standard design output settings are applied, that is, only a PDF is
generated. This means that if the printer settings are invalid, then the printer tree is ignored and the standard design output
settings are used.
9 Repeat the above steps (1-8) for the Purchase Order design template
Next, you will convert the PDF Path and PDF File Name values to variables so they can be set in one location and then referenced as
required. You can then use these values elsewhere in the logic, for example, you can use these variable values for the attachment when
sending an email.
Published 09.11.2018 11:52 Pronto Xi Education Series 740 118 of 200
TFNA.OP.00 TrueForm Neo v2 Advanced Operations
TFNA.OP.50.30 Create user variables
Variables are values that you can set and include in the logic and then used as required. You should set up any value that is going to be
used more than once as a user variable.
For more information, see the TrueForm Neo Operations Guide.
The following information provides a summary:
Add variables to a workflow using the Variable component.
Set the variable value before it is used in the workflow.
You must run a variable before it can be seen or used. To run a variable component, right-click a variable then select Run this
component.
You can view the variables by clicking the variables icon on the toolbar. You can use variables within variables. For example, you could
have a variable to set the subject of an email, and then have separate variables to update this per document type.
In this section, you will:
Create variables for PDF path and PDF file name
Change static values to variables
Create variables for PDF path and PDF file name
You need to use the PDF path and PDF file name for each design components so you will set up the following variables:
VAR_PDFPath
VAR_PDFName
Steps
1 Add two Variables > Create/Append a User Variable components to Loop through each record of the index > List of
Actions.
Published 09.11.2018 11:52 Pronto Xi Education Series 740 119 of 200
TFNA.OP.00 TrueForm Neo v2 Advanced Operations
2 Configure the variables as shown in the following image.
The PDF path has been set to use mapping blocks from the data loop. When the PDF is saved, if the folder structure does not
exist it is created based on the values of these mapping blocks.
Placement of the variables is very important as they need to exist in the workflow before they are referenced.
Published 09.11.2018 11:52 Pronto Xi Education Series 740 120 of 200
TFNA.OP.00 TrueForm Neo v2 Advanced Operations
3 Move the variables to before the design components in the workflow by clicking and dragging the design components to the
Add a Component in the List of Actions. This places the design components at the bottom of the List of Actions componen
If these variables need to be specific to a document type (for example, PDF for payroll needs to be stored in a secure folder),
you should move the user variable to the conditional logic based on the document type. If you do this, make sure the
Appends if exists field is set to No. If this value is set to Yes, the new value is appended to the existing value.
Example: If a variable is set to TAX INVOICE - 123 and you append PAYSLIP - 04 Sept to it, it would become TAX INVOICE -
123PAYSLIP - 04 Sept.
4 Run each of the variable components.
You must run a variable before you can use it in the workflow.
The value of these variables can be viewed using the Variables icon on the top toolbar.
Next, you will update the existing references to the PDF Path and PDF Name to use these variables.
Published 09.11.2018 11:52 Pronto Xi Education Series 740 121 of 200
TFNA.OP.00 TrueForm Neo v2 Advanced Operations
Published 09.11.2018 11:52 Pronto Xi Education Series 740 122 of 200
TFNA.OP.00 TrueForm Neo v2 Advanced Operations
Change static values to variables
Now that you have set up the variables, you can change the PDF Path and PDF Name in the Printer Tree and the default output to use
the new variables.
When using variables, the current value for the variable is displayed on the Variables screen.
Steps
1 Expand the Loop through the record of index > List of Actions > Check document type for Payslip > True > Fred Kirks
Payslip component.
Published 09.11.2018 11:52 Pronto Xi Education Series 740 123 of 200
TFNA.OP.00 TrueForm Neo v2 Advanced Operations
2 Double-click the Printer Tree field.
The Printer Table screen is displayed.
3 Expand the Print and PDF component
Published 09.11.2018 11:52 Pronto Xi Education Series 740 124 of 200
TFNA.OP.00 TrueForm Neo v2 Advanced Operations
4 Double-click the Export Path field.
5 Click the variables icon.
6 Select the VAR_PDFPath variable then click OK.
7 Repeat steps 4 to 6 to change the Export File Name to use the VAR_PDFName variable.
8 Click OK
Published 09.11.2018 11:52 Pronto Xi Education Series 740 125 of 200
TFNA.OP.00 TrueForm Neo v2 Advanced Operations
9 Expand the Design Output > Design component.
10 Double-click the Export Path field
11 Change the static value to the VAR_PDFPath variable.
12 Repeat steps 10 and 11 to change the Export File Name to the VAR_PDFName variable.
Now that you have created the variables, they can be used to reference the PDF Path and PDF Name for the other document
types as long as they share a common index
13 Repeat the steps 1 to 12 for the purchase order
Published 09.11.2018 11:52 Pronto Xi Education Series 740 126 of 200
TFNA.OP.00 TrueForm Neo v2 Advanced Operations
TFNA.OP.50.40 Test workflow logic
At this point, you should do some testing to see how the workflow setup is going.
You can selectively test the logic for individual components using the Run this Component function.
Do not run the data loop during testing as it will run all records within the index. This will generate and print all output as
defined in the procedure. You should run the design component only.
You have already run the dynamic data view and the index has already been created. You can check this on the Data Viewer tab.
Scenario
As the payslip input data is already loaded, you will test the payslips first.
Steps
1 Right-click Check document type for Payslip then select Run this Component
2 Check the Event Viewer to see the outcome.
If the logic is configured correctly, a PDF is created in the path specified by the Set the PDF Path
variable.
Published 09.11.2018 11:52 Pronto Xi Education Series 740 127 of 200
TFNA.OP.00 TrueForm Neo v2 Advanced Operations
3 If the PDF was created, review it to ensure the format is correct.
The following Event Viewer indicates that the PDF has been created correctly.
By default, the Event Viewer is sorted oldest to newest. Click Event Message at the top of the data grid
to change the sort order.
Published 09.11.2018 11:52 Pronto Xi Education Series 740 128 of 200
TFNA.OP.00 TrueForm Neo v2 Advanced Operations
4 If there are errors, debug the workflow using the information provided in the Event Viewer.
The generated PDF should look like the following.
Published 09.11.2018 11:52 Pronto Xi Education Series 740 129 of 200
TFNA.OP.00 TrueForm Neo v2 Advanced Operations
TFNA.OP.50.50 Change data to dynamic data views
When you designed the purchase order and payslip templates in the earlier sections, you set the data in the design component to
InputData. This is common practice when designing new forms as the dynamic data views (sets of data) don't exist yet.
The PDF that you just created included all three payslips even though you ran the payslip design template only once. This is because
the data view is set as InputData and not the dynamic data view. If a procedure is based on InputData, the design is based on the data
selected in TrueForm Neo rather the data that was split using the dynamic data view so all documents are sent to everyone.
If this document was emailed, all employees would receive the same PDF with all payslips.
If you copy and paste the value from this field, the mapping blocks will be incorrect and will be based on the dynamic data
view rather than the data loop. Ensure that the mapping blocks specified within the data view name reference the DL_
mapping blocks not the DV_ mapping blocks.
You can set the data view name by either selecting a value from the menu or by using a variable. Selecting a particular dynamic data
view from the menu prevents other sets from being printed, however, the value is hardcoded to only that set of data. This is appropriate
for testing, however, you must ensure you change this back to the dynamic data view value, otherwise the static dynamic data view
name might not be found when the input data changes.
You are going to create a variable for the dynamic data view name that matches the dynamic data view name specified in the dynamic
data view component.
Published 09.11.2018 11:52 Pronto Xi Education Series 740 130 of 200
TFNA.OP.00 TrueForm Neo v2 Advanced Operations
The name of the dynamic data view is used for every design component as part of the workflow so you will create a variable that you
can reuse.
Scenario
Change the data source for both the purchase order and payslip to use the dynamic data view name. You can see the name in the
Split data into sets based on the account code and document number component.
This new variable can be added to the Group Variables (same location as the PDF name and PDF Path) added in above step.
Steps
Published 09.11.2018 11:52 Pronto Xi Education Series 740 131 of 200
TFNA.OP.00 TrueForm Neo v2 Advanced Operations
1 In the Loop through each record of the index > List of Actions > List of Actions , add a Variables > Create/Append a User
Variable component with the following settings:
Setting Add
Description Enter Set dynamic dataview name
Name Enter VAR_DDVName
Value Enter DDV_ then the DL_Account mapping block _ the DL_DocNo mapping block
2 Update the Data View Name for both the purchase order and payslip design components to reference the user variable.
3 Run the payslip component
Published 09.11.2018 11:52 Pronto Xi Education Series 740 132 of 200
TFNA.OP.00 TrueForm Neo v2 Advanced Operations
4 Confirm that the PDF has been created successfully. This should show only a single PDF, which is the current record of the
index
5 Load the purchase order sample data
6 Run the purchase order component
7 Confirm that the PDF has been created successfully
Published 09.11.2018 11:52 Pronto Xi Education Series 740 133 of 200
TFNA.OP.00 TrueForm Neo v2 Advanced Operations
TFNA.OP.50.60 Load components
TrueForm Neo comes with a set of standard design components in both portrait and landscape (where applicable), which are mapped
based on the Pronto Xi layouts.
In this section, you will learn how to:
Add an If Then Else component
Use a linked shared component
Load sample data and refresh the data view
Scenario
The other forms that Fred Kirks has requested are standard designs. You need to add an If Then Else component and then load a
standard design component for each requested form. These forms should all be in portrait.
Add an If Then Else component
First, you need to add If Then Else components that will hold the design components.
Steps
1 Add a Conditional Control > If Then Else component under Loop through each record of the index > List of Actions.
Published 09.11.2018 11:52 Pronto Xi Education Series 740 134 of 200
TFNA.OP.00 TrueForm Neo v2 Advanced Operations
2 Set up the Description and Test as per the purchase order and payslip, however, the document type is I for sales order.
3 Repeat steps 1 and 2 to add an If Then Else component for EFT remittances (type E) and customer statements (type S).
Published 09.11.2018 11:52 Pronto Xi Education Series 740 135 of 200
TFNA.OP.00 TrueForm Neo v2 Advanced Operations
Published 09.11.2018 11:52 Pronto Xi Education Series 740 136 of 200
TFNA.OP.00 TrueForm Neo v2 Advanced Operations
Use a linked shared component
Linked Shared Components can be used store the designs outside of the main procedure. The main benefits of this option are the
ability to be able to have one design shared against multiple procedures, as well as the ability to be able to quickly modify a design
without having to update the procedure on all print queues.
The Linked Shared Components must be stored in the following directory
Steps
1 Copy the Elegant Portrait Sales Order template (Elegant – Portrait – Sales Order.ndc) from the following directory to the
Server\Components Directory.
C:\Program Files > PRONTO > TrueForm_Neo > Content > Design Components > Portrait
2 Expand the Check document type for Sales Order > True component
Published 09.11.2018 11:52 Pronto Xi Education Series 740 137 of 200
TFNA.OP.00 TrueForm Neo v2 Advanced Operations
3 Double click Add a Component then from General select the Linked Shared Component.
4 In the Link Component, select the Folder icon to browse
5 Select the Elegant – Portait – Sales Order.ndc file which was copied into the Server\Components directory in step 1 above.
Published 09.11.2018 11:52 Pronto Xi Education Series 740 138 of 200
TFNA.OP.00 TrueForm Neo v2 Advanced Operations
6 Click Link
The workflow will look like the following:
7 Review the Printer Tree and values, such as PDF path and name, that have been loaded as part of the saved component.
When reviewing the Printer Tree for a Shared Component, the following process applies:
Published 09.11.2018 11:52 Pronto Xi Education Series 740 139 of 200
TFNA.OP.00 TrueForm Neo v2 Advanced Operations
Right click on the Linked Shared Component and select Edit a linked Component here
A new session of TrueForm Neo will be spawned containing just the Linked component.
Published 09.11.2018 11:52 Pronto Xi Education Series 740 140 of 200
TFNA.OP.00 TrueForm Neo v2 Advanced Operations
Modify the linked Component as required, and when complete, use the Save Component option from the toolbar, or via
the right click menu.
The name with automatically default to the correct name.
8 Repeat steps 1 to 7 for the following documents requested by Fred Kirks:
EFT remittance — document type E
Customer Statement — document type S
Published 09.11.2018 11:52 Pronto Xi Education Series 740 141 of 200
TFNA.OP.00 TrueForm Neo v2 Advanced Operations
Load sample data and refresh the data view
Now that you have added the EFT, customer statement and sales order design components to the workflow, you need to test them.
Steps
1 Load an input data file from c:\TFN\SAMPLE_FILES.
When you load a new input file into TrueForm Neo, the existing dynamic data views and index are removed
2 Run the Dynamic Data View component to create the individual data views.
Sets based on the new input data and the index are created.
3 Expand the Loop through each record of the index component (data loop component)
4 Double-click the Mapping Blocks field.
The data in the index is refreshed.
Published 09.11.2018 11:52 Pronto Xi Education Series 740 142 of 200
TFNA.OP.00 TrueForm Neo v2 Advanced Operations
5 Run the Set dynamic data view name variable.
Published 09.11.2018 11:52 Pronto Xi Education Series 740 143 of 200
TFNA.OP.00 TrueForm Neo v2 Advanced Operations
TFNA.OP.50.70 Add email components
The TrueForm Neo Operations Guide covered the logic to set up user email and external email so you will use a saved component with
this logic as it is the same for each site.
In this chapter, you will:
Add a saved component
Set up the useremail component
Set up external email
Add a saved component
You will add a saved component that contains the following components:
This component will email a copy of the PDF internally back to the user
This component will email externally to the customer/supplier/employee
Steps
1 Expand the Loop through each record of the index > List of Actions component
2 Right-click Add a Component then select Open a Saved Component Here
3 Navigate to and select the following component:
c:\TFN\SavedComponents\email saved components.ndc
The Email components for internal and external email component is added to the procedure.
4 Save the procedure
Published 09.11.2018 11:52 Pronto Xi Education Series 740 144 of 200
TFNA.OP.00 TrueForm Neo v2 Advanced Operations
Set up the useremail component
The purpose of the Email components for internal and external email component is to email a copy of any printed document back to
the user, without it being sent externally to customer/suppliers/employees.
Scenario
The queue name requested by Fred Kirks Enterprises for this purpose is called 0-int-email. This value is pre-populated but can be
changed if required.
For training purposes, the server address has been pre-populated, however, you can change the email server name or settings.
Steps
1 Expand the Email components for internal and external email > This component will email a copy of the PDF internally
back to the user > True > Send an Email with Security component.
Published 09.11.2018 11:52 Pronto Xi Education Series 740 145 of 200
TFNA.OP.00 TrueForm Neo v2 Advanced Operations
2 Change the following settings:
Setting Change
Description This can be changed as required and is used within the Event Log
Recipient Enter user@trainme.zz
Subject Enter Pronto Xi – User email
Attachments Enter the PDFPath and PDFName user variables
Body Enter the body of email as required
Use mapping blocks as part of the text to make it variable and dynamic.
You can also use HTML in the email body. If you use HTML, you must begin the body template with <html> and end with <
/html>. If this is not included, the message is sent as plain text.
3 Save the procedure and publish it to the print 0-int-email queue on the Server tab
Published 09.11.2018 11:52 Pronto Xi Education Series 740 146 of 200
TFNA.OP.00 TrueForm Neo v2 Advanced Operations
Set up external email
Scenario
You want to use the external email queue (0-ext-email) to send documents externally based on the email address in Pronto Xi. If no
email address is found, the document is returned to the user with the subject of Pronto Xi – No delivery details found on
document.
This workflow performs a check based on the input data to determine whether the document was produced from Live or Test to
prevent any emails being sent inappropriately.
Specify the condition to check if the document is a live or test document.
For Fred Kirks, base this logic on whether or not the company name includes TEST.
The standard procedure uses the System Control Status field (blank = Live, T = Test) from the Company Name and Address (SYS
M101) function in Pronto Xi.
Published 09.11.2018 11:52 Pronto Xi Education Series 740 147 of 200
TFNA.OP.00 TrueForm Neo v2 Advanced Operations
Steps
1 Expand the Email components for internal and external email > This component will email externally to the customer
/supplier/employee > True > Check for LIVE or TEST component
Published 09.11.2018 11:52 Pronto Xi Education Series 740 148 of 200
TFNA.OP.00 TrueForm Neo v2 Advanced Operations
2 Double-click the Test field.
The Test screen is displayed.
3 Change the test to the following condition.
4 Click OK
If you want to perform multiple checks on the file, use a Multiple Choice component instead of an If Then Else.
5 Specify the workflow for the True condition, that is, the company name includes TEST. If the condition is true, you want to
email the document back to the user
Published 09.11.2018 11:52 Pronto Xi Education Series 740 149 of 200
TFNA.OP.00 TrueForm Neo v2 Advanced Operations
6 Expand the Check for Live or Test > True > Send an Email with Security component.
7 Change the following settings:
Setting Change
Recipient Enter user@trainme.zz
Subject Enter Pronto Xi – Test Company document
Attachments Enter the PDFPath and PDFName user variables
Body Enter The attached document was printed from the test company and has been emailed internally
only
Published 09.11.2018 11:52 Pronto Xi Education Series 740 150 of 200
TFNA.OP.00 TrueForm Neo v2 Advanced Operations
If false, you want to check the email for a valid email address and then send the email. Since this workflow is checking
multiple conditions for a valid email address, a Multiple Choice component has been used.
A Multiple Choice component allows you to select Any of or All of by selecting an option at the top of the Multiple Choice
Table screen.
Published 09.11.2018 11:52 Pronto Xi Education Series 740 151 of 200
TFNA.OP.00 TrueForm Neo v2 Advanced Operations
8 Expand the Check for Live or Test > False > Multiple Choices component.
9 Populate the first two expressions in the Multiple Choice component to check the DL_Email1 and DL_Email2 mapping
blocks.
Based on the setting of Any of, if email address 1 or 2 are populated, the logic in the component of the Multiple Choices
component is used.
You want to email the document externally
10 Expand the Check for Live or Test > False > Multiple Choices > True > Send an Email with Security component.
Published 09.11.2018 11:52 Pronto Xi Education Series 740 152 of 200
TFNA.OP.00 TrueForm Neo v2 Advanced Operations
11 Change the following settings:
Setting Change
Recipient Enter DL_Email1;DL_Email2
Subject Enter the mapping blocks DL_DocDesc – DL_DocNo
Attachments Enter the PDFPath and PDFName user variables
Body Enter the following:
Please find attached DL_DocDesc – DL_DocNo
The attachment is in PDF format and will require a PDF viewer in order to open the file.
Kind Regards
DL_CompanyName
If no email address is found, you want to email back to the user to indicate that the job was sent through the 0-ext-email
queue, but did not contain an email address.
12 Expand the Check for Live or Test > False > Multiple Choices > False > Send an Email with Security component.
13 Change the following settings:
Setting Change
Recipient Enter user@trainme.zz
Subject Enter Pronto Xi – No delivery details found on attached document
Attachments Enter the PDFPath and PDFName user variables
Body Enter Warning – no delivery details found on attached document
14 On the Server tab, publish the procedure to a new queue for external emailing. Based on the above logic, the queue name is
0-ext-email.
Both print queues are now displayed on the Server tab.
Published 09.11.2018 11:52 Pronto Xi Education Series 740 153 of 200
TFNA.OP.00 TrueForm Neo v2 Advanced Operations
TFNA.OP.50.80 Publish procedures
Publish to a print queue and test a workflow
Send sample text files to TrueForm Neo
Transfer multiple procedures
Change a published procedure
Publish to a print queue and test a workflow
You have now set up the workflow for the user email option to email a purchase order, sales order, EFT or customer statement back to
the user. To test this, you need to publish the current procedure to a print queue using the Server tab in the TrueForm Neo Builder.
When you publish queues using the Server tab, the following process occurs:
a print queue is created in Windows
print is automatically shared
print queue is created with the generic text only print driver
the port is set to the Neodocs port
the current procedure is transferred to the print queue
the procedure is published to a printer called 0-int-email
Steps
1 Click the Server tab.
Any printers that are currently published by TrueForm Neo are displayed on this screen. If this is the first printer created, the
screen is blank
2 In the Name of the Server Process to Create/Update field, enter 0-int-email
3 Click Create / Update to upload the procedure to the server.
The Status field changes to Ready.
If the procedure does not transfer to the server successfully, the Status field changes to Error. You should check the following:
Neodocs3 Service running
Generic/Text only driver is installed on the server
Send sample text files to TrueForm Neo
When you have published the queue in TrueForm Neo, check that the 0-int-email queue is displayed as a Windows printer.
The Test button on the Server tab can be used to send sample files to the TrueForm Neo print queue.
Steps
Published 09.11.2018 11:52 Pronto Xi Education Series 740 154 of 200
TFNA.OP.00 TrueForm Neo v2 Advanced Operations
1 Select Test.
The Select Text File screen is displayed.
2 Select the folder icon and use the browse tool to locate the Advanced-C2A-Payslip.txt sample file
3 Select OK to send the text file to the print queue
When you send a job for printing from TrueForm Neo using the print queues rather than the Builder, the log for the current
jobs is not written to the Event Viewer in the open procedure. It is written to the log file linked to the print queue.
A log file is created in the following directory:
C:\Program Files\PRONTO\Trueform_Neo\Server\Procedures\0-ext-email\log.
You can also view this log file on the Server tab by clicking the Latest log file icon for the required print queue.
The log files are cleared when a procedure is transferred to a queue. However, you can manually clear the job by opening the
text file, selecting the log, deleting the contents then saving the file.
4 Debug any error messages that are received
Published 09.11.2018 11:52 Pronto Xi Education Series 740 155 of 200
TFNA.OP.00 TrueForm Neo v2 Advanced Operations
Transfer multiple procedures
You can update print queues in TrueForm Neo in bulk rather than updating each queue individually.
Steps
1 On the Server tab, highlight the required queues by holding Shift and selecting the required print queues.
2 Click Bulk Update.
The Transfer Procedure to multiple queues screen is displayed.
3 Click Transfer.
The selected queues are updated based on the current open procedure.
The Transfer Status is changed to Success when the procedures are transferred.
4 Click Close when all queues have been updated
Change a published procedure
When you publish a procedure to a print queue, the version that is saved locally might not be the latest version. Before you change any
TrueForm Neo procedure, you should retrieve the procedure from the print queue to ensure it is the live version that is currently being
used when printing.
Steps
1 On the Server tab, select the procedure you want to change
2 Click Retrieve Selected
3 Make any changes required to the procedure and then republish.
When you update a procedure, you should update all queues because all of the queues have the same procedure linked.
Published 09.11.2018 11:52 Pronto Xi Education Series 740 156 of 200
TFNA.OP.00 TrueForm Neo v2 Advanced Operations
TFNA.OP.50.90 Add terms and conditions
Scenario
Fred Kirks wants to use their logo and some word art for their sample terms and conditions.
The sample PDF is located in a file called c:\TFN\Terms.pdf.
You need to modify the logic to use the PDF Merge component to merge the existing PDF created based on the Design components
with the terms and conditions PDF.
You can add terms and conditions to a document in one of two ways:
TFNA.OP.50.90.10 Use extra page template
TFNA.OP.50.90.20 Merge PDFs
Published 09.11.2018 11:52 Pronto Xi Education Series 740 157 of 200
TFNA.OP.00 TrueForm Neo v2 Advanced Operations
TFNA.OP.50.90.10 Use extra page template
In the Output Designer, you can add up to five additional pages containing the terms and conditions or other information as required.
Steps
1 Open the purchase order design template
2 Select Templates > Manage Templates > Add a Template.
The New Mapping Template screen is displayed.
3 Select Create a new template
4 In the Description field, enter Terms and Conditions
5 Click OK
Published 09.11.2018 11:52 Pronto Xi Education Series 740 158 of 200
TFNA.OP.00 TrueForm Neo v2 Advanced Operations
6 Select Templates > Manage Templates.
The Template Manager screen is displayed.
7 In the Extra Page field, select Terms and Conditions.
A Terms and Conditions template is now available.
8 Add some sample text for the terms and conditions
9 Save the template
10 Close the Output Designer
11 Publish the procedure to the print queue using the Server tab.
12 Test the document by sending a purchase order spool file to the queue
13 Open the PDF and check that the terms and conditions have been added.
Published 09.11.2018 11:52 Pronto Xi Education Series 740 159 of 200
TFNA.OP.00 TrueForm Neo v2 Advanced Operations
TFNA.OP.50.90.20 Merge PDFs
The other option for including terms and conditions is to merge a terms and conditions PDF with the existing document PDF that is
automatically created for every print job. This method is also useful if you require a specific font or logo for the terms and conditions.
You can use a PDF merge component for this task.
To merge PDFs, you need to:
Create a user variable to rename a PDF
Add a component to merge the PDF documents
Add a Copy component
You need to temporarily rename the existing PDF to perform the merge. You then need to change the name back to the original PDF
name to keep the remaining logic standard. This is because you cannot merge a PDF into the original file name.
Create a user variable to rename a PDF
If you have a PDF file open, you cannot write to it (merge) at the same time. You need to merge the file into a temporary PDF file to
prevent locking issues. You need to create a user variable that will allow for a temporary PDF to be created, which will then be removed
as part of a Copy component.
Steps
1 Expand the Loop through each record of the Index > List of Actions > Check document type for Purchase Order > True
component
2 Add a Create/Append a User Variable component
3 Complete the following fields:
Field Enter
Description Enter Set a temp file name
Name Enter VAR_TempFileName
Value Enter [|UVAR|VAR_PDFPath]Z_[|UVAR|VAR_PDFName]
This will prefix the PDF name with a Z_.
Published 09.11.2018 11:52 Pronto Xi Education Series 740 160 of 200
TFNA.OP.00 TrueForm Neo v2 Advanced Operations
4 Run the component to set the variable value.
Add a component to merge the PDF documents
This workflow merges the existing PDF with the c:\TFN\Terms.pdf and saves it to a temporary file.
Steps
1 Expand the Loop through each record of the Index > List of Actions > Check document type for Purchase Order > True
component
2 Add a PDF > Merge PDF Files component to the conditional logic for purchase orders
3 In the Description field, enter Merge original PDF with terms and conditions
Published 09.11.2018 11:52 Pronto Xi Education Series 740 161 of 200
TFNA.OP.00 TrueForm Neo v2 Advanced Operations
4 In the Input Files field, enter the path and file name for the files to be merged. Each PDF to be merged is listed on a separate
line.
On the first line, use the PDFPath and PDFName user variables for the location of the generated documents.
On the second line, enter the full path of the Terms.pdf file (c:\TFN\Terms.pdf).
5 In the Output File field, select the VAR_TempFileName variable that you just created.
Published 09.11.2018 11:52 Pronto Xi Education Series 740 162 of 200
TFNA.OP.00 TrueForm Neo v2 Advanced Operations
Add a Copy component
You can use the Copy component to copy the temporary PDF file back to the original name and then remove the temporary file.
Steps
1 Expand the Loop through each record of the Index > List of Actions > Check document type for Purchase Order > True
component
2 Add a Files/Directories > Copy a File component
3 In the Description field, enter Copy temp file back to original PDF Name to keep remaining logic standard
4 Set up the component details:
Component Detail
Source File Name Select the VAR_TempFileName variable
Target File Name Select the PDFPath and PDFName user variables
Overwrite Existing Target File Select Yes
Delete Source File Select Yes
This removes the temporary PDF that is used for the merge.
Published 09.11.2018 11:52 Pronto Xi Education Series 740 163 of 200
TFNA.OP.00 TrueForm Neo v2 Advanced Operations
5 Test the component by running the component
6 Review the Event Log to confirm that this has been successful.
Published 09.11.2018 11:52 Pronto Xi Education Series 740 164 of 200
TFNA.OP.00 TrueForm Neo v2 Advanced Operations
TFNA.OP.50.100 Set up PDF passwords
Add password mapping block to dynamic data view and data loop
Set PDF password against design component using printer tree
Scenario
Fred Kirks would like to email payslips, however, some of the employees have concerns about the security of the PDFs being sent
through email. You have explained that the PDFs can be encrypted using passwords and 128-bit encryption.
Modify the existing logic for payslips to password protect the files when they are created.
Add password mapping block to dynamic data view and data
loop
If you want to password protect a form, you must first create a mapping block for the user password.
Steps
1 Load the input file c:\TFN\SAMPLE_FILES\Advanced-C2A-Payslip_Password.txt.
2 On the List of Actions tab, open the Dynamic Data View mapping blocks.
3 Create a new mapping block called DV_Password for the text highlighted in the preceding image (1,104 to 1,120).
4 Run the Dynamic Data View component
5 Click the Data Viewer tab
Published 09.11.2018 11:52 Pronto Xi Education Series 740 165 of 200
TFNA.OP.00 TrueForm Neo v2 Advanced Operations
6 Click index[1].
The DV_Password field is now included as part of the index.
Next, you need to open the mapping blocks from within the data loop and map the new DV_Password block. This defaults to
the bottom of the existing mapping blocks.
7 Map the block in the data loop as DL_Password.
8 Run the Loop through each record of the index component
Published 09.11.2018 11:52 Pronto Xi Education Series 740 166 of 200
TFNA.OP.00 TrueForm Neo v2 Advanced Operations
Set PDF password against design component using printer tree
Steps
1 Open the Printer Tree for the payslip design component.
The Printer Table screen is displayed.
Published 09.11.2018 11:52 Pronto Xi Education Series 740 167 of 200
TFNA.OP.00 TrueForm Neo v2 Advanced Operations
2 Click PDF Security.
The PDF Security screen is displayed.
This screen allows you to enter two options:
Owner Password — a password that is set once and not changed. This is the master password that can open any
PDFs created by Pronto Xi. It can be used if a user changes or forgets their password. This password should be kept
confidential and never changed.
User Password — a unique password per user that is set based on the mapping block you have created and data
that is maintained in Pronto Xi.
You can also use a mapping block that is based on information in the spool file, such as the employee number, postcode or
annual salary.
3 In the Owner Password, enter Pronto123
4 In the User Password field, select the DL_Password mapping block.
5 Run the Fred Kirks payslip component
Published 09.11.2018 11:52 Pronto Xi Education Series 740 168 of 200
TFNA.OP.00 TrueForm Neo v2 Advanced Operations
6 Check that the PDF is now password protected.
When you try to open it, the Password screen is displayed.
7 Enter either the owner or user password then click OK
Published 09.11.2018 11:52 Pronto Xi Education Series 740 169 of 200
TFNA.OP.00 TrueForm Neo v2 Advanced Operations
View the encryption level of the PDF:
Select File > Properties.
The Document Properties screen is displayed.
Click the Security tab.
Click Show Details.
The Document Security screen is displayed.
Published 09.11.2018 11:52 Pronto Xi Education Series 740 170 of 200
TFNA.OP.00 TrueForm Neo v2 Advanced Operations
9 If any error messages are generated in the log, debug as required
10 Publish your procedure to all print queues
Published 09.11.2018 11:52 Pronto Xi Education Series 740 171 of 200
TFNA.OP.00 TrueForm Neo v2 Advanced Operations
TFNA.OP.50.110 Print portrait and landscape
When you print from TrueForm Neo, the driver settings determine the behaviour of the print job. This includes orientation/aspect,
black and white, output tray and duplex.
If there are a mix of outputs, for example some documents are in portrait and some in landscape, you need to configure two printers
and then modify the workflow to determine which print queue to use. The same process applies for colour or black and white printing.
You should differentiate between the landscape and portrait printers in the name. You could append _L to the end of landscape print
queues to make it easy to identify. For example, for Fred Kirks the portrait printer is printer and the landscape printer is printer_L
Scenario
For Fred Kirks, all documents are portrait except the purchase order, which is landscape.
In Set up the document output, you set up the printer tree for purchase orders with a hardcoded printer value. However, Fred Kirks
has more than one printer, so you need to change this value to a variable to determine the printer name.
Print jobs from Pronto Xi are sent to a shared printer queue on the TrueForm Neo server called tfn_printer and tfn_printer1. The
two print queues that point to the physical printer are called printer and printer1.
The standard components determine the printer to use based on the expression that uses the print queue the job was received on
in Windows, and then uses an expression to strip tfn_ from the start, resulting in the out queue name.
tfn_ is a queue that is published from TrueForm Neo on the Server tab and has the Neodocs port, while the other queue is manually
created in Windows and points to the IP address of the printer. The Mid function is the same as a Substring function and returns
part of the string.
Using a variable, you will perform a Substring (Mid function) to remove the prefix, so the remaining value is the printer name.
You also need to create a variable for the landscape printer name, which you can use for any documents produced in this format.
The end result is two variables created. When input data is received on the tfn_printer1 queue, two variables are created that each
results in:
a. printer1 (portrait)
b. printer1_L (landscape).
You can then specify the required variable per document type depending on whether it is required in portrait or landscape.
Steps
Published 09.11.2018 11:52 Pronto Xi Education Series 740 172 of 200
TFNA.OP.00 TrueForm Neo v2 Advanced Operations
1 Expand the List of Actions containing the user variables.
2 Add a new variable
3 Change the following values:
Value Details
Description Enter Set the printer name
Name Enter VAR_PrinterName
Value Enter =mid([|SVAR|QueueName],4,len([|SVAR|QueueName]))
Published 09.11.2018 11:52 Pronto Xi Education Series 740 173 of 200
TFNA.OP.00 TrueForm Neo v2 Advanced Operations
4 Use the Mid function to remove the tfn_ at the start of the queue name.
This function performs the following logic:
Function Logic Syntax
Mid Removes part of the field value Mid(Str, start
position, length)
Len Returns the length of the string, that is, the length of the queue len(str)
name for example, tfd_printer.
This expression is saying:
=Mid(tfd_printer, 4,11)
The result is the printer name of printer.
Published 09.11.2018 11:52 Pronto Xi Education Series 740 174 of 200
TFNA.OP.00 TrueForm Neo v2 Advanced Operations
5 To create a similar variable for landscape, copy the existing variable by pressing Control and dragging it
to Add a Component.
An exact copy of the variable is displayed.
Published 09.11.2018 11:52 Pronto Xi Education Series 740 175 of 200
TFNA.OP.00 TrueForm Neo v2 Advanced Operations
6 Change the following values:
Value Detail
Description Enter Set the Landscape printer
Name Enter VAR_PrinterName_Landscape
Value Enter =mid([|SVAR|QueueName],4,len([|SVAR|QueueName])) + "_L"
+ "_L" is added to the end of the value to indicate landscape
7 Run the new variable components.
If you do not run the variables, they are not available for use.
Published 09.11.2018 11:52 Pronto Xi Education Series 740 176 of 200
TFNA.OP.00 TrueForm Neo v2 Advanced Operations
8 For the purchase order, open the Printer Tree and change the Printer value to the new landscape
variable.
9 Repeat steps 1 to 7 for the other design components, however select the portrait printer variable
10 On the Server tab, publish the procedure as tfn_printer.
There are two printers configured in the training environment:
printer
printer_L
11 Confirm that these are available.
If a purchase order is sent to the queue it should be sent through the printer_L print queue. If any other
types of documents are printed they should be sent to the standard print queue.
12 Debug any errors
Published 09.11.2018 11:52 Pronto Xi Education Series 740 177 of 200
TFNA.OP.00 TrueForm Neo v2 Advanced Operations
TFNA.OP.50.120 Set up TrueForm Neo preview
TrueForm Neo comes with standard procedures to use with the functionality in Pronto Xi for TrueForm Neo preview, send email and
send fax.
The purpose of each of these functions is listed below:
Preview - Used in conjunction with TrueForm Neo preview in Pronto Xi. Input data is rendered into a PDF and saved into a
predefined location. Pronto Xi polls the directory for any changes, and when the PDF is found, it is opened using the default PDF
viewer. If required, you can also automatically remove the file when the preview process has been completed.
Email - Used in conjunction with the Send email function in Pronto Xi. Single or multiple spool files can be tagged and emailed
as a single email to an entered address. This function is good for sending one off emails or if a supplier or customer requests
multiple documents.
Send fax
Manually send faxes - Use this procedure to personalise fax content or combine multiple forms into a single fax.
Scenario
Fred Kirks would like to set up the TrueForm Neo preview. The workflow for the preview already exists in a standard procedure. You
just need to insert the design components.
If you have already set up design components, you can save them and load them into the preview procedure.
Steps
1 For each of the design components, right-click the component then select Save this Component
2 Save each component to the desktop. Components are saved as an .ndc file
Published 09.11.2018 11:52 Pronto Xi Education Series 740 178 of 200
TFNA.OP.00 TrueForm Neo v2 Advanced Operations
3 Open the following preview procedure:
C:\Program Files\Pronto\Trueform_Neo\Content\Workflow\Procedures\preview.ndp
In the Loop through each record of the index component, there are nested If Then Else components that check the input
data to determine the type of document to be produced. If no matching documents are found, the output is rendered using a
single mapping block using the courier font. Courier font is used as it is a mono spaced font, which means that all characters
occupy the same amount of space.
4 Under the True component for the document types used by Fred Kirks, right-click Add a Component then select Open a
Saved Component Here
Published 09.11.2018 11:52 Pronto Xi Education Series 740 179 of 200
TFNA.OP.00 TrueForm Neo v2 Advanced Operations
5 Select a saved design component.
Published 09.11.2018 11:52 Pronto Xi Education Series 740 180 of 200
TFNA.OP.00 TrueForm Neo v2 Advanced Operations
6 Check the Data View Name for the design components and make sure it matches the standard template as the dynamic data
view name is set using a variable VAR_DDVName.
Regardless of the standard content, the same dynamic data view name is used, which is set as a variable value. This is set
using variable VAR_DDVName. When you load a saved component from other procedures, you need to check the data view
name to ensure that it is valid in the particular procedure.
This is set in the List of Actions - Variables related to the current record of the index in the data loop.
7 On the Server tab, create a print queue from this procedure called z-preview.
Published 09.11.2018 11:52 Pronto Xi Education Series 740 181 of 200
TFNA.OP.00 TrueForm Neo v2 Advanced Operations
8 To test the output, copy the file called c:\TFN\InputFiles\preview.txt using a command prompt similar to the process used to
test the logic in Send sample text files to TrueForm Neo.
The preview.txt file contains the required job ticket values to use the preview procedure. These are set automatically by the
TrueForm Neo Preview (TFN E001) function.
The following values are inserted:
%cpParam — Preview directory specified in the TrueForm Neo > Transmissions Settings (TFN M001) function
%cpUserData — set to the default project, or delete-preview-file after the PDF preview is closed. This is based on
the preference to Delete file after preview.
%cpUserDefData— stores the password when the Password protection preference is enabled.
%cpUserDefOptions — based on the preference for Directory per user
%cpDate — current date and time. This value is used for the PDF name.
%cpUser — user name of the person who ran the Preview functionality. This is used for the PDF name.
9 Debug any errors as required using the log file on the Server tab against the zpreview queue
When you update the design components, for example in the mail allqueue procedure, you also need to update the design
components in the preview, email and fax procedures. If you do not, you will receive different output depending on the queue
/process to which the print job is send
Published 09.11.2018 11:52 Pronto Xi Education Series 740 182 of 200
TFNA.OP.00 TrueForm Neo v2 Advanced Operations
TFNA.OP.60.00 Troubleshooting
Complete the following troubleshooting exercises. Resolutions to these exercises can be found in Troubleshooting solutions.
Exercise 1 - problem
Exercise 2 - problem
Exercise 3 - problem
Exercise 4 - problem
Scenario
It has now been two weeks after the implementation. Fred Kirks calls and advises that someone on site has been playing in
TrueForm Neo and there are now printing issues.
For the purposes of this training, all required data has already been preloaded into the procedures provided in C:\tfn\procedures.
Exercise 1 - problem
When the purchase order print job is printed to the queue, no logos are displayed. The data has already been loaded into the
procedure.
Using procedure exercise 1, test the workflow logic and review the PDF.
Exercise 2 - problem
When the Sales order component is run by selecting Right Click > Run the component, the following error message is displayed:
Run Component ERROR: Could not find a part of the path 'C:\Program Files\Pronto\Trueform_Neo\programs\Temp Data
Files\141373194662\'.
Published 09.11.2018 11:52 Pronto Xi Education Series 740 183 of 200
TFNA.OP.00 TrueForm Neo v2 Advanced Operations
Exercise 3 - problem
When you try to run the customer statement component, a message is displayed indicating that it is trying to print the template list.
The PDF is also not being created. It appears that the wrong output type has been used.
Exercise 4 - problem
When sending multiple page payslips, the same data (all data) is being sent to everyone.
Each person should receive only their payslip. It appears that the whole Input data is being used rather than splitting the data into the
sets created using the Dynamic data view process.
Published 09.11.2018 11:52 Pronto Xi Education Series 740 184 of 200
TFNA.OP.00 TrueForm Neo v2 Advanced Operations
TFNA.OP.70.00 Appendix
TFNA.OP.70.10 Best practice with logos
TFNA.OP.70.20 Output Designer tips
TFNA.OP.70.30 Custom fonts
TFNA.OP.70.40 Common expressions
TFNA.OP.70.50 Installation packages
TFNA.OP.70.60 Activate TrueForm Neo license
TFNA.OP.70.70 Colour chart
TFNA.OP.70.80 Troubleshooting solutions
Published 09.11.2018 11:52 Pronto Xi Education Series 740 185 of 200
TFNA.OP.00 TrueForm Neo v2 Advanced Operations
TFNA.OP.70.10 Best practice with logos
You can use various different formats for logos in TrueForm Neo as shown in the following image. The challenge with logos is retaining the
quality while keeping the size of the logo small to reduce the size of the PDF when rendered.
Ideally, all logos should be under 50kb.
Most of the common picture formats can be used however there is currently no support for vector based images, including EPS.
You can optimise larger logos. There are many free tools that provide this functionality, for example, JPEG optimizer.
http://jpeg-optimizer.com/
Published 09.11.2018 11:52 Pronto Xi Education Series 740 186 of 200
TFNA.OP.00 TrueForm Neo v2 Advanced Operations
TFNA.OP.70.20 Output Designer tips
When using the Output Designer, consider the following:
1 Add any single lines of text (variables) as text fields. Variables are shown with the blue icon from the mapping block pane
2 Add any blocks of data (multiple lines of fields) as tables. These show as green blocks in the Mapping Block pane
3 All lines are inserted with a thickness of 1 pt by default. The out of the box templates line thickness is .5pt
4 You need to pad all text fields within a cell of a table.
5 Any rounded corners within the out of the box components use a percentage of 15.
6 The line shading (Zebra Colour) used in the out of the box templates is Gainsboro
7 If you want to update some of the standard colours, the Find/Replace is the easiest tool to use from within the Template code.
Published 09.11.2018 11:52 Pronto Xi Education Series 740 187 of 200
TFNA.OP.00 TrueForm Neo v2 Advanced Operations
TFNA.OP.70.30 Custom fonts
Any fonts available in Windows are available for use in the Output Designer. If you use any fonts that are not type 1 fonts (or variation of),
they are automatically embedded into the PDF. This can cause a large increase in the PDF size.
There are 14 standard fonts that make up the Type 1 fonts.
Times — regular, italic, bold and bold italic
Courier — regular, oblique, bold and bold oblique
Helvetica — regular, oblique, bold and bold oblique
Symbol
Zapf Dingbats
If you use other fonts, make sure you test the PDF size before completing all forms.
Example: A PDF using Verdana at 2 pages could be 200kb and the same PDF in Arial is 28kb.
Published 09.11.2018 11:52 Pronto Xi Education Series 740 188 of 200
TFNA.OP.00 TrueForm Neo v2 Advanced Operations
TFNA.OP.70.40 Common expressions
Suppress lines in a table
Switch the value of a text box
Suppress a text field
Mid (substring)
Len (length of the string)
InStr (look for a value in a string)
Suppress lines in a table
Use a Switch statement to suppress lines in a table. There are two possible outcomes for the visibility of the table row:
False (displays the row)
True (hides the row)
Published 09.11.2018 11:52 Pronto Xi Education Series 740 189 of 200
TFNA.OP.00 TrueForm Neo v2 Advanced Operations
Example:
The following expression suppresses rows to exclude blanks and also any rows that have a value in the Marker mapping block:
=switch
(
String.IsNullOrEmpty({BlockA}) and String.IsNullOrEmpty({L_ItemDescOrNoteLine_B}), "true",
!String.IsNullOrEmpty({L_Marker_V}), "true",
true,"false"
)
Add this expression to the Table Row Hidden (initial visibility) field.
The Switch statement is evaluated from the top down, and stops when a condition is true.
This expression is determining the following:
Condition 1 — Is BlockA and L_ItemDescOrNoteLine_B blank? If so, return the value of True.
Condition 2 — Is L_Marker_V not blank (indicated by the ! in front of the field)? If so, return the value of True.
Otherwise (as indicated by final True), return a value of False
Published 09.11.2018 11:52 Pronto Xi Education Series 740 190 of 200
TFNA.OP.00 TrueForm Neo v2 Advanced Operations
Switch the value of a text box
Use a Switch statement to change the value of a text field. For example, you might want to switch the value of a text box based on the
document type.
Example:
In the following expression, the date text box at the top of the sales order is changed based on the type of document received.
=switch
(
String.IsNullOrEmpty(Variable!H_LayoutType_JR.Value), "Invoice Date:",
Variable!H_LayoutType_JR.Value = "Q", "Quote Date:",
true, "Order Date:"
)
The possible outcomes are:
Invoice Date:
Quote Date:
Order Date:
The expression uses the following logic:
Condition 1 — Is the H_LayoutType_JR variable blank. If so the value for the text field will be Invoice Date:
Condition 2 — Is the H_LayoutType_JR variable = Q. If so, the value of the text field will be Quote Date:
Otherwise the value will be Order Date:
Suppress a text field
You can suppress a field to control whether it is shown or hidden. For example, on a picking slip you might not want to show the same
fields as are shown on a tax invoice.
Example:
In the following expression, the carrier information at the bottom of a sales order is being suppressed based on the expression.
=Iif(String.IsNullOrEmpty(Variable!H_CarrierCode_BG.Value) or Variable!H_LayoutType_JR.Value = "C", true, false)
This expression uses an If statement that has the following two possible outcomes:
value if True
value if False
The preceding expression performs the following:
If the H_CarrierCode_BG value is blank or has spaces, or H_LayoutType_JR = C (credit note), then return the value of True to
hide the field, otherwise return False to show the field.
You can also use a nested If statement, that is, another If statement in the value if True or False. However, a Switch statement is a
better option in this situation as it is much easier to read.
Published 09.11.2018 11:52 Pronto Xi Education Series 740 191 of 200
TFNA.OP.00 TrueForm Neo v2 Advanced Operations
Mid (substring)
Mid is used to return part of a string value.
The Mid function works by specifying the variable/mapping block to use, followed by the starting position and the length of the field.
Use the Len function to determine the length of a specific field.
Example:
The following expression uses the Mid function to return part of the QueueName system variable.
=Mid([|SVAR|QueueName], 5, 20)
Len (length of the string)
The Len function returns the length of a string. This is commonly used as part of the Mid function.
Example:
The following expression returns the string length of Pronto Software, that is, a value of 15.
=Len("Pronto Software")
InStr (look for a value in a string)
Use the InStr function to check whether a string contains a certain value.
This returns the starting position of the value in a string if found. If not found, zero is returned.
Example:
If you wanted to find the starting position of Software in the string Pronto Software, you could use the following expression:
=Instr("Pronto Software","Software")
This would return a value of 8.
Published 09.11.2018 11:52 Pronto Xi Education Series 740 192 of 200
TFNA.OP.00 TrueForm Neo v2 Advanced Operations
TFNA.OP.70.50 Installation packages
TrueForm Neo is maintained and updated, to include new functionality as well as address any issues within the software.
When a new version of the software is released, the following installers are available:
Installer Detail
Trueform_Neo_64.exe Installs the TrueForm Neo software, and can install all dependencies if required and
the forms pack that was current when the installer was built. The dependencies
include Visual Studio 2015, .Net 4.7 and a standard printer. The installer checks if these
already exist. If a dependency exists, it is not reinstalled. The same installer is also
used for new installs and upgrades.
This might not contain the latest forms pack
Trueform_Neo_Form_Pack. Installs the most up to date forms pack, including Pronto Xi layouts, input files, design
exe components and procedures. This will update the standard content located in the C:
\Program Files\Pronto\Trueform_Neo\Content directory and will not replace any
customised content.
This does not update the customised procedures, only the content available from the
Content directory (C:\Program Files\Pronto\Trueform_Neo\Content).
The best method to request the latest version is to log a support call with Pronto
Software.
This content is updated on a regular basis. You should apply this forms pack
to any implementations of TrueForm Neo as the content might have been
updated since the full installer and update installer were built.
Published 09.11.2018 11:52 Pronto Xi Education Series 740 193 of 200
TFNA.OP.00 TrueForm Neo v2 Advanced Operations
TFNA.OP.70.60 Activate TrueForm Neo license
Before you can use TrueForm Neo, you need to activate your license key. If TrueForm Neo is unlicensed, [UNLICENSED] is displayed on
the Procedure tab when you log in.
Licensing in TrueForm Neo is linked to a particular server based on the fully qualified domain name. The licence key is a permanent key,
however, it needs to be re-issued if a server name changes or a new server is used.
There is no grace period for invalid licences. If you plan to change a server name, book a time with Pronto Software before making
the change in order to minimise down time and provide a quick turn around with a new licence key
Steps
1 Open TrueForm Neo.
You can open TrueForm Neo from the desktop icon or from the Windows Start menu.
Published 09.11.2018 11:52 Pronto Xi Education Series 740 194 of 200
TFNA.OP.00 TrueForm Neo v2 Advanced Operations
2 Select Help > Activate.
The TrueForm Neo Registration screen is displayed.
3 In the Enter Pronto Xi Serial Number field, enter your Pronto Xi serial number then click CreateID.
You can find your Pronto Xi serial number in Pronto Xi:
Press F3 - the Hot Key menu is displayed
Select Admin - the Pronto Xi/UNIX System Administration screen is displayed with the Pronto Xi serial number.
The TrueForm Neo ID is displayed in the ID field.
4 Email both the Pronto Xi serial number and the TrueForm Neo ID to TF@pronto.net.
You will receive an email within 4hrs with your TrueForm Neo license key.
5 In the Enter Pronto Xi Serial Number field, enter your Pronto Xi serial number then click CreateID
Published 09.11.2018 11:52 Pronto Xi Education Series 740 195 of 200
TFNA.OP.00 TrueForm Neo v2 Advanced Operations
6 In the License Key field, enter the license key that was emailed to you from Pronto Software.
If you closed the TrueForm Neo Registration screen, you need to re-enter the Enter Pronto Xi Serial Number field then click
CreateID before entering the license key
7 Click OK.
[UNLICENSED] is displayed on the Procedure tab until you close and reopen TrueForm Neo
Published 09.11.2018 11:52 Pronto Xi Education Series 740 196 of 200
TFNA.OP.00 TrueForm Neo v2 Advanced Operations
TFNA.OP.70.70 Colour chart
Published 09.11.2018 11:52 Pronto Xi Education Series 740 197 of 200
TFNA.OP.00 TrueForm Neo v2 Advanced Operations
TFNA.OP.70.80 Troubleshooting solutions
Do not read this section until you have completed Troubleshooting
Solution - Exercise 1
Solution - Exercise 2
Solution - Exercise 3
Solution - Exercise 4
Solution - Exercise 1
On the Single Page template in the Output Designer, the file names are missing the last character.
The Event Log message indicates the cause of the problem.
Solution - Exercise 2
Published 09.11.2018 11:52 Pronto Xi Education Series 740 198 of 200
TFNA.OP.00 TrueForm Neo v2 Advanced Operations
To reproduce, run the dynamic data view and then run the conditional logic for the Portrait - Sales Order component.
The Data View Name is blank.
Solution - Exercise 3
The Output/Export type is set to PRN. It should be set to PDF.
Published 09.11.2018 11:52 Pronto Xi Education Series 740 199 of 200
TFNA.OP.00 TrueForm Neo v2 Advanced Operations
Solution - Exercise 4
The Data View Name on the payslip design component is set to InputData. This should be changed to use the dynamic data view
name.
Published 09.11.2018 11:52 Pronto Xi Education Series 740 200 of 200
You might also like
- Mitsubishi Mirage 2014 2015 Service-Repair-Manual-FREE-PDF-DOWNLOADDocument144 pagesMitsubishi Mirage 2014 2015 Service-Repair-Manual-FREE-PDF-DOWNLOADsen til100% (5)
- Uni PointDocument530 pagesUni Pointbram.soenen1No ratings yet
- THE LTSPICE XVII SIMULATOR: Commands and ApplicationsFrom EverandTHE LTSPICE XVII SIMULATOR: Commands and ApplicationsRating: 5 out of 5 stars5/5 (1)
- TKD2016UserGuide PDFDocument282 pagesTKD2016UserGuide PDFhhyjNo ratings yet
- TopSURV OnBoard7.5 PDFDocument447 pagesTopSURV OnBoard7.5 PDFayadNo ratings yet
- CompTIA Linux+ Certification Study Guide (2009 Exam): Exam XK0-003From EverandCompTIA Linux+ Certification Study Guide (2009 Exam): Exam XK0-003No ratings yet
- EPMDocument51 pagesEPMAhmadHarizAl-mansurNo ratings yet
- Ovation Developer Studio WIN60 00Document306 pagesOvation Developer Studio WIN60 00Hải Đăng NguyễnNo ratings yet
- SpSlabPlusBeam Manual v3.00Document406 pagesSpSlabPlusBeam Manual v3.00Samuel Richard PublicoNo ratings yet
- Introduction To Cppbuilder WhitepaperDocument106 pagesIntroduction To Cppbuilder WhitepaperahimpliNo ratings yet
- TFN - OP.00 TFN OperationsDocument148 pagesTFN - OP.00 TFN OperationsAngarEnkhzayaNo ratings yet
- Contents - SAP Smart Forms - The Comprehensive ManualDocument12 pagesContents - SAP Smart Forms - The Comprehensive ManualAndrewNo ratings yet
- U0 8801Document133 pagesU0 8801vicbalt07No ratings yet
- App Builder Creating ReportsDocument120 pagesApp Builder Creating ReportsSadot Enrique Castillo GalanNo ratings yet
- Altium Designer Training For Schematic Capture and PCB EditingDocument248 pagesAltium Designer Training For Schematic Capture and PCB EditingAntonio Dx80% (5)
- The Social Security Administration Accessible Document Authoring Guide 2.1.2Document129 pagesThe Social Security Administration Accessible Document Authoring Guide 2.1.2Simeon TodorovNo ratings yet
- Mos Word 2016 ObjectiveDocument12 pagesMos Word 2016 ObjectiveĐình ToànNo ratings yet
- MacecDocument140 pagesMacecgizmopowaNo ratings yet
- TouchDraw For IpadDocument363 pagesTouchDraw For IpadHugo Mauricio Sánchez CNo ratings yet
- XCP Pro User ManualDocument66 pagesXCP Pro User ManualMB AutomaNo ratings yet
- Bizhub c203Document604 pagesBizhub c203pawool89No ratings yet
- Bizhub Pro 1050Document510 pagesBizhub Pro 1050Alien AweNo ratings yet
- Silent Knight IFPnetProgramDocument134 pagesSilent Knight IFPnetProgramkskadryNo ratings yet
- Learning Animate CC SampleDocument52 pagesLearning Animate CC Samplesuruchi dandu100% (1)
- Learning Gravostyle'98: A Training ManualDocument19 pagesLearning Gravostyle'98: A Training Manualcristian cisternasNo ratings yet
- GML Ultra User Manual 1398-5.11 PDFDocument191 pagesGML Ultra User Manual 1398-5.11 PDFDavid MartinezNo ratings yet
- Sofistik Basic v.2010Document155 pagesSofistik Basic v.2010HesskymNo ratings yet
- 1350 Rel.7.1 Administration Guide PDFDocument118 pages1350 Rel.7.1 Administration Guide PDFdennis_lim_33100% (1)
- Cast Lighting Wysiwyg Reference Guide Rel 10 Sept 2004Document396 pagesCast Lighting Wysiwyg Reference Guide Rel 10 Sept 2004ORGASMANNo ratings yet
- Geopak I V8iDocument198 pagesGeopak I V8ijimmyNo ratings yet
- Yea Sia c887 1.4b SFTWR ManDocument461 pagesYea Sia c887 1.4b SFTWR ManAlexander Diaz AlvarezNo ratings yet
- Docbasic User's GuideDocument648 pagesDocbasic User's Guidejazarja100% (3)
- Tulip 3.2.0 Dev HandbookDocument92 pagesTulip 3.2.0 Dev HandbooknasamdpNo ratings yet
- Learning Adobe Photoshop CS3Document36 pagesLearning Adobe Photoshop CS3Guided Computer Tutorials88% (8)
- Interface GuideDocument74 pagesInterface GuideDavid Huamani UrpeNo ratings yet
- Basis1 Steel en PDFDocument90 pagesBasis1 Steel en PDFNguyen HaiNo ratings yet
- PBT mt11060 GDocument250 pagesPBT mt11060 Gandreeaoana45No ratings yet
- StrapDocument712 pagesStrapHeirwireNo ratings yet
- JOB Schedule AS400Document183 pagesJOB Schedule AS400Gautam SandeepNo ratings yet
- Ortec MAESTRO Software ManualDocument188 pagesOrtec MAESTRO Software ManualAldo MartínezNo ratings yet
- SAP Business Information Warehouse On The As 400 SystemDocument132 pagesSAP Business Information Warehouse On The As 400 Systemcaptain_tamNo ratings yet
- Vim Tips: David Rayner, Gavin Gilmour August 15, 2010Document32 pagesVim Tips: David Rayner, Gavin Gilmour August 15, 2010Adarsh KsNo ratings yet
- User Manual Minoltafax 1100: The Essentials of ImagingDocument123 pagesUser Manual Minoltafax 1100: The Essentials of ImagingHabib MohammedNo ratings yet
- Bootstrap Programming CookbookDocument89 pagesBootstrap Programming CookbookHelenNo ratings yet
- Revit-MEP ARCH (005-102)Document98 pagesRevit-MEP ARCH (005-102)Ragul0042No ratings yet
- AspenDocument156 pagesAspenapi-3750488No ratings yet
- Accpac - Guide - User Manual For GL54 PDFDocument178 pagesAccpac - Guide - User Manual For GL54 PDFcaplusincNo ratings yet
- Unigraphics nx4 ManualDocument700 pagesUnigraphics nx4 ManualHenry PabloNo ratings yet
- ANSYS CFD Post TutorialDocument84 pagesANSYS CFD Post TutorialChoon Seng Wong100% (1)
- Platform Interference in Wireless Systems: Models, Measurement, and MitigationFrom EverandPlatform Interference in Wireless Systems: Models, Measurement, and MitigationRating: 5 out of 5 stars5/5 (1)
- United under SAP: The process of eliminating information islands for ThyssenKrupp in China (Zhongshan)From EverandUnited under SAP: The process of eliminating information islands for ThyssenKrupp in China (Zhongshan)No ratings yet
- Fuzzy Logic for Embedded Systems ApplicationsFrom EverandFuzzy Logic for Embedded Systems ApplicationsRating: 4 out of 5 stars4/5 (1)
- AP.EF.00 EFT 750Document35 pagesAP.EF.00 EFT 750AngarEnkhzayaNo ratings yet
- Yanmar 3TNM72-GHFCL 1 (1)Document28 pagesYanmar 3TNM72-GHFCL 1 (1)AngarEnkhzayaNo ratings yet
- Enterprise Asset Management in AEC For Microsoft Dynamics 365 FactsheetDocument2 pagesEnterprise Asset Management in AEC For Microsoft Dynamics 365 FactsheetAngarEnkhzayaNo ratings yet
- PSA RAPS For Pronto XiDocument4 pagesPSA RAPS For Pronto XiAngarEnkhzayaNo ratings yet
- UENR13820001Document11 pagesUENR13820001AngarEnkhzayaNo ratings yet
- B6X Series Belt Conveyor User ManualDocument74 pagesB6X Series Belt Conveyor User ManualAngarEnkhzayaNo ratings yet
- Pronto Xi 740 Solutions Overview 2 Business IntelligenceDocument12 pagesPronto Xi 740 Solutions Overview 2 Business IntelligenceAngarEnkhzayaNo ratings yet
- SSWP 100x100 6 00Document1 pageSSWP 100x100 6 00AngarEnkhzayaNo ratings yet
- PSA - Business Intelligence For Mining CompaniesDocument20 pagesPSA - Business Intelligence For Mining CompaniesAngarEnkhzayaNo ratings yet
- 1.3.1 - Project Controller Process Flow - SLDocument16 pages1.3.1 - Project Controller Process Flow - SLAngarEnkhzayaNo ratings yet
- About General Ledger Account TypesDocument2 pagesAbout General Ledger Account TypesAngarEnkhzayaNo ratings yet
- 1.3.1 - Project Analyzer Process Flow - SLDocument6 pages1.3.1 - Project Analyzer Process Flow - SLAngarEnkhzayaNo ratings yet
- Product Catalog: Coal & Hard Rock Mining, Tunneling, and Civil ConstructionDocument124 pagesProduct Catalog: Coal & Hard Rock Mining, Tunneling, and Civil ConstructionAngarEnkhzayaNo ratings yet
- 1.3.1 - Purchase Order Process Flow - SLDocument13 pages1.3.1 - Purchase Order Process Flow - SLAngarEnkhzayaNo ratings yet
- Hard Rock: CatalogueDocument96 pagesHard Rock: CatalogueAngarEnkhzayaNo ratings yet
- 7 - WB - REVISED - Virtual Koronivia Workshops - UNFCCC November Dialogues-Livestock - Nov 25 - World BankDocument15 pages7 - WB - REVISED - Virtual Koronivia Workshops - UNFCCC November Dialogues-Livestock - Nov 25 - World BankAngarEnkhzayaNo ratings yet
- 1.3.1 - Warehouse Management Process Flow - AXDocument26 pages1.3.1 - Warehouse Management Process Flow - AXAngarEnkhzayaNo ratings yet
- Fast, Safe, and Fully Mechanized Installation of High-Tensile Chain-Link Mesh For Underground SupportDocument7 pagesFast, Safe, and Fully Mechanized Installation of High-Tensile Chain-Link Mesh For Underground SupportAngarEnkhzayaNo ratings yet
- BAEK BLAKE S 201811 MAS ThesisDocument144 pagesBAEK BLAKE S 201811 MAS ThesisAngarEnkhzayaNo ratings yet
- Victoria GoldDocument83 pagesVictoria GoldAngarEnkhzayaNo ratings yet
- Mongolia'S Next: Gold and Silver ProducerDocument35 pagesMongolia'S Next: Gold and Silver ProducerAngarEnkhzayaNo ratings yet
- 01 L20S1 - Networking Review 7-56Document43 pages01 L20S1 - Networking Review 7-56AngarEnkhzayaNo ratings yet
- Renewable Energy For NAMADocument30 pagesRenewable Energy For NAMAAngarEnkhzayaNo ratings yet
- ICT OsDocument9 pagesICT OsbrantonNo ratings yet
- PWADocument12 pagesPWAMohamed Bin IerousNo ratings yet
- LG Solar Customer BrochureDocument12 pagesLG Solar Customer BrochureAdrian GhermanNo ratings yet
- 776164-1 Product Details: Products Industries Resources About TE My Account Innovation Support CenterDocument3 pages776164-1 Product Details: Products Industries Resources About TE My Account Innovation Support CenterMaruf Wahyu PNo ratings yet
- Role of Information Technology in AgricultureDocument22 pagesRole of Information Technology in AgricultureavanideshNo ratings yet
- VTU Result PDFDocument2 pagesVTU Result PDFVaibhavNo ratings yet
- Startup Scorecard ReportDocument23 pagesStartup Scorecard Reportanwar salafiNo ratings yet
- AI Unit-1-1Document61 pagesAI Unit-1-1GeethakshayaNo ratings yet
- Glib Docs PDFDocument616 pagesGlib Docs PDFDo Thu ThuyNo ratings yet
- Opescope Pleno: Surgical Mobile C-Arm Imaging SystemDocument4 pagesOpescope Pleno: Surgical Mobile C-Arm Imaging SystemBashir AhmedNo ratings yet
- InsulGard BrochDocument8 pagesInsulGard BrochCarlos GarcíaNo ratings yet
- Cyclos App ReferenceDocument25 pagesCyclos App ReferenceManu HernzNo ratings yet
- Fingerprint Based Exam Hall Authentication SystemDocument1 pageFingerprint Based Exam Hall Authentication SystemVaibhav SinglaNo ratings yet
- A 34Document1 pageA 34AnuranjanNo ratings yet
- Mo201 1Document29 pagesMo201 1Ega FauziahNo ratings yet
- Textbook Building A Dedicated GSM Gps Module Tracking System For Fleet Management Hardware and Software First Edition El Khoury Ebook All Chapter PDFDocument54 pagesTextbook Building A Dedicated GSM Gps Module Tracking System For Fleet Management Hardware and Software First Edition El Khoury Ebook All Chapter PDFjason.post371100% (15)
- Upgrade - IOS XE SDWANv1.2Document2 pagesUpgrade - IOS XE SDWANv1.2ugo piazzaNo ratings yet
- ARM Experiment ProgrammsDocument52 pagesARM Experiment ProgrammsShweta KulkarniNo ratings yet
- Zoology Lab Activity 1 Letter EDocument7 pagesZoology Lab Activity 1 Letter EChen NnineNo ratings yet
- Siemens S7200 Modbus GuideDocument6 pagesSiemens S7200 Modbus GuideVinothNo ratings yet
- This Study Resource Was: Project 3: Peg Solitaire (A.k.a. Brainvita)Document6 pagesThis Study Resource Was: Project 3: Peg Solitaire (A.k.a. Brainvita)Ksheerod ToshniwalNo ratings yet
- Efhraim John Dimailig CVDocument2 pagesEfhraim John Dimailig CVAira RoxasNo ratings yet
- Operating Instruction: User Level AZL5..Document10 pagesOperating Instruction: User Level AZL5..camus1125No ratings yet
- Aqw PDFDocument5 pagesAqw PDFnjmnjkNo ratings yet
- "Red Tacton": A Technical Seminar Report ONDocument18 pages"Red Tacton": A Technical Seminar Report ONS Naresh KumarNo ratings yet
- Student Enrolment Information (From Table 4.1) : N-Sanctioned Intake of The ProgramDocument31 pagesStudent Enrolment Information (From Table 4.1) : N-Sanctioned Intake of The Programbhagwat uchaleNo ratings yet
- Interview Questions Selenium & Appium: Fresher AcademyDocument96 pagesInterview Questions Selenium & Appium: Fresher Academyvlj47633No ratings yet
- Discovery ToolsDocument341 pagesDiscovery ToolsAndargie GeraworkNo ratings yet
- Office BuildingDocument10 pagesOffice BuildingZamfira Octavian100% (1)