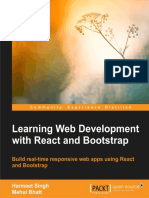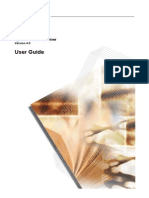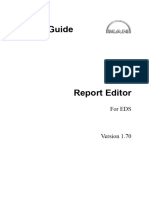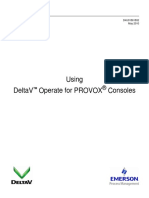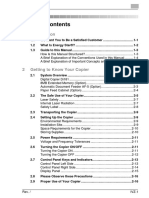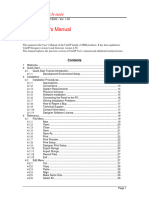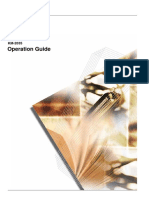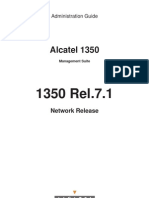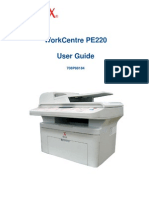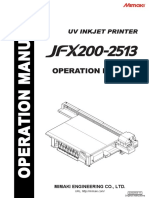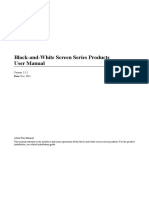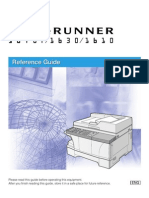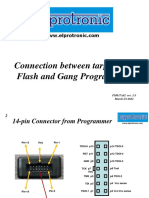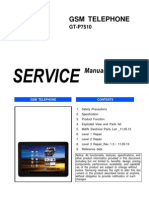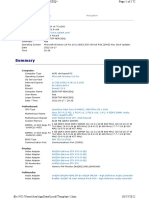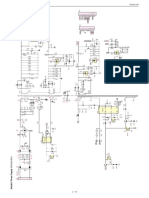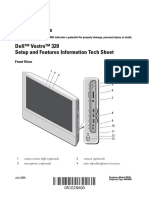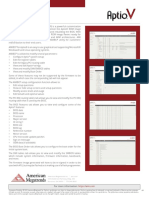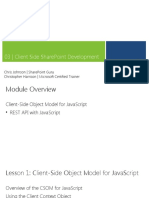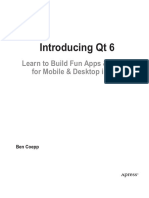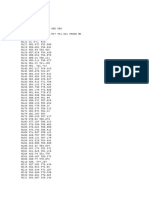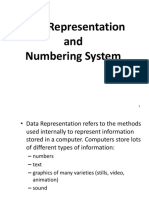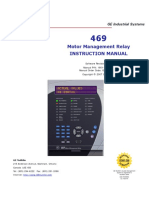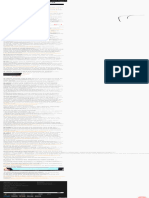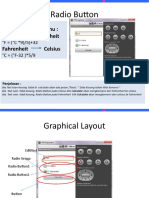Professional Documents
Culture Documents
Bizhub Pro 1050
Uploaded by
Alien AweCopyright
Available Formats
Share this document
Did you find this document useful?
Is this content inappropriate?
Report this DocumentCopyright:
Available Formats
Bizhub Pro 1050
Uploaded by
Alien AweCopyright:
Available Formats
The essentials of imaging
User Manual Printer
Downloaded from www.Manualslib.com manuals search engine
Downloaded from www.Manualslib.com manuals search engine
Table of contents
1 Introduction
1.1 About this Product............................................................................ 1-7
1.2 About this Manual............................................................................. 1-8
1.3 Notation of each product ................................................................. 1-9
1.4 Explanation of manual conventions.............................................. 1-10
2 Overview
2.1 Printer Driver..................................................................................... 2-4
2.2 Composition of a product ................................................................ 2-5
2.2.1 Memory .......................................................................................... 2-5
2.2.2 PostScript3 .................................................................................... 2-5
2.2.3 Other options ................................................................................. 2-6
2.3 Connections of the Print Controller ................................................ 2-7
2.3.1 Parallel Connection ........................................................................ 2-7
2.3.2 Ethernet Connection ...................................................................... 2-7
2.4 Product Specifications..................................................................... 2-8
2.4.1 Restrictive Conditions .................................................................... 2-9
3 Basic Printing and Various Function
3.1 Basic Printing Method...................................................................... 3-3
3.2 Various Function ............................................................................... 3-8
3.2.1 To set the paper-related items....................................................... 3-8
3.2.2 To set the paper tray.................................................................... 3-13
3.2.3 To print multiple copies................................................................ 3-18
3.2.4 To print multiple pages ................................................................ 3-22
3.2.5 To set the Front/Back cover, insertion sheet
and cover sheet ............................................................................ 3-27
3.2.6 To set for finishing........................................................................ 3-31
3.2.7 To set a Watermark...................................................................... 3-37
3.2.8 To set an image and shade.......................................................... 3-40
3.2.9 To set font-related items.............................................................. 3-44
bizhub PRO 1050/1050e/1050P/1050eP Contents-1
Downloaded from www.Manualslib.com manuals search engine
3.2.10 Checking the Printer Driver Setting .............................................. 3-45
3.2.11 How to store the job and reprint................................................... 3-46
3.2.12 To designate the printer memory.................................................. 3-47
4 PCL Printer Driver Setting (Windows)
4.1 About Properties window ................................................................. 4-3
4.1.1 Properties window .......................................................................... 4-4
4.2 About button ...................................................................................... 4-5
4.3 Combination of the function............................................................. 4-6
4.4 General tab......................................................................................... 4-7
4.5 Sharing tab ......................................................................................... 4-9
4.6 Ports tab ........................................................................................... 4-10
4.7 Advanced tab ................................................................................... 4-12
4.8 Color Management tab ................................................................... 4-14
4.9 Option tab......................................................................................... 4-15
4.9.1 Option ........................................................................................... 4-15
4.9.2 Option information ........................................................................ 4-16
4.9.3 Enhanced Security........................................................................ 4-16
4.10 Setup tab .......................................................................................... 4-17
4.10.1 Paper............................................................................................. 4-18
4.10.2 Binding.......................................................................................... 4-29
4.10.3 Output ........................................................................................... 4-35
4.11 Per Page Setting tab ....................................................................... 4-45
4.11.1 Front Cover Page.......................................................................... 4-46
4.11.2 Back Cover Page .......................................................................... 4-47
4.11.3 PI Cover Sheet .............................................................................. 4-48
4.11.4 Chapter ......................................................................................... 4-49
4.11.5 Per Page Setting ........................................................................... 4-51
4.12 Special Functions tab...................................................................... 4-55
4.12.1 Special Functions ......................................................................... 4-56
4.13 Overlay tab ....................................................................................... 4-70
4.13.1 Overlay .......................................................................................... 4-71
Contents-2 bizhub PRO 1050/1050e/1050P/1050eP
Downloaded from www.Manualslib.com manuals search engine
4.14 Watermark tab ................................................................................ 4-74
4.14.1 Watermark.................................................................................... 4-75
4.14.2 Watermark - Type ........................................................................ 4-77
4.14.3 Page Number ............................................................................... 4-78
4.14.4 Distribution Number Stamping .................................................... 4-79
4.15 Quality tab ....................................................................................... 4-80
4.15.1 Print with Black ............................................................................ 4-81
4.15.2 Pattern.......................................................................................... 4-81
4.15.3 Print Density................................................................................. 4-81
4.15.4 Smoothing.................................................................................... 4-82
4.16 Font tab............................................................................................ 4-83
4.16.1 Use Printer Fonts ......................................................................... 4-84
4.16.2 Download Font Format ................................................................ 4-84
4.17 Version tab ...................................................................................... 4-85
4.18 Save/Restore Setting ..................................................................... 4-86
4.19 About View Area ............................................................................. 4-90
5 PostScript PPD Printer Driver setting (Windows)
5.1 About Properties window ................................................................ 5-3
5.1.1 Properties window ......................................................................... 5-4
5.2 About button ..................................................................................... 5-5
5.3 Combination of the function ............................................................ 5-6
5.4 General tab........................................................................................ 5-7
5.5 Sharing tab ........................................................................................ 5-9
5.6 Ports tab .......................................................................................... 5-10
5.7 Advanced tab .................................................................................. 5-12
5.8 Device Settings tab ........................................................................ 5-14
5.8.1 From To Tray Assignment............................................................ 5-15
5.8.2 Font Substitution Table................................................................ 5-16
5.8.3 Installable Option ......................................................................... 5-17
5.9 Layout tab........................................................................................ 5-18
5.10 Paper/Quality tab............................................................................ 5-20
bizhub PRO 1050/1050e/1050P/1050eP Contents-3
Downloaded from www.Manualslib.com manuals search engine
5.11 Advanced Options windows........................................................... 5-22
5.11.1 Paper Output ................................................................................ 5-23
5.11.2 Graphic ......................................................................................... 5-25
5.11.3 Document Options........................................................................ 5-26
6 KONICA MINOLTA PS Printer Driver setting (Windows)
6.1 About Properties window ................................................................. 6-3
6.1.1 Properties window .......................................................................... 6-4
6.2 About button ...................................................................................... 6-5
6.3 Combination of the function............................................................. 6-6
6.4 General tab......................................................................................... 6-7
6.5 Sharing tab ......................................................................................... 6-9
6.6 Ports tab ........................................................................................... 6-10
6.7 Advanced tab ................................................................................... 6-12
6.8 Color Management tab ................................................................... 6-14
6.9 Font tab ............................................................................................ 6-15
6.10 Option tab......................................................................................... 6-17
6.10.1 Option Information ........................................................................ 6-18
6.10.2 Enhanced Security........................................................................ 6-18
6.10.3 Scaling linked with Application ..................................................... 6-18
6.11 Setup tab .......................................................................................... 6-19
6.11.1 Copies........................................................................................... 6-20
6.11.2 Paper............................................................................................. 6-20
6.11.3 Layout ........................................................................................... 6-30
6.11.4 Binding.......................................................................................... 6-36
6.11.5 Output ........................................................................................... 6-39
6.12 Per Page Setting.............................................................................. 6-49
6.12.1 Front Cover Page.......................................................................... 6-50
6.12.2 Back Cover Page .......................................................................... 6-51
6.12.3 PI Cover Sheet .............................................................................. 6-51
6.12.4 Chapter ......................................................................................... 6-52
6.12.5 Per Page Setting ........................................................................... 6-54
Contents-4 bizhub PRO 1050/1050e/1050P/1050eP
Downloaded from www.Manualslib.com manuals search engine
6.13 Special Functions ........................................................................... 6-59
6.13.1 Date/Time - Page to Print ............................................................ 6-60
6.13.2 Page Number ............................................................................... 6-60
6.13.3 Distribution Number ..................................................................... 6-61
6.13.4 Combination (No Reduction)........................................................ 6-62
6.13.5 Fold .............................................................................................. 6-63
6.13.6 Image Shift ................................................................................... 6-64
6.13.7 Perfect Binding ............................................................................ 6-66
6.13.8 Divide Output ............................................................................... 6-73
6.13.9 Pile Permission............................................................................. 6-73
6.13.10 Tandem Mode .............................................................................. 6-74
6.13.11 Tab Image Shift............................................................................ 6-75
6.14 PostScript tab ................................................................................. 6-76
6.14.1 Output .......................................................................................... 6-76
6.14.2 Settings ........................................................................................ 6-77
6.14.3 Timeouts - Wait Timeout (seconds) ............................................. 6-79
6.14.4 Print Enhance............................................................................... 6-79
6.14.5 Use Bitmap Smoothing................................................................ 6-79
6.15 Overlay tab ...................................................................................... 6-80
6.16 Quality tab ....................................................................................... 6-83
6.16.1 Image Rotation............................................................................. 6-83
6.16.2 Effects .......................................................................................... 6-83
6.16.3 Adjustment ................................................................................... 6-84
6.16.4 Print Density................................................................................. 6-84
6.16.5 Smoothing - Type ........................................................................ 6-84
6.16.6 Monochromatic Convention - By Driver/By Printer ..................... 6-85
6.16.7 Toner Save ................................................................................... 6-85
6.16.8 Draft Print ..................................................................................... 6-85
6.17 Watermarks tab .............................................................................. 6-86
6.17.1 Watermark.................................................................................... 6-86
6.17.2 Edit ............................................................................................... 6-87
6.17.3 Position ........................................................................................ 6-87
6.17.4 1st Page Only............................................................................... 6-87
6.17.5 Transparent Text .......................................................................... 6-87
bizhub PRO 1050/1050e/1050P/1050eP Contents-5
Downloaded from www.Manualslib.com manuals search engine
6.17.6 As Outline Only ............................................................................. 6-87
6.18 Save/Restore Setting ...................................................................... 6-88
6.19 About View Area .............................................................................. 6-90
7 PostScript PPD Printer Driver setting (Mac OS 9)
7.1 Dialog boxes used for configuring this printing system ................ 7-5
7.1.1 Three dialog boxes ......................................................................... 7-5
7.1.2 Displaying the dialog boxes............................................................ 7-7
7.2 About descriptions in this chapter................................................. 7-15
7.3 Page Attributes dialog box ............................................................. 7-16
7.4 Watermark dialog box..................................................................... 7-19
7.5 Custom Page Default dialog box ................................................... 7-21
7.6 General dialog box .......................................................................... 7-22
7.7 Background Printing dialog box .................................................... 7-24
7.8 Cover Page dialog box.................................................................... 7-25
7.9 Layout dialog box ............................................................................ 7-26
7.10 Printer Specific Options dialog box (1).......................................... 7-28
7.11 Printer Specific Options dialog box (2).......................................... 7-30
7.12 Configure dialog box....................................................................... 7-56
8 PostScript PPD Printer Driver setting (Mac OS X)
8.1 About Mac OS X window .................................................................. 8-3
8.2 Page Attributes (Page Setup window)............................................. 8-6
8.3 Custom Paper Size (Page Setup window)....................................... 8-9
8.4 Copies & Pages (Print window) ...................................................... 8-11
8.5 Layout (Print window) ..................................................................... 8-12
8.6 Paper Feed (Print window) ............................................................. 8-14
8.7 Finishing (Print window).................................................................. 8-15
8.8 Image/Layout (Print window) ......................................................... 8-23
8.9 Setup (Print window) ....................................................................... 8-27
8.10 Security (Print window) ................................................................... 8-38
8.11 Printer Info ....................................................................................... 8-45
Contents-6 bizhub PRO 1050/1050e/1050P/1050eP
Downloaded from www.Manualslib.com manuals search engine
9 Troubleshooting
9.1 Basic Troubleshooting ..................................................................... 9-3
9.2 General Problems of Printing .......................................................... 9-4
9.3 General Problems of PostScript...................................................... 9-7
9.4 Checking on Incomplete Jobs......................................................... 9-9
10 Font
10.1 Font List (PCL) ................................................................................ 10-3
10.2 Font List (PostScript)...................................................................... 10-7
10.3 Screen Fonts ................................................................................. 10-13
10.4 PostScript Downloading New Fonts ........................................... 10-16
10.5 Font Management Utility.............................................................. 10-17
11 Utility Tool
11.1 PageScope Web Connection......................................................... 11-3
11.1.1 Outline of the PageScope Web Connection ................................ 11-4
11.1.2 Start the PageScope Web Connection ........................................ 11-5
11.1.3 Display the variable status ........................................................... 11-6
11.1.4 Print the Report.......................................................................... 11-23
11.2 Using KONICA MINOLTA Peer to Peer Printing Tool ................ 11-24
11.3 Internet Printing ............................................................................ 11-30
11.4 NetWare......................................................................................... 11-34
11.4.1 Setup information....................................................................... 11-36
11.4.2 NDS setup.................................................................................. 11-37
11.4.3 Setup for Bindery Emulation ...................................................... 11-38
11.5 UNIX Printing through TCP/IP ..................................................... 11-39
11.5.1 CUPS Printing on Linux ............................................................. 11-51
12 Appendix
12.1 Glossary........................................................................................... 12-3
12.2 Software license agreement........................................................ 12-10
12.3 Index .............................................................................................. 12-14
bizhub PRO 1050/1050e/1050P/1050eP Contents-7
Downloaded from www.Manualslib.com manuals search engine
Contents-8 bizhub PRO 1050/1050e/1050P/1050eP
Downloaded from www.Manualslib.com manuals search engine
1 Introduction
Downloaded from www.Manualslib.com manuals search engine
Downloaded from www.Manualslib.com manuals search engine
Introduction
1
1 Introduction
Thank you very much for purchasing the
bizhub PRO 1050/1050e/1050P/1050eP (The following writes it as
bizhub PRO 1050 Series).
This user manual describes the operating procedures and safety precautions
of the bizhub PRO 1050 Series so that you can handle it safely and make the
best of its capabilities. Usually keep this user manual close at hand for the
convenience of reference later.
For use as a network printer
Copier
Print Controller
For use as a
local printer
bizhub PRO 1050/1050e/1050P/1050eP 1-3
Downloaded from www.Manualslib.com manuals search engine
Introduction
1
FCC Regulation
7 WARNING
This equipment has been tested and found to comply with limits for a
Class B digital device, pursuant to part 15 of FCC rules. These limits are
designed to provide reasonable protection against harmful interference
in a residential area.
This equipment generates, uses and can radiate radio frequency energy and,
if not installed and used in accordance with the instructions, may cause
harmful interference to radio communications. However, there is no
guarantee that interference will not occur in a particular installation. If this
equipment does cause harmful interference to radio or television reception,
which can be determined by turning the equipment off and on, the user is
encouraged to try to correct the interference by one or more of the following
measures:
% Reorient or relocate the receiving antenna.
% Increase the distance between the equipment and the receiver.
% Connect the equipment to an outlet on a circuit other than the circuit to
which the receiver is connected.
% Consult your dealer or an experienced radio/TV technician for help.
Canadian Department of Communications Regulations
This Class B digital apparatus complies with Canadian ICES-003.
Patent Notice
The product includes an implementation of LZW licensed under U.S.Patent
4,558,302.
Built-in Fonts
The print controller includes support for PCL5e/6 Language (HP PCL clone)
and includes the 88 built-in Agfa Microtype fonts. For a complete list, refer to
"Font" on page 10-3.
When equipping PostScript kit, the print controller also includes support for
Adobe PostScript 3 (PS3) and includes the 136 built-in Adobe fonts. For a
complete list, refer to "Font" on page 10-3.
1-4 bizhub PRO 1050/1050e/1050P/1050eP
Downloaded from www.Manualslib.com manuals search engine
Introduction
1
Acknowledgement
KONICA MINOLTA, KONICA MINOLTA logo, and the essentials of imaging
are registered trademarks of KONICA MINOLTA HOLDINGS, INC..
bizhub, bizhub PRO and PageScope are trademarks of KONICA MINOLTA
BUSINESS TECHNOLOGIES, INC..
Microsoft, MS and MS-DOS are registered trademarks of Microsoft
Corporation in the United States.
IBM is a registered trademarks of the IBM Corporation.
WindowsTM is a trademark of Microsoft Corporation.
HP and PCL are registered trademarks of Hewlett-Packard Company.
Agfa Microtype font is a registered trademark of Agfa Corporation.
PEERLESS is a registered trademark of PEERLESS SYSTEMS
CORPORATION.
Apple, Macintosh and Mac are registered trademarks or trademarks of Apple
Computer.Inc.
Adobe, Adobe Logo, Acrobat, Acrobat Logo, PostScript and PostScript
Logo are registered trademarks or trademarks of Adobe Systems, Inc.
Other company names and product names used in this user manual are the
registered trademarks or trademarks of their respective companies.
RC4® is a registered trademark or trademark of RSA Security Inc. in the
United States and/or other countries.
In regard to the Citrix access Partner Network Premier
KONICA MINOLTA BUSINESS TECHNOLOGIES, Inc. is a member of the
Citrix access Partner Network.
The Citrix access Partner Network is a program that, in combination with a
solution of Citrix, promotes and develops solutions to provide the customers
with better solutions.
bizhub PRO 1050/1050e/1050P/1050eP 1-5
Downloaded from www.Manualslib.com manuals search engine
Introduction
1
2
Note
A part or all of this user manual may not be used or copied without
permission.
KONICA MINOLTA BUSINESS TECHNOLOGIES, INC. will have no
liability for any influences caused by using the printing system and this
user manual.
Information written in this user manual is subject to change without
notice.
KONICA MINOLTA BUSINESS TECHNOLOGIES, INC. maintains the
copyright of this printer driver.
1-6 bizhub PRO 1050/1050e/1050P/1050eP
Downloaded from www.Manualslib.com manuals search engine
Introduction
1
1.1 About this Product
Package Contents
The following items are supplied with the Print Controller:
- bizhub PRO 1050 Series CD-ROM
(Windows)
- Printer Driver
- Scanner Driver (compatible with TWAIN)
- Network Connection Utilities
Peer to Peer Printing Tool
- User manual (this manual)
- Release Note
(describes the latest information as well as limits of the system and the
user software.)
- Screenfonts
(Macintosh)
- User manual (this manual)
The following items are supplied for the PostScript3:
- PS-502 CD-ROM
(Windows)
- Printer driver / PPD file
- Screen Fonts
- User manual (this manual)
- Release Note
(describes the latest information as well as limits of the system and the
users software.)
(Macintosh)
- Printer driver / PPD file
- Screen Fonts
- User manual (this manual)
- Release Note
(describes the latest information as well as limits of the system and the
users software.)
bizhub PRO 1050/1050e/1050P/1050eP 1-7
Downloaded from www.Manualslib.com manuals search engine
Introduction
1
1.2 About this Manual
This document describes how to operate bizhub PRO 1050 Series as a
printer from various computers and networks.
This manual assumes you are familiar with the basic operation of your
operating system and the KONICA MINOLTA copier.
Refer to "User manual (Copier)" as required for the copier operating method.
For detailed operations of Windows 98/Me, Windows NT4.0/2000/XP/Server
2003 and Mac OS, refer to the operating manuals for each operating system.
For application operations, refer to the operating manuals provided with
each application.
This manual is composed of the following chapters and appendices:
Chapter Description
"1 Introduction" This chapter describes how to see the notation
method in this manual.
"2 Overview" This chapter describes overview of the print
controller and product specifications for the
print controller.
"3 Basic Printing and Various Function" This chapter describes various functions of the
print controller.
"4 PCL Printer Driver Setting (Windows)" This chapter describes PCL printer driver set-
tings for Windows-compliant computers.
"5 PostScript PPD Printer Driver setting (Win- This chapter describes PostScript PPD printer
dows)" driver settings for Windows-compliant com-
puters.
"6 KONICA MINOLTA PS Printer Driver setting This chapter describes KONICA MINOLTA PS
(Windows)" printer driver settings for Windows-compliant
computers.
"7 PostScript PPD Printer Driver setting (Mac This chapter describes PostScript PPD printer
OS 9)" driver settings for Macintosh (Mac OS 9.x).
"8 PostScript PPD Printer Driver setting (Mac This chapter describes PostScript PPD printer
OS X)" driver settings for Macintosh (Mac OS X).
"9 Troubleshooting" This chapter describes how to solve the prob-
lem on using the printer driver.
"10 Font" This chapter lists the built-in printer fonts in-
cluded with the print controller.
"11 Utility Tool" This chapter describes how to use the utility
tool included on the user software CD.
"12 Appendix" This chapter lists and describes technical
terms to read this manual.
1-8 bizhub PRO 1050/1050e/1050P/1050eP
Downloaded from www.Manualslib.com manuals search engine
Introduction
1
1.3 Notation of each product
The following abbreviations are used in this manual:
Product Abbreviation
bizhub PRO 1050/1050e/1050P/1050eP print controller
Print Controller
bizhub PRO 1050/1050e/1050P/1050eP PS3
PostScript3
bizhub PRO 1050/1050e Printer/Copier copier (or main body printer)
A printing system that combines the above printing system
(1), (2), and (3) products
Microsoft Windows 98 Second Edition Windows 98
Microsoft Windows Me Windows Me
Microsoft Windows NT4.0 Windows NT4.0
(Service Pack 6a or more)
Microsoft Windows 2000 Windows 2000
(Service Pack 4 or more)
Microsoft Windows XP Windows XP
Professional/Home Edition
(Service Pack 1 or more with both)
/Professional x64
Microsoft Windows Server 2003 Server 2003
(Service Pack 1)
/Server 2003 x64
Mac OS 9.2x Mac OS 9
Mac OS X v10.2x - v10.4x Mac OS X
(Include Intel Mac (v10.4x))
Above OSs Windows 98/Me
Windows NT4.0/2000/XP
Windows NT/2000/XP/Server 2003
Windows 98/Me/NT/2000/XP/Server 2003
Mac OS 9/X
bizhub PRO 1050/1050e/1050P/1050eP 1-9
Downloaded from www.Manualslib.com manuals search engine
Introduction
1
1.4 Explanation of manual conventions
The marks and text formats used in this manual are described below.
Safety advices
6 DANGER
Failure to observe instructions highlighted in this manner may result in
fatal or critical injuries in fact of electrical power.
% Observe all dangers in order to prevent injuries.
7 WARNING
Failure to observe instructions highlighted in this manner may result in
serious injuries or property damage.
% Observe all warnings in order to prevent injuries and to ensure safe use
of the machine.
7 CAUTION
Failure to observe instructions highlighted in this manner may result in
slight injuries or property damage.
% Observe all cautions in order to prevent injuries and to ensure safe use
of the machine.
Sequence of action
1 The number 1 as formatted here indicates the first step of a sequence
of actions.
2 Subsequent numbers as formatted here indicate subsequent steps of
a sequence of actions.
Text formatted in this style provides additional assistance.
?
% Text formatted in this style describes the action that will ensure the
desired results are achieved.
1-10 bizhub PRO 1050/1050e/1050P/1050eP
Downloaded from www.Manualslib.com manuals search engine
Introduction
1
Tips
2
Note
Text highlighted in this manner contains useful information and tips to
ensure safe use of the machine.
2
Reminder
Text highlighted in this manner contains information that should be
reminded.
!
Detail
Text highlighted in this manner contains references for more detailed
information.
Special text markings
[Stop] key
The names of keys on the control panel are written as shown above.
MACHINE SETTING
Display texts are written as shown above.
bizhub PRO 1050/1050e/1050P/1050eP 1-11
Downloaded from www.Manualslib.com manuals search engine
Introduction
1
1-12 bizhub PRO 1050/1050e/1050P/1050eP
Downloaded from www.Manualslib.com manuals search engine
2 Overview
Downloaded from www.Manualslib.com manuals search engine
Downloaded from www.Manualslib.com manuals search engine
Overview
2
2 Overview
The print controller feature enables the copier to connect to computers and
networks to use as a printer.
Copier
bizhub PRO 1050/1050e/1050P/1050eP 2-3
Downloaded from www.Manualslib.com manuals search engine
Overview
2
2.1 Printer Driver
This printing system is equipped with the PostScript3 printer functions.
In order to use this printing system, it is necessary to install a printer driver in
a computer.
Printer Driver Compliant OS
PCL Printer Driver Windows 98/Me
Windows NT4.0/2000/XP/Server 2003
KONICA MINOLTA PS Printer Driver Windows NT4.0/2000/XP/Server 2003
PostScript PPD Driver Windows 98/Me
Windows NT4.0/2000/XP/Server 2003
Mac OS 9
Mac OS X
2
Note
The PCL Printer Driver is not corresponding to the 64 bit OS
(Windows XP/Server 2003).
For the PS Plug-in driver, see User manual in the PS Plug-in CD-ROM.
For acquisition of the KONICA MINOLTA PS driver for the Windows XP
x64/Server 2003 x64, contact your service representative.
2-4 bizhub PRO 1050/1050e/1050P/1050eP
Downloaded from www.Manualslib.com manuals search engine
Overview
2
2.2 Composition of a product
This print controller includes a standard parallel port (IEEE 1284) and two
Ethernet-compatible network ports (1 port is for copier and the other port is
for connecting to the computer).
Windows Windows Windows
Copier
Print
Controller
2.2.1 Memory
The print controller is equipped with 512 MB memory by default.
2.2.2 PostScript3
Installing the PostScript3 in the print controller, enables you to can print data
from the application on Windows98/Me/NT 4.0/2000/XP/Server 2003 or
Mac OS 9/X with your copier as the PostScript3 printer.
bizhub PRO 1050/1050e/1050P/1050eP 2-5
Downloaded from www.Manualslib.com manuals search engine
Overview
2
2.2.3 Other options
Copier
FS-503 SD-501 FD-501 PF-701
The following options installed on the printer enables variable functions.
- Paper Source Option (PF-701) enables to select Tray 3, Tray 4 or Tray 5.
- Multi Folder Option (FD-501) enables to select "Punch", "PI Cover
Sheet", "Fold" function.
- Saddle Stitcher Option (SD-501) enables to select "Center Staple and
Fold" and "Trim", "Fold" function. Saddle Stitcher Option cannot be
installed when Stacker Option is installed.
- Stacker Option (LS-501 and/or LS-502) enables to stack of a lot of output
papers. Stacker Option cannot be installed when Saddle Stitcher Option
is installed.
- Stapler Option (FS-503) enables to select "Staple", "Offset" function.
- Installing the Perfect Binder (PB-501) allows you to make a roll-up
bookbinding.
2
Note
Installing various options built in the copier properly on the printer driver
allows you to use a variety of printing functions shared by the copier.
Refer to "Option tab" on page 4-15, "Device Settings tab" on page 5-14,
"Option tab" on page 6-17, "Configure dialog box" on page 7-56 and
"Printer Info" on page 8-45 for more information about installation of
options.
2-6 bizhub PRO 1050/1050e/1050P/1050eP
Downloaded from www.Manualslib.com manuals search engine
Overview
2
2.3 Connections of the Print Controller
You can use the copier as a printer by connecting print controller to a
computer (using with Parallel connection) or a network (using with Ethernet
connection).
2.3.1 Parallel Connection
You can connect your Windows computer to the print controller via the
parallel port (IEEE 1284).
Once you set up the printer driver in the computer, you can print from it.
You can use the copier as a network printer by executing a print server
function or a printer sharing function on the computer that is connected to
the copier via parallel port.
2.3.2 Ethernet Connection
You can also connect the copier to computers supporting Ethernet.
Several alternatives can be considered in the Ethernet connection. In any of
them, you must set up the printer driver in each computer after configuring
the network (such as TCP/IP settings) for the print controller or the
computers.
The following print patterns are shown here as examples.
- SMB printing, lpr/lpd printing, Direct printing, Raw (Port9100) printing
- Printing in which AppleTalk from Macintosh is used.
- IPP (Internet Printing Protocol) printing
- Printing in which Novell NetWare is used.
bizhub PRO 1050/1050e/1050P/1050eP 2-7
Downloaded from www.Manualslib.com manuals search engine
Overview
2
2.4 Product Specifications
Specifications
Type Built-in box type for the KONICA MINOLTA Printer/Copier
Resolution Printing System 600 e 600 dpi
Scanning resolu- 200 dpi / 300 dpi / 400 dpi / 600 dp
tion
Gradation binary
Printable Area Standard Margine 2.5 mm (left, right, top and bottom with-
out variation)
Non-standard pa- Width: 132 - 314 mm
per Length: 150 - 460 mm
(The maximum paper size: 324 e 460 mm)
No. of Print 1 to 9999
Continuous print 105 ppm (A4, 8.5 e 11) / (600 e 600 dpi)
speed Numbers in the case of continuous printing following the storage of all
pages in image memory, or numbers in the case of printing the same
image on multiple papers.
Page Description Lan- PCL
guage PostScript 3
Built-in fonts Agfa Microtype fonts
Adobe PostScript Font
Compliant OS Windows 98/Me
Windows NT4.0 (NT Service Pack 6a or more)
Windows 2000
Windows XP
Windows Server 2003
Mac OS 9.x
Mac OS X v10.2 - v10.4
Printer Driver Printer driver for Windows 98/Me/NT 4.0/2000/XP/Server 2003
PS printer driver for Windows
PS printer driver for Macintosh
MetaFrame operating The operations of this printer driver is checked only in the following en-
environments vironments.
Server OS Windows 2000 Server/Windows 2003 Server
MetaFrame Citrix® MetaFrame XP® Presentation Server
Feature Release 3
Citrix® MetaFrame® Presentation Server 3.0
Client OS Windows 2000/Windows XP
ICAClient ICA32bit
For operations in the configuration other than the above, contact your
service representative.
Protocols TCP/IP, IPX/SPX, EtherTalk
Compliant OS (NOS) Novell NetWare (3.x, 4.x-6), Windows 95/98/Me, Windows NT 4.0, Win-
dows 2000, Windows XP/Server 2003, Mac OS 9.x, Mac OS X v10.2x
- v10.4x
2-8 bizhub PRO 1050/1050e/1050P/1050eP
Downloaded from www.Manualslib.com manuals search engine
Overview
2
Specifications
Multiple Protocols Automatic selection
Printing Method SMB printing (TCP/IP) / LPD/LPR (TCP/IP) / Port9100 (TCP/IP) / Pserv-
er (IPX/SPX) / NPrinter/RPrinter (IPX/SPX) / AppleTalk (EtherTalk)
Utilities for printing Peer to Peer Printing Tool (for Windows 98/Me), EMS Plug-in, Page-
Scope NDPS Gateway, PageScope Direct Print (TIFF/PDF(PDF 1.5
correspondence) Direct Print Utility)
Compliant Web Microsoft Internet Explorer Ver.6 or higher is recommended*, JavaS-
Browser cript is effective, and NetScape Navigator Ver.7.02 or higher (JavaS-
cript is effective, cookie is effective) and J2RE (Java2 Runtime
Environment) are mandatory.
*: When the Internet Explorer Ver. 5.x is used, Microsoft XML Parser
(MSXML) 3.x should be installed.
Paper Same as original size / 12" e 18" / 11" e 17" (Tabloid) / 8 1/2" e 14"
(Regal) / 8 1/2" e 11" (Letter) / 5 1/2" e 8 1/2" (Statement) / A3 / A4 /
A5 / B4 / B5 / 8" e 13" / 8 1/2" e 13" / 8 1/4" e 13" / 8 1/8" e 13 1/4"
/ 8K / 16K / Postcard / 12" e 18" Wide / 11" e 17" Wide / 8 1/2" e 11"
Wide / 5 1/2" e 8 1/2" Wide / A3 Wide / A4 Wide / A5 Wide / B4 Wide
/ B5 Wide / Custom Size Settings
Paper Type Same as the copier
Paper Weight Same as the copier
CPU Low Voltage Pentium III Tualatin 933 MHz
System Memory 512 MB SD-RAM (Standard)
Host Interface Parallel port Centronics
(IEEE 1284 / amphenol 36 pin female connector)
Hard Disk Drive EIDE drive 40 GB or more
Power Obtain from main body printer
Network Interface Ethernet (100Base-TX / 10Base-T)
Temperature Same as the copier
Humidity Same as the copier
2.4.1 Restrictive Conditions
Although the Weekly Timer function of the main body printer is available in
the Printer mode, the power is not turned off until the data output is finished
when print data remains in the Image memory.
2
Note
Specifications are subject to change without notice.
bizhub PRO 1050/1050e/1050P/1050eP 2-9
Downloaded from www.Manualslib.com manuals search engine
Overview
2
2-10 bizhub PRO 1050/1050e/1050P/1050eP
Downloaded from www.Manualslib.com manuals search engine
3 Basic Printing and
Various Function
Downloaded from www.Manualslib.com manuals search engine
Downloaded from www.Manualslib.com manuals search engine
Basic Printing and Various Function
3
3 Basic Printing and Various Function
This chapter describes basic printing method from application, and various
functions.
3.1 Basic Printing Method
Basic Printing method (Windows)
The following shows the basic methods for the printing from a Windows.
0 This pages is explained by using Windows XP.
0 The display method of the properties window may vary according to the
application. The explanation here is made of the procedure when Acrobat
5.0 is used.
1 Select [Print] from [File] menu in an application.
– Command name may be different depending on the application.
The [Print] dialog appears.
2 Select printer in pull down menu besides the [Name].
bizhub PRO 1050/1050e/1050P/1050eP 3-3
Downloaded from www.Manualslib.com manuals search engine
Basic Printing and Various Function
3
3 Click [Properties] to set detail if necessary.
4 Click [OK] if a required setup is finished.
The display returns to the [Print] dialog.
5 Click [OK].
The print controller receives and processes a print job sent from your
computer.
3-4 bizhub PRO 1050/1050e/1050P/1050eP
Downloaded from www.Manualslib.com manuals search engine
Basic Printing and Various Function
3
Basic Printing method (Mac OS 9)
The following shows the basic methods for the printing from a Mac OS 9.
1 Select [Chooser] in the [Apple Menu Items].
2 Click [Adobe PS] and select the printer, then close [Chooser] dialog.
– Make sure that [Active] is ON in [AppleTalk].
3 Select [File]-[Print] of the application.
– Command name may be different depending on the application.
The [Print] dialog appears.
4 Make sure that compliant printer name is selected in the [Printer].
– Refer to "PostScript PPD Printer Driver setting (Mac OS 9)" on
page 7-3 for more information about print setup.
bizhub PRO 1050/1050e/1050P/1050eP 3-5
Downloaded from www.Manualslib.com manuals search engine
Basic Printing and Various Function
3
5 Click [Print].
The print controller receives and processes a print job sent from your
computer.
3-6 bizhub PRO 1050/1050e/1050P/1050eP
Downloaded from www.Manualslib.com manuals search engine
Basic Printing and Various Function
3
Basic Printing method (Mac OS X)
The following shows the basic methods for the printing from a Mac OS X.
1 Double click [Print Center] icon.
– The [Print Center] is in the [HDD]-[Application]-[Utility] folder.
The [Printer List] window appears.
2 Select the printer and close [Printer List] window.
3 Select [File]-[Print] of the application.
– Command name may be different depending on the application.
4 Make sure that compliant printer name is selected in the [Printer].
– Refer to "PostScript PPD Printer Driver setting (Mac OS X)" on
page 8-3 for more information about print setup.
5 Click [Print].
The print controller receives and processes a print job sent from your
computer.
bizhub PRO 1050/1050e/1050P/1050eP 3-7
Downloaded from www.Manualslib.com manuals search engine
Basic Printing and Various Function
3
3.2 Various Function
Various functions of the printer is introduced from this page. Refer to the
page indicated by [Refer to] for the details of the setting method of each
function.
3.2.1 To set the paper-related items
The size of the paper, direction of the paper and other paper-related items
can be set as shown below.
To set the orientation
Set the orientation output paper in "Portrait" or "Landscape".
Operating System Printer Driver Refer to
Windows KONICA MINOLTA "Setup tab" on page 4-17
PCL
PostScript PPD "Layout tab" on page 5-18
KONICA MINOLTA "Setup tab" on page 6-19
PS
Mac OS 9 PostScript PPD "Page Attributes dialog box" on page 7-16
Mac OS X PostScript PPD "Page Attributes (Page Setup window)" on
page 8-6
Portrait Landscape
3-8 bizhub PRO 1050/1050e/1050P/1050eP
Downloaded from www.Manualslib.com manuals search engine
Basic Printing and Various Function
3
To print in rotation
You can make a print job rotate.
Operating System Printer Driver Refer to
Windows KONICA MINOLTA "Quality tab" on page 6-83
PS
Rotation
To set the size of output paper
Sets various sizes for the output paper.
Operating System Printer Driver Refer to
Windows KONICA MINOLTA "Setup tab" on page 4-17
PCL
PostScript PPD "Advanced Options windows" on page 5-22
KONICA MINOLTA "Setup tab" on page 6-19
PS
Mac OS 9 PostScript PPD "Page Attributes dialog box" on page 7-16
Mac OS X PostScript PPD "Page Attributes (Page Setup window)" on
page 8-6
bizhub PRO 1050/1050e/1050P/1050eP 3-9
Downloaded from www.Manualslib.com manuals search engine
Basic Printing and Various Function
3
To set the type of paper
Sets various types of paper as output paper.
Operating System Printer Driver Refer to
Windows KONICA MINOLTA "Setup tab" on page 4-17
PCL
PostScript PPD "Paper/Quality tab" on page 5-20
KONICA MINOLTA "Setup tab" on page 6-19
PS
Mac OS 9 PostScript PPD "Printer Specific Options dialog box (1)" on
page 7-28
Mac OS X PostScript PPD "Setup (Print window)" on page 8-27
To set the weight of the paper
Sets the weight of the paper loaded in the selected paper tray.
Operating System Printer Driver Refer to
Windows KONICA MINOLTA "Setup tab" on page 4-17
PCL
PostScript PPD "Advanced Options windows" on page 5-22
KONICA MINOLTA "Setup tab" on page 6-19
PS
Mac OS 9 PostScript PPD "Printer Specific Options dialog box (2)" on
page 7-30
Mac OS X PostScript PPD "Setup (Print window)" on page 8-27
To set the color of the paper
You can make a print with a color paper by specifying a desired color paper
from the printer driver.
Operating System Printer Driver Refer to
Windows KONICA MINOLTA "Setup tab" on page 4-17
PCL
PostScript PPD "Advanced Options windows" on page 5-22
KONICA MINOLTA "Setup tab" on page 6-19
PS
Mac OS 9 PostScript PPD "Printer Specific Options dialog box (2)" on
page 7-30
Mac OS X PostScript PPD "Setup (Print window)" on page 8-27
3-10 bizhub PRO 1050/1050e/1050P/1050eP
Downloaded from www.Manualslib.com manuals search engine
Basic Printing and Various Function
3
To set the pre-punched paper
You can make a print with a punched paper by specifying the desired paper
from the printer driver.
Operating System Printer Driver Refer to
Windows KONICA MINOLTA "Setup tab" on page 4-17
PCL
PostScript PPD "Advanced Options windows" on page 5-22
KONICA MINOLTA "Setup tab" on page 6-19
PS
Mac OS 9 PostScript PPD "Printer Specific Options dialog box (2)" on
page 7-30
Mac OS X PostScript PPD "Setup (Print window)" on page 8-27
To enlarge or reduce by a specified ratio
Prints by specifying a value of enlargement or reduction.
Operating System Printer Driver Refer to
Windows KONICA MINOLTA "Setup tab" on page 4-17
PCL
PostScript PPD "Advanced Options windows" on page 5-22
KONICA MINOLTA "Setup tab" on page 6-19
PS
Mac OS 9 PostScript PPD "Page Attributes dialog box" on page 7-16
Mac OS X PostScript PPD "Page Attributes (Page Setup window)" on
page 8-6
Enlargement
Document
Reduction
bizhub PRO 1050/1050e/1050P/1050eP 3-11
Downloaded from www.Manualslib.com manuals search engine
Basic Printing and Various Function
3
To set the margins
You can set the margins of output paper.
Operating System Printer Driver Refer to
Mac OS 9 PostScript PPD "Custom Page Default dialog box" on
page 7-21
Mac OS X PostScript PPD "Custom Paper Size (Page Setup window)" on
page 8-9
Margin
3-12 bizhub PRO 1050/1050e/1050P/1050eP
Downloaded from www.Manualslib.com manuals search engine
Basic Printing and Various Function
3
3.2.2 To set the paper tray
For the paper trays such as the feed tray and the output tray, the following
settings are available.
To set the Paper Source unit
You can make the printer driver recognize an optional paper source unit.
Operating System Printer Driver Refer to
Windows KONICA MINOLTA "Option tab" on page 4-15
PCL
PostScript PPD "Device Settings tab" on page 5-14
KONICA MINOLTA "Option tab" on page 6-17
PS
Mac OS 9 PostScript PPD "Configure dialog box" on page 7-56
Mac OS X PostScript PPD "Printer Info" on page 8-45
PF-701
bizhub PRO 1050/1050e/1050P/1050eP 3-13
Downloaded from www.Manualslib.com manuals search engine
Basic Printing and Various Function
3
To set the paper feed tray
You can select and set a paper feed tray to be used from the list.
Operating System Printer Driver Refer to
Windows KONICA MINOLTA "Setup tab" on page 4-17
PCL
PostScript PPD "Device Settings tab" on page 5-14
KONICA MINOLTA "Setup tab" on page 6-19
PS
Mac OS 9 PostScript PPD "General dialog box" on page 7-22
Mac OS X PostScript PPD "Paper Feed (Print window)" on page 8-14
Tray 3
Tray 4
Tray 5
3-14 bizhub PRO 1050/1050e/1050P/1050eP
Downloaded from www.Manualslib.com manuals search engine
Basic Printing and Various Function
3
To set the Finisher
You can make the printer driver recognize an optional Finisher.
Operating System Printer Driver Refer to
Windows KONICA MINOLTA "Option tab" on page 4-15
PCL
PostScript PPD "Device Settings tab" on page 5-14
KONICA MINOLTA "Option tab" on page 6-17
PS
Mac OS 9 PostScript PPD "Configure dialog box" on page 7-56
Mac OS X PostScript PPD "Printer Info" on page 8-45
Finisher
bizhub PRO 1050/1050e/1050P/1050eP 3-15
Downloaded from www.Manualslib.com manuals search engine
Basic Printing and Various Function
3
To set the Output tray
You can select and set an output tray to be used from the list.
Operating System Printer Driver Refer to
Windows KONICA MINOLTA "Setup tab" on page 4-17
PCL
PostScript PPD "Advanced Options windows" on page 5-22
KONICA MINOLTA "Setup tab" on page 6-19
PS
Mac OS 9 PostScript PPD "Printer Specific Options dialog box (2)" on
page 7-30
Mac OS X PostScript PPD "Finishing (Print window)" on page 8-15
2
Note
The position of the output tray varies depending on the optional unit.
3-16 bizhub PRO 1050/1050e/1050P/1050eP
Downloaded from www.Manualslib.com manuals search engine
Basic Printing and Various Function
3
To set the Stacker
This printing system enables you to stack a large amount of printed materials
on the stacker. You can move around the stacker like a dolly.
Operating System Printer Driver Refer to
Windows KONICA MINOLTA "Option tab" on page 4-15
PCL
PostScript PPD "Device Settings tab" on page 5-14
KONICA MINOLTA "Option tab" on page 6-17
PS
Mac OS 9 PostScript PPD "Configure dialog box" on page 7-56
Mac OS X PostScript PPD "Printer Info" on page 8-45
bizhub PRO 1050/1050e/1050P/1050eP 3-17
Downloaded from www.Manualslib.com manuals search engine
Basic Printing and Various Function
3
3.2.3 To print multiple copies
To print multiple sets of the same output result pages, you can set as shown
below.
To set the number of copies to be printed
Sets the number of copies to be printed from the [Properties] window.
Operating System Printer Driver Refer to
Windows KONICA MINOLTA "Setup tab" on page 4-17
PCL
PostScript PPD "Advanced Options windows" on page 5-22
KONICA MINOLTA "Setup tab" on page 6-19
PS
Mac OS 9 PostScript PPD "General dialog box" on page 7-22
Mac OS X PostScript PPD "Copies & Pages (Print window)" on page 8-11
To print by sets (Collate/Sort)
This printing system enables you to print multiple sets of pages.
Prints the first one set of pages in one lot, and then the second set of pages,
the third set of pages, ...., when printing multiple sets of pages.
Operating System Printer Driver Refer to
Windows KONICA MINOLTA "Setup tab" on page 4-17
PCL
PostScript PPD "Advanced Options windows" on page 5-22
KONICA MINOLTA "Setup tab" on page 6-19
PS
Mac OS 9 PostScript PPD "Printer Specific Options dialog box (2)" on
page 7-30
Mac OS X PostScript PPD "Copies & Pages (Print window)" on page 8-11
3-18 bizhub PRO 1050/1050e/1050P/1050eP
Downloaded from www.Manualslib.com manuals search engine
Basic Printing and Various Function
3
To print page by page collectively
This printing system enables you to print page by page collectively.
Prints the required number of the first page, and then the required umber of
the second pages, the third page.
Operating System Printer Driver Refer to
Windows KONICA MINOLTA "Setup tab" on page 4-17
PCL
PostScript PPD "Advanced Options windows" on page 5-22
KONICA MINOLTA "Setup tab" on page 6-19
PS
Mac OS 9 PostScript PPD "Printer Specific Options dialog box (2)" on
page 7-30
Mac OS X PostScript PPD "Copies & Pages (Print window)" on page 8-11
bizhub PRO 1050/1050e/1050P/1050eP 3-19
Downloaded from www.Manualslib.com manuals search engine
Basic Printing and Various Function
3
To output offset copies (Offset)
Selects to shift the exit position of each set of printout back and forth when
printing multi set of copies.
Operating System Printer Driver Refer to
Windows KONICA MINOLTA "Setup tab" on page 4-17
PCL
PostScript PPD "Advanced Options windows" on page 5-22
KONICA MINOLTA "Setup tab" on page 6-19
PS
Mac OS 9 PostScript PPD "Printer Specific Options dialog box (2)" on
page 7-30
Mac OS X PostScript PPD "Finishing (Print window)" on page 8-15
Offset Copies
3-20 bizhub PRO 1050/1050e/1050P/1050eP
Downloaded from www.Manualslib.com manuals search engine
Basic Printing and Various Function
3
To print from two sets of copy machines
In this printing system, you can print using two sets of copy machines.
Operating System Printer Driver Refer to
Windows KONICA MINOLTA "Special Functions tab" on page 4-55
PCL
PostScript PPD "Advanced Options windows" on page 5-22
KONICA MINOLTA "Special Functions" on page 6-59
PS
Mac OS 9 PostScript PPD "Printer Specific Options dialog box (2)" on
page 7-30
Mac OS X PostScript PPD "Finishing (Print window)" on page 8-15
Sub Copier
Master Copier
bizhub PRO 1050/1050e/1050P/1050eP 3-21
Downloaded from www.Manualslib.com manuals search engine
Basic Printing and Various Function
3
3.2.4 To print multiple pages
You can set as shown below when printing multiple pages document.
To set to print on both sides
Prints continuous multiple pages on both front and back sides.
Operating System Printer Driver Refer to
Windows KONICA MINOLTA "Setup tab" on page 4-17
PCL
PostScript PPD "Advanced Options windows" on page 5-22
KONICA MINOLTA "Setup tab" on page 6-19
PS
Mac OS 9 PostScript PPD "Printer Specific Options dialog box (2)" on
page 7-30
Mac OS X PostScript PPD "Finishing (Print window)" on page 8-15
Double Sides/ Double Sides/ Double Sides/
Left Binding Top Binding Right Binding
3-22 bizhub PRO 1050/1050e/1050P/1050eP
Downloaded from www.Manualslib.com manuals search engine
Basic Printing and Various Function
3
To print the document of multiple pages on a single page
(Page allocation/Layout)
Allocates the document of 2 pages, 4 pages, 6 pages, 8 pages (KONICA
MINOLTA PS only), 9 pages or 16 pages onto a single page for printing.
Operating System Printer Driver Refer to
Windows KONICA MINOLTA "Setup tab" on page 4-17
PCL
PostScript PPD "Layout tab" on page 5-18
KONICA MINOLTA "Setup tab" on page 6-19
PS
Mac OS 9 PostScript PPD "Layout dialog box" on page 7-26
Mac OS X PostScript PPD "Layout (Print window)" on page 8-12
2 in 1 4 in 1 6 in 1
8 in 1 9 in 1 16 in 1
bizhub PRO 1050/1050e/1050P/1050eP 3-23
Downloaded from www.Manualslib.com manuals search engine
Basic Printing and Various Function
3
To print 2 pages on a double size single paper
(Combination (No Reduction))
Prints a document of 2 pages onto a single paper twice as big as a paper
selected in the output paper.
Operating System Printer Driver Refer to
Windows KONICA MINOLTA "Special Functions tab" on page 4-55
PCL
PostScript PPD "Advanced Options windows" on page 5-22
KONICA MINOLTA "Special Functions" on page 6-59
PS
Mac OS 9 PostScript PPD "Printer Specific Options dialog box (2)" on
page 7-30
Mac OS X PostScript PPD "Image/Layout (Print window)" on page 8-23
2-in-1 2-in-1 Repeat 2 Repeat Reversal
3-24 bizhub PRO 1050/1050e/1050P/1050eP
Downloaded from www.Manualslib.com manuals search engine
Basic Printing and Various Function
3
To print a twofold booklet (Booklet)
Prints output paper so that they become a book when they are folded in two.
Operating System Printer Driver Refer to
Windows KONICA MINOLTA "Setup tab" on page 4-17
PCL
PostScript PPD "Advanced Options windows" on page 5-22
KONICA MINOLTA "Setup tab" on page 6-19
PS
Mac OS 9 PostScript PPD "Printer Specific Options dialog box (2)" on
page 7-30
Mac OS X PostScript PPD "Image/Layout (Print window)" on page 8-23
To print a specific page on the front face (Chapter)
Prints a specific page so that it comes on the front, especially when printing
on both sides of the paper.
Operating System Printer Driver Refer to
Windows KONICA MINOLTA "Per Page Setting tab" on page 4-45
PCL
KONICA MINOLTA "Per Page Setting" on page 6-49
PS
1st page of a chapter
bizhub PRO 1050/1050e/1050P/1050eP 3-25
Downloaded from www.Manualslib.com manuals search engine
Basic Printing and Various Function
3
To print pages in facing up (Face up)
Output paper facing up when printing multiple pages.
Operating System Printer Driver Refer to
Windows KONICA MINOLTA "Setup tab" on page 4-17
PCL
PostScript PPD "Advanced Options windows" on page 5-22
KONICA MINOLTA "Setup tab" on page 6-19
PS
Mac OS 9 PostScript PPD "Printer Specific Options dialog box (2)" on
page 7-30
Mac OS X PostScript PPD "Finishing (Print window)" on page 8-15
Face down Face up
Not to print blank page
Selects not to print out blank pages in the document.
Operating System Printer Driver Refer to
Windows KONICA MINOLTA "Setup tab" on page 4-17
PCL
3-26 bizhub PRO 1050/1050e/1050P/1050eP
Downloaded from www.Manualslib.com manuals search engine
Basic Printing and Various Function
3
3.2.5 To set the Front/Back cover, insertion sheet and cover
sheet
Make settings for a front cover, back cover, insertion sheet and cover sheet
in addition to pages to be printed.
To set a Front Cover
Sets a front cover which uses a different paper from that for the body pages.
Operating System Printer Driver Refer to
Windows KONICA MINOLTA "Per Page Setting tab" on page 4-45
PCL
PostScript PPD "Advanced Options windows" on page 5-22
KONICA MINOLTA "Per Page Setting" on page 6-49
PS
Mac OS 9 PostScript PPD "Printer Specific Options dialog box (2)" on
page 7-30
Mac OS X PostScript PPD "Setup (Print window)" on page 8-27
Front Cover – Off Front Cover – Blank Front Cover – Printed
bizhub PRO 1050/1050e/1050P/1050eP 3-27
Downloaded from www.Manualslib.com manuals search engine
Basic Printing and Various Function
3
To set a Back Cover
Sets a back cover which uses a different paper from that for the body pages.
Operating System Printer Driver Refer to
Windows KONICA MINOLTA "Per Page Setting tab" on page 4-45
PCL
PostScript PPD "Advanced Options windows" on page 5-22
KONICA MINOLTA "Per Page Setting" on page 6-49
PS
Mac OS 9 PostScript PPD "Printer Specific Options dialog box (2)" on
page 7-30
Mac OS X PostScript PPD "Setup (Print window)" on page 8-27
Back Cover – Off Back Cover – Blank Back Cover – Printed
3-28 bizhub PRO 1050/1050e/1050P/1050eP
Downloaded from www.Manualslib.com manuals search engine
Basic Printing and Various Function
3
To set an Insertion Sheet
Sets to insert a blank or printer paper which uses a different paper from that
for the body pages.
Operating System Printer Driver Refer to
Windows KONICA MINOLTA "Per Page Setting tab" on page 4-45
PCL
KONICA MINOLTA "Per Page Setting" on page 6-49
PS
Insertion sheet – Blank Insertion sheet – Printed
bizhub PRO 1050/1050e/1050P/1050eP 3-29
Downloaded from www.Manualslib.com manuals search engine
Basic Printing and Various Function
3
To set a Thick Cover
Output a thick paper as a cover, which is different from the output papers
set.
Operating System Printer Driver Refer to
Windows KONICA MINOLTA "Per Page Setting tab" on page 4-45
PCL
PostScript PPD "Advanced Options windows" on page 5-22
KONICA MINOLTA "Per Page Setting" on page 6-49
PS
Mac OS 9 PostScript PPD "Printer Specific Options dialog box (2)" on
page 7-30
Mac OS X PostScript PPD "Setup (Print window)" on page 8-27
Cover sheet feeder
To set a Tab Paper
Sets to print tab paper. You can set the text, tab position, and number of
tabs.
Operating System Printer Driver Refer to
Windows KONICA MINOLTA "Per Page Setting tab" on page 4-45
PCL
KONICA MINOLTA "Per Page Setting" on page 6-49
PS
3-30 bizhub PRO 1050/1050e/1050P/1050eP
Downloaded from www.Manualslib.com manuals search engine
Basic Printing and Various Function
3
3.2.6 To set for finishing
It is possible to use various functions such as stapling, punching, binding
and folding for bookbinding and finishing.
To set stapling
Staple output paper.
Operating System Printer Driver Refer to
Windows KONICA MINOLTA "Setup tab" on page 4-179
PCL
PostScript PPD "Advanced Options windows" on page 5-22
KONICA MINOLTA "Setup tab" on page 6-19
PS
Mac OS 9 PostScript PPD "Printer Specific Options dialog box (2)" on
page 7-30
Mac OS X PostScript PPD "Copies & Pages (Print window)" on page 8-11
bizhub PRO 1050/1050e/1050P/1050eP 3-31
Downloaded from www.Manualslib.com manuals search engine
Basic Printing and Various Function
3
To set the Punch Unit
Sets to make the printer driver recognize an optional Punch unit.
To use the punch unit, this setting is required to be made in advance.
Operating System Printer Driver Refer to
Windows KONICA MINOLTA "Option tab" on page 4-15
PCL
PostScript PPD "Device Settings tab" on page 5-14
KONICA MINOLTA "Option tab" on page 6-17
PS
Mac OS 9 PostScript PPD "Configure dialog box" on page 7-56
Mac OS X PostScript PPD "Printer Info" on page 8-45
Punch unit
3-32 bizhub PRO 1050/1050e/1050P/1050eP
Downloaded from www.Manualslib.com manuals search engine
Basic Printing and Various Function
3
To set punching
You can select to punch 2 or 3(4) holes in the output paper.
Operating System Printer Driver Refer to
Windows KONICA MINOLTA "Setup tab" on page 4-17
PCL
PostScript PPD "Advanced Options windows" on page 5-22
KONICA MINOLTA "Setup tab" on page 6-19
PS
Mac OS 9 PostScript PPD "Printer Specific Options dialog box (2)" on
page 7-30
Mac OS X PostScript PPD "Finishing (Print window)" on page 8-15
bizhub PRO 1050/1050e/1050P/1050eP 3-33
Downloaded from www.Manualslib.com manuals search engine
Basic Printing and Various Function
3
To adjust printing position on the paper (Image Shift)
Adjusts the printing position of documents to the output paper.
Operating System Printer Driver Refer to
Windows KONICA MINOLTA "Special Functions tab" on page 4-55
PCL
PostScript PPD "Advanced Options windows" on page 5-22
KONICA MINOLTA "Special Functions" on page 6-59
PS
Mac OS 9 PostScript PPD "Printer Specific Options dialog box (2)" on
page 7-30
Mac OS X PostScript PPD "Image/Layout (Print window)" on page 8-23
3-34 bizhub PRO 1050/1050e/1050P/1050eP
Downloaded from www.Manualslib.com manuals search engine
Basic Printing and Various Function
3
To set Fold, Stitch and Trim
Sets to fold an output paper at the center, bind it at the center, fold it in a Z-
shape or fold it into three, cut it.
Operating System Printer Driver Refer to
Windows KONICA MINOLTA "Special Functions tab" on page 4-55
PCL
PostScript PPD "Advanced Options windows" on page 5-22
KONICA MINOLTA "Special Functions" on page 6-59
PS
Mac OS 9 PostScript PPD "Printer Specific Options dialog box (2)" on
page 7-30
Mac OS X PostScript PPD "Finishing (Print window)" on page 8-15
bizhub PRO 1050/1050e/1050P/1050eP 3-35
Downloaded from www.Manualslib.com manuals search engine
Basic Printing and Various Function
3
To set Perfect Binding
In this printing system, the setting of the roll-up bookbinding is available.
Operating System Printer Driver Refer to
Windows KONICA MINOLTA "Special Functions tab" on page 4-55
PCL
PostScript PPD "Advanced Options windows" on page 5-22
KONICA MINOLTA "Special Functions" on page 6-59
PS
Mac OS 9 PostScript PPD "Printer Specific Options dialog box (2)" on
page 7-30
Mac OS X PostScript PPD "Setup (Print window)" on page 8-27
Cover Blank Cover Print 1in1
Cover Print 2in1 Cover Print 3in1
3-36 bizhub PRO 1050/1050e/1050P/1050eP
Downloaded from www.Manualslib.com manuals search engine
Basic Printing and Various Function
3
3.2.7 To set a Watermark
A Watermark or an Overlay can be set and printed on the output paper.
To create an Overlay
Creates an overlay design that is printed on the output paper.
Operating System Printer Driver Refer to
Windows KONICA MINOLTA "Overlay tab" on page 4-70
PCL
KONICA MINOLTA "Overlay tab" on page 6-80
PS
Mac OS 9 PostScript PPD "Watermark dialog box" on page 7-19
To print an Overlay
Sets an overlay and print it on the output paper.
Operating System Printer Driver Refer to
Windows KONICA MINOLTA "Overlay tab" on page 4-70
PCL
KONICA MINOLTA "Overlay tab" on page 6-80
PS
Mac OS 9 PostScript PPD "Watermark dialog box" on page 7-19
ABCD
bizhub PRO 1050/1050e/1050P/1050eP 3-37
Downloaded from www.Manualslib.com manuals search engine
Basic Printing and Various Function
3
To create a new Watermark
Creates a new Watermark printed on the output paper.
Operating System Printer Driver Refer to
Windows KONICA MINOLTA "Watermark tab" on page 4-74
PCL
KONICA MINOLTA "Watermarks tab" on page 6-86
PS
Mac OS 9 PostScript PPD "Watermark dialog box" on page 7-19
To print a Watermark
Sets a transparent character and print it on the output paper.
Operating System Printer Driver Refer to
Windows KONICA MINOLTA "Watermark tab" on page 4-74
PCL
KONICA MINOLTA "Watermarks tab" on page 6-86
PS
Mac OS 9 PostScript PPD "Watermark dialog box" on page 7-19
3-38 bizhub PRO 1050/1050e/1050P/1050eP
Downloaded from www.Manualslib.com manuals search engine
Basic Printing and Various Function
3
To print Date/Time
Prints the date and time on all pages or 1st page Only.
Operating System Printer Driver Refer to
Windows KONICA MINOLTA "Watermark tab" on page 4-74
PCL
PostScript PPD "Advanced Options windows" on page 5-22
KONICA MINOLTA "Special Functions" on page 6-59
PS
Mac OS 9 PostScript PPD "Printer Specific Options dialog box (2)" on
page 7-30
Mac OS X PostScript PPD "Image/Layout (Print window)" on page 8-23
To print Page Number
Prints the page number. You can specify the pages to be printed with page
numbers, the first page from which numbers will be printed, the initial page
number to be printed.
Operating System Printer Driver Refer to
Windows KONICA MINOLTA "Watermark tab" on page 4-74
PCL
KONICA MINOLTA "Special Functions" on page 6-59
PS
To set numbering
Prints the copy number to the printed page.
Operating System Printer Driver Refer to
Windows KONICA MINOLTA "Watermark tab" on page 4-74
PCL
KONICA MINOLTA "Special Functions" on page 6-59
PS
bizhub PRO 1050/1050e/1050P/1050eP 3-39
Downloaded from www.Manualslib.com manuals search engine
Basic Printing and Various Function
3
3.2.8 To set an image and shade
Sets a print density and a method for processing graphic data when
outputting an image.
To print with Black
Prints colored text, lines and figures in black to prevent faint printing.
Operating System Printer Driver Refer to
Windows KONICA MINOLTA "Quality tab" on page 4-80
PCL
To set printing pattern
Set printing pattern from "fine" or "coarse".
Operating System Printer Driver Refer to
Windows KONICA MINOLTA "Quality tab" on page 4-80
PCL
To set draft print
Prints lightly which is switable for draft documents.
Operating System Printer Driver Refer to
Windows KONICA MINOLTA "Quality tab" on page 4-80
PCL
PostScript PPD "Advanced Options windows" on page 5-22
KONICA MINOLTA "Quality tab" on page 6-83
PS
Mac OS 9 PostScript PPD "Printer Specific Options dialog box (1)" on
page 7-28
Mac OS X PostScript PPD "Image/Layout (Print window)" on page 8-23
3-40 bizhub PRO 1050/1050e/1050P/1050eP
Downloaded from www.Manualslib.com manuals search engine
Basic Printing and Various Function
3
To set a printing density
Sets a printing density.
Operating System Printer Driver Refer to
Windows KONICA MINOLTA "Quality tab" on page 4-80
PCL
PostScript PPD "Advanced Options windows" on page 5-22
KONICA MINOLTA "Quality tab" on page 6-83
PS
Mac OS 9 PostScript PPD "Printer Specific Options dialog box (2)" on
page 7-30
Mac OS X PostScript PPD "Image/Layout (Print window)" on page 8-23
Standard Light
bizhub PRO 1050/1050e/1050P/1050eP 3-41
Downloaded from www.Manualslib.com manuals search engine
Basic Printing and Various Function
3
To save toner consumption
Saves the consumption of toner by controlling print density.
Operating System Printer Driver Refer to
Windows KONICA MINOLTA "Quality tab" on page 4-80
PCL
PostScript PPD "Advanced Options windows" on page 5-22
KONICA MINOLTA "Quality tab" on page 6-83
PS
Mac OS 9 PostScript PPD "Printer Specific Options dialog box (2)" on
page 7-30
Mac OS X PostScript PPD "Image/Layout (Print window)" on page 8-23
Normal Toner Save Draft
3-42 bizhub PRO 1050/1050e/1050P/1050eP
Downloaded from www.Manualslib.com manuals search engine
Basic Printing and Various Function
3
To print a curved section smoothly (Smoothing)
Prints the curved section of characters and images smoothly.
Operating System Printer Driver Refer to
Windows KONICA MINOLTA "Quality tab" on page 4-80
PCL
PostScript PPD "Advanced Options windows" on page 5-22
KONICA MINOLTA "Quality tab" on page 6-83
PS
Mac OS 9 PostScript PPD "Printer Specific Options dialog box (2)" on
page 7-30
Mac OS X PostScript PPD "Image/Layout (Print window)" on page 8-23
Smoothing
bizhub PRO 1050/1050e/1050P/1050eP 3-43
Downloaded from www.Manualslib.com manuals search engine
Basic Printing and Various Function
3
3.2.9 To set font-related items
It is possible to set the printer font-, TrueType font-, and PostScript font-
related items.
To print without using printer fonts
Makes settings so that printing is done without using the printer font.
Operating System Printer Driver Refer to
Windows KONICA MINOLTA "Font tab" on page 4-83
PCL
KONICA MINOLTA "Font tab" on page 6-15
PS
To set the substitution of the font (Font Substitution Settings)
Selects the printer fonts which substitutes for the highlighted True Type Font.
Operating System Printer Driver Refer to
Windows KONICA MINOLTA "Font tab" on page 4-83
PCL
PostScript PPD "Device Settings tab" on page 5-14
KONICA MINOLTA "Font tab" on page 6-15
PS
To set the format of the font that is to be downloaded (Download Font
Format)
Selects the font format to be downloaded to the printer (Outline or BMP).
Operating System Printer Driver Refer to
Windows KONICA MINOLTA "Font tab" on page 4-83
PCL
3-44 bizhub PRO 1050/1050e/1050P/1050eP
Downloaded from www.Manualslib.com manuals search engine
Basic Printing and Various Function
3
3.2.10 Checking the Printer Driver Setting
You can check the settings before printing and perform test printing to check
current setting.
To check the current settings before printing (Wait Mode)
Check the current settings from the control panel before printing.
Operating System Printer Driver Refer to
Windows KONICA MINOLTA "Setup tab" on page 4-17
PCL
PostScript PPD "Advanced Options windows" on page 5-22
KONICA MINOLTA "Setup tab" on page 6-19
PS
Mac OS 9 PostScript PPD "Printer Specific Options dialog box (2)" on
page 7-30
Mac OS X PostScript PPD "Security (Print window)" on page 8-38
To check the current settings before printing (Proof and Print)
Check outputs the test print and checks the current settings from the control
panel.
Operating System Printer Driver Refer to
Windows KONICA MINOLTA "Setup tab" on page 4-17
PCL
PostScript PPD "Advanced Options windows" on page 5-22
KONICA MINOLTA "Setup tab" on page 6-19
PS
Mac OS 9 PostScript PPD "Printer Specific Options dialog box (2)" on
page 7-30
Mac OS X PostScript PPD "Security (Print window)" on page 8-38
To check the version of the printer driver
Checks the printer driver version from the [Properties] window, when this
printing system is used.
Operating System Printer Driver Refer to
Windows KONICA MINOLTA "Version tab" on page 4-85
PCL
bizhub PRO 1050/1050e/1050P/1050eP 3-45
Downloaded from www.Manualslib.com manuals search engine
Basic Printing and Various Function
3
3.2.11 How to store the job and reprint
A print job can be saved onto the hard disk of in this printing system, and it
can be printed as needed.
To save and print a print job (Save in User Box/Save in User Box & Print)
A print job can be saved onto the hard disk of in this printing system, and it
can be printed as needed.
Operating System Printer Driver Refer to
Windows KONICA MINOLTA "Setup tab" on page 4-17
PCL
KONICA MINOLTA "Setup tab" on page 6-19
PS
Mac OS X PostScript PPD "Security (Print window)" on page 8-38
To print with protection by a password (Secure Print)
Protects a print job with a password when printing a secure document.
Operating System Printer Driver Refer to
Windows KONICA MINOLTA "Setup tab" on page 4-17
PCL
KONICA MINOLTA "Setup tab" on page 6-19
PS
Mac OS X PostScript PPD "Security (Print window)" on page 8-38
3-46 bizhub PRO 1050/1050e/1050P/1050eP
Downloaded from www.Manualslib.com manuals search engine
Basic Printing and Various Function
3
3.2.12 To designate the printer memory
The printer memory of this printing system should be designated on the
printer driver.
Operating System Printer Driver Refer to
Windows PostScript PPD "Device Settings tab" on page 5-14
Mac OS 9 PostScript PPD "Configure dialog box" on page 7-56
Mac OS X PostScript PPD "Printer Info" on page 8-45
bizhub PRO 1050/1050e/1050P/1050eP 3-47
Downloaded from www.Manualslib.com manuals search engine
Basic Printing and Various Function
3
3-48 bizhub PRO 1050/1050e/1050P/1050eP
Downloaded from www.Manualslib.com manuals search engine
4 PCL Printer Driver Setting
(Windows)
Downloaded from www.Manualslib.com manuals search engine
Downloaded from www.Manualslib.com manuals search engine
PCL Printer Driver Setting (Windows)
4
4 PCL Printer Driver Setting (Windows)
This chapter describes the settings of the PCL printer driver. For settings,
use the Properties window.
4.1 About Properties window
This chapter explains the PCL printer driver settings with Properties window
of Windows XP.
The PCL Printer Driver is not corresponding to the 64 bit OS
(Windows XP/Server 2003).
The method to open the Properties window depends on OS.
Operating System Method
Windows 98/Me Select [Start]-[Settings]-[Printers] to open the [Printers] folder,
right-click the printer icon and select [Properties].
Windows NT4.0/2000 Select [Start]-[Settings]-[Printers] to open the [Printers] folder,
right-click the printer icon and select [Properties].
Windows XP/Server 2003 Select [Start]-[Printers and Faxes] to open the [Printers and Faxes]
folder, right-click the printer icon and select [Properties].
How to open the printing preference window differs depending on the OS in
use.
Operating System Method
Windows 98/Me Select [Start]-[Settings]-[Printers] to open the [Printers] folder,
right-click the printer icon and select [Properties].
Windows NT4.0 Select [Start]-[Settings]-[Printers] to open the [Printers] folder,
right-click the printer icon and select [Document Defaults].
Windows 2000 Select [Start]-[Settings]-[Printers] to open the [Printers] folder,
right-click the printer icon and select [Printing Preference]
Windows XP/Server 2003 Select [Start]-[Printers and Faxes] to open the [Printers and Faxes]
folder, right-click the printer icon and select [Printing Preference].
bizhub PRO 1050/1050e/1050P/1050eP 4-3
Downloaded from www.Manualslib.com manuals search engine
PCL Printer Driver Setting (Windows)
4
4.1.1 Properties window
You have two ways for selecting or changing settings through the printer
driver.
How to setup in the Properties window of the Printers and Faxes
window
Settings made in the [Properties] of the [Printers and Faxes] folder are
applied to print outs from any application.
How to setup with application
Settings can be made in the print dialog indicated by selecting the print
command in the application. In this case, the settings are effective only when
the application is in use.
2
Note
This chapter is described by using the printer window of Windows XP.
The properties window may differ from the window displayed by the
printing command of applications.
4-4 bizhub PRO 1050/1050e/1050P/1050eP
Downloaded from www.Manualslib.com manuals search engine
PCL Printer Driver Setting (Windows)
4
4.2 About button
Buttons common to each tab of the [Properties] window are shown below.
Button Function
OK When the [OK] is clicked, all tab settings are saved with the close of the
properties window.
Cancel When the [Cancel] is clicked, all tab settings are cancelled with the close of
the properties window.
Apply When the [Apply] is clicked, the present tab settings are saved. This button
is usefull when you want conduct other settings in other tabs, and the
present tab settings are registered before using other tabs.
Help When the [Help] is clicked, Help information appears. As well, when you click
[Help] which appears when right-clicking a desired item, pop-up help for the
item appears.
bizhub PRO 1050/1050e/1050P/1050eP 4-5
Downloaded from www.Manualslib.com manuals search engine
PCL Printer Driver Setting (Windows)
4
4.3 Combination of the function
When you select a function which causes a confliction with the settings
already configured, the message will be displayed
This is a confirmation message to decide which setting will be turned off.
When this message is displayed, select [Yes] or [No]. In case of [Yes], the
conflict setting will be turned OFF.
4-6 bizhub PRO 1050/1050e/1050P/1050eP
Downloaded from www.Manualslib.com manuals search engine
PCL Printer Driver Setting (Windows)
4
4.4 General tab
Enables printing a test page.
!
Detail
The method to open the Properties window depends on OS. Refer to
"About Properties window" on page 4-3 about how to open the Property
window.
Location
Enters the name of place where the printer is located. For example, “2nd
floor”, “Room 101”, “Domain ABC” and so on.
Comment
Enters information about the printer. For example, “User: documentation
team”, “Maintenance: 123-456-789”, and so on.
Printing Preferences
Displays the property window of the selected printer. You can change the
setting of the printer driver with the property window.
Print Test Page
Prints a test page of Windows. You can print a test page without using any
application.
bizhub PRO 1050/1050e/1050P/1050eP 4-7
Downloaded from www.Manualslib.com manuals search engine
PCL Printer Driver Setting (Windows)
4
2
Note
For more information, refer to the manual of the Windows.
4-8 bizhub PRO 1050/1050e/1050P/1050eP
Downloaded from www.Manualslib.com manuals search engine
PCL Printer Driver Setting (Windows)
4
4.5 Sharing tab
Performs share settings of a printer.
!
Detail
The method to open the Properties window depends on OS. Refer to
"About Properties window" on page 4-3 about how to open the Property
window.
By using this [Sharing] tab, you can make the printer available to network
users.
2
Note
For more information, refer to the manual of the Windows.
bizhub PRO 1050/1050e/1050P/1050eP 4-9
Downloaded from www.Manualslib.com manuals search engine
PCL Printer Driver Setting (Windows)
4
4.6 Ports tab
Performs settings related to ports.
!
Detail
The method to open the Properties window depends on OS. Refer to
"About Properties window" on page 4-3 about how to open the Property
window.
Add Port
Using this button enables you to add a new port for Vendor-specific port
monitor, TCP/IP or Unix printers (using the LPR port), and so on.
Delete Port
Deletes the selected port from above list.
Configure Port
Using this button enables you to configure the selected port from above list.
Enable bidirectional support
Gets the status information from the print device.
Enable printer pooling
Enables printing to two or more identical print devices by using one logical
printer.
4-10 bizhub PRO 1050/1050e/1050P/1050eP
Downloaded from www.Manualslib.com manuals search engine
PCL Printer Driver Setting (Windows)
4
2
Note
For more information, refer to the manual of the Windows.
bizhub PRO 1050/1050e/1050P/1050eP 4-11
Downloaded from www.Manualslib.com manuals search engine
PCL Printer Driver Setting (Windows)
4
4.7 Advanced tab
Performs settings regarding drivers, port time out and spooling.
!
Detail
The method to open the Properties window depends on OS. Refer to
"About Properties window" on page 4-3 about how to open the Property
window.
Always available/Available from
Configures how many hours the printer is available. You can choose from 24
hours or specified hours.
Priority
Configures the priority of the current setting.
Driver
Displays the installed printer driver name.
New Driver
Clicks to install a new or updated printer driver.
Spool print documents so program finishes printing faster
Sets to spool the documents before printing.
4-12 bizhub PRO 1050/1050e/1050P/1050eP
Downloaded from www.Manualslib.com manuals search engine
PCL Printer Driver Setting (Windows)
4
Print directly to the printer
Sets to print without spooling.
Hold mismatched documents
Sets to hold the document which does not match to the printer setup.
Print spooled documents first
Sets to print the spooled document irrespective of a priority settings.
Keep printed documents
Sets to hold the spooled data of the documents after printing.
Enable advanced printing features
Enables the advanced printing features.
2
Note
For more information, refer to the manual of the Windows.
bizhub PRO 1050/1050e/1050P/1050eP 4-13
Downloaded from www.Manualslib.com manuals search engine
PCL Printer Driver Setting (Windows)
4
4.8 Color Management tab
Performs settings related to color management.
!
Detail
The method to open the Properties window depends on OS. Refer to
"About Properties window" on page 4-3 about how to open the Property
window.
It is not used in this printing system.
4-14 bizhub PRO 1050/1050e/1050P/1050eP
Downloaded from www.Manualslib.com manuals search engine
PCL Printer Driver Setting (Windows)
4
4.9 Option tab
Performs settings of the printer options.
4.9.1 Option
Option - Paper Sources
Selects an installed paper source.
Option - Multi Folder
Selects an installed Multi Folder.
Option - Saddle-Stitcher
Selects an installed Saddle Stitcher.
Option - Stacker
Selects an installed Stacker.
Option - Stapler
Selects an installed Stapler.
Option - Perfect Binder
Selects an installed Perfect Binder.
bizhub PRO 1050/1050e/1050P/1050eP 4-15
Downloaded from www.Manualslib.com manuals search engine
PCL Printer Driver Setting (Windows)
4
4.9.2 Option information
Option Information - Printer Name or IP Address
Inputs the printer name for the printer or its IP address.
Option Information - Gather Option Information
Obtains option information for the printer automatically.
4.9.3 Enhanced Security
Enhanced Security
Selects to use the enhanced security mode.
!
Detail
The method to open the Properties window depends on OS. Refer to
"About Properties window" on page 4-3 about how to open the Property
window.
4-16 bizhub PRO 1050/1050e/1050P/1050eP
Downloaded from www.Manualslib.com manuals search engine
PCL Printer Driver Setting (Windows)
4
4.10 Setup tab
Performs basic settings of the printer.
!
Detail
The method to open the Printing Preference window depends on OS.
Refer to "About Properties window" on page 4-3 about how to open the
Printing Preference window.
bizhub PRO 1050/1050e/1050P/1050eP 4-17
Downloaded from www.Manualslib.com manuals search engine
PCL Printer Driver Setting (Windows)
4
4.10.1 Paper
Paper - Orientation
Sets the orientation to output paper in [Portrait] or [Landscape].
The default is [Portrait].
Paper - Original Size
You can select an original size from the list shown by clicking [,].
Document size that can be selected
12" e 18"
11" e 17"
8 1/2" e 14"
8 1/2" e 11"
5 1/2" e 8 1/2"
A3 297 e 420 mm
A4 210 e 297 mm
A5 148 e 210 mm
B4 257 e 364 mm
B5 182 e 257 mm
8" e 13"
8 1/2" e 13"
8 1/4" e 13"
8 1/8" e 13 1/4"
8K
16K
Postcard 100 e 148 mm
8 1/2" e 11" Tab
A4 Tab
12" e 18" W
11" e 17" W
8 1/2" e 11" W
5 1/2" e 8 1/2" W
A3 W
A4 W
A5 W
B4 W
4-18 bizhub PRO 1050/1050e/1050P/1050eP
Downloaded from www.Manualslib.com manuals search engine
PCL Printer Driver Setting (Windows)
4
Document size that can be selected
B5 W
Custom Size Settings
Print Position Settings
2
Note
When [Custom Size Settings] is selected, it is possible to set and register
the original size.
bizhub PRO 1050/1050e/1050P/1050eP 4-19
Downloaded from www.Manualslib.com manuals search engine
PCL Printer Driver Setting (Windows)
4
Paper - Output Size
You can select a paper size from the list shown by clicking [,].
Output size that can be selected
Same as Original Size
12" e 18"
11" e 17"
8 1/2" e 14"
8 1/2" e 11"
5 1/2" e 8 1/2"
A3 297 e 420 mm
A4 210 e 297 mm
A5 148 e 210 mm
B4 257 e 364 mm
B5 182 e 257 mm
8" e 13"
8 1/2" e 13"
8 1/4" e 13"
8 1/8" e 13 1/4"
8K
16K
Postcard 100 e 148 mm
8 1/2" e 11" Tab
A4 Tab
12" e 18" W
11" e 17" W
8 1/2" e 11" W
5 1/2" e 8 1/2" W
A3 W
A4 W
A5 W
B4 W
B5 W
Custom Size Settings
Print Position Settings
9" e 12" (Booklet only)
4-20 bizhub PRO 1050/1050e/1050P/1050eP
Downloaded from www.Manualslib.com manuals search engine
PCL Printer Driver Setting (Windows)
4
Output size that can be selected
7" e 8 1/2" (Booklet only)
The default is the Same as original size.
bizhub PRO 1050/1050e/1050P/1050eP 4-21
Downloaded from www.Manualslib.com manuals search engine
PCL Printer Driver Setting (Windows)
4
Custom Size Settings
When [Custom Size Settings] is selected from the [Original Size] or the
[Output Size], [Custom Size Settings] dialog appears.
Item Description
List of Custom Size Select from among 10 custom sizes of the paper.
Custom Size Name Edit the name of the custom size in the list above.
Size-Width Set the width of the selected custom size in the list (132-324 mm).
Size-Length Set the length of the selected custom size in the list for the current
tray (150-460 mm).
Size-Unit Select the units for setting [Width] and [Length].
4-22 bizhub PRO 1050/1050e/1050P/1050eP
Downloaded from www.Manualslib.com manuals search engine
PCL Printer Driver Setting (Windows)
4
Print Position Settings
When [Print Position Settings] is selected from the [Output Size], [Print
Position Settings] dialog appears.
Item Description
Top Print using the top of the paper.
Center Print using the center of the paper.
Bottom Print using the bottom of the paper.
Paper - Zoom
Print by specifying the enlargement or reduction ratio in the range from 25%
to 400%.
[Zoom] cannot be set in the following cases:
- [Same as Original Size] is selected in [Setup]-[Output Size]
bizhub PRO 1050/1050e/1050P/1050eP 4-23
Downloaded from www.Manualslib.com manuals search engine
PCL Printer Driver Setting (Windows)
4
Paper - Paper Source
Select and set the paper tray to be used from the list. When [Auto] is set, the
printer automatically selects and prints from a suitable paper tray.
Feed Tray Paper size that can be used.
Tray 1 to Tray 2 12" e 18" / 11" e 17" / 8 1/2" e 14" / 8 1/2" e 11" / 5 1/2" e
8 1/2" / A3 / A4 / A5 / B4 / B5 / 8" e 13" / 8 1/2" e 13" / 8 1/4"
Tray 3 to Tray 5 (PF-701) e 13" / 8 1/8" e 13 1/4" / 8K / 16K / Postcard / 8 1/2" e 11"
Tab / A4 Tab / 12" e 18" W / 11" e 17" W / 8 1/2" e 11" W /
5 1/2" e 8 1/2" W / A3 W / A4 W / A5 W / B4 W / B5 W / Cus-
tom Size Settings
Paper Type Settings
When [Paper Type Settings] is pressed, the [Paper Type Settings] dialog
appears.
4-24 bizhub PRO 1050/1050e/1050P/1050eP
Downloaded from www.Manualslib.com manuals search engine
PCL Printer Driver Setting (Windows)
4
Paper Type Settings - Edit Paper Type
When selecting the paper source from the list and [Edit Paper Type] is
pressed, the [Edit Paper Type] dialog appears.
bizhub PRO 1050/1050e/1050P/1050eP 4-25
Downloaded from www.Manualslib.com manuals search engine
PCL Printer Driver Setting (Windows)
4
Paper Type Settings - Edit Paper Type - Paper Type
Sets various types of paper sizes as the output paper as shown below.
Types of paper that can be selected.
No Setting
Plain Paper
Coated A This is set when printing coated paper such as
pamphlet.
Coated B This is set when printing thick paper such as a
post card.
Fine This is set when printing fine paper such as
memo paper.
Book/News This is set when printing paper such as a book or
newspaper.
Embossed This is set when printing embossed paper such
as tickets.
User This is set when printing the user specified paper
set on the copier.
Blank Insert This is set when printing blank paper such as
cover sheet.
Transparency This is set when printing OHP sheet.
The [Transparency] cannot be set in the following cases:
- When any item other than [OFF] is selected for the [Advanced Options] -
[Fold], [Staple], [Punch].
Paper Type Settings - Edit Paper Type - Paper Weight
Sets various weights of paper as the output paper as shown below.
- No Setting
- 40-49g/m2
- 50-61g/m2
- 62-71g/m2
- 72-91g/m2
- 92-130g/m2
- 131-161g/m2
- 162-209g/m2
- 210-244g/m2
- 245-300g/m2
[245-300g/m2] cannot be set in the following cases:
- When [Paper Source] is not available in the [Option] dialog box.
4-26 bizhub PRO 1050/1050e/1050P/1050eP
Downloaded from www.Manualslib.com manuals search engine
PCL Printer Driver Setting (Windows)
4
Paper Type Settings - Edit Paper Type - Paper Color
Sets various colors of paper as the output paper as shown below
- No Setting
- White
- Clear
- Yellow
- Pink
- Blue
- Green
Paper Type Settings - Edit Paper Type - Pre-Punched Paper
Sets whether the paper as the output paper is pre-punched or not.
Paper Type Settings - Transparency Interleave
Check when using Transparency.
2
Note
You can select when Transparency is set for Tray 4.
bizhub PRO 1050/1050e/1050P/1050eP 4-27
Downloaded from www.Manualslib.com manuals search engine
PCL Printer Driver Setting (Windows)
4
Transparency Interleave - Settings
Item Description
Blank This is set when inserting the blank interleaf for the transparent
sheet.
Printed This is set when inserting the printed interleaf for the transparent
sheet.
Paper Source Uses to select the paper tray for Transparency Interleave.
4-28 bizhub PRO 1050/1050e/1050P/1050eP
Downloaded from www.Manualslib.com manuals search engine
PCL Printer Driver Setting (Windows)
4
4.10.2 Binding
Binding - Binding Position
Sets the binding position for the document to be printed. The position
selected here will be the position of stapling, punching and base position of
the image shift.
Binding - Print Type
Selects the print type among Single Side, Double Sides and Booklet.
Single Side prints on one side of the paper.
Double Side prints on both sides of the paper.
Booklet prints on both sides of the paper and fold the paper. Booklet prints
in order which every folded page appears in their original order when
gathered at the end.
Binding - Combination
Prints multiple pages onto a single sheet of the paper.
2 up 4 up 6 up
9 up 16 up
bizhub PRO 1050/1050e/1050P/1050eP 4-29
Downloaded from www.Manualslib.com manuals search engine
PCL Printer Driver Setting (Windows)
4
Binding - Combination - Details
When selects the [Details] from the list of the [Combination], [Combination
Details] dialog appears.
Item Description
Combination Selects the number of pages to be printed onto a
single sheet.
Order Selects the printing order of pages.
Border Selects whether draw a frame or line as the border
between pages.
Binding - File Margin
Shifts the printing position according to the margin to be defined on the [File
Margin Details] dialog.
4-30 bizhub PRO 1050/1050e/1050P/1050eP
Downloaded from www.Manualslib.com manuals search engine
PCL Printer Driver Setting (Windows)
4
Binding - File Margin - Details
When click [Details], [File Margin Details] dialog appears.
Item Description
Front Side Sets the margin for the front side.
Back Side Sets the margin for the back side.
Same value for Front and Selects to use the same margin for the front and back sides.
Back Sides
Shift Mode Selects the shift mode. [Parallel Shift] shifts the image parallel.
[Auto Reduction] shifts the image parallel and reduce an image
to attain a hole print image printed.
bizhub PRO 1050/1050e/1050P/1050eP 4-31
Downloaded from www.Manualslib.com manuals search engine
PCL Printer Driver Setting (Windows)
4
Binding - Staple
Staple output paper. The number of staplings and their positions can be set.
The selectable position will be changed according with the [Binding Position]
setting.
1 Staple/Left Binding 1 Staple/Right Binding
(Portrait) (Portrait)
2 Staples/Left Binding 2 Staples/Right Binding
(Portrait) (Portrait)
1 Staple/Top Binding 2 Staples/Top Binding
(Portrait) (Portrait)
ABCD
The [Staple] cannot be set in the following cases:
- When [Stapler] is not available in [Option] tab.
- When [Default] or [Stapler Main Tray] is not selected in [Setup] tab -
[Output Tray].
- When [Booklet] is selected in [Setup] tab - [Print Type].
4-32 bizhub PRO 1050/1050e/1050P/1050eP
Downloaded from www.Manualslib.com manuals search engine
PCL Printer Driver Setting (Windows)
4
Binding - Hole-Punch
The output paper can be set to be punched with 2 holes, 3 holes or 4 holes.
Punch holes which can be specified vary depending on the destinations.
- USA: Either 2 or 3 holes can be specified.
- Others: Either 2 or 4 holes can be specified.
The position will be changed according with the [Binding Position] setting.
2 Holes/Left Binding 2 Holes/Right Binding
(Portrait) (Portrait)
2 Holes/Left Binding 2 Holes/Right Binding
(Landscape) (Landscape)
2 Holes/Top Binding 2 Holes/Top Binding
(Portrait) (Landscape)
The [Hole-Punch] cannot be set in the following cases:
- When [Multi Folder] is not available in [Option] tab.
- When an item other than [Z-fold] is selected in [Special Functions] tab -
[Fold].
- When [Booklet] is selected in [Setup] tab - [Print Type].
bizhub PRO 1050/1050e/1050P/1050eP 4-33
Downloaded from www.Manualslib.com manuals search engine
PCL Printer Driver Setting (Windows)
4
Binding - Center Staple and Fold
Staples at the center of the output paper and folds it into half.
The [Center Staple and Fold] cannot be set in the following cases:
- When [Saddle-Stitcher] is not available in [Option] tab.
- When [Fold] is selected in [Special Functions] tab.
- When [Booklet] is not selected in [Setup] tab - [Print Type].
4-34 bizhub PRO 1050/1050e/1050P/1050eP
Downloaded from www.Manualslib.com manuals search engine
PCL Printer Driver Setting (Windows)
4
4.10.3 Output
Output - Output Method - Print
Sets the normal printing.
Output - Output Method - Secure Print
If you print with the Secure Print feature, the printing does not start until you
input the Secure Print ID and the password on the copier's control panel.
To perform the Secure Print, you need to configure the settings for Secure
output on the copier. For more information on the Secure output, refer to
"User manual (Network Scanner)".
1 Open the file to be printed and select [File] - [Print] of application.
2 Click [Properties] to open the [Printing Preferences] window.
3 Select [Secure Print] in the [Output Method].
[Secure Print Settings] window appears.
bizhub PRO 1050/1050e/1050P/1050eP 4-35
Downloaded from www.Manualslib.com manuals search engine
PCL Printer Driver Setting (Windows)
4
4 Enter [Secure Print ID] and [Password].
– Secure Print ID: Enter the Secure box name.
– Password: Enter the password.
5 Click [OK].
6 Click [OK] to close the [Printing Preferences] window.
7 Click [Print] to perform printing from the application.
8 Select [RECALL] tab on the control panel of the copier.
9 Press [Secure Folder].
10 Select a box and press [OK].
Password Input screen appears.
4-36 bizhub PRO 1050/1050e/1050P/1050eP
Downloaded from www.Manualslib.com manuals search engine
PCL Printer Driver Setting (Windows)
4
11 Enter [Password].
12 Press [OK] to close Password Input screen.
13 Select the file to print and press [>>>].
14 Select [Auto Output] and press the [OK].
15 Designate the number of sheets or the page to be output and press the
[OK].
Confidential file is printed.
!
Detail
To confirm the settings for Secure Output, select [Wait Output] or [Proof
Output], and press [OK].
For more information, refer to "User manual (Network Scanner)".
bizhub PRO 1050/1050e/1050P/1050eP 4-37
Downloaded from www.Manualslib.com manuals search engine
PCL Printer Driver Setting (Windows)
4
Output - Output Method - Save in User Box/Save in User Box and Print
You can store the print job as image data on the copier's internal hard disk
to re-output them when necessary. To output, use the PageScope Job
Spooler or operate on the control panel.
0 For more information on PageScope Job Spooler, refer to "PageScope
Job Spooler User manual".
1 Open the file to be printed and select [File] - [Print] of application.
2 Click [Properties] to open [Printing Preferences] window.
3 Select [Save in User Box] or [Save in User Box and Print] in the [Output
Method].
– Selecting [Save in User Box] stores the print job on the internal hard
disk.
– Selecting [Save in User Box and Print] stores the print job on the
internal hard disk and prints one copy.
4-38 bizhub PRO 1050/1050e/1050P/1050eP
Downloaded from www.Manualslib.com manuals search engine
PCL Printer Driver Setting (Windows)
4
4 Enter [File Name] and [User Box Number] and click [OK].
5 Click [OK] to close the [Printing Preferences] window.
6 Click [Print] to perform printing from the application.
!
Detail
To output, use PageScope Job Spooler or operate on the control panel
of copier.
For more information on PageScope Job Spooler, refer to "PageScope
Job Spooler User' manual".
For more information about how to operate on the control panel, refer to
"User manual (Network Scanner)".
bizhub PRO 1050/1050e/1050P/1050eP 4-39
Downloaded from www.Manualslib.com manuals search engine
PCL Printer Driver Setting (Windows)
4
Output - Output Method - Wait Mode/Proof and Print
Outputs the test print and checks current setting from the control panel of
copier. Use this when printing a large volume document, such as multiple
sets of pages.
Using the Wait Mode, you can store a print job in the copier built-in hard disk
as image and can output it again when required.
1 Open the file to be printed and select [File] - [Print] of application.
2 Click [Properties] to open the [Printing Preferences] window.
3 Select [Wait Mode] or [Proof and Print] in the [Output Method].
4 Click [OK] to close the [Printing Preferences] window.
5 Click [Print] to perform printing from the application.
– When [Wait Mode] is selected, it stops without being printed.
– When [Proof and Print] is selected, only one set is printed and it
stops.
– When the Mode Check screen is not displayed, press [MACHINE]
tab.
On the copier's control panel, the Mode Check screen appears.
4-40 bizhub PRO 1050/1050e/1050P/1050eP
Downloaded from www.Manualslib.com manuals search engine
PCL Printer Driver Setting (Windows)
4
6 Confirm the current settings.
– If you do not change any setting, proceed to the step 9.
7 To change the setting, select the item to be changed and press the
[Change].
– When storing the job in the hard disk, select [Output Application]
and press the [Change].
8 Change the settings and press the [OK].
The [MACHINE] tab appears.
9 Press [START] to resume the rest of the print job.
bizhub PRO 1050/1050e/1050P/1050eP 4-41
Downloaded from www.Manualslib.com manuals search engine
PCL Printer Driver Setting (Windows)
4
!
Detail
For more information about the method of storing the job in and
outputting it from the hard disk, refer to "User manual (Network
Scanner)".
Output - Copies
Sets the number of copies to be printed.
Output - Output Tray
Sets [Default], [Multi Folder Sub Tray], [Saddle-Stitcher Sub Tray], [Stapler
Main Tray], or [Stapler Sub Tray] as [Output Tray].
Each of them can/cannot be set in the following cases:
- An item other than [Default] need to be selected on the [Option] tab,
respectively.
- [Default] can be set when no option is selected in the [Option] tab.
- When [Staple] is available in [Setup] tab, items other than [Default] and
[Stapler Main Tray] cannot be set.
Output - Output Order
Changes the output order.
[Face Down] outputs paper with the printed side facing down.
[Face Up] outputs paper with the printed side facing up.
"(1 to N)" means to output paper starting with the first page.
"(N to 1)" means to output paper starting with the last page.
Output - Collate
Prints the first one set of prints in one lot, and then the second set of prints,
the third set of prints, when printing multiple sets of pages.
Output - Offset
Only when the finisher unit has been setup, select to shift the next position
of each set of print out back and forth when printing multi set of copies.
4-42 bizhub PRO 1050/1050e/1050P/1050eP
Downloaded from www.Manualslib.com manuals search engine
PCL Printer Driver Setting (Windows)
4
Output - Skip Blank Page
Does not print the blank pages.
2
Reminder
Blank pages might be printed out even if this is set, depending on the
data in the document.
The [Skip Blank Page] cannot be set in the following cases:
- [Combination] is available in [Setup] or [Special Functions] tab.
Output - User Authentication/Account Track
Sets the User Authentication/Account Track.
!
Detail
Contact your administrator about User Authentication/Account Track.
When the [User Authentication/Account Track] is clicked, the [User
Authentication/Account Track] dialog appears.
bizhub PRO 1050/1050e/1050P/1050eP 4-43
Downloaded from www.Manualslib.com manuals search engine
PCL Printer Driver Setting (Windows)
4
User Authentication
Selects to use the User Authentication mode.
Item Description
Public User Select when you access as Public user to the print controller.
Recipient User Select when you access as Recipient user to the print controller.
User Name Enter the Recipient User Name when the [Recipient User] is select-
ed.
Password Enter the Recipient Password when the [Recipient User] is selected.
Account Track
Select to use the Account Track mode.
Item Description
Department Name Enter the Department Name.
Password Enter the password.
!
Detail
Refer to the "User manual (Copier)" for more information about User
Authentication and Account Track.
4-44 bizhub PRO 1050/1050e/1050P/1050eP
Downloaded from www.Manualslib.com manuals search engine
PCL Printer Driver Setting (Windows)
4
4.11 Per Page Setting tab
You can select several cover settings such as a front and back covers and
PI cover sheet. Also, the Chapter setting and Per Page Setting are available.
In the Per Page Setting, you can specify several settings for each page such
as one-sided or double-sided, from which tray each paper is fed, how to
staple and punch,...etc.
!
Detail
The method to open the Printing Preference window depends on OS.
Refer to "About Properties window" on page 4-3 about how to open the
Printing Preference window.
bizhub PRO 1050/1050e/1050P/1050eP 4-45
Downloaded from www.Manualslib.com manuals search engine
PCL Printer Driver Setting (Windows)
4
4.11.1 Front Cover Page
Front Cover Page
Sets a front cover type.
- When the [Blank] is selected, a blank sheet is inserted before the 1st
page.
- When the [Printed] is selected, the 1st page of the document is printed
with the specified sheet as the front cover.
Front Cover – Off Front Cover – Blank Front Cover – Printed
The [Front Cover Page] cannot be set in the following cases:
- When the [Collate] is not available in the [Setup] tab.
Front Cover Page - Paper Source
Specifies the paper tray for the front cover.
4-46 bizhub PRO 1050/1050e/1050P/1050eP
Downloaded from www.Manualslib.com manuals search engine
PCL Printer Driver Setting (Windows)
4
4.11.2 Back Cover Page
Back Cover Page
Sets a back cover type.
- When the [Blank] is selected, a blank sheet is inserted after the last page.
- When the [Printed] is selected, the last page of the document is printed
with the specified sheet as the back cover.
Back Cover – Off Back Cover – Blank Back Cover – Printed
Back Cover Page - Paper Source
Specifies the paper tray for the back cover.
bizhub PRO 1050/1050e/1050P/1050eP 4-47
Downloaded from www.Manualslib.com manuals search engine
PCL Printer Driver Setting (Windows)
4
4.11.3 PI Cover Sheet
PI Cover Sheet - PI Front Cover
Sets a front cover for which the paper is from the PI Tray 1 or PI Tray 2.
And it is also possible to insert up to 20 PI Front Covers and PI Back Covers
respectively.
The [PI Cover Sheet] cannot be set in the following cases:
- When the [Multi Folder] is not selected in the [Option] tab.
PI Cover Sheet - PI Back Cover
Sets a back cover for which the paper is from the PI Tray 1 or PI Tray 2.
And it is also possible to insert up to 20 PI Front Covers and PI Back Covers
respectively.
The [PI Cover Sheet] cannot be set in the following cases:
- When the [Multi Folder] is not selected in the [Option] tab.
4-48 bizhub PRO 1050/1050e/1050P/1050eP
Downloaded from www.Manualslib.com manuals search engine
PCL Printer Driver Setting (Windows)
4
4.11.4 Chapter
Chapter - Page Number
For the PCL printer driver, print a specific page so that it comes on the front,
when printing on [Duplex] or [Booklet].
Multiple page numbers can be entered. When entering multiple page
numbers, use commas to separate them as in the following example: [2,4,6].
A range can be specified with a hyphen as in the following example: [6-10].
Regular duplex printing
A specified page
Duplex printing when edited by chapter function.
If a page specified as an opening page of a chapter
comes to a back side, insert a blank page to shift
the location of the specified page to the front side
of the next paper.
The example is long-side folded, but duplex printing can also be done
with short-side folded documents.
Regular pamphlet printing.
Example: Page 4 is the opening page
of a chapter function.
Pamphlet printing when edited by chapter.
If a page specified as an opening page of a
chapter does not come to the front side,
a blank page is inserted, and the specified page
Page 1 is printed. will slide to the front side of the next paper.
This is the front side.
A specified page
bizhub PRO 1050/1050e/1050P/1050eP 4-49
Downloaded from www.Manualslib.com manuals search engine
PCL Printer Driver Setting (Windows)
4
The [Chapter] cannot be set in the following cases:
- The [Single Side] is selected in the [Setup] tab - [Print Type].
- When any item other than [Z-Fold] is selected in [Special Functions] tab
- [Fold].
4-50 bizhub PRO 1050/1050e/1050P/1050eP
Downloaded from www.Manualslib.com manuals search engine
PCL Printer Driver Setting (Windows)
4
4.11.5 Per Page Setting
Per Page Setting
Sets the specified pages to change [Print Type], [Paper Source], [Staple]
and/or [Hole-Punch] settings and to use Tab Paper.
Per Page Setting - List Name
Each Per Page Setting can be saved as a list.
Selects the list name from the list.
Per Page Setting - Edit List Name
Changes the list name.
When click this button, the [Edit List Name] dialog appears.
- List Name: Enter the list name.
Per Page Setting - Hole-Punch Settings
Sets to use punch in the Per Page Settings.
When click this button, the [Hole-Punch Settings] dialog appears.
- Hole-Punch: Sets the number of holes to be punched.
bizhub PRO 1050/1050e/1050P/1050eP 4-51
Downloaded from www.Manualslib.com manuals search engine
PCL Printer Driver Setting (Windows)
4
Per Page Setting - Add
Add Per Page Setting.
When click this button, the [Per Page Setting] dialog appears.
Item Description
Page Number Enters the page number (1 to 9999) which you want to set in the Per
Page Settings. Multiple page numbers can be entered. When entering
multiple page numbers, use commas to separate them as in this exam-
ple: [2,4,6]. A range can be specified with a hyphen as in this example:
[6-10].
Number of Sheets The number of sheets of paper output from the PI Tray 1 or PI Tray 2
can be set in the range of 1 to 20. However, the output from the PI Tray
is restricted only when [Print Type] is [Insert Blank Sheet].
Print Type As a print type of the Per Page Settings, specify either [Insert Blank
Sheet], [Print (Single-Sided)] or [Print (Double-Sided)].
Paper Source Specifies the paper feed tray to be used in the Per Page Settings.
Selecting [Same as Body] sets the same one as that set in [Paper
source] of the [Setup] tab.
Staple A setting is made to decide if the Per Page Settings are stapled or not.
When [Same as Body] is selected, the setting is the same one as that
set in [Staple] of the [Setup] tab.
Finish Stapling Specifies the last page to be stapled.
Hole-Punch Configures the punch to be set as the Per Page Settings.
Use Tab Paper Checks this when using the Tab paper. This can not be set when [Same
as Body] is selected in the [Paper Source] of the [Per Page Setting] di-
alog.
Text on Tab Enters the text to be printed on the Tab paper.
4-52 bizhub PRO 1050/1050e/1050P/1050eP
Downloaded from www.Manualslib.com manuals search engine
PCL Printer Driver Setting (Windows)
4
Item Description
Details When this button is clicked, the [Tab Text Details] dialog appears. You
can configure the orientation, position, font name, font type, and font
size.
Tab Text Set the orientation and position of
the tab text.
Font Settings Set the font, font style and size of
the tab text.
Tab Position Selects the tab position.
!
Detail
In [Page Number], up to 26 Page Numbers can be set.
Per Page Setting - Edit
Edits Per Page Setting.
When select the Per Page Setting from the list and click this button, the [Per
Page Setting] dialog mentioned above appears.
Per Page Setting - Delete
Deletes Per Page Setting.
When select the Per Page Setting from the list and click this button, the
selected setting is deleted.
bizhub PRO 1050/1050e/1050P/1050eP 4-53
Downloaded from www.Manualslib.com manuals search engine
PCL Printer Driver Setting (Windows)
4
Per Page Setting - Tab Paper Settings
By clicking the [Tab Paper Settings], the [Tab Paper Settings] window is
displayed.
In the [Tab Paper Settings] Window, header characters and other details can
be set for the tab sheet.
Item Description
Paper - Size Select the tab paper size.
Number of Tabs Select the number of tabs.
Position Adjustment - Space Set the top space above the first tab.
Above
Position Adjustment - Space Be- Set the top space under the last tab.
low
Position Adjustment - Gap Set the space between each tab.
Position Adjustment - Text Posi- Set the text position in each tab.
tion
4-54 bizhub PRO 1050/1050e/1050P/1050eP
Downloaded from www.Manualslib.com manuals search engine
PCL Printer Driver Setting (Windows)
4
4.12 Special Functions tab
Configures the special functions of the print controller.
!
Detail
The method to open the Printing Preference window depends on OS.
Refer to "About Properties window" on page 4-3 about how to open the
Printing Preference window.
bizhub PRO 1050/1050e/1050P/1050eP 4-55
Downloaded from www.Manualslib.com manuals search engine
PCL Printer Driver Setting (Windows)
4
4.12.1 Special Functions
Special Functions - Combination (No Reduction)
[2 in 1], [2 Repeat] or [2 Repeat Reversal] setting is available which prints out
two page data on one sheet of paper. Two page data is printed out on a
sheet of paper twice as large as the selected size of paper.
Example: 2 A4 size papers are aggregated on 1 A3 size.
2 in 1
2 Repeat
2 Repeat Reversal (L)
2 Repeat Reversal (R)
[Combination (No Reduction)] cannot be set in the following cases:
- When the [Chapter] is available in the [Per Page Setting] tab
- When the [Skip Blank Pages] is selected in the [Setup] tab
4-56 bizhub PRO 1050/1050e/1050P/1050eP
Downloaded from www.Manualslib.com manuals search engine
PCL Printer Driver Setting (Windows)
4
Special Functions - Fold
Various ways of the folding can be setup.
Item Description Item Description
Half Fold In Double Parallel Fold In
Half Fold Out Double Parallel Fold Out
Z-fold Gate Fold In
Letter Fold In Gate Fold Out
Letter Fold Out Multi-Letter Fold In
Zigzag Fold In Multi-Letter Fold Out
Zigzag Fold Out Multi-Half Fold
The [Fold] cannot be set in the following cases:
- When the [Chapter] is available in the [Per Page Setting] tab
The setting of [Fold] is available when the following unit is installed.
Multi Folder Saddle-Stitcher
Z-Fold o
Half Fold (In/Out) o
Letter Fold (In/Out) o
Zigzag Fold (In/Out) o
Double Parallel Fold (In/Out) o
Gate Fold (In/Out) o
Multi-Letter Fold (In/Out) o
Multi-Half Fold o o
Special Functions - Trim
Cuts the edges of the output paper.
The [Trim] cannot be set in the following cases:
- When [Saddle-Stitcher] is not available in [Option] tab.
- When an item other than [Multi-Half Fold] is selected in [Special
Functions] tab - [Fold].
However, the setting of [Center Staple and Fold] in the [Setup] tab is
available.
bizhub PRO 1050/1050e/1050P/1050eP 4-57
Downloaded from www.Manualslib.com manuals search engine
PCL Printer Driver Setting (Windows)
4
Special Functions - Image Shift
Adjusts the details of the printing position to the output paper.
Example: When the settings are shifted to the right by 100 and down by 300.
(Unit: 0.1 mm)
Shifted down by 30 mm
Shifted to the right by 10 mm
4-58 bizhub PRO 1050/1050e/1050P/1050eP
Downloaded from www.Manualslib.com manuals search engine
PCL Printer Driver Setting (Windows)
4
Settings
When click this button, the [Image Shift Settings] dialog appears.
Item Description
Switch Setup It specifies whether the Image Shift sets up by the driver side
or the printer side.
Front Side Set the shift amount for the front side.
Back Side Set the shift amount for the back side.
Back Side Auto Setup Set the amount of the back side as that of front side.
bizhub PRO 1050/1050e/1050P/1050eP 4-59
Downloaded from www.Manualslib.com manuals search engine
PCL Printer Driver Setting (Windows)
4
Divide Output
Repeats to staple for every number of pages specified.
Page per Section
When the [Divide Output] is selected, you can set the number of pages for
repeating the function.
Adhesive Binding
Selects when doing adhesive binding using an adhesive binder.
Pile Permission
When another printed document remains in Stacker, gives the permission to
stack the output.
Setting the Pile Permission to OFF allows no pile on the stacker.
When a job the pile of which is not permitted is on the stacker, no pile is
made even if a pile permission is granted.
4-60 bizhub PRO 1050/1050e/1050P/1050eP
Downloaded from www.Manualslib.com manuals search engine
PCL Printer Driver Setting (Windows)
4
Tandem Mode
Using two copiers (master copier and sub copier), prints can be made at the
same time under the same printing conditions. When printing a large number
of copies, time required to complete the job can be shortened.
The copier which receives the printing job instruction functions as the master
copier and the other one is the sub copier.
For the tandem printing, the two copiers should be connected by either
method as follows.
- Connect the two copiers directly with a cross cable. In this case, the
network functions cannot be used.
- Connect them with a straight cable via HUB.
2
Note
Use a cross cable or straight cable higher than the category type 5.
Tandem printing should only be set up by your authorized service
representative.
Refer to the "User manual (Copier)" for more information about Tandem
Mode.
Sub Copier
Master Copier
Tandem Mode cannot be set in the following cases:
- When [Transparency Interleave] is selected in [Setup] tab.
bizhub PRO 1050/1050e/1050P/1050eP 4-61
Downloaded from www.Manualslib.com manuals search engine
PCL Printer Driver Setting (Windows)
4
Perfect Binding
The perfect binding function is a function with which the originals (the body
of documents) the spine of which is pasted by the Perfect Binder (PB-501) is
rolled-up in the cover sheet for binding.
1st page of the body Last page but one
of documents
Body of documents
Front Cover (Inside) Back Cover (Inside)
Pasting of the body of
documents to the spine
Front Cover (Outside) Spine Back Cover (Outside)
- The body of documents are not to be folded and cut out.
- The illustration above shows the example of [Left Binding]. For [Right
Binding], see "Binding - Binding Position" on page 4-29.
- [Left Binding] is specified as a default.
4-62 bizhub PRO 1050/1050e/1050P/1050eP
Downloaded from www.Manualslib.com manuals search engine
PCL Printer Driver Setting (Windows)
4
The Paper Size, the Paper Type and the Paper Weight that can be used for
[Perfect Binding] are as shown in the table below.
Size that can be used. Basic weight Paper type that can
that can be be used.
used.
Body of docu- Regular size paper 62-91 g/m2 Plane Paper
ments A4, B5, A5, 8.5 e 11, 5.5 e 8.5, Coated A/B
16K Fine
Book/News
Available only while in the Z-fold- Embossed
ing. User
A3, B4, A4R, 11 e 17, 8.5e11R, Blank Insert
8K
Wide paper corresponding to the Transparency and
sizes above can also be used. perforated paper not
allowed.
Custom Size
Width: 150 - 307 mm
Length: 140 - 221 mm
Cover Custom Size 82-161 g/m2
Width: (min.) 150 - 307 mm
Length: 281 - (max.) 483 mm
However, it is necessary that the
width of the cover sheet and that
of the body of documents are of
the same length.
The width, the length and the weight of the cover sheet vary depending on
the tray used. For details, see "User manual (Copier)".
0 The number of sheets in the body of documents that is bound is 10 to
300.
1 Open the document you want to print, and then select [Print] from [File]
menu in an application.
The [Print] dialog appears.
2 Click [Preferences] and open the print setting screen. And then click
[Special Functions].
bizhub PRO 1050/1050e/1050P/1050eP 4-63
Downloaded from www.Manualslib.com manuals search engine
PCL Printer Driver Setting (Windows)
4
3 Turn ON the [Perfect Binding] and then press [Settings].
4 Set Perfect Binding.
[Perfect Binding] can be set to the following modes.
Turn on the [Cover Duplex] check box when printing the cover on both sides
and the [Trim] check box when conducting the cover cutting operation.
4-64 bizhub PRO 1050/1050e/1050P/1050eP
Downloaded from www.Manualslib.com manuals search engine
PCL Printer Driver Setting (Windows)
4
Cover Blank
This is used when the perfect binding is employed with no printing made on
the cover sheet.
The original set in the [Cover Tray] is handled as a cover sheet.
Ex.: When using [Cover Blank] for the perfect binding.
Cover Blank
bizhub PRO 1050/1050e/1050P/1050eP 4-65
Downloaded from www.Manualslib.com manuals search engine
PCL Printer Driver Setting (Windows)
4
Cover Print 1 in 1
This is used when arrangements are made in advance for the originals the
front cover, the back cover and the spine of which have been cut and pasted
to the same size as the paper used as the front cover.
When printing the both sides of the front cover, it is necessary to make
arrangements for the reverse side of the front cover in advance.
2
Note
The use of [PI Tray] and [Perfect Binding Cover Tray] is not available for
[Cover Print 1in1].
Ex.: When using [Cover Print 1in1] for the perfect binding.
Cover Print 1 in 1 (Both Sides)
4-66 bizhub PRO 1050/1050e/1050P/1050eP
Downloaded from www.Manualslib.com manuals search engine
PCL Printer Driver Setting (Windows)
4
Cover Print 2 in 1
For the front cover, the first page and the last page (n page) of the originals
are made as 2in1, and the second page up to the last page but one (n - 1
page) are printed as the body of documents with no printing made on the
spine for perfect binding.
And it is necessary to set in advance the width of the spine to the paper
thickness. The setting can be made in units of 0.1 mm with the setting range
between 1 to 30 mm.
2
Note
The use of [PI Tray] and [Perfect Binding Cover Tray] is not available for
[Cover Print 2in1].
Ex.: When using [Cover Print 2in1] for the perfect binding.
Cover Print 2 in 1 (Both Sides)
bizhub PRO 1050/1050e/1050P/1050eP 4-67
Downloaded from www.Manualslib.com manuals search engine
PCL Printer Driver Setting (Windows)
4
Cover Print 3 in 1
After cutting and pasting automatically the first page of the original on the
front cover, the last page but one (n - 1 page) on the back cover, and the last
page (n page) on 3in1 as the spine, the front cover is printed.
And the second page up to the last page but two (n - 2 page) are printed as
the body of documents.
And it is necessary to set in advance the width of the spine to the paper
thickness. The setting can be made in units of 0.1 mm with the setting range
between 1 to 30 mm.
2
Note
The use of [PI Tray] and [Perfect Binding Cover Tray] is not available for
[Cover Print 3in1].
Ex.: When using [Cover Print 3in1] for the perfect binding.
Cover Print 3 in 1 (Both Sides)
Perfect Binding cannot be set in the following cases:
- When [PB-501] is not selected in [Option] tab.
4-68 bizhub PRO 1050/1050e/1050P/1050eP
Downloaded from www.Manualslib.com manuals search engine
PCL Printer Driver Setting (Windows)
4
Tab Image Shift
This function is used to print the print content of the tab section edited in the
original on the tab section of the Tab Paper.
The shift of 10 to 15 mm (at intervals of 0.1 mm) is available only in the right
direction.
When setting the tray in which the Page Number and the Tab Paper are set
in [Per Page Setting] (page 4-51), the relevant page is shifted to the right by
the specified shift amount.
However, since there is no function provided to specify the position of the
tab, it is necessary to set up in advance the correct print information at the
tab position.
!
Detail
The original sizes that can be used for this function are limited to A4 and
Letter.
It is necessary that the tray has been set on the copier side.
Even if a shift is made, the original is not enlarged or reduced.
The combined use with [Image Shift] (page 4-58) is available.
(When this function is turned on, the setting of [Image Shift] is applicable
only to those other than the Tab Paper.)
Tab
The movement of 10 -15 mm to Moving allows printing on the
the right is available. Tab section.
bizhub PRO 1050/1050e/1050P/1050eP 4-69
Downloaded from www.Manualslib.com manuals search engine
PCL Printer Driver Setting (Windows)
4
4.13 Overlay tab
Performs settings related to Symbol, Shade, Size, and Position of Form
Overlay.
!
Detail
The method to open the Printing Preference window depends on OS.
Refer to "About Properties window" on page 4-3 about how to open the
Printing Preference window.
4-70 bizhub PRO 1050/1050e/1050P/1050eP
Downloaded from www.Manualslib.com manuals search engine
PCL Printer Driver Setting (Windows)
4
4.13.1 Overlay
Overlay - None
Selects to print without Overlay.
Overlay - Print Overlay
Selects to print all pages of the document with specified Overlay.
Overlay - Check Before Printing
Sets to display a dialog for confirmation before printing with Overlay to be
displayed.
Overlay - Create Overlay
To prepare overlay, turn ON the [Create Overlay], click the [Browse Files] and
specify where to save the overlay file.
Delete Overlay FIle
Deletes Overlay previously created.
Folder
Displays the location of the selected Overlay file.
File Name
Displays the file name of the selected Overlay.
Browse Files
When you click [Browse File], the [Print Overlay File] dialog box will appear.
Select a suitable kmf file for the overlay from your system’s directories and
click [OK] to load the kmf file.
bizhub PRO 1050/1050e/1050P/1050eP 4-71
Downloaded from www.Manualslib.com manuals search engine
PCL Printer Driver Setting (Windows)
4
To create overlay
For creating overlays, perform the following procedure.
1 Create an overlay with the application in use.
2 Select [Print] from the [File] menu.
The selected menu may differ depending on the application used.
3 Select [KONICA MINOLTA 1050 PCL].
4 Click [Properties].
5 Click [Overlay] tab.
6 Select [Create Overlay] and click [Browse Files].
7 Input the file name in the [File Name].
– Use "kmf" as the extension.
8 Click [Save].
The [Create Overlay] dialog box closes.
9 Click [OK] to create the overlay.
The [Properties] dialog box closes.
10 Click [OK] and create the overlay.
The overlay data is stored.
4-72 bizhub PRO 1050/1050e/1050P/1050eP
Downloaded from www.Manualslib.com manuals search engine
PCL Printer Driver Setting (Windows)
4
Overlay Printing Procedure
When printing overlays, perform the following procedure.
1 Select [Print] from the [File] menu.
The selected menu may differ depending on the application used.
2 Select [KONICA MINOLTA 1050 PCL].
3 Click [Properties].
4 Click [Overlay] tab.
5 Click [Print Overlay] and select file to be printed from list.
6 Click [OK].
The [Properties] dialog box closes.
7 Click [OK] and print the overlay.
– Select [Overlay], [None] after printing has been completed.
Along with the overlay data the document to be printed is printed on
top of the overlay data.
bizhub PRO 1050/1050e/1050P/1050eP 4-73
Downloaded from www.Manualslib.com manuals search engine
PCL Printer Driver Setting (Windows)
4
4.14 Watermark tab
Performs settings related to definitions of Watermark.
!
Detail
The method to open the Printing Preference window depends on OS.
Refer to "About Properties window" on page 4-3 about how to open the
Printing Preference window.
4-74 bizhub PRO 1050/1050e/1050P/1050eP
Downloaded from www.Manualslib.com manuals search engine
PCL Printer Driver Setting (Windows)
4
4.14.1 Watermark
Watermark
This check box is ON, Watermark function is available.
Watermark - Pull down menu
By clicking the [,], watermark list appears.
Watermark - Edit
By clicking the [Edit], [Edit Watermark] window appears.
Add
When the [Add] is clicked, blank appears in the [Current Watermark].
Input the new watermark text in the [Watermark Text], new watermark text
appears in the [Current Watermark].
Delete
Clicks this to delete the current watermark.
Watermark Text
Selects the text to be printed as a watermark from the list shown by clicking
the [,].
bizhub PRO 1050/1050e/1050P/1050eP 4-75
Downloaded from www.Manualslib.com manuals search engine
PCL Printer Driver Setting (Windows)
4
Font Settings - Font Name
You can select only one font per watermark from the list shown by clicking
the [,].
Font Settings - Style
You can select style from the list shown by clicking the [,].
- When [Regular] is selected, normal formatting will be applied to your
selected watermark text.
- When [Bold] is selected, bold formatting will be applied to your selected
watermark text.
- When [Italic] is selected, italic formatting will be applied to your selected
watermark text.
- When [Bold Italic] is selected, bold italic formatting will be applied to your
selected watermark text.
Font Settings - Size
Selects a point size for the font to be used in your watermark by clicking the
[,] or [+] or by entering the size from the keyboard directly.
Text Angle - Degrees
Controls the "lean" angle of the watermark by sliding this control bar back
and forth or by typing a number in the text value box from -90 degrees to 90
degrees.
Position
Controls the position of the watermark on the page by using the vertical and
horizontal slider.
Center
Returns the position of the Current Watermark to the center of the paper.
Text Density
You can control the "density" of the watermark text with this slider. If you
slide this to the right, the "density" of the watermark text will be darker. If you
slide this to the left, it will be lighter.
4-76 bizhub PRO 1050/1050e/1050P/1050eP
Downloaded from www.Manualslib.com manuals search engine
PCL Printer Driver Setting (Windows)
4
4.14.2 Watermark - Type
Overwrite
Prints the Watermark on top of the document text. The printed text under the
Watermark will be obscured.
Transparent
Prints the Watermark transparently on the top of the document text.
Watermark - 1st Page Only
Checks to print the Watermark on the first page only.
Date/Time - Page to Print
Specifies the pages to print the date and time.
Item Description
All pages Date/Time is printed in the all pages.
Front Cover Only Date/Time is printed in the front cover only.
bizhub PRO 1050/1050e/1050P/1050eP 4-77
Downloaded from www.Manualslib.com manuals search engine
PCL Printer Driver Setting (Windows)
4
4.14.3 Page Number
Page Number - Pages to Print
Specifies the pages to print the page numbers.
Item Description
All pages Page number is printed in the all pages.
Not Front Cover Page number is printed except front cover.
Not Front/Back Cover(s) Page number is printed except front/back cover.
Page Number - Start Page
Specifies the first page to print the page numbers.
Page Number - Starting Number
Specifies the initial page number to print.
4-78 bizhub PRO 1050/1050e/1050P/1050eP
Downloaded from www.Manualslib.com manuals search engine
PCL Printer Driver Setting (Windows)
4
4.14.4 Distribution Number Stamping
Distribution Number Stamping - Type
Specifies the type of the copy number to print.
You can choose either from [Stamp] or [Watermark].
Distribution Number Stamping - Pages to Print
Specifies the pages to print the copy number.
You can choose either from [All Pages] or [1st Page Only].
Distribution Number Stamping - Starting Number
Specifies the initial copy number to print.
!
Detail
For the display method of the Date/Time and the setting method of the
character size, they can be specified on the control panel of the copier.
For details, see "User manual (Copier)".
bizhub PRO 1050/1050e/1050P/1050eP 4-79
Downloaded from www.Manualslib.com manuals search engine
PCL Printer Driver Setting (Windows)
4
4.15 Quality tab
Performs settings related to Halftones, Brightness and Contrast.
!
Detail
The method to open the Printing Preference window depends on OS.
Refer to "About Properties window" on page 4-3 about how to open the
Printing Preference window.
4-80 bizhub PRO 1050/1050e/1050P/1050eP
Downloaded from www.Manualslib.com manuals search engine
PCL Printer Driver Setting (Windows)
4
4.15.1 Print with Black
Print with Black - Text and Graphics
Checking on the [Text and Graphics] allows you to print colored characters
and lines, and graphics clearly in black.
Print with Black - All
Checking on the [All] allows you to print all objects including image data such
as picture image excepting white areas clearly in black.
4.15.2 Pattern
Pattern - Fine
The [Fine] prints image with finely detailed pattern (error diffusion).
Pattern - Coarse
The [Coarse] prints image with a coarse pattern (dither algorithm).
4.15.3 Print Density
Print Density
The print density can be adjusted by the sliding the control bar.
Toner Save
Saves the consumption of toner by controlling printing density.
Draft Print
Prints lightly, which is switable for draft documents.
bizhub PRO 1050/1050e/1050P/1050eP 4-81
Downloaded from www.Manualslib.com manuals search engine
PCL Printer Driver Setting (Windows)
4
4.15.4 Smoothing
Smoothing
Prints the curved section of characters and images smoothly, when this
printing system is used.
Smoothing
- [Type 1] is suitable for printing the diagonal lines of normal characters
and graphics.[Type 2] is suitable for printing the curved sections of
normal characters.[Type 3] is suitable for printing the curved sections of
ornamental writings and fine characters.
- When [Off] is selected, no smoothing operation is made.
4-82 bizhub PRO 1050/1050e/1050P/1050eP
Downloaded from www.Manualslib.com manuals search engine
PCL Printer Driver Setting (Windows)
4
4.16 Font tab
Performs settings of fonts for printing.
!
Detail
The method to open the Printing Preference window depends on OS.
Refer to "About Properties window" on page 4-3 about how to open the
Printing Preference window.
bizhub PRO 1050/1050e/1050P/1050eP 4-83
Downloaded from www.Manualslib.com manuals search engine
PCL Printer Driver Setting (Windows)
4
4.16.1 Use Printer Fonts
This printing system allows you to replace the TrueType fonts with printer
fonts while in printing. It is also possible to transmit detailed information
concerning the replacement of fonts.
2
Reminder
The TrueType fonts used to display the Windows screen are sent directly
to the printer for each font data to be handled while in normal printing.
Therefore, the same printing results as displayed on the screen can be
obtained.
When the printer fonts (those contained in the printer) are used, it is
possible to send only character codes to the printer for a high speed
printing. On this occasion, printing may not always be made as displayed
on the screen. However, since the quantity of data sent to the printer is
smaller, it is possible to make a high speed printing.
Use Printer Fonts - TrueType Font Substitution Table
Displays the substitution settings of the True Type Font which is substituted
with the built-in printer fonts.
Use Printer Fonts - Font Substitution Settings
Selects the printer fonts which substitutes for the highlighted True Type Font.
4.16.2 Download Font Format
Selects the font format to be downloaded to the printer (Outline or BMP).
4-84 bizhub PRO 1050/1050e/1050P/1050eP
Downloaded from www.Manualslib.com manuals search engine
PCL Printer Driver Setting (Windows)
4
4.17 Version tab
Checks the printer driver version from the [Properties] window.
!
Detail
The method to open the Printing Preference window depends on OS.
Refer to "About Properties window" on page 4-3 about how to open the
Printing Preference window.
Displays the version of the current printer driver.
bizhub PRO 1050/1050e/1050P/1050eP 4-85
Downloaded from www.Manualslib.com manuals search engine
PCL Printer Driver Setting (Windows)
4
4.18 Save/Restore Setting
Settings with the printer driver can be saved to be restored as required.
To Save Setting
Current setting can be saved by the following method:
1 Click [Save/Restore Setting] - [Save Current Setting].
[Save Setting] window appears.
2 Input Name and click [OK].
Setting is saved and the name entered is displayed on the
[Save/Restore Setting] pull down menu.
To restore the setting in storage
Setting in storage can be restored when required.
1 Click [Save/Restore Setting] to display menu.
2 Select the setting to be restored from the list on display.
4-86 bizhub PRO 1050/1050e/1050P/1050eP
Downloaded from www.Manualslib.com manuals search engine
PCL Printer Driver Setting (Windows)
4
Save Current Setting
When this is selected, the [Save Setting] window appears.
Item Description
Name Enter the file name to save the current printer settings.
Comment Enter the information of the current printer settings.
Browse Specify the folder where the file will be saved.
bizhub PRO 1050/1050e/1050P/1050eP 4-87
Downloaded from www.Manualslib.com manuals search engine
PCL Printer Driver Setting (Windows)
4
Restore Saved Setting
When this is selected, the [Restore Setting] window appears.
Item Description
Library Select the name of the settings.
Detailed Restore Settings When this is clicked, the [Detailed Restore Settings] dialog ap-
pears. Select the restore items in the [Detailed Restore Settings]
dialog.
4-88 bizhub PRO 1050/1050e/1050P/1050eP
Downloaded from www.Manualslib.com manuals search engine
PCL Printer Driver Setting (Windows)
4
Edit Library
When this is selected, the [Edit Library] window appears.
Item Description
Library Select the name of the settings.
Delete Delete the selected settings from the list above.
Save Setting File in Library Click to save the selected settings from the list.
Detailed Restore Settings
When this is selected, the [Detailed Restore Setting] window appears.
% Select the restore items in the [Detailed Restore Settings] dialog.
bizhub PRO 1050/1050e/1050P/1050eP 4-89
Downloaded from www.Manualslib.com manuals search engine
PCL Printer Driver Setting (Windows)
4
4.19 About View Area
Setting of the printer driver and status of the optional unit can be checked.
To Check the Status of the Optional Unit
Status of the optional unit can be checked by the image.
% Click [Printer View].
4-90 bizhub PRO 1050/1050e/1050P/1050eP
Downloaded from www.Manualslib.com manuals search engine
PCL Printer Driver Setting (Windows)
4
Image View
The function set up is displayed on view area. The sample of images is
shown in the following tables.
Image View What is set Image Sample
Paper view • Zoom
• N-Up
• 2in1/Booklet
• Staple/Punch
• Duplex
Printer view • Copier main body /Op-
tion
• Paper Sources
• Output Tray
Icon view • Cover/Front Cover
Page/Back Cover
Page/
Per Page Setting
• Watermark
• Secure Print/
Wait Mode
• Image Shift
!
Detail
Refer to the HELP for more information about Icon view.
bizhub PRO 1050/1050e/1050P/1050eP 4-91
Downloaded from www.Manualslib.com manuals search engine
PCL Printer Driver Setting (Windows)
4
4-92 bizhub PRO 1050/1050e/1050P/1050eP
Downloaded from www.Manualslib.com manuals search engine
5 PostScript PPD Printer
Driver setting (Windows)
Downloaded from www.Manualslib.com manuals search engine
Downloaded from www.Manualslib.com manuals search engine
PostScript PPD Printer Driver setting (Windows)
5
5 PostScript PPD Printer Driver setting
(Windows)
This chapter describes the settings of the PostScript PPD printer driver. For
settings, use the Properties window.
5.1 About Properties window
This chapter explains the setting on the PostScript PPD printer driver with
Properties window of Windows XP.
The method to open the Properties window depends on OS.
Operating System Method
Windows 98/Me Select [Start]-[Settings]-[Printers] to open the [Printers] folder,
right-click the printer icon and select [Properties].
Windows NT4.0/2000 Select [Start]-[Settings]-[Printers] to open the [Printers] folder,
right-click the printer icon and select [Properties].
Windows XP/Server 2003 Select [Start]-[Printers and Faxes] to open the [Printers and Faxes]
folder, right-click the printer icon and select [Properties].
How to open the printing preference window differs depending on the OS in
use.
Operating System Method
Windows 98/Me Select [Start]-[Settings]-[Printers] to open the [Printers] folder,
right-click the printer icon and select [Properties].
Windows NT4.0 Select [Start]-[Settings]-[Printers] to open the [Printers] folder,
right-click the printer icon and select [Document Defaults].
Windows 2000 Select [Start]-[Settings]-[Printers] to open the [Printers] folder,
right-click the printer icon and select [Printing Preference].
Windows XP/Server 2003 Select [Start]-[Printers and Faxes] to open the [Printers and Faxes]
folder, right-click the printer icon and select [Printing Preference].
bizhub PRO 1050/1050e/1050P/1050eP 5-3
Downloaded from www.Manualslib.com manuals search engine
PostScript PPD Printer Driver setting (Windows)
5
5.1.1 Properties window
You have two ways for selecting or changing settings through the printer
driver.
How to setup in the Properties window of the Printers and Faxes
window
Settings made in the [Properties] of the [Printers and Faxes] folder are
applied to print outs from any application.
How to setup with application
Settings can be made in the print dialog indicated by selecting the print
command in the application. In this case, the settings are effective only when
the application is in use.
2
Note
This chapter is described by using the printer window of Windows XP.
The properties window may differ from the window displayed by the
printing command of applications.
5-4 bizhub PRO 1050/1050e/1050P/1050eP
Downloaded from www.Manualslib.com manuals search engine
PostScript PPD Printer Driver setting (Windows)
5
5.2 About button
Buttons common to each tab of the [Properties] window are shown below.
Button Function
OK When the [OK] is clicked, all tab settings are saved with the close of the
properties window.
Cancel When the [Cancel] is clicked, all tab settings are cancelled with the close of
the properties window.
Apply When the [Apply] is clicked, the present tab settings are saved. This button
is usefull when you want conduct other settings in other tabs, and the
present tab settings are registered before using other tabs.
bizhub PRO 1050/1050e/1050P/1050eP 5-5
Downloaded from www.Manualslib.com manuals search engine
PostScript PPD Printer Driver setting (Windows)
5
5.3 Combination of the function
When you select a function which causes a confliction with the settings
already configured, the message will be displayed.
This is a confirmation message to decide whether to restore the previous
settings or keep the settings. When this message is displayed, select
[Resolve all conflicts for me automatically] or [I will resolve the conflict
myself]. When selecting [Resolve all conflicts for me automatically], the
previous setting will be turned OFF.
5-6 bizhub PRO 1050/1050e/1050P/1050eP
Downloaded from www.Manualslib.com manuals search engine
PostScript PPD Printer Driver setting (Windows)
5
5.4 General tab
Enables to print a test page.
!
Detail
The method to open the Properties window depends on OS. Refer to
"About Properties window" on page 5-3 about how to open the Property
window.
Location
Enters the name of a place where the printer is located. For example, "2nd
floor", "Room 101", "Domain ABC" and so on.
Comment
Enters information about the printer. For example, "User: documentation
team", "Maintenance: 123-456-789", and so on.
Printing Preference
Displays the property window of the selected printer. You can change the
setting of the printer driver with the property window.
bizhub PRO 1050/1050e/1050P/1050eP 5-7
Downloaded from www.Manualslib.com manuals search engine
PostScript PPD Printer Driver setting (Windows)
5
Print Test Page
Prints a test page of Windows. You can print a test page without using any
application.
2
Note
For more information, refer to the manual of the Windows.
5-8 bizhub PRO 1050/1050e/1050P/1050eP
Downloaded from www.Manualslib.com manuals search engine
PostScript PPD Printer Driver setting (Windows)
5
5.5 Sharing tab
Performs share settings of a printer.
!
Detail
The method to open the Properties window depends on OS. Refer to
"About Properties window" on page 5-3 about how to open the Property
window.
By using this [Sharing] tab, you can make the printer available to network
users.
2
Note
For more information, refer to the manual of the Windows.
bizhub PRO 1050/1050e/1050P/1050eP 5-9
Downloaded from www.Manualslib.com manuals search engine
PostScript PPD Printer Driver setting (Windows)
5
5.6 Ports tab
Performs settings related to ports.
!
Detail
The method to open the Properties window depends on OS. Refer to
"About Properties window" on page 5-3 about how to open the Property
window.
Add Port
Using this button enables you to add a new port for Vendor-specific port
monitor, TCP/IP or Unix printers (using the LPR port), and so on.
Delete Port
Deletes the selected port from above list.
Configure Port
Using this button enables you to configure the selected port from above list.
Enable bidirectional support
Gets the status information from the print device.
5-10 bizhub PRO 1050/1050e/1050P/1050eP
Downloaded from www.Manualslib.com manuals search engine
PostScript PPD Printer Driver setting (Windows)
5
Enable printer pooling
Enables printing to two or more identical print devices by using one logical
printer.
2
Note
For more information, refer to the manual of the Windows.
bizhub PRO 1050/1050e/1050P/1050eP 5-11
Downloaded from www.Manualslib.com manuals search engine
PostScript PPD Printer Driver setting (Windows)
5
5.7 Advanced tab
Performs settings regarding drivers, port time out and spooling.
!
Detail
The method to open the Properties window depends on OS. Refer to
"About Properties window" on page 5-3 about how to open the Property
window.
Always available / Available from
Configures how many hours the printer is available. You can choose from 24
hours or specified hours.
Priority
Configures the priority of the current setting.
Driver
Displays the installed printer driver name.
New Driver
Clicks to install a new or updated printer driver.
5-12 bizhub PRO 1050/1050e/1050P/1050eP
Downloaded from www.Manualslib.com manuals search engine
PostScript PPD Printer Driver setting (Windows)
5
Spool print documents so program finishes printing faster
Sets to spool the documents before printing.
Print directly to the printer
Sets to print without spooling.
Hold mismatched documents
Sets to hold the document which does not match to the printer setup.
Print spooled documents first
Sets to print the spooled document irrespective of a priority settings.
Keep printed documents
Sets to hold the spooled data of the documents after printing.
Enable advanced printing features
Enables the advanced printing features.
2
Note
For more information, refer to the manual of the Windows.
bizhub PRO 1050/1050e/1050P/1050eP 5-13
Downloaded from www.Manualslib.com manuals search engine
PostScript PPD Printer Driver setting (Windows)
5
5.8 Device Settings tab
Performs settings of PostScript and the options of the printer.
!
Detail
The method to open the Properties window depends on OS. Refer to
"About Properties window" on page 5-3 about how to open the Property
window.
5-14 bizhub PRO 1050/1050e/1050P/1050eP
Downloaded from www.Manualslib.com manuals search engine
PostScript PPD Printer Driver setting (Windows)
5
5.8.1 From To Tray Assignment
Selects the paper size to print for every Tray.
Document size that can be selected
11"e17" W
12"e18"
12"e18" W
16K
5 1/2"e8 1/2" W
8 1/2"e11 Tab"
8 1/2"e11" W
8 1/2"e13"
8 1/4"e13"
8 1/8"e13 1/4"
8K
8"e13"
A3 297e420 mm
A3 W
A4 210e297 mm
A4 Tab
A4 W
A5 148e210 mm
A5 W
B4 257e364 mm
B4 W
B5 182e257 mm
B5 W
Postcard (100e148 mm)
Legal
Letter
Statement
Tabloid
bizhub PRO 1050/1050e/1050P/1050eP 5-15
Downloaded from www.Manualslib.com manuals search engine
PostScript PPD Printer Driver setting (Windows)
5
5.8.2 Font Substitution Table
Font Substitution Table
Selects to substitute with printer fonts for the True Type Font or "Don’t
Substitute".
Available PostScript Memory
Displays the available PostScript memory. For more information, refer to the
Adobe PS User manual.
Output Protocol
Selects the output protocol. For more information, refer to the Adobe PS
User manual.
Send CTRL-D Before Each Job
Selects to send a [Ctrl-D] signal to the printer to notify before the print job or
not to send. For more information, refer to the Adobe PS User manual.
Send CTRL-D After Each Job
Selects to send a [Ctrl-D] signal to the printer to notify before the print job or
not to send. For more information, refer to the Adobe PS User manual.
Convert Gray Text to PostScript Gray
Set up whether to convert the gray text in the document to PostScript gray.
Refer to the Adobe PS User manual.
Convert Gray Graphics to PostScript Gray
Set up whether to convert the gray graphics in the document to PostScript
gray. Refer to the Adobe PS User manual.
Add Euro Currency Symbol to PostScript Fonts
Set whether to add the Euro currency symbol to the PostScript font. Refer to
the Adobe PS User manual.
Job Timeout
Specifies a maximum length of time in seconds available for the printer to
complete a single print job. For more information, refer to the user manual of
the Adobe PostScript 3.
5-16 bizhub PRO 1050/1050e/1050P/1050eP
Downloaded from www.Manualslib.com manuals search engine
PostScript PPD Printer Driver setting (Windows)
5
Wait Timeout
Specifies a maximum length of time in seconds during which the printer
waits for print data to be fed in from the computer during the printing
process. For more information, refer to the Adobe PS User manual.
Minimum Font Size to Download as Outline
Specifies a minimum font size to download as outline. For more information,
refer to the Adobe PS User manual.
Maximum Font Size to Download as Bitmap
Specifies a maximum font size to download as bitmap. For more information,
refer to the Adobe PS User manual.
5.8.3 Installable Option
In this printing system, the following options are installable.
Option
Printer memory 256 MB / 512 MB
Stapler None / FS-503
Saddle-Stitcher None / SD-501
Stacker None / LS-501 / LS-502 / LS-501 (Two-Linked) /
LS-501 + LS-502
Multi Folder None / FD-501(2/3 Hole Type)
FD-501(2/4 Hole Type)
Paper Sources None / PF-701
Perfect Binder None/PB-501
bizhub PRO 1050/1050e/1050P/1050eP 5-17
Downloaded from www.Manualslib.com manuals search engine
PostScript PPD Printer Driver setting (Windows)
5
5.9 Layout tab
Performs settings of the layout.
!
Detail
The method to open the Printing Preference window depends on OS.
Refer to "About Properties window" on page 5-3 about how to open the
Printing Preference window.
Orientation
Sets the orientation to output paper in [Portrait], [Landscape] or [Rotated
Landscape].
Page Order
Selects the output order.
[Front to Back] outputs paper starting with the first page.
[Back to Front] outputs paper starting with the last page.
5-18 bizhub PRO 1050/1050e/1050P/1050eP
Downloaded from www.Manualslib.com manuals search engine
PostScript PPD Printer Driver setting (Windows)
5
Pages Per Sheet
Allocates a document of 1 page, 2 pages, 4 pages, 6 pages, 9 pages or 16
pages onto a single page for printing. The allocated pages are automatically
reduced for printing based on the printable area of the output paper.
2 up 4 up 6 up
9 up 16 up
Advanced
Opens the [KONICA MINOLTA 1050 PS(P) Advanced Options] window. For
more information, refer to "Advanced Options windows" on page 5-22.
bizhub PRO 1050/1050e/1050P/1050eP 5-19
Downloaded from www.Manualslib.com manuals search engine
PostScript PPD Printer Driver setting (Windows)
5
5.10 Paper/Quality tab
Performs settings of the paper and quality.
!
Detail
The method to open the Printing Preference window depends on OS.
Refer to "About Properties window" on page 5-3 about how to open the
Printing Preference window.
Paper Source
Selects and set the paper tray to be used from the list. When the
[Automatically Select] is set, the printer automatically selects and prints from
a suitable paper tray.
Feed Tray Paper size that can be used.
Tray 1 to Tray 2 11"e17"W/ 12"e18" /12"e18" W / 16K / 5 1/2"e8 1/2"W / Letter /
8 1/2"e11 Tab" / 8 1/2"e11"W / 8 1/2"e13" / 8 1/4"e13" / 8
Tray 3 to Tray 5 (PF-701) 1/8"e13 1/4" / 8K / 8"e13" / A3 / A3 W / A4 / A4 Tab / A4 W / A5
/ A5 W / B4 / B4 W / B5 / B5 W / Postcard / Legal / Letter / State-
ment / Tabloid
5-20 bizhub PRO 1050/1050e/1050P/1050eP
Downloaded from www.Manualslib.com manuals search engine
PostScript PPD Printer Driver setting (Windows)
5
Media
Selects the type of paper as the output paper as shown below.
Types of paper that can be selected.
No Setting
Plain Paper
Coated A This is set when printing coated paper such as
pamphlet.
Coated B This is set when printing thick paper such as a
post card.
Fine This is set when printing fine paper such as
memo paper.
Book/News This is set when printing paper such as a book or
newspaper.
Embossed This is set when printing embossed paper such
as tickets.
User This is set when printing the user specified paper
set on the copier.
Blank Insert This is set when printing blank paper such as
cover sheet.
Transparency This is set when printing OHP sheet.
The [Transparency] cannot be set in the following cases:
- When any item other than [OFF] is selected for the [Advanced Options] -
[Duplex], [Fold], [Staple], [Punch], [Combination], [Front Cover Page],
[Back Cover Page].
Advanced
Opens the [KONICA MINOLTA 1050 PS(P) Advanced Options] window. For
more information, refer to "Advanced Options windows" on page 5-22.
bizhub PRO 1050/1050e/1050P/1050eP 5-21
Downloaded from www.Manualslib.com manuals search engine
PostScript PPD Printer Driver setting (Windows)
5
5.11 Advanced Options windows
Performs advanced settings of the printer.
!
Detail
The method to open the Printing Preference window depends on OS.
Refer to "About Properties window" on page 5-3 about how to open the
Printing Preference window.
5-22 bizhub PRO 1050/1050e/1050P/1050eP
Downloaded from www.Manualslib.com manuals search engine
PostScript PPD Printer Driver setting (Windows)
5
5.11.1 Paper Output
Paper/Output - Paper Size
You can select a paper size from the list shown by clicking [,].
Document size that can be selected
11"e17" W
12"e18"
12"e18" W
16K
5 1/2"e8 1/2" W
8 1/2"e11 Tab"
8 1/2"e11" W
8 1/2"e13"
8 1/4"e13"
8 1/8"e13 1/4"
8K
8"e13"
A3 297e420 mm
A3 W
A4 210e297 mm
A4 Tab
A4 W
A5 148e210 mm
A5 W
B4 257e364 mm
B4 W
B5 182e257 mm
B5 W
Postcard 100e148 mm
Legal
Letter
Statement
Tabloid
bizhub PRO 1050/1050e/1050P/1050eP 5-23
Downloaded from www.Manualslib.com manuals search engine
PostScript PPD Printer Driver setting (Windows)
5
2
Note
The paper with "W" at the end of the document size represents "Wide
paper".
Paper/Output - Copy Count
Sets the number of copies to be printed.
Paper/Output - Copy Count - Collated
Prints the first one set of copies in one lot, and then the second set of copies,
the third set of copies, ...., when printing multiple sets of pages.
5-24 bizhub PRO 1050/1050e/1050P/1050eP
Downloaded from www.Manualslib.com manuals search engine
PostScript PPD Printer Driver setting (Windows)
5
5.11.2 Graphic
Graphic - Scaling
Prints by specifying the enlargement or reduction ratio in the range from 25%
to 400%.
Graphic - True Type Font
Selects to substitute with printer fonts for the True Type Font or to download
as Softfont.
bizhub PRO 1050/1050e/1050P/1050eP 5-25
Downloaded from www.Manualslib.com manuals search engine
PostScript PPD Printer Driver setting (Windows)
5
5.11.3 Document Options
Document Options - Advanced Printing Features
Refer to the Adobe PS User manual.
Document Options - PostScript Options
Refer to the Adobe PS User manual.
Document Options - Printer Features
Offset
Selects to shift the exit position of each set of print out back and forth when
printing multi set of copies.
Offset Copies
Print Position
Selects the print position. [Top] print using the top of the paper. [Center] print
using the center of the paper. [Bottom] print using the bottom of the paper.
Paper Weight
Sets various weights of paper as the output paper as shown below.
- No Setting
- 40-49g/m2
- 50-61g/m2
- 62-71g/m2
- 72-91g/m2
- 92-130g/m2
- 131-161g/m2
- 162-209g/m2
- 210-244g/m2
- 245-300g/m2
[245-300g/m2] cannot be set in the following cases:
- When [Paper Sources] is not available in the [Device Settings] tab.
5-26 bizhub PRO 1050/1050e/1050P/1050eP
Downloaded from www.Manualslib.com manuals search engine
PostScript PPD Printer Driver setting (Windows)
5
Paper Color
Selects the colors of the output paper as shown below:
- No Setting
- White
- Clear
- Yellow
- Pink
- Blue
- Green
Pre-Punched Paper
Selects whether the paper as the output paper is pre-punched or not.
Output Tray
Selects the output tray.
The [Output Tray] cannot be set in the following cases:
- Available option which is not selected in the [Device Settings] tab.
- When [Staple] is available, any item other than [Default] and [Stapler Main
Tray] cannot be set.
Output Order
Selects the output order.
[Face Down] outputs paper with the printed side facing down.
[Face Up] outputs paper with the printed side facing up.
Image order
Selects the printing order of documents.
[1 to N] outputs the first page.
[N to 1] outputs the last page.
Pile Permission
When another printed document remains in Stacker, gives the permission to
stack the output.
Setting the Pile Permission to OFF allows no pile on the stacker.
When a job the pile of which is not permitted is on the stacker, no pile is
made even if a pile permission is granted.
bizhub PRO 1050/1050e/1050P/1050eP 5-27
Downloaded from www.Manualslib.com manuals search engine
PostScript PPD Printer Driver setting (Windows)
5
Binding Position
Sets the binding position for the document to be printed. The position
selected here will be the position of stapling, punching and base position of
the image shift.
Duplex
Prints documents on both front and back sides.
The [Duplex] cannot be set in the following cases:
- When the [Transparency] is selected in the [Paper/Quality] tab - [Media]
Combination
Prints a document of 2 pages onto a single paper twice as big as a paper
selected in the output paper.
Example: 2 A4 size papers are aggregated on 1 A3 size.
2 in 1 Booklet
2 Repeat
2 Repeat Reversal (L)
2 Repeat Reversal (R)
5-28 bizhub PRO 1050/1050e/1050P/1050eP
Downloaded from www.Manualslib.com manuals search engine
PostScript PPD Printer Driver setting (Windows)
5
Staple
Staples output paper. The number of staplings and their positions can be set.
The selectable position will be changed according with the [Binding Position]
setting.
1 Staple/Left Binding 1 Staple/Right Binding
(Portrait) (Portrait)
2 Staples/Left Binding 2 Staples/Right Binding
(Portrait) (Portrait)
1 Staple/Top Binding 2 Staples/Top Binding
(Portrait) (Portrait)
ABCD
The [Staple] cannot be set in the following cases:
- When the [Stapler] is not available in the [Device Settings] tab -
[Installable Options]
- When the [Transparency] is selected in the [Paper/Quality] tab - [Media]
- When the [245-300 g/m2] is selected in the [Paper Weight]
- When the [Default] or [Stapler Main Tray] is not selected in the [Output
Tray].
- When any item other than [Z-fold] is selected in the [Fold].
bizhub PRO 1050/1050e/1050P/1050eP 5-29
Downloaded from www.Manualslib.com manuals search engine
PostScript PPD Printer Driver setting (Windows)
5
Punch
The output paper can be set to be punched with 2 holes, 3 holes or 4 holes.
Punch holes which can be specified vary depending on the destinations.
- USA: Either 2 or 3 holes can be specified.
- Others: Either 2 or 4 holes can be specified.
The position will be changed according with the [Binding] setting.
2 Holes/Left Binding 2 Holes/Right Binding
(Portrait) (Portrait)
2 Holes/Left Binding 2 Holes/Right Binding
(Landscape) (Landscape)
2 Holes/Top Binding 2 Holes/Top Binding
(Portrait) (Landscape)
The [Punch] cannot be set in the following cases:
- When the [Multi Folder] is not available in the [Device Settings] tab -
[Installable Options]
- When the [245-300 g/m2] is selected in the [Paper Weight]
- When the other than [Z-fold] is selected in the [Fold]
5-30 bizhub PRO 1050/1050e/1050P/1050eP
Downloaded from www.Manualslib.com manuals search engine
PostScript PPD Printer Driver setting (Windows)
5
Fold
Various ways of the folding can be setup.
Item Description Item Description
Z-fold Double Parallel Fold
In
Center Staple and Double Parallel Fold
Fold Out
Center Staple and Gate Fold In
Fold + Trim
Half Fold In Gate Fold Out
Half Fold Out Multi-Letter Fold In
Letter Fold In Multi-Letter Fold Out
Letter Fold Out Multi-Half Fold
Zigzag Fold In Multi-Half Fold + Trim
Zigzag Fold Out
The [Fold] cannot be set in the following cases:
- When the [Transparency] is selected in the [Paper/Quality] tab -
[Media]When any item other than [Off] is selected for the [Staple],
[Punch], only [Z-fold] can be selected.
- When any item other than [Off] is selected for the [Front Cover Page],
[Back Cover Page], [PI-Front Cover] and [PI-Back Cover], only [Z-fold]
can be selected.
The setting of [Fold] is available when the following unit is installed.
Multi Folder Saddle-Stitcher
Z-Fold o
Half Fold (In/Out) o
Letter Fold (In/Out) o
Zigzag Fold (In/Out) o
Double Parallel Fold (In/Out) o
Gate Fold (In/Out) o
Multi-Letter Fold (In/Out) o
Multi-Half Fold o o
bizhub PRO 1050/1050e/1050P/1050eP 5-31
Downloaded from www.Manualslib.com manuals search engine
PostScript PPD Printer Driver setting (Windows)
5
Image Shift
Adjusts the details of the printing position to the output paper.
Turning on the power starts printing at the printing position set on the control
panel of the copier.
Example: When the settings are shifted to the right by 100 and down by 300.
(Unit: 0.1 mm)
Shifted down by 30 mm
Shifted to the right by 10 mm
5-32 bizhub PRO 1050/1050e/1050P/1050eP
Downloaded from www.Manualslib.com manuals search engine
PostScript PPD Printer Driver setting (Windows)
5
Front Cover Page
Sets a front cover type.
When the [Blank] is selected, a blank sheet is inserted before the 1st page.
When the [Printed] is selected, the 1st page of the document is printed with
the specified sheet as the front cover.
Front Cover – Off Front Cover – Blank Front Cover – Printed
The [Front Cover Page] cannot be set in the following cases:
- When the [Transparency] is selected in the [Paper/Quality] tab -
[Media]When any item other than [Off] is selected for the [Fold].
Paper Tray/Front Cover Page
Specifies the paper tray for the front cover.
bizhub PRO 1050/1050e/1050P/1050eP 5-33
Downloaded from www.Manualslib.com manuals search engine
PostScript PPD Printer Driver setting (Windows)
5
Back Cover Page
Sets a back cover type.
When the [Blank] is selected, a blank sheet is inserted after the last page.
When the [Printed] is selected, the last page of the document is printed with
the specified sheet as the back cover.
Back Cover – Off Back Cover – Blank Back Cover – Printed
The [Back Cover Page] cannot be set in the following cases:
- When the [Transparency] is selected in the [Paper/Quality] tab -
[Media]When any item other than [Off] is selected for the [Fold].
Paper Tray/Back Cover Page
Specifies the paper tray for the back cover.
5-34 bizhub PRO 1050/1050e/1050P/1050eP
Downloaded from www.Manualslib.com manuals search engine
PostScript PPD Printer Driver setting (Windows)
5
PI Front Cover
Sets a front cover for which the paper is from the [PI Tray 1] or [PI Tray 2].
The [PI Front Cover] cannot be set in the following cases:
- When the [Multi Folder] is not selected in the [Device Settings] tab -
[Installable Options]
- When any item other than [Off] is selected for the [Fold].
PI Back Cover
Sets a back cover for which the paper is from the [PI Tray 1] or [PI Tray 2].
The [PI Back Cover] cannot be set in the following cases:
- When the [Multi Folder] is not selected in the [Device Settings] tab -
[Installable Options]
- When any item other than [Off] is selected for the [Fold].
bizhub PRO 1050/1050e/1050P/1050eP 5-35
Downloaded from www.Manualslib.com manuals search engine
PostScript PPD Printer Driver setting (Windows)
5
Transparency Interleave
Set this item when using the transparency interleave as the paper.
Select either [Printed] or [Blank].
Item Description
Printed This is set when inserting the printed interleaf for the transpar-
ent sheet.
Blank This is set when inserting the blank interleaf for the transparent
sheet.
Paper Tray/Transparency Interleave
Uses to select the paper tray for Transparency Interleave.
Paper Tray/Transparency Interleave cannot be set in the following cases:
- When the [Transparency] is not selected in the [Paper/Quality] tab -
[Media]
- When the [Paper Sources] is not selected in the [Device Settings] tab -
[Installable Options]
5-36 bizhub PRO 1050/1050e/1050P/1050eP
Downloaded from www.Manualslib.com manuals search engine
PostScript PPD Printer Driver setting (Windows)
5
Perfect Binder Setting/Perfect Binding Cover Tray
The perfect binding function is a function with which the originals (the body
of documents) the spine of which is pasted by the Perfect Binder (PB-501) is
rolled-up in the cover sheet for binding.
1st page of the body Last page but one
of documents
Body of documents
Front Cover (Inside) Back Cover (Inside)
Pasting of the body of
documents to the spine
Front Cover (Outside) Spine Back Cover (Outside)
- The body of documents are not to be folded and cut out.
- The illustration above shows the example of [Left Binding]. For [Right
Binding], see "Binding Position" on page 5-28.
- [Left Binding] is specified as a default.
bizhub PRO 1050/1050e/1050P/1050eP 5-37
Downloaded from www.Manualslib.com manuals search engine
PostScript PPD Printer Driver setting (Windows)
5
The Paper Size, the Paper Type and the Paper Weight that can be used for
[Perfect Binding] are as shown in the table below.
Size that can be used. Basic weight Paper type that can
that can be be used.
used.
Body of docu- Regular size paper 62-91 g/m2 Plane Paper
ments A4, B5, A5, 8.5e11, 5.5e8.5, 16K Coated A/B
Fine
Available only while in the Z-fold- Book/News
ing. Embossed
A3, B4, A4R, 11e17, 8.5e11R, User
8K Blank Insert
Wide paper corresponding to the
sizes above can also be used. Transparency and
perforated paper not
Custom Size
allowed.
Width: 150 - 307 mm
Length: 140 - 221 mm
Cover Custom Size 82-161 g/m2
Width: (min.) 150 - 307 mm
Length: 281 - (max.) 483 mm
However, it is necessary that the
width of the cover sheet and that
of the body of documents are of
the same length.
5-38 bizhub PRO 1050/1050e/1050P/1050eP
Downloaded from www.Manualslib.com manuals search engine
PostScript PPD Printer Driver setting (Windows)
5
The width, the length and the weight of the cover sheet vary depending on
the tray used. For details, see "User manual (Copier)".
0 The number of sheets in the body of documents that is bound is 10 to
300.
1 Open the document you want to print, and then select [Print] from [File]
menu in an application.
The [Print] dialog appears.
2 Click [Preferences] and open the print setting screen. And then click
[Advanced].
3 Set [Printer Features] - [Perfect Binder Setting].
[Perfect Binder Setting] can be set to the following modes.
bizhub PRO 1050/1050e/1050P/1050eP 5-39
Downloaded from www.Manualslib.com manuals search engine
PostScript PPD Printer Driver setting (Windows)
5
Cover Blank
This is used when the perfect binding is employed with no printing made on
the cover sheet.
The original set in the [Cover Tray] is handled as a cover sheet.
Ex.: When using [Cover Blank] for the perfect binding.
Cover Blank
5-40 bizhub PRO 1050/1050e/1050P/1050eP
Downloaded from www.Manualslib.com manuals search engine
PostScript PPD Printer Driver setting (Windows)
5
Cover Print 1 in 1
This is used when arrangements are made in advance for the originals the
front cover, the back cover and the spine of which have been cut and pasted
to the same size as the paper used as the front cover.
When printing the both sides of the front cover, it is necessary to make
arrangements for the reverse side of the front cover in advance.
2
Note
The use of [PI Tray] and [Perfect Binding Cover Tray] is not available for
[Cover Print 1in1].
Ex.: When using [Cover Print 1in1] for the perfect binding.
Cover Print 1 in 1 (Both Sides)
bizhub PRO 1050/1050e/1050P/1050eP 5-41
Downloaded from www.Manualslib.com manuals search engine
PostScript PPD Printer Driver setting (Windows)
5
Cover Print 2 in 1
For the front cover, the first page and the last page (n page) of the originals
are made as 2in1, and the second page up to the last page but one (n - 1
page) are printed as the body of documents with no printing made on the
spine for perfect binding.
And the width of the spine is reflected on the width set for the copier.
2
Note
The use of [PI Tray] and [Perfect Binding Cover Tray] is not available for
[Cover Print 2in1].
Ex.: When using [Cover Print 2in1] for the perfect binding.
Cover Print 2 in 1 (Both Sides)
5-42 bizhub PRO 1050/1050e/1050P/1050eP
Downloaded from www.Manualslib.com manuals search engine
PostScript PPD Printer Driver setting (Windows)
5
Cover Print 3 in 1
After cutting and pasting automatically the first page of the original on the
front cover, the last page but one (n - 1 page) on the back cover, and the last
page (n page) on 3in1 as the spine, the front cover is printed.
And the second page up to the last page but two (n - 2 page) are printed as
the body of documents.
And in addition, the width of the spine is reflected on the width set for the
copier.
2
Note
The use of [PI Tray] and [Perfect Binding Cover Tray] is not available for
[Cover Print 3in1].
Ex.: When using [Cover Print 3in1] for the perfect binding.
Cover Print 3 in 1 (Both Sides)
Perfect Binding Cover Duplex
When employing the perfect binding cover on the both sides, set it to [ON].
Perfect Binding Cover Triming
When cutting out the perfect binding cover, set it to [ON].
Perfect Binding cannot be set in the following cases:
- When [PB-501] is not selected in [Device Settings] tab.
bizhub PRO 1050/1050e/1050P/1050eP 5-43
Downloaded from www.Manualslib.com manuals search engine
PostScript PPD Printer Driver setting (Windows)
5
Wait Mode
Outputs the test print and checks the current setting from the control panel
of copier. Use this when printing a large volume document, such as multiple
sets of pages.
Using the Wait Mode, you can store a print job in the copier built-in hard disk
as image and can output it again when required.
1 Open the file to be printed and select [File] - [Print] of application.
2 Click [Properties] to open the [Printing Preferences] window and then
click [Advanced].
3 Click [,] besides the [Wait Mode] to display the list. Then select [Wait
Mode] or [Proof and Print] and click [OK] to close the [Advanced
Options] window.
– Select [Wait Mode] to wait before printing the document to check
the current setting from the control panel of copier.
– Select [Proof and Print] to print the one copy as a test to check the
output and the current setting from the control panel of copier.
4 Click [OK] to close the [Printing Preferences].
5-44 bizhub PRO 1050/1050e/1050P/1050eP
Downloaded from www.Manualslib.com manuals search engine
PostScript PPD Printer Driver setting (Windows)
5
5 Click [Print] to perform printing from the application.
– When the [Wait Mode] is selected, it stops without being printed.
– When the [Proof and Print] is selected, only one set is printed and it
stops.
– When the Mode Check screen is not displayed, press [MACHINE].
On the copier's control panel, the Mode Check screen appears.
6 Confirm the current settings.
– If you do not change any setting, proceed to the step 9.
7 To change the setting, select the item to be changed and press the
[Change].
– When storing the job in the hard disk, select [Output Application]
and press the [Change].
bizhub PRO 1050/1050e/1050P/1050eP 5-45
Downloaded from www.Manualslib.com manuals search engine
PostScript PPD Printer Driver setting (Windows)
5
8 Change the settings and press the [OK].
The [MACHINE] tab appears.
9 Press [START] to resume the rest of the print job.
!
Detail
For more information about the method of storing the job in and
outputting it from the hard disk, refer to "User manual (Network
Scanner)".
5-46 bizhub PRO 1050/1050e/1050P/1050eP
Downloaded from www.Manualslib.com manuals search engine
PostScript PPD Printer Driver setting (Windows)
5
Smoothing
Prints the curved section of characters and images smoothly, when this
printing system is used.
Smoothing
- [Type 1] is suitable for printing the diagonal lines of normal characters
and graphics.[Type 2] is suitable for printing the curved sections of
normal characters.[Type 3] is suitable for printing the curved sections of
ornamental writings and fine characters.
- When [Off] is selected, no smoothing operation is made.
Print Density
Selects the printing density.
Item Print density Feature
Normal 100% Print with normal density.
Dark 110% You can adjust printing density while maintaining print
quality.
Light 1 90%
Light 2 80%
Light 3 70%
Light 4 60%
Light 5 50%
Toner Save 80% Reduce toner consumption to cut the running cost.
However, lower toner consumption means lower print
Draft Print 60% quality.
bizhub PRO 1050/1050e/1050P/1050eP 5-47
Downloaded from www.Manualslib.com manuals search engine
PostScript PPD Printer Driver setting (Windows)
5
Date/Time
Specify the pages to print the date and time.
Item Description
All pages Date/Time is printed in all the pages.
Front Cover Only Date/Time is printed in the 1st page only.
!
Detail
For the display method of the Date/Time, it can be specified on the
control panel of the copier. For details, see "User manual (Copier)".
5-48 bizhub PRO 1050/1050e/1050P/1050eP
Downloaded from www.Manualslib.com manuals search engine
PostScript PPD Printer Driver setting (Windows)
5
Tandem Mode
Using two copiers (master copier and sub copier), prints can be made at the
same time under the same printing conditions. When printing a large number
of copies, time required to complete the job can be shortened.
The copier which receives the printing job instruction functions as the master
copier and the other one is the sub copier.
For the tandem printing, the two copiers should be connected by either
method as follows.
- Connect the two copiers directly with a cross cable. In this case, the
network functions cannot be used.
- Connect them with a straight cable via HUB.
2
Note
Use a cross cable or straight cable higher than the category type 5.
Tandem printing should only be set up by your authorized service
representative.
Refer to the "User manual (Copier)" for more information about Tandem
Mode.
Sub Copier
Master Copier
Tandem Mode cannot be set in the following cases:
- When [Transparency Interleave] is selected in [Advanced Options]
window.
bizhub PRO 1050/1050e/1050P/1050eP 5-49
Downloaded from www.Manualslib.com manuals search engine
PostScript PPD Printer Driver setting (Windows)
5
5-50 bizhub PRO 1050/1050e/1050P/1050eP
Downloaded from www.Manualslib.com manuals search engine
6 KONICA MINOLTA PS
Printer Driver setting
(Windows)
Downloaded from www.Manualslib.com manuals search engine
Downloaded from www.Manualslib.com manuals search engine
KONICA MINOLTA PS Printer Driver setting (Windows)
6
6 KONICA MINOLTA PS Printer Driver
setting (Windows)
This chapter describes the settings of the KONICA MINOLTA PS printer
driver. For settings, use the Properties window.
6.1 About Properties window
This chapter explains the KONICA MINOLTA PS printer driver settings with
Properties window of Windows XP.
The method to open the Properties window depends on OS.
Operating System Method
Windows NT4.0/2000 Select [Start]-[Settings]-[Printers] to open the [Printers] folder,
right-click the printer icon and select [Properties].
Windows XP/Server 2003 Select [Start]-[Printers and Faxes] to open the [Printers and Faxes]
folder, right-click the printer icon and select [Properties].
How to open the printing preference window differs depending on the OS in
use.
Operating System Method
Windows NT4.0 Select [Start]-[Settings]-[Printers] to open the [Printers] folder,
right-click the printer icon and select [Document Defaults].
Windows 2000 Select [Start]-[Settings]-[Printers] to open the [Printers] folder,
right-click the printer icon and select [Printing Preference].
Windows XP/Server 2003 Select [Start]-[Printers and Faxes] to open the [Printers and Faxes]
folder, right-click the printer icon and select [Printing Preference].
bizhub PRO 1050/1050e/1050P/1050eP 6-3
Downloaded from www.Manualslib.com manuals search engine
KONICA MINOLTA PS Printer Driver setting (Windows)
6
6.1.1 Properties window
You have two ways for selecting or changing settings through the printer
driver.
How to setup in the Properties window of the Printers and Faxes
window
Settings made in the [Properties] of the [Printers and Faxes] folder are
applied to print outs from any application.
How to setup with application
Settings can be made in the print dialog indicated by selecting the print
command in the application. In this case, the settings are effective only when
the application is in use.
2
Note
This chapter is described by using the printer window of Windows XP.
The properties window may differ from the window displayed by the
printing command of applications.
6-4 bizhub PRO 1050/1050e/1050P/1050eP
Downloaded from www.Manualslib.com manuals search engine
KONICA MINOLTA PS Printer Driver setting (Windows)
6
6.2 About button
Buttons common to each tab of the [Properties] window are shown below.
Button Function
OK When the [OK] is clicked, all tab settings are saved with the close of the
properties window.
Cancel When the [Cancel] is clicked, all tab settings are cancelled with the close of
the properties window.
Apply When the [Apply] is clicked, the present tab settings are saved. This button
is usefull when you want conduct other settings in other tabs, and the
present tab settings are registered before using other tabs.
Help When the [Help] is clicked, Help information appears.
bizhub PRO 1050/1050e/1050P/1050eP 6-5
Downloaded from www.Manualslib.com manuals search engine
KONICA MINOLTA PS Printer Driver setting (Windows)
6
6.3 Combination of the function
When you select a function which causes a confliction with the settings
already configured, the message will be displayed.
This is a confirmation message to decide which setting will be turned off.
When this message is displayed, select [OK] or [Cancel]. In case of [OK], the
conflict setting will be turned OFF.
6-6 bizhub PRO 1050/1050e/1050P/1050eP
Downloaded from www.Manualslib.com manuals search engine
KONICA MINOLTA PS Printer Driver setting (Windows)
6
6.4 General tab
Enables printing a test page.
!
Detail
The method to open the Properties window depends on OS. Refer to
"About Properties window" on page 6-3 about how to open the Property
window.
Location
Enters the name of a place where the printer is located. For example, "2nd
floor", "Room 101", "Domain ABC" and so on.
Comment
Enters information about the printer. For example, "User: documentation
team", "Maintenance: 123-456-789", and so on.
Printing Preferences
Displays the property window of the selected printer. You can change the
setting of the printer driver with the property window.
Print Test Page
Prints a test page of Windows. You can print a test page without using any
application.
bizhub PRO 1050/1050e/1050P/1050eP 6-7
Downloaded from www.Manualslib.com manuals search engine
KONICA MINOLTA PS Printer Driver setting (Windows)
6
2
Note
For more information, refer to the manual of the Windows.
6-8 bizhub PRO 1050/1050e/1050P/1050eP
Downloaded from www.Manualslib.com manuals search engine
KONICA MINOLTA PS Printer Driver setting (Windows)
6
6.5 Sharing tab
Performs share settings of a printer.
!
Detail
The method to open the Properties window depends on OS. Refer to
"About Properties window" on page 6-3 about how to open the Property
window.
By using this [Sharing] tab, you can make the printer available to network
users.
2
Note
For more information, refer to the manual of the Windows.
bizhub PRO 1050/1050e/1050P/1050eP 6-9
Downloaded from www.Manualslib.com manuals search engine
KONICA MINOLTA PS Printer Driver setting (Windows)
6
6.6 Ports tab
Performs settings related to ports.
!
Detail
The method to open the Properties window depends on OS. Refer to
"About Properties window" on page 6-3 about how to open the Property
window.
Add Port
Using this button enables you to add a new port for Vendor-specific port
monitor, TCP/IP or Unix printers (using the LPR port), and so on.
Delete Port
Deletes the selected port from above list.
Configure Port
Using this button enables you to configure the selected port from above list.
Enable bidirectional support
Gets the status information from the print device.
Enable printer pooling
Enables printing to two or more identical print devices by using one logical
printer.
6-10 bizhub PRO 1050/1050e/1050P/1050eP
Downloaded from www.Manualslib.com manuals search engine
KONICA MINOLTA PS Printer Driver setting (Windows)
6
!
Detail
For more information, refer to the manual of the Windows.
bizhub PRO 1050/1050e/1050P/1050eP 6-11
Downloaded from www.Manualslib.com manuals search engine
KONICA MINOLTA PS Printer Driver setting (Windows)
6
6.7 Advanced tab
Performs settings regarding drivers, port time out and spooling.
!
Detail
The method to open the Properties window depends on OS. Refer to
"About Properties window" on page 6-3 about how to open the Property
window.
Always available / Available from
Configures how many hours the printer is available. You can choose from 24
hours or specified hours.
Priority
Configures the priority of the current setting.
Driver
Displays the installed printer driver name.
New Driver
Clicks to install a new or updated printer driver.
Spool print documents so program finishes printing faster
Sets to spool the documents before printing.
6-12 bizhub PRO 1050/1050e/1050P/1050eP
Downloaded from www.Manualslib.com manuals search engine
KONICA MINOLTA PS Printer Driver setting (Windows)
6
Print directly to the printer
Sets to print without spooling.
Hold mismatched documents
Sets to hold the document which does not match to the printer setup.
Print spooled documents first
Sets to print the spooled document irrespective of a priority settings.
Keep printed documents
Sets to hold the spooled data of the documents after printing.
Enable advanced printing features
Enables the advanced printing features.
!
Detail
For more information, refer to the manual of the Windows.
bizhub PRO 1050/1050e/1050P/1050eP 6-13
Downloaded from www.Manualslib.com manuals search engine
KONICA MINOLTA PS Printer Driver setting (Windows)
6
6.8 Color Management tab
Performs settings related to color management.
!
Detail
The method to open the Properties window depends on OS. Refer to
"About Properties window" on page 6-3 about how to open the Property
window.
It is not used in this printing system.
6-14 bizhub PRO 1050/1050e/1050P/1050eP
Downloaded from www.Manualslib.com manuals search engine
KONICA MINOLTA PS Printer Driver setting (Windows)
6
6.9 Font tab
The [Fonts] tab sets the font used.
!
Detail
The method to open the Properties window depends on OS. Refer to
"About Properties window" on page 6-3 about how to open the Property
window.
Send To Printer As
Selects [Adobe (Type1)], [Bitmap (Type3)], or [TrueType (Type 42)] as the
method of sending TrueType fonts to the printer.
Threshold Units
Selects between [Points], [1/100inch], and [Pixels] as the setting unit for the
threshold.
Threshold
Specifies the threshold in the range from 1 to 3000.
TrueType Font
Displays a list of TrueType fonts installed in the system.
bizhub PRO 1050/1050e/1050P/1050eP 6-15
Downloaded from www.Manualslib.com manuals search engine
KONICA MINOLTA PS Printer Driver setting (Windows)
6
Printer Font to Use
Displays a list of printer fonts. The selected TrueType Fonts is substituted
with the selected Printer Font. When reselecting the printer font, printer fonts
that can be substituted are changed. Click the Default Substitution button to
restore the original substitution relationship.
Use Printer Fonts For All True Type Fonts
Checking this item substitutes printer fonts for all TrueType fonts for output.
Use Substitution Table
Checking this item to use the TrueType font and printer font substitution
table.
Default Substitution
Clicking the button to restore the TrueType font and printer font substitution
relationship.
6-16 bizhub PRO 1050/1050e/1050P/1050eP
Downloaded from www.Manualslib.com manuals search engine
KONICA MINOLTA PS Printer Driver setting (Windows)
6
6.10 Option tab
Performs settings of PostScript and the options of the printer.
!
Detail
The method to open the Properties window depends on OS. Refer to
"About Properties window" on page 6-3 about how to open the Property
window.
Option
In this printing system, the following options are installable.
Option
Paper Sources None / PF-701
Multi Folder None / FD-501(2/3 Hole Type)
FD-501(2/4 Hole Type)
Saddle-Stitcher None / SD-501
Stacker None / LS-501 / LS-502 /
LS-501 (Two-Linked) / LS-501 + LS-502
Stapler None / FS-503
Perfect Binder None/PB-501
bizhub PRO 1050/1050e/1050P/1050eP 6-17
Downloaded from www.Manualslib.com manuals search engine
KONICA MINOLTA PS Printer Driver setting (Windows)
6
6.10.1 Option Information
Option Information - Printer Name or IP Address
Inputs the printer name or the printer's IP Address.
Option Information - Gather Option Information
Obtains information for options of the printer.
6.10.2 Enhanced Security
Selects to use the enhanced security mode.
For more information on the Security Mode, refer to "User manual (Copier)".
6.10.3 Scaling linked with Application
If you want to interlock the zoom ratio in the application with the zoom ratio
of the printer driver, check this checkbox.
6-18 bizhub PRO 1050/1050e/1050P/1050eP
Downloaded from www.Manualslib.com manuals search engine
KONICA MINOLTA PS Printer Driver setting (Windows)
6
6.11 Setup tab
Performs basic settings of the printer.
!
Detail
The method to open the Printing Preference window depends on OS.
Refer to "About Properties window" on page 6-3 about how to open the
Printing Preference window.
bizhub PRO 1050/1050e/1050P/1050eP 6-19
Downloaded from www.Manualslib.com manuals search engine
KONICA MINOLTA PS Printer Driver setting (Windows)
6
6.11.1 Copies
Sets the number of copies to be printed.
6.11.2 Paper
Paper - Orientation
Sets the orientation to output paper in [Portrait] or [Landscape].
The default is [Portrait].
Paper - Original Size
You can select an original size from the list shown by clicking [,].
Original size that can be selected
12"e18"
11"e17"
8 1/2"e14"
8"e13"
8 1/2"e13"
8 1/4"e13"
8 1/8"e13 1/4"
8 1/2"e11"
5 1/2"e8 1/2"
A3 297e420 mm
A4 210e297 mm
A5 148e210 mm
B4 257e364 mm
B5 182e257 mm
8K
16K
Postcard 100e148 mm
12"e18" W
11"e17" W
8 1/2"e11" W
5 1/2"e8 1/2" W
A3 W
A4 W
A5 W
6-20 bizhub PRO 1050/1050e/1050P/1050eP
Downloaded from www.Manualslib.com manuals search engine
KONICA MINOLTA PS Printer Driver setting (Windows)
6
Original size that can be selected
B4 W
B5 W
8 1/2"e11" Tab
A4 Tab
2
Note
The paper with "W" at the end of the document size represents "Wide
paper".
When [Custom Size] is selected, it is possible to set and register the
original size.
bizhub PRO 1050/1050e/1050P/1050eP 6-21
Downloaded from www.Manualslib.com manuals search engine
KONICA MINOLTA PS Printer Driver setting (Windows)
6
Paper - Output Size
You can select a paper size from the list shown by clicking [,].
Output size that can be selected
Same as Originals Size
12"e18"
11"e17"
8 1/2"e14"
8"e13"
8 1/2"e13"
8 1/4"e13"
8 1/8"e13 1/4"
8 1/2"e11"
5 1/2"e8 1/2"
A3 297e420 mm
A4 210e297 mm
A5 148e210 mm
B4 257e364 mm
B5 182e257 mm
8K
16K
Postcard 100e148 mm
12"e18" W
11"e17" W
8 1/2"e11" W
5 1/2"e8 1/2" W
A3 W
A4 W
A5 W
B4 W
B5 W
8 1/2"e11" Tab
A4 Tab
The default is the Same as Original Size.
6-22 bizhub PRO 1050/1050e/1050P/1050eP
Downloaded from www.Manualslib.com manuals search engine
KONICA MINOLTA PS Printer Driver setting (Windows)
6
Paper - Paper Source
Selects and set the paper tray to be used from the list. When [Auto] is set,
the printer automatically selects and prints from a suitable paper tray.
Feed Tray Paper size that can be used.
Tray 1 to Tray 2 12"e18" / 11"e17" / 8 1/2"e14" / 8 1/2"e11" / 8"e13" / 8
1/2"e13" / 8 1/4"e13" / 8 1/8"e13 1/4" / 5 1/2"e8 1/2" / A3 / A4 /
Tray 3 to Tray 5 (PF-701) A5 / B4 / B5 / 8K / 16K / Postcard / 8 1/2"e11" Tab / A4 Tab /
12"e18" W / 11"e17" W / 8 1/2"e11" W / 5 1/2"e8 1/2" W / A3 W
/ A4 W / A5 W / B4 W / B5 W / Custom Size
Paper Type Settings
When the [Paper Type Settings] is pressed, the [Paper Type Settings] dialog
appears.
bizhub PRO 1050/1050e/1050P/1050eP 6-23
Downloaded from www.Manualslib.com manuals search engine
KONICA MINOLTA PS Printer Driver setting (Windows)
6
Paper Type Settings - Edit Paper Type
When selecting the paper source from the list and [Edit] is pressed, the [Edit
Paper Type] dialog appears.
6-24 bizhub PRO 1050/1050e/1050P/1050eP
Downloaded from www.Manualslib.com manuals search engine
KONICA MINOLTA PS Printer Driver setting (Windows)
6
Custom Papers
It is possible to set the width and the length of the Custom Paper and save
these set sizes.
Item Description
Name / Save Clicking [Save] after entering a name to be saved allows the irregular
size set to be saved.
Width Set the width of the selected custom size in the list (132-324 mm).
Length Set the length of the selected custom size in the list for the current
tray (150-460 mm).
Unit Select the units for setting [Width] and [Length].
Print Position When click this button, [Print Position Settings] dialog appears.
bizhub PRO 1050/1050e/1050P/1050eP 6-25
Downloaded from www.Manualslib.com manuals search engine
KONICA MINOLTA PS Printer Driver setting (Windows)
6
Original Size - Custom Size - Print Position
When click [Print Position], [Print Position Settings] dialog appears.
Item Description
Top Print using the top of the paper.
Center Print using the center of the paper.
Bottom Print using the bottom of the paper.
6-26 bizhub PRO 1050/1050e/1050P/1050eP
Downloaded from www.Manualslib.com manuals search engine
KONICA MINOLTA PS Printer Driver setting (Windows)
6
Paper Type Settings - Edit Paper Type - Paper Type
Sets various types of paper sizes as the output paper as shown below.
Types of paper that can be selected.
No Setting
Plain Paper
Coated A This is set when printing coated paper such as
pamphlet.
Coated B This is set when printing thick paper such as a
post card.
Fine This is set when printing fine paper such as
memo paper.
Book/News This is set when printing paper such as a book or
newspaper.
Embossed This is set when printing embossed paper such
as tickets.
User This is set when printing the user specified paper
set on the copier.
Blank Insert This is set when printing blank paper such as
cover sheet.
Transparency This is set when printing OHP sheet.
[Transparency] can be used only when [Tray 4] is set ON.
Paper Type Settings - Edit Paper Type - Paper Weight
Sets various weights of paper as the output paper as shown below.
- No Setting
- 40-49g/m2
- 50-61g/m2
- 62-71g/m2
- 72-91g/m2
- 92-130g/m2
- 131-161g/m2
- 162-209g/m2
- 210-244g/m2
- 245-300g/m2
[245-300g/m2] cannot be set in the following cases:
- When [Paper Sources] is not available in the [Option] tab.
bizhub PRO 1050/1050e/1050P/1050eP 6-27
Downloaded from www.Manualslib.com manuals search engine
KONICA MINOLTA PS Printer Driver setting (Windows)
6
Paper Type Settings - Edit Paper Type - Paper Color
Sets various colors of paper as the output paper as shown below
- No Setting
- White
- Clear
- Yellow
- Pink
- Blue
- Green
Paper Type Settings - Edit Paper Type - Pre-Punched Paper
Sets whether the paper as the output paper is pre-punched or not.
Transparency Interleave
If you use Transparency Interleave as the Paper type, check this checkbox.
6-28 bizhub PRO 1050/1050e/1050P/1050eP
Downloaded from www.Manualslib.com manuals search engine
KONICA MINOLTA PS Printer Driver setting (Windows)
6
Transparency Interleave - Settings
Set this item when using the transparency interleave as the paper.
Select either [Printed] or [Blank].
2
Note
[Transparency Interleave] can be used only by setting the Paper Source
to [Tray 4].
Item Description
Blank This is set when inserting the blank interleaf for the transparent
sheet.
Printed This is set when inserting the printed interleaf for the transpar-
ent sheet.
Paper Source Uses to select the paper tray for Transparency Interleave.
bizhub PRO 1050/1050e/1050P/1050eP 6-29
Downloaded from www.Manualslib.com manuals search engine
KONICA MINOLTA PS Printer Driver setting (Windows)
6
6.11.3 Layout
Layout - Normal
Performs the Normal printing without using the Layout function.
Layout - N-up - Combination
Allocates a document of 1 page, 2 pages, 4 pages, 6 pages, 8 pages, 9
pages or 16 pages onto a single page for printing. The allocated pages are
automatically reduced for printing based on the printable area of the output
paper.
2 in 1 4 in 1 6 in 1
8 in 1 9 in 1 16 in 1
Layout - N-up - Position
Determines a relative print allocating position when a blank space occurs
consequent to the laying out of pages.
Layout - N-up - Border
Determines whether a border is printed between laid out pages and, if it is,
also, the types of the border is selectable. The default is [None (Full Size)].
6-30 bizhub PRO 1050/1050e/1050P/1050eP
Downloaded from www.Manualslib.com manuals search engine
KONICA MINOLTA PS Printer Driver setting (Windows)
6
Layout - N-up - Advanced
Layout - N-up - Advanced - Layout Type
Decides the allocation order of each page.
Layout - N-up - Advanced - Scale Borders
Selecting this marks the borders thinner, and printing area for each page
data becomes wider.
Layout - N-up - Advanced - Size/Orientation change handling
Determines the output method when a mixture of pages with different paper
sizes and printing orientations is used.
Layout - Booklet
Produces printouts that can be folded and bound into a booklet.
It is usually used in the [Defaults] condition.
Layout - Booklet - Gutter
When folding paper as a booklet, between 2 pages, specify in the range of 0
to 150 the margin to be set uniformly in dots.
Layout - Booklet - Creep
When folding paper as a booklet, specify in the range of 0 to 20 the page
intervals at the center of paper to be broadened in dots to the inside paper.
bizhub PRO 1050/1050e/1050P/1050eP 6-31
Downloaded from www.Manualslib.com manuals search engine
KONICA MINOLTA PS Printer Driver setting (Windows)
6
Layout - Booklet - Bundle Size
Allows you to specify the number of pages to bind into a booklet. The default
[No Limit] allows you to bind all printed sheets into a booklet.
Layout - Booklet - Advanced
6-32 bizhub PRO 1050/1050e/1050P/1050eP
Downloaded from www.Manualslib.com manuals search engine
KONICA MINOLTA PS Printer Driver setting (Windows)
6
Layout - Booklet - Advanced - Fill Bundles
If [8], [12] or [16] is specified for [Bundle Size] and there are fractional pages,
many blank pages may be generated depending on the number of pages to
be output. In such a case, by keeping the field [Fill Bundles] OFF, 4, the
smallest value, is selected as the [Bundle Size] only for the fractional pages
so that waste blank pages are saved.
[When [Bundle Size] is set to 8 and [Fill Bundles] is OFF]
3 blank pages
A4/B5/A5 A3/B4/A4
[When [Bundle Size] is set to 8 and [Fill Bundles] is ON]
7 blank pages
A4/B5/A5 A3/B4/A4
Layout - Booklet - Advanced - Size/Orientation change handling
Determines the output method when a mixture of pages with different paper
sizes and printing orientations is used.
Layout - Fit
Enlarges or reduces the paper size by the application to adjust it to the actual
paper size to be printed.
Layout - Scale - Scale Factor
Sets the scaling rate in the range of 25 to 400%.
bizhub PRO 1050/1050e/1050P/1050eP 6-33
Downloaded from www.Manualslib.com manuals search engine
KONICA MINOLTA PS Printer Driver setting (Windows)
6
Layout - Poster
Selects a method to divide and magnify a page. If you select [Custom],
specify the zoom in ratio at the [Scale Factor].
Poster (3 × 3)
Layout - Poster - Poster Style
Determines how a page is divided for enlargement.
Layout - Poster - Position
This is a fine adjustment to adjust the printing position on the output paper.
Layout - Poster - Scale Factor
When selecting [Poster Style] – [Custom], set the scale factor in the range
from 101 to 400%.
Layout - Poster - Advanced
6-34 bizhub PRO 1050/1050e/1050P/1050eP
Downloaded from www.Manualslib.com manuals search engine
KONICA MINOLTA PS Printer Driver setting (Windows)
6
Layout - Poster - Advanced - Overlap
Determines the amount of overlap for the borders of the divided page from 0
to 150.
Layout - Log/Phys
Prints a different paper size without reducing/enlarging the printing size. This
enables printing of crop marks and shadows corresponding to the original
paper size by using a larger size paper.
Layout - Log/Phys - Border
Determines the usage of crop marks and chooses its size.
Layout - Log/Phys - Position
This is a fine adjustment to adjust the printing position on the output paper.
bizhub PRO 1050/1050e/1050P/1050eP 6-35
Downloaded from www.Manualslib.com manuals search engine
KONICA MINOLTA PS Printer Driver setting (Windows)
6
6.11.4 Binding
Binding - Binding Position
Sets the binding position for the document to be printed. The position
selected here will be the position of stapling, punching and base position of
the image shift.
Binding - Print Type
Selects the print type among Single Sided, Double Sided and Booklet.
Single Side prints on one side of the paper.
Double Side prints on both sides of the paper.
Booklet prints on both sides of the paper and fold them. Booklet prints in
order which every folded page appears in their original order when gathered
at the end.
6-36 bizhub PRO 1050/1050e/1050P/1050eP
Downloaded from www.Manualslib.com manuals search engine
KONICA MINOLTA PS Printer Driver setting (Windows)
6
Binding - Staple
Staples output paper. The number of staplings and their positions can be set.
The selectable position will be changed according with the [Binding Position]
setting.
1 Staple/Left Binding 1 Staple/Right Binding
(Portrait) (Portrait)
2 Staples/Left Binding 2 Staples/Right Binding
(Portrait) (Portrait)
1 Staple/Top Binding 2 Staples/Top Binding
(Portrait) (Portrait)
ABCD
The [Staple] cannot be set in the following cases:
- When the [Stapler] is not available in the [Option] tab.
bizhub PRO 1050/1050e/1050P/1050eP 6-37
Downloaded from www.Manualslib.com manuals search engine
KONICA MINOLTA PS Printer Driver setting (Windows)
6
Binding - Hole-Punch
The output paper can be set to be punched with 2 holes, 3 holes or 4 holes.
Punch holes which can be specified vary depending on the destinations.
- USA: Either 2 or 3 holes can be specified.
- Others: Either 2 or 4 holes can be specified.
The position will be changed according with the [Binding Position] setting.
2 Holes/Left Binding 2 Holes/Right Binding
(Portrait) (Portrait)
2 Holes/Left Binding 2 Holes/Right Binding
(Landscape) (Landscape)
2 Holes/Top Binding 2 Holes/Top Binding
(Portrait) (Landscape)
The [Hole-Punch] cannot be set in the following cases:
- When the [Multi Folder] is not available in the [Option] tab.
6-38 bizhub PRO 1050/1050e/1050P/1050eP
Downloaded from www.Manualslib.com manuals search engine
KONICA MINOLTA PS Printer Driver setting (Windows)
6
6.11.5 Output
Output - Output Method - Print
Performs the normal printing.
Output - Output Method - Secure Print
If you print with the Secure Print feature, the printing does not start until you
input the Secure Print ID and the password on the copier's control panel.
To perform the Secure Print, you need to configure the settings for Secure
output on the copier. For more information on the Secure output, refer to
"User manual (Network Scanner)".
1 Open the file to be printed and select [File] - [Print] of application.
2 Click [Properties] to open the [Printing Preferences] window.
3 Select [Secure Print] in the [Output Method].
bizhub PRO 1050/1050e/1050P/1050eP 6-39
Downloaded from www.Manualslib.com manuals search engine
KONICA MINOLTA PS Printer Driver setting (Windows)
6
4 Enter [Secure Print ID] and [Password].
– Secure Print ID: Enter the Secure box name.
– Password: Enter the password.
5 Click [OK].
6 Click [OK] to close the [Printing Preferences] window.
7 Click [Print] to perform printing from the application.
8 Select [RECALL] tab on the control panel of the copier.
9 Press [Secure Folder].
10 Select a box and press [OK].
Password Input screen appears.
11 Enter [Password].
6-40 bizhub PRO 1050/1050e/1050P/1050eP
Downloaded from www.Manualslib.com manuals search engine
KONICA MINOLTA PS Printer Driver setting (Windows)
6
12 Press [OK] to close Password Input screen.
13 Select the file to print and press [>>>].
14 Select [AutoOutput] and press [OK].
15 Designate the number of sheets or the page to be output and press the
[OK].
Confidential file is printed.
!
Detail
To confirm the settings for Secure Output, select [Wait Output] or [Proof
Output], and press [OK].
For more information, refer to "User manual (Network Scanner)".
bizhub PRO 1050/1050e/1050P/1050eP 6-41
Downloaded from www.Manualslib.com manuals search engine
KONICA MINOLTA PS Printer Driver setting (Windows)
6
Output - Output Method - Save in User Box/Save in User Box and Print
You can store the print job as image data on the copier's internal hard disk
to re-output them when necessary. To output, use the PageScope Job
Spooler or operate on the control panel.
0 For more information on PageScope Job Spooler, refer to "PageScope
Job Spooler User manual".
1 Open the file to be printed and select [File] - [Print] of application.
2 Click [Properties] to open [Printing Preferences] window.
3 Select [Save in User Box] or [Save in User Box and Print] in the [Output
Method].
– Selecting [Save in User Box] stores the print job on the internal hard
disk.
– Selecting [Save in User Box and Print] stores the print job on the
internal hard disk and prints one copy.
6-42 bizhub PRO 1050/1050e/1050P/1050eP
Downloaded from www.Manualslib.com manuals search engine
KONICA MINOLTA PS Printer Driver setting (Windows)
6
4 Enter [File Name] and [User Box Number] and click [OK].
5 Click [OK] to close the [Printing Preferences] window.
6 Click [Print] to perform printing from the application.
!
Detail
To output, use PageScope Job Spooler or operate on the control panel
of copier.
For more information on PageScope Job Spooler, refer to "PageScope
Job Spooler User manual".
For more information about how to operate on the control panel, refer to
"User manual (Network Scanner)".
bizhub PRO 1050/1050e/1050P/1050eP 6-43
Downloaded from www.Manualslib.com manuals search engine
KONICA MINOLTA PS Printer Driver setting (Windows)
6
Output - Output Method - Wait Mode/Proof and Print
Outputs the test printing and checks the current setting from the control
panel of copier. Use this when printing a large volume document, such as
multiple sets of pages.
Using the Wait Mode, you can store a print job in the copier built-in hard disk
as image and can output it again when required.
1 Open the file to be printed and select [File] - [Print] of application.
2 Click [Properties] to open the [Printing Preferences] window.
3 Select [Wait Mode] or [Proof and Print] in the [Output Method].
4 Click [OK] to close the [Printing Preferences] window.
5 Click [Print] to perform printing from the application.
– When [Wait Mode] is selected, it stops without being printed.
– When [Proof and Print] is selected, only one set is printed and it
stops.
– When the Mode Check screen is not displayed, press [MACHINE]
tab.
On the copier's control panel, the Mode Check screen appears.
6-44 bizhub PRO 1050/1050e/1050P/1050eP
Downloaded from www.Manualslib.com manuals search engine
KONICA MINOLTA PS Printer Driver setting (Windows)
6
6 Confirm the current settings.
– If you do not change any setting, proceed to the step 9.
7 To change the setting, select the item to be changed and press the
[Change].
– When storing the job in the hard disk, select [Output Application]
and press the [Change].
8 Change the settings and press [OK].
The [MACHINE] tab appears.
9 Press [START] to resume the rest of the print job.
bizhub PRO 1050/1050e/1050P/1050eP 6-45
Downloaded from www.Manualslib.com manuals search engine
KONICA MINOLTA PS Printer Driver setting (Windows)
6
!
Detail
For more information about the method of storing the job in and
outputting it from the hard disk, refer to "User manual (Network
Scanner)".
Output - Output Tray
Sets [Auto], [Multi Folder Main Tray], [Multi Folder Sub Tray], [Stacker 1 Main
Tray], [Stacker 1 Sub Tray], [Stacker 2 Sub Tray], [Saddle Stitcher Sub Tray],
[Stapler Main Tray], or [Stapler Sub Tray] as [Output Tray].
Each of them can/cannot be set in the following cases:
- An item the other than [Auto] need to be selected on the [Option] tab,
respectively.
Output - Output Order
Changes the output order.
[Face Down] outputs paper with the printed side facing down.
[Face Up] outputs paper with the printed side facing up.
"(1 to N)" means to output paper starting with the first page.
"(N to 1)" means to output paper starting with the last page.
Output - Collate
Prints the first one set of prints in one lot, and then the second set of prints,
the third set of prints, when printing multiple sets of pages.
Output - Offset
Selects to shift the exit position of each set of print out back and forth when
printing multi set of copies.
Output - User Authentication/Account Track
Sets the User Authentication/Account Track.
!
Detail
Contact your administrator about User Authentication/Account Track.
6-46 bizhub PRO 1050/1050e/1050P/1050eP
Downloaded from www.Manualslib.com manuals search engine
KONICA MINOLTA PS Printer Driver setting (Windows)
6
When the [User Authentication/Account Track] is clicked, the [User
Authentication/Account Track] dialog appears.
User Authentication
Selects to use the User Authentication mode.
Item Description
Public User Select when you access as Public user to the print control-
ler.
Recipient User Select when you access as Recipient user to the print con-
troller.
User Name Enter the Recipient User Name when the [Recipient User]
is selected.
Password Enter the Recipient Password when the [Recipient User] is
selected.
bizhub PRO 1050/1050e/1050P/1050eP 6-47
Downloaded from www.Manualslib.com manuals search engine
KONICA MINOLTA PS Printer Driver setting (Windows)
6
Account Track
Selects to use the Account Track mode.
Item Description
Department Name Enter the Department Name.
Password Enter the password.
!
Detail
Refer to the "User manual (Copier)" for more information about User
Authentication and Account Track.
6-48 bizhub PRO 1050/1050e/1050P/1050eP
Downloaded from www.Manualslib.com manuals search engine
KONICA MINOLTA PS Printer Driver setting (Windows)
6
6.12 Per Page Setting
You can select several cover settings such as a front and back covers and
PI cover sheet. Also, the Chapter setting and Per Page Setting are available.
!
Detail
The method to open the Printing Preference window depends on OS.
Refer to "About Properties window" on page 6-3 about how to open the
Printing Preference window.
bizhub PRO 1050/1050e/1050P/1050eP 6-49
Downloaded from www.Manualslib.com manuals search engine
KONICA MINOLTA PS Printer Driver setting (Windows)
6
6.12.1 Front Cover Page
Front Cover Page
Sets a front cover type.
When the [Blank] is selected, a blank sheet is inserted before the 1st page.
When the [Printed] is selected, the 1st page of the document is printed with
the specified sheet as the front cover.
Front Cover – Off Front Cover – Blank Front Cover – Printed
Front Cover Page - Paper Source
Specifies the paper tray for the front cover.
6-50 bizhub PRO 1050/1050e/1050P/1050eP
Downloaded from www.Manualslib.com manuals search engine
KONICA MINOLTA PS Printer Driver setting (Windows)
6
6.12.2 Back Cover Page
Back Cover Page
Sets a back cover type.
When the [Blank] is selected, a blank sheet is inserted after the last page.
When the [Printed] is selected, the last page of the document is printed with
the specified sheet as the back cover.
Back Cover – Off Back Cover – Blank Back Cover – Printed
Back Cover Page - Paper Source
Specifies the paper tray for the back cover.
6.12.3 PI Cover Sheet
PI Cover Sheet - PI Front Cover
Sets a front cover for which paper is from the PI Tray 1 or PI Tray 2.
And it is also possible to insert up to 20 PI Front Covers and PI Back Covers
respectively.
The [PI Cover Sheet] cannot be set in the following cases:
- When the [Multi Folder] is not selected in the [Option] tab.
PI Cover Sheet - PI Back Cover
Sets a back cover for which paper is from the PI Tray 1 or PI Tray 2.
And it is also possible to insert up to 20 PI Front Covers and PI Back Covers
respectively.
The [PI Cover Sheet] cannot be set in the following cases:
- When the [Multi Folder] is not selected in the [Option] tab.
bizhub PRO 1050/1050e/1050P/1050eP 6-51
Downloaded from www.Manualslib.com manuals search engine
KONICA MINOLTA PS Printer Driver setting (Windows)
6
6.12.4 Chapter
Chapter - Page Number
For the KONICA MINOLTA PS printer driver, print a specific page so that it
comes on the front, when printing on [Duplex] or [Booklet].
Multiple page numbers can be entered. When entering multiple page
numbers, use commas to separate them as in the following example: [2,4,6].
A range can be specified with a hyphen as in the following example: [6-10].
Regular duplex printing
A specified page
Duplex printing when edited by chapter function.
If a page specified as an opening page of a chapter
comes to a back side, insert a blank page to shift
the location of the specified page to the front side
of the next paper.
The example is long-side folded, but duplex printing can also be done
with short-side folded documents.
Regular pamphlet printing.
Example: Page 4 is the opening page
of a chapter function.
Pamphlet printing when edited by chapter.
If a page specified as an opening page of a
chapter does not come to the front side,
a blank page is inserted, and the specified page
Page 1 is printed. will slide to the front side of the next paper.
This is the front side.
A specified page
6-52 bizhub PRO 1050/1050e/1050P/1050eP
Downloaded from www.Manualslib.com manuals search engine
KONICA MINOLTA PS Printer Driver setting (Windows)
6
The [Chapter] cannot be set in the following cases:
- The [Single-Sided] is selected in the [Setup] tab - [Print Type].
bizhub PRO 1050/1050e/1050P/1050eP 6-53
Downloaded from www.Manualslib.com manuals search engine
KONICA MINOLTA PS Printer Driver setting (Windows)
6
6.12.5 Per Page Setting
Per Page Setting
Sets the specified pages to change [Print Type], [Paper Source], [Staple]
and/or [Hole-Punch] settings and to use Tab Paper.
Per Page Setting - Save as
Saves the configuration file for Per Page Setting as a new file.
Per Page Setting - Load
Opens the existing configuration file for Per Page Setting.
Per Page Setting - Hole Punch Settings
Sets to use punch in the Per Page Settings.
When click this button, the [Hole-Punch Settings] dialog appears.
- Hole-Punch: Sets the number of holes to be punched.
6-54 bizhub PRO 1050/1050e/1050P/1050eP
Downloaded from www.Manualslib.com manuals search engine
KONICA MINOLTA PS Printer Driver setting (Windows)
6
Per Page Setting - Tab Paper Settings
By clicking the [Tab Paper Settings], the [Tab paper Settings] window is
displayed.
In the [Tab paper Settings] Window, header characters and other details can
be set for the tab sheet.
Item Description
Paper - Size Select the tab paper size.
Number of Tabs Select the number of tabs.
Position Adjustment - Space Above Set the top space above the first tab.
Position Adjustment - Space Below Set the top space under the last tab.
Position Adjustment - Gap Set the space between each tab.
Position Adjustment - Text Position Set the text position in each tab.
bizhub PRO 1050/1050e/1050P/1050eP 6-55
Downloaded from www.Manualslib.com manuals search engine
KONICA MINOLTA PS Printer Driver setting (Windows)
6
Per Page Setting - Add
Adds Per Page Setting.
When click this button, the [Per Page Setting] dialog appears.
Item Description
Page Number Enters the page number (1 to 9999) which you want to set in the Per
Page Settings. Multiple page numbers can be entered. When entering
multiple page numbers, use commas to separate them as in this exam-
ple: [2,4,6]. A range can be specified with a hyphen as in this example:
[6-10].
Number of Sheets The number of sheets of paper output from the PI Tray 1 or PI Tray 2
can be set in the range of 1 to 20. However, the output from the PI Tray
is restricted only when [Print Type] is [Insert Blank Sheet].
Print Type As a print type of the Per Page Settings, specify either [Insert Blank
Sheet], [Print (Single-Sided)] or [Print (Double-Sided)].
Paper Source Specifies the paper feed tray to be used in the Per Page Settings.
Selecting [Same as Body] sets the same one as that set in [Paper
source] of the [Setup] tab.
Staple A setting is made to decide if the Per Page Settings are stapled or not.
When [Same as Body] is selected, the setting is the same one as that
set in [Staple] of the [Setup] tab.
Finish Stapling Specifies the last page to be stapled.
Hole-Punch Configures the punch to be set as the Per Page Settings.
6-56 bizhub PRO 1050/1050e/1050P/1050eP
Downloaded from www.Manualslib.com manuals search engine
KONICA MINOLTA PS Printer Driver setting (Windows)
6
Item Description
Use Tab Paper Checks this when using the Tab paper. This can not be set when [Same
as Body] is selected in the [Paper Source] of the [Per Page Setting] di-
alog.
Text on Tab Enters the text to be printed on the Tab paper.
The input of up to 3 lines is available.
Details When this button is clicked, the [Tab Text Details] dialog appears. You
can configure the orientation, position, font name, font type, and font
size.
Tab Text Set the orientation and the line
space of the tab text.
Font Settings Set the font, font style and size of
the tab text.
Tab Position Selects the tab position.
!
Detail
In [Page Number], up to 26 Page Numbers can be set.
However, when [Staple] is set in [Per Page Setting], 2 pages are taken up
by 1 Page Number. So, when [Staple] is set all in [Page Number], the
number of the Page Numbers specified is limited only to 13.
bizhub PRO 1050/1050e/1050P/1050eP 6-57
Downloaded from www.Manualslib.com manuals search engine
KONICA MINOLTA PS Printer Driver setting (Windows)
6
Per Page Setting - Edit
Edits Per Page Setting.
When select the Per Page Setting from the list and click this button, the [Per
Page Setting] dialog mentioned above appears.
Per Page Setting - Delete
Deletes Per Page Setting.
When select the Per Page Setting from the list and click this button, the
selected setting is deleted.
Per Page Setting - Clear All
Deletes All Per Page Settings from the list.
6-58 bizhub PRO 1050/1050e/1050P/1050eP
Downloaded from www.Manualslib.com manuals search engine
KONICA MINOLTA PS Printer Driver setting (Windows)
6
6.13 Special Functions
Configures the special functions of the print controller.
!
Detail
The method to open the Printing Preference window depends on OS.
Refer to "About Properties window" on page 6-3 about how to open the
Printing Preference window.
bizhub PRO 1050/1050e/1050P/1050eP 6-59
Downloaded from www.Manualslib.com manuals search engine
KONICA MINOLTA PS Printer Driver setting (Windows)
6
6.13.1 Date/Time - Page to Print
Specifies the pages to print the date and time.
Item Description
All Pages Date/Time is printed in the all pages.
Front Cover Only Date/Time is printed in the front cover only.
6.13.2 Page Number
Page Number - Pages to Print
Specifies the pages to print the page numbers.
Item Description
All Pages Page number is printed in the all pages.
Not Front Cover Page number is printed except front cover.
Not Front-Back Cover Page number is printed except front/back cover.
Page Number - Start Page
Specifies the first page to print the page numbers.
Page Number - Starting Number
Specifies the initial page number to print.
6-60 bizhub PRO 1050/1050e/1050P/1050eP
Downloaded from www.Manualslib.com manuals search engine
KONICA MINOLTA PS Printer Driver setting (Windows)
6
6.13.3 Distribution Number
Distribution Number Stamping - Type
Specifies the type of the copy number to print.
You can choose either from [Stamp] or [Watermark].
Distribution Number Stamping - Pages to Print
Specifies the pages to print the copy number.
You can choose either from [All Pages] or [1st Page Only].
Distribution Number Stamping - Starting Number
Specifies the initial copy number to print.
!
Detail
For the display method of the Date/Time and the setting method of the
character size, they can be specified on the control panel of the copier.
For details, see "User manual (Copier)".
bizhub PRO 1050/1050e/1050P/1050eP 6-61
Downloaded from www.Manualslib.com manuals search engine
KONICA MINOLTA PS Printer Driver setting (Windows)
6
6.13.4 Combination (No Reduction)
[2 in 1], [2 repeat] or [2 repeat-reversal] setting is available which prints out
two page data on one sheet of paper. Two page data is printed out on a
sheet of paper twice as large as the selected size of paper.
Example: 2 A4 size papers are aggregated on 1 A3 size.
2 in 1
2 Repeat
2 Repeat Reversal (L)
2 Repeat Reversal (R)
6-62 bizhub PRO 1050/1050e/1050P/1050eP
Downloaded from www.Manualslib.com manuals search engine
KONICA MINOLTA PS Printer Driver setting (Windows)
6
6.13.5 Fold
Various ways of the folding can be setup.
Item Description Item Description
Z-fold Double Parallel Fold
Out
Half Fold In Gate Fold In
Half Fold Out Gate Fold Out
Letter Fold In Multi-Letter Fold In
Letter Fold Out Multi-Letter Fold Out
Zigzag Fold In Multi-Half Fold
Zigzag Fold Out Multi-Half Fold + Trim
Double Parallel Fold Center Staple and
In Fold
Center Staple and
Fold + Trim
The [Fold] cannot be set in the following cases:
- When the [Chapter] is available in the [Per Page Setting] tab.
The setting of [Fold] is available when the following unit is installed.
Multi Folder Saddle-Stitcher
Z-Fold o
Half Fold (In/Out) o
Letter Fold (In/Out) o
Zigzag Fold (In/Out) o
Double Parallel Fold (In/Out) o
Gate Fold (In/Out) o
Multi-Letter Fold (In/Out) o
Multi-Half Fold o o
bizhub PRO 1050/1050e/1050P/1050eP 6-63
Downloaded from www.Manualslib.com manuals search engine
KONICA MINOLTA PS Printer Driver setting (Windows)
6
6.13.6 Image Shift
Adjusts the details of the printing position to the output paper.
Example: When the settings are shifted to the right by 100 and down by 300.
(Unit: 0.1 mm)
Shifted down by 30 mm
Shifted to the right by 10 mm
6-64 bizhub PRO 1050/1050e/1050P/1050eP
Downloaded from www.Manualslib.com manuals search engine
KONICA MINOLTA PS Printer Driver setting (Windows)
6
Image Shift - Settings
When click this button, the [Image Shift Settings] dialog appears.
Item Description
Switch Setup It specifies whether the Image Shift sets up by the driver side
or the printer side.
Front Side Set the shift amount for the front side.
Back Side Set the shift amount for the back side.
Back Side Auto Setup Set the amount of the back side as that of front side.
bizhub PRO 1050/1050e/1050P/1050eP 6-65
Downloaded from www.Manualslib.com manuals search engine
KONICA MINOLTA PS Printer Driver setting (Windows)
6
6.13.7 Perfect Binding
The perfect binding function is a function with which the originals (the body
of documents) the spine of which is pasted by the Perfect Binder (PB-501) is
rolled-up in the cover sheet for binding.
1st page of the body Last page but one
of documents
Body of documents
Front Cover (Inside) Back Cover (Inside)
Pasting of the body of
documents to the spine
Front Cover (Outside) Spine Back Cover (Outside)
- The body of documents are not to be folded and cut out.
- The illustration above shows the example of [Left Binding]. For [Right
Binding], see "Binding - Binding Position" on page 6-36.
- [Left Binding] is specified as a default.
The Paper Size, the Paper Type and the Paper Weight that can be used for
[Perfect Binding] are as shown in the table below.
6-66 bizhub PRO 1050/1050e/1050P/1050eP
Downloaded from www.Manualslib.com manuals search engine
KONICA MINOLTA PS Printer Driver setting (Windows)
6
Size that can be used. Basic weight Paper type that can
that can be be used.
used.
Body of docu- Regular size paper 62-91 g/m2 Plane Paper
ments A4, B5, A5, 8.5e11, 5.5e8.5, 16K Coated A/B
Fine
Available only while in the Z-fold- Book/News
ing. Embossed
A3, B4, A4R, 11e17, 8.5e11R, User
8K Blank Insert
Wide paper corresponding to the
sizes above can also be used. Transparency and
perforated paper not
Custom Size
allowed.
Width: 150 - 307 mm
Length: 140 - 221 mm
Cover Custom Size 82-161 g/m2
Width: (min.) 150 - 307 mm
Length: 281 - (max.) 483 mm
However, it is necessary that the
width of the cover sheet and that
of the body of documents are of
the same length.
The width, the length and the weight of the cover sheet vary depending on
the tray used. For details, see "User manual (Copier)".
0 The number of sheets in the body of documents that is bound is 10 to
300.
1 Open the document you want to print, and then select [Print] from [File]
menu in an application.
The [Print] dialog appears.
2 Click [Preferences] and open the print setting screen. And then click
[Special Functions].
bizhub PRO 1050/1050e/1050P/1050eP 6-67
Downloaded from www.Manualslib.com manuals search engine
KONICA MINOLTA PS Printer Driver setting (Windows)
6
3 Turn ON the [Perfect Binding] and then press [Settings].
4 Set Perfect Binding.
[Perfect Binding] can be set to the following modes.
Turn on the [Cover Duplex] check box when printing the cover on both sides
and the [Trim] check box when conducting the cover cutting operation.
6-68 bizhub PRO 1050/1050e/1050P/1050eP
Downloaded from www.Manualslib.com manuals search engine
KONICA MINOLTA PS Printer Driver setting (Windows)
6
Cover Blank
This is used when the perfect binding is employed with no printing made on
the cover sheet.
The original set in the [Cover Tray] is handled as a cover sheet.
Ex.: When using [Cover Blank] for the perfect binding.
Cover Blank
bizhub PRO 1050/1050e/1050P/1050eP 6-69
Downloaded from www.Manualslib.com manuals search engine
KONICA MINOLTA PS Printer Driver setting (Windows)
6
Cover Print 1 in 1
This is used when arrangements are made in advance for the originals the
front cover, the back cover and the spine of which have been cut and pasted
to the same size as the paper used as the front cover.
When printing the both sides of the front cover, it is necessary to make
arrangements for the reverse side of the front cover in advance.
2
Note
The use of [PI Tray] and [Perfect Binding Cover Tray] is not available for
[Cover Print 1in1].
Ex.: When using [Cover Print 1in1] for the perfect binding.
Cover Print 1 in 1 (Both Sides)
6-70 bizhub PRO 1050/1050e/1050P/1050eP
Downloaded from www.Manualslib.com manuals search engine
KONICA MINOLTA PS Printer Driver setting (Windows)
6
Cover Print 2 in 1
For the front cover, the first page and the last page (n page) of the originals
are made as 2in1, and the second page up to the last page but one (n - 1
page) are printed as the body of documents with no printing made on the
spine for perfect binding.
And it is necessary to set in advance the width of the spine to the paper
thickness. The setting can be made in units of 0.1 mm with the setting range
between 1 to 30 mm.
2
Note
The use of [PI Tray] and [Perfect Binding Cover Tray] is not available for
[Cover Print 2in1].
Ex.: When using [Cover Print 2in1] for the perfect binding.
Cover Print 2 in 1 (Both Sides)
bizhub PRO 1050/1050e/1050P/1050eP 6-71
Downloaded from www.Manualslib.com manuals search engine
KONICA MINOLTA PS Printer Driver setting (Windows)
6
Cover Print 3 in 1
After cutting and pasting automatically the first page of the original on the
front cover, the last page but one (n - 1 page) on the back cover, and the last
page (n page) on 3in1 as the spine, the front cover is printed.
And the second page up to the last page but two (n - 2 page) are printed as
the body of documents.
And it is necessary to set in advance the width of the spine to the paper
thickness. The setting can be made in units of 0.1 mm with the setting range
between 1 to 30 mm.
2
Note
The use of [PI Tray] and [Perfect Binding Cover Tray] is not available for
[Cover Print 3in1].
Ex.: When using [Cover Print 3in1] for the perfect binding.
Cover Print 3 in 1 (Both Sides)
Perfect Binding cannot be set in the following cases:
- When [PB-501] is not selected in [Option] tab.
6-72 bizhub PRO 1050/1050e/1050P/1050eP
Downloaded from www.Manualslib.com manuals search engine
KONICA MINOLTA PS Printer Driver setting (Windows)
6
6.13.8 Divide Output
Repeats to staple and/or fold for every number of pages specified.
Page per Section
When the [Divide Output] is selected, you can set the number of pages for
repeating the function.
Adhesive Binding
Selects when doing adhesive binding using an adhesive binder.
6.13.9 Pile Permission
When another printed document remains in Stacker, gives the permission to
stack the output.
Setting the Pile Permission to OFF allows no pile on the stacker.
When a job the pile of which is not permitted is on the stacker, no pile is
made even if a pile permission is granted.
bizhub PRO 1050/1050e/1050P/1050eP 6-73
Downloaded from www.Manualslib.com manuals search engine
KONICA MINOLTA PS Printer Driver setting (Windows)
6
6.13.10Tandem Mode
Using two copiers (master copier and sub copier), prints can be made at the
same time under the same printing conditions. When printing a large number
of copies, time required to complete the job can be shortened.
The copier which receives the printing job instruction functions as the master
copier and the other one is the sub copier.
For the tandem printing, the two copiers should be connected by either
method as follows.
- Connect the two copiers directly with a cross cable. In this case, the
network functions cannot be used.
- Connect them with a straight cable via HUB.
2
Note
Use a cross cable or straight cable higher than the category type 5.
Tandem printing should only be set up by your authorized service
representative.
Refer to the "User manual (Copier)" for more information about Tandem
Mode.
Sub Copier
Master Copier
Tandem Mode cannot be set in the following cases:
- When [Transparency Interleave] is selected in [Setup] tab.
6-74 bizhub PRO 1050/1050e/1050P/1050eP
Downloaded from www.Manualslib.com manuals search engine
KONICA MINOLTA PS Printer Driver setting (Windows)
6
6.13.11Tab Image Shift
This function is used to print the print content of the tab section edited in the
original on the tab section of the Tab Paper.
The shift of 10 to 15 mm (at intervals of 0.1 mm) is available only in the right
direction.
When setting the tray in which the Page Number and the Tab Paper are set
in [Per Page Setting] (page 6-54), the relevant page is shifted to the right by
the specified shift amount.
However, since there is no function provided to specify the position of the
tab, it is necessary to set up in advance the correct print information at the
tab position.
!
Detail
The original sizes that can be used for this function are limited to A4 and
Letter.
It is necessary that the tray has been set on the copier side.
Even if a shift is made, the original is not enlarged or reduced.
The combined use with [Image Shift] (page 6-64) is available.
(When this function is turned on, the setting of [Image Shift] is applicable
only to those other than the Tab Paper.)
Tab
The movement of 10 -15 mm to Moving allows printing on the
the right is available. Tab section.
bizhub PRO 1050/1050e/1050P/1050eP 6-75
Downloaded from www.Manualslib.com manuals search engine
KONICA MINOLTA PS Printer Driver setting (Windows)
6
6.14 PostScript tab
The [PostScript] tab performs advanced PostScript settings.
!
Detail
The method to open the Printing Preference window depends on OS.
Refer to "About Properties window" on page 6-3 about how to open the
Printing Preference window.
6.14.1 Output
Output - To Printer
Outputs print data to the printer.
Output - Encapsulated PostScript
Outputs print data as a file in the EPS format.
Output - File Name
Allows you to specify a file name when outputting data as a file in the EPS
format.
6-76 bizhub PRO 1050/1050e/1050P/1050eP
Downloaded from www.Manualslib.com manuals search engine
KONICA MINOLTA PS Printer Driver setting (Windows)
6
6.14.2 Settings
Settings - Job Compression
Offers a choice of [None], [LZW] or [Flate] as a print job compression method.
Settings - Flate Compression
When [Flate] is selected for the [Job Compression], you can select Flate
compression modes from [Fastest], [Fast], [Default] and [Best Compression].
Settings - Compress Bitmaps
Offers a choice of [None], [RLE], [JPEG] or [LZW] as a bitmap compression
method.
Settings - JPEG
When [JPEG] is selected in the [Compress Bitmap], you can select JPEG
modes from [High Quality], [Fast], [Default], [Draft] and [Custom].
Tokenised PS
Set whether or not to use Tokenised PS.
Settings - Output Protocol
Offers a choice of [Pure Binary] or [ASCII] as an output data format.
Settings - Gamma Level
Specifies the correction of the gamma value of the printer in the range of
[0.000] - [2.000].
The default is [1.000].
Watermark Option - Print Watermark On Logical Page
Checking this box causes a watermark to be printed on every original sheet
when [N-Up] or [Booklet] is selected.
Unchecking this box causes a watermark to be printed on every output
sheet.
2
Note
To use the "Same as Original Size" function, you should set up in
advance so that the watermark can be used with the "Watermark"
tab.("Watermarks tab" on page 6-86)
bizhub PRO 1050/1050e/1050P/1050eP 6-77
Downloaded from www.Manualslib.com manuals search engine
KONICA MINOLTA PS Printer Driver setting (Windows)
6
Settings - PostScript Options
Clicking this button displays the [PostScript] dialog box.
Settings - PostScript Options - Print PostScript Error Information
Checking this box makes the error handler available. When this box is set as
checked and an error is encountered during the printing process, an error
message is printed out under the action of the error handler.
Settings - PostScript Options - Use PostScript Pass-through
When the check box is turned ON, an application supporting the PostScript
(Adobe applications, Quark XPress, etc.) prepares drawing data so that the
original drawing quality can be secured. However, the function to process
the image (N-up, Booklet, etc.) cannot be used.
When the check box is turned OFF, drawing data is prepared on the printer
driver side. However, when the data is printed with an application supporting
the PostScript, the drawing quality may be inferior.
Settings - PostScript Options - Clear Memory per Page
Checking this box clears the printer memory resource before proceeding a
printer job on a page-by-page basis.
Settings - PostScript Options - Compatibility
You can select output format of PostScript from among [Optimize For
Speed], [Optimize For Portability] and [Adobe DSC Compliance].
6-78 bizhub PRO 1050/1050e/1050P/1050eP
Downloaded from www.Manualslib.com manuals search engine
KONICA MINOLTA PS Printer Driver setting (Windows)
6
6.14.3 Timeouts - Wait Timeout (seconds)
Defines a maximum length of time in seconds during which the printer waits
for print data to be fed in from the computer while in the printing process.
6.14.4 Print Enhance
Print Enhance - Print Enhance
Checking this box makes the adjustment of the halftone frequency and angle
enable.
Print Enhance - Halftoning
Sets the halftone frequency in the range from [8.0] to [600.0].
Print Enhance - Screen Angle
Sets the halftone angle of degree in the range from [0.0] to [360.0].
6.14.5 Use Bitmap Smoothing
Checking this item enables smoothing.
bizhub PRO 1050/1050e/1050P/1050eP 6-79
Downloaded from www.Manualslib.com manuals search engine
KONICA MINOLTA PS Printer Driver setting (Windows)
6
6.15 Overlay tab
The [Overlay] tab sets the overlay of the document to be printed.
!
Detail
The method to open the Printing Preference window depends on OS.
Refer to "About Properties window" on page 6-3 about how to open the
Printing Preference window.
Overlay
Displays a list of stored overlay files.
When [None] is selected, the overlay function is disabled. For the overlay
printing procedure, refer to "Overlay Printing Procedure" on page 6-82.
Add Overlay
Opens the [Load Page Overlay File] dialog box that is used to select an
overlay file.
Create Overlay
Opens the [Create Page Overlay] dialog box that is used to save an overlay
file.
Delete Overlay
Deletes the overlay file selected in the [Overlays] list.
6-80 bizhub PRO 1050/1050e/1050P/1050eP
Downloaded from www.Manualslib.com manuals search engine
KONICA MINOLTA PS Printer Driver setting (Windows)
6
Check Before Printing
Sets to display a dialog for confirmation before printing with Overlay to be
displayed.
Overlay Choice Condition
Displays information about the selected overlay file.
Overlay Create Condition
Displays the creation status of an overlay file.
To create overlay
For creating overlays, perform the following procedure.
1 Create an overlay with the application in use.
2 Select [Print] from the [File] menu.
The selected menu may differ depending on the application used.
3 Select [KONICA MINOLTA 1050 PS(V)].
4 Click [Properties].
5 Click [Overlay] tab.
6 Click [Create Overlay].
The [Create Page Overlay] dialog box appears.
7 Input the file name in [File Name].
– Use "eps" as the extension.
8 Click [Save].
The [Create Page Overlay] dialog box closes.
9 Click [OK] to create the overlay.
The [Properties] dialog box closes.
10 Click [OK] and create the overlay.
The overlay creation confirmation dialog box appears.
11 Click [Yes].
The overlay data is stored.
bizhub PRO 1050/1050e/1050P/1050eP 6-81
Downloaded from www.Manualslib.com manuals search engine
KONICA MINOLTA PS Printer Driver setting (Windows)
6
Overlay Printing Procedure
When printing overlays, perform the following procedure.
1 Select [Print] from the [File] menu.
The selected menu may differ depending on the application used.
2 Select [KONICA MINOLTA 1050 PS(V)].
3 Click [Properties].
4 Click [Overlay] tab.
5 Select overlay file to be printed.
6 Click [OK].
The [Properties] dialog box closes.
7 Click [OK] and print the overlay.
Along with the overlay data the document to be printed is printed on
top of the overlay data.
Select [Overlay], [None] after printing has been completed.
6-82 bizhub PRO 1050/1050e/1050P/1050eP
Downloaded from www.Manualslib.com manuals search engine
KONICA MINOLTA PS Printer Driver setting (Windows)
6
6.16 Quality tab
The [Quality] tab sets image rotation, reverse image rotation, resolution, etc.
!
Detail
The method to open the Printing Preference window depends on OS.
Refer to "About Properties window" on page 6-3 about how to open the
Printing Preference window.
6.16.1 Image Rotation
Sets the rotation of the printing data to 0°, 90°, 180° or to 270°
(counterclockwise).
6.16.2 Effects
Effects - Mirror Image
Prints a mirror image of the printing data.
Effects - Negative Image
Prints a negative image of the printing data.
bizhub PRO 1050/1050e/1050P/1050eP 6-83
Downloaded from www.Manualslib.com manuals search engine
KONICA MINOLTA PS Printer Driver setting (Windows)
6
6.16.3 Adjustment
Adjustment - Slider A
Item Description
If the graphic appears too bright, slide the brightness slider to the left.
If the graphic appears too dark, slide the brightness slider to the right.
Adjustment - Slider B
Item Description
To decrease contrast, slide the contrast slider to the left.
To increase contrast, slide the contrast slider to the right.
6.16.4 Print Density
Determines the print density of a graphic.
If a graphic appears too dark, move the slider towards [Light]. If the graphic
appears too light, move the slider towards [Dark]. The default setting is
[Normal].
6.16.5 Smoothing - Type
Prints the curved section of characters and images smoothly, when this
printing system is used.
Smoothing
- [Type 1] is suitable for printing the diagonal lines of normal characters
and graphics.[Type 2] is suitable for printing the curved sections of
normal characters.[Type 3] is suitable for printing the curved sections of
ornamental writings and fine characters.
- When [Off] is selected, no smoothing operation is made.
6-84 bizhub PRO 1050/1050e/1050P/1050eP
Downloaded from www.Manualslib.com manuals search engine
KONICA MINOLTA PS Printer Driver setting (Windows)
6
6.16.6 Monochromatic Convention - By Driver/By Printer
Makes a choice whether you change the graphic mode to monochrome on
the printer driver or on the printer.
6.16.7 Toner Save
Saves the consumption of toner by controlling printing density.
6.16.8 Draft Print
Prints lightly which is suitable for draft documents.
bizhub PRO 1050/1050e/1050P/1050eP 6-85
Downloaded from www.Manualslib.com manuals search engine
KONICA MINOLTA PS Printer Driver setting (Windows)
6
6.17 Watermarks tab
Performs settings related to definitions of Watermark.
!
Detail
The method to open the Printing Preference window depends on OS.
Refer to "About Properties window" on page 6-3 about how to open the
Printing Preference window.
6.17.1 Watermark
Selects a watermark that you want to print. You can choose from [None],
[CONFIDENTIAL], [COPY], [DRAFT], [FILE COPY], [DO NOT COPY], [FINAL],
[PROOF], [URGENT], [CIRCULAR], [WITHDRAW], [NO REPRODUCTION],
[INTERNAL USE] and [IMPORTANT]. The default is [None].
Watermark – Add
Adds an edited watermark.
When you input text on [Edit] - [Text], the [Add] becomes active.
Watermark – Update
Updates a watermark while it is being edited.
Watermark – Delete
Deletes the watermark selected in the list.
6-86 bizhub PRO 1050/1050e/1050P/1050eP
Downloaded from www.Manualslib.com manuals search engine
KONICA MINOLTA PS Printer Driver setting (Windows)
6
6.17.2 Edit
Edit – Text
The selected watermark is shown in this box for editing. You can also enter
new characters.
Edit – Gray Scale
Set the watermark density with the scroll bar.
Edit – Size
Sets the font size for a watermark with the scroll bar.
Edit – Angle
Sets the rotation angle for a watermark with the scroll bar.
Edit – Fonts
Opens the [Font] dialog box that is used to set the font for a watermark.
6.17.3 Position
Specifies the printing position of a watermark by dragging and dropping in
the preview or using the scroll bar.
inches/mm: Determines the unit of the coordinates displaying the location.
Position – Center Watermark
Arranges the watermark in the center of the page.
6.17.4 1st Page Only
When this item is checked, a watermark is printed on the first page only.
When not checked, the watermark is printed on all pages.
6.17.5 Transparent Text
When this item is checked, characters are printed with a net pattern
background that looks transparent. When not checked, the net pattern
background of the characters becomes white and shadow portion is not
printed.
6.17.6 As Outline Only
When this item is checked, only the outline of the characters of the
watermark is printed. Note that this is enabled if the [Transparent Text]
setting is disabled.
bizhub PRO 1050/1050e/1050P/1050eP 6-87
Downloaded from www.Manualslib.com manuals search engine
KONICA MINOLTA PS Printer Driver setting (Windows)
6
6.18 Save/Restore Setting
Settings with the printer driver can be saved to be restored as required.
2
Note
This item is not displayed on the [Watermarks] tab.
To Save Setting
Current setting can be saved by the following method:
1 Click [Save].
The [Save Setting] window appears.
2 Enter the name to save and click [OK].
The contents of the setting is saved and the inputted name is displayed
on the [Save/Restore Setting] pull-down menu.
6-88 bizhub PRO 1050/1050e/1050P/1050eP
Downloaded from www.Manualslib.com manuals search engine
KONICA MINOLTA PS Printer Driver setting (Windows)
6
To restore the setting in storage
Setting in storage can be restored when required.
1 Click [Save/Restore Setting] to display menu.
2 Select the setting to be restored from the list on display.
bizhub PRO 1050/1050e/1050P/1050eP 6-89
Downloaded from www.Manualslib.com manuals search engine
KONICA MINOLTA PS Printer Driver setting (Windows)
6
6.19 About View Area
Setting of the printer driver and status of the optional unit can be checked.
2
Note
The [Printer View] cannot be displayed with the [Watermark] tab.
To Check the Status of the Optional Unit
Status of the optional unit can be checked by the image.
% Click [Printer View].
6-90 bizhub PRO 1050/1050e/1050P/1050eP
Downloaded from www.Manualslib.com manuals search engine
7 PostScript PPD Printer
Driver setting (Mac OS 9)
Downloaded from www.Manualslib.com manuals search engine
Downloaded from www.Manualslib.com manuals search engine
PostScript PPD Printer Driver setting (Mac OS 9)
7
7 PostScript PPD Printer Driver setting
(Mac OS 9)
This chapter describes the settings of the PostScript PPD printer driver using
Mac OS 9.
Basic printing method
This chapter explains how to use this printing system for printing from a
Macintosh.
The following shows the basic methods of use of the printing system from
the computer used.
1 Check the printing system to ensure it is turned on. Then turn on the
computer.
2 Select this printing system from the [Chooser] dialog.
3 Open the file to be printed.
4 Select [File] - [Page Setup...] of the application.
– You can configure the functions of this printing system further in the
[Page Setup].
– Some functions may not be used depending on the OS you use.
The [Page Setup] dialog box will disappear.
bizhub PRO 1050/1050e/1050P/1050eP 7-3
Downloaded from www.Manualslib.com manuals search engine
PostScript PPD Printer Driver setting (Mac OS 9)
7
5 Select the paper size, click [OK].
The [Page Setup] dialog box will disappear.
6 Select [File] - [Print...] of the application.
The [Printing] dialog box appears.
7 Make sure that the printer name is the name of this printing system.
– If the printer name is not the name of this printing system, click [,]
at the side of the [Printer] box to select the printing system.
8 Make settings in the [Print] dialog.
– You can set the function of the printing system further by opening
the screen from the [Print].
9 Click [Print].
– The file is printed.
7-4 bizhub PRO 1050/1050e/1050P/1050eP
Downloaded from www.Manualslib.com manuals search engine
PostScript PPD Printer Driver setting (Mac OS 9)
7
7.1 Dialog boxes used for configuring this printing system
7.1.1 Three dialog boxes
You can set this printing system to use various functions when you print a file
from a Macintosh with this printing system.
[Configure] dialog box
This dialog box is opened from the [Chooser] dialog. You can set the printer
driver to recognize optional devices in this printing system.
[Page Setup] dialog box
This dialog box is opened from an application. You can set paper size,
orientation, scaling, watermarks, visual effect, alternate font, smoothing, and
custom page setting.
bizhub PRO 1050/1050e/1050P/1050eP 7-5
Downloaded from www.Manualslib.com manuals search engine
PostScript PPD Printer Driver setting (Mac OS 9)
7
[Print] dialog box
This dialog box is opened from an application. You can set various functions.
7-6 bizhub PRO 1050/1050e/1050P/1050eP
Downloaded from www.Manualslib.com manuals search engine
PostScript PPD Printer Driver setting (Mac OS 9)
7
7.1.2 Displaying the dialog boxes
Displaying the [Configure] dialog box
1 Select [Chooser] from [Apple Menu].
2 Make sure that [Active] is selected in the [AppleTalk] box.
3 Click [AdobePS] icon.
4 Click the printer name for your PS3 printing system from the [Select a
PostScript Printer] list.
5 Click [Setup] if you are using the printing system for the first time.
A dialog box appears.
6 Click [Configure].
The [Configure] dialog box appears.
bizhub PRO 1050/1050e/1050P/1050eP 7-7
Downloaded from www.Manualslib.com manuals search engine
PostScript PPD Printer Driver setting (Mac OS 9)
7
7 Click [OK] to close the [Configure] dialog.
7-8 bizhub PRO 1050/1050e/1050P/1050eP
Downloaded from www.Manualslib.com manuals search engine
PostScript PPD Printer Driver setting (Mac OS 9)
7
Displaying the [Page Setup] dialog box
1 Select [File] - [Page Setup...] of the application.
The [Page Attributes] dialog box in the [Page Setup] dialog box
appears.
2 Click [,] button upper left corner the dialog box to select each menu
as required.
– [Page Setup] - [Watermark] dialog box
bizhub PRO 1050/1050e/1050P/1050eP 7-9
Downloaded from www.Manualslib.com manuals search engine
PostScript PPD Printer Driver setting (Mac OS 9)
7
– [Page Setup] - [PostScript Options] dialog box
– [Page Setup] - [Custom Page Default] dialog box
7-10 bizhub PRO 1050/1050e/1050P/1050eP
Downloaded from www.Manualslib.com manuals search engine
PostScript PPD Printer Driver setting (Mac OS 9)
7
Displaying the [Print] dialog box
1 Select [File] - [Print...] of the application.
– [Print] - [General] dialog box
The [General] dialog box in the [Print] dialog box appears.
2 Click [,] button below the [Printer] box to select each menu as
required.
– [Print] - [Background Printing] dialog box
bizhub PRO 1050/1050e/1050P/1050eP 7-11
Downloaded from www.Manualslib.com manuals search engine
PostScript PPD Printer Driver setting (Mac OS 9)
7
– [Print] - [Cover Page] dialog box
– [Print] - [Layout] dialog box
7-12 bizhub PRO 1050/1050e/1050P/1050eP
Downloaded from www.Manualslib.com manuals search engine
PostScript PPD Printer Driver setting (Mac OS 9)
7
– [Print] - [Error Handling] dialog box
– [Print] - [PostScript Settings] dialog box
bizhub PRO 1050/1050e/1050P/1050eP 7-13
Downloaded from www.Manualslib.com manuals search engine
PostScript PPD Printer Driver setting (Mac OS 9)
7
– [Print] - [Printer Specific Options] dialog box (1)
– [Print] - [Printer Specific Options] dialog box (2)
7-14 bizhub PRO 1050/1050e/1050P/1050eP
Downloaded from www.Manualslib.com manuals search engine
PostScript PPD Printer Driver setting (Mac OS 9)
7
7.2 About descriptions in this chapter
In the descriptions of the settings for each function from the dialog boxes, in
the following pages of this chapter, the procedures for opening the dialog
boxes is omitted.
Refer to the procedures described earlier as necessary.
For example:
Open [Configure].
- "Displaying the [Configure] dialog box" on page 7-7
Open [Page Setup] - [Cover Page].
- "Displaying the [Page Setup] dialog box" on page 7-9
Open [Print] - [Printer Specific Options] dialog box (1)
- "Displaying the [Print] dialog box" on page 7-11
This chapter mainly describes information on the functions inherent in this
printing system. Refer to the manual for the PostScript PPD printer driver for
detailed information on the functions common to the PostScript PPD printer
driver.
bizhub PRO 1050/1050e/1050P/1050eP 7-15
Downloaded from www.Manualslib.com manuals search engine
PostScript PPD Printer Driver setting (Mac OS 9)
7
7.3 Page Attributes dialog box
Performs settings of the page attributes.
!
Detail
Refer to the "Displaying the [Page Setup] dialog box" on page 7-9.
7-16 bizhub PRO 1050/1050e/1050P/1050eP
Downloaded from www.Manualslib.com manuals search engine
PostScript PPD Printer Driver setting (Mac OS 9)
7
Paper
You can select a paper size from the list shown.
Paper size that can be selected
A3 297e420 mm
A4 210e297 mm
A5 148e210 mm
B4 257e364 mm
B5 182e257 mm
12e18
Tabloid (11e17)
Legal (8 1/2e14)
Letter (8 1/2e11)
Statement (5 1/2e8 1/2)
8"e13"
8 1/2"e13"
8 1/4"e13"
8 1/8"e13 1/4"
8K
16K
Postcard 100e148 mm
A3 W
A4 W
A5 W
B4 W
B5 W
12"e18" W
11"e17" W
8 1/2"e11" W
5 1/2"e8 1/2" W
8 1/2"e11" Tab
A4 Tab
Custom
bizhub PRO 1050/1050e/1050P/1050eP 7-17
Downloaded from www.Manualslib.com manuals search engine
PostScript PPD Printer Driver setting (Mac OS 9)
7
2
Note
The paper with "W" at the end of the document size represents "Wide
paper".
When selecting [Custom], you can set and register a paper size.
A specific paper size cannot be selected due to other functions set. For
details, refer to the explanation of each of the functions.
Orientation
Selects the orientation to output paper in "Portrait" or "Landscape".
Item Description
Click on the button for "Portrait"(left) of [Orientation].
Click on the button for "Landscape"(right) of [Orientation].
Scale
Prints by specifying the enlargement or reduction ratio in the range from 25%
to 400%.
The [Scale] cannot be set in the following cases:
- When the [Print] - [Layout] - [Pages per sheet] is set to any item other than
[1].
Booklet
Checks to print on both sides of the paper and fold them. Booklet prints in
order which every folded page appears in their original order when gathered
at the end.
Select the type of the booklet after checking the [Booklet] check box.
7-18 bizhub PRO 1050/1050e/1050P/1050eP
Downloaded from www.Manualslib.com manuals search engine
PostScript PPD Printer Driver setting (Mac OS 9)
7
7.4 Watermark dialog box
Sets a transparent character and print it on the output paper.
!
Detail
Refer to the "Displaying the [Page Setup] dialog box" on page 7-9.
Watermark
Sets watermark as follows.
- If you do not want to watermark any, turn on the [None] radio button.
- If you want to watermark the first page only, turn on the [First] radio
button.
- If you want to watermark all pages, turn on the [All] radio button.
Types of Watermark
Sets the type of watermark as follows.
- If you want to use the PICT file for watermark, turn on [PICT] radio button.
- If you want to use the EPS file for watermark, turn on [EPS] radio button.
- If you want to use the TEXT file for watermark, turn on [TEXT] radio
button.
!
Detail
Five types of watermark are stored by default.
Foreground
If you want to print the watermark as a foreground, check the checkbox.
bizhub PRO 1050/1050e/1050P/1050eP 7-19
Downloaded from www.Manualslib.com manuals search engine
PostScript PPD Printer Driver setting (Mac OS 9)
7
Save With Document
If you want to save the watermark with the document you print, check the
[Save With Document] checkbox.
If you check the [Save With Document] checkbox, you can print the
watermark with the same settings in the next time you print a document.
Edit
If you selected [TEXT] type, you can edit the text you print as watermark.
If you click [Edit], [Watermark Specification] screen appears.
Watermark File
You can specify watermark that is stored by default.
Watermark Font / Size / Style
You can specify a font/size/style of the text you want to print as watermark.
Watermark Text
If you want to print the input text as watermark, input the text.
Color
This printing system supports the gray scale only.
Save As
Presses this button when you save a new watermark file.
7-20 bizhub PRO 1050/1050e/1050P/1050eP
Downloaded from www.Manualslib.com manuals search engine
PostScript PPD Printer Driver setting (Mac OS 9)
7
7.5 Custom Page Default dialog box
Performs settings of the custom page.
!
Detail
Refer to the "Displaying the [Page Setup] dialog box" on page 7-9.
Units
Selects the units for setting [Width], [Height], and so on.
Paper Size
Sets the height, width, horizontal/vertical offset from the paper edge to the
printing region of the output paper.
Margins
Sets the margins of the output paper.
PPD Limits
When you select the item form the list, display the device limitation.
Custom Page Name
Enters the custom page name with 31 characters or less.
Remove
You can enter the stored custom page name and unstore it.
Add
Stores the custom page settings with the entered custom page name.
bizhub PRO 1050/1050e/1050P/1050eP 7-21
Downloaded from www.Manualslib.com manuals search engine
PostScript PPD Printer Driver setting (Mac OS 9)
7
7.6 General dialog box
Performs basic settings of the printer.
!
Detail
Refer to the "Displaying the [Print] dialog box" on page 7-11.
Copies
Sets the number of copies to be printed from the [General] dialog.
Reverse Order
You can reverse the order pages are printed.
Pages
Selects the page to be printed.
Item Description
All Prints all pages of the document.
From [ ] To [ ] Enters the initial page number and the ending page
number. If you want to print one page, enter the page
number to the both boxes.
7-22 bizhub PRO 1050/1050e/1050P/1050eP
Downloaded from www.Manualslib.com manuals search engine
PostScript PPD Printer Driver setting (Mac OS 9)
7
Paper Source
Selects the paper source.
Item Description
All pages from Prints all pages from the same tray. Select the tray in the
right box.
First page from Prints the first page from the specified tray in upper box
and remaining pages from the specified tray in lower
box.
!
Detail
When the [Auto Select] is set, the printer automatically selects and prints
from a suitable paper tray.
Feed Tray Paper size that can be used.
Tray 1 to Tray 2 A3 / A4 / A5 / B4 / B5 / 12e18 / Tabloid (11e17)/ Legal (8 1/2e14)/
Letter (8 1/2e11)/ Statement (5 1/2e8 1/2)/ 8"e13 / 8 1/2"e13" / 8
Tray 3 to Tray 5 (PF-701) 1/4"e13" / 8 1/8"e13 1/4" / 8K / 16K / Postcard / A3 W / A4 W /
A5 W / B4 W / B5 W / 12"e18" W / 11"e17" W / 8 1/2"e11" W / 5
1/2"e8 1/2" W / 8 1/2"e11" Tab / A4 Tab / Custom
bizhub PRO 1050/1050e/1050P/1050eP 7-23
Downloaded from www.Manualslib.com manuals search engine
PostScript PPD Printer Driver setting (Mac OS 9)
7
7.7 Background Printing dialog box
Performs settings of the background printing.
!
Detail
Refer to the "Displaying the [Print] dialog box" on page 7-11.
Print in
Selects foreground printing or background printing.
Item Description
Foreground (no spool file) Prints the document immediately, without spooling. In this case,
you cannot use the other application during the printing.
Background Prints the document after spooling. In this case, you can use the
other application during the printing.
Print Time
Selects the time to be printed.
Item Description
Urgent Prints the document by interruption.
Normal Prints the document normally.
Print at Prints at the specified time.
Put Document on Hold Holds the document without printing.
7-24 bizhub PRO 1050/1050e/1050P/1050eP
Downloaded from www.Manualslib.com manuals search engine
PostScript PPD Printer Driver setting (Mac OS 9)
7
7.8 Cover Page dialog box
Performs settings of the cover page.
!
Detail
Refer to the "Displaying the [Print] dialog box" on page 7-11.
Print Cover Page
Selects the method to print a cover page.
Item Description
None Prints no cover page.
Before Document Prints a cover page first.
After Document Prints a cover page last.
Cover Page Paper Source
Selects the paper source to print a cover page.
bizhub PRO 1050/1050e/1050P/1050eP 7-25
Downloaded from www.Manualslib.com manuals search engine
PostScript PPD Printer Driver setting (Mac OS 9)
7
7.9 Layout dialog box
Performs settings of the page layout.
!
Detail
Refer to the "Displaying the [Print] dialog box" on page 7-11.
7-26 bizhub PRO 1050/1050e/1050P/1050eP
Downloaded from www.Manualslib.com manuals search engine
PostScript PPD Printer Driver setting (Mac OS 9)
7
Pages per sheet
You can allocate a document of 2 pages, 4 pages, 6 pages, 9 pages or 16
pages onto a single page for printing. The allocated pages are automatically
reduced for printing based on the printable area of the output paper.
2 up 4 up 6 up
9 up 16 up
Selecting the 2e2 sheet/page - 6e6 sheet/page enables to divide the page
to be output.
Layout direction
Selects the layout direction the pages allocated onto a single paper.
Border
Selects whether to draw a frame or line as the border between pages.
Print on Both Sides
Checks to print on both sides.
bizhub PRO 1050/1050e/1050P/1050eP 7-27
Downloaded from www.Manualslib.com manuals search engine
PostScript PPD Printer Driver setting (Mac OS 9)
7
7.10 Printer Specific Options dialog box (1)
Performs settings of the finishing options.
!
Detail
Refer to the "Displaying the [Print] dialog box" on page 7-11.
Collated
Sets [ON] to print the required number of the first page, and then the required
number of the second pages, the third page, .... collectively when printing
multiple sets of pages.
7-28 bizhub PRO 1050/1050e/1050P/1050eP
Downloaded from www.Manualslib.com manuals search engine
PostScript PPD Printer Driver setting (Mac OS 9)
7
Media
Sets various types of paper sizes as the output paper as shown below.
Types of paper that can be selected.
No Setting
Plain Paper
Coated A This is set when printing coated paper such as
pamphlet.
Coated B This is set when printing thick paper such as a
post card.
Fine This is set when printing fine paper such as
memo paper.
Book/News This is set when printing paper such as a book or
newspaper.
Embossed This is set when printing embossed paper such
as tickets.
User This is set when printing the user specified paper
set on the copier.
Blank Insert This is set when printing blank paper such as
cover sheet.
Transparency This is set when printing OHP sheet.
The [Transparency] cannot be set in the following cases:
- When the [Offset] is set in the [Print] - [Printer Specific Options] dialog box
(2).
- When the [Duplex] is set in the [Print] - [Printer Specific Options] dialog
box (2).
- When the [Paper Sources] is not available in the [Configure] dialog box.
bizhub PRO 1050/1050e/1050P/1050eP 7-29
Downloaded from www.Manualslib.com manuals search engine
PostScript PPD Printer Driver setting (Mac OS 9)
7
7.11 Printer Specific Options dialog box (2)
Performs settings of the finishing options.
!
Detail
Refer to the "Displaying the [Print] dialog box" on page 7-11.
Offset
Selects to shift the exit position of each set of print out back and forth when
printing multi set of copies.
The [Offset] cannot be set in the following cases:
- When the [Post Card] or [Custom] is set in the [Page Setup] - [Page
Attributes] dialog.
- When the [Transparency] is selected for [Media] in the [Print] - [Printer
Specific Options] dialog box (1).
- When the [Stacker] is selected for [Output Tray] in the [Print] - [Printer
Specific Options] dialog box (2).
Print Position
Selects the print position. The [Top] print uses the top of the paper. The
[Center] print uses the center of the paper. The [Bottom] print uses the
bottom of the paper.
7-30 bizhub PRO 1050/1050e/1050P/1050eP
Downloaded from www.Manualslib.com manuals search engine
PostScript PPD Printer Driver setting (Mac OS 9)
7
Paper Weight
Sets various weights of paper as the output paper as shown below.
- No Setting
- 40-49g/m2
- 50-61g/m2
- 62-71g/m2
- 72-91g/m2
- 92-130g/m2
- 131-161g/m2
- 162-209g/m2
- 210-244g/m2
- 245-300g/m2
[245-300g/m2] cannot be set in the following cases:
- When [Paper Sources] is not available in the [Configure] dialog box.
Paper Color
Selects the colors of paper as the output paper as shown below
- No Setting
- White
- Clear
- Yellow
- Pink
- Blue
- Green
Pre-Punched Paper
Selects whether the paper as the output paper is pre-punched or not.
Output Tray
Selects the output tray.
Each of them can/cannot be set in the following cases:
- When the [Staple] is available, any item other than [Default] and [Stapler
Main Tray] cannot be set.
!
Detail
The optional finisher should be set up in the [Configure] window.
bizhub PRO 1050/1050e/1050P/1050eP 7-31
Downloaded from www.Manualslib.com manuals search engine
PostScript PPD Printer Driver setting (Mac OS 9)
7
Output Order
Selects the output order.
The [Face Down] outputs paper with the printed side facing down.
The [Face Up] outputs paper with the printed side facing up.
Image Order
Select the image order.
The [1 to N] outputs paper starting with the first page.
The [N to 1] outputs paper starting with the last page.
Pile Permission
When another printed document remains in Stacker, gives the permission to
stack the output.
Setting the Pile Permission to OFF allows no pile on the stacker.
When a job the pile of which is not permitted is on the stacker, no pile is
made even if a pile permission is granted.
Binding Position
Sets the binding position for the document to be printed. The position
selected here will be the position of stapling, punching and base position of
the image shift.
Duplex
Prints continuous multiple pages on both front and back sides.
The [Duplex] cannot be set in the following cases:
- When the [Transparency] is selected in the [Printer Specific Options]
dialog (1) - [Media]
7-32 bizhub PRO 1050/1050e/1050P/1050eP
Downloaded from www.Manualslib.com manuals search engine
PostScript PPD Printer Driver setting (Mac OS 9)
7
Combination
Prints a document of 2 pages onto a single paper twice as big as the original
documents.
Example: 2 A4 size papers are aggregated on 1 A3 size.
2 in 1 Booklet
2 Repeat
2 Repeat Reversal (L)
2 Repeat Reversal (R)
The [2 in 1] and [2 Repeat] cannot be set in the following cases:
- When the [Transparency] is selected for [Media] in the [Print] - [Printer
Specific Options] dialog box (1).
- When any item other than [Off] is selected for [Front Cover Page], [Back
Cover Page], [Paper Tray /Front Cover Page] or [Paper Tray /Back Cover
Page].
bizhub PRO 1050/1050e/1050P/1050eP 7-33
Downloaded from www.Manualslib.com manuals search engine
PostScript PPD Printer Driver setting (Mac OS 9)
7
Staple
Staples output paper. The number of staplings and their positions can be set.
1 Staple/Left Binding 1 Staple/Right Binding
(Portrait) (Portrait)
2 Staples/Left Binding 2 Staples/Right Binding
(Portrait) (Portrait)
1 Staple/Top Binding 2 Staples/Top Binding
(Portrait) (Portrait)
ABCD
The [Staple] cannot be set in the following cases:
- When the [None] is selected for [Stapler] in the [Installable Options] field
of the [Configure].
- When the [Transparency] is selected for [Media] in the [Print] - [Printer
Specific Options] dialog box (1).
- When the [245-300 g/m2] is selected in the [Paper Weight]
- When any item other than [Z-fold] is selected for [Fold].
!
Detail
Refer to "User manual (Copier)" for more information about staple and
punch.
7-34 bizhub PRO 1050/1050e/1050P/1050eP
Downloaded from www.Manualslib.com manuals search engine
PostScript PPD Printer Driver setting (Mac OS 9)
7
Punch
The output paper can be set to be punched with 2 holes, 3 holes or 4 holes.
The position will be changed according with the [Binding Position] setting.
2 Holes/Left Binding 2 Holes/Right Binding
(Portrait) (Portrait)
2 Holes/Left Binding 2 Holes/Right Binding
(Landscape) (Landscape)
2 Holes/Top Binding 2 Holes/Top Binding
(Portrait) (Landscape)
The [Punch] cannot be set in the following cases:
- When the [None] is selected for [Multi Folder] in the [Installable Options]
field of the [Configure] dialog.
- When the [Transparency] is selected for [Media] in the [Print] - [Printer
Specific Options] dialog box (1).
- When the [245-300 g/m2] is selected in the [Paper Weight]
- When any item other than [Z-fold] is selected for [Fold].
bizhub PRO 1050/1050e/1050P/1050eP 7-35
Downloaded from www.Manualslib.com manuals search engine
PostScript PPD Printer Driver setting (Mac OS 9)
7
2
Note
Punch holes which can be specified vary depending on the destinations.
USA: Either 2 or 3 holes can be specified.
Others: Either 2 or 4 holes can be specified.
7-36 bizhub PRO 1050/1050e/1050P/1050eP
Downloaded from www.Manualslib.com manuals search engine
PostScript PPD Printer Driver setting (Mac OS 9)
7
Fold
Various ways of the folding can be setup.
Item Description Item Description
Z-fold Double Parallel Fold
In
Center Staple and Double Parallel Fold
Fold Out
Center Staple and Gate Fold In
Fold + Trim
Half Fold In Gate Fold Out
Half Fold Out Multi-Letter Fold In
Letter Fold In Multi-Letter Fold Out
Letter Fold Out Multi-Half Fold
Zigzag Fold In Multi-Half Fold + Trim
Zigzag Fold Out
The [Fold] cannot be set in the following cases:
- When the [Transparency] is selected for [Media] in the [Print] - [Printer
Specific Options] dialog box (1).
- When any item other than [Off] is selected for the [Staple], [Punch], only
[Z-fold] can be selected.
- When any item other than [Off] is selected for the [Front Cover Page],
[Back Cover Page], [Paper Tray /Front Cover Page] and [Paper Tray
/Back Cover Page].
The setting of [Fold] is available when the following unit is installed.
Multi Folder Saddle-Stitcher
Z-Fold o
Half Fold (In/Out) o
Letter Fold (In/Out) o
Zigzag Fold (In/Out) o
Double Parallel Fold (In/Out) o
Gate Fold (In/Out) o
Multi-Letter Fold (In/Out) o
Multi-Half Fold o o
bizhub PRO 1050/1050e/1050P/1050eP 7-37
Downloaded from www.Manualslib.com manuals search engine
PostScript PPD Printer Driver setting (Mac OS 9)
7
Image Shift
Adjusts the details of the printing position to the output paper.
Turning on the power starts printing at the printing position set on the control
panel of the copier.
Example: When the settings are shifted to the right by 100 and down by 300.
(Unit: 0.1 mm)
Shifted down by 30 mm
Shifted to the right by 10 mm
7-38 bizhub PRO 1050/1050e/1050P/1050eP
Downloaded from www.Manualslib.com manuals search engine
PostScript PPD Printer Driver setting (Mac OS 9)
7
Front Cover Page
Sets a front cover type.
When the [Blank] is selected, a blank sheet is inserted before the 1st page.
When the [Printed] is selected, the 1st page of the document is printed with
the specified sheet as the front cover.
Front Cover – Off Front Cover – Blank Front Cover – Printed
The [Front Cover Page] cannot be set in the following cases:
- When the [Transparency] is selected for [Media] in the [Print] - [Printer
Specific Options] dialog box (1).
- When any item other than [Off] is selected for the [Fold].
Paper Tray/Front Cover Page
Specifies the paper tray for the front cover.
bizhub PRO 1050/1050e/1050P/1050eP 7-39
Downloaded from www.Manualslib.com manuals search engine
PostScript PPD Printer Driver setting (Mac OS 9)
7
Back Cover Page
Sets a back cover type.
When the [Blank] is selected, a blank sheet is inserted after the last page.
When the [Printed] is selected, the last page of the document is printed with
the specified sheet as the back cover.
Back Cover – Off Back Cover – Blank Back Cover – Printed
The [Back Cover Page] cannot be set in the following cases:
- When the [Transparency] is selected for [Media] in the [Print] - [Printer
Specific Options] dialog box (1).
- When any item other than [Off] is selected for the [Fold].
Paper Tray/Back Cover Page
Specifies the paper tray for the back cover.
7-40 bizhub PRO 1050/1050e/1050P/1050eP
Downloaded from www.Manualslib.com manuals search engine
PostScript PPD Printer Driver setting (Mac OS 9)
7
PI Front Cover
Sets a front cover for which paper is from the [PI Tray 1] or [PI Tray 2].
The [PI Front Cover] cannot be set in the following cases:
- When the [None] is selected for [Multi Folder] in the [Installable Options]
field of the [Configure] dialog.
- When any item other than [Off] is selected for the [Fold].
PI Back Cover
Sets a back cover for which paper is from the PI Tray 1 or PI Tray 2.
The [PI Back Cover] cannot be set in the following cases:
- When the [None] is selected for [Multi Folder] in the [Installable Options]
field of the [Configure] dialog.
- When any item other than [Off] is selected for the [Fold].
bizhub PRO 1050/1050e/1050P/1050eP 7-41
Downloaded from www.Manualslib.com manuals search engine
PostScript PPD Printer Driver setting (Mac OS 9)
7
Transparency Interleave
Item Description
Printed This is set when inserting the printed interleaf for the transparent
sheet.
Blank This is set when inserting the blank interleaf for the transparent
sheet.
Transparency Interleave cannot be set in the following cases:
- When the [Transparency] is not selected for [Media] in the [Print] - [Printer
Specific Options] dialog box (1)
Paper Tray/Transparency Interleave
Uses to select the paper tray for Transparency Interleave.
The Paper Tray (Transparency Interleave) cannot be set in the following
cases:
- When the [Transparency] is not selected for [Media] in the [Print] - [Printer
Specific Options] dialog box (1).
- When the [Paper Sources] is not selected in the [Configure] dialog
7-42 bizhub PRO 1050/1050e/1050P/1050eP
Downloaded from www.Manualslib.com manuals search engine
PostScript PPD Printer Driver setting (Mac OS 9)
7
Perfect Binder Setting/Perfect Binding Cover Tray
The perfect binding function is a function with which the originals (the body
of documents) the spine of which is pasted by the Perfect Binder (PB-501) is
rolled-up in the cover sheet for binding.
1st page of the body Last page but one
of documents
Body of documents
Front Cover (Inside) Back Cover (Inside)
Pasting of the body of
documents to the spine
Front Cover (Outside) Spine Back Cover (Outside)
- The body of documents are not to be folded and cut out.
- The illustration above shows the example of [Left Binding]. For [Right
Binding], see "Binding Position" on page 7-32.
- [Left Binding] is specified as a default.
The Paper Size, the Paper Type and the Paper Weight that can be used for
[Perfect Binding] are as shown in the table below.
bizhub PRO 1050/1050e/1050P/1050eP 7-43
Downloaded from www.Manualslib.com manuals search engine
PostScript PPD Printer Driver setting (Mac OS 9)
7
Size that can be used. Basic weight Paper type that can
that can be be used.
used.
Body of docu- Regular size paper 62-91 g/m2 Plane Paper
ments A4, B5, A5, 8.5e11, 5.5e8.5, 16K Coated A/B
Fine
Available only while in the Z-fold- Book/News
ing. Embossed
A3, B4, A4R, 11e17, 8.5e11R, User
8K Blank Insert
Wide paper corresponding to the
sizes above can also be used. Transparency and
perforated paper not
Custom Size
allowed.
Width: 150 - 307 mm
Length: 140 - 221 mm
Cover Custom Size 82-161 g/m2
Width: (min.) 150 - 307 mm
Length: 281 - (max.) 483 mm
However, it is necessary that the
width of the cover sheet and that
of the body of documents are of
the same length.
7-44 bizhub PRO 1050/1050e/1050P/1050eP
Downloaded from www.Manualslib.com manuals search engine
PostScript PPD Printer Driver setting (Mac OS 9)
7
The width, the length and the weight of the cover sheet vary depending on
the tray used. For details, see "User manual (Copier)".
0 The number of sheets in the body of documents that is bound is 10 to
300.
1 Open the document you want to print, and then select [Print] from [File]
menu in an application.
The [Print] dialog appears.
2 Select [Printer Specific Options (2)].
3 Set [Perfect Binder Setting].
[Perfect Binder Setting] can be set to the following modes.
bizhub PRO 1050/1050e/1050P/1050eP 7-45
Downloaded from www.Manualslib.com manuals search engine
PostScript PPD Printer Driver setting (Mac OS 9)
7
Cover Blank
This is used when the perfect binding is employed with no printing made on
the cover sheet.
The original set in the [Cover Tray] is handled as a cover sheet.
Ex.: When using [Cover Blank] for the perfect binding.
Cover Blank
7-46 bizhub PRO 1050/1050e/1050P/1050eP
Downloaded from www.Manualslib.com manuals search engine
PostScript PPD Printer Driver setting (Mac OS 9)
7
Cover Print 2 in 1
For the front cover, the first page and the last page (n page) of the originals
are made as 2in1, and the second page up to the last page but one (n - 1
page) are printed as the body of documents with no printing made on the
spine for perfect binding.
And the width of the spine is reflected on the width set for the copier.
2
Note
The use of [PI Tray] and [Perfect Binding Cover Tray] is not available for
[Cover Print 2in1].
Ex.: When using [Cover Print 2in1] for the perfect binding.
Cover Print 2 in 1 (Both Sides)
bizhub PRO 1050/1050e/1050P/1050eP 7-47
Downloaded from www.Manualslib.com manuals search engine
PostScript PPD Printer Driver setting (Mac OS 9)
7
Cover Print 3 in 1
After cutting and pasting automatically the first page of the original on the
front cover, the last page but one (n - 1 page) on the back cover, and the last
page (n page) on 3in1 as the spine, the front cover is printed.
And the second page up to the last page but two (n - 2 page) are printed as
the body of documents.
And in addition, the width of the spine is reflected on the width set for the
copier.
2
Note
The use of [PI Tray] and [Perfect Binding Cover Tray] is not available for
[Cover Print 3in1].
Ex.: When using [Cover Print 3in1] for the perfect binding.
Cover Print 3 in 1 (Both Sides)
7-48 bizhub PRO 1050/1050e/1050P/1050eP
Downloaded from www.Manualslib.com manuals search engine
PostScript PPD Printer Driver setting (Mac OS 9)
7
Perfect Binding Cover Duplex
When employing the perfect binding cover on the both sides, set it to [ON].
Perfect Binding Cover Triming
When cutting out the perfect binding cover, set it to [ON].
Perfect Binding cannot be set in the following cases:
- When the [None] is selected for [Perfect Binder] in the [Installable
Options] field of the [Configure] dialog.
bizhub PRO 1050/1050e/1050P/1050eP 7-49
Downloaded from www.Manualslib.com manuals search engine
PostScript PPD Printer Driver setting (Mac OS 9)
7
Wait Mode
Outputs the test print and checks the current setting from the control panel
of copier. You can use this when printing a large volume document, such as
multiple sets of pages.
Using the Wait Mode, you can store a print job in the copier built-in hard disk
as image and can output it again when required.
1 Open the file to be printed and select [File] - [Print] of application.
the [Printing] dialog box will appear.
2 Select [Printer Specific Options (2)]
3 Click [Wait Mode] to display the list. Then select [Wait Mode] or [Proof
and Print].
– Select [Wait Mode] to wait before printing the document to check
the current setting from the control panel of copier.
– Select [Proof and Print] to print the one copy as a test to check the
output and the current setting from the control panel of copier.
4 Click [Print].
– When [Wait Mode] is selected, it stops without being printed.
– When [Proof and Print] is selected, only one part is printed and it
stops.
– When the Mode Check screen is not displayed, press [MACHINE]
tab.
On the copier's control panel, the Mode Check screen appears.
7-50 bizhub PRO 1050/1050e/1050P/1050eP
Downloaded from www.Manualslib.com manuals search engine
PostScript PPD Printer Driver setting (Mac OS 9)
7
5 Confirm the current settings.
If you do not change any setting, proceed to the step 8.
6 To change the setting, select the item to be changed and press the
[Change].
– When storing the job in the hard disk, select [Output Application]
and press the [Change].
7 Change the settings and press the [OK].
The [MACHINE] tab appears.
8 Press [START] to resume the rest of the print job.
bizhub PRO 1050/1050e/1050P/1050eP 7-51
Downloaded from www.Manualslib.com manuals search engine
PostScript PPD Printer Driver setting (Mac OS 9)
7
!
Detail
For more information about the method of storing the job in and
outputting it from the hard disk, refer to "User manual (Network
Scanner)".
7-52 bizhub PRO 1050/1050e/1050P/1050eP
Downloaded from www.Manualslib.com manuals search engine
PostScript PPD Printer Driver setting (Mac OS 9)
7
Resolution
Displays the resolution of the printer. (600 dpi)
Smoothing
Prints the curved section of characters and images smoothly.
Smoothing
- [Type 1] is suitable for printing the diagonal lines of normal characters
and graphics.[Type 2] is suitable for printing the curved sections of
normal characters.[Type 3] is suitable for printing the curved sections of
ornamental writings and fine characters.
- When [Off] is selected, no smoothing operation is made.
Print Density
Selects the printing density.
Item Print density Feature
Normal 100% Print with normal density.
Dark 110% You can adjust printing density while maintain-
ing print quality.
Light 1 90%
Light 2 80%
Light 3 70%
Light 4 60%
Light 5 50%
Toner Save 80% Reduce toner consumption to cut the running
cost. However, lower toner consumption
Draft Print 60% means lower print quality.
bizhub PRO 1050/1050e/1050P/1050eP 7-53
Downloaded from www.Manualslib.com manuals search engine
PostScript PPD Printer Driver setting (Mac OS 9)
7
Date/Time
Specifies the pages to print the date and time.
Item Description
All Pages Date/Time is printed in the all pages.
Front Cover Only Date/Time is printed in the 1st page only.
!
Detail
For the display method of the Date/Time, it can be specified on the
control panel of the copier. For details, see "User manual (Copier)".
7-54 bizhub PRO 1050/1050e/1050P/1050eP
Downloaded from www.Manualslib.com manuals search engine
PostScript PPD Printer Driver setting (Mac OS 9)
7
Tandem Mode
Using two copiers (master copier and sub copier), prints can be made at the
same time under the same printing conditions. When printing a large number
of copies, time required to complete the job can be shortened.
The copier which receives the printing job instruction functions as the master
copier and the other one is the sub copier.
For the tandem printing, the two copiers should be connected by either
method as follows.
- Connect the two copiers directly with a cross cable. In this case, the
network functions cannot be used.
- Connect them with a straight cable via HUB.
2
Note
Use a cross cable or straight cable higher than the category type 5.
Tandem printing should only be set up by your authorized service
representative.
Refer to the "User manual (Copier)" for more information about Tandem
Mode.
Sub Copier
Master Copier
Tandem Mode cannot be set in the following cases:
- When [Transparency Interleave] is selected in [Printer Specific Options]
dialog box (2).
bizhub PRO 1050/1050e/1050P/1050eP 7-55
Downloaded from www.Manualslib.com manuals search engine
PostScript PPD Printer Driver setting (Mac OS 9)
7
7.12 Configure dialog box
The option to install can be setup on this window.
!
Detail
Refer to the "Displaying the [Configure] dialog box" on page 7-7.
Printer memory
Select the printer memory to make the printer driver to recognize the printer
memory.
Stapler
Selects an installed Stapler.
Saddle-Stitcher
Selects an installed Saddle Stitcher.
Stacker
Selects an installed Stacker.
Multi Folder
Selects an installed Multi Folder.
Paper Sources
Selects an installed paper source.
Perfect Binder
Selects an installed Perfect Binder.
7-56 bizhub PRO 1050/1050e/1050P/1050eP
Downloaded from www.Manualslib.com manuals search engine
8 PostScript PPD Printer
Driver setting (Mac OS X)
Downloaded from www.Manualslib.com manuals search engine
Downloaded from www.Manualslib.com manuals search engine
PostScript PPD Printer Driver setting (Mac OS X)
8
8 PostScript PPD Printer Driver setting
(Mac OS X)
This chapter describes the settings of the PostScript PPD printer driver using
Mac OS X.
8.1 About Mac OS X window
In Mac OS X, printer driver is set up using the [Printer Info] window, the [Page
Setup] window and the [Print] window.
Here, how to open the window of Mac OS X is explained.
The method to open the [Printer Info] window
1 Double-click [Applications] - [Utilities] - [Printer Setup Utility] in a hard
disk with system.
The [Printer List] window appears.
2 Select the printer and then select [Show Info] from Printers menu.
[Printer Info] window appears.
bizhub PRO 1050/1050e/1050P/1050eP 8-3
Downloaded from www.Manualslib.com manuals search engine
PostScript PPD Printer Driver setting (Mac OS X)
8
The method to open the [Page Setup] window
1 Open the file to print.
2 Select [Page Setup] from File menu.
The [Page Setup] window appears.
8-4 bizhub PRO 1050/1050e/1050P/1050eP
Downloaded from www.Manualslib.com manuals search engine
PostScript PPD Printer Driver setting (Mac OS X)
8
The method to open the [Print] window
1 Open the file to print
2 Select [Print] from File menu.
The [Print] window appears.
!
Detail
To perform printing, click [Print].
Clicking [Save As PDF] creates a PDF file. Selecting [Save As] on the
[Presets] pop-up menu enables you to save the settings you configured
in the [Print] window.
bizhub PRO 1050/1050e/1050P/1050eP 8-5
Downloaded from www.Manualslib.com manuals search engine
PostScript PPD Printer Driver setting (Mac OS X)
8
8.2 Page Attributes (Page Setup window)
Selects [Page Attributes] on the [Settings] pop-up menu in the [Page Setup]
window.
!
Detail
Refer to the "The method to open the [Page Setup] window" on page 8-4.
Format for
Selects the printer you want to use.
8-6 bizhub PRO 1050/1050e/1050P/1050eP
Downloaded from www.Manualslib.com manuals search engine
PostScript PPD Printer Driver setting (Mac OS X)
8
Paper Size
You can select a paper size from the list shown.
Paper size that can be selected
A3 297e420 mm
A4 210e297 mm
A5 148e210 mm
B4 257e364 mm
B5 182e257 mm
12"e18"
11"e17"
8 1/2"e14"
8 1/2"e11"
5 1/2"e8 1/2"
8"e13"
8 1/2"e13"
8 1/4"e13"
8 1/8"e13 1/4"
8K
16K
Postcard 100e148 mm
A3 W
A4 W
A5 W
B4 W
B5 W
12"e18" W
11"e17" W
8 1/2"e11" W
5 1/2"e8 1/2" W
8 1/2"e11" Tab
A4 Tab
2
Note
A specific paper size cannot be selected due to other functions set. For
details, refer to the explanation of each of the functions.
bizhub PRO 1050/1050e/1050P/1050eP 8-7
Downloaded from www.Manualslib.com manuals search engine
PostScript PPD Printer Driver setting (Mac OS X)
8
Orientation
Sets the orientation to output paper.
Scale
Prints by specifying the enlargement or reduction ratio in the range from 25%
to 400%.
The [Scale] cannot be set in the following cases:
- When the [Pages per Sheet] is set to any item other than [1].
8-8 bizhub PRO 1050/1050e/1050P/1050eP
Downloaded from www.Manualslib.com manuals search engine
PostScript PPD Printer Driver setting (Mac OS X)
8
8.3 Custom Paper Size (Page Setup window)
In case of Mac OS 10.2x/10.3x
Selects [Custom Paper Size] on the [Settings] pop-up menu in the [Page
Setup] window.
!
Detail
Refer to the"The method to open the [Page Setup] window" on page 8-4.
New
You can register a new Custom Paper Size.
Paper Size
Sets the height and width of the output paper.
Printer Margins
Sets the margins of the output paper.
bizhub PRO 1050/1050e/1050P/1050eP 8-9
Downloaded from www.Manualslib.com manuals search engine
PostScript PPD Printer Driver setting (Mac OS X)
8
In case of Mac OS 10.4x
Select [Custom Page Sizes] in the pop-up menu to display [Paper Size] from
the Page Setup window.
It is possible to register a new Custom Page Size.
The setting of the Custom Page Size is deleted.
Paper Size
Sets the height and width of the output paper.
Printer Margins
Sets the margins of the output paper.
8-10 bizhub PRO 1050/1050e/1050P/1050eP
Downloaded from www.Manualslib.com manuals search engine
PostScript PPD Printer Driver setting (Mac OS X)
8
8.4 Copies & Pages (Print window)
Selects [Copies & Pages] on the pop-up menu in the [Print] window.
!
Detail
Refer to the "The method to open the [Print] window" on page 8-5.
Copies
Sets the number of copies to be printed.
Collated
It is possible to print the required number of the first page, and then the
required number of the second pages, the third page, .... when printing
multiple sets of pages.
Pages
Selects the page to be printed.
Item Description
All Prints all pages of the document.
From [ ] To [ ] Enters the initial page number and the ending page number. If you
want to print one page, enter the page number to the both boxes.
bizhub PRO 1050/1050e/1050P/1050eP 8-11
Downloaded from www.Manualslib.com manuals search engine
PostScript PPD Printer Driver setting (Mac OS X)
8
8.5 Layout (Print window)
Selects [Layout] on the pop-up menu in the [Print] window.
!
Detail
Refer to the "The method to open the [Print] window" on page 8-5.
8-12 bizhub PRO 1050/1050e/1050P/1050eP
Downloaded from www.Manualslib.com manuals search engine
PostScript PPD Printer Driver setting (Mac OS X)
8
Pages per Sheet
Allocates a document of 2 pages, 4 pages, 6 pages, 9 pages or 16 pages
onto a single page for printing. The allocated pages are automatically
reduced for printing based on the printable region of the output paper.
2 up 4 up 6 up
9 up 16 up
Layout Direction
Selects the layout direction the pages allocated onto a single paper.
Border
Selects whether draw a frame or line as the border between pages.
Two Sided Printing
Set either [Long-Edge Binding] or [Short-Edge Binding] for two sided
printing.
bizhub PRO 1050/1050e/1050P/1050eP 8-13
Downloaded from www.Manualslib.com manuals search engine
PostScript PPD Printer Driver setting (Mac OS X)
8
8.6 Paper Feed (Print window)
Selects [Duplex] on the pop-up menu in the [Print] window.
!
Detail
Refer to the "The method to open the [Print] window" on page 8-5.
Paper Feed
Selects the paper source.
Item Description
All pages from Prints all pages from the same tray. Select the tray in the right
box.
First page from Prints the first page from the specified tray in upper box and re-
maining pages from the specified tray in lower box.
!
Detail
If you use [Auto Select], a paper feed tray is automatically selected. The
paper specified in [Page Attributes] of this printing system is set on the
tray.
8-14 bizhub PRO 1050/1050e/1050P/1050eP
Downloaded from www.Manualslib.com manuals search engine
PostScript PPD Printer Driver setting (Mac OS X)
8
8.7 Finishing (Print window)
Selects [Finishing] on the pop-up menu in the [Print] window.
!
Detail
Refer to the "The method to open the [Print] window" on page 8-5.
Collate
It is possible to print the required number of the first page, and then the
required number of the second pages, the third page, .... collectively when
printing multiple sets of pages.
Offset
Selects to shift the exit position of each set of print out back and forth when
printing multi set of copies.
The [Offset] cannot be set in the following cases:
- When the [Post Card], or [Custom] is selected for [Page Setup] - [Paper
Size].
bizhub PRO 1050/1050e/1050P/1050eP 8-15
Downloaded from www.Manualslib.com manuals search engine
PostScript PPD Printer Driver setting (Mac OS X)
8
Pile Permission
When another printed document remains in Stacker, gives the permission to
stack the output.
Setting the Pile Permission to OFF allows no pile on the stacker.
When a job the pile of which is not permitted is on the stacker, no pile is
made even if a pile permission is granted.
8-16 bizhub PRO 1050/1050e/1050P/1050eP
Downloaded from www.Manualslib.com manuals search engine
PostScript PPD Printer Driver setting (Mac OS X)
8
Tandem Mode
Using two copiers (master copier and sub copier), prints can be made at the
same time under the same printing conditions. When printing a large number
of copies, time required to complete the job can be shortened.
The copier which receives the printing job instruction functions as the master
copier and the other one is the sub copier.
For the tandem printing, the two copiers should be connected by either
method as follows.
- Connect the two copiers directly with a cross cable. In this case, the
network functions cannot be used.
- Connect them with a straight cable via HUB.
2
Note
Use a cross cable or straight cable higher than the category type 5.
Tandem printing should only be set up by your authorized service
representative.
Refer to the "User manual (Copier)" for more information about Tandem
Mode.
Sub Copier
Master Copier
Tandem Mode cannot be set in the following cases:
- When [Transparency Interleave] is selected in [Setup] window.
bizhub PRO 1050/1050e/1050P/1050eP 8-17
Downloaded from www.Manualslib.com manuals search engine
PostScript PPD Printer Driver setting (Mac OS X)
8
Output Tray
Selects the output tray.
Each of them can/cannot be set in the following cases:
- Each options which is not selected on the [Printer Info] window cannot be
set.
- When [Staple] is available, any item other than [Default] and [Stapler Main
Tray] can not be set.
Output Order
Selects the output order.
[Face Down] outputs paper with the printed side facing down.
[Face Up] outputs paper with the printed side facing up.
Image Order
Select the image order.
The [1 to N] outputs paper starting with the first page.
The [N to 1] outputs paper starting with the last page.
Binding Position
Sets the binding position for the document to be printed. The position
selected here will be the position of stapling, punching and base position of
the image shift.
Duplex
Prints continuous multiple pages on both front and back sides.
8-18 bizhub PRO 1050/1050e/1050P/1050eP
Downloaded from www.Manualslib.com manuals search engine
PostScript PPD Printer Driver setting (Mac OS X)
8
Staple
Staples output paper. The number of staplings and their positions can be set.
1 Staple/Left Binding 1 Staple/Right Binding
(Portrait) (Portrait)
2 Staples/Left Binding 2 Staples/Right Binding
(Portrait) (Portrait)
1 Staple/Top Binding 2 Staples/Top Binding
(Portrait) (Portrait)
ABCD
The [Staple] cannot be set in the following cases:
- When the [Multi Folder] is not available in the [Printer Info] - [Installable
Options].
- When the [Transparency] is selected for [Print] - [Setup] - [Paper Type].
- When any item other than [Z-Fold] is selected for [Fold].
bizhub PRO 1050/1050e/1050P/1050eP 8-19
Downloaded from www.Manualslib.com manuals search engine
PostScript PPD Printer Driver setting (Mac OS X)
8
Hole-Punch
The output paper can be set to be punched in advance.
2 Holes/Left Binding 2 Holes/Right Binding
(Portrait) (Portrait)
2 Holes/Left Binding 2 Holes/Right Binding
(Landscape) (Landscape)
2 Holes/Top Binding 2 Holes/Top Binding
(Portrait) (Landscape)
The [Hole-Punch] cannot be set in the following cases:
- When the [Multi Folder] is not available in the [Printer Info] - [Installable
Options].
- When the [Post Card], [Wide paper (W)] or [Custom] is selected for [Page
Setup] - [Paper Size].
- When the [Transparency] is selected for [Print] - [Setup] - [Paper Type].
- When any item other than [Z-Fold] is selected for [Fold].
8-20 bizhub PRO 1050/1050e/1050P/1050eP
Downloaded from www.Manualslib.com manuals search engine
PostScript PPD Printer Driver setting (Mac OS X)
8
2
Note
Punch holes which can be specified vary depending on the destinations.
USA: Either 2 or 3 holes can be specified.
Others: Either 2 or 4 holes can be specified.
bizhub PRO 1050/1050e/1050P/1050eP 8-21
Downloaded from www.Manualslib.com manuals search engine
PostScript PPD Printer Driver setting (Mac OS X)
8
Fold
Various ways of the folding can be setup.
Item Description Item Description
Z-fold Double Parallel Fold
In
Center Staple and Double Parallel Fold
Fold Out
Center Staple and Gate Fold In
Fold + Trim
Half Fold In Gate Fold Out
Half Fold Out Multi-Letter Fold In
Letter Fold In Multi-Letter Fold Out
Letter Fold Out Multi-Half Fold
Zigzag Fold In Multi-Half Fold + Trim
Zigzag Fold Out
The [Fold] cannot be set in the following cases:
- When the [Transparency] is selected for [Print] - [Setup] - [Paper Type].
- When any item other than [Off] is selected for the [Staple], [Hole-Punch],
only [Z-Fold] can be selected.
- When any item other than [Off] is selected for the [Front Cover Page],
[Back Cover Page], [Paper Tray (Front Cover Page)] and [Paper Tray
(Back Cover Page)].
The setting of [Fold] is available when the following unit is installed.
Multi Folder Saddle-Stitcher
Z-Fold o
Half Fold (In/Out) o
Letter Fold (In/Out) o
Zigzag Fold (In/Out) o
Double Parallel Fold (In/Out) o
Gate Fold (In/Out) o
Multi-Letter Fold (In/Out) o
Multi-Half Fold o o
8-22 bizhub PRO 1050/1050e/1050P/1050eP
Downloaded from www.Manualslib.com manuals search engine
PostScript PPD Printer Driver setting (Mac OS X)
8
8.8 Image/Layout (Print window)
Selects [Image/Layout] on the pop-up menu in the [Print] window.
!
Detail
Refer to the "The method to open the [Print] window" on page 8-5.
bizhub PRO 1050/1050e/1050P/1050eP 8-23
Downloaded from www.Manualslib.com manuals search engine
PostScript PPD Printer Driver setting (Mac OS X)
8
Combination
Prints a document of 2 pages onto a single paper twice as big as the original
documents.
Example: 2 A4 size papers are aggregated on 1 A3 size.
2 in 1 Booklet
2 Repeat
2 Repeat Reversal (L)
2 Repeat Reversal (R)
The [2 in 1] and [2 Repeat] cannot be set in the following cases:
- When the [Transparency] is selected for [Paper Type] in the [Print] -
[Setup].
- When any item other than [Off] is selected for [Front Cover Page], [Back
Cover Page], [PI Front Cover] or [PI Back Cover] in the [Print] - [Setup].
8-24 bizhub PRO 1050/1050e/1050P/1050eP
Downloaded from www.Manualslib.com manuals search engine
PostScript PPD Printer Driver setting (Mac OS X)
8
Image Shift
Adjusts the details of the printing position to the output paper.
Example: When the settings are shifted to the right by 100 and down by 300.
(Unit: 0.1 mm)
Shifted down by 30 mm
Shifted to the right by 10 mm
Print Position
Selects the print position. [Top] print using the top of the paper. [Center] print
using the center of the paper. [Bottom] print using the bottom of the paper.
Date/Time
Specifies the pages to print the date and time.
Item Description
All pages Date/Time is printed in all the pages.
Front Cover Only Date/Time is printed in the 1st page only.
!
Detail
For the display method of the Date/Time, it can be specified on the
control panel of the copier. For details, see "User manual (Copier)".
Resolution
DIsplays the resolution of the printer (600 dpi).
bizhub PRO 1050/1050e/1050P/1050eP 8-25
Downloaded from www.Manualslib.com manuals search engine
PostScript PPD Printer Driver setting (Mac OS X)
8
Print Density
Selects the printing density.
Item Print density Feature
Normal 100% Print with normal density.
Dark 110% You can adjust printing density while maintain-
ing print quality.
Light 1 90%
Light 2 80%
Light 3 70%
Light 4 60%
Light 5 50%
Toner Save 80% Reduce toner consumption to cut the running
cost. However, lower toner consumption
Draft Print 60% means lower print quality.
Smoothing
Print the curved section of characters and images smoothly.
Smoothing
- [Type 1] is suitable for printing the diagonal lines of normal characters
and graphics.[Type 2] is suitable for printing the curved sections of
normal characters.[Type 3] is suitable for printing the curved sections of
ornamental writings and fine characters.
- When [Off] is selected, no smoothing operation is made.
8-26 bizhub PRO 1050/1050e/1050P/1050eP
Downloaded from www.Manualslib.com manuals search engine
PostScript PPD Printer Driver setting (Mac OS X)
8
8.9 Setup (Print window)
Selects [Setup] on the pop-up menu in the [Print] window.
!
Detail
Refer to the "The method to open the [Print] window" on page 8-5.
bizhub PRO 1050/1050e/1050P/1050eP 8-27
Downloaded from www.Manualslib.com manuals search engine
PostScript PPD Printer Driver setting (Mac OS X)
8
Paper Type
Sets various types of paper sizes as the output paper as shown below.
Types of paper that can be selected.
No Setting
Plain Paper
Coated A This is set when printing coated paper such as
pamphlet.
Coated B This is set when printing thick paper such as a
post card.
Fine This is set when printing fine paper such as
memo paper.
Book/News This is set when printing paper such as a book or
newspaper.
Embossed This is set when printing embossed paper such
as tickets.
User This is set when printing the user specified paper
set on the copier.
Blank Insert This is set when printing blank paper such as
cover sheet.
Transparency This is set when printing OHP sheet.
The [Transparency] cannot be set in the following cases:
- When the [Paper Sources] is not available in the [Printer Info] window.
Paper Weight
Sets various weights of paper as the output paper as shown below.
- No Setting
- 40-49g/m2
- 50-61g/m2
- 62-71g/m2
- 72-91g/m2
- 92-130g/m2
- 131-161g/m2
- 162-209g/m2
- 210-244g/m2
- 245-300g/m2
[245-300g/m2] cannot be set in the following cases:
- When [Paper Sources] is not available in the [Printer Info] window.
8-28 bizhub PRO 1050/1050e/1050P/1050eP
Downloaded from www.Manualslib.com manuals search engine
PostScript PPD Printer Driver setting (Mac OS X)
8
Paper Color
Selects the colors of paper as the output paper as shown below.
- No Setting
- White
- Clear
- Yellow
- Pink
- Blue
- Green
Pre-Punched Paper
Selects whether the paper as the output paper is pre-punched or not.
Front Cover Page
Sets a front cover for which paper is different than the text paper.
Front Cover – Off Front Cover – Blank Front Cover – Printed
The [Front Cover Page] cannot be set in the following cases:
- When the [Transparency] is selected in the [Print] - [Setup] - [Paper Type]
- When the [Collated] is not available in the [Print] - [Copies & Pages]
- When the [Pages per Sheets] is selected in the [Print] - [Layout]
Paper Tray (Front Cover Page)
Specifies the paper tray for the front cover.
bizhub PRO 1050/1050e/1050P/1050eP 8-29
Downloaded from www.Manualslib.com manuals search engine
PostScript PPD Printer Driver setting (Mac OS X)
8
Back Cover Page
Sets a back cover for which paper is different than the text paper.
Back Cover – Off Back Cover – Blank Back Cover – Printed
The [Back Cover Page] cannot be set in the following cases:
- When the [Transparency] is selected in the [Print] - [Setup] - [Paper Type]
- When the [Collated] is not available in the [Print] - [Copies & Pages]
- When the [Pages per Sheets] is selected in the [Print] - [Layout]
Paper Tray (Back Cover Page)
Specifies the paper tray for the back cover.
PI Front Cover
Sets a front cover for which paper is from the [PI Tray 1] or [PI Tray 2].
PI Back Cover
Sets a back cover for which paper is from the [PI Tray 1] or [PI Tray 2].
The [PI Front Cover] or [PI Back Cover] cannot be set in the following cases:
- When the [None] is selected for [Multi Folder] in the [Printer Info] window.
- When the [Transparency] is not set in [Print] - [Setup] - [Paper Type].
8-30 bizhub PRO 1050/1050e/1050P/1050eP
Downloaded from www.Manualslib.com manuals search engine
PostScript PPD Printer Driver setting (Mac OS X)
8
Transparency Interleave
Sets this when you want to use [Transparency Interleave] as paper. Select
either [Blank Sheet] or [Printed].
The [Transparency Interleave] cannot be set in the following cases:
- When [Transparency] is not set in [Paper Type] of the [Setup] window.
Paper Tray (Transparency Interleave)
Sets this when you want to use the paper feed tray for [Transparency
Interleave].
[Paper Tray (Transparency Interleave)] cannot be set in the following cases:
- [Transparency] is not set in [Paper Type] of the [Setup]
window.[Transparency Interleave] is not set in the [Setup] window.
bizhub PRO 1050/1050e/1050P/1050eP 8-31
Downloaded from www.Manualslib.com manuals search engine
PostScript PPD Printer Driver setting (Mac OS X)
8
Perfect Binder Setting/Perfect Binding Cover Tray
The perfect binding function is a function with which the originals (the body
of documents) the spine of which is pasted by the Perfect Binder (PB-501) is
rolled-up in the cover sheet for binding.
1st page of the body Last page but one
of documents
Body of documents
Front Cover (Inside) Back Cover (Inside)
Pasting of the body of
documents to the spine
Front Cover (Outside) Spine Back Cover (Outside)
- The body of documents are not to be folded and cut out.
- The illustration above shows the example of [Left Binding]. For [Right
Binding], see "Binding Position" on page 8-18.
- [Left Binding] is specified as a default.
The Paper Size, the Paper Type and the Paper Weight that can be used for
[Perfect Binding] are as shown in the table below.
8-32 bizhub PRO 1050/1050e/1050P/1050eP
Downloaded from www.Manualslib.com manuals search engine
PostScript PPD Printer Driver setting (Mac OS X)
8
Size that can be used. Basic weight Paper type that can
that can be be used.
used.
Body of docu- Regular size paper 62-91 g/m2 Plane Paper
ments A4, B5, A5, 8.5e11, 5.5e8.5, 16K Coated A/B
Fine
Available only while in the Z-fold- Book/News
ing. Embossed
A3, B4, A4R, 11e17, 8.5e11R, User
8K Blank Insert
Wide paper corresponding to the
sizes above can also be used. Transparency and
perforated paper not
Custom Size
allowed.
Width: 150 - 307 mm
Length: 140 - 221 mm
Cover Custom Size 82-161 g/m2
Width: (min.) 150 - 307 mm
Length: 281 - (max.) 483 mm
However, it is necessary that the
width of the cover sheet and that
of the body of documents are of
the same length.
bizhub PRO 1050/1050e/1050P/1050eP 8-33
Downloaded from www.Manualslib.com manuals search engine
PostScript PPD Printer Driver setting (Mac OS X)
8
The width, the length and the weight of the cover sheet vary depending on
the tray used. For details, see "User manual (Copier)".
0 The number of sheets in the body of documents that is bound is 10 to
300.
1 Open the document you want to print, and then select [Print] from [File]
menu in an application.
The [Print] dialog appears.
2 Select [Setup].
3 Set [Perfect Binder Setting].
[Perfect Binder Setting] can be set to the following modes.
8-34 bizhub PRO 1050/1050e/1050P/1050eP
Downloaded from www.Manualslib.com manuals search engine
PostScript PPD Printer Driver setting (Mac OS X)
8
Cover Blank
This is used when the perfect binding is employed with no printing made on
the cover sheet.
The original set in the [Cover Tray] is handled as a cover sheet.
Ex.: When using [Cover Blank] for the perfect binding.
Cover Blank
bizhub PRO 1050/1050e/1050P/1050eP 8-35
Downloaded from www.Manualslib.com manuals search engine
PostScript PPD Printer Driver setting (Mac OS X)
8
Cover Print 2 in 1
For the front cover, the first page and the last page (n page) of the originals
are made as 2in1, and the second page up to the last page but one (n - 1
page) are printed as the body of documents with no printing made on the
spine for perfect binding.
And the width of the spine is reflected on the width set for the copier.
2
Note
The use of [PI Tray] and [Perfect Binding Cover Tray] is not available for
[Cover Print 2in1].
Ex.: When using [Cover Print 2in1] for the perfect binding.
Cover Print 2 in 1 (Both Sides)
8-36 bizhub PRO 1050/1050e/1050P/1050eP
Downloaded from www.Manualslib.com manuals search engine
PostScript PPD Printer Driver setting (Mac OS X)
8
Cover Print 3 in 1
After cutting and pasting automatically the first page of the original on the
front cover, the last page but one (n - 1 page) on the back cover, and the last
page (n page) on 3in1 as the spine, the front cover is printed.
And the second page up to the last page but two (n - 2 page) are printed as
the body of documents.
And in addition, the width of the spine is reflected on the width set for the
copier.
2
Note
The use of [PI Tray] and [Perfect Binding Cover Tray] is not available for
[Cover Print 3in1].
Ex.: When using [Cover Print 3in1] for the perfect binding.
Cover Print 3 in 1 (Both Sides)
Perfect Binding Cover Duplex
When employing the perfect binding cover on the both sides, set it to [ON].
Perfect Binding Cover Triming
When cutting out the perfect binding cover, set it to [ON].
Perfect Binding cannot be set in the following cases:
- When the [Perfect Binder] is not available in the [Printer Info] - [Installable
Options].
bizhub PRO 1050/1050e/1050P/1050eP 8-37
Downloaded from www.Manualslib.com manuals search engine
PostScript PPD Printer Driver setting (Mac OS X)
8
8.10 Security (Print window)
Selects [Security] on the pop-up menu in the [Print] window.
!
Detail
Refer to the "The method to open the [Print] window" on page 8-5.
Output Method - Print
Sets the normal printing.
8-38 bizhub PRO 1050/1050e/1050P/1050eP
Downloaded from www.Manualslib.com manuals search engine
PostScript PPD Printer Driver setting (Mac OS X)
8
Output Method - Secure Print
If you print with the Secure Print feature, the printing does not start until you
input the Secure Print ID and the password on the copier's control panel.
To perform the Secure Print, you need to configure the settings for Secure
output on the copier. For more information on the Secure output, refer to
"User manual (Network Scanner)".
1 Open the file to be printed and select [File] - [Print] of application.
2 Select [Security] from pop-up menu.
3 Select [Secure Print] in the [Output Method].
[Secure Print Settings] field becomes active.
4 Enter [Secure Print ID] and [Password].
– Secure Print ID: Enter the confidential box name.
– Password: Enter the password.
5 Click [Print] to perform printing from the application.
6 Select [RECALL] tab on the control panel of copier.
7 Press [Secure Folder].
8 Select a box and press the [OK].
The Password Input screen appears.
9 Enter [Password].
bizhub PRO 1050/1050e/1050P/1050eP 8-39
Downloaded from www.Manualslib.com manuals search engine
PostScript PPD Printer Driver setting (Mac OS X)
8
10 Press [OK] to close the Password Input screen.
11 Select the file to print and press [>>>].
12 Select [Auto Output] and press the [OK].
13 Designate the number of sheets or the page to be output and press the
[OK].
The Confidential file is printed.
!
Detail
To confirm the settings for Secure Output, select [Wait Output] or [Proof
Output], and press [OK].
For more information, refer to "User manual (Network Scanner)".
8-40 bizhub PRO 1050/1050e/1050P/1050eP
Downloaded from www.Manualslib.com manuals search engine
PostScript PPD Printer Driver setting (Mac OS X)
8
Output - Output Method - Save in User Box/Save in User Box and Print
You can store the print job as image data on the copier's internal hard disk
to re-output them when necessary. To output, use the PageScope Job
Spooler or operate on the control panel.
0 For more information on PageScope Job Spooler, refer to "PageScope
Job Spooler User manual".
1 Open the file to be printed and select [File] - [Print] of application.
2 Select [Security] from pop-up menu.
3 Select [Save in User Box] or [Save in User Box and Print] in the [Output
Method].
– Selecting [Save in User Box] stores the print job in the internal hard
disk.
– Selecting [Save in User Box and Print] stores the print job in the
internal hard disk and prints one copy.
The [Save in User Box Settings] field becomes active.
4 Enter [File Name] and [User Box Number] and click [Print] to perform
printing from the application.
!
Detail
To output, use PageScope Job Spooler or operate on the control panel
of copier.
For more information on PageScope Job Spooler, refer to "PageScope
Job Spooler User manual".
For more information about how to operate on the control panel, refer to
"User manual (Network Scanner)".
bizhub PRO 1050/1050e/1050P/1050eP 8-41
Downloaded from www.Manualslib.com manuals search engine
PostScript PPD Printer Driver setting (Mac OS X)
8
Output - Output Method - Wait Mode/Proof and Print
Outputs the test print and checks the current setting from the control panel
of copier. Use this when printing a large volume document, such as multiple
sets of pages.
Using the Wait Mode, you can store a print job in the copier built-in hard disk
as image and can output it again when required.
1 Open the file to be printed and select [File] - [Print] of application.
2 Select [Security] from pop-up menu.
3 Select [Wait Mode] or [Proof and Print] in the [Output Method].
4 Click [Print] to perform printing from the application.
– When the [Wait Mode] is selected, it stops without being printed.
– When the [Proof and Print] is selected, only one part is printed and
it stops.
– When the Mode Check screen is not displayed, press [MACHINE]
tab.
On the copier's control panel, the Mode Check screen appears.
5 Confirm the current settings.
– If you do not change any setting, proceed to the step 8.
8-42 bizhub PRO 1050/1050e/1050P/1050eP
Downloaded from www.Manualslib.com manuals search engine
PostScript PPD Printer Driver setting (Mac OS X)
8
6 To change the setting, select the item to be changed and press the
[Change].
– When storing the job in the hard disk, select [Output Application]
and press the [Change].
7 Change the settings and press [OK].
The [MACHINE] tab appears.
8 Press [START] to resume the rest of the print job.
!
Detail
For more information about the method of storing the job in and
outputting it from the hard disk, refer to "User manual (Network
Scanner)".
User Authentication/Account Track
Sets the User Authentication mode/Account Track mode.
!
Detail
Contact your administrator about User Authentication/Account Track.
bizhub PRO 1050/1050e/1050P/1050eP 8-43
Downloaded from www.Manualslib.com manuals search engine
PostScript PPD Printer Driver setting (Mac OS X)
8
User Authentication
Selects to use the User Authentication mode.
Item Description
Public User Select when you access as Public user to the print controller.
Recipient User Select when you access as Registered user to the print con-
troller.
User Name Enter the Registered User Name when the [Recipient User] is
selected.
Password Enter the Registered Password when the [Recipient User] is
selected.
Account Track
Selects to use the Account Track.
Item Description
Department Name Enter the Department Name.
Password Enter the password.
Enhanced Security
If you use the Security Mode, check this checkbox.
For more information on the Security Mode, refer to "User manual (Copier)".
8-44 bizhub PRO 1050/1050e/1050P/1050eP
Downloaded from www.Manualslib.com manuals search engine
PostScript PPD Printer Driver setting (Mac OS X)
8
8.11 Printer Info
You can confirm the printer information on the [Printer List] window.
!
Detail
Refer to the "The method to open the [Printer Info] window" on page 8-3.
Printer memory
Select the printer memory to make the printer driver to recognize the printer
memory.
Stapler
Selects an installed Stapler.
Saddle Stitcher
Selects an installed Saddle Stitcher.
Stacker
Selects an installed Stacker.
Multi Folder
Selects an installed Multi Folder.
bizhub PRO 1050/1050e/1050P/1050eP 8-45
Downloaded from www.Manualslib.com manuals search engine
PostScript PPD Printer Driver setting (Mac OS X)
8
Paper Sources
Selects an installed paper source.
Perfect Binder
Selects an installed Perfect Binder.
8-46 bizhub PRO 1050/1050e/1050P/1050eP
Downloaded from www.Manualslib.com manuals search engine
9 Troubleshooting
Downloaded from www.Manualslib.com manuals search engine
Downloaded from www.Manualslib.com manuals search engine
Troubleshooting
9
9 Troubleshooting
This chapter describes how to troubleshoot on using the print controller.
9.1 Basic Troubleshooting
This section describes how to troubleshoot. If problems are not resolved by
using the following procedure, contact your Konica Minolta service
representative.
First check the following ordinary causes of abnormalities
1 Check the power of the main body printer (copier), computers and
cable connections.
2 Check the LCD touch screen of the main body printer to find
information concerning the current trouble.
3 Make a print of [Configuration Page Print] from [Report Type] of
[Controller] in the [MACHINE] tab on the control panel of the copier,
and check to see if it is set correctly.
4 Check the current status of the print controller.
– Check the current status shown on the LCD of the control panel.
– Touch the [JOB LIST] on the touch panel of the copier to check the
job status.
When your job is being processed or waiting to be printed
Windows:
The current status is displayed on the dialog shown by double-clicking [Start]
- [Printers and Faxes] - printing system currently used.
Macintosh:
The current status is displayed on the dialog shown by double-clicking the
currently-used printer icon on the desktop.
bizhub PRO 1050/1050e/1050P/1050eP 9-3
Downloaded from www.Manualslib.com manuals search engine
Troubleshooting
9
9.2 General Problems of Printing
The Print Controller does not respond to the Print command
1 Check that the printing system is selected as the current printer.
– The printing system must be selected as the current printer on
Windows before printing.
2 Check that the power switch of the copier is turned on.
3 Print the Test Page from Windows/Macintosh.
– When you cannot print a job from an application even though you
can print a test print, contact a system administrator or a service
representative.
4 If the message "Error" is displayed, check that the control panel is in
copy mode, not scanner mode.
Cannot select any media other than [Plain paper] from [Media]
1 For the PCL Driver, select [Restore Defaults] from the [Paper] tab or
[Per Page Setting] tab to restore the default setting.
2 Set [Paper Source] to a setting other than [Auto Select].
A message requesting a paper size you did not specify is displayed
1 Cancel the job to change the paper size in the "Page (Paper) Setup"
dialog on your application.
2 Touch and select the desired size displayed in the paper sizes area of
the control panel, then press [START]. The forced output will start.
9-4 bizhub PRO 1050/1050e/1050P/1050eP
Downloaded from www.Manualslib.com manuals search engine
Troubleshooting
9
You cannot print the test print
1 Check the LCD of the main body printer control panel.
– When "Ready to copy" is displayed on the LCD, go to Step 3.
– When a diagnostic message or an error message is displayed on
the LCD, refer to the operating manual of the main body printer
(copier).
– When the LCD is blank, go to Step 2.
2 Press [POWER SAVER ON/OFF] on the control panel.
– When the main body printer is used in the Power Save mode, press
this switch to show the LCD in the Display mode.
3 Try to make a copy.
– When copying is available, go to Step 4.
4 Turn off the copier and wait for 10 seconds, then restart it. Print the test
print again after the print controller is ready.
– Contact your Konica Minolta service representative if you cannot
print the test page after performing the above procedures.
The print setting of a job does not correspond to the result of printing
% Check that the printer setting was not changed.
Cannot select [Duplex]
1 In the case of the PCL printer driver, click [Restore Defaults] of the
[Setup] tab and [Per Page Setting] tab, and return to the state of
default.
2 Check that any item other than [Custom Size] or [Post Card] is selected
in [Output Tray]
3 Check that [Paper Type] setting is not [Transparency], [Transparency
Interleaving (Blank Sheet)], or [Transparency Interleaving (Printed)].
4 In the case of the PCL printer driver, check that the [Print type] setting
is not [Booklet].
bizhub PRO 1050/1050e/1050P/1050eP 9-5
Downloaded from www.Manualslib.com manuals search engine
Troubleshooting
9
Memory Overflow
% Depending on the functions selected in the printer driver, occasional
memory overflow may occur if the volume of the print job is large. In
this case the print job is cancelled.
e.g., Booklet, Fold & Stitch, 2 in 1, etc.
– In case of frequent Memory Overflow we recommend that you
extend the memory capacity in the main body printer (copier).
– When "Print Controller Memory Overflow" is displayed on the LCD
Touch Screen when you are using Duplex printing or another
Application function, you may cancel the print job and try to reprint
with another function.
9-6 bizhub PRO 1050/1050e/1050P/1050eP
Downloaded from www.Manualslib.com manuals search engine
Troubleshooting
9
9.3 General Problems of PostScript
A PostScript Error message displays
<Response>
A search can be made from
[http://support.adobe.com/devsup/devsup.nsf/main.html].
PostScript Error messages such as "VMerror" and "limitcheck" display
<Response>
The printer (copier) may be short on memory capacity. Consider upgrading
the memory.
A PostScript Error message displays when attempting to get a printout
from any computers are in use
<Response>
There may be loose connections in the printing system. Recheck all of
connections.
A PostScript Error message displays when attempting to get a printout
from a specific application
<Response>
Error conditions may exist in the application. Try to print out a simple test file.
If this also does not succeed, reinstall the application in question.
A PostScript Error message displays when attempting to get a printout
from a specific file
<Response>
It is possible that the print setting for the file is wrong, that graphics
contained in the file are damaged, or that bad elements are contained in the
file.
Find a print setting that does not cause any PostScript Error message to
appear, and try to get a printout. If this fails, save the file as a new file.
A PostScript Error message displays when attempting to get a printout
of a specific page
<Response>
It is possible that elements or fonts used in the page are damaged, or a larger
memory capacity than currently available capacity is needed for the printout.
Try to print with specifying one element or font of the various ones in the
page.
bizhub PRO 1050/1050e/1050P/1050eP 9-7
Downloaded from www.Manualslib.com manuals search engine
Troubleshooting
9
Fonts cannot be downloaded
<Response>
It is possible that [Spool] is set to [On] in Printer Setting Menu on the copier’s
control panel.
Set [Spool] to [Off], switch off the copier’s main power, wait 10 seconds or
more, switch it back on, and then try downloading fonts again.
For details on how to download fonts, refer to the user manual that comes
with the fonts.
Direct PDF printing results in PDF to PS Conversion Error: Write error
<Response>
Memory more than that loaded is required for PDF file printing.
You can print it normally by turning ON the [Printer Setting] - [PS Setting] -
[02 PDF -> PS Conversion error control].
Changing this setting may decrease the performance in ordinary printing.
Keep it [OFF] usually except when printing specific files.
Non fixed size paper can not be printed correctly (Macintosh)
<Response>
The direction in which non fixed size paper is loaded in the copier may be
incorrect.
Rotate the paper direction 90 degrees and then try printing after changing
the settings of the driver and copier accordingly.
9-8 bizhub PRO 1050/1050e/1050P/1050eP
Downloaded from www.Manualslib.com manuals search engine
Troubleshooting
9
9.4 Checking on Incomplete Jobs
If print jobs are not printed, you can check them on the Non complete Job
List screen.
To get the Non complete Job List screen to appear
1 Press [JOB LIST] on the LCD panel.
2 Press [Incomplete].
3 Check the Incomplete job.
!
Detail
For more information about job list, consult your system administrator.
bizhub PRO 1050/1050e/1050P/1050eP 9-9
Downloaded from www.Manualslib.com manuals search engine
Troubleshooting
9
9-10 bizhub PRO 1050/1050e/1050P/1050eP
Downloaded from www.Manualslib.com manuals search engine
10 Font
Downloaded from www.Manualslib.com manuals search engine
Downloaded from www.Manualslib.com manuals search engine
Font
10
10 Font
This chapter describes the font.
10.1 Font List (PCL)
bizhub PRO 1050/1050e/1050P/1050eP 10-3
Downloaded from www.Manualslib.com manuals search engine
Font
10
10-4 bizhub PRO 1050/1050e/1050P/1050eP
Downloaded from www.Manualslib.com manuals search engine
Font
10
bizhub PRO 1050/1050e/1050P/1050eP 10-5
Downloaded from www.Manualslib.com manuals search engine
Font
10
10-6 bizhub PRO 1050/1050e/1050P/1050eP
Downloaded from www.Manualslib.com manuals search engine
Font
10
10.2 Font List (PostScript)
bizhub PRO 1050/1050e/1050P/1050eP 10-7
Downloaded from www.Manualslib.com manuals search engine
Font
10
10-8 bizhub PRO 1050/1050e/1050P/1050eP
Downloaded from www.Manualslib.com manuals search engine
Font
10
bizhub PRO 1050/1050e/1050P/1050eP 10-9
Downloaded from www.Manualslib.com manuals search engine
Font
10
10-10 bizhub PRO 1050/1050e/1050P/1050eP
Downloaded from www.Manualslib.com manuals search engine
Font
10
bizhub PRO 1050/1050e/1050P/1050eP 10-11
Downloaded from www.Manualslib.com manuals search engine
Font
10
10-12 bizhub PRO 1050/1050e/1050P/1050eP
Downloaded from www.Manualslib.com manuals search engine
Font
10
10.3 Screen Fonts
True type font other than the standard fonts of Windows is contained in the
attached CD-ROM as the Screenfont.
Installing the screen font into your system accomplishes the WYSIWYG
environment of the printer font and True type font. Resultantly, the printing
performance may be also improved.
True type font installation procedure
(Windows 98/Me/NT4.0/2000/XP/Server 2003)
1 Click [Start] of task bar.
2 Select [Settings]. (Windows 98/Me/NT4.0/2000 only)
3 Select [Control Panel].
[Control Panel] window appears.
4 Double-click [Fonts] icon.
– If you use Windows XP/Server 2003, click [Appearance and
Themes] and then click [Fonts] under [See Also].
[Fonts] window appears.
5 Select [File] menu.
6 Select [Install New Font].
[Add Fonts] dialog appears.
7 Select a font to be added from the [\ScreenFont] folder of bizhub PRO
1050 Series CD-ROM or [\EN\Screenfonts\PS Screen Fonts\TrueType
(Core OS)] folder of PS-502 CD-ROM.
8 Turn on [Copy fonts to Fonts folder] check box.
9 Click [OK].
bizhub PRO 1050/1050e/1050P/1050eP 10-13
Downloaded from www.Manualslib.com manuals search engine
Font
10
PostScript Type 1 fonts are contained in the PS-502 CD-ROM.
The PostScript Type 1 font has the same design as the internal printer font.
It is recommended to install this font when desiring to match the monitor
display with printed results in the case of printing when using the printer font.
For a list of the types of fonts available, refer to "Font List (PostScript)" on
page 10-7.
For details on the installation of screen fonts, refer to the ReadMe file in the
Mac or Windows folder on the "PS-502 CD-ROM."
The "PS-502 CD-ROM" includes two ReadMe files, one in the Mac folder,
and the other in the Windows folder. They are distinguished as follows:
ReadmeE.txt in the Windows folder
Readme(E) in the Mac folder
10-14 bizhub PRO 1050/1050e/1050P/1050eP
Downloaded from www.Manualslib.com manuals search engine
Font
10
Screenfonts Installation procedure
How to install PostScript Type1 fonts under Windows 98/Me/NT 4.0
In order to use PostScript Type 1 fonts in Windows 98/Me/NT 4.0, you must
first install Adobe Type Manager (ATM), and then install the fonts through
ATM. ATM version 4.0 or higher is required for Windows 98/Me/NT4.0.
If ATM is not installed, you will need to install an ATM compliant to your OS
using the "PS-502 CD-ROM".
If ATM version is lower than which mentioned above, you must first uninstall
the lower ATM, and then install adequate ATM.
How to install PostScript Type1 in Windows 2000/XP/Server 2003
Windows 2000/XP/Server 2003 supports PostScript Type 1 fonts at the
system level just like TrueType fonts. You do not need to install ATM.
1 Choose [Start] - [Setting] - [Control Panel].
2 Double-click on the [Fonts] icon.
3 Go to the [File] menu, select [Install new font].
4 In the [folders] pane at the lower left, navigate to the location
"\EN\Screenfonts\PS Screen Fonts\Type 1 Fonts" folder on the
"PS-502 CD-ROM".
5 Click on [Select all].
6 Click on [OK].
bizhub PRO 1050/1050e/1050P/1050eP 10-15
Downloaded from www.Manualslib.com manuals search engine
Font
10
10.4 PostScript Downloading New Fonts
2
Reminder
In case of downloading fonts, see your system administrator.
Select [disk0] when downloading fonts onto the hard disk in the Print
Controller.
Downloaded to [disk1], the fonts are not available for use.
Downloading fonts to [disk1] might result in the Print Controller not
functioning Properly
2
Note
After having downloaded fonts, turn the copier off, wait 10 seconds at
least, then turn it back on. If you don’t do so, you cannot use the
downloaded fonts Properly.
For details on how to download fonts, refer to the user manual that comes
with the fonts.
10-16 bizhub PRO 1050/1050e/1050P/1050eP
Downloaded from www.Manualslib.com manuals search engine
Font
10
10.5 Font Management Utility
"Font Management Utility" is provided that allows the addition and/or
deletion of the PCL font and the PostScript font to and from the print
controller. For details, see the user manual in the "bizhub PRO 1050 Series"
CD-ROM [Font Management Utility].
bizhub PRO 1050/1050e/1050P/1050eP 10-17
Downloaded from www.Manualslib.com manuals search engine
Font
10
10-18 bizhub PRO 1050/1050e/1050P/1050eP
Downloaded from www.Manualslib.com manuals search engine
11 Utility Tool
Downloaded from www.Manualslib.com manuals search engine
Downloaded from www.Manualslib.com manuals search engine
Utility Tool
11
11 Utility Tool
This chapter describes how to use the Utility Tool.
11.1 PageScope Web Connection
PageScope Web Connection can be used through the Browser application.
2
Note
This chapter describes the function which can be used by non-
administrator of the print controller. About the functions used by the
administrator, refer to the "User manual (Copier)" for more information
about copier.
bizhub PRO 1050/1050e/1050P/1050eP 11-3
Downloaded from www.Manualslib.com manuals search engine
Utility Tool
11
11.1.1 Outline of the PageScope Web Connection
This section describes the outline of the PageScope Web Connection.
The Administrator of the print controller can change the settings of the print
controller with this tool.
The general users can display the status of the print controller but cannot
change the settings.
This chapter describes the functions that can be used by the general user.
Status to be shown
You can display the status of the print controller by using PageScope Web
Connection.
The status you can display are as follows;
- Summary
- Device Information
- Detail - Input Tray
- Detail - Output Tray
- Detail - Hard Disk
- Detail - Interface Information
- Detail - Consumables
- Counter
- Online Assistance
- Active Job List - Print
- Active Job List - Scan Send
- Done Job List - Print
- Done Job List - Scan Send
- Default Setting - General Setting
- Default Setting - PCL Setting
- Default Setting - PS Setting
- Default Setting - TIFF Setting
Report to be printed
You can print the report as follows;
- Configuration page
- PCL Font List
- PCL Demo Page
- PostScript Font List
- PostScript Font Page
11-4 bizhub PRO 1050/1050e/1050P/1050eP
Downloaded from www.Manualslib.com manuals search engine
Utility Tool
11
11.1.2 Start the PageScope Web Connection
How to start the PageScope Web Connection
PageScope Web Connection can be used through the Browser application.
1 Start the Browser application.
2 Enter the IP address of the print controller in the [Address] and press
the [Enter] / [Return] key.
The top page of the PageScope Web Connection appears.
!
Detail
Example: When the IP address of the print controller is 192.168.1.0, enter
as follows:
"http://192.168.1.0"
Contact your administrator about IP address of the print controller.
bizhub PRO 1050/1050e/1050P/1050eP 11-5
Downloaded from www.Manualslib.com manuals search engine
Utility Tool
11
11.1.3 Display the variable status
Summary
1 Click [System] from the top navigation.
The [System] page appears.
2 Click [Summary] from the left navigation.
The [Summary] page appears.
11-6 bizhub PRO 1050/1050e/1050P/1050eP
Downloaded from www.Manualslib.com manuals search engine
Utility Tool
11
Device Information
1 Click [System] from the top navigation.
The [System] page appears.
2 Click [Device Information] from the left navigation.
The [Device Information] page appears.
bizhub PRO 1050/1050e/1050P/1050eP 11-7
Downloaded from www.Manualslib.com manuals search engine
Utility Tool
11
Detail - Input Tray
1 Click [System] from the top navigation.
The [System] page appears.
2 Click [Detail] from the left navigation.
The Sub navigation of the [Detail] appears.
3 Click [Input Tray] from the sub navigation.
The [Input Tray] page appears.
11-8 bizhub PRO 1050/1050e/1050P/1050eP
Downloaded from www.Manualslib.com manuals search engine
Utility Tool
11
Detail - Output Tray
1 Click [System] from the top navigation.
The [System] page appears.
2 Click [Detail] from the left navigation.
The Sub navigation of the [Detail] appears.
3 Click [Output Tray] from the sub navigation.
The [Output Tray] page appears.
bizhub PRO 1050/1050e/1050P/1050eP 11-9
Downloaded from www.Manualslib.com manuals search engine
Utility Tool
11
Detail - Hard Disk
1 Click [System] from the top navigation.
The [System] page appears.
2 Click [Detail] from the left navigation.
The Sub navigation of the [Detail] appears.
3 Click [Hard Disk] from the sub navigation.
The [Hard Disk] page appears.
11-10 bizhub PRO 1050/1050e/1050P/1050eP
Downloaded from www.Manualslib.com manuals search engine
Utility Tool
11
Detail - Interface Information
1 Click [System] from the top navigation.
The [System] page appears.
2 Click [Detail] from the left navigation.
The Sub navigation of the [Detail] appears.
3 Click [Interface Information] from the sub navigation.
The [Interface Information] page appears.
bizhub PRO 1050/1050e/1050P/1050eP 11-11
Downloaded from www.Manualslib.com manuals search engine
Utility Tool
11
Detail - Consumables
1 Click [System] from the top navigation.
The [System] page appears.
2 Click [Detail] from the left navigation.
The Sub navigation of the [Detail] appears.
3 Click [Consumables] from the sub navigation.
The [Consumables] page appears.
11-12 bizhub PRO 1050/1050e/1050P/1050eP
Downloaded from www.Manualslib.com manuals search engine
Utility Tool
11
Counter
1 Click [System] from the top navigation.
The [System] page appears.
2 Click [Counter] from the left navigation.
The [Counter] page appears.
bizhub PRO 1050/1050e/1050P/1050eP 11-13
Downloaded from www.Manualslib.com manuals search engine
Utility Tool
11
Online Assistance
1 Click [System] from the top navigation.
The [System] page appears.
2 Click [Online Assistance] from the left navigation.
The [Online Assistance] page appears.
11-14 bizhub PRO 1050/1050e/1050P/1050eP
Downloaded from www.Manualslib.com manuals search engine
Utility Tool
11
Active Job List - Print
1 Click [Job] from the top navigation.
The [Job] page appears.
2 Click [Active Job List] from the left navigation.
The Sub navigation of the [Active Job List] appears.
3 Click [Print] from the sub navigation.
The [Print] page appears.
bizhub PRO 1050/1050e/1050P/1050eP 11-15
Downloaded from www.Manualslib.com manuals search engine
Utility Tool
11
Active Job List - Scan Transmission
1 Click [Job] from the top navigation.
The [Job] page appears.
2 Click [Active Job List] from the left navigation.
The Sub navigation of the [Active Job List] appears.
3 Click [Scan Transmission] from the sub navigation.
The [Scan Transmission] page appears.
11-16 bizhub PRO 1050/1050e/1050P/1050eP
Downloaded from www.Manualslib.com manuals search engine
Utility Tool
11
Done Job List - Print
1 Click [Job] from the top navigation.
The [Job] page appears.
2 Click [Done Job List] from the left navigation.
The Sub navigation of the [Done Job List] appears.
3 Click [Print] from the sub navigation.
The [Print] page appears.
4 Select job from the list and click .
The [Detail] page appears.
bizhub PRO 1050/1050e/1050P/1050eP 11-17
Downloaded from www.Manualslib.com manuals search engine
Utility Tool
11
Done Job List - Scan Send
1 Click [Job] from the top navigation.
The [Job] page appears.
2 Click [Done Job List] from the left navigation.
The Sub navigation of the [Done Job List] appears.
3 Click [Scan Transmission] from the sub navigation.
The [Scan Transmission] page appears.
4 Select job from the list and click .
The [Detail] page appears.
11-18 bizhub PRO 1050/1050e/1050P/1050eP
Downloaded from www.Manualslib.com manuals search engine
Utility Tool
11
Default Setting - General Setting
1 Click [Print] from the top navigation.
The [Print] page appears.
2 Click [Default Setting] from the left navigation.
The Sub navigation of the [Default Setting] appears.
3 Click [General Setting] from the sub navigation.
The [General Setting] page appears.
bizhub PRO 1050/1050e/1050P/1050eP 11-19
Downloaded from www.Manualslib.com manuals search engine
Utility Tool
11
Default Setting - PCL Settings
1 Click [Print] from the top navigation.
The [Print] page appears.
2 Click [Default Setting] from the left navigation.
The Sub navigation of the [Default Setting] appears.
3 Click [PCL Settings] from the sub navigation.
The [PCL Settings] page appears.
11-20 bizhub PRO 1050/1050e/1050P/1050eP
Downloaded from www.Manualslib.com manuals search engine
Utility Tool
11
Default Setting - PS Settings
1 Click [Print] from the top navigation.
The [Print] page appears.
2 Click [Default Setting] from the left navigation.
The Sub navigation of the [Default Setting] appears.
3 Click [PS Settings] from the sub navigation.
The [PS Settings] page appears.
bizhub PRO 1050/1050e/1050P/1050eP 11-21
Downloaded from www.Manualslib.com manuals search engine
Utility Tool
11
Default Setting - TIFF Settings
1 Click [Print] from the top navigation.
The [Print] page appears.
2 Click [Default Setting] from the left navigation.
The Sub navigation of the [Default Setting] appears.
3 Click [TIFF Settings] from the sub navigation.
The [TIFF Settings] page appears.
11-22 bizhub PRO 1050/1050e/1050P/1050eP
Downloaded from www.Manualslib.com manuals search engine
Utility Tool
11
11.1.4 Print the Report
How to print the report
1 Click [Print] from the top navigation.
The [Print] page appears.
2 Click [Report Types] from the left navigation.
The [Report Types] page appears.
3 Select the report type to be printed.
4 Click [Print].
The report is printed.
2
Note
About the report type, refer to "Report to be printed" on page 11-4.
bizhub PRO 1050/1050e/1050P/1050eP 11-23
Downloaded from www.Manualslib.com manuals search engine
Utility Tool
11
11.2 Using KONICA MINOLTA Peer to Peer Printing Tool
This printing system employs a method which sends the print job directly to
the print controller from the Windows 98/Me compliant computer, not
through the dedicated print server.
This is called peer-to-peer printing.
As KONICA MINOLTA Peer to Peer Printing Tool uses the network protocol
TCP/IP, the network interface card must be set up for TCP/IP in advance. For
each of the Windows 98/Me computers that perform peer-to-peer printing, it
is necessary to set up TCP/IP, install and set up [KONICA MINOLTA Peer to
Peer Printing Tool] included in the accompanying CD-ROM, and set up the
printer driver.
Installation of IP Peer-to-Peer
To install the KONICA MINOLTA Peer to Peer Printing Tool, double click
[Setup.exe] in the [Peer2Peer] folder of the accompanying bizhub PRO 1050
Series CD-ROM. The installer will start. Install the program according to the
instructions displayed on the screen.
1 Insert the accompanying CD-ROM into the CD-ROM drive, and
double-click on [Setup.exe] in the "/Peer2Peer" folder.
2 Click [Next].
The [License Agreement] window will appear.
11-24 bizhub PRO 1050/1050e/1050P/1050eP
Downloaded from www.Manualslib.com manuals search engine
Utility Tool
11
3 Click [Yes].
4 Click [Finish].
The [Select Program Folder] window will appear.
bizhub PRO 1050/1050e/1050P/1050eP 11-25
Downloaded from www.Manualslib.com manuals search engine
Utility Tool
11
Uninstallation of KONICA MINOLTA Peer to Peer Printing Tool
When uninstalling the KONICA MINOLTA Peer to Peer Printing Tool, perform
the following procedure.
1 Change the printer port or delete the printing system using KONICA
MINOLTA Peer to Peer Printing Tool from the [Printers] folder.
2 Delete the [KONICA MINOLTA Peer to Peer Printing Tool] by using
[Add/Delete Applications] from the [Control Panel].
Perform Peer to Peer Printing
To perform Peer to Peer Printing, add a port on the printer driver by the
following steps.
1 Select [Start]-[Settings]-[Printers], and display the [Printers] window.
2 Right-click the printer icon in use and select [Properties].
3 Open the screen where you can add a port, and click [Add Port].
– Screens for [Add Port] differ depending on the printer driver in use.
11-26 bizhub PRO 1050/1050e/1050P/1050eP
Downloaded from www.Manualslib.com manuals search engine
Utility Tool
11
4 Check [Other] radio button. Select [KONICA MINOLTA Peer to Peer
Port], and click [OK].
[KONICA MINOLTA Peer to Peer Setup] window appears.
5 Perform the setup.
– Manual Setup
Use this button when the device to which you want to create a port
is not on the list and it needs to be created manually.
– Device List
Select either TCP/IP or IPX/SPX as the network on which you have
the printer you want to use.
If this device is connected to the network, it is automatically
searched and displayed on the list.
– Status
When you click , the printer on the network is searched.
bizhub PRO 1050/1050e/1050P/1050eP 11-27
Downloaded from www.Manualslib.com manuals search engine
Utility Tool
11
– Add Port
When you select the printer on the list and press this button, a port
is added.
– Port Number
Input the port you create with TCP/IP.
– To perform the setup manually, click [Manual setup].
– Device Name (DNS Name)
Specify a printer name on the network.
– IP Address
Specify an IP address of the printer.
– Hardware Address
Specify a MAC address of the printer.
– Port Number
Specify a port number of the port you create.
– Print Server Name
Specify a print server name of the printer on the IPX/SPX network.
– Network Address
Specify a network address of the printer on the IPX/SPX network.
– Add Port
Create a port with the specified details.
6 Confirm the details of the setup on the setup screen. If it is OK, close
the setup screen by clicking the close box on the upper right of the
window.
7 Click [OK] to close properties window of printer driver.
11-28 bizhub PRO 1050/1050e/1050P/1050eP
Downloaded from www.Manualslib.com manuals search engine
Utility Tool
11
2
Note
The bizhub PRO 1050 Series is not corresponding to the IPX/SPX-P2P.
bizhub PRO 1050/1050e/1050P/1050eP 11-29
Downloaded from www.Manualslib.com manuals search engine
Utility Tool
11
11.3 Internet Printing
This printing system works with IPP (Internet Printing Protocol).
IPP lets you send a print job to a printer connected to the Internet or an
intranet. With this protocol, this printing system will produce outputs as
requested via Internet or intranet.
Computer
Internet
Copier
11-30 bizhub PRO 1050/1050e/1050P/1050eP
Downloaded from www.Manualslib.com manuals search engine
Utility Tool
11
Settings on the Copier
To run a print job over IPP, TCP/IP settings must have been previously
established.
You can also set IPP attributes. To do this, contact your network
administrator about network setting.
Settings on Windows 2000
Complete the steps shown below to add the printer on your computer
running under Windows 2000. TCP/IP settings must have already been set
up on your computer. You need the accompanying CD-ROM which includes
the printer driver.
1 Click [Start], and select [Printers] from [Settings].
2 Double-click [Add Printer] to run the [Add Printer Wizard].
3 Click [Next].
4 Choose [Network printer] and click [Next].
5 Choose [Connect to a printer on the Internet or your intranet].
6 Enter the copier's URL in the [URL] field like this:
– http:// printer's IP address: 631/ipp
– In the "printer's IP address" column, enter the IP address assigned
to your Network Interface Card. Alternatively, you can enter the
host name of the printer's (NIC's) host name if DNS is set up on your
network.
– If you designate the proxy setting in your Internet Explorer, you may
access your printer over IPP. For more information contact your
network administrator.
7 Click [Next].
The [Add Printer Wizard] will appear.
8 The wizard will take you through the process of installing the printer
driver of the [Add Printer Wizard].
bizhub PRO 1050/1050e/1050P/1050eP 11-31
Downloaded from www.Manualslib.com manuals search engine
Utility Tool
11
Settings on Windows XP
Complete the steps shown below to add the printer on your computer
running under Windows XP. TCP/IP settings must have already been set up
on your computer. You need the accompanying CD-ROM which includes the
printer driver.
1 Click [Start] of the task bar. Then, select [Printers and Faxes] of the
Start menu.
2 Double-click [Add a printer] to run the [Add Printer Wizard].
3 Click [Next].
4 Choose [Network printer] and click [Next].
5 Choose [Connect to a printer on the Internet or your intranet].
6 Enter the copier's URL in the [URL] field like this:
– http:// printer's IP address: 631/ipp
– In the "printer's IP address" column, enter the IP address assigned
to your Network Interface Card. Alternatively, you can enter the
host name of the printer's (NIC's) host name if DNS is set up on your
network.
– If you designate the proxy setting in your Internet Explorer, you may
access the your printer over IPP. For more information contact your
network administrator.
7 Click [Next].
The [Add Printer Wizard] will appear.
8 The wizard will take you through the process of installing the printer
driver of the [Add Printer Wizard].
11-32 bizhub PRO 1050/1050e/1050P/1050eP
Downloaded from www.Manualslib.com manuals search engine
Utility Tool
11
Setting on Mac OS X v10.3x/v10.4x
If you perform IPP Print on MAC OS X v10.3x, you can set it up when you
add a printer to the printer list after installing the printer driver.
1 Select [Utilities] of the [Go] menu.
2 Select [Printer Setup Utility].
3 Select [Add].
4 Select [IP Print] (v10.4x is shown as [IP Printer].) as a connection
method for a printer.
5 Select [IPP (Internet Printing Protocol)] and printer’s URL.
6 Select [KONICA MINOLTA] from the [Printer Model], and select the
corresponding printer.
7 Click [Add].
8 Close [Printer List] window.
bizhub PRO 1050/1050e/1050P/1050eP 11-33
Downloaded from www.Manualslib.com manuals search engine
Utility Tool
11
11.4 NetWare
This printing system works with IPX/SPX (Internetwork Packet Exchange /
Sequenced Packet Exchange).
This section explains how to configure a NetWare File Server, a NetWare
Print Server, and a NetWare queue.
The print controller supports the system environment described below.
NetWare Version Protocol Emulation Service Mode
NetWare 3.2 IPX Bindery Pserver/Rprinter
NetWare 4.x IPX NDS Pserver/Nprinter
NetWare 5.x IPX NDS Pserver
NetWare 6 TCP/IP NDPS(lpr)
Setup for NetWare 3.x
Before setting up NetWare, you have to define the print server name, etc.,
from the Web Utilities.
The setup procedure of NetWare 3.x is as follows. To perform this procedure,
you need authorization to perform this procedure.
1 Start up PCONSOLE and select the file server to use.
– Refer to the manual of Novell NetWare for setting up with
PCONSOLE.
2 Generate and assign a print queue.
3 Define the network interface card as the print server.
4 Define the notification list/password as necessary.
5 Set up the primary file server as necessary.
On completion of setup, turn off the main power of the print controller and
the main body printer and turn it on again.
The main body printer will print out a Status Page indicating the file servers
equipped with print server and the queues that the file servers will service.
2
Note
Define the primary file sever if the network connects to many sites and
has more than one file server. PCONSOLE should be used to set up the
primary file sever.
11-34 bizhub PRO 1050/1050e/1050P/1050eP
Downloaded from www.Manualslib.com manuals search engine
Utility Tool
11
Setup for NetWare 4.x-6
Novell NetWare 4.x-6 can operate in two modes, NetWare Directory Service
(NDS) and Bindery Emulation Service (Bindery Emulation). Bindery Emulation
and NDS will be executed simultaneously. It is also possible to set up the
print server so that it operates only in Bindery Emulation mode or in NDS
mode.
The print server set up for NDS mode will also service the file server of an old
version operating in Bindery mode.
If NDS is not set up properly for the print server and Bindery Service mode is
not operating, the print server cannot find the file server and Novell NetWare
protocol will be indicated as inactive in the Status Page.
bizhub PRO 1050/1050e/1050P/1050eP 11-35
Downloaded from www.Manualslib.com manuals search engine
Utility Tool
11
11.4.1 Setup information
NDS
Novell Directory Service (NDS) offers a different, more advanced approach
to network management than previous NetWare versions. Generally, it stores
and tracks all network objects.
All 4.x-6 servers must have NDS loaded in order to function. In this way,
every NetWare 4.x-6 server is a Directory server, because it services named
Directory objects such as printing systems, print server and print queues.
With the appropriate privileges, you can create a print server object, which,
once configured in its context (or location) on the network, eliminates the
setup of print servers on every network server.
NDS provides true enterprise networking based on a shared network
database rather than individually defined physical sites. The result is a greatly
improved print server setup and management.
Bindery Emulation
NetWare 4.x-6 also provides backward compatibility for 3.x and 4.x-6 print
service through Bindery emulation.
The Directory Information Base (DIB) is used to store information about
servers and services, users, printing systems, gateways, etc. It is a
distributed database, allowing access to data anywhere on the network
wherever it is stored.
Pre-4.x-6 NetWare versions provide the same data found in the DIB but the
data is stored in the NetWare Bindery. The DIB was designed with more
flexible access, more specific security, and, since it is distributed, was
designed to be partitioned.
The Directory uses an object-oriented structure, rather than the flat-file
structure of the Bindery, and offers network-oriented access, rather than
server-oriented access found in the Bindery.
The Directory is backward-compatible with the NetWare Bindery through
Bindery Emulation mode. When Bindery emulation is enabled, Directory
Services will accept Bindery requests and respond just as if a Bindery
existed on the NetWare server being accessed.
Be aware that information obtained from the Bindery query may not be
stored in the server since the Directory is a partitioned and distributed
database. Even though the NetWare 4.x-6 server is not operating from a
Bindery, the applications making Bindery requests will not know the
difference.
11-36 bizhub PRO 1050/1050e/1050P/1050eP
Downloaded from www.Manualslib.com manuals search engine
Utility Tool
11
11.4.2 NDS setup
PageScope Web Connection
See your system administrator about PageScope Web Connection.
Novell NWADMIN
Novell NWADMIN (NetWare Administration) is used to generate a directory
tree and print queue objects in the print server, printing system and tree.
The network interface card is provided with a plug-and-play feature to
support NetWare administration utility (NWADMIN) that enables the NDS
administrator to perform centralized management of print servers.
!
Detail
Refer to the Novell NetWare manual for details of Setup with NWADMIN.
PCONSOLE
NetWare allows the use of PCONSOLE as an alternative of NWADMIN.
PCONSOLE is used to set up static information of print servers regarding
which queues to service and to whom information is given in case of trouble.
!
Detail
Refer to the Novell NetWare manual for details of setup with PCONSOLE
of NDS.
bizhub PRO 1050/1050e/1050P/1050eP 11-37
Downloaded from www.Manualslib.com manuals search engine
Utility Tool
11
11.4.3 Setup for Bindery Emulation
Make sure of the Bindery Context.
Before connecting the print server (network interface card) to the Novell
NetWare 4.x-6 server of Bindery mode, make sure that the NetWare server
contains the bindery context.
If the bindery context does not exist, the network administrator should
modify the AUTOEXEC.NCF file to add an adequate SET command and
restart the NetWare server or enter a SET command from the console prompt
to make changes.
Note that any command entered following the console prompt is effective
immediately but the definition of the autoexec.ncf file becomes effective only
after turning off power and on again.
Setup with PCONSOLE in Bindery mode.
If you are sure that the bindery context exists in the file server, you can set
up the print server with PCONSOLE.
!
Detail
Refer to the Novell NetWare manual for details of setup with PCONSOLE.
In Bindery mode, only upper-case letters are valid for the printer server
password.
11-38 bizhub PRO 1050/1050e/1050P/1050eP
Downloaded from www.Manualslib.com manuals search engine
Utility Tool
11
11.5 UNIX Printing through TCP/IP
This section explains how to configure the network interface card and your
network for use with TCP/IP communication in various UNIX environments.
Independent setup and installation procedures are provided for most
popular UNIX systems.
The TCP/IP capability of the network interface card will also operate with lpr
spoolers on other systems, and with spooler/supervisor capabilities that
communicate raw print jobs to the TCP/IP port of the network interface card.
This port number is 9100.
2
Note
SNMP (Simple Network Management Protocol) is a protocol for network
management services. SNMP is supported for Management Information
Base (MIB) II over the IP for the network interface card. This support
allows you to query MIB II to get system information about the network
interface card.
The network interface card can support UNIX TCP/IP printing in two modes:
- Host-based where a supplied line printer daemon is run on one or more
workstations and print data is communicated to the network interface
card via a TCP/IP port.
- Printer-based lpd where the print controller appears as a host running a
line printer daemon.
Many operating systems provide the option of using host-resident printing or
printer-resident printing.
In general, printer-based lpd is easier to use on BSD UNIX systems. This
requires an entry in the printcap file once the network interface card has its
IP information. Some UNIX System V systems have restrictions on support
of remote lpd printers, requiring that the host-based lpd approach be used.
Each printing mode has certain advantages over the other mode, as follows:
- The host-resident method can print the username and filename on its
banner page; whereas the printer-resident method prints a banner page
with the host's name.
- The printer-resident method requires you to configure the print controller
and the network interface card only one time, when you install the
network interface card; whereas, the host-resident method requires that
a printing daemon be installed on every host that you want to be able to
print jobs.
bizhub PRO 1050/1050e/1050P/1050eP 11-39
Downloaded from www.Manualslib.com manuals search engine
Utility Tool
11
2
Note
The network interface card will also operate with other host-resident print
supervisor/spooler programs that present a print image to the print
controller over a TCP/IP port.
Printing overview
Considering both the host-based and printer-based TCP/IP printing
capabilities, the network interface card works with the following systems:
- All UNIX systems that support lpd
- System V Rel. 4 (on 386 platforms)
- Solaris:
– Version 1.1.3 (SunOS 4.1.3),
– Version 2.3 (SunOS 5.3),
– Version 2.4, and
– Version 2
- HP-UX Series 700 and 800 Version 9.01 and Version 10
- IBM AIX Version 3.2.5 and Version 4.0
- SCO UNIX Version 3.2
- AS400
2
Note
If the systems you are using do not run lpd, refer to "Installing UNIX
TCP/IP programs".
The UNIX-TCP/IP Programs on accompanying CD-ROM also include
source code so that you can recompose host-based code for configuring
on other System V platforms.
11-40 bizhub PRO 1050/1050e/1050P/1050eP
Downloaded from www.Manualslib.com manuals search engine
Utility Tool
11
Configuring IP address to the network interface card
Regardless of the printing mode selected, the network interface card must
be given the IP address and routing parameters. You can configure the IP
address for the network interface card in one of the following ways:
- Use DHCP (Dynamic Host Configuration Protocol).
- Use arp and ping capability.
- Use BOOTP (Internet Boot Protocol).
- Use reverse ARP (rarp) capability (Ethernet II frame type only).
- Use arp command, MAP (Management Access Program), or BOOTP Lite
for Windows.
2
Note
You can use the BOOTP, rarp, or arp and ping procedures only when the
network interface card is in its default state (when no IP information has
been entered).
Depending on the topology, you may need to provide the MAC address of
the network interface card. The MAC address is the 12-character code that
is printed on the Status Page each time the print controller and the main body
printer is turned on.
After the network interface card has an IP address, you must use the MAP
utility, or other dedicated utilities (for Windows or Macintosh) to change an
IP address, Subnet Mask and Default Gateway.
bizhub PRO 1050/1050e/1050P/1050eP 11-41
Downloaded from www.Manualslib.com manuals search engine
Utility Tool
11
lpd UNIX Printing
lpd is an implementation of the standard UNIX line printer daemon that lets
you print across a TCP/IP network without the need to install software on
your workstation, with all filtering and banners done by the network interface
card.
Remote printing uses the same commands (lpr, lpq, lpc) as local printing.
The process begins when the lpr call finds the printer on a remote system by
looking at the remote (rm) entry in the /etc/printcap file for that printer.
lpr handles a print job for a remote printer by opening a connection with the
lpd process on the remote system and sending the data file (followed by the
control file containing control information for this job) to the remote system.
The printer-based lpd then filters the data and prints the job according to
information contained in the control file and its own printcap file.
The network interface card lpd recognizes the format of a certain printer
emulation and filters the data, if possible, so it can be printed on the printer
you specify.
You can indicate to the network interface card lpd what type of print
controller it is attached to by either:
- Accepting the default port setting (PCL, PostScript and other), or
- Changing the listed emulations via a standard IP based Web Browser.
The sections that follow give specific lpd setup instructions for various
systems.
11-42 bizhub PRO 1050/1050e/1050P/1050eP
Downloaded from www.Manualslib.com manuals search engine
Utility Tool
11
Setting Up a BSD Remote Printer to Use lpd
To set up a remote printer on the host that sends jobs to the network
interface card using printer resident lpd, add an entry to the /etc/printcap file
on your host for each printer you use. Perform the following procedure:
1 Open the /etc/printcap file.
– Make an entry naming the network interface card as the remote
host and PRINT as the remote printer name. A typical printcap entry
is as follows:
– <printer_name>\ (for example, lprprinter)
:lp=:\
:rm=<remote_host>:\ (for example, name as entered in /etc/hosts)
:rp=PRINT
:sd=/usr/spool/lpd/<printer_name>:
(for example, spool directory on system used to spool data and
control files)
This entry will send jobs spooled at /usr/spool/lpd/<printer_name> to
the printer designated <printer_name> to be printed at PRINT (the
internal connection to the printer) of the network interface card
designated as <remote_host>.
2 Create the spooling directory. For example, type:
– mkdir /usr/spool/lpd/<printer_name>
3 To print via the spooler, use the lpr command. Type:
– lpr-P <printer_name> < file_name>
– Installation and testing are done. You are now ready to print.
bizhub PRO 1050/1050e/1050P/1050eP 11-43
Downloaded from www.Manualslib.com manuals search engine
Utility Tool
11
Setting Up an AIX version 2.5 Remote Printer to Use lpd
Use the following procedure to set up a remote printer on the host that sends
jobs to the network interface card using the lpd of the network interface card.
1 At the prompt, type:
#smit spooler <cr>
2 When a window appears, select [Manage Remote Printers].
3 When a menu appears, select [Client Services].
4 Another menu appears, select [Remote Printer Queues].
5 Another menu appears, select [Add a Remote Queue].
6 When a window appears, change the values shown to configure the
network interface card.
– The values displayed are default values. You must replace the short
and long form filter values with the values shown in the following
table.
7 After you have supplied all values, press Enter.
You can now print.
Data Requested Example Data Description
Name of queue to ad print1 Name of local printer
queue Destination Host printfast NIC IP hostname
Short Form Filter /usr/lpd/bsdshort Required value
Long Form Filter /usr/lpd/bsdlong Required value
Name of remote printer queue PRINT Network interface card
Name of device to add print1 Name of local queue
11-44 bizhub PRO 1050/1050e/1050P/1050eP
Downloaded from www.Manualslib.com manuals search engine
Utility Tool
11
Setting Up an AIX 4.0 System
Use these procedures to install the network interface card in a AIX 4.0
system:
1 Run SMIT Printer.
2 Select [Print Spooling].
3 Select [Add a Print Queue].
4 Select [Remote].
5 Use [Standard Processing].
6 Assign a queue name.
7 Use the host address of the Network Interface Card for the Remote
System.
8 Use [PRINT] for the queue on the remote system.
9 Add a description (optional).
10 Press [Enter] to generate.
– Installation is complete. Test your printer by executing the following
command:
– lp -d<queue_name> <file_name>
bizhub PRO 1050/1050e/1050P/1050eP 11-45
Downloaded from www.Manualslib.com manuals search engine
Utility Tool
11
Setting Up an HP-UX Remote Printer to Use lpd
Set up a remote printer on the host that sends jobs to the network interface
card using the lpd of the network interface card. To do this:
1 At the prompt, type:
– sam
2 When a window appears, select [Printer/Plotter Manager].
3 When the menu appears, select [List printer and plotters].
4 When a list appears, select [Actions] in the title bar.
5 From the pull-down menu, select [Add Remote Printer].
6 When a window appears, add values to configure the network interface
card.
7 At the bottom of the screen, select [Remote Printer is on BSD system]
from the three choices available.
8 Click on the [OK].
9 Ping the unit to test communications. Type:
– ping <IP address of the network interface card>
10 Ping should confirm your IP address with the message:
– <IP address of the network interface card> is alive
11 If the connection is confirmed, you can now print.
See example below.
Data Requested Example Description of Input Data
Printer Name myprinter name to be used in lp com-
mand
Remote System Name fastprint Network Interface Card host-
name as in /etc/hosts
Remote printer Name PRINT lpd queue name
11-46 bizhub PRO 1050/1050e/1050P/1050eP
Downloaded from www.Manualslib.com manuals search engine
Utility Tool
11
Setting Up an AS/400 System to Use lpd
When working with the output queue description (WORKOUTQD), there are
several fields that must be defined for the network interface card to function
properly as a remote printer device.
Use the following procedure to define fields for the network interface card to
make it function as a remote printer:
1 When prompted for the remote system, type INTNETADR so the
AS/400 recognizes the device as an IP device
2 Port must be [PRINT].
3 Connection type must be [IP].
4 Internet address must be the IP address of the network interface card.
5 Destination type must be [OTHER].
6 When prompted for transforming SCS to ASCII, type YES to allow the
AS/400 do the character translation.
7 Manufacturer type and model must be the print driver that goes with
your print controller.
bizhub PRO 1050/1050e/1050P/1050eP 11-47
Downloaded from www.Manualslib.com manuals search engine
Utility Tool
11
Setting Up a DEC ULTRIX 4.3 RISC or OSF1 Remote Printer
Use the following procedure to set up a remote printer on the host that sends
jobs to the network interface card.
1 At the prompt, type: lprsetup, then select [add].
2 Enter a name for your printer, then press [Enter].
3 "Do you want more information on specific printer types?" Press Enter.
A list of ULTRIX-supported printers is listed.
4 Type: remote, and press [Enter].
5 Enter a printer synonym (alias) and press [Enter].
6 Designate a spooler directory and press [Enter], or accept the default
spooler directory displayed and press [Enter].
7 Designate a remote system name and press [Enter].
8 Designate PRINT as the remote system printer name and press [Enter].
9 You are asked to enter the name of a printcap symbol from a displayed
list. Type: Q, and press [Enter].
10 Your configuration is displayed.
You are asked whether these values are final. Type: Y or N, and press
Enter. An example is shown below.
11 Add comments to the printcap file. For example, you can type:
– Lois' printer down the hall <Enter>
12 Select exit to save your configuration, then press [Enter].
You are now prepared to print.
Printer #7 Symbol Type Representative Value
lp (line printer) STR
rm (remote host) STR Network Interface Card_host
rp (remote printer) STR PRINT
sd (spooler directory) STR /usr/spool/lpd7
11-48 bizhub PRO 1050/1050e/1050P/1050eP
Downloaded from www.Manualslib.com manuals search engine
Utility Tool
11
Setting Up a SCO UNIX Remote Printer to Use lpd
Use the following procedure to set up a remote printer on the host that sends
jobs to the network interface card using lpd.
1 At the prompt, enter the mkdev rlp command.
– You cannot run mkdev rlp twice. If you have additional printers to
be configured, use the rlpconf command.
2 You are now asked a series of questions. Respond as follows (shown
in bold type):
– Please enter a printer name: lprprinter1
– Is lprprinter1 a remote printer or a local printer? R
– Enter remote host name: lprprinter
– Confirm the information you entered: Y
– Confirm the preceding connection as your system
– default: Y
– Enter another printer name or quit setup: Q
3 If necessary, stop and restart your remote daemon.
4 Using a line editor of your choice, edit the /etc/printcap file and change
the:
rp=entry to PRINT.
bizhub PRO 1050/1050e/1050P/1050eP 11-49
Downloaded from www.Manualslib.com manuals search engine
Utility Tool
11
Setting Up System V Release 4 and Solaris 2.X to Use lpd
If your system recognizes the LPSYSTEM command, you do not need to
install the dedicated utility, Konica Minolta's host-side software. Another
option is the admintool if your system supports it.
LPSYSTEM Installation
The following procedure must be executed from the Bourne Shell.
Type: SH then press Enter to enter the Bourne Shell program.
Use the following procedures to install LPSYSTEM:
1 lpsystem -t bsd < Print server host name in /etc/hosts file >
2 lpadmin -p <local printername> -s <remote host name or IP address>
– Your system may want its IP address instead of the remote host
name.
3 Enable <local printername>
4 Accept <local printername>
5 Printing on Linux
11-50 bizhub PRO 1050/1050e/1050P/1050eP
Downloaded from www.Manualslib.com manuals search engine
Utility Tool
11
11.5.1 CUPS Printing on Linux
Installing PPD File From the Command Line
Before proceeding with the installation, be sure to exit all running
applications. And if there should occur an error when you access the
following URL, please contact your service representative.
http://www.cups.org/testppd.php
1 Copy PPD files to the following directory.
– /usr/share/cups/model
– If the "DataDir" section of /etc/cups/cupsd.conf. has been
changed, it is necessary to follow the directory changed.
2 From the Main Menu, select System Tools, then Terminal.
3 Restart CUPS system to make CUPS recognize PPD files.
– /etc/init.d/cups restart [ENTER]
– How to restart CUPS depends on OS system. If CUPS does not
restart, please try following methods.
/etc/rc.d/init.d/cups restart [ENTER]
/sbin/init.d/cups restart [ENTER]
After Restart Confirm CUPS recognize PPD file(s) or not.
Execute following command. If PPD files are listed, it is OK.
lpinfo -m [ENTER]
bizhub PRO 1050/1050e/1050P/1050eP 11-51
Downloaded from www.Manualslib.com manuals search engine
Utility Tool
11
Adding the Printer
There are two ways to add printer on CUPS. One is to execute CUPS
commands. Another is to use Web interface of CUPS system.
a. To execute CUPS commands
lpadmin -p printername -E -v device-uri -m model [ENTER]
printername: printer name
device-uni: describe device URI as below.
<HTTP device>
http://IP-Address:631/ipp
<IPP device>
ipp://IP-Address/ipp
<LPD device>
lpd://IP-Address/PORT1
<Socket device>
socket://IP-Address:port-number
model: PPD file name to use
Example)
lpadmin -p 1050 -E -v lpd://10.9.13.243/PORT1 -m 1050.ppd [ENTER]After
making printer, execute following command and confirm TEST Page is
printed out or not.
lp -d printername /usr/share/cups/data/testprint.ps [ENTER]
b. To use Web interface of CUPS system
Enter "http://localhost:631/printers" on Web browser. And, click [Add
Printer].
After making printer, click [test print].
For more details, refer to the following site.
http://www.cups.org/
11-52 bizhub PRO 1050/1050e/1050P/1050eP
Downloaded from www.Manualslib.com manuals search engine
12 Appendix
Downloaded from www.Manualslib.com manuals search engine
Downloaded from www.Manualslib.com manuals search engine
Appendix
12
12 Appendix
12.1 Glossary
Item Description
10BASE-T/100BASE-TX/ Types of specifications in compliance with the Ethernet
1000BASE-TX standard.
Cables made of two stranded copper wire rods are used.
Communication speed is 10Mbps with 10Base-T,
100Mbps with 100Base-TX, and 1000Mbps with
1000Base-TX.
AppleTalk General term of protocols to perform the network func-
tions developed by Apple.
bit Abbreviation of Binary Digit. Minimum unit of information
(volume of data) handled with a computer, printer, etc.
Data is denoted by 0 or 1.
Bit map font Font to express the form of a character by a collection of
dots.
Large size characters have notches.
BMP Abbreviation of Bitmap. One of the file formats to save
image data *extension; .bmp).
Generally used on Windows. No. of colors from
black/white (binary) to full color (16,777,216 colors) im-
age can be designated. Basically the image is saved
without being compressed.
BOOTP Abbreviation of BOOTstrap Protocol. A protocol for a cli-
ent machine on the TCP/IP network to automatically
read the setting for the network from a server.
Currently, however, DHCP which was partially improved
on the basis of BOOTP is mainly used.
Client A computer which uses services provided by servers
through the network.
Contrast Difference between bright and dark areas of image (dif-
ference between light and darkness).
Image of a little difference between light and darkness is
called "image of low contrast", and the image of a large
difference is called "image of high contrast".
Default Initial set value.
Setting which has been selected in advance when the
power button is turned ON.
Or, setting which has been selected in advance when
some function is turned ON.
Density Quantity to express the depth of image.
bizhub PRO 1050/1050e/1050P/1050eP 12-3
Downloaded from www.Manualslib.com manuals search engine
Appendix
12
Item Description
DHCP Abbreviation of Dynamic Host Configuration Protocol.
A protocol for a client machine on the TCP/IP network to
automatically read the setting for the network from a
server.
Only by controlling the IP addresses for the DHCP clients
collectively with the DHCP server, a network can be eas-
ily constructed avoiding duplicate addresses.
DNS Abbreviation of Domain Name System.
A system to allow to acquire an appropriate IP address
from the host name in the network environment. Users
can specify the name of the host instead of the IP ad-
dress which is difficult to memorize and distinguish and
access the other personal computer on the network.
DPI (dpi) Abbreviation of Dots Per Inch. Unit of resolution used
with printers, scanners, etc.
Represents a number of dots in a collection in one inch.
As this value increases, more detailed expression is pos-
sible.
Driver Software to act intermediately between the computer
and peripheral devices.
EPS Abbreviation of Encapsulated PostScript. One of the file
formats for illustration (extension; .eps). Data for both
low and high resolution is contained. Data for low reso-
lution can be edited on the screen at a high speed. At the
time of printing, output of the highest performance of the
printer can be obtained with the data for high resolution.
Ethernet Standard for the LAN transmission line.
Extension A string attached to a file name to distinguish the file sav-
ing method.
Denoted following a period like ".bmp", ".hog", etc.
Frame type A type of communication form used in the Netware envi-
ronment.
Communication can be performed only between the
same type of frames.
FTP Abbreviation of File Transfer Protocol. A protocol used to
transfer files on the TCP/IP network such as Internet, In-
tranet, etc.
Gamma Value representing relative relation between input signal
and actual output. Used for displays, scanners, printers
and other color peripheral devices.
Gateway Hardware or software serving as a point connecting net-
works. Not only connecting, it converts the format, ad-
dress, protocol, etc. of the data according to the network
to be connected.
Gradation Light and shade levels of image.
Larger numbers can reproduce changes of density more
smoothly.
Gray scale Monochromatic image expression method making use
of the gradation information from black to white.
12-4 bizhub PRO 1050/1050e/1050P/1050eP
Downloaded from www.Manualslib.com manuals search engine
Appendix
12
Item Description
GSS-SPNEGO/Simple/Digest MD5 Authentication forms used at the log on to an LDAP serv-
er. Authentication forms of LDAP servers vary depending
on servers to be used and server setup so that the GSS-
SPENEGO, Simple, or Direct MD5 authentication forms
is appropriately used.
Half tone Method to express the gradation of each part of the im-
age by the size of the black or white point.
Hard disk Mass storage device to save data.
The data is maintained even if the power is turned OFF.
Host name Name of a device on the network.
HTTP Abbreviation of HyperText Transfer Protocol. A protocol
used to transmit or receive data between a web server
and client (web browser, etc.). Files of image, voice, an-
imation, etc. correlated with the document can be ex-
changed including the expression form and other
information.
IEEE1284 Abbreviation of Institute of Electrical and Electronic En-
gineers 1284. Parallel port standard developed for print-
ers.
Install To incorporate the hardware, OS, application, printer
driver, etc. to a computer system.
IP address A code (address) to identify individual network devices
on the Internet. Comprises 4 sets of figures of 3 digits at
the maximum such as 192.168.1.10. An IP address is al-
located to all computers and other devices connected to
the Internet.
IPP Abbreviation of Internet Printing Protocol. A protocol to
control the transmission and reception of printing data or
printing devices through the Internet or other TCP/IP
networks. Data can be transmitted to a remote printer
through the Internet and printed there.
IPX/SPX Abbreviation of Internetwork Packet eXchange/Se-
quenced Packet eXchange. A protocol developed by
Novel to be generally used in the NetWare environment.
JPEG Abbreviation of Joint Photographic Experts Group.
One of file formats to save image data (extension; .jpg).
Compression rate is approximately 1/10 to 1/100. The
compression system is remarkably effective to com-
press photos or other natural images.
LAN Abbreviation of Local Area Network. A network connect-
ing computers on the same floor, in the same building, in
the buildings nearby, etc.
Local printer A printer connected to the parallel/USB port of a compu-
ter.
LPR/LPD Abbreviation of Line Printer Request/Line Printer Dae-
mon.
A type of printing through a network of the WindowsNT
system or UNIX system. Printing data from Windows or
UNIX can be transmitted to a printer on a network using
TCP/IP.
bizhub PRO 1050/1050e/1050P/1050eP 12-5
Downloaded from www.Manualslib.com manuals search engine
Appendix
12
Item Description
MAC Address Abbreviation of Media Access Control Address. An ID
number peculiar to each Ethernet card based on which
data is transmitted or received between cards. Ex-
pressed by 48-bit figures; former 24 bits represent a
number peculiar to each maker controlled and allocated
by IEEE and the latter 24 bits is a number allocated uni-
formly to the cards by the maker.
Margin Blank on the top, bottom, right or left side of prints.
Memory Unit to save data temporarily.
Data in some memory is erased when the power is
turned OFF and not erased in others.
NDPS Abbreviation of Novell Distributed Print Services. Pro-
vides a high performance print solution in the NDS envi-
ronment. By using NDPS as a print server, complicated
control environment related with the use of the printer
such as output from a desired printer, automatic down-
load of a new driver when introducing it, etc. can be sim-
plified and automated. In addition, affairs related with the
networks and printers can be integrally controlled.
NetWare Network OS developed by Novel.
Uses NetWare IPX/SPX as the communication protocol.
Number of lines A number of density of dots forming image.
OHP/OHT A transparent sheet for OHP (Overhead Projector). Used
for presentation, etc.
OS Abbreviation of Operating System. Basic software to
control the computer system. Windows, MacOS, and
Unix are examples.
Outline font Font describing characters by straight or curved profile
lines.
Large characters can be indicated on the screen and
printed without notches.
Parallel interface Data transfer method to transmit or receive multiple sig-
nals at the same time.
Indicates IEEE1284 for connecting the printer in many
cases.
PDF Abbreviation of Portable Document Format. One of elec-
tronic documents (extension; .pdf) in the format based
on PostScript which can be accessed using Adobe Ac-
robat Reader, software free of charge.
PDL Abbreviation of Page Description Language. Language
which can specify the printing image in the unit of page
to the printer when printing with a page printer.
Peer to peer A form of network where devices connected can trans-
mit data to each other without using a server for specific
use.
Pixel Minimum unit constituting images.
Plug and play A mechanism that, when a peripheral device is connect-
ed to PC, an appropriate drive is automatically searched
and activated.
12-6 bizhub PRO 1050/1050e/1050P/1050eP
Downloaded from www.Manualslib.com manuals search engine
Appendix
12
Item Description
Port number Number to distinguish each communication port of mul-
tiple processes working in the computers on the net-
work. A same port cannot be used for multiple
processes.
PostScript Representative page description language generally
used for printing requiring specifically high quality, de-
veloped by US Adobe.
PPD Abbreviation of PostScript Printer Description. A file de-
scribing information peculiar to the model of the Post-
Script printer such as resolution, usable paper sizes, etc.
PPI Abbreviation of Pixels Per Inch. Unit of resolution of
mainly monitors, scanners, etc.
Represents the number of pixels per inch.
ppm Abbreviation of Pages Per Minute. Unit to indicate the
number of sheets which can be printed in one minute.
Preview A function to display the processed image before print-
ing or scanning.
Print queue Software system to memorize printing job generated in
the spooler.
Print job Request for printing transmitted from PC to a printing
device.
Printer buffer Memory area used temporarily to process data of print-
ing job
Printer driver Software acting as an intermediate between the compu-
ter and printer.
Profile A color attribute file.
Color input/output devices use the profile to reproduce
colors. A file for specific use in which correlation of input
and output of each primary color is contained.
Property Attribute information.
When using a printer driver, various functions can be set
up from the property.
Attribute information of a file can be checked with the
property of the file.
Protocol Rules by which a computer communicates with other
computer or peripheral device.
Queue name Logical printer name required for LPD/LPR printing.
Queue Name Name given to each device to permit printing in the net-
work printing.
Rendezvous A technique to detect devices supporting Rendezvous
on the IP network mutually.
Apple employed it newly from MacOS 10.2.
Resolution Degree how correctly the details of images or prints can
be reproduced.
RGB Abbreviation of Red, Green, and Blue.
Primary colors used for color expression of monitor, etc.
All colors are produced by changing the brightness ratio
of the RGB colors.
bizhub PRO 1050/1050e/1050P/1050eP 12-7
Downloaded from www.Manualslib.com manuals search engine
Appendix
12
Item Description
Scan In the scanner reading operation, image is read by mov-
ing the image sensors forming in line.
Direction to move the image sensors is called the main
scanning direction and the direction in which the image
sensors form in line is called the vertical scanning direc-
tion.
Screen font Font to indicate characters or symbols on CRT and other
monitors.
Shared printer A printer connected to a server on the network and set
to allow to be used from multiple computers.
Single page TIFF TIFF file of one page only.
SMTP Abbreviation of Simple Mail Transfer Protocol. A proto-
col to transmit or transfer the electronic mails.
SNMP Abbreviation of Simple Network Management Protocol.
A control protocol using TCP/IP in the network environ-
ment.
Spool Abbreviation of Simultaneous Peripheral Operation On-
Line.
In the printer output, data is not directly transmitted to
the printer but deposited temporarily at another place
and transmitted collectively later to the printer.
Subset mask Values to divide the TCP/IP network into some small net-
works (subnets).
Used to identify how many high-order bits of an IP ad-
dress are the network address.
TCP/IP Abbreviation of Transmission Control Protocol/Internet
Protocol.
Substantially the standard protocol used for the Internet.
Uses IP address to identify each network device.
TIFF Abbreviation of Tagged Image File Format.
One of the file formats to save image data (extension;
.tif).
Various types of image information can be saved in one
image data with the "tag" representing the data type.
Trimming Cutting off unnecessary portions of the image and
change the rectangular or size.
TrueType A type of outline font. Developed by Apple and Microsoft
and employed for Macintosh and Windows as the stand-
ard outline font.
Can be used for both displays and prints.
TWAIN Standard for the interface between the image input de-
vices such a scanner or digital camera and applications
such as graphic software.
To use devices supporting TWAIN, a TWAIN driver is re-
quired.
Uninstall To delete installed software.
USB Abbreviation of Universal Serial Bus.
General-use interface standard for connecting a compu-
ter and a mouse, printer, etc.
12-8 bizhub PRO 1050/1050e/1050P/1050eP
Downloaded from www.Manualslib.com manuals search engine
Appendix
12
Item Description
Web browser Software to access web pages. Internet Explorer, Net-
scape Navigator, etc. are examples.
bizhub PRO 1050/1050e/1050P/1050eP 12-9
Downloaded from www.Manualslib.com manuals search engine
Appendix
12
12.2 Software license agreement
This package contains the following materials provided by Konica Minolta
Business Technologies, Inc. (KMBT): software included as part of the printing
system, the digitally-encoded machine-readable outline data encoded in the
special format and in the encrypted form ("Font Programs"), other software
which runs on a computer system for use in conjunction with the Printing
Software ("Host Software"), and related explanatory written materials
("Documentation"). The term "Software" shall be used to describe Printing
Software, Font Programs and/or Host Software and also include any
upgrades, modified versions, additions, and copies of the Software.
The Software is being licensed to you under the terms of this Agreement.
KMBT grants to you a non-exclusive sublicense to use the Software and
Documentation, provided that you agree to the following:
1. You may use the Printing Software and accompanying Font Programs for
imaging to the licensed output device(s), solely for your own internal
business purposes.
2. In addition to the license for Font Programs set forth in Section 1
("Printing Software") above, you may use Roman Font Programs to
reproduce weights, styles, and versions of letters, numerals, characters
and symbols ("Typefaces") on the display or monitor for your own internal
business purposes.
3. You may make one backup copy of the Host Software, provided your
backup copy is not installed or used on any computer. Notwithstanding
the above restrictions, you may install the Host Software on any number
of computers solely for use with one or more printing systems running the
Printing Software.
4. You may assign its rights under this Agreement to an assignee of all of
Licensee’s right and interest to such Software and Documentation
("Assignee") provided you transfer to Assignee all copies of such
Software and Documentation Assignee agrees to be bound by all of the
terms and conditions of this Agreement.
5. You agree not to modify, adapt or translate the Software and
Documentation.
6. You agree that you will not attempt to alter, disassemble, decrypt,
reverse engineer or decompile the Software.
7. Title to and ownership of the Software and Documentation and any
reproductions thereof shall remain with KMBT and its licensor.
8. Trademarks shall be used in accordance with accepted trademark
practice, including identification of the trademark owner’s name.
Trademarks can only be used to identify printed output produced by the
Software. Such use of any trademark does not give you any rights of
ownership in that trademark.
12-10 bizhub PRO 1050/1050e/1050P/1050eP
Downloaded from www.Manualslib.com manuals search engine
Appendix
12
9. You may not rent, lease, sublicense, lend or transfer versions or copies
of the Software that Licensee does not use, or Software contained on any
unused media, except as part of the permanent transfer of all Software
and Documentation as described above.
10. IN NO EVENT WILL KMBT OR ITS LICENSOR BE LIABLE TO YOU FOR
ANY CONSEQUENTIAL, INCIDENTAL INDIRECT, PUNITIVE OR
SPECIAL DAMAGES, INCLUDING ANY LOST PROFITS OR LOST
SAVING, EVEN IF KMBT HAS BEEN ADVISED OF THE POSSIBILITY OF
SUCH DAMAGES, OR FOR ANY CLAIM BY ANY THIRD PARTY. KMBT
OR ITS LICENSOR DISCLAIMS ALL WARRANTIES WITH REGARD TO
THE SOFTWARE, EXPRESS OR IMPLIED, INCLUDING, WITHOUT
LIMITATION IMPLIED WARRANTIES OF MERCHANTABILITY, FITNESS
FOR A PARTICULAR PURPOSE, TITLE AND NON-INFRINGEMENT OF
THIRD PARTY RIGHTS. SOME STATES OR JURISDICTIONS DO NOT
ALLOW THE EXCLUSION OR LIMITATION OF INCIDENTIAL,
CONSEQUENTIAL OR SPECIAL DAMAGES, SO THE ABOVE
LIMITATIONS MAY NOT APPLY TO YOU.
11. Notice to Government End Users: The Software is a "commercial item,"
as that term is defined at 48 C.F.R.2.101, consisting of "commercial
computer software" and "commercial computer software
documentation," as such terms are used in 48 C.F.R. 12.212. Consistent
with 48 C.F.R. 12.212 and 48 C.F.R. 227.7202-1 through 227.7202-4, all
U.S. Government End Users acquire the Software with only those rights
set forth herein.
12. You agree that you will not export the Software in any form in violation of
any applicable laws and regulations regarding export control of any
countries.
bizhub PRO 1050/1050e/1050P/1050eP 12-11
Downloaded from www.Manualslib.com manuals search engine
Appendix
12
Software license agreement (For Others) (Exclusive for PostScript3)
This package contains the following materials provided by Adobe Systems
Incorporated ("Adobe") and Konica Minolta Business Technologies, Inc.
(KMBT): software included as part of the printing system, including
PostScript®software and other Adobe software ("Printing Software"), the
digitally-encoded machine-readable outline data encoded in the special
format and in the encrypted form ("Font Programs"), other software which
runs on a computer system for use in conjunction with the Printing Software
("Host Software"), and related explanatory written materials
("Documentation"). The term "Software" shall be used to describe Printing
Software, Font Programs and/or Host Software and also include any
upgrades, modified versions, additions, and copies of the Software. The
Software is being licensed to you under the terms of this Agreement. KMBT
grants to you a non-exclusive sublicense to use the Software and
Documentation, provided that you agree to the following:
1. You may use the Printing Software and accompanying Font Programs
for imaging to the licensed output device(s), solely for your own internal
business purposes.
2. In addition to the license for Font Programs set forth in Section 1
("Printing Software") above, you may use Roman Font Programs to
reproduce weights, styles, and versions of letters, numerals, characters
and symbols ("Typefaces") on the display or monitor for your own internal
business purposes.
3. You may make one backup copy of the Host Software, provided your
backup copy is not installed or used on any computer. Notwithstanding
the above restrictions, you may install the Adobe Driver Software on any
number of computers solely for use with one or more printing systems
running the Printing Software.
4. You may assign its rights under this Agreement to an assignee of all of
Licensee’s right and interest to such Software and Documentation
("Assignee") provided you transfers to Assignee all copies of such
Software and Documentation Assignee agrees to be bound by all of the
terms and conditions of this Agreement.
5. You agree not to modify, adapt or translate the Software and
Documentation.
6. You agree that it will not attempt to alter, disassemble, decrypt, reverse
engineer or decompile the Software.
7. Title to and ownership of the Software and Documentation and any
reproductions thereof shall remain with Adobe and KMBT.
8. Trademarks shall be used in accordance with accepted trademark
practice, including identification of the trademark owner's name.
Trademarks can only be used to identify printed output produced by the
12-12 bizhub PRO 1050/1050e/1050P/1050eP
Downloaded from www.Manualslib.com manuals search engine
Appendix
12
Software. Such use of any trademark does not give you any rights of
ownership in that trademark.
9. You may not rent, lease, sublicense, lend or transfer versions or copies
of the Software Licensee does not use, or Software contained on any
unused media, except as part of the permanent transfer of all Software
and Documentation as described above
10. In no event will KMBT or Adobe be liable to you for any consequential,
incidental or special damages, including any lost profits or lost saving,
even if KMBT has been advised of the possibility of such damages, or for
any claim by any third party. Some states or jurisdictions do not allow the
exclusion or limitation of incidental, consequential or special damages,
so the above limitations may not apply to you.
11. Notice to Government End User’s: The Software is a "commercial item,"
as that term is defined at 48 C.F.R.2.101, consisting of "commercial
computer software" and "commercial computer software
documentation," as such terms are used in 48 C.F.R. 12.212. Consistent
with 48 C.F.R. 12.212 and 48 C.F.R. 227.7202-1 through 227.7202-4, all
U.S. Government End User’s acquire the Software with only those rights
set forth herein.
12. You are hereby notified that Adobe Systems Incorporated, a Delaware
corporation located at 345 Park Avenue, San Jose, CA 95110-2704
("Adobe") is a third-party beneficiary to this Agreement to the extent that
this Agreement contains provisions which relate to Licensee’s use of the
Software, Font Programs, Typefaces and the trademarks licensed
hereby. Such provisions are made expressly for the benefit of Adobe and
are enforceable by Adobe in addition to KMBT.
bizhub PRO 1050/1050e/1050P/1050eP 12-13
Downloaded from www.Manualslib.com manuals search engine
Appendix
12
12.3 Index N
N-up 6-30
B
Back Cover Page 4-47, 5-34, 6-51, O
7-40, 8-30 Offset 5-26
Binding Position 4-29, 8-18 Option 6-17
Booklet 6-31, 7-18 Original Size 4-18, 6-20
C Output Size 4-20, 6-22
Output Tray 7-31, 8-18
Center Staple and Fold 4-34
Overlay 4-70, 6-80
Chapter 4-49, 6-52
Combination 4-29, 4-56, 5-28, P
7-33, 8-24
Page Number 4-78, 6-60
D Pages Per Sheet 5-19
Date/Time 4-77, 5-48, 6-60 Pages per sheet 7-27
Duplex 5-28, 7-32, 8-18 Paper Color 4-27, 5-27, 6-28, 7-31
Paper Feed 8-14
F Paper Size 5-23, 8-7
Fold 4-57, 5-31, 6-63, 7-37, 8-22 Paper Source 6-23
Front Cover Page 4-46, 5-33, 6-50, Paper Type 4-26, 6-27
7-39, 8-29
Paper Type Settings 4-25, 6-23
H Per Page Setting 4-51
Hole-Punch 4-33, 6-38, 8-20 PI Cover Sheet 4-48
PI Front Cover 5-35
I Poster 6-34
Image Rotation 6-83 PostScript3 2-5
Image Shift 6-64, 7-38, 8-25 Pre-Punched Paper 4-27, 5-27
Installable Option 5-17 Print Density 6-84
K Print Position 7-30
Printer View 4-90, 6-90
KONICA MINOLTA PS Printer Driver
6-3 Proof and Print 4-40, 6-44, 8-42
Properties window 4-4, 5-4, 6-4
L Punch 5-30, 7-35
Log/Phys 6-35
M
Media 7-29
12-14 bizhub PRO 1050/1050e/1050P/1050eP
Downloaded from www.Manualslib.com manuals search engine
Appendix
12
S
Save in User Box 4-38
Save/Restore Setting 4-86, 6-88
Secure Print 4-35, 6-39, 8-39
Smoothing 4-82, 5-47, 6-84, 7-53,
8-26
Specifications 2-8
Staple 4-32, 5-29, 6-37, 7-34, 8-19
T
Tab Paper Settings 4-54
Transparency Interleave 4-27, 5-36,
6-28, 7-42
Trim 4-57
Trimmer 4-16
Troubleshooting 9-3
W
Wait Mode 4-40, 5-44, 6-44, 7-50,
8-42
Watermark 4-74, 6-86, 7-19
Z
Zoom 4-23
bizhub PRO 1050/1050e/1050P/1050eP 12-15
Downloaded from www.Manualslib.com manuals search engine
Appendix
12
12-16 bizhub PRO 1050/1050e/1050P/1050eP
Downloaded from www.Manualslib.com manuals search engine
You might also like
- THE LTSPICE XVII SIMULATOR: Commands and ApplicationsFrom EverandTHE LTSPICE XVII SIMULATOR: Commands and ApplicationsRating: 5 out of 5 stars5/5 (1)
- CEH v12 Lesson 12 - Introduction To Cloud CompDocument23 pagesCEH v12 Lesson 12 - Introduction To Cloud CompAbhay JainNo ratings yet
- 7728v2 0 (Medion)Document21 pages7728v2 0 (Medion)dexterisNo ratings yet
- 7728v2 0 (Medion)Document21 pages7728v2 0 (Medion)dexterisNo ratings yet
- CompTIA Linux+ Certification Study Guide (2009 Exam): Exam XK0-003From EverandCompTIA Linux+ Certification Study Guide (2009 Exam): Exam XK0-003No ratings yet
- Service Manual: Sigma Air Manager 16/8Document192 pagesService Manual: Sigma Air Manager 16/8Evandro Jva compressoresNo ratings yet
- TKD2016UserGuide PDFDocument282 pagesTKD2016UserGuide PDFhhyjNo ratings yet
- Disassembly & Assembly Guide (Galaxy S8) : HHP Global CS Team Rev 1.3Document52 pagesDisassembly & Assembly Guide (Galaxy S8) : HHP Global CS Team Rev 1.3Alien AweNo ratings yet
- Getting Started with React and BootstrapDocument79 pagesGetting Started with React and BootstrapAdrián López RodríguezNo ratings yet
- dnc2 Romi Fanuc 61992e PDFDocument176 pagesdnc2 Romi Fanuc 61992e PDFGilson BaldoNo ratings yet
- Ortec MAESTRO Software ManualDocument188 pagesOrtec MAESTRO Software ManualAldo MartínezNo ratings yet
- 4.2.5 Inlab Operator Manual 4-2014Document182 pages4.2.5 Inlab Operator Manual 4-2014Enrique UgaldeNo ratings yet
- Kyocera Driver ManualDocument127 pagesKyocera Driver Manualuffa22No ratings yet
- User Guide: Guida Dell'utenteDocument122 pagesUser Guide: Guida Dell'utentenozay4780No ratings yet
- Bizhub 131fDocument370 pagesBizhub 131fRadovan JaicNo ratings yet
- 3-Heights™ PDF Producer: User ManualDocument50 pages3-Heights™ PDF Producer: User ManualJen OshNo ratings yet
- Fs-3040mfp Fs-3... 0mfp Og EngDocument435 pagesFs-3040mfp Fs-3... 0mfp Og EngWuttichai SaipetchNo ratings yet
- Kyocera ManualDocument441 pagesKyocera ManualSaviour UdoNo ratings yet
- FS 1030MFP 1035MFP 1130MFP 1135mfpenogDocument442 pagesFS 1030MFP 1035MFP 1130MFP 1135mfpenogCarlos Enrique Piscoya TenorioNo ratings yet
- Canon IR 2230Document62 pagesCanon IR 2230qinq.ieee481No ratings yet
- Manual Kyocera FS 1016MFPDocument92 pagesManual Kyocera FS 1016MFPToño Carbajal RiosNo ratings yet
- Instruction Handbook: Laser Printer B/WDocument211 pagesInstruction Handbook: Laser Printer B/WAhmed MahemoudNo ratings yet
- fsc5400dn PDFDocument232 pagesfsc5400dn PDFXxbugmenotxXNo ratings yet
- Bizhub 180Document256 pagesBizhub 180Jefferson CcoicaNo ratings yet
- TASKalfa 300i ENG PDFDocument422 pagesTASKalfa 300i ENG PDFpepeaav8469No ratings yet
- X-Series 04 Terminal 15zoll V3.1 en Low ResDocument110 pagesX-Series 04 Terminal 15zoll V3.1 en Low ResAlberto LazoNo ratings yet
- Taskalfa Operation GuideDocument468 pagesTaskalfa Operation GuideSidi EthmaneNo ratings yet
- ComConf User EN V2 25Document160 pagesComConf User EN V2 25JOEKESNo ratings yet
- ReportedDocument84 pagesReportedDariusNo ratings yet
- TH Scope U v3 70-1 enDocument66 pagesTH Scope U v3 70-1 enChristoper SepulvedaNo ratings yet
- 61992EDocument176 pages61992EDave PersuhnNo ratings yet
- Staedtler Digitalpen 2.0 enDocument132 pagesStaedtler Digitalpen 2.0 enceciardittoNo ratings yet
- Tally Genicom 8008 Userguide EngDocument296 pagesTally Genicom 8008 Userguide Engzocky74No ratings yet
- User's Guide (Copy Operations) : Downloaded From Manuals Search EngineDocument266 pagesUser's Guide (Copy Operations) : Downloaded From Manuals Search EngineHosen BaioNo ratings yet
- DVOP User ManualDocument210 pagesDVOP User ManualJim HerwigNo ratings yet
- MANUELDocument116 pagesMANUELSerge MaciaNo ratings yet
- Alcatel 4059 Attendant ConsoleDocument102 pagesAlcatel 4059 Attendant ConsoleKeiber PeñaNo ratings yet
- Magicolor 8650Document561 pagesMagicolor 8650AimaghNo ratings yet
- Konica - Bizhub C266Document110 pagesKonica - Bizhub C266Nasr Eldin AlyNo ratings yet
- Yea Sia c887 1.4b SFTWR ManDocument461 pagesYea Sia c887 1.4b SFTWR ManAlexander Diaz AlvarezNo ratings yet
- FRANC3D V7.4 ReferenceDocument235 pagesFRANC3D V7.4 ReferencesrashmiiiscNo ratings yet
- VimtipsDocument32 pagesVimtipsletter_ashish4444No ratings yet
- Table of Contents: Lexmark C925Document358 pagesTable of Contents: Lexmark C925AB CotrinaNo ratings yet
- Vim Tips: David Rayner, Gavin Gilmour August 15, 2010Document32 pagesVim Tips: David Rayner, Gavin Gilmour August 15, 2010Adarsh KsNo ratings yet
- GNU A2ps, Version 4.14: Akim Demaille Miguel SantanaDocument102 pagesGNU A2ps, Version 4.14: Akim Demaille Miguel SantanaSteven ZhangNo ratings yet
- VICUT CC-330 User Manual v1Document53 pagesVICUT CC-330 User Manual v1doomonteprintNo ratings yet
- Designer 6.00.GbDocument451 pagesDesigner 6.00.GbВиктор БабецNo ratings yet
- Photocopier Manual-KyoceraDocument150 pagesPhotocopier Manual-KyoceraCarlos MolinaNo ratings yet
- 1350 Rel.7.1 Administration Guide PDFDocument118 pages1350 Rel.7.1 Administration Guide PDFdennis_lim_33100% (1)
- User Guide: The Xerox Docuprint N2025/N2825 Network Laser PrinterDocument176 pagesUser Guide: The Xerox Docuprint N2025/N2825 Network Laser PrinterDavid LeacraftNo ratings yet
- Workcentre Pe220 User GuideDocument200 pagesWorkcentre Pe220 User Guidetov20No ratings yet
- D202563-17 JFX200-2513 OperationManual PDFDocument158 pagesD202563-17 JFX200-2513 OperationManual PDFAle ZamoranoNo ratings yet
- Lanier Lanier All in One Printer 5470Document184 pagesLanier Lanier All in One Printer 5470Juan Sanchez GutierraNo ratings yet
- DELL 5210n, 5310n Parts List, Service ManualDocument430 pagesDELL 5210n, 5310n Parts List, Service ManualTomas LarsenNo ratings yet
- User Guide enDocument159 pagesUser Guide enΕυθυμία ΦράγκουNo ratings yet
- Chapter02 PDFDocument109 pagesChapter02 PDFJomz MagtibayNo ratings yet
- Computer Hardware Software Installation and CustomizationDocument88 pagesComputer Hardware Software Installation and CustomizationTheo NdedaNo ratings yet
- Minolta PagePro 1200WDocument132 pagesMinolta PagePro 1200WpeillaNo ratings yet
- Black and White LCD Serials User ManualV3.2.1 PDFDocument74 pagesBlack and White LCD Serials User ManualV3.2.1 PDFJose SotoNo ratings yet
- Canon Ir1670 1630 1610 Reference GuideDocument134 pagesCanon Ir1670 1630 1610 Reference GuideWellington SantosNo ratings yet
- MANUALDocument111 pagesMANUALJesús QuinteroNo ratings yet
- Konica Minolta DiAlta Di3010 - UserguideDocument334 pagesKonica Minolta DiAlta Di3010 - UserguideSMART REFILLNo ratings yet
- X1 User Manual V1.7Document105 pagesX1 User Manual V1.7Sandiego GomesNo ratings yet
- Xerox Versant 180 Press: User GuideDocument166 pagesXerox Versant 180 Press: User GuidebggNo ratings yet
- Gigabyte Gv-N3060vision Oc-12gd Pg190-A02 Rev 1.01Document54 pagesGigabyte Gv-N3060vision Oc-12gd Pg190-A02 Rev 1.01Alien AweNo ratings yet
- Accessories 2019 2020Document24 pagesAccessories 2019 2020Alien AweNo ratings yet
- Slaa 703 ADocument10 pagesSlaa 703 AAlien AweNo ratings yet
- MSP430Document52 pagesMSP430Alien AweNo ratings yet
- Elprotronic-Connection To ProgrammersDocument31 pagesElprotronic-Connection To ProgrammersAlien Awe100% (1)
- Samsung Gt-p7510 Service Manual r1.0Document58 pagesSamsung Gt-p7510 Service Manual r1.0Jose RodriguezNo ratings yet
- GTX 970Document172 pagesGTX 970Alien AweNo ratings yet
- Oferta Resigilate 2020 06 05Document7 pagesOferta Resigilate 2020 06 05Alien AweNo ratings yet
- Ia Adv Board Bring Up Paper PDFDocument15 pagesIa Adv Board Bring Up Paper PDFMario EstebanNo ratings yet
- Power Supply FSP059-3F01Document1 pagePower Supply FSP059-3F01Alien AweNo ratings yet
- Vostro 320 - Setup Guide - en UsDocument8 pagesVostro 320 - Setup Guide - en UsAlien AweNo ratings yet
- Access router 192.168.0.1 troubleshootingDocument5 pagesAccess router 192.168.0.1 troubleshootingSaket KumarNo ratings yet
- AMIBCP For Aptio: Data SheetDocument1 pageAMIBCP For Aptio: Data SheetAlien AweNo ratings yet
- TL866II InstructionsDocument54 pagesTL866II InstructionsWojciech BłądekNo ratings yet
- Quick Start Guide for Device Initialization and Password ResetDocument13 pagesQuick Start Guide for Device Initialization and Password ResetKatie ButlerNo ratings yet
- Instructions For F7 BIOS Flash UpdateDocument3 pagesInstructions For F7 BIOS Flash UpdateHellvip PhanNo ratings yet
- Countermeasure Against E060-0x01 or White Line Image - en - 03.0Document3 pagesCountermeasure Against E060-0x01 or White Line Image - en - 03.0Alien AweNo ratings yet
- Transparent ChannelDocument10 pagesTransparent Channelsilva.fede28No ratings yet
- Huawei CloudEngine S5732-H Series Multi-GE Switches BrochureDocument16 pagesHuawei CloudEngine S5732-H Series Multi-GE Switches BrochureFernando MuñozNo ratings yet
- FSCUT8000 Installation User Manual V1.5 1Document67 pagesFSCUT8000 Installation User Manual V1.5 1Yekta TecirNo ratings yet
- Computer Organization and ArchitectureDocument62 pagesComputer Organization and ArchitectureVishnu WishNo ratings yet
- 2020.apr. Omada SDN Solution Catalog English 2005Document19 pages2020.apr. Omada SDN Solution Catalog English 2005Anita Carlotta NatayoNo ratings yet
- Log AxwayDocument2 pagesLog Axwayouahbi youssefNo ratings yet
- CD-compiler Designe AkashDocument70 pagesCD-compiler Designe AkashElon muskNo ratings yet
- Pluma ManualDocument2 pagesPluma ManualRozen MoragaNo ratings yet
- Module 3 - Client Side Object ModelDocument16 pagesModule 3 - Client Side Object ModelJuliana MartinsNo ratings yet
- Introducing QT 6 Learn To Build Fun Apps Games For MobileDocument328 pagesIntroducing QT 6 Learn To Build Fun Apps Games For MobileGonzalo FerrariNo ratings yet
- IT Quiz ReviewerDocument34 pagesIT Quiz Reviewerjandy6734No ratings yet
- MaquDocument308 pagesMaquRicardo MerinoNo ratings yet
- An 16-Bit Scientific Calculator Based on Intel 8086 Virtual Machine EmulatorDocument12 pagesAn 16-Bit Scientific Calculator Based on Intel 8086 Virtual Machine EmulatortestttNo ratings yet
- Inteligen4 200 Datasheet - 1Document5 pagesInteligen4 200 Datasheet - 1Артём КратновNo ratings yet
- The Big Ideas of K-12 Computer Science Education: The Development of The Ideas Listed Below Is Explained in The PaperDocument18 pagesThe Big Ideas of K-12 Computer Science Education: The Development of The Ideas Listed Below Is Explained in The PaperSoukaynaNo ratings yet
- Multi ProcessorsDocument15 pagesMulti ProcessorsRajiv Kumar SharmaNo ratings yet
- Bga Machine 2019 Final PDF 1Document4 pagesBga Machine 2019 Final PDF 1Suneth PriyankaraNo ratings yet
- Oracle Data BaseDocument46 pagesOracle Data BaseJosh RenomeronNo ratings yet
- Data Representation and Numbering SystemsDocument28 pagesData Representation and Numbering SystemsMisnomerNo ratings yet
- Information Technology (IT) Just As The Internet and The We Have Affected AllDocument74 pagesInformation Technology (IT) Just As The Internet and The We Have Affected AllCent Abeleda TalapeNo ratings yet
- SWE-600 SW Dependable SystemDocument48 pagesSWE-600 SW Dependable SystemMark WilliamsNo ratings yet
- Architectural DesignDocument34 pagesArchitectural DesignMajety S LskshmiNo ratings yet
- 469 Manual (v5.0x GEK-106474D)Document264 pages469 Manual (v5.0x GEK-106474D)DAS1300No ratings yet
- OutSystems 11 Professional Traditional Web Developer CertificationDocument5 pagesOutSystems 11 Professional Traditional Web Developer Certificationmahesh manchalaNo ratings yet
- Microprocessor Lab Sheet for Branching, Stack, Call and ReturnDocument3 pagesMicroprocessor Lab Sheet for Branching, Stack, Call and ReturnBIR GORKHALI OFFICIALNo ratings yet
- XGODY Navigation FAQDocument1 pageXGODY Navigation FAQspiridovic82No ratings yet
- PecStar iEMS V3.6 System Design GuideDocument17 pagesPecStar iEMS V3.6 System Design Guide김재홍No ratings yet
- Radio Button: Latihan Konversi Suhu: Celsius Fahrenheit Fahrenheit CelsiusDocument5 pagesRadio Button: Latihan Konversi Suhu: Celsius Fahrenheit Fahrenheit CelsiusagustavNo ratings yet