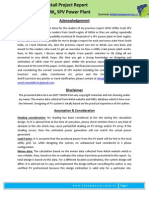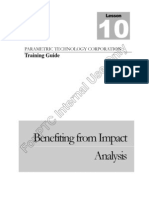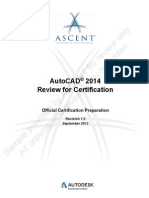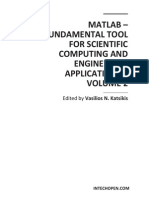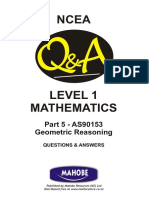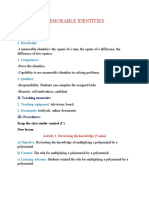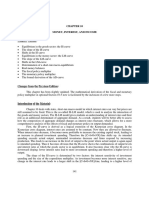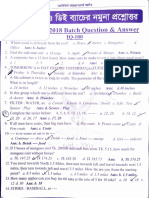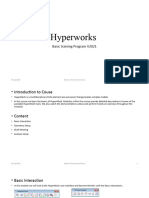Professional Documents
Culture Documents
Mech-Intro 13.0 WS09.1 Param
Mech-Intro 13.0 WS09.1 Param
Uploaded by
Ajay ChackoCopyright
Available Formats
Share this document
Did you find this document useful?
Is this content inappropriate?
Report this DocumentCopyright:
Available Formats
Mech-Intro 13.0 WS09.1 Param
Mech-Intro 13.0 WS09.1 Param
Uploaded by
Ajay ChackoCopyright:
Available Formats
Customer Training Material
Workshop 9.1
Parameter Management
Introduction to ANSYS Mechanical
ANSYS, Inc. Proprietary 2010 ANSYS, Inc. All rights reserved. Release 13.0 November 2010
WS9.1-1
Introduction to ANSYS Mechanical
Goals
Customer Training Material
Goal: Use the Workbench Parameter Workspace to setup multiple scenarios to explore structural responses in the bracket shown. Material thickness will be varied in the gusset with the bracket thickness held constant then the process will be reversed.
Bracket
Gusset
ANSYS, Inc. Proprietary 2010 ANSYS, Inc. All rights reserved.
WS9.1-2
Release 13.0 November 2010
Introduction to ANSYS Mechanical
Project Schematic
Customer Training Material
Open the Project page. From the Units menu verify:
Project units are set to Metric (kg, mm, s, C, mA, mV). Display Values in Project Units is checked (on).
ANSYS, Inc. Proprietary 2010 ANSYS, Inc. All rights reserved.
WS9.1-3
Release 13.0 November 2010
Introduction to ANSYS Mechanical
. . . Project Schematic
1. From the Toolbox double click Static Structural to create a new system.
Customer Training Material
1.
2. RMB the geometry cell and Import Geometry and browse to Bracket.stp.
2.
ANSYS, Inc. Proprietary 2010 ANSYS, Inc. All rights reserved.
WS9.1-4
Release 13.0 November 2010
Introduction to ANSYS Mechanical
Preprocessing
3. Double click the Model cell to open the Mechanical application. 3.
Customer Training Material
4. Set/verify the working unit system:
Units > Metric (mm, kg, N, s, mV, mA).
4.
ANSYS, Inc. Proprietary 2010 ANSYS, Inc. All rights reserved.
WS9.1-5
Release 13.0 November 2010
Introduction to ANSYS Mechanical
. . . Preprocessing
5. Highlight the part Bracket and enter a thickness = 2mm in the details. 6. Highlight the part Gusset and enter a thickness = 1mm in the details. 7. Make both thicknesses parametric by toggling the check box.
7.
Customer Training Material
5.
6.
8. Highlight the Geometry branch and, in the Property details, toggle the Mass parameter on.
ANSYS, Inc. Proprietary 2010 ANSYS, Inc. All rights reserved.
8.
Release 13.0 November 2010
WS9.1-6
Introduction to ANSYS Mechanical
. . . Preprocessing
9. Highlight the Connections branch, RMB > Insert > Connections Group.
Customer Training Material
9.
10. In the details for the connections group change the Auto Detections for Face/Edge to Yes.
10. 11. Highlight the connections group RMB > Create Automatic Connections.
ANSYS, Inc. Proprietary 2010 ANSYS, Inc. All rights reserved.
11.
Release 13.0 November 2010
WS9.1-7
Introduction to ANSYS Mechanical
Environment
12. Apply constraints to the model (highlight Static Structural branch (A5):
a. Select the edge of one hole. b. RMB > Insert > Fixed Support. c. Highlight the face surrounding the fixed hole. d. RMB > Insert > Frictionless Support.
Customer Training Material
a.
b.
d. c.
ANSYS, Inc. Proprietary 2010 ANSYS, Inc. All rights reserved.
WS9.1-8
Release 13.0 November 2010
Introduction to ANSYS Mechanical
. . . Environment
13. Apply Loads to the model:
a. b. c. d. Select the of the hole shown below. RMB > Insert > Force. In the Details switch to the component method. Enter a magnitude of -20 N in the X direction.
Customer Training Material
c.
d. a.
b.
ANSYS, Inc. Proprietary 2010 ANSYS, Inc. All rights reserved.
WS9.1-9
Release 13.0 November 2010
Introduction to ANSYS Mechanical
Solution Setup
14. Insert Results (highlight Solution branch (A6):
a. RMB > Insert > Stress > Equivalent (von Mises).
Customer Training Material
a.
15. In the result detail, toggle the Maximum result as a parameter.
15.
ANSYS, Inc. Proprietary 2010 ANSYS, Inc. All rights reserved.
WS9.1-10
Release 13.0 November 2010
Introduction to ANSYS Mechanical
Parameter Management
16. Access the Parameter Set:
a. From the schematic double click Parameter Set.
Customer Training Material
When the parameter workspace opens make sure the 2 thicknesses, the mass and the stress are all shown in the parameter list. a.
ANSYS, Inc. Proprietary 2010 ANSYS, Inc. All rights reserved.
WS9.1-11
Release 13.0 November 2010
Introduction to ANSYS Mechanical
. . . Parameter Management
Customer Training Material
17. Enter thickness values as shown below. For the first 3 DPs the bracket will be held constant while the gusset thickness varies. For the last 3 the reverse will be solved.
18. Update All Design Points will instruct Mechanical to execute a solve for each scenario in the Design Point table. 18.
ANSYS, Inc. Proprietary 2010 ANSYS, Inc. All rights reserved.
WS9.1-12
Release 13.0 November 2010
Introduction to ANSYS Mechanical
. . . Parameter Management
Customer Training Material
Once the update process begins a message will appear as shown here. In fact the Mechanical application window will close during the update process. This is normal.
When the updates are complete the table will show calculated values for both output parameters.
ANSYS, Inc. Proprietary 2010 ANSYS, Inc. All rights reserved.
WS9.1-13
Release 13.0 November 2010
Introduction to ANSYS Mechanical
. . . Parameter Management
Customer Training Material
19. There are several ways we can present the design point information. In this case well see how output quantities vary with each design point:
a. Highlight the output parameter Equivalent Stress Maximum (P5 here). b. Double click the Design Points Vs P5 choice in the Toolbox (again, parameter numbers will vary depending on the order of their definition).
b. a.
Repeat the above steps with the Geometry Mass parameter (P3 in this case).
ANSYS, Inc. Proprietary 2010 ANSYS, Inc. All rights reserved.
WS9.1-14
Release 13.0 November 2010
Introduction to ANSYS Mechanical
. . . Parameter Management
Customer Training Material
20. Highlight the stress per design point chart to display (here the charts have been renamed according to their content):
20.
Stress per Design Point
ANSYS, Inc. Proprietary 2010 ANSYS, Inc. All rights reserved.
WS9.1-15
Release 13.0 November 2010
Introduction to ANSYS Mechanical
. . . Parameter Management
21. Highlight the mass plot to display.
Customer Training Material
21.
Mass per Design Point
ANSYS, Inc. Proprietary 2010 ANSYS, Inc. All rights reserved.
WS9.1-16
Release 13.0 November 2010
Introduction to ANSYS Mechanical
. . . Parameter Management
Customer Training Material
Repeat step 19 and create a stress vs DP plot. In the properties window choose to display Geometry Mass on the right side Y axis as shown below.
Plots like this one allow us to visualize the trade off that often accompanies these kinds of choices.
ANSYS, Inc. Proprietary 2010 ANSYS, Inc. All rights reserved.
WS9.1-17
Release 13.0 November 2010
You might also like
- The Subtle Art of Not Giving a F*ck: A Counterintuitive Approach to Living a Good LifeFrom EverandThe Subtle Art of Not Giving a F*ck: A Counterintuitive Approach to Living a Good LifeRating: 4 out of 5 stars4/5 (5807)
- The Gifts of Imperfection: Let Go of Who You Think You're Supposed to Be and Embrace Who You AreFrom EverandThe Gifts of Imperfection: Let Go of Who You Think You're Supposed to Be and Embrace Who You AreRating: 4 out of 5 stars4/5 (1091)
- Never Split the Difference: Negotiating As If Your Life Depended On ItFrom EverandNever Split the Difference: Negotiating As If Your Life Depended On ItRating: 4.5 out of 5 stars4.5/5 (842)
- Grit: The Power of Passion and PerseveranceFrom EverandGrit: The Power of Passion and PerseveranceRating: 4 out of 5 stars4/5 (590)
- Hidden Figures: The American Dream and the Untold Story of the Black Women Mathematicians Who Helped Win the Space RaceFrom EverandHidden Figures: The American Dream and the Untold Story of the Black Women Mathematicians Who Helped Win the Space RaceRating: 4 out of 5 stars4/5 (897)
- Shoe Dog: A Memoir by the Creator of NikeFrom EverandShoe Dog: A Memoir by the Creator of NikeRating: 4.5 out of 5 stars4.5/5 (537)
- The Hard Thing About Hard Things: Building a Business When There Are No Easy AnswersFrom EverandThe Hard Thing About Hard Things: Building a Business When There Are No Easy AnswersRating: 4.5 out of 5 stars4.5/5 (346)
- Elon Musk: Tesla, SpaceX, and the Quest for a Fantastic FutureFrom EverandElon Musk: Tesla, SpaceX, and the Quest for a Fantastic FutureRating: 4.5 out of 5 stars4.5/5 (474)
- Her Body and Other Parties: StoriesFrom EverandHer Body and Other Parties: StoriesRating: 4 out of 5 stars4/5 (821)
- The Emperor of All Maladies: A Biography of CancerFrom EverandThe Emperor of All Maladies: A Biography of CancerRating: 4.5 out of 5 stars4.5/5 (271)
- The Sympathizer: A Novel (Pulitzer Prize for Fiction)From EverandThe Sympathizer: A Novel (Pulitzer Prize for Fiction)Rating: 4.5 out of 5 stars4.5/5 (122)
- The Little Book of Hygge: Danish Secrets to Happy LivingFrom EverandThe Little Book of Hygge: Danish Secrets to Happy LivingRating: 3.5 out of 5 stars3.5/5 (401)
- The World Is Flat 3.0: A Brief History of the Twenty-first CenturyFrom EverandThe World Is Flat 3.0: A Brief History of the Twenty-first CenturyRating: 3.5 out of 5 stars3.5/5 (2259)
- The Yellow House: A Memoir (2019 National Book Award Winner)From EverandThe Yellow House: A Memoir (2019 National Book Award Winner)Rating: 4 out of 5 stars4/5 (98)
- Devil in the Grove: Thurgood Marshall, the Groveland Boys, and the Dawn of a New AmericaFrom EverandDevil in the Grove: Thurgood Marshall, the Groveland Boys, and the Dawn of a New AmericaRating: 4.5 out of 5 stars4.5/5 (266)
- Team of Rivals: The Political Genius of Abraham LincolnFrom EverandTeam of Rivals: The Political Genius of Abraham LincolnRating: 4.5 out of 5 stars4.5/5 (234)
- A Heartbreaking Work Of Staggering Genius: A Memoir Based on a True StoryFrom EverandA Heartbreaking Work Of Staggering Genius: A Memoir Based on a True StoryRating: 3.5 out of 5 stars3.5/5 (231)
- On Fire: The (Burning) Case for a Green New DealFrom EverandOn Fire: The (Burning) Case for a Green New DealRating: 4 out of 5 stars4/5 (74)
- The Unwinding: An Inner History of the New AmericaFrom EverandThe Unwinding: An Inner History of the New AmericaRating: 4 out of 5 stars4/5 (45)
- Detail Project Report (DPR) : 1MW Utility Scale Solar PV Power PlantDocument28 pagesDetail Project Report (DPR) : 1MW Utility Scale Solar PV Power Plantamritmandal019188% (51)
- Data Sheet Olflex Solar XLR WPDocument2 pagesData Sheet Olflex Solar XLR WPAjay ChackoNo ratings yet
- Presentation-Prefab (Solar Inverter-Control RoomDocument19 pagesPresentation-Prefab (Solar Inverter-Control RoomAjay ChackoNo ratings yet
- Sizing of Step-Up Transformers For PV Plants Through A Probabilistic ApproachDocument10 pagesSizing of Step-Up Transformers For PV Plants Through A Probabilistic ApproachAjay ChackoNo ratings yet
- Analysis of The Environmental Protection Law No. 52 of 2006Document12 pagesAnalysis of The Environmental Protection Law No. 52 of 2006Ajay Chacko100% (1)
- Danish e BrochureDocument12 pagesDanish e BrochureAjay ChackoNo ratings yet
- Floating Solar PlantDocument4 pagesFloating Solar PlantAjay Chacko100% (1)
- Parallel Charging Using Multiple Controllers With Separate PV ArraysDocument6 pagesParallel Charging Using Multiple Controllers With Separate PV ArraysAjay ChackoNo ratings yet
- RPG Cables Price List Aug 2014Document8 pagesRPG Cables Price List Aug 2014Ajay ChackoNo ratings yet
- Rooftop Solar PV - Addressing Policy, Regulatory and Operational Barriers - Mr. Subhranshu PatnaikDocument47 pagesRooftop Solar PV - Addressing Policy, Regulatory and Operational Barriers - Mr. Subhranshu PatnaikAjay ChackoNo ratings yet
- Compliance Report of Omaxe Parkwood-I, Billanwali, Solan, Himachal Pradesh Construction PhaseDocument6 pagesCompliance Report of Omaxe Parkwood-I, Billanwali, Solan, Himachal Pradesh Construction PhaseAjay ChackoNo ratings yet
- Pro Mech Dynamic ShockDocument28 pagesPro Mech Dynamic ShockAjay ChackoNo ratings yet
- Rajasthan Renewable Energy Corporation LimitedDocument4 pagesRajasthan Renewable Energy Corporation LimitedAjay ChackoNo ratings yet
- Solar Tracking System More Efficient Use of Solar PanelsDocument3 pagesSolar Tracking System More Efficient Use of Solar PanelsAjay ChackoNo ratings yet
- Acad 2014 Review For Cert-EvalDocument32 pagesAcad 2014 Review For Cert-EvalAjay ChackoNo ratings yet
- Maximum Power Point (Teacher Notes) : (The Principles of Optimizing Photovoltaic Cell Power Output)Document7 pagesMaximum Power Point (Teacher Notes) : (The Principles of Optimizing Photovoltaic Cell Power Output)Ajay ChackoNo ratings yet
- HAEUSLER Brochure HDR en WebDocument5 pagesHAEUSLER Brochure HDR en WebAjay ChackoNo ratings yet
- Compiler Design - Compilers Principles and Practice - A.hosking - Compiler Course SlidesDocument237 pagesCompiler Design - Compilers Principles and Practice - A.hosking - Compiler Course SlidesAjay ChackoNo ratings yet
- Introduction To ANSYS Mechanical: Workshop 8.1 Meshing EvaluationDocument19 pagesIntroduction To ANSYS Mechanical: Workshop 8.1 Meshing EvaluationAjay ChackoNo ratings yet
- SPBA102..Quantitative and Research Methods in BusinessDocument237 pagesSPBA102..Quantitative and Research Methods in Businessharipriya100% (2)
- EE3BB3 Homework2 SolnsDocument6 pagesEE3BB3 Homework2 SolnsKashif AbbasNo ratings yet
- Subroutines and MacrosDocument14 pagesSubroutines and MacrosShiva Krishna BhagavatulaNo ratings yet
- Refraction of LightDocument27 pagesRefraction of LighttejassidhpuraNo ratings yet
- Vulnerability Assessment of Reinforced Concrete Component Building Structure Using Crack DetectionDocument5 pagesVulnerability Assessment of Reinforced Concrete Component Building Structure Using Crack DetectionroshankojuNo ratings yet
- Scaling Relative Asymmetry in Space Syntax AnalysisDocument11 pagesScaling Relative Asymmetry in Space Syntax AnalysisAndrea VieiraNo ratings yet
- Research Papers On Digital Signal Processing PDFDocument4 pagesResearch Papers On Digital Signal Processing PDFefjk5y50100% (1)
- The Compiler Generator CocoDocument42 pagesThe Compiler Generator CocoDiego Fernando Zuluaga MonroyNo ratings yet
- My Courses DAY-1 Tests On 07-08-2021Document63 pagesMy Courses DAY-1 Tests On 07-08-2021Swathi ChowdaryNo ratings yet
- MATLAB - A Fundamental Tool For Scientific Computing and Engineering Applications - Volume 2Document324 pagesMATLAB - A Fundamental Tool For Scientific Computing and Engineering Applications - Volume 2Schreiber_DiesesNo ratings yet
- Space, Event, Movement - Bernard Tschumi - Pidgeon DigitalDocument22 pagesSpace, Event, Movement - Bernard Tschumi - Pidgeon Digitaltaket38430No ratings yet
- TP36 Geopier Vs SC Performance Dr. David WhiteDocument8 pagesTP36 Geopier Vs SC Performance Dr. David WhiteToby BobyNo ratings yet
- As90153geometricreasoning PDFDocument38 pagesAs90153geometricreasoning PDFFuadi Anwar WirawanNo ratings yet
- 16. Phạm Trần Khánh Linh. N01. Memorable IdentitiesDocument8 pages16. Phạm Trần Khánh Linh. N01. Memorable IdentitiesPhạm Trần Khánh Linh Sp Toán D2018No ratings yet
- Aminpro Addin Guide 1.2-1Document16 pagesAminpro Addin Guide 1.2-1John Calero OrtegaNo ratings yet
- Simulation of Hydraulic Check Valve For Forestry Equipment: Novak Nedić and Dragan PršićDocument17 pagesSimulation of Hydraulic Check Valve For Forestry Equipment: Novak Nedić and Dragan PršićSasko DimitrovNo ratings yet
- Algebra Problem On Applying The Cauchy Schwarz Inequality - Find Tuong's Minimum - Calvin Lin - Brilliant PDFDocument5 pagesAlgebra Problem On Applying The Cauchy Schwarz Inequality - Find Tuong's Minimum - Calvin Lin - Brilliant PDFKrutarth PatelNo ratings yet
- University of Dar Es Salaam Business School Department of General ManagementDocument3 pagesUniversity of Dar Es Salaam Business School Department of General ManagementLadislaus AmaniNo ratings yet
- 436539880311Document21 pages436539880311S S PNo ratings yet
- 79 BafaDocument18 pages79 BafaTaarikNo ratings yet
- 2022-JGR - Mancini - On The Use of High Resolution and Deep Learning Seismic Catalogs For Short Term Earthquake ForecastsDocument16 pages2022-JGR - Mancini - On The Use of High Resolution and Deep Learning Seismic Catalogs For Short Term Earthquake ForecastsLinxuan LiNo ratings yet
- First Periodic TestDocument28 pagesFirst Periodic TestPrian Estrella ClaudioNo ratings yet
- 6a. Mixed Exam-Style Questions On Exponentials and LogarithmsDocument2 pages6a. Mixed Exam-Style Questions On Exponentials and LogarithmsKanak AgarwalNo ratings yet
- Performance of Stone Columns in Soft Clay: Numerical EvaluationDocument11 pagesPerformance of Stone Columns in Soft Clay: Numerical EvaluationPatcharakan HNo ratings yet
- Sae J826Document44 pagesSae J826Phi PTNo ratings yet
- 6 QPSKDocument10 pages6 QPSKSai raghavendraNo ratings yet
- Hyper Works BasicDocument12 pagesHyper Works Basicprathamesh21deoreNo ratings yet
- Double Effect Evaporator OperationDocument6 pagesDouble Effect Evaporator Operationpaulhill222No ratings yet
- 9th Cbse Ix Sample Paper 19-20Document5 pages9th Cbse Ix Sample Paper 19-20dinesh lalwaniNo ratings yet
- PMP Notes From Andy CroweDocument21 pagesPMP Notes From Andy CroweRobincrusoe100% (4)