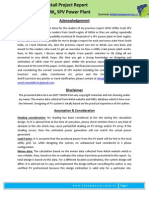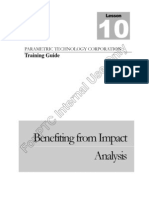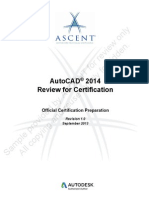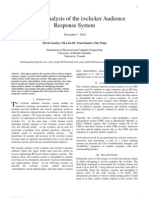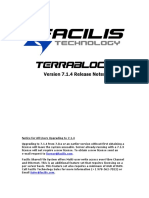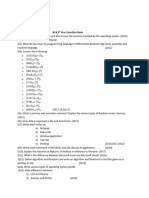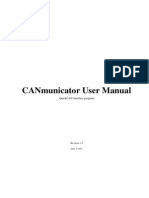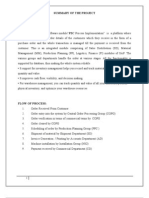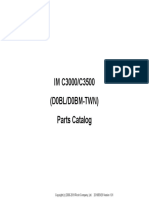Professional Documents
Culture Documents
AM 12 Appendix A
AM 12 Appendix A
Uploaded by
Ajay ChackoCopyright
Available Formats
Share this document
Did you find this document useful?
Is this content inappropriate?
Report this DocumentCopyright:
Available Formats
AM 12 Appendix A
AM 12 Appendix A
Uploaded by
Ajay ChackoCopyright:
Available Formats
A-1
ANSYS, Inc. Proprietary
2009 ANSYS, Inc. All rights reserved.
April 28, 2009
Inventory #002645
Appendix A
Mesh Quality
ANSYS Meshing
Application Introduction
Appendix A: Mesh Quality
A-2
ANSYS, Inc. Proprietary
2009 ANSYS, Inc. All rights reserved.
April 28, 2009
Inventory #002645
Training Manual
Overview
Mesh Quality Metrics in ANSYS Meshing
Skewness
Aspect Ratio
Worst Element
Mesh Quality Considerations for the FLUENT Solver
General Considerations
Impact of Mesh Quality on the Solution
Mesh Quality Considerations for the CFX Solver
Factors Affecting Mesh Quality
CAD Issues
Mesh Resolution and Distribution
Meshing Method
Inflation
Strategies to Improve Mesh Quality
CAD Cleanup
Virtual Topology
Pinch Controls
Sensible Mesh Sizings and Inflation Settings
General Recommendations
Workshop A.1 Virtual Topology for an Auto Manifold
Workshop A.2 FLUENT and CFX Mesh Quality Metrics
Appendix A: Mesh Quality
A-3
ANSYS, Inc. Proprietary
2009 ANSYS, Inc. All rights reserved.
April 28, 2009
Inventory #002645
Training Manual
Mesh Quality Metrics in ANSYS Meshing
Mesh Metrics are available under
Mesh Options to set and review
mesh metric information and to
evaluate mesh quality
Different physics and different
solvers have different requirements
for mesh quality
Mesh metrics available in ANSYS
Meshing include:
Element Quality
Aspect Ratio
Jacobian Ration
Warping Factor
Parallel Deviation
Maximum Corner Angle
Skewness
Appendix A: Mesh Quality
A-4
ANSYS, Inc. Proprietary
2009 ANSYS, Inc. All rights reserved.
April 28, 2009
Inventory #002645
Training Manual
Skewness
Two methods for determining skewness:
1. Based on the Equilateral Volume deviation:
Skewness =
Applies only to triangles and tetrahedra
Default method for tris and tets
2. Based on the deviation from a Normalized
Angle deviation:
Skewness =
Where is the equiangular face/cell (60 for
tets and tris, and 90 for quads and hexas)
Applies to all cell and face shapes
Used for prisms and pyramids
e
min
e
e
e max
,
180
max
min
max
optimal cell size cell size
optimal cell size
optimal (equilateral) cell
actual cell
circumsphere
Mesh Quality Metrics
e
0 1
Perfect Worst
Appendix A: Mesh Quality
A-5
ANSYS, Inc. Proprietary
2009 ANSYS, Inc. All rights reserved.
April 28, 2009
Inventory #002645
Training Manual
aspect ratio = 1 high-aspect-ratio quad
aspect ratio = 1 high-aspect-ratio triangle
Mesh Quality Metrics
Aspect Ratio
Aspect for generic triangles and quads is a
function of the ratio of longest side to the
shortest side of the reconstructed
quadrangles (see User Guide for details)
Equal to 1 (ideal) for an equilateral triangle
or a square
Appendix A: Mesh Quality
A-6
ANSYS, Inc. Proprietary
2009 ANSYS, Inc. All rights reserved.
April 28, 2009
Inventory #002645
Training Manual
Mesh Quality Statistics in ANSYS Meshing
The min, max, averaged and standard
deviation for the selected mesh metric
are shown for the surface mesh (after
Preview Surface Mesh generation) and
for the volume mesh (after Preview
Inflation layer or Generate Mesh
generation)
The worst elements can be highlighted
using the Show Worst Elements under
the Mesh object in the Tree Outline
Appendix A: Mesh Quality
A-7
ANSYS, Inc. Proprietary
2009 ANSYS, Inc. All rights reserved.
April 28, 2009
Inventory #002645
Training Manual
Mesh Quality Considerations for FLUENT
FLUENT requires high quality mesh to avoid numerical diffusion
Several Mesh Quality Metrics are involved in order to quantify the quality,
however the skewness is the primary metric
The aspect ratio and cell size change mesh metrics are also very
important
In worst scenarios and depending on the solver used (density based or
pressure based) FLUENT can tolerate poor mesh quality. However some
applications may require higher mesh quality, resolution and good mesh
distribution
The location of poor quality elements helps determine their effect
Some overall mesh quality metrics may be obtained in Ansys Meshing
under the Statistics object
Additional mesh quality metrics may be retrieved in FLUENT GUI under
Mesh/Info/Quality from the menu, or using the TUI commands
mesh/quality
Appendix A: Mesh Quality
A-8
ANSYS, Inc. Proprietary
2009 ANSYS, Inc. All rights reserved.
April 28, 2009
Inventory #002645
Training Manual
Mesh Quality Requirements for FLUENT
The most important mesh metrics for Fluent are:
Skewness
Aspect Ratio
Cell Size Change (not implemented in Ansys
Meshing)
For all/most applications:
For Skewness:
For Hexa, Tri and Quad: it should be less than 0.8
For tetrahedra: it should be less than 0.9
For Aspect Ratio:
It should be less than 40, but this depends on
the flow characteristics
More than 50 may be tolerated at the inflation
layers
For Cell Size Change:
It should be between 1 and 2.
Poor mesh quality may
lead to inaccurate
solution and/or slow
convergence
Some applications may
require even lower
skewness than the
suggested value
Appendix A: Mesh Quality
A-9
ANSYS, Inc. Proprietary
2009 ANSYS, Inc. All rights reserved.
April 28, 2009
Inventory #002645
Training Manual
Skewness and the Fluent Solver
High skewness values are not recommended
Generally try to keep maximum skewness of volume mesh < 0.95.
However this value is strongly related to type of physics and the location
of the cell
FLUENT reports negative cell volumes if volume mesh contains
degenerate cells.
Classification of the mesh quality metrics based on skewness:
* In some circumstances the pressure based solver in Fluent can handle
meshes containing a small percentage of cells with skewness ~0.98.
0-0.25 0.25-0.50 0.50-0.80 0.80-0.95 0.95-0.98 0.98-1.00*
Excellent very good good acceptable bad Inacceptable*
Appendix A: Mesh Quality
A-10
ANSYS, Inc. Proprietary
2009 ANSYS, Inc. All rights reserved.
April 28, 2009
Inventory #002645
Training Manual
(max,avg)
CSKEW
=(0.912,0.291)
(max,avg)
CAR
=(62.731,7.402)
(max,avg)
CSKEW
=(0.801,0.287)
(max,avg)
CAR
=(8.153,1.298)
Vz
MIN
-100ft/min
Vz
MAX
400ft/min
Vz
MIN
-90ft/min
Vz
MAX
600ft/min
Impact of the Mesh Quality on the Solution
Large cell size change
Example
M
e
s
h
2
M
e
s
h
1
Appendix A: Mesh Quality
A-11
ANSYS, Inc. Proprietary
2009 ANSYS, Inc. All rights reserved.
April 28, 2009
Inventory #002645
Training Manual
Mesh Quality Considerations for CFX
Mesh quality requirements are somewhat different for the CFX
solver than for the FLUENT solver due to the difference in the
solver structure for the two codes
Fluent uses a a cell-centered scheme, in which the fluid flow variables are
allocated at the center of the computational cell, and the mesh-element is
the same as the solver-element
CFX employs a vertex-centered scheme for which the fluid flow variables
are stored at the cell vertex, and the solver-element or control volume is a
dual of the mesh-element. This means that the vertex of the mesh-
element is the center of the solver-element
Appendix A: Mesh Quality
A-12
ANSYS, Inc. Proprietary
2009 ANSYS, Inc. All rights reserved.
April 28, 2009
Inventory #002645
Training Manual
Mesh Quality Considerations for CFX
The CFX solver calculates 3 important measures of mesh
quality at the start of a run and updates them each time the
mesh is deformed
Mesh Orthogonality
Aspect Ratio
Expansion Factor
+--------------------------------------------------------------------+
| Mesh Statistics |
+--------------------------------------------------------------------+
Domain Name: Air Duct
Minimum Orthogonality Angle [degrees] = 20.4 ok
Maximum Aspect Ratio = 13.5 OK
Maximum Mesh Expansion Factor = 700.4 !
Domain Name: Water Pipe
Minimum Orthogonality Angle [degrees] = 32.8 ok
Maximum Aspect Ratio = 6.4 OK
Maximum Mesh Expansion Factor = 73.5 !
Global Mesh Quality Statistics :
Minimum Orthogonality Angle [degrees] = 20.4 ok
Maximum Aspect Ratio = 13.5 OK
Maximum Mesh Expansion Factor = 700.4 !
Good
(OK)
Acceptable
(ok)
Questionable
(!)
Appendix A: Mesh Quality
A-13
ANSYS, Inc. Proprietary
2009 ANSYS, Inc. All rights reserved.
April 28, 2009
Inventory #002645
Training Manual
Orthogonality measures alignment of:
ip-face normal vector, n, &
node-to-node vector, s.
Orthogonality Factor = ns, >1/3 desirable
Orthogonality Angle = 90-acos(ns), >20 desirable
Are these different than Max/Min Face Angles in CFD Post? YES!
Face angles correspond to angles between edges
One can have an acceptable Face Angle and an unacceptable Orthogonality
Angle if an element is skewed in two directions
Mesh Orthogonality in CFX
Appendix A: Mesh Quality
A-14
ANSYS, Inc. Proprietary
2009 ANSYS, Inc. All rights reserved.
April 28, 2009
Inventory #002645
Training Manual
Mesh Expansion Factor in CFX
Expansion factor measures how
poorly the nodal position corresponds
to the control volume centroid
Mesh Expansion Factor ratio of largest to smallest element
volumes surrounding a node,
<20 is desirable
The Mesh Expansion Factor is essentially identical to the Element Volume
Ratio in CFD Post
Appendix A: Mesh Quality
A-15
ANSYS, Inc. Proprietary
2009 ANSYS, Inc. All rights reserved.
April 28, 2009
Inventory #002645
Training Manual
Mesh Aspect Ratio in CFX
Aspect ratio measures how stretched a
control volume is
Aspect Ratio = maximum of the ratio of largest to smallest
ip-areas for each element surrounding a node,
<100 is desirable
The Aspect Ratio is very similar to the Edge Length Ratio in CFD Post
Appendix A: Mesh Quality
A-16
ANSYS, Inc. Proprietary
2009 ANSYS, Inc. All rights reserved.
April 28, 2009
Inventory #002645
Training Manual
Significance of Mesh Quality in CFX
Sources of discretisation error
non-orthogonality introduces errors in flux approximations
large mesh expansion introduces errors in storage and source
approximations
Amplification of discretisation error
corrections to reduce errors caused by non-orthogonality can create
unphysical influences
Difficulties solving linearised equations
large aspect ratios require use of more significant digits
(i.e. use of double precision solver)
Why is geometrical mesh quality important?
Appendix A: Mesh Quality
A-17
ANSYS, Inc. Proprietary
2009 ANSYS, Inc. All rights reserved.
April 28, 2009
Inventory #002645
Training Manual
Factors Affecting Mesh Quality
CAD Issues
Small edges, sharp edges and faces
Small gaps/passages between edges and faces
Unconnected geometry entities
CAD issues need to
be fixed to avoid this
Appendix A: Mesh Quality
A-18
ANSYS, Inc. Proprietary
2009 ANSYS, Inc. All rights reserved.
April 28, 2009
Inventory #002645
Training Manual
Factors Affecting Mesh Quality
Mesh Resolution
and Distribution
Geometry with
abrupt changes,
discontinuities
and/or small gaps
may require more
resolution, and
Mesh distribution
where appropriate to
be able to predict
physical conditions
Inappropriate
resolution and
distribution may lead
to large cell size
change, aspect ratio
and/or skewness
Appendix A: Mesh Quality
A-19
ANSYS, Inc. Proprietary
2009 ANSYS, Inc. All rights reserved.
April 28, 2009
Inventory #002645
Training Manual
Factors Affecting Mesh Quality
Type of Size Function
Inappropriate usage (or
no usage at all) of
Advanced Size Functions
(ASF) may lead to poor
mesh quality
Use Curvature ASF for
geometries with
dominant curvature
features
Use Proximity ASF for
geometries with gaps or
narrow components
Use Curvature and
Proximity ASF in
geometries having a
combination of these
features
ASF may be used to
avoid this !
Appendix A: Mesh Quality
A-20
ANSYS, Inc. Proprietary
2009 ANSYS, Inc. All rights reserved.
April 28, 2009
Inventory #002645
Training Manual
Factors Affecting the Mesh Quality
Meshing Method
Inappropriate usage of Meshing Method (Automatic, Tetrahedrons, Sweep, MultiZone
and CFX-Mesh) may lead to large skewness
The selection of the Meshing Method depends on the geometry and application
It is a good practice to use Show the Sweepable Bodies under the Mesh object in the
Tree Outline
Many applications may take advantage of Patch Conforming and Sweep Meshing Method
A relatively good mesh in
terms of max skewness,
however the average and
standard deviation are large
Appendix A: Mesh Quality
A-21
ANSYS, Inc. Proprietary
2009 ANSYS, Inc. All rights reserved.
April 28, 2009
Inventory #002645
Training Manual
Factors Affecting Mesh Quality
Inflation
Inappropriate:
Surface mesh
quality
Choice of the
inflation surfaces
Inflation Option
Inflation algorithm
(layer compression
or stair-stepping)
Inflation
parameters
Advanced Inflation
Options
may lead to poor
mesh quality!
Affected Inflation
Appendix A: Mesh Quality
A-22
ANSYS, Inc. Proprietary
2009 ANSYS, Inc. All rights reserved.
April 28, 2009
Inventory #002645
Training Manual
Strategies to Improve Mesh Quality
CAD cleanup
Use CAD or DM to:
Simplify the geometry
Merge small edges
Merge the faces in
order to reduce the
number of faces
Avoid narrow faces
Keep volume gaps only
where important
Decompose the
geometry
Remove unnecessary
geometries
Add geometries
Repair the geometry
After split edge/Project
edge/merge face in DM
Appendix A: Mesh Quality
A-23
ANSYS, Inc. Proprietary
2009 ANSYS, Inc. All rights reserved.
April 28, 2009
Inventory #002645
Training Manual
Strategies to Improve Mesh Quality
Virtual topology
Use VT in order to
simplify details at
geometry level in AM
Can be added under
Model object in the
Tree Outline
Mesh may be
improved by creating
virtual edges/faces
If the resulting
surface mesh is
distorted consider
fixing the geometry
issue in DM or CAD
After virtual merging of
narrow face with wide face
Appendix A: Mesh Quality
A-24
ANSYS, Inc. Proprietary
2009 ANSYS, Inc. All rights reserved.
April 28, 2009
Inventory #002645
Training Manual
Strategies to Improve Mesh Quality
Pinch Controls
Allow to remove small features (small edges
or narrow faces) at the mesh level
Intended for Patch-Conforming Tetrahedral Method
When it is defined the small features are pinched-
out from the mesh when pinch criteria are met
Pinch locations are detected
automatically with Pinch Controls under
Mesh object in the Tree Outline
Appendix A: Mesh Quality
A-25
ANSYS, Inc. Proprietary
2009 ANSYS, Inc. All rights reserved.
April 28, 2009
Inventory #002645
Training Manual
Strategies to Improve Mesh Quality
Sensible Mesh Sizings and Inflation Settings
The minimal size decreased 2X in order to
fit the narrow geometry. As a result the
mesh quality has been improved. Local
face sizing may also be used
Appendix A: Mesh Quality
A-26
ANSYS, Inc. Proprietary
2009 ANSYS, Inc. All rights reserved.
April 28, 2009
Inventory #002645
Training Manual
General Recommendations
A volume mesh may be considered inacceptable if it satisfies one or more the
following conditions:
Very high skewness for FLUENT meshes(> 0.98)
Degenerate cells (skewness ~ 1)
High aspect ratio cells
Negative volumes
Cell Quality can be improved by:
Improving surface mesh quality
Moving mesh nodes
CAD to fix geometric problems such as sharp angles, small edges, merge faces unite
and/or decompose the geometries
Clean-up tools in DM to simplify the geometries and their entities
Different methods, global and local sizings and parameters in the ANSYS Meshing
Application
Pinch Controls in the ANSYS Meshing Application to avoid small features
Virtual topology in the ANSYS Meshing Application in order to simplify the geometry
Strategies to Improve Mesh Quality
Appendix A: Mesh Quality
A-27
ANSYS, Inc. Proprietary
2009 ANSYS, Inc. All rights reserved.
April 28, 2009
Inventory #002645
Training Manual
Miscellaneous
If the model contains multiple
parts or bodies the mesh metric
information can be shown by
highlighting them under the
Geometry object in the Tree
Outline
The Body of Influence (BOI)
technique may be used also to
control the mesh quality and
appropriate local resolution
More advanced mesh statistics
including histograms can be
exhibited by FE Modeler Mesh
Metrics in FEM
Different mesh quality metrics
can also be viewed in CFD Post
A-28
ANSYS, Inc. Proprietary
2009 ANSYS, Inc. All rights reserved.
April 28, 2009
Inventory #002645
Virtual Topology for an
Auto Manifold
Workshop A.1
Appendix A: Mesh Quality
A-29
ANSYS, Inc. Proprietary
2009 ANSYS, Inc. All rights reserved.
April 28, 2009
Inventory #002645
Training Manual
Goals
This workshop uses the manifold geometry from workshop 5.2. Recall that
this geometry contains many problematic small faces and sharp angles.
In workshop 5.2, the Patch Independent method was used to produce a
good quality mesh without modifying the geometry. In this workshop Virtual
Topology will be used to remove the problematic geometry and then the
default Patch Conforming meshing method will be used.
Appendix A: Mesh Quality
A-30
ANSYS, Inc. Proprietary
2009 ANSYS, Inc. All rights reserved.
April 28, 2009
Inventory #002645
Training Manual
Starting the Project
1. Launch ANSYS 12.0 Workbench
2. Click on Component Systems in the Toolbox on the LHS of the main panel
3. Double click the Mesh option to add it to the Project Schematic
4. In the Project Schematic right-click on Geometry and select Import
Geometry > Browse. Select the file Auto-Manifold.agdb
Appendix A: Mesh Quality
A-31
ANSYS, Inc. Proprietary
2009 ANSYS, Inc. All rights reserved.
April 28, 2009
Inventory #002645
Training Manual
Named Selections
5. Next, make sure that Named Selections will be brought into Meshing:
6. Right-click on cell A2 and then select Properties
7. Ensure Named Selections is checked, and the Named Selection Key is
blank
8. Close the Properties window
Appendix A: Mesh Quality
A-32
ANSYS, Inc. Proprietary
2009 ANSYS, Inc. All rights reserved.
April 28, 2009
Inventory #002645
Training Manual
Edit the Mesh
9. Edit the Mesh (cell A3)
The Meshing window will open
10. Start by suppressing the fluid region and meshing the solid:
Select the Body selection icon from the toolbar
Select the inner fluid region, so
that it is highlighted in green, and
then right-click and select
Suppress Body
Appendix A: Mesh Quality
A-33
ANSYS, Inc. Proprietary
2009 ANSYS, Inc. All rights reserved.
April 28, 2009
Inventory #002645
Training Manual
Mesh Settings
11. Select Mesh from the Outline tree
12. In the Details view set the Physics Preference to CFD
The assumption here is that heat transfer will be solved in the solid region
using a CFD solver
13. Expand the Sizing section in the
Details view and set:
Span Angle Center = Medium
Min Size = 1.0 mm
Max Face Size = 10.0 mm
Max Tet Size = 10.0 mm
14. Right-click on Mesh in the Outline
tree and select Preview Surface
Mesh
Since the body is not sweepable, the
Patch Conforming method will be
applied by default
Appendix A: Mesh Quality
A-34
ANSYS, Inc. Proprietary
2009 ANSYS, Inc. All rights reserved.
April 28, 2009
Inventory #002645
Training Manual
Examine the Mesh
The Patch Conforming method meshes each individual surface. This
produces a poor quality mesh on some surfaces in this geometry.
Examine the surface mesh and look for regions of poor mesh quality. By
switching between Geometry and Mesh in the Outline tree relate regions of
poor mesh quality to the underlying surface geometry. Some examples
are shown here:
Appendix A: Mesh Quality
A-35
ANSYS, Inc. Proprietary
2009 ANSYS, Inc. All rights reserved.
April 28, 2009
Inventory #002645
Training Manual
Adding Virtual Topology
Virtual Topology allows you to merge adjacent surfaces, removing
undesirable surface geometry feature and producing a higher quality
mesh
15. Right-click on Model (A3) in the Outline tree and select Insert > Virtual
Topology
A Virtual Topology entry is added to the Outline tree
In the Details view note that the Behaviour is set to Low
16. Right-click on Virtual Topology in the Outline tree and select Generate
Virtual Cells
This automatically creates virtual cells using a Low merging strategy.
Medium and High strategies are likely to result in more faces being
merged into virtual cells
Appendix A: Mesh Quality
A-36
ANSYS, Inc. Proprietary
2009 ANSYS, Inc. All rights reserved.
April 28, 2009
Inventory #002645
Training Manual
Virtual Topology
When Virtual Topology is selected in the Outline tree the viewer shows
all virtual cells that have been created
Examine the new surface geometry and note that most of the
problematic faces have been merged to produce a cleaner surface
geometry
17. In the Details view change the Behaviour to Medium
Right-click on Virtual Topology in the Outline tree and select Generate
Virtual Cells
Note that more faces have been merged
into virtual cells
18. Try generating virtual cells using the High
option for Behaviour
This does not work as well for this
geometry as shown to the right
19. Switch back to the Medium option and
generate the virtual cells again
Appendix A: Mesh Quality
A-37
ANSYS, Inc. Proprietary
2009 ANSYS, Inc. All rights reserved.
April 28, 2009
Inventory #002645
Training Manual
Examine Improved Mesh
20. Re-create the surface mesh and examine the regions that previously
showed poor mesh quality
You should find that the surface mesh has been greatly improved
21. There are still some regions where the mesh quality could be improved.
The arrows below shows one of these locations.
If you zoom in and examine the geometry here you will find a kink at the
edge of the surface
Appendix A: Mesh Quality
A-38
ANSYS, Inc. Proprietary
2009 ANSYS, Inc. All rights reserved.
April 28, 2009
Inventory #002645
Training Manual
Adding Virtual Cells Manually
22. You can manually add Virtual Cells to improve the mesh further
Pick the Face selection icon from the toolbar
Orient the view approximately as shown below (note the X-Y axes)
Check that Virtual Topology is selected from the Outline tree
Select the four faces shown below, then right-click and select Insert > Virtual
Cell
1 2
4
3
Appendix A: Mesh Quality
A-39
ANSYS, Inc. Proprietary
2009 ANSYS, Inc. All rights reserved.
April 28, 2009
Inventory #002645
Training Manual
Examining Improved Mesh
23. Re-create the surface mesh and examine the region again
You should find an improved surface mesh
You can continue adding Virtual Cells as necessary
In some cases the automatic virtual cell creation may merge faces that
you do not want to merge. You can delete individual virtual cells by
selecting the Virtual Face from below the Virtual Topology entry in the
Outline tree and right-clicking to delete.
24. Right-click on Mesh and select Generate Mesh to create the final solid
mesh
Appendix A: Mesh Quality
A-40
ANSYS, Inc. Proprietary
2009 ANSYS, Inc. All rights reserved.
April 28, 2009
Inventory #002645
Training Manual
Viewing the Fluid Body
The next step is to create the mesh for
the fluid region
25. In the Outline tree expand the Geometry
> Part section
Right-click on the first solid and select
Hide Body to hide the solid region
Right-click on the suppressed (second)
solid and select Unsuppress Body
With the second solid selected, in the
Details view expand the Graphical
Properties section and set the
Transparency to 1
Appendix A: Mesh Quality
A-41
ANSYS, Inc. Proprietary
2009 ANSYS, Inc. All rights reserved.
April 28, 2009
Inventory #002645
Training Manual
Adding Inflation
26. Select Virtual Topology from the Outline tree
Virtual Cells have already been created on the fluid region from earlier
27. Check that the automatic virtual cells look reasonable
There should be no small surfaces remaining in the model
28. The next step is to add inflation to the fluid walls
Right-click on Mesh and select Insert > Inflation
In the Geometry field you need to select the solid body corresponding to the
fluid region from the Viewer then click Apply
Once this has been selected click on No Selection in the Boundary field so
that the Apply / Cancel buttons appear
Appendix A: Mesh Quality
A-42
ANSYS, Inc. Proprietary
2009 ANSYS, Inc. All rights reserved.
April 28, 2009
Inventory #002645
Training Manual
Creating the Fluid Mesh
Now select one of the faces from the
model that is not an inlet or outlet
Select Extend to Limits from the
toolbar as shown:
All the fluid walls should now be
selected
Click Apply in the Boundary field in
the Details view
29. To generate the final mesh right-click
on Mesh and select Generate Mesh
Appendix A: Mesh Quality
A-43
ANSYS, Inc. Proprietary
2009 ANSYS, Inc. All rights reserved.
April 28, 2009
Inventory #002645
Training Manual
Checking the Mesh Quality
30. Expand the Statistics entry and set the
Mesh Metric to Skewness. Note that the
Max Skewness is within the acceptable range
for the FLUENT solver.
31. If you had generate the mesh without VT, the
Max Skewness would have been considerably
higher
Without Virtual Cells
Appendix A: Mesh Quality
A-44
ANSYS, Inc. Proprietary
2009 ANSYS, Inc. All rights reserved.
April 28, 2009
Inventory #002645
Training Manual
Fluid Region Mesh
NO VT
VT
A-45
ANSYS, Inc. Proprietary
2009 ANSYS, Inc. All rights reserved.
April 28, 2009
Inventory #002645
FLUENT and CFX Mesh
Quality Metrics
Workshop A.2
Appendix A: Mesh Quality
A-46
ANSYS, Inc. Proprietary
2009 ANSYS, Inc. All rights reserved.
April 28, 2009
Inventory #002645
Training Manual
Goals
This hands on tutorial will demonstrate how the Meshing Application in
ANSYS is used to generate a CFD mesh for an internal flow domain
The geometry represents portions of an aerospace valve region,
decomposed into 3 bodies
The goal is to produce a conformal hybrid CFD mesh including hex,
pyramid, prism and tetrahedral elements including pinch controls and to
examine mesh quality metrics for the Fluent and CFX solver preferences
Appendix A: Mesh Quality
A-47
ANSYS, Inc. Proprietary
2009 ANSYS, Inc. All rights reserved.
April 28, 2009
Inventory #002645
Training Manual
Creating a Meshing System
1. Launch ANSYS Workbench from the START menu
2. Click on Component Systems in the Toolbox on the LHS of the WB
main panel
3. Double click the Mesh
option
Appendix A: Mesh Quality
A-48
ANSYS, Inc. Proprietary
2009 ANSYS, Inc. All rights reserved.
April 28, 2009
Inventory #002645
Training Manual
4. Right click (RMB) on the Geometry button and select Import Geometry (the
question mark on the button goes away once a geometry file is imported)
5. Import the Aero-Valve.agdb file from the tutorial folder
6. Double click on the Mesh button in the Project Schematic to launch the Meshing
Application
Importing the Geometry
Appendix A: Mesh Quality
A-49
ANSYS, Inc. Proprietary
2009 ANSYS, Inc. All rights reserved.
April 28, 2009
Inventory #002645
Training Manual
Geometry
7. The original geometry is a Solid part and the Fluid region was extracted
out in DesignModeler (DM). Other operations performed in DM;
A parameter was defined for the position of the valve
Some outlet ports were closed
One multi-body part was created and a given the name Fluid and the material Fluid
Individual bodies were re-named and Named Selection was used to define the Inlet
and Outlet
Fillets were added to some
sharp corners to improve
mesh quality
Appendix A: Mesh Quality
A-50
ANSYS, Inc. Proprietary
2009 ANSYS, Inc. All rights reserved.
April 28, 2009
Inventory #002645
Training Manual
8. In the Meshing Options panel select the following meshing options:
Physics Preference
CFD
Mesh Method
Automatic
Click OK after you
make the selection
In Units, make sure
the setting is mm
Meshing Options
Appendix A: Mesh Quality
A-51
ANSYS, Inc. Proprietary
2009 ANSYS, Inc. All rights reserved.
April 28, 2009
Inventory #002645
Training Manual
9. Set global Mesh control parameters:
Click on Mesh to change settings
Verify Defaults
Physics Preference
CFD
Solver Preference
Fluent or CFX
Fluent is used initially, but results for the CFX
setting are also presented
Set Sizing parameters
Set Use Advanced Size Function
On: Curvature
Set Curvature Normal Angle to 15
Set Min Size to 0.20 mm
Maintain all other defaults
Global Mesh Parameters
Appendix A: Mesh Quality
A-52
ANSYS, Inc. Proprietary
2009 ANSYS, Inc. All rights reserved.
April 28, 2009
Inventory #002645
Training Manual
10. Set Inflation parameters
Click drop-list for Use Automatic Tet Inflation and select Program
Controlled, leave all others as default
Set Maximum Layers to 4
Activate View Advanced Options
11. Set Pinch control
Set Pinch Tolerance = 0.15 mm
Activate Generate on Refresh
12. Set Mesh Metrics to Skewness ( for Fluent)
Inflation and Pinch Parameters
Note: Program Controlled Inflation will add inflation on all boundaries that do
not have assigned Name Selection. It does not add inflation to Fluid-Fluid
interfaces
Note: Smooth Transition provides a transition between the inflation layers and
the tetrahedral mesh following the specified Growth Rate
Note: Layer Compression is the default Collision Avoidance
for Fluent and Stair Stepping is default for CFX
Note: When edge length or distance between vertices is less than the pinch
tolerance, software will ignore the edge or remove extra vertex during meshing
Note: Pinch Tolerance should be
smaller than Size Function Min Size
Appendix A: Mesh Quality
A-53
ANSYS, Inc. Proprietary
2009 ANSYS, Inc. All rights reserved.
April 28, 2009
Inventory #002645
Training Manual
13. Create Pinch control :
Right-Mouse-Button -click in the Tree (RMB (Tree))
Select Create Pinch Controls
10 Pinch Controls are created (Expand the Mesh button to list the pinch
controls)
Pinch Controls
Appendix A: Mesh Quality
A-54
ANSYS, Inc. Proprietary
2009 ANSYS, Inc. All rights reserved.
April 28, 2009
Inventory #002645
Training Manual
Viewing Pinch Controls
14.View the Pinch Controls
Ctrl Left-Mouse-Button Select the Pinch controls, these will be
highlighted in the viewing window
Appendix A: Mesh Quality
A-55
ANSYS, Inc. Proprietary
2009 ANSYS, Inc. All rights reserved.
April 28, 2009
Inventory #002645
Training Manual
15. Assign Sweep Method to the inlet and outlet bodies:
Sweep Method
Select Mesh button in Tree
Select the bodies (as shown below)
Set the Cursor Mode to Body Selection
Left-Mouse-Button click (Select) one sweepable body
Hold Ctrl key and select the second body
Insert Method
Right-Mouse-Button -click in the graphics window (RMB (Window))
Insert - Method
The Automatic Method form appears
In the Automatic Method form
Select Sweep from the
pull-down menu
Appendix A: Mesh Quality
A-56
ANSYS, Inc. Proprietary
2009 ANSYS, Inc. All rights reserved.
April 28, 2009
Inventory #002645
Training Manual
16. Set Sweep Method controls
Src/Trg Selection;
Select Manual Source
Click on the Source Selection Field
This will activate the face picker
Hold the Ctrl key and pick both the Inlet
and the Outlet face
Apply the Selection
Additional Settings
Set Free Face Mesh Type; All Quad
Set Sweep Num Divs; 20
Set Sweep Bias Type; _ __ ___ __ _
Set Sweep Bias; 4
Sweep Method Settings
Inlet
Outlet
Appendix A: Mesh Quality
A-57
ANSYS, Inc. Proprietary
2009 ANSYS, Inc. All rights reserved.
April 28, 2009
Inventory #002645
Training Manual
17. 2D-Inflation on swept bodies:
Pick Faces;
Set the Cursor Mode to Face Selection
Select the Inlet and Outlet faces (green)
RMB (Window) Insert-Inflation
Pick Edges
Set the Cursor Mode to Edge selection
Select four edges surrounding the
inlet and outlet faces (marked in red)
Apply the selection
Inflation Settings
Set Maximum Thickness:
3.0 mm
Maintain all other options
Inflating the Sweep
Appendix A: Mesh Quality
A-58
ANSYS, Inc. Proprietary
2009 ANSYS, Inc. All rights reserved.
April 28, 2009
Inventory #002645
Training Manual
18. Surface-mesh the model:
Right-click on Mesh and select Preview Surface Mesh
This will provide us with feedback about mesh quality and density
The Advanced Size Function creates a very fine mesh in the swept bodies,
We can reduce the size by specifying the edge intervals on the Inlet and Outlet
Initial Surface Mesh
Appendix A: Mesh Quality
A-59
ANSYS, Inc. Proprietary
2009 ANSYS, Inc. All rights reserved.
April 28, 2009
Inventory #002645
Training Manual
Edge Sizing
19. Scoped edge mesh on swept bodies:
Insert Scoped Edge Size ;
Activate edge picker
Pick the four edges
surrounding the
inlet and outlet faces
Right-click
Insert ->Sizing
Set Parameters
Change the Type
Number of Divisions; 20
Change Behavior; Hard
Appendix A: Mesh Quality
A-60
ANSYS, Inc. Proprietary
2009 ANSYS, Inc. All rights reserved.
April 28, 2009
Inventory #002645
Training Manual
20. Check the inflation layer: (Optional)
Right-click on Mesh and select Preview Inflation
View the mesh Statistics, mesh size and max skew is around 310000
and 0.92 respectively
We are ready for volume meshing
Preview Inflation
.
Appendix A: Mesh Quality
A-61
ANSYS, Inc. Proprietary
2009 ANSYS, Inc. All rights reserved.
April 28, 2009
Inventory #002645
Training Manual
21. Mesh the model:
RMB (Tree) select Generate Mesh
Again, check the Statistics for the total element count and Max Skewness
which will be around 926000 and 0.92 respectively
Volume Mesh with Fluent Settings
.
Appendix A: Mesh Quality
A-62
ANSYS, Inc. Proprietary
2009 ANSYS, Inc. All rights reserved.
April 28, 2009
Inventory #002645
Training Manual
22. Create a Section Plane:
Click on the Z-Axis at the lower
right corner to orient the model
Click the Selection Plane icon
Press and hold the left mouse
button while moving along the
indicated red arrow then
release
The position of the Section
Plane can be adjusted by
moving the slider bar
Click on Show Whole
Element
Reselect the rotation button to
adjust the view
Using a Section Plane to View Internal Mesh
Appendix A: Mesh Quality
A-63
ANSYS, Inc. Proprietary
2009 ANSYS, Inc. All rights reserved.
April 28, 2009
Inventory #002645
Training Manual
23. Rotate the geometry to view the mesh
RMB (Tree) Show Worst Elements
Note the location; far from the main flow field
Viewing the Worst Elements
Tip: Select Wireframe from the
View menu to help see the element
Appendix A: Mesh Quality
A-64
ANSYS, Inc. Proprietary
2009 ANSYS, Inc. All rights reserved.
April 28, 2009
Inventory #002645
Training Manual
CFX Solver Preference
24. Using CFX Solver Preference (optional)
Change Solver Preference: CFX
RMB (Tree) select Generate Mesh
Note the higher Max Skewness for the CFX Solver settings
Appendix A: Mesh Quality
A-65
ANSYS, Inc. Proprietary
2009 ANSYS, Inc. All rights reserved.
April 28, 2009
Inventory #002645
Training Manual
25. Check quality in FEModeler (optional)
Meshing application
RMB (Tree) Update
Close Meshing Application
Workbench 2
Drag-and-Drop FE Modeler on
top of Mesh in the Project Schematic
Double click on Model
FEModeler
RMB (Tree) Insert Mesh Metrics
Mesh Metrics - Valve 4 Node
Linear Tetrahedron
Set Mesh Metric Type: Aspect Ratio
Max aspect ratio is less than 50
Checking the Quality in FEModeler
.
Appendix A: Mesh Quality
A-66
ANSYS, Inc. Proprietary
2009 ANSYS, Inc. All rights reserved.
April 28, 2009
Inventory #002645
Training Manual
Saving the Project
26.The mesh is now complete
Select File > Close to close FEModeler
In the WB panel select Update
In the WB panel select File > Save Project As and give the project a
name
Exit from ANSYS Workbench by selecting File > Exit
You might also like
- The Sympathizer: A Novel (Pulitzer Prize for Fiction)From EverandThe Sympathizer: A Novel (Pulitzer Prize for Fiction)Rating: 4.5 out of 5 stars4.5/5 (122)
- Devil in the Grove: Thurgood Marshall, the Groveland Boys, and the Dawn of a New AmericaFrom EverandDevil in the Grove: Thurgood Marshall, the Groveland Boys, and the Dawn of a New AmericaRating: 4.5 out of 5 stars4.5/5 (266)
- A Heartbreaking Work Of Staggering Genius: A Memoir Based on a True StoryFrom EverandA Heartbreaking Work Of Staggering Genius: A Memoir Based on a True StoryRating: 3.5 out of 5 stars3.5/5 (231)
- Grit: The Power of Passion and PerseveranceFrom EverandGrit: The Power of Passion and PerseveranceRating: 4 out of 5 stars4/5 (590)
- Never Split the Difference: Negotiating As If Your Life Depended On ItFrom EverandNever Split the Difference: Negotiating As If Your Life Depended On ItRating: 4.5 out of 5 stars4.5/5 (842)
- The Subtle Art of Not Giving a F*ck: A Counterintuitive Approach to Living a Good LifeFrom EverandThe Subtle Art of Not Giving a F*ck: A Counterintuitive Approach to Living a Good LifeRating: 4 out of 5 stars4/5 (5807)
- The World Is Flat 3.0: A Brief History of the Twenty-first CenturyFrom EverandThe World Is Flat 3.0: A Brief History of the Twenty-first CenturyRating: 3.5 out of 5 stars3.5/5 (2259)
- Her Body and Other Parties: StoriesFrom EverandHer Body and Other Parties: StoriesRating: 4 out of 5 stars4/5 (821)
- The Emperor of All Maladies: A Biography of CancerFrom EverandThe Emperor of All Maladies: A Biography of CancerRating: 4.5 out of 5 stars4.5/5 (271)
- The Little Book of Hygge: Danish Secrets to Happy LivingFrom EverandThe Little Book of Hygge: Danish Secrets to Happy LivingRating: 3.5 out of 5 stars3.5/5 (401)
- Team of Rivals: The Political Genius of Abraham LincolnFrom EverandTeam of Rivals: The Political Genius of Abraham LincolnRating: 4.5 out of 5 stars4.5/5 (234)
- Hidden Figures: The American Dream and the Untold Story of the Black Women Mathematicians Who Helped Win the Space RaceFrom EverandHidden Figures: The American Dream and the Untold Story of the Black Women Mathematicians Who Helped Win the Space RaceRating: 4 out of 5 stars4/5 (897)
- Shoe Dog: A Memoir by the Creator of NikeFrom EverandShoe Dog: A Memoir by the Creator of NikeRating: 4.5 out of 5 stars4.5/5 (537)
- The Gifts of Imperfection: Let Go of Who You Think You're Supposed to Be and Embrace Who You AreFrom EverandThe Gifts of Imperfection: Let Go of Who You Think You're Supposed to Be and Embrace Who You AreRating: 4 out of 5 stars4/5 (1091)
- The Hard Thing About Hard Things: Building a Business When There Are No Easy AnswersFrom EverandThe Hard Thing About Hard Things: Building a Business When There Are No Easy AnswersRating: 4.5 out of 5 stars4.5/5 (346)
- Elon Musk: Tesla, SpaceX, and the Quest for a Fantastic FutureFrom EverandElon Musk: Tesla, SpaceX, and the Quest for a Fantastic FutureRating: 4.5 out of 5 stars4.5/5 (474)
- On Fire: The (Burning) Case for a Green New DealFrom EverandOn Fire: The (Burning) Case for a Green New DealRating: 4 out of 5 stars4/5 (74)
- The Yellow House: A Memoir (2019 National Book Award Winner)From EverandThe Yellow House: A Memoir (2019 National Book Award Winner)Rating: 4 out of 5 stars4/5 (98)
- The Unwinding: An Inner History of the New AmericaFrom EverandThe Unwinding: An Inner History of the New AmericaRating: 4 out of 5 stars4/5 (45)
- Ict 1000 Series: Hydrostatic Level Transmitter Installation Operation & Maintenance Instruction ManualDocument16 pagesIct 1000 Series: Hydrostatic Level Transmitter Installation Operation & Maintenance Instruction ManualZer0GNo ratings yet
- Detail Project Report (DPR) : 1MW Utility Scale Solar PV Power PlantDocument28 pagesDetail Project Report (DPR) : 1MW Utility Scale Solar PV Power Plantamritmandal019188% (51)
- Floating Solar PlantDocument4 pagesFloating Solar PlantAjay Chacko100% (1)
- Rooftop Solar PV - Addressing Policy, Regulatory and Operational Barriers - Mr. Subhranshu PatnaikDocument47 pagesRooftop Solar PV - Addressing Policy, Regulatory and Operational Barriers - Mr. Subhranshu PatnaikAjay ChackoNo ratings yet
- Bell System ManualDocument34 pagesBell System Manualgoldie146No ratings yet
- Technical EnglishDocument4 pagesTechnical Englishstefan_mne100% (1)
- Data Sheet Olflex Solar XLR WPDocument2 pagesData Sheet Olflex Solar XLR WPAjay ChackoNo ratings yet
- Presentation-Prefab (Solar Inverter-Control RoomDocument19 pagesPresentation-Prefab (Solar Inverter-Control RoomAjay ChackoNo ratings yet
- Sizing of Step-Up Transformers For PV Plants Through A Probabilistic ApproachDocument10 pagesSizing of Step-Up Transformers For PV Plants Through A Probabilistic ApproachAjay ChackoNo ratings yet
- Analysis of The Environmental Protection Law No. 52 of 2006Document12 pagesAnalysis of The Environmental Protection Law No. 52 of 2006Ajay Chacko100% (1)
- Danish e BrochureDocument12 pagesDanish e BrochureAjay ChackoNo ratings yet
- Parallel Charging Using Multiple Controllers With Separate PV ArraysDocument6 pagesParallel Charging Using Multiple Controllers With Separate PV ArraysAjay ChackoNo ratings yet
- RPG Cables Price List Aug 2014Document8 pagesRPG Cables Price List Aug 2014Ajay ChackoNo ratings yet
- Compliance Report of Omaxe Parkwood-I, Billanwali, Solan, Himachal Pradesh Construction PhaseDocument6 pagesCompliance Report of Omaxe Parkwood-I, Billanwali, Solan, Himachal Pradesh Construction PhaseAjay ChackoNo ratings yet
- Pro Mech Dynamic ShockDocument28 pagesPro Mech Dynamic ShockAjay ChackoNo ratings yet
- Rajasthan Renewable Energy Corporation LimitedDocument4 pagesRajasthan Renewable Energy Corporation LimitedAjay ChackoNo ratings yet
- Solar Tracking System More Efficient Use of Solar PanelsDocument3 pagesSolar Tracking System More Efficient Use of Solar PanelsAjay ChackoNo ratings yet
- Acad 2014 Review For Cert-EvalDocument32 pagesAcad 2014 Review For Cert-EvalAjay ChackoNo ratings yet
- Maximum Power Point (Teacher Notes) : (The Principles of Optimizing Photovoltaic Cell Power Output)Document7 pagesMaximum Power Point (Teacher Notes) : (The Principles of Optimizing Photovoltaic Cell Power Output)Ajay ChackoNo ratings yet
- HAEUSLER Brochure HDR en WebDocument5 pagesHAEUSLER Brochure HDR en WebAjay ChackoNo ratings yet
- Compiler Design - Compilers Principles and Practice - A.hosking - Compiler Course SlidesDocument237 pagesCompiler Design - Compilers Principles and Practice - A.hosking - Compiler Course SlidesAjay ChackoNo ratings yet
- Introduction To ANSYS Mechanical: Workshop 8.1 Meshing EvaluationDocument19 pagesIntroduction To ANSYS Mechanical: Workshop 8.1 Meshing EvaluationAjay ChackoNo ratings yet
- IclickerDocument5 pagesIclickerMoe RashidNo ratings yet
- Microsoft PowerPoint 2007Document24 pagesMicrosoft PowerPoint 2007Obakoma JosiahNo ratings yet
- CS 251 Introduction To Computer Organization & Assembly LanguageDocument16 pagesCS 251 Introduction To Computer Organization & Assembly LanguageidrissalmaNo ratings yet
- EDT 5000.15.1 System RequirementsDocument3 pagesEDT 5000.15.1 System Requirementseng7mohamed7hashimNo ratings yet
- rc5 BasicsDocument41 pagesrc5 BasicsFaraz AliNo ratings yet
- Arduino Code For SimpleModbusSlaveDocument2 pagesArduino Code For SimpleModbusSlavetacho_inc41No ratings yet
- Version 7.1.4 Release NotesDocument20 pagesVersion 7.1.4 Release NotesSantiago HerreraNo ratings yet
- Docu85653 PowerPath Family For Windows 6.2 and Minor Releases Release NotesDocument24 pagesDocu85653 PowerPath Family For Windows 6.2 and Minor Releases Release NotesNAGARJUNANo ratings yet
- BCA 1 Year Question BankDocument3 pagesBCA 1 Year Question BanksandeepNo ratings yet
- StorNext DatasheetDocument2 pagesStorNext DatasheetAdam CowanNo ratings yet
- Online Certificate Program in Export & Import Business: (Under Niryat Bandhu Scheme) Basic InformationDocument51 pagesOnline Certificate Program in Export & Import Business: (Under Niryat Bandhu Scheme) Basic InformationsunilkumarchaudharyNo ratings yet
- Zcorp Series Zscanner 800 User Guide Manual enDocument51 pagesZcorp Series Zscanner 800 User Guide Manual enTRUNG QUOC LENo ratings yet
- Manual de Operación Terrometro de GanchoDocument19 pagesManual de Operación Terrometro de GanchoIsrael SanchezNo ratings yet
- IDL IScan SelectionGuide - RevEDocument28 pagesIDL IScan SelectionGuide - RevEPetar PavićNo ratings yet
- Mpasm Users GuideDocument164 pagesMpasm Users GuideJune Anthony AsistioNo ratings yet
- 0875J1 PDFDocument149 pages0875J1 PDFAnonymous dPyHoL100% (1)
- Canmunicator User Manual: Quickcan Interface ProgramDocument27 pagesCanmunicator User Manual: Quickcan Interface Programmail87523No ratings yet
- Advanced C++ PDFDocument257 pagesAdvanced C++ PDFAnonymous 4Jq8WJs34sNo ratings yet
- Himanshu ReportDocument70 pagesHimanshu ReportArihant KochharNo ratings yet
- CDFinder Users GuideDocument216 pagesCDFinder Users GuideDaniel FloundersNo ratings yet
- Analog and Digital Signals - PpsDocument20 pagesAnalog and Digital Signals - PpsJie Jams ManipisNo ratings yet
- Eon15p 1Document2 pagesEon15p 1Dennis Brian ModinaNo ratings yet
- Computer Accounting AssignmentDocument14 pagesComputer Accounting AssignmentJayaram JaiNo ratings yet
- Service Manual: ConfidentialDocument32 pagesService Manual: Confidentialrbruyn7321No ratings yet
- Pearl 2008 Upgrade Procedure PDFDocument2 pagesPearl 2008 Upgrade Procedure PDFKoswaraNo ratings yet
- D0BL D0BM TWN V1.01Document192 pagesD0BL D0BM TWN V1.01Bruno PLETNo ratings yet
- Accepted Paper List in VlsiDocument4 pagesAccepted Paper List in VlsiGagana PrakashaNo ratings yet