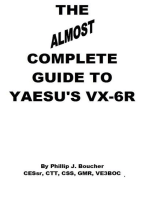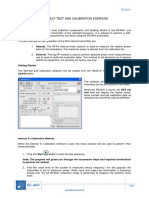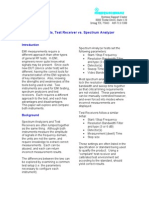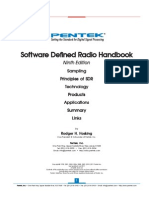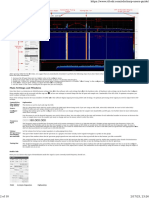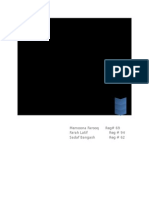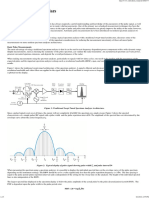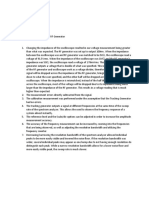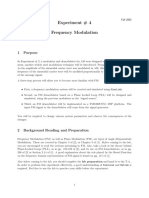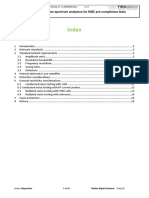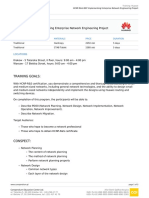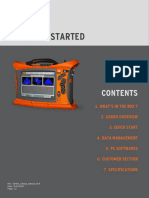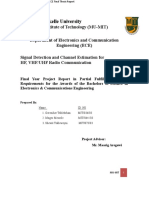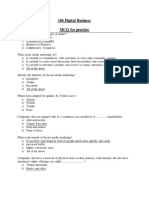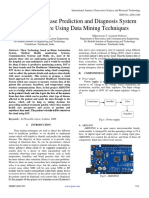Professional Documents
Culture Documents
Spectral Analysis With The R&S FSH: Mark Frank & Jeremy Cline
Uploaded by
Abdou Diali0 ratings0% found this document useful (0 votes)
43 views34 pagesThis document will guide you in your operations with FSH8 of Rohde and Schwarz, detailed, and can help you before on during the field operations.
Original Title
FSH SA Training
Copyright
© © All Rights Reserved
Available Formats
PPT, PDF, TXT or read online from Scribd
Share this document
Did you find this document useful?
Is this content inappropriate?
Report this DocumentThis document will guide you in your operations with FSH8 of Rohde and Schwarz, detailed, and can help you before on during the field operations.
Copyright:
© All Rights Reserved
Available Formats
Download as PPT, PDF, TXT or read online from Scribd
0 ratings0% found this document useful (0 votes)
43 views34 pagesSpectral Analysis With The R&S FSH: Mark Frank & Jeremy Cline
Uploaded by
Abdou DialiThis document will guide you in your operations with FSH8 of Rohde and Schwarz, detailed, and can help you before on during the field operations.
Copyright:
© All Rights Reserved
Available Formats
Download as PPT, PDF, TXT or read online from Scribd
You are on page 1of 34
Spectral Analysis with the R&S FSH
Mark Frank & Jeremy Cline
Outline
1.0 Introduction.
2.0 FSH SA Operation
3.0 Other Spectral Measurements
4.0 Example Application: Receiver PIM Test.
Spectral Analysis with the R&S FSH4/8
Version 1.0 by Mark Frank & Jeremy Cline
1.0 Spectral Analysis with the R&S FSH
• The FSH4 and FSH8 include high
quality swept frequency spectrum
analyzers, which operate to 3.6 GHz
and 8 GHz, respectively
• In addition to basic spectrum analysis
features, the FSH also allows the
measurement of Channel Power,
Occupied BW, TDMA Power, ACLR,
Spectrum Emission Mask, Harmonic
Distortion, and AM Modulation Depth.
• With the R&S K14 software option, a
spectrogram feature is available for
interference hunting.
Spectral Analysis with the R&S FSH4/8
Version 1.0 by Mark Frank & Jeremy Cline
2.0 FSH Spectrum Analyzer
The FSH Spectrum Analyzer allows the user to view the spectrum in
a wireless band in order to determine if the desired signal (e.g., base
station transmitted signal) is of the correct shape and amplitude, and
to determine that if there are any undesired signals within the band.
In order to the use the Spectrum Analyzer effectively, the user needs
to know about some basic settings including:
• Frequency Settings
• Span
• Resolution Bandwidth (RBW)
• Amplitude Settings
• Sweep Settings
• Trace Options
• Limit Lines
• Markers
These will be described in more detail in the following slides.
Spectral Analysis with the R&S FSH4/8
Version 1.0 by Mark Frank & Jeremy Cline
2.1 Selecting Spectrum Analyzer
• Press the MODE Hard Key
• Press the Spectrum Hot Key
Spectral Analysis with the R&S FSH4/8
Version 1.0 by Mark Frank & Jeremy Cline
2.2 Setting the center frequency
• FSH frequencies can be set either as frequencies (e.g. 1955
MHz) or as channels (e.g., 500)
• Channels are defined in channel tables
• FSH has predefined channel tables for all wireless
standards (GSM, WCDMA, LTE, WCDMA, CDMA2K, TD-
SCDMA, etc.) and bands.
• Custom channel tables can also be created using the
FSH4View PC tool. This way the user can step through the
specific bands available to the network operator.
Spectral Analysis with the R&S FSH4/8
Version 1.0 by Mark Frank & Jeremy Cline
2.2 For example, cdma2000 channel tables
Custom tables can also be defined using the free FSH4View utility. This will
allow the user to use custom names, uplink/downlink etc. for easy selection of
operator channels.
Spectral Analysis with the R&S FSH4/8
Version 1.0 by Mark Frank & Jeremy Cline
2.3 Setting the Span
Once the center frequency has been set, it is important to set the frequency
range over which to observe the signal. This frequency range is called the
span. By setting a smaller span, the user can zoom in on the band of
interest. By setting a larger span, the user can view the center band along
with adjacent bands.
To set the span, press the SPAN hard key followed by the Manual Span hot
key. WCDMA Signal
Narrow Span Wide Span
Spectral Analysis with the R&S FSH4/8
Version 1.0 by Mark Frank & Jeremy Cline
2.4 Setting the RBW
The resolution bandwidth (RBW) determines the ability of the spectrum analyzer to pick
out fine structure and narrow frequency signals in the spectrum. With a smaller RBW,
the user can see finer structure, but this can also lead to longer sweep times (slower).
To set the RBW, press the BW hard key followed by the Manual RBW hot key. If in
doubt on the RBW setting to use, leave the FSH in Auto RBW mode.
Narrow RBW (10 kHz) Wide RBW (1 MHz)
Spectral Analysis with the R&S FSH4/8
Version 1.0 by Mark Frank & Jeremy Cline
2.4 Amplitude Settings
It is important to correctly set the expected level of the input signal for best operation of
the spectrum analyzer. This expected level is the reference level. It can be set by
pressing the AMPT hard key and then the Ref Level hot key. Note that the top of the
display is set to this ref level, which is -30 dBm in this case.
Related to the ref level is the ref offset. The ref offset allows the user to enter any
attenuation or gain into the FSH. For example, if measuring on a base station test port
that has 30 dB of attenuation, and using cables with 1.5 dB of attenuation/loss, enter a
ref offset of 31.5 dB. Note that setting a ref offset also adjusts the ref level accordingly.
Ref Offset = 0 dB Ref Offset = 31.5 dB
Spectral Analysis with the R&S FSH4/8
Version 1.0 by Mark Frank & Jeremy Cline
2.4 Amplitude Settings - continued
Once the ref level and ref offset are set correctly, it is necessary to set the attenuation
of the spectrum analyzer to an optimum level. If the attenuation is set too high, then
we won’t be able to see low level signals. If the attenuation is set too low, then we run
the risk of over driving the spectrum analyzer and causing distortions (e.g., intermods).
The figure on the left below is set for auto low noise, and we can see that the spikes
on the left side of the curve are way above the noise floor. However, in the figure on
the right, the tops of the spikes are not as far above the noise level.
Setting Auto Low Noise Attenuation Setting Auto Low Distortion Attenuation
Spectral Analysis with the R&S FSH4/8
Version 1.0 by Mark Frank & Jeremy Cline
2.4 Amplitude Settings - continued
The other amplitude settings are as follows:
• Range/Ref Pos – This hot key allows the
user to set the full scale range, and where to
set the ref level on the range axis.
• Unit – This hot key allows the user to set
the power level units (e.g., dBm versus
Watts).
• Transducer – This hot key allows the user
to load a transducer file. For example, when
using the R&S HE300 antenna, the
corresponding transducer file needs to be
loaded so that the correct spectrum is
displayed.
Spectral Analysis with the R&S FSH4/8
Version 1.0 by Mark Frank & Jeremy Cline
2.5 Sweep Settings
The sweep settings are accessed by pressing the SWEEP hard key.
The sweep time determines how fast the RBW filter scans across the frequency range.
Ideally, we would like the sweep time to be as fast as possible to decrease measurement
times. However, if the sweep time is set too low, the hardware may not have time to settle,
and this results in a very noisy looking spectral display. Normally, it is best to leave the sweep
time on the auto setting.
In the figure on the left, the sweep time is set to auto, and we can see a clean looking
spectrum. In the figure on the right, the sweep time was manually set to 20 ms, and we notice
that the spectral display is much more noisy looking. And we can’t distinguish the spikes on
the left of the display.
Spectral Analysis with the R&S FSH4/8
Version 1.0 by Mark Frank & Jeremy Cline
2.5 Sweep Settings - continued
The other sweep settings of interest are:
• Cont Sweep versus Single Sweep: This
determines whether or not the display should
continue updating, or just display once.
• Trigger: By selecting a trigger, the FSH will
only sweep when an external trigger signal is
applied to the trigger port shown at the right.
Normally, the Trigger is set to “Free Run” which
means that the spectrum is just displayed on a
continuous basis. A trigger may be used when
viewing a bursted signal such as 1xEV-DO. In
this case, the trigger signal could be the even
second clock from the base station, and we
select Trigger = “External Rise”. A Gated
Trigger allows the user to set the amount of
time during which the signal is analyzed. For
example, for the 1xEV-DO we could set the
gate to equal the 26.6 ms of the 1xEV-DO
frame.
Spectral Analysis with the R&S FSH4/8
Version 1.0 by Mark Frank & Jeremy Cline
2.6 Trace Settings
The Trace Settings are accessed by pressing the TRACE
hard key.
The trace settings affect how the spectral display is
presented. Two interacting trace settings are the Detector
and the Trace Mode. The Detector settings affect how the
samples are captured as the RBW filter sweeps across the
frequency span. We show two Detector settings below,
Auto Peak and RMS. As you can see, Auto Peak displays
the minimum and maximum value at each frequency, while
RMS displays the “average” of the value at each
frequency.
Spectral Analysis with the R&S FSH4/8
Version 1.0 by Mark Frank & Jeremy Cline
2.6 Trace Settings - continued
The other trace setting that is related to the Detector
settings is the Trace Mode. In contrast to the Detector
mode, the Trace Mode affects how multiple sweeps are
combined together.
In the displays below, we show the effects of averaging
over multiple sweeps versus taking the maximum over
multiple sweeps. If the goal is to look for an intermittent
interferer that pops up once in a while, it is probably best to
set to set trace mode to Max Peak. An alternative would
be to use the Spectrogram feature which is described later.
Spectral Analysis with the R&S FSH4/8
Version 1.0 by Mark Frank & Jeremy Cline
2.6 Trace Settings - continued
The final trace setting which we will discuss is the ability to
display two traces simultaneously, with two different types
of detectors. In order to enable two traces, press the
Show hot key, and check Trace 2. Then use the Select
Trace hot key to select either trace 1 or trace 2. With
trace 1 selected, pick the type of detector to be used for
trace 1 (for example, max peak as below). With trace 2
selected, pick the type of detector to be used with trace 2
(for example, min peak as below). This way the user can
see both results in a single sweep.
Spectral Analysis with the R&S FSH4/8
Version 1.0 by Mark Frank & Jeremy Cline
2.7 Limits Settings
The FSH also has the capability of comparing the spectral trace to user definable limits. This
capability is enabled by pressing the LINES hard key. After pressing this key, the user has
the option of comparing the spectrum to either a fixed threshold or a user defined limits file.
In the example below, a user defined limits file was created using FSH4View. In this limits
file, we allow a high spectral power in the vicinity of the WCDMA transmit signal, but do not
allow any power outside of this band (shown by the red lines). Accordingly, we get a fail, due
to the spikes outside of the band, which could be caused by transmitter problems.
FSH4View Limit Line Editor
Spectral Analysis with the R&S FSH4/8
Version 1.0 by Mark Frank & Jeremy Cline
2.8 Marker Settings
Markers can be used for accurate determination of the powers and frequencies of points on
the spectrum display. In order to turn on markers, press the MARKER hard key. From this
display, markers can be added or deleted using the New Marker or Delete Marker hot keys.
Markers can be changed from normal to delta markers using the Marker Type hot key.
Markers. In order to move markers, the marker must be selected using the Select Marker hot
key. The marker can then be moved using the scroll wheel.
There are a number of functions that can operate on the signal at the marker frequency by
pressing the Marker Function hot key as shown below.
Spectral Analysis with the R&S FSH4/8
Version 1.0 by Mark Frank & Jeremy Cline
3.0 Related Spectral Measurements
In addition to the spectral displays, the FSH
offers related spectral measurements. These
can be accessed by pressing the MEAS hard
key and include:
• Channel Power
• Occupied BW
• TDMA Power
• ACLR
• Spectrum Emission Mask
• Harmonic Distortion
• AM Modulation Depth
• Spectrogram/Playback
Some of these will be described in more detail
in the following slides.
Spectral Analysis with the R&S FSH4/8
Version 1.0 by Mark Frank & Jeremy Cline
3.1 Channel Power
Since the FSH calculates the power of the signal at each frequency of the
span, it can find the total power in a band just by summing up all the powers
across the band. This is what is done in the Channel Power display. In order
to calculate the channel power, the FSH needs to know over what band of
frequencies to calculate the power. This band can be calculated automatically
by selecting a common wireless standard (e.g., 3GPP WCDMA, as below), or
by entering the Channel BW manually.
Spectral Analysis with the R&S FSH4/8
Version 1.0 by Mark Frank & Jeremy Cline
3.1 Channel Power - continued
All of the hard keys in the Channel Power display operate in
a similar fashion to the Spectrum Analyzer display.
However, there are a few hot keys that offer more features.
These include:
• Level Adjust – This hot key allows the attenuators and
preamp to be adjusted automatically without already
knowing the signal power.
• Channel BW – Allows the user to manually enter the
channel bandwidth.
• Power Unit – Allows the user to select the power display
units.
• Power Display – Configures the FSH to continuously
update the power for each sweep (Clear/Write), or maintain
the max power over all the sweeps (Max Hold). Also allows
the power value to be displayed on a per Hz basis (not
normally used).
Spectral Analysis with the R&S FSH4/8
Version 1.0 by Mark Frank & Jeremy Cline
3.2 Occupied BW
The occupied BW display allows the user to check how much bandwidth the
signal is occupying. For example, if there is an unknown interfering signal, and
the occupied bandwidth is around 1.23 MHz, the user can guess that it is a
cdma2000 signal, as shown below. Or if the bandwidth is on the order of 100
kHz, the user can guess an FM signal.
cdma2000 Signal FM Broadcast Signal
Spectral Analysis with the R&S FSH4/8
Version 1.0 by Mark Frank & Jeremy Cline
3.2 Occupied Bandwidth - continued
All of the hard keys in the Occupied Bandwidth display
operate in a similar fashion to the Spectrum Analyzer
display. However, there are a few hot keys that offer
more features. These include:
• Standard – Allows the user to enter the expected
wireless signal type.
• Level Adjust – This hot key allows the attenuators and
preamp to be adjusted automatically without already
knowing the signal power.
• Channel BW – Allows the user to manually enter the
channel bandwidth.
• % Power BW – Allows the user to enter the percentage
of power in the band to define the channel bandwidth.
Spectral Analysis with the R&S FSH4/8
Version 1.0 by Mark Frank & Jeremy Cline
3.3 TDMA Power
The TDMA Power display allows the user to display time bursted signals, for
example, GSM or 1xEV-DO. The display below shows the TDMA power plot
for a 1xEV-DO signal. The sweep time is set to 26.67 ms which is the 1xEV-
DO frame time. Note that in this frame, there are 4 slots with user data, and the
rest of the 16 slots only have the pilot signal.
Spectral Analysis with the R&S FSH4/8
Version 1.0 by Mark Frank & Jeremy Cline
3.3 TDMA Power - continued
All of the hard keys in the Occupied Bandwidth
display operate in a similar fashion to the Spectrum
Analyzer display, with the exception of the SPAN
key. The TDMA Power display always operates in
zero span mode, so the SPAN key is not
operational.
In addition, there are a few hot keys that offer more
features. These include:
• Standard – Allows the user to enter the expected
wireless signal type.
• Level Adjust – This hot key allows the attenuators
and preamp to be adjusted automatically without
already knowing the signal power.
• Manual SWP Time – This hot key allows the user
to set the X axis display time.
• Burst Length – This hot key allows the user to set
the expected burst length.
Spectral Analysis with the R&S FSH4/8
Version 1.0 by Mark Frank & Jeremy Cline
3.4 ACLR
The ACLR display allows the user to measure the base station transmitter’s
leakage into adjacent bands. Any leakage will cause interference into the other
bands. As can be seen from the display below, the FSH measures the power
into the two adjacent bands (upper and lower), as well as the next two bands.
A PASS is indicated if the leakage power is below a value specified by the
wireless standard.
1 Standard, 2 Marker information, 3 Limit check information
4 Channel information, 5 TX channel (red line), 6 Adjacent channel (green
line), 7 Alternate channels (green lines), 8 Marker (blue line)
9 ACLR softkey menu
Spectral Analysis with the R&S FSH4/8
Version 1.0 by Mark Frank & Jeremy Cline
3.5 Spectral Emissions Mask
The SEM display is similar to the ACLR display in that it measures the
spectral power transmitted outside the user’s frequency band. In
contrast to the ACLR measurement, the SEM display measures
absolute power, so that it is important that the Ref Offset is set correctly.
Spectral Analysis with the R&S FSH4/8
Version 1.0 by Mark Frank & Jeremy Cline
3.6 Harmonic Distortion
The harmonic distortion display is another way of measuring the quality
of the base station transmitter. In this case, the measurement tries to
find harmonics of the transmission band. If the harmonics are severe, it
could indicate problems in the base station transmit power amplifier
(PA).
Spectral Analysis with the R&S FSH4/8
Version 1.0 by Mark Frank & Jeremy Cline
3.7 Spectrogram
The spectrogram is a powerful tool for interference hunting. It gives a time
history display of the spectral power. In the display below, we see an LTE
signal at 751 MHz. Note that the LTE signal stays constant in the
spectrogram display in the bottom half of the figure. However, note that at
about a frequency of 770 MHz, an interfering signal shows up briefly in the
spectrogram display. The time history allows us to capture this signal, and
determine its burst time.
Spectral Analysis with the R&S FSH4/8
Version 1.0 by Mark Frank & Jeremy Cline
3.7 Spectrogram - continued
All of the hard keys in the Spectrogram
display operate in a similar fashion to the
Spectrum Analyzer display.
In addition, there are a few hot keys that
offer more features. These include:
• Spectrogram Settings – Allows the user to
change the reference level and color
settings for the spectrogram.
• Save Spectrogram – Allows the user to
save a spectrogram for later play back.
• Playback – Allows the user to review a
spectrogram recording for further analysis.
Spectral Analysis with the R&S FSH4/8
Version 1.0 by Mark Frank & Jeremy Cline
4.0 Example Application: Receiver PIM Test
Passive Intermodulation (PIM) can be caused by problems
(bad cables, etc.) in the transmit path which cause the
replicas of the transmit signal to show up in the receive
signal path. These replicas act as noise in the receive band
and therefore degrade the performance of the base station.
PIM measurements should be made on a regular basis in
order to catch problems when they occur.
Spectral Analysis with the R&S FSH4/8
Version 1.0 by Mark Frank & Jeremy Cline
4.1 Receiver PIM Test - continued
The first step in using the
FSH to measure PIM on the
receive path is to take a
baseline measurement of
the receive spectrum with
no active calls being
handled. Connect the FSH
to the receive test port of
the base station, and
display the spectrum over
the receive band. Save the
display by using the
SAVE/RECALL button.
Spectral Analysis with the R&S FSH4/8
Version 1.0 by Mark Frank & Jeremy Cline
4.1 Receiver PIM Test - continued
Make sure the FSH is set for “Auto Low Noise” and the RBW is set
to 30 kHz.
Once the data is saved, future measurements can be compared
with With the excellent noise floor of the FSH, PIM signals are
easy to identify.
Baseline Measurement Current Measurement Baseline Comparison
Spectral Analysis with the R&S FSH4/8
Version 1.0 by Mark Frank & Jeremy Cline
You might also like
- Ac Record-423Document54 pagesAc Record-423NARENDRANo ratings yet
- Ac RecDocument47 pagesAc RecHimanshu ChoudharyNo ratings yet
- NI-Understanding RF Instrument Specifications 3Document4 pagesNI-Understanding RF Instrument Specifications 3Krystal BatesNo ratings yet
- Software Defined Radio Handbook: Eighth EditionDocument53 pagesSoftware Defined Radio Handbook: Eighth EditionAamir HabibNo ratings yet
- Pentek HandbookDocument63 pagesPentek HandbookIniyavan ElumalaiNo ratings yet
- 01 - Practice - RFA641Document36 pages01 - Practice - RFA641Andi Abdul GafurNo ratings yet
- How To Use A Spectrum AnalyzerDocument3 pagesHow To Use A Spectrum Analyzer0limperoNo ratings yet
- EMI Measurements, Test Receiver vs. Spectrum AnalyzerDocument7 pagesEMI Measurements, Test Receiver vs. Spectrum AnalyzerYusafxai YxaiNo ratings yet
- Software Defined Radio Handbook - 9th EditionDocument62 pagesSoftware Defined Radio Handbook - 9th EditionA. VillaNo ratings yet
- 1SP54 0e PDFDocument6 pages1SP54 0e PDFCông QuýNo ratings yet
- SDRSharp Users GuideDocument7 pagesSDRSharp Users GuideCurtis EmeryNo ratings yet
- RSP Spectrum Analyser V1.1 Release NotesDocument33 pagesRSP Spectrum Analyser V1.1 Release NotesLouieNo ratings yet
- Measure DOCSIS QAM SignalsDocument6 pagesMeasure DOCSIS QAM SignalsCarlos A. Galeano A.No ratings yet
- Psychoacoustic AnalyzerDocument9 pagesPsychoacoustic AnalyzerdemonclaenerNo ratings yet
- Sweep Spectrum Analyzer BasicsDocument4 pagesSweep Spectrum Analyzer BasicsSiva RamNo ratings yet
- Spectrum Analyzer MemoDocument15 pagesSpectrum Analyzer MemoSaba UmairNo ratings yet
- Spectrum Analyzer ThesisDocument7 pagesSpectrum Analyzer Thesistiffanysurrattlittlerock100% (2)
- 1ef106 1e RBW Pulsed ADocument14 pages1ef106 1e RBW Pulsed AYumnaNo ratings yet
- Psychoacoustic AnalyzerDocument9 pagesPsychoacoustic AnalyzermanufrauNo ratings yet
- RSP SpectrumAnalyser V1.0 BDocument15 pagesRSP SpectrumAnalyser V1.0 BLeonardo ArroyaveNo ratings yet
- User Manual: RF Sniffer 3GDocument15 pagesUser Manual: RF Sniffer 3GMohammed ShakilNo ratings yet
- Lab 03Document5 pagesLab 03umerNo ratings yet
- Lab 03Document5 pagesLab 03SI ButtNo ratings yet
- One-Man RF Power Flux Basic Measurements With A Spectrum Analyzer Rohde&SchwarzDocument16 pagesOne-Man RF Power Flux Basic Measurements With A Spectrum Analyzer Rohde&SchwarzJohn Bofarull GuixNo ratings yet
- Test Radar SignalsDocument5 pagesTest Radar SignalsRavi KishoreNo ratings yet
- LTE Over-The-Air Testing For Base Stations With R&S FSHDocument27 pagesLTE Over-The-Air Testing For Base Stations With R&S FSHTiarma PaneNo ratings yet
- Analysis and ConclusionDocument1 pageAnalysis and ConclusionAntonio VaracalliNo ratings yet
- Manual Frecuenciometro Xplorer PDFDocument28 pagesManual Frecuenciometro Xplorer PDFHector GarciaNo ratings yet
- Sadars: An Introduction To RF Spectrum AnalysersDocument23 pagesSadars: An Introduction To RF Spectrum AnalysersYousef AhmedNo ratings yet
- Spectrum AnalysisDocument11 pagesSpectrum AnalysisElvinTarudNo ratings yet
- 5990 7531enDocument6 pages5990 7531enArash MazandaraniNo ratings yet
- Aaronia Spectran HF 2025E DatasheetDocument10 pagesAaronia Spectran HF 2025E DatasheetmrKrsticNo ratings yet
- EU1KY - Analysator - 1.4 English PDFDocument14 pagesEU1KY - Analysator - 1.4 English PDFPeter MulderNo ratings yet
- Aw07a User Manual v.16Document7 pagesAw07a User Manual v.16Mark van DommelenNo ratings yet
- SDRSharpDocument7 pagesSDRSharpbisti tuNo ratings yet
- What Is FM?: More Uniformity (Fig. 1)Document7 pagesWhat Is FM?: More Uniformity (Fig. 1)Aedrian Mig IbeNo ratings yet
- HF 2025E DatasheetDocument10 pagesHF 2025E DatasheetZaid Al-AliNo ratings yet
- Introduction To OpenBTSDocument19 pagesIntroduction To OpenBTSجوزيف ستالينNo ratings yet
- Accurate Power Measurements Using Spectrum AnalyzersDocument4 pagesAccurate Power Measurements Using Spectrum AnalyzersHugoNo ratings yet
- 1EE24 Time Domain ScanDocument24 pages1EE24 Time Domain ScanLê Đình TiếnNo ratings yet
- Using Spectrum AnalyzerDocument24 pagesUsing Spectrum AnalyzerSurinder SinghNo ratings yet
- ECE 416 FM DemodulatorDocument8 pagesECE 416 FM DemodulatorAbdullah BhuttaNo ratings yet
- NPR - Test BenchDocument12 pagesNPR - Test Benchgonnos28106No ratings yet
- Antenna Analyzer From EU1KY So4ware Variante DH1AKF: 1 Commissioning (Basic Se/ngs and Calibra3on)Document16 pagesAntenna Analyzer From EU1KY So4ware Variante DH1AKF: 1 Commissioning (Basic Se/ngs and Calibra3on)Daniel CrutanNo ratings yet
- FM DemodulationDocument2 pagesFM DemodulationDevendra KoshleNo ratings yet
- Prac05 GRC Dual Band FM ReceiverDocument6 pagesPrac05 GRC Dual Band FM ReceiverSimbisaiNo ratings yet
- Spectrum Analyzer Basics: Learn Fundamentals of Spectrum AnalysisDocument86 pagesSpectrum Analyzer Basics: Learn Fundamentals of Spectrum AnalysisusbrengrNo ratings yet
- Oxford SuprEsser ManualDocument34 pagesOxford SuprEsser ManualaaaNo ratings yet
- R8000 Duplexer Tuning With The R8000Document6 pagesR8000 Duplexer Tuning With The R8000BDNo ratings yet
- Fundamentals of Spectrum AnalyzerDocument82 pagesFundamentals of Spectrum AnalyzerTrần Châu ThôngNo ratings yet
- Gauss Meter & EMC Spectrum Analyzer Series SPECTRAN 50xxDocument11 pagesGauss Meter & EMC Spectrum Analyzer Series SPECTRAN 50xxAlexandra CoceanNo ratings yet
- Flourescence Detector 363 PDFDocument96 pagesFlourescence Detector 363 PDFMartin Fco EncinasNo ratings yet
- AN Spectrum Analyzers For EMC TestingDocument18 pagesAN Spectrum Analyzers For EMC Testingchuku7No ratings yet
- UE-DHCP Packet Tracer ActivitiesDocument5 pagesUE-DHCP Packet Tracer ActivitiesPATRICKJOHN ANDRESNo ratings yet
- EXFO Reference-Poster Raman V1 enDocument3 pagesEXFO Reference-Poster Raman V1 enBoy Tai HinNo ratings yet
- Radio Transmission Fffis For Euroradio v13.0.0Document79 pagesRadio Transmission Fffis For Euroradio v13.0.0Anonymous BkmsKXzwyK100% (1)
- TCL L39nxsmartfs PDFDocument50 pagesTCL L39nxsmartfs PDFJuan Carlos ZordanNo ratings yet
- Compendium Training 7050 HCNP RS IEEP Implementing Enterprise Network Engineering ProjectDocument3 pagesCompendium Training 7050 HCNP RS IEEP Implementing Enterprise Network Engineering Projectjohan benhabiNo ratings yet
- Wafaa BenmeddahDocument73 pagesWafaa BenmeddahLorz CatalinaNo ratings yet
- Gekko User Manual Getting Started Us-BDocument12 pagesGekko User Manual Getting Started Us-BGetapo RaminNo ratings yet
- Tecewn 2002Document690 pagesTecewn 2002ChopinCheponNo ratings yet
- MU - MIT Final Thesis on Signal Detection and Channel EstimationDocument40 pagesMU - MIT Final Thesis on Signal Detection and Channel Estimation0938089460100% (1)
- Digital Business MCQs For PracticeDocument22 pagesDigital Business MCQs For PracticeAvinash Omble100% (5)
- NP2000PRDocument3 pagesNP2000PRDaniel Herrera AstudilloNo ratings yet
- IOT Based Disease Prediction and Diagnosis System For Healthcare Using Data Mining TechniquesDocument4 pagesIOT Based Disease Prediction and Diagnosis System For Healthcare Using Data Mining TechniquesInternational Journal of Innovative Science and Research TechnologyNo ratings yet
- Tutorial 3 - AnswersDocument8 pagesTutorial 3 - AnswersIr PrakaashNo ratings yet
- 02 - QR BACnet Networking and AddressingDocument6 pages02 - QR BACnet Networking and AddressingFernando HdzNo ratings yet
- Optimize Mentor Server PerformanceDocument21 pagesOptimize Mentor Server PerformanceNguyen DinhNo ratings yet
- SNMP Network Management ConceptsDocument9 pagesSNMP Network Management ConceptsQazi MujtabaNo ratings yet
- Ertcc Powertel ReportDocument43 pagesErtcc Powertel ReportAnchal AgarwalNo ratings yet
- ICT Lab Assistants - Training SlidesDocument13 pagesICT Lab Assistants - Training SlidesTCS CRITNo ratings yet
- Acn FileDocument37 pagesAcn FileDivyansh VermaNo ratings yet
- Emc Report: Dongguan Xintai Instrument Co.,LtdDocument42 pagesEmc Report: Dongguan Xintai Instrument Co.,LtdCarlosZapataNo ratings yet
- THE LEADING FINTECH PROVIDER BROCHUREDocument34 pagesTHE LEADING FINTECH PROVIDER BROCHUREZia ShahzadNo ratings yet
- ISBB - Chapter11 Globalization Digital DivideDocument22 pagesISBB - Chapter11 Globalization Digital DivideQi BianNo ratings yet
- Ronak KaranpuriaDocument2 pagesRonak Karanpuriarkaran22No ratings yet
- Troubleshooting OSPFv2Document15 pagesTroubleshooting OSPFv2free dumpsNo ratings yet
- Thuraya SG 2520Document2 pagesThuraya SG 2520api-27221961No ratings yet
- RG-RAP6260 (G) Configuration GuideDocument63 pagesRG-RAP6260 (G) Configuration GuideSilvino RiozNo ratings yet
- Gainmaker High Output High Gain Dual 1 GHZ System Amplifier 5-85/102-1002 MHZDocument7 pagesGainmaker High Output High Gain Dual 1 GHZ System Amplifier 5-85/102-1002 MHZTERASAT SANo ratings yet
- Evaluation of Media: Television and RadioDocument20 pagesEvaluation of Media: Television and RadioAhsan AnikNo ratings yet
- Apxverr26 C PDFDocument2 pagesApxverr26 C PDFvyshy0% (1)
- User Manual: 400T8A/400S8ADocument118 pagesUser Manual: 400T8A/400S8AHillHenderNo ratings yet