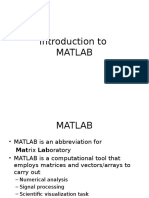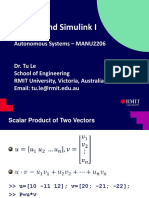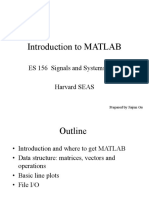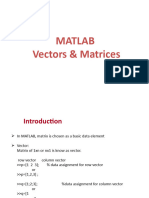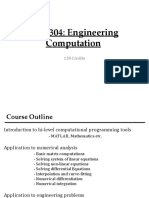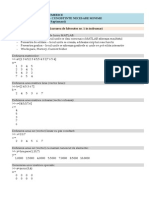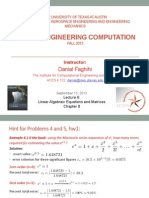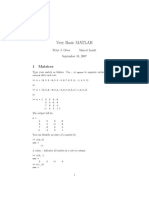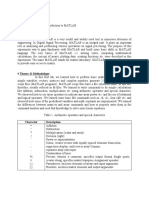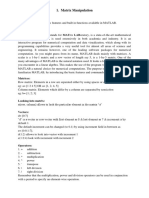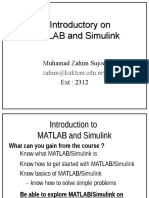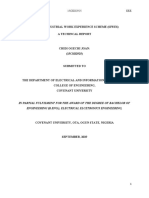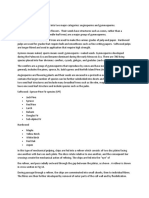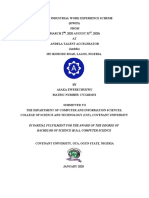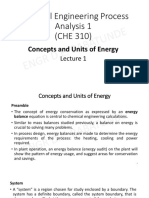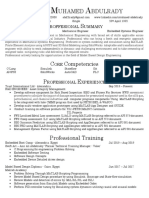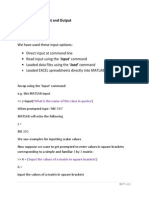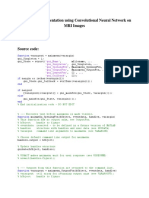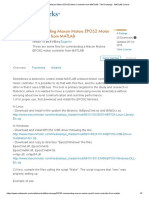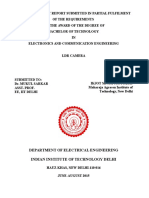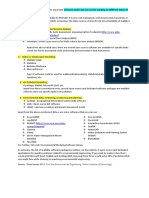Professional Documents
Culture Documents
Matlab Lecture 6
Uploaded by
Ub Usoro0 ratings0% found this document useful (0 votes)
30 views70 pagesmatlab session
Copyright
© © All Rights Reserved
Available Formats
PPTX, PDF, TXT or read online from Scribd
Share this document
Did you find this document useful?
Is this content inappropriate?
Report this Documentmatlab session
Copyright:
© All Rights Reserved
Available Formats
Download as PPTX, PDF, TXT or read online from Scribd
0 ratings0% found this document useful (0 votes)
30 views70 pagesMatlab Lecture 6
Uploaded by
Ub Usoromatlab session
Copyright:
© All Rights Reserved
Available Formats
Download as PPTX, PDF, TXT or read online from Scribd
You are on page 1of 70
Lecture 6
• More of MatLab functions
• Rem(x,y) means the remainder of x
divided by y.
• Example
• >> rem(10,3)
• ans = 1
• >> rem(100,3);x
• Undefined function or variable 'x'.
• >> rem(100,3)
• ans = 1
• You can also assign a variable to the
evaluation.
• x=rem(100,3)
• x= 1
• To find the factors of a number, use
‘factor’ e.g.
• factor(36)
• ans = 2 2 3 3
• >> factor(100)
• ans = 2 2 5 5
• > x = factor(24)
• x= 2 2 2 3
• Format: The Way in Which Numbers
• Appear
• Consider the following codes
• s = [1/2 1/3 pi sqrt(2)];
• format short; s
• format long; s
• format rat; s
• format ; s
• >> s = [1/2 1/3 pi sqrt(2)];
• >> format long, s
• s = 0.500000000000000,
0.333333333333333
3.141592653589793
1.414213562373095
• >> format rat, s
• s= 1/2 1/3 355/113
1393/985
• >> format; s
• s = 0.5000 0.3333 3.1416 1.4142
• Some MatLab specific command.
3 2
• Evaluate the cubic y =𝑥 + 3𝑥 − 𝑥 −
1 at the point x = [1 2 3 4 5 6].
• We find the solution to this code as a
commented code.
• >> %firstly set up the points at which
the polynomial will be evaluated
• >> x = 1:6;
• >> % enter the coefficients of the cubic
equation and note that
• >> % these are entered starting with
the coefficients of the
• >> % of the highest power first
• >> c = [1 3 -1 -1];
• >> % now perform the evalution using
polyval
• >> y = polyval(c,x)
• y = 2 17 50 107 194 317
• It is always a good practice to provide
brief, but meaningful, comments at
important points within your code
• Plot the polynomial y = 𝑥 4 + 𝑥 2 − 1
between x = −2 and x = 2 (using fifty
points).
• >> x = linspace(-2,2,50);
• >> c = [1 0 1 0 -1];
• >> y = polyval(c,x);
• >> plot(x,y)
• Find the roots of the polynomial 𝑦 =
𝑥 3 − 3𝑥 2 + 2𝑥 using the command
roots
• c = [1 -3 2 0];
• r = roots(c)
• r =0
• 2
• 1
• The solve function is used for solving
algebraic equations.
• Solve for x in the equation x-5 =0
• y = solve(‘x-5=0’)
• MATLAB will execute some statements
and return
• y=5
• The solve function takes the equation
enclosed in quotes as an argument
• If the equation involves multiple
symbols, then MATLAB by default
assumes that you are solving for
• x, except you specify the one you are
solving.
• Example
• solve(equation, variable)
• solve for v in the equation v – u – 3t2 =
0,
• >> >> solve('v-u-3*t^2=0','v')
• ans = 3*t^2 + u
• Solve for t.
• >> solve('v-u-3*t^2=0','t')
• -(3^(1/2)*(v - u)^(1/2))/3
• (3^(1/2)*(v - u)^(1/2))/3
• We can still solve the equations in
octave using the roots function.
• >> y= roots([1,-5])
• y=
• 5
• >> c =[1 -5];
• >> roots(c)
• ans =
• 5
• solve the fourth order equation x4 − 7x3
+ 3x2 − 5x + 9 = 0.
• >> c=[1 -7 3 -5 9];
• >> s=roots(c)
• s=
• 6.6304 + 0.0000i
• 1.0598 + 0.0000i
• -0.3451 + 1.0778i
• -0.3451 - 1.0778i
• >> eq = 'x^4 - 7*x^3 + 3*x^2 -5*x +9 =
0';
• >> r = solve(eq)
• r=
• root(z^4 - 7*z^3 + 3*z^2 - 5*z + 9, z, 1)
• root(z^4 - 7*z^3 + 3*z^2 - 5*z + 9, z, 2)
• root(z^4 - 7*z^3 + 3*z^2 - 5*z + 9, z, 3)
• root(z^4 - 7*z^3 + 3*z^2 - 5*z + 9, z, 4)
• Matrices and Arrays.
• MATLAB is an abbreviation for "matrix
laboratory.“
• Other programming languages mostly work with
numbers one at a time but MATLAB is designed
to operate primarily on whole matrices and
arrays.
• MATLAB variables are multidimensional arrays,
no matter what type of data.
• A matrix is a two-dimensional array often used
for linear algebra.
• Array Creation
• To create an array with four elements in a single
row, separate the elements with either
• a comma (,) or a space. e.g.
• b=[1 2 3 4 5 6]
• b=
• 1 2 3 4 5 6
• or b=[1,2,3,4,5,6]
• b=
• 1 2 3 4 5 6
• This type of array is a row vector.
• To create a matrix that has multiple rows,
separate the rows with semicolons. It also
automatically arranges them in rows and
columns
• a = [1 2 3; 4 5 6; 7 8 10]
• a=
• 123
• 456
• 7 8 10
• Another way to create a matrix is to use a
function, such as ones, zeros, or rand. For
• example, create a 5-by-1 column vector of zeros.
• z = zeros(5,1)
• z=
• 0
• 0
• 0
• 0
• 0
• >> ones(5,1)
• ans =
• 1
• 1
• 1
• 1
• 1
• > ones(1,5)
• ans =
• 1 1 1 1 1
• >> rand(2)
• ans =
• 0.8147 0.1270
• 0.9058 0.9134
• >> rand(1)
• ans =
• 0.6324
• >> rand(2,3)
• ans =
• 0.0975 0.5469 0.9649
• 0.2785 0.9575 0.1576
• MATLAB allows you to process all of the values in a
matrix using a single arithmetic operator or
function. e.g.
• >> A=[1,2,3;4,5,6;7,8,10]
• A=
• 1 2 3
• 4 5 6
• 7 8 10
• >> C=A+10
• C=
• 11 12 13
• 14 15 16
• 17 18 20
• D=sin(A)
• D=
• 0.8415 0.9093 0.1411
• -0.7568 -0.9589 -0.2794
• 0.6570 0.9894 -0.5440
• To transpose a matrix, use a single quote ('): e.g.
• >> C'
• ans =
• 11 14 17
• 12 15 18
• 13 16 20
• D=sin(A)
• D=
• 0.8415 0.9093 0.1411
• -0.7568 -0.9589 -0.2794
• 0.6570 0.9894 -0.5440
• To transpose a matrix, use a single quote ('): e.g.
• >> C'
• ans =
• 11 14 17
• 12 15 18
• 13 16 20
• You can perform standard matrix multiplication,
which computes the inner products between
rows and columns, using the * operator. e.g.
• >> A*inv(A)
• ans =
• 1.0000 0 -0.0000
• 0 1.0000 0
• 0 0 1.0000
• (The identity matrix).
• >> format long
• >> Z=A*inv(A)
• Z=
• 1.000000000000000 0 -0.000000000000000
• 0 1.000000000000000 0
• 0 0 0.999999999999998
• >> format short
• >> Z=A*inv(A)
• Z=
• 1.0000 0 -0.0000
• 0 1.0000 0
• 0 0 1.0000
• To perform element-wise multiplication rather
than matrix multiplication, use the .* operator:
• e.g.
• >> Z=A.*A
• Z=
• 1 4 9
• 16 25 36
• 49 64 100
• The matrix operators for multiplication, division, and
power each have a corresponding array operator
that operates element-wise. e.g.
• >> A.^2
• ans =
• 1 4 9
• 16 25 36
• 49 64 100
• >> A./2
• ans =
• 0.5000 1.0000 1.5000
• 2.0000 2.5000 3.0000
• 3.5000 4.0000 5.0000
• Internalize the differences between the
point-wise and regular versions of the
operators by examining the results of the
following expressions that use the variables
A=[1 2; 3 4], B=[1 0; 0 2], and C=[3;4]. Note:
some commands may result in an error
message. Understand what the error is and
why it was given
• When the variables are written on the
command prompt, the following results are
given
• >> A=([1 2; 3 4]),B=([1 0; 0 2]),C=([3;4])
• A=
• 1 2
• 3 4
• B=
• 1 0
• 0 2
• C=
• 3
• 4
• A*B vs. A.*B vs. B.*A vs. B*A
• 2*A vs. 2.*A
• A^2 vs. A*A vs. A.*A vs. A.^2 vs. 2.^A
vs. A^A vs. 2^A. The last one here might
be difficult to understand…it is matrix
exponentiation.
• A/B vs. A\B vs. A./B vs. A.\B
• A*C vs. A*C' vs. C*A vs. C'*A
• A\C vs. A\C' vs. C/A vs. C'/A
• >> A*B
• ans =
• 1 4
• 3 8
• >> A.*B
• ans =
• 1 0
• 0 8
• >> B.*A
• ans =
• 1 0
• 0 8
• >> B*A
• ans =
• 1 2
• 6 8
• 2*A
• ans =
• 2 4
• 6 8
• 2.*A
• ans =
• 2 4
• 6 8
• A^2
• ans =
• 7 10
• 15 22
• >> A*A
• ans =
• 7 10
• 15 22
• A.*A
• ans =
• 1 4
• 9 16
• >> A.^2
• ans =
• 1 4
• 9 16
• >> 2.^A
• ans =
• 2 4
• 8 16
• >> A^A
• ??? Error using ==> mpower
• At least one operand must be scalar.
• >> 2^A (it is matrix exponentiation)
• ans =
• 10.4827 14.1519
• 21.2278 31.7106
• >> A/B
• ans =
• 1 1
• 3 2
• >> A\B
• ans =
• -2.0000 2.0000
• 1.5000 -1.0000
• When creating a matrix, a space or a
comma (,) are the separator between
columns, while a semicolon (;) separate
between rows. Figure out how to create
the following matrices: (1 4 2 5 3 6 ) ,
(1 0 0 1 1 0 )
• You can nest matrix construction so
that [ 6 (1:5) 7 ] makes sense (what
does it result in?)
• >> [6 (1:5) 7]
• ans =
• 6 1 2 3 4 5 7
• Concatenation
• This is the process of joining matrices to make
larger ones. The pair of square brackets [] is the
concatenation operator. e.g.
• >> G=[A,A]
• G=
• 1 2 3 1 2 3
• 4 5 6 4 5 6
• 7 8 10 7 8 10
• This is a 3X6 matrix
• >> D=[A;A]
• D=
• 1 2 3
• 4 5 6
• 7 8 10
• 1 2 3
• 4 5 6
• 7 8 10
• This is a 6X3 matrix.
• Complex Numbers
• Complex numbers have both real and imaginary
parts, where the imaginary unit is the
• square root of -1.
• >> sqrt(-1)
• ans =
• 0 + 1.0000i
• To represent the imaginary part of complex
numbers, use either i or j . e.g.
• >> c = [3+4i, 4+3j; -i, 10j]
• c=
• 3.0000 + 4.0000i 4.0000 + 3.0000i
• 0 - 1.0000i 0 +10.0000i
• Array Indexing
• Every variable in MATLAB is an array that can hold
many numbers. When you want to
• access selected elements of an array, use indexing.
e.g.
• consider the 4-by-4 magic square A:
• A = magic(4)
• A=
• 16 2 3 13
• 5 11 10 8
• 9 7 6 12
• 4 14 15 1
• There are two ways to refer to a particular element
in an array. The most common way is
• to specify row and column subscripts, such as:
• A(4,2)
• ans =
• 14
• Less common, but sometimes useful, is to use a
single subscript that traverses down each
• column in order:
• A(8)
• ans =
• 14
• Using a single subscript to refer to a particular
element in an array is called linear
• indexing.
• If you try to refer to elements outside an array on
the right side of an assignment statement,
MATLAB throws an error. E.g
• test = A(4,5)
• Index exceeds matrix dimensions.
• However, on the left side of an assignment
statement, you can specify elements outside
• the current dimensions. The size of the array
increases to accommodate the newcomers. e.g.
• A(4,5) = 17
• A=
• 16 2 3 13 0
• 5 11 10 8 0
• 9 7 6 12 0
• 4 14 15 1 17
• >> A=magic(4)
• A=
• 16 2 3 13
• 5 11 10 8
• 9 7 6 12
• 4 14 15 1
• >> A(1:4,3) This refers to all the 4 elements in the
3rd column.
• ans =
• 3
• 10
• 6
• 15
• The colon alone, without start or end values, specifies all of the
elements in that dimension. >> A(:)
• ans =
• 16
• 5
• 9
• 4
• 2
• 11
• 7
• 14
• 3
• 10
• 6
• 15
• 13
• 8
• 12
• 1
• Or you could select all the columns in the third
row of A:
• >> A(3, :)
• ans =
• 9 7 6 12
• The colon operator also allows you to create an
equally spaced vector of values using the more
general form start:step:end.
• Example
• B = 0:10:100
• B=
• 0 10 20 30 40 50 60 70 80 90 100
• If you omit the middle step, as in start:end,
MATLAB uses the default step value of 1.
• Workspace Variables
• The workspace contains variables that you create
within or import into MATLAB from data files or
other programs. For example, these statements
create variables A in the workspace.
• >> A=magic(4);
• You can view the contents of the workspace
using the command.
• >> whos
• Name Size Bytes Class Attributes
• A 4x4 128 double
• Solve the following system of equations
• x + 2y + 3z = 1
• 3x + 3y + 4z = 1
• 2x + 3y + 3z = 2
• Solution
• >> A = [1 2 3;3 3 4;2 3 3];
• >> b = [1;1;2];
• >> X = A\b
• X = -0.5000
• 1.5000
• -0.5000
Solve the equations
• 2x + 3y = 7,
• x − y = 1,
• and
• 2x + 3y = −2,
• x − y = 8.
The equations can be written as
2 3 𝑥 7 −2
=
1 −1 𝑦 1 8
• >> A = [2 3;1 -1];
• >> b = [7 -2;1 8];
• >> X = A\b
• X=
• 2.0000 4.4000
• 1.0000 -3.6000
• The Solution to the 1st equation is (2, 1)
and the 2nd is (4.4, -3.6)
Solve the following simultaneous equations
(a) y = x+1 and x+y =3
(b) y = x+1 and x+y = 5
(c) y = x2 and y = x+2
(d) Y =x2 -3x + 4 and y – x = 1
>> x = -4:0.1:4;
>> y1 = x + 1;
>> y2 = 3-x;
>> plot(x,y1,x,y2)
>> xlabel('-4\leqx\leq4')
>> ylabel('Y')
>> grid
>> title('graphical solution of simultaneous
equation')
>> legend('y1=x+1','y2=x-3')
Under edit
Click on figure properties
Click on the each of the lines and effect what ever
changes you desire
You might also like
- A Brief Introduction to MATLAB: Taken From the Book "MATLAB for Beginners: A Gentle Approach"From EverandA Brief Introduction to MATLAB: Taken From the Book "MATLAB for Beginners: A Gentle Approach"Rating: 2.5 out of 5 stars2.5/5 (2)
- Che317 Matlab Lecture 7Document33 pagesChe317 Matlab Lecture 7Kevwe Macaulay -GbogidiNo ratings yet
- Che334 (Matlab) Lecture 6Document33 pagesChe334 (Matlab) Lecture 6EGUONO OGHENEVWOGHAGANo ratings yet
- Intru MatlabDocument38 pagesIntru MatlabPriyankaNo ratings yet
- Arrays and Matrices: Shameer A KoyaDocument33 pagesArrays and Matrices: Shameer A KoyaJosh HukshiamNo ratings yet
- Che334 Lecture 1Document93 pagesChe334 Lecture 1EGUONO OGHENEVWOGHAGANo ratings yet
- Mat3012 Numerical Analysis (Lab Applicatoins) : Bahcesehir UniversityDocument16 pagesMat3012 Numerical Analysis (Lab Applicatoins) : Bahcesehir UniversitydrogoNo ratings yet
- Matlab Simulink TutorialDocument64 pagesMatlab Simulink TutorialsresciaNo ratings yet
- Introduction To Programming: AtlabDocument52 pagesIntroduction To Programming: AtlabHus-PhycsNo ratings yet
- MATLABDocument91 pagesMATLABRajesh KumarNo ratings yet
- MATLAB NoteDocument15 pagesMATLAB Notemsalam2No ratings yet
- Matlab Part 2Document52 pagesMatlab Part 2milenia andiniNo ratings yet
- Mit Matlab CourseDocument205 pagesMit Matlab CoursewistonjrNo ratings yet
- MATLAB Introduction: FortranDocument73 pagesMATLAB Introduction: FortranSwathi Jamjala NarayananNo ratings yet
- Matlab®: Academic Resource CenterDocument40 pagesMatlab®: Academic Resource CenterПараг ТамбеNo ratings yet
- MATRICES: Introduction to Matrices in MATLABDocument9 pagesMATRICES: Introduction to Matrices in MATLABBishoy EmileNo ratings yet
- Matlab and Simulink I: Week 2Document36 pagesMatlab and Simulink I: Week 2Son TrinhNo ratings yet
- Matlab SummaryDocument18 pagesMatlab SummaryZacharyNo ratings yet
- Plotting Data in 2DDocument54 pagesPlotting Data in 2DKevwe Macaulay -GbogidiNo ratings yet
- Defining Scalar VariablesDocument29 pagesDefining Scalar VariablesMuhammad RashidNo ratings yet
- Zen and The Art of Matlab: Damian GordonDocument105 pagesZen and The Art of Matlab: Damian GordonJohn TauloNo ratings yet
- Introduction To MATLAB: ES 156 Signals and Systems 2007 Harvard SEASDocument26 pagesIntroduction To MATLAB: ES 156 Signals and Systems 2007 Harvard SEASKareena GuptaNo ratings yet
- 3-Creating Arrays - For Students - Mid TermDocument36 pages3-Creating Arrays - For Students - Mid TermMuhammad RashidNo ratings yet
- Commonly used MATLAB functions and variablesDocument36 pagesCommonly used MATLAB functions and variablesHadjer zit100% (1)
- Matlab BasicsDocument30 pagesMatlab BasicsTewodrosNo ratings yet
- 3 Vectors and MatricesDocument38 pages3 Vectors and MatricesOreste HernandezNo ratings yet
- CE 304: Introduction to Engineering ComputationDocument42 pagesCE 304: Introduction to Engineering ComputationAwlad AbdullahNo ratings yet
- Matlab Tutorial 1Document28 pagesMatlab Tutorial 1Saeed Mahmood Gul KhanNo ratings yet
- Matlab Short TutorialDocument45 pagesMatlab Short TutorialCan ÇamlıkNo ratings yet
- CZ1102 Computing & Problem Solving Lecture 4Document26 pagesCZ1102 Computing & Problem Solving Lecture 4Charmaine ChuNo ratings yet
- RbasicsDocument96 pagesRbasicsApurva HagawaneNo ratings yet
- Ce 206: Engineering Computation Sessional: 1.50 Credits, 3hrs/weekDocument21 pagesCe 206: Engineering Computation Sessional: 1.50 Credits, 3hrs/weekRj 30No ratings yet
- Matlab PrimerDocument10 pagesMatlab PrimerArthur RamosNo ratings yet
- Introduction To Signal Processing Using MATLABDocument17 pagesIntroduction To Signal Processing Using MATLABzubair136No ratings yet
- MATLAB BasicsDocument24 pagesMATLAB BasicsshankarNo ratings yet
- Laborator - Metode - Numerice - Colocviu - Laborator - Cunosti Nte - Necesare - Minime PDFDocument15 pagesLaborator - Metode - Numerice - Colocviu - Laborator - Cunosti Nte - Necesare - Minime PDFVi7eRNo ratings yet
- Matlab Chapter 3Document18 pagesMatlab Chapter 3peprahkofi05No ratings yet
- Control System Lab Using MATLAB: (ELE 302L)Document23 pagesControl System Lab Using MATLAB: (ELE 302L)Abhilasha PaliwalNo ratings yet
- Matlab Matrix Functions and OperationsDocument6 pagesMatlab Matrix Functions and OperationsMuhammad Samay EllahiNo ratings yet
- Introduction To MatlabDocument29 pagesIntroduction To MatlabJuan CamiloNo ratings yet
- Matlab PPT - Session 1 - Week 4Document67 pagesMatlab PPT - Session 1 - Week 4ShahrizatSmailKassimNo ratings yet
- NumpyDocument26 pagesNumpyJames PrakashNo ratings yet
- Lecture6 Linear AlgebraDocument17 pagesLecture6 Linear AlgebraSirish KamarajugaddaNo ratings yet
- Very Basic Matlab PDFDocument16 pagesVery Basic Matlab PDFengrasheedNo ratings yet
- Matlab IntroDocument19 pagesMatlab IntroSunilkumar ReddyNo ratings yet
- Introduction To GNU Octave: Updated To Current Octave Version by Thomas L. ScofieldDocument18 pagesIntroduction To GNU Octave: Updated To Current Octave Version by Thomas L. ScofieldRolando Javier Ramos VargasNo ratings yet
- # Experiment Name: Introduction To MATLABDocument10 pages# Experiment Name: Introduction To MATLABOmor Hasan Al BoshirNo ratings yet
- Matlab Tutorials A Brief IntroductionDocument11 pagesMatlab Tutorials A Brief IntroductionAdegunju Adedayo SulaimonNo ratings yet
- Elosery/matlabDocument44 pagesElosery/matlabOmar EzzatNo ratings yet
- Matlab Training Session 2: Matrix Operations and Relational OperatorsDocument39 pagesMatlab Training Session 2: Matrix Operations and Relational OperatorsgundulpNo ratings yet
- MATLAB Practical 1Document15 pagesMATLAB Practical 1Aniket patil.No ratings yet
- Arrays, Matrices and Array OperationsDocument54 pagesArrays, Matrices and Array OperationsHasanMertNo ratings yet
- Week 12 - Lecture Notes Special MatricesDocument25 pagesWeek 12 - Lecture Notes Special MatricesFarheen NawaziNo ratings yet
- Basic MatlabDocument112 pagesBasic MatlabPrasun SinhaNo ratings yet
- Introduction To Matlab: Deniz Savas and Mike GriffithsDocument67 pagesIntroduction To Matlab: Deniz Savas and Mike GriffithsJohn HellenNo ratings yet
- MATLAB Intro Tutorial (Peter Blossey)Document16 pagesMATLAB Intro Tutorial (Peter Blossey)pitchtwitNo ratings yet
- 2 Intro2MatlabDocument31 pages2 Intro2Matlabyulinar safitriNo ratings yet
- 832ec6c0 1602239712292Document46 pages832ec6c0 1602239712292Sandeep SinghNo ratings yet
- 2-Lecture 2Document46 pages2-Lecture 2Mohammed MelhemNo ratings yet
- Mat Labs I Mu Link TutorialDocument64 pagesMat Labs I Mu Link TutorialRohitUikeyNo ratings yet
- 512 Assignment 1Document1 page512 Assignment 1Ub UsoroNo ratings yet
- 2018-2019 Che 512 State-Space ModelsDocument31 pages2018-2019 Che 512 State-Space ModelsElijahNo ratings yet
- Chidi Ogechi Joan 15CK02925 EEEDocument54 pagesChidi Ogechi Joan 15CK02925 EEEUb UsoroNo ratings yet
- 510 Types of TreesDocument11 pages510 Types of TreesUb UsoroNo ratings yet
- Process Dynamic and Control Lecture NoteDocument120 pagesProcess Dynamic and Control Lecture NoteUb UsoroNo ratings yet
- CHE512 Process Control Tutorial QuestionDocument1 pageCHE512 Process Control Tutorial QuestionUb UsoroNo ratings yet
- SIWES Technical ReportDocument28 pagesSIWES Technical ReportUb UsoroNo ratings yet
- Akunna's SIWES ReportDocument30 pagesAkunna's SIWES ReportUb UsoroNo ratings yet
- Matlab Lecture 5Document17 pagesMatlab Lecture 5Ub UsoroNo ratings yet
- Matlab Lecture 6Document70 pagesMatlab Lecture 6Ub UsoroNo ratings yet
- CHE317 Excel Lect7 PDFDocument10 pagesCHE317 Excel Lect7 PDFUb UsoroNo ratings yet
- Matlab Lecture 5Document17 pagesMatlab Lecture 5Ub UsoroNo ratings yet
- It ReportDocument37 pagesIt ReportUb UsoroNo ratings yet
- Siwes Technicalreport 2019: Molokwu Chidinma 15Ck02952 1Document44 pagesSiwes Technicalreport 2019: Molokwu Chidinma 15Ck02952 1Ub UsoroNo ratings yet
- Total Cost StudyDocument36 pagesTotal Cost StudyUb UsoroNo ratings yet
- It Report 2019Document33 pagesIt Report 2019Ub UsoroNo ratings yet
- Che 313 Note 22Document359 pagesChe 313 Note 22nelsonNo ratings yet
- Financing Sources For Start Up VenturesDocument15 pagesFinancing Sources For Start Up VenturesUb UsoroNo ratings yet
- Funding Your BusinessDocument26 pagesFunding Your BusinessUb UsoroNo ratings yet
- Plotting Graphs in ExcelDocument23 pagesPlotting Graphs in ExcelUb UsoroNo ratings yet
- Marketing Strategy NoteDocument22 pagesMarketing Strategy NoteUb UsoroNo ratings yet
- Marketing Strategy NoteDocument22 pagesMarketing Strategy NoteUb UsoroNo ratings yet
- Process VariableDocument31 pagesProcess VariableUb UsoroNo ratings yet
- Funding Your BusinessDocument26 pagesFunding Your BusinessUb UsoroNo ratings yet
- Startup MarketingDocument21 pagesStartup MarketingUb UsoroNo ratings yet
- Societal Influences and PressuresDocument30 pagesSocietal Influences and PressuresUb UsoroNo ratings yet
- Energy Balance - Lect1Document39 pagesEnergy Balance - Lect1Ub UsoroNo ratings yet
- Managing Social RelationshipDocument19 pagesManaging Social RelationshipUb UsoroNo ratings yet
- Conflict and Diversity ManagementDocument25 pagesConflict and Diversity ManagementUb UsoroNo ratings yet
- Exemplo Batelada AlimentadaDocument4 pagesExemplo Batelada Alimentadaninoska217608No ratings yet
- MATLAB and Simulink Analysis of a Control System Transfer FunctionDocument14 pagesMATLAB and Simulink Analysis of a Control System Transfer Functionwanxin leiNo ratings yet
- GNU OctaveDocument6 pagesGNU OctavebudhhaNo ratings yet
- ResumeDocument2 pagesResumeAhmed AbdelradyNo ratings yet
- User Input Output MATLABDocument6 pagesUser Input Output MATLABemongoloideNo ratings yet
- Brain Tumor Segmentation using CNN on MRIDocument23 pagesBrain Tumor Segmentation using CNN on MRIGhana Kiran100% (1)
- Commanding Maxon Motors EPOS2 Motor Controller From MATLAB - File Exchange - MATLAB CentralDocument7 pagesCommanding Maxon Motors EPOS2 Motor Controller From MATLAB - File Exchange - MATLAB Centralmatheus_ccc2450No ratings yet
- ReportDocument41 pagesReportkrazzyfr890No ratings yet
- Lecture 5 - Multi-Layer Feedforward Neural Networks Using Matlab Part 1Document4 pagesLecture 5 - Multi-Layer Feedforward Neural Networks Using Matlab Part 1meazamaliNo ratings yet
- LDR Project RepoertDocument35 pagesLDR Project Repoertsatvik100% (1)
- MATLAB Textbook IntroductionDocument17 pagesMATLAB Textbook IntroductionmeenaNo ratings yet
- Harmonic Analysis of Separately Excited DC Motor Drives Fed by Single Phase Controlled Rectifier and PWM RectifierDocument112 pagesHarmonic Analysis of Separately Excited DC Motor Drives Fed by Single Phase Controlled Rectifier and PWM RectifierGautam Umapathy0% (1)
- Tire ModelingDocument76 pagesTire ModelingCaio PaimNo ratings yet
- Exercise 2Document7 pagesExercise 2Mahmoud ShendyNo ratings yet
- Manoj Pravakar SahaDocument2 pagesManoj Pravakar SahampscrNo ratings yet
- Basic MatlabDocument112 pagesBasic MatlabPrasun SinhaNo ratings yet
- PHD Thesis On Robotics Matlab CodeDocument7 pagesPHD Thesis On Robotics Matlab Codeprdezlief100% (2)
- UGAC 2019-20 End-Term Work ReportDocument60 pagesUGAC 2019-20 End-Term Work ReportYash SaraogiNo ratings yet
- Matlab Commands Functions For Signal Processing & ControlDocument2 pagesMatlab Commands Functions For Signal Processing & ControlManish Kumar NaikNo ratings yet
- Introductory ChapterDocument11 pagesIntroductory ChapterThurman UmNo ratings yet
- Software Teknik LingkunganDocument1 pageSoftware Teknik LingkunganJumran SaingNo ratings yet
- AC 800PEC Sales BrochureDocument12 pagesAC 800PEC Sales BrochureMohd Lutfi MahaliNo ratings yet
- SimHydraulics InformationDocument2 pagesSimHydraulics InformationjcvoscribNo ratings yet
- EE539 DesignOfElectricalMachines Project1 Spring2021 v2Document2 pagesEE539 DesignOfElectricalMachines Project1 Spring2021 v2Zhenyu HuoNo ratings yet
- CFD Graphical Interface in MATLAB PDFDocument7 pagesCFD Graphical Interface in MATLAB PDFAhmadreza AminianNo ratings yet
- Practise ProbelmsDocument5 pagesPractise ProbelmsahscenNo ratings yet
- Connecting Matlab With OpenFOAM JPDocument17 pagesConnecting Matlab With OpenFOAM JPSomdeb BandopadhyayNo ratings yet
- By Dr. R. R. ManzaDocument25 pagesBy Dr. R. R. ManzarajanikanthNo ratings yet
- Curriculum Vitae Suresh B SrinivasamurthyDocument22 pagesCurriculum Vitae Suresh B Srinivasamurthybs_suresh1963No ratings yet
- Matlab For Engineers Applications in Control Electrical Engineering It and Robotics 7526Document524 pagesMatlab For Engineers Applications in Control Electrical Engineering It and Robotics 7526hpnguyenthanh007100% (1)