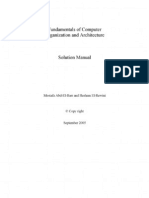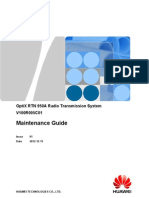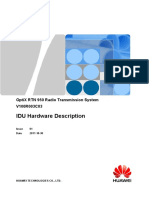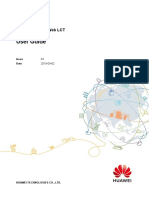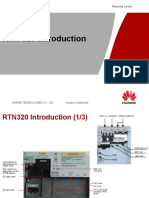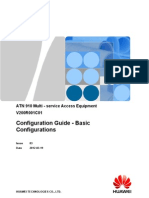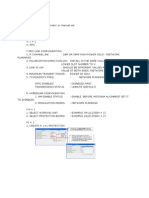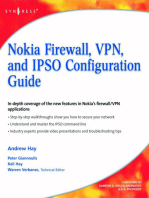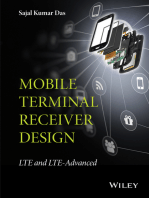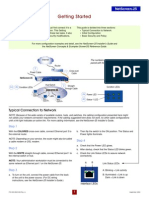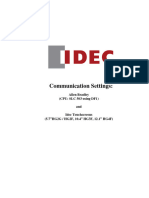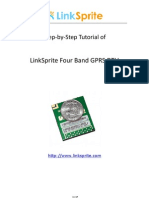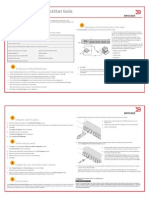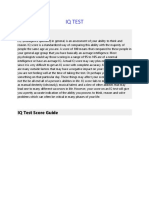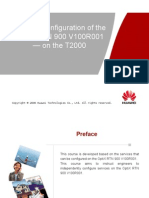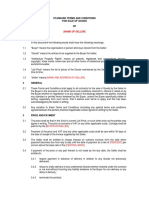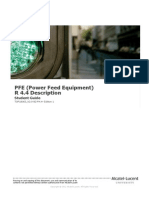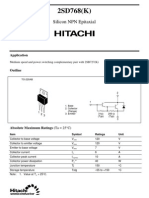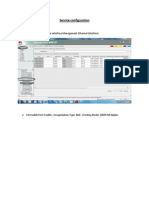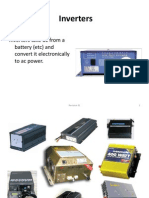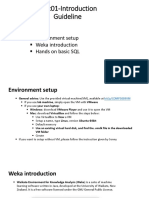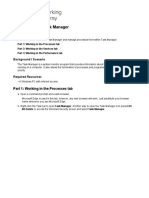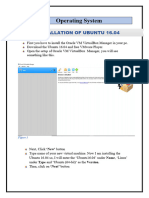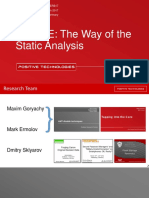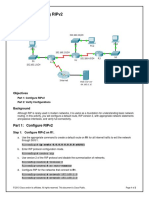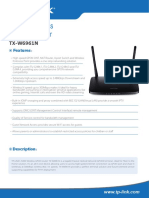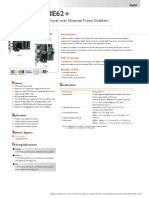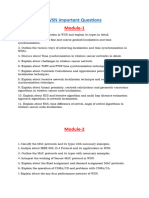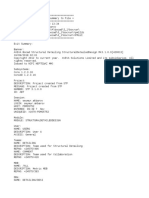Professional Documents
Culture Documents
Optix RTN 900 Series Configuration Guide U2000 Web LCT V100R008
Optix RTN 900 Series Configuration Guide U2000 Web LCT V100R008
Uploaded by
MgminLukaLayOriginal Title
Copyright
Available Formats
Share this document
Did you find this document useful?
Is this content inappropriate?
Report this DocumentCopyright:
Available Formats
Optix RTN 900 Series Configuration Guide U2000 Web LCT V100R008
Optix RTN 900 Series Configuration Guide U2000 Web LCT V100R008
Uploaded by
MgminLukaLayCopyright:
Available Formats
Optix RTN 900 Series
Configuration Guide
U2000 Web LCT
V100R008
Prepared By Muhammad Farooq 1
This Document Will Guide each and every
step of Configuration RTN series using Web
LCT U2000
How to Configure a new Link
How to Configure ETH services
How to Configure TDM Services
How to cascade Two RTNs
How to make visible RTN on
NMS
Prepared By Muhammad Farooq
2
How To LOG IN RTN
1. Connect One End of a straight
Cable with Laptop LAN port
and other end with NMS/EXT
port of RTN on CSHO card
NMS / EXT
Port
Prepared By Muhammad Farooq
3
2. Assign IP to Laptop : 129.9.9.9 and subnet
Mask : 255.255.0.0
Prepared By Muhammad Farooq
4
1. Make sure your Laptop is connected with RTN and connection is
established
2. Open Web LCT software . Starting black window will open and then
LOGIN page will open
User Name : admin
Password : “Huawei@123” (For the very first time enter the password
“Changeme_123” and then click login
User Name :
admin
Huawei@123
Enter the code
Prepared By Muhammad Farooq
5
3. Go to NE search and click advance search
Search NE window will open
Click on advance search
Prepared By Muhammad Farooq
6
4. Make sure you are searching NE in the
same domain that you assign to your Laptop
Then click search NE
Domain Must be same
Prepared By Muhammad Farooq 7
IF RTN is connected with NMS then It will Search Many Non
GNE NEs . Click on GNE and the click on ADD NE . NE will be
added to main page
Prepared By Muhammad Farooq
8
To Login NE
Prepared By Muhammad Farooq
9
5. Select the added NE and click on NE Login
Then NE Login Window Will Open
User Name : “lct” Password : “password”
Prepared By Muhammad Farooq
10
6. Click on NE Explorer after Login . NE Explorer
Window will open . This is the Slot Layout of RTN
Prepared By Muhammad Farooq
11
When you are configuring a new RTN first you
have to Add all physical boards that you are
inserted in IDU . All newly inserted board will
show in Light green color . Click on Add
Physical Board .Color of newly inserted
boards will change into Dark green color
which shows that installed boards are running
properly . Do switch on the ODU radio . ODU
will appear in on the top against each ISV3
card respectively . Add the ODU
Prepared By Muhammad Farooq
12
Before starting the configuration make sure that all boards
are running properly that is all boards must be in green color
Prepared By Muhammad Farooq
13
7. Go to Configration MW Link Configration . Configration
Window will open select the card which you need to
configure
Prepared By Muhammad Farooq
14
Configuration window will open . Here you
need to enter B/m values
•Protection (1+0 /1+1/XPIC ) According to plan given by
client
• IF Channel (given in the row of Radio Model of Link Budget
( 38G_XMC2_128Q_28M_161M ) here 28 Mhz are the
channel spacing
•Modulation Mode (38G_XMC2_128Q_28M_161M ) Here
128 QAM 161MBPS are the modulation Mode
•TX frequency ( Given in the row of TX Channels of LB )
•TX power ( Given in the TX power dbm Row of LB )
•Put the TX status to unmute
Prepared By Muhammad Farooq 15
Prepared By Muhammad Farooq
16
Click Apply
Prepared By Muhammad Farooq
17
8. Go to configuration NE attribute and modify the b/m parameters
•NE Name i.e. NE 15-512 Wadi Daqa Dam
•NE ID 512
•Extended ID 15
Prepared By Muhammad Farooq
18
Now your Link is configured you can start the
Alignment
Note :
Before starting the Alignment you must check
the interference .
First turn off the ODU of Near End and check
RSL of Farend if RSL is at -90 dbm then there
is no interference . Repeat the same
procedure at the farend to check the
interference at both ends
Prepared By Muhammad Farooq
19
9. Go to NE time localization and set the time zone
(UTC + 4 : 00 ) – Asia / Muscat
Prepared By Muhammad Farooq
20
10 . Go to NE Time Synchronization and put the Synchronous
mode to NM and then synchronized with NM Time
Click here
Prepared By Muhammad Farooq
21
11 . Go to NE Performance and enable 15
minutes and 24 hours performance
Check this Box Check this Box
Apply
Prepared By Muhammad Farooq
22
12 . If you need to connect RTN with ATN Node then Go to communication
Communication Parameters . A new Window will open and enter the b/m values
•IP (Provided by customer )
• Subnet Mask (Provided by customer )
•Gateway (Provided by customer )
Prepared By Muhammad Farooq
23
For Physically connectivity RTN to ATN
connect one end of the straight cable to the
RTN port GE 1 , GE 2 …. And connect the
other end to the ATN port as instructed by IP
personnel Normally FE0 FE1 … ports are used
Note :
Before connecting make sure that ATN ports
are enabled you may ping the IP of ATN to
check the port status
Prepared By Muhammad Farooq
24
Configuring LAG (Link Aggregation group )
Link aggregation allows multiple
links that are attached to the same
equipment to be aggregated to
form a link aggregation group
(LAG) so that the bandwidths and
availability of the links increase.
Prepared By Muhammad Farooq
25
RTN 950 A Ports / Slots
GE 1 GE2 GE3 GE4 are used
for 3 G
GE 5 and GE 6 are used for 4
G
If you need to configure 1+1 Link
you will use the slot pairs
1-2
3-5
4-6
Prepared By Muhammad Farooq
26
Scenario 1:
There are 2+0 XPIC links. V-1 & H-1 form one XPIC group one XPIC group on frequency spot-
1 & V-2 & H-2 form another XPIC group on frequency spot-2 .
Scenario 2:
There are both 1+0 and 1+0 XPIC links.
Scenario 3:
There is 1+0 link & 1 XPIC SD link. V-M is vertical main & V-D is vertical diversity & H-M is
Horizontal Main & H-D is Horizontal Diversity.
Prepared By Muhammad Farooq
27
Scenario 4 :
There is 1+0 link & 1 XPIC SD link. V-M is vertical main & V-D is vertical diversity & H-M is
Horizontal Main & H-D is Horizontal Diversity.
Scenario 5:
There is 1+0 XPIC & 1 XPIC SD Link.
Scenario 6:
There only 1+1 XPIC-SD links.
Prepared By Muhammad Farooq
28
Configuring ETH & TDM Services
13 – Configuring ETH Services
Go to Interface Management Ethernet
Interface . A new window will open showing
ports configuration
Note :
For 3 G Set 17 EG6 1 port to
“100 M full Duplex” working Mode
For 4 G set the port on 1000 M
full Duplex working Mode
Prepared By Muhammad Farooq
29
Enabled the Port
Encapsulation Type must be
802.1Q
Prepared
Working Mode Must be 100 M
By Muhammad Farooq
30
Go To Ethernet Service Management E LAN
Service
Prepared By Muhammad Farooq
31
For New services click New .A new window
will open and put the service Name . Then
click on Get UNI Port
Prepared By Muhammad Farooq
32
A New will open showing Available ports and
selected ports . First Select the board i.e. 17 EG6
Now in selection Window do select the available free
port on which you connect the cable of Node B 17
EG 6 -1 (Port 1 )……17 EG 6- 6 (port 6)
put the LAN ID against selected port as per plan
Now do select the IF board to Synchronize EG 6- 1
with ISV3 Ports . Also put the LAN ID as per plan and
click ok .
Configured ports will visible in the below window .
Prepared By Muhammad Farooq
33
Prepared By Muhammad Farooq
34
Selected Ports will visible there along
with configuration
Prepared By Muhammad Farooq
35
14 – Configuring TDM Services .
Go to Configuration SDH /
PDH service management and
click on new . A new window
will open .
Select the source card . And
available time slot .
Select Sink card and sink
time slot and do apply
Prepared By Muhammad Farooq
36
Prepared By Muhammad Farooq
37
14 - If you Need to connect New RTN with
Existing RTN then fallow below steps
For NMS visibility Connect NMS
port of Existing RTN with EXT port
of New RTN through a straight
cable . After connecting this all sites
must be visible when you login the
New RTN
Connect available GE 1 port of
Existing RTN with GE1 port of New
RTN .
Prepared By Muhammad Farooq
38
You might also like
- Solution Manual of Cmputer Organization and ArchitecturDocument29 pagesSolution Manual of Cmputer Organization and ArchitecturHossam Al-atawi44% (27)
- Huawei RTN 310 Technology SlidesDocument39 pagesHuawei RTN 310 Technology SlidesThunder-Link.com100% (1)
- RTN TrainingDocument67 pagesRTN TrainingAhmad Husain Hijazi75% (4)
- 01-OptiX RTN 900 LAG Special TopicDocument53 pages01-OptiX RTN 900 LAG Special TopicPaulo Dembi100% (2)
- 01-OptiX RTN 980 Hardware DescriptionDocument74 pages01-OptiX RTN 980 Hardware DescriptionPaulo Dembi75% (4)
- BBU3900 Hardware Description (V100R008C00 - 05) (PDF) - enDocument132 pagesBBU3900 Hardware Description (V100R008C00 - 05) (PDF) - enIbrahim Al-Taie100% (3)
- RTN 950 Configuration Guide (WebLCT) - (V100R003C00 - 03)Document1,807 pagesRTN 950 Configuration Guide (WebLCT) - (V100R003C00 - 03)emadabdo50% (6)
- HedEx Lite-Obtaining and Using Huawei Documentation Easily V5.1Document13 pagesHedEx Lite-Obtaining and Using Huawei Documentation Easily V5.1Khalid MahmoodNo ratings yet
- LTE Signaling: Troubleshooting and OptimizationFrom EverandLTE Signaling: Troubleshooting and OptimizationRating: 3.5 out of 5 stars3.5/5 (2)
- Metodo Arban para Trombon PDF Gratis Espanol PDFDocument3 pagesMetodo Arban para Trombon PDF Gratis Espanol PDFElaguila Eber100% (1)
- Inventec VULCAIN UMA (6050A2256501-MB-A04) 2009-02-23 PV Build Rev A01 Schematic PDFDocument50 pagesInventec VULCAIN UMA (6050A2256501-MB-A04) 2009-02-23 PV Build Rev A01 Schematic PDFIon PetruscaNo ratings yet
- MW Upgrade Methodology For MEGA2 H3I Project v1.0Document89 pagesMW Upgrade Methodology For MEGA2 H3I Project v1.0Ricko HadjanganginNo ratings yet
- RTN XMC ODU Hardware Description (V100 - 11)Document69 pagesRTN XMC ODU Hardware Description (V100 - 11)Ahmed Elfaroug100% (1)
- Imanager U2000 Administration TrainingDocument170 pagesImanager U2000 Administration TrainingGbedemah123100% (5)
- RTN 950 Commissioning Guide (U2000) - (V100R003C03 - 01)Document250 pagesRTN 950 Commissioning Guide (U2000) - (V100R003C03 - 01)andi_as_3100% (6)
- RTN 905 1E&2E V100R007C00 Product Description 01 PDFDocument196 pagesRTN 905 1E&2E V100R007C00 Product Description 01 PDFtv_romeo100% (3)
- WDT Introdution NWX367812 v1.01Document41 pagesWDT Introdution NWX367812 v1.01quykiem02No ratings yet
- RTN 950A V100R005C01 IDU Hardware Description 03Document344 pagesRTN 950A V100R005C01 IDU Hardware Description 03Paul Joseph MsambilaNo ratings yet
- RTN 900 Configuration GuideDocument47 pagesRTN 900 Configuration GuideMuhammad Bilal Hassan90% (10)
- RTN 950A V100R005C01 Maintenance Guide 01Document929 pagesRTN 950A V100R005C01 Maintenance Guide 01edc2wsxqaz100% (1)
- ENodeB Commissioning Guide LMT ERAN3.0SPC340 Version1.1 For South Africa Telkom Project 20121112Document13 pagesENodeB Commissioning Guide LMT ERAN3.0SPC340 Version1.1 For South Africa Telkom Project 20121112Sedjali Ali-MustaphaNo ratings yet
- 04-OptiX RTN 900 Data Configuration (Hybrid Domain)Document66 pages04-OptiX RTN 900 Data Configuration (Hybrid Domain)Paulo DembiNo ratings yet
- ZXMW NR8120A&8120D (V2.04.02) Configuration GuideDocument66 pagesZXMW NR8120A&8120D (V2.04.02) Configuration GuideSafril Wahyu Pamungkas50% (2)
- RTN 950 IDU Hardware DescriptionDocument915 pagesRTN 950 IDU Hardware DescriptionhekriNo ratings yet
- Huawei Imanager U2000 Web LCT V200R018C60 User Guide 03Document181 pagesHuawei Imanager U2000 Web LCT V200R018C60 User Guide 03julu paezNo ratings yet
- 01-02 Troubleshooting Guide RTNDocument36 pages01-02 Troubleshooting Guide RTNDhina Dhin'dun100% (1)
- Huwei ATN910 C - Hardware DescriptionDocument118 pagesHuwei ATN910 C - Hardware DescriptionJerry Felix100% (1)
- RTN 320 Introduction: Security LevelDocument20 pagesRTN 320 Introduction: Security LevelJohn Ray Manao100% (1)
- Huawei DBS3900 Commissioning MOP - V1 - 2 20090515Document30 pagesHuawei DBS3900 Commissioning MOP - V1 - 2 20090515yetunde77100% (5)
- Huawei OptiX RTN 910 Commissioning Guide (V100R006)Document215 pagesHuawei OptiX RTN 910 Commissioning Guide (V100R006)Thunder-Link.com100% (3)
- RTN 950 V100R003C03 Maintenance Guide 05 (U2000)Document834 pagesRTN 950 V100R003C03 Maintenance Guide 05 (U2000)Alvaro Avila Sanchez100% (1)
- RTN 980 V100R007C10 Product Description 02Document257 pagesRTN 980 V100R007C10 Product Description 02Hugo Mauricio Sánchez CNo ratings yet
- RTN 900 Version Upgrade ProcedureDocument12 pagesRTN 900 Version Upgrade ProcedureYeasir Akram KhanNo ratings yet
- Configuration Guide Basic Configurations (V200R001C01 - 03)Document188 pagesConfiguration Guide Basic Configurations (V200R001C01 - 03)Andrés Marroquín75% (8)
- RTN 900 V100R020C00 Feature Configuration Guide 02Document1,819 pagesRTN 900 V100R020C00 Feature Configuration Guide 02robelmoura100% (2)
- Nec Ipasolink 100 Commisioning Process PDFDocument31 pagesNec Ipasolink 100 Commisioning Process PDFkk1984198% (55)
- RTN Link PDFDocument123 pagesRTN Link PDFShoaib KhalidNo ratings yet
- Huawei RTN 910.950 Screen ShotDocument14 pagesHuawei RTN 910.950 Screen ShotFarrukh100% (2)
- RTN Configuration GuideDocument21 pagesRTN Configuration Guidevijaycool85No ratings yet
- Huawei - MW Basic ConfigureDocument22 pagesHuawei - MW Basic Configureaek300No ratings yet
- RTN 950 V100R005C00 Maintenance Guide 03Document949 pagesRTN 950 V100R005C00 Maintenance Guide 03Jim PeenNo ratings yet
- 04 HCIP-Datacom-NCE Northbound Openness Lab GuideDocument57 pages04 HCIP-Datacom-NCE Northbound Openness Lab GuidePaterson NguepiNo ratings yet
- The Web LCT Installation GuideDocument10 pagesThe Web LCT Installation GuideJennis Sherano FernandoNo ratings yet
- RTN ConfigurationDocument5 pagesRTN ConfigurationRv SalazarNo ratings yet
- Backhauling / Fronthauling for Future Wireless SystemsFrom EverandBackhauling / Fronthauling for Future Wireless SystemsKazi Mohammed Saidul HuqNo ratings yet
- NR8120D ConfigurationDocument20 pagesNR8120D Configurationपुष्प राजNo ratings yet
- GS 25Document4 pagesGS 25forseilNo ratings yet
- j1939 Modbus TCP Mn67215 EngDocument17 pagesj1939 Modbus TCP Mn67215 EngAurelio SerranoNo ratings yet
- MICROLOGIX 1000 - Final PDFDocument14 pagesMICROLOGIX 1000 - Final PDFAnant SinghNo ratings yet
- How To Use GE iFIX PDFDocument14 pagesHow To Use GE iFIX PDFRafael ZagariNo ratings yet
- Modem ConfigurationDocument11 pagesModem ConfigurationनटखटशैतानNo ratings yet
- Allen Bradley SLC 503 DF1Document18 pagesAllen Bradley SLC 503 DF1MOHAMED SALEMNo ratings yet
- Link Sprite Gprs DtuDocument17 pagesLink Sprite Gprs DtuMaria LoaisaNo ratings yet
- GNS3Document31 pagesGNS3Iftikhar Javed100% (1)
- Serial and Ethernet Connection Protocols: Ac500 Eco PLCDocument8 pagesSerial and Ethernet Connection Protocols: Ac500 Eco PLCHitesh PanigrahiNo ratings yet
- 53 1000892 02 5300 QSGDocument2 pages53 1000892 02 5300 QSGjoginaidu98No ratings yet
- CN FilesDocument64 pagesCN FilesAdityaNo ratings yet
- Iq TestDocument9 pagesIq TestAbu-Abdullah SameerNo ratings yet
- Topic On The Service Configuration of The OptiX RTN 900 V100R001-20090812-ADocument108 pagesTopic On The Service Configuration of The OptiX RTN 900 V100R001-20090812-AAbu-Abdullah SameerNo ratings yet
- Terms and Conditions Template 11Document4 pagesTerms and Conditions Template 11Abu-Abdullah SameerNo ratings yet
- Alternator Basic Theory: Magnet Relative Motion Between The Two CoilDocument13 pagesAlternator Basic Theory: Magnet Relative Motion Between The Two CoilMaitry ShahNo ratings yet
- PNP B727Document7 pagesPNP B727Abu-Abdullah SameerNo ratings yet
- Stitch and Glue 101Document54 pagesStitch and Glue 101Abu-Abdullah SameerNo ratings yet
- PFE (Power Feed Equipment) R4.4 Description - TOP18063 - V2.0-SG-R4.4-Ed1Document142 pagesPFE (Power Feed Equipment) R4.4 Description - TOP18063 - V2.0-SG-R4.4-Ed1Abu-Abdullah Sameer100% (3)
- NPN D768Document7 pagesNPN D768Abu-Abdullah SameerNo ratings yet
- Build A Simple RC Boat HullDocument39 pagesBuild A Simple RC Boat HullAbu-Abdullah SameerNo ratings yet
- Transmission Department Omantel-Sdh-Huawei Network: Please Connect The Following 2mbit/sDocument1 pageTransmission Department Omantel-Sdh-Huawei Network: Please Connect The Following 2mbit/sAbu-Abdullah SameerNo ratings yet
- GMPLS Networks: Malathi VeeraraghavanDocument220 pagesGMPLS Networks: Malathi VeeraraghavanAbu-Abdullah SameerNo ratings yet
- Service Configuration: 1. Go To NE-configuration-interface Management-Ethernet InterfaceDocument7 pagesService Configuration: 1. Go To NE-configuration-interface Management-Ethernet InterfaceAbu-Abdullah SameerNo ratings yet
- User Guide FTB-200 EnglishDocument104 pagesUser Guide FTB-200 EnglishJohn NguyenNo ratings yet
- 02-4 LongHaul Configuration Overview 2009-08-07-R9ADocument19 pages02-4 LongHaul Configuration Overview 2009-08-07-R9AAbu-Abdullah SameerNo ratings yet
- Inverters: Inverters Take DC From A Battery (Etc) and Convert It Electronically To Ac PowerDocument13 pagesInverters: Inverters Take DC From A Battery (Etc) and Convert It Electronically To Ac PowerAbu-Abdullah SameerNo ratings yet
- Practical Applications of Combinatorial Testing: Rick KuhnDocument128 pagesPractical Applications of Combinatorial Testing: Rick KuhnAbu-Abdullah SameerNo ratings yet
- 7599v1.1 (G52 75991X2) (770 C35 - 770 C45) 100x150Document168 pages7599v1.1 (G52 75991X2) (770 C35 - 770 C45) 100x150Marko VulicNo ratings yet
- 3 4 LabVIEW and Video StreamingDocument6 pages3 4 LabVIEW and Video StreamingnandakishoreNo ratings yet
- Prac01 GuideDocument7 pagesPrac01 GuideShamsul ArefinNo ratings yet
- 2.4 Lab - Windows Task ManagerDocument12 pages2.4 Lab - Windows Task ManagerHelloNo ratings yet
- 1st and 2nd Generation AMD Embedded G-Series System-on-Chip (SOC)Document3 pages1st and 2nd Generation AMD Embedded G-Series System-on-Chip (SOC)Surya AdiNo ratings yet
- 2022-CS-540 (Lab 1)Document11 pages2022-CS-540 (Lab 1)TIKTOK DHAMALNo ratings yet
- Open Peer For WebRTC - WhitepaperDocument11 pagesOpen Peer For WebRTC - Whitepaperhookflash100% (1)
- UNM2000 - Network Convergence Management System - Troubleshooting Guide (Access Network) - ADocument166 pagesUNM2000 - Network Convergence Management System - Troubleshooting Guide (Access Network) - Amacias_marlonNo ratings yet
- 2 - ARM Cotex-M3 - IntroductionDocument124 pages2 - ARM Cotex-M3 - IntroductionNghĩa VũNo ratings yet
- Nokia Base Station Alarms 0-999Document72 pagesNokia Base Station Alarms 0-999rezagholami73No ratings yet
- TR17 ME11 StaticDocument51 pagesTR17 ME11 Staticemazitov-1No ratings yet
- CloudEngine 6881 Series Data Center Switches Data SheetDocument14 pagesCloudEngine 6881 Series Data Center Switches Data SheetRiqo SetyoNo ratings yet
- BoothDocument29 pagesBoothgurbeer_sandhu_15No ratings yet
- 8.2.5.3 Packet Tracer - Configuring IPv6 Addressing InstructionsDocument2 pages8.2.5.3 Packet Tracer - Configuring IPv6 Addressing Instructionsnarendra kumar bNo ratings yet
- SSMMX01F ML5Document69 pagesSSMMX01F ML5TuPro FessionalNo ratings yet
- 6.2.2.1 Common Problems and Solutions For Networking PDFDocument2 pages6.2.2.1 Common Problems and Solutions For Networking PDFAnonymous N22tyB6UN50% (2)
- x230 Coreboot Neuted MeDocument23 pagesx230 Coreboot Neuted Mekek100% (1)
- TX-W6961N 1.0datasheet 1472797326937dDocument4 pagesTX-W6961N 1.0datasheet 1472797326937dGuillermo ParraNo ratings yet
- GIE64+ / GIE62+: 4 / 2-CH PCI Express Power Over Ethernet Frame GrabbersDocument2 pagesGIE64+ / GIE62+: 4 / 2-CH PCI Express Power Over Ethernet Frame Grabberspacho_1No ratings yet
- Jbconfig: - S ServerDocument10 pagesJbconfig: - S ServerMarciaVidalJaramilloNo ratings yet
- Intel Inside Marketing StrategyDocument3 pagesIntel Inside Marketing Strategyalberto micheliniNo ratings yet
- Duplicate Cleaner LogDocument3 pagesDuplicate Cleaner LogNestor RodriguezNo ratings yet
- ArcGIS 10 How To LicenseDocument11 pagesArcGIS 10 How To Licensebeku_ggs_bekuNo ratings yet
- Chapter No 5Document17 pagesChapter No 5Naveed SultanNo ratings yet
- Wa0002.Document3 pagesWa0002.Project WorkNo ratings yet
- SIR Seymur Akbarov StructuralDetailedDesign 20181107 133427Document6 pagesSIR Seymur Akbarov StructuralDetailedDesign 20181107 133427Seymur AkbarovNo ratings yet
- Installing Oracle Database 12c On WindowsDocument27 pagesInstalling Oracle Database 12c On WindowsIbarra SilNo ratings yet