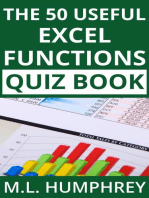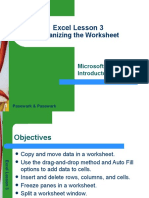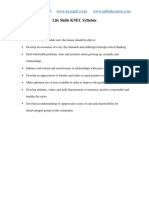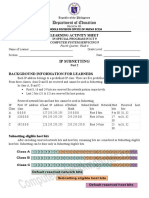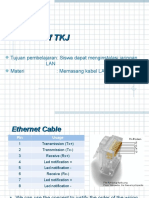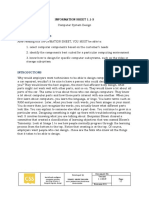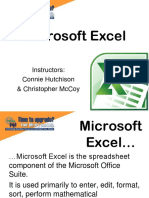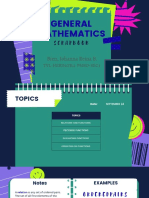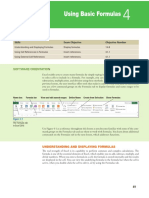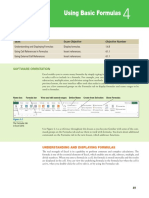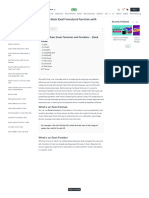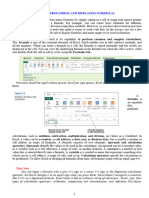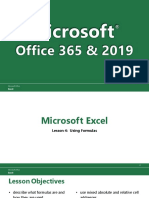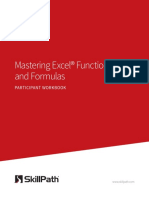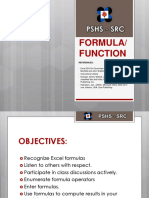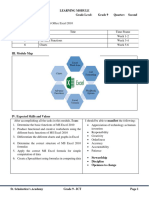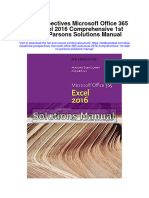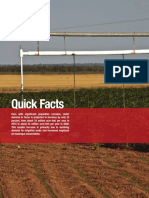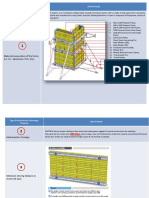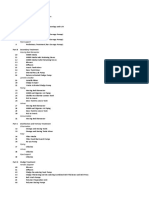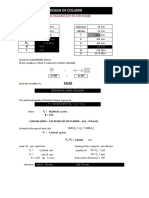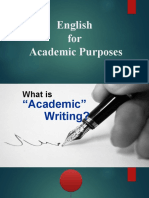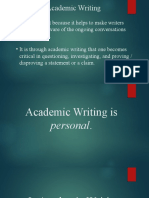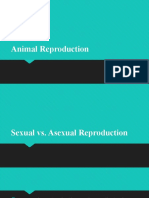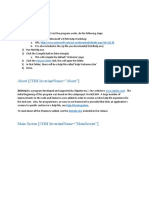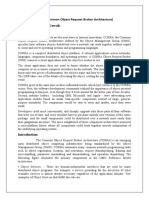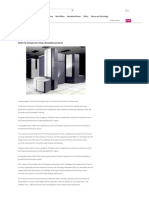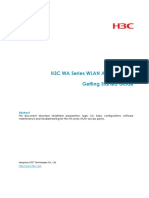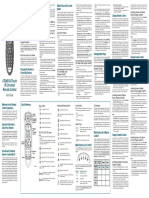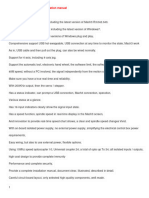Professional Documents
Culture Documents
Excel Lesson 4: Entering Worksheet Formulas
Uploaded by
Judy Ann CastorOriginal Title
Copyright
Available Formats
Share this document
Did you find this document useful?
Is this content inappropriate?
Report this DocumentCopyright:
Available Formats
Excel Lesson 4: Entering Worksheet Formulas
Uploaded by
Judy Ann CastorCopyright:
Available Formats
Excel Lesson 4
Entering Worksheet Formulas
Microsoft Office 2010
Introductory
1 Pasewark & Pasewark
Objectives
Enter and edit formulas.
Distinguish between relative, absolute, and
Excel Lesson 4
mixed cell references.
Use the point-and-click method to enter
formulas.
Use the Sum button to add values in a range.
2 Pasewark & Pasewark Microsoft Office 2010 Introductory
Objectives (continued)
Preview a calculation.
Display formulas instead of results in a
Excel Lesson 4
worksheet.
Manually calculate formulas.
3 Pasewark & Pasewark Microsoft Office 2010 Introductory
Vocabulary
absolute cell reference operator
formula order of evaluation
Excel Lesson 4
manual calculation point-and-click method
mixed cell reference relative cell reference
operand Sum button
4 Pasewark & Pasewark Microsoft Office 2010 Introductory
What Are Formulas?
The equation used to calculate values based
on numbers entered in cells is called a
Excel Lesson 4
formula.
Each formula begins with an equal sign (=).
The results of the calculation appear in the
cell in which the formula is entered.
5 Pasewark & Pasewark Microsoft Office 2010 Introductory
What Are Formulas? (continued)
Formula and formula reset
Excel Lesson 4
6 Pasewark & Pasewark Microsoft Office 2010 Introductory
Entering a Formula
Worksheet formulas consist of two components:
– operands
Excel Lesson 4
– operators
An operand is a constant (text or number) or cell
reference used in a formula.
An operator is a symbol that indicates the type of
calculation to perform on the operands, such as a
plus sign (+) for addition.
7 Pasewark & Pasewark Microsoft Office 2010 Introductory
Entering a Formula (continued)
Mathematical operators
Excel Lesson 4
8 Pasewark & Pasewark Microsoft Office 2010 Introductory
Entering a Formula (continued)
A formula with multiple operators is calculated
using the order of evaluation.
Excel Lesson 4
– Contents within parentheses (beginning with
innermost) are evaluated first.
– Mathematical operators are evaluated in a specific
order. (Shown in table on next slide).
– If operators have the same order of evaluation, the
equation is evaluated from left to right.
9 Pasewark & Pasewark Microsoft Office 2010 Introductory
Entering a Formula (continued)
Order of evaluation
Excel Lesson 4
10 Pasewark & Pasewark Microsoft Office 2010 Introductory
Editing Formulas
If you enter a formula with an incorrect
structure in a cell, Excel opens a dialog box
Excel Lesson 4
that explains the error and provides a
possible correction.
Formula error message
11 Pasewark & Pasewark Microsoft Office 2010 Introductory
Editing Formulas (continued)
If you discover that you need to make a
correction, you can edit the formula.
Excel Lesson 4
Click the cell with the formula you want to
edit. Press the F2 key or double-click the cell
to enter editing mode or click in the Formula
Bar.
12 Pasewark & Pasewark Microsoft Office 2010 Introductory
Comparing Relative, Absolute, and
Mixed Cell References
A relative cell reference adjusts to its new
location when copied or moved to another cell.
Excel Lesson 4
Absolute cell references do not change
when copied or moved to a new cell.
Cell references that contain both relative and
absolute references are called mixed cell
references.
– References preceded by a dollar sign do not change.
13 Pasewark & Pasewark Microsoft Office 2010 Introductory
Comparing Relative, Absolute, and
Mixed Cell References (continued)
Mixed cell references
Excel Lesson 4
14 Pasewark & Pasewark Microsoft Office 2010 Introductory
Creating Formulas Quickly
You can include cell references in a formula
by using the point-and-click method to click
Excel Lesson 4
each cell rather than typing a cell reference.
Worksheet users frequently need to add long
columns or rows of numbers. To use the
Sum button, click the cell where you want
the total to appear, and then click the Sum
button.
15 Pasewark & Pasewark Microsoft Office 2010 Introductory
Previewing Calculations
When you select a range that contains
numbers, the status bar shows the results of
Excel Lesson 4
common calculations for the range.
By default, these calculations display the
average value in the selected range, a count
of the number of values in the selected
range, and a sum of the values in the
selected range.
16 Pasewark & Pasewark Microsoft Office 2010 Introductory
Previewing Calculations
(continued)
Summary calculation options for the status bar
Excel Lesson 4
17 Pasewark & Pasewark Microsoft Office 2010 Introductory
Showing Formulas in the Worksheet
At times you may find it simpler to organize
formulas and detect errors when formulas
Excel Lesson 4
are displayed in their cells.
To do this, click the Formulas tab on the
Ribbon, and then, in the Formula Auditing
group, click the Show Formulas button. The
formulas replace the formula results in the
worksheet.
18 Pasewark & Pasewark Microsoft Office 2010 Introductory
Calculating Formulas Manually
When you need to edit a worksheet with
many formulas, you can specify manual
Excel Lesson 4
calculation, which lets you determine when
Excel calculates the formulas.
The Formulas tab on the Ribbon contains all
the buttons you need when working with
manual calculations.
19 Pasewark & Pasewark Microsoft Office 2010 Introductory
Summary
Formulas are equations used to calculate values
and display them in a cell. Formulas can include
Excel Lesson 4
values referenced in other cells of the worksheet.
Each formula begins with an equal sign and
contains at least two operands and one operator.
Formulas can include more than one operator.
The order of evaluation determines the sequence
used to calculate the value of a formula.
20 Pasewark & Pasewark Microsoft Office 2010 Introductory
Summary (continued)
When you enter a formula with an incorrect
structure, Excel can correct the error for you, or
Excel Lesson 4
you can choose to edit it yourself. To edit a
formula, click the cell with the formula and then
make changes in the Formula Bar. You can also
double-click a formula and then edit the formula
directly in the cell.
21 Pasewark & Pasewark Microsoft Office 2010 Introductory
You might also like
- The 50 More Excel Functions Quiz Book: Excel Essentials Quiz Books, #4From EverandThe 50 More Excel Functions Quiz Book: Excel Essentials Quiz Books, #4No ratings yet
- The 50 Useful Excel Functions Quiz Book: Excel Essentials Quiz Books, #3From EverandThe 50 Useful Excel Functions Quiz Book: Excel Essentials Quiz Books, #3No ratings yet
- Excel Lesson 5: Using FunctionsDocument21 pagesExcel Lesson 5: Using FunctionsJudy Ann CastorNo ratings yet
- Excel Lesson 3: Organizing The WorksheetDocument26 pagesExcel Lesson 3: Organizing The WorksheetJudy Ann CastorNo ratings yet
- Intro To Excel 2019Document20 pagesIntro To Excel 2019lorry lamNo ratings yet
- Tle-Computer Systems SERVICING (Grade 10) : First Quarter - Module 1 Elements of ComputerDocument9 pagesTle-Computer Systems SERVICING (Grade 10) : First Quarter - Module 1 Elements of ComputerQuerl Manzano SarabiaNo ratings yet
- Erbil Polytechnic University Networking Lab GuideDocument21 pagesErbil Polytechnic University Networking Lab GuideMohammedNo ratings yet
- Lecture 1 Intro To ExcelDocument18 pagesLecture 1 Intro To Excelshane100% (1)
- COM 123 Application Packages I TheoryDocument26 pagesCOM 123 Application Packages I Theorysanusi bello bakura100% (2)
- Creating A Network CableDocument33 pagesCreating A Network CableR-jay Enriquez GuintoNo ratings yet
- How To Distinguish T568A and T568B of RJ45 Ethernet Cable WiringDocument4 pagesHow To Distinguish T568A and T568B of RJ45 Ethernet Cable WiringPuneet DubeyNo ratings yet
- 2nd Semester SyllabusDocument7 pages2nd Semester SyllabusatozdhiyanesNo ratings yet
- Episode 3 FS1Document21 pagesEpisode 3 FS1JASMINE CEDE�ONo ratings yet
- Computer SystemDocument51 pagesComputer SystemxainamagdfhdgNo ratings yet
- Powerpoint Lesson 4 Expanding On Powerpoint Basics: Microsoft Office 2010 IntroductoryDocument34 pagesPowerpoint Lesson 4 Expanding On Powerpoint Basics: Microsoft Office 2010 IntroductoryMary Joy Morallon Calagui100% (1)
- Film Noir Quiz: Key Elements and InfluencesDocument4 pagesFilm Noir Quiz: Key Elements and InfluencesClaudia Lorena Duque Villa0% (1)
- Network Topology) Bus & StarDocument55 pagesNetwork Topology) Bus & Starjoseph delimanNo ratings yet
- Excel Lesson 02Document23 pagesExcel Lesson 02Abdreyll Gerard100% (1)
- Education Central EA: Life Skills KNEC SyllabusDocument9 pagesEducation Central EA: Life Skills KNEC SyllabusPatrick MachariaNo ratings yet
- Ip Subnetting: Learning Activity SheetDocument6 pagesIp Subnetting: Learning Activity SheetHera AsuncionNo ratings yet
- LAN Ethernet CableDocument16 pagesLAN Ethernet CableNusa PerkasaNo ratings yet
- ME Math 10 Q2 0902 SGDocument20 pagesME Math 10 Q2 0902 SGIcia VillegasNo ratings yet
- 1.1-3 Computer System DesignDocument24 pages1.1-3 Computer System DesignJazel AquinoNo ratings yet
- Microsoft Excel: Instructors: Connie Hutchison & Christopher MccoyDocument33 pagesMicrosoft Excel: Instructors: Connie Hutchison & Christopher MccoyGianJyrellAlbertoCorlet100% (1)
- General MathematicsDocument14 pagesGeneral MathematicsJohanna Reina BienNo ratings yet
- Excel Training ManualDocument10 pagesExcel Training ManualKarthik Hari50% (2)
- Excel Lesson 04Document21 pagesExcel Lesson 04Juliet LabadorNo ratings yet
- Excel Lesson 04Document14 pagesExcel Lesson 04Carl VincentNo ratings yet
- Ae123 F2 UsingbasicformulasDocument12 pagesAe123 F2 UsingbasicformulasHafie DiranggarunNo ratings yet
- MOAC Excel 2016 Core (058-100) PDFDocument43 pagesMOAC Excel 2016 Core (058-100) PDFDiana OstopoviciNo ratings yet
- Lesson 4 ExcelDocument16 pagesLesson 4 Excelhudeyfaadam97No ratings yet
- Excel Formulas and Functions: Basic Arithmetic Formula ConstructionDocument5 pagesExcel Formulas and Functions: Basic Arithmetic Formula ConstructionTariq IslamNo ratings yet
- Excel Skills for Data AnalysisDocument34 pagesExcel Skills for Data AnalysisMary Joy ManggaoNo ratings yet
- WWW Geeksforgeeks Org Basic Excel Formulas and FunctionsDocument17 pagesWWW Geeksforgeeks Org Basic Excel Formulas and Functionslydiphebs.ibiezaNo ratings yet
- Excel Lesson 4Document5 pagesExcel Lesson 4talha altafNo ratings yet
- Excel Lesson 01Document30 pagesExcel Lesson 01Thenmozhi RavichandranNo ratings yet
- Excel Lesson 1Document27 pagesExcel Lesson 1Jefferson Medinaceli MalayaoNo ratings yet
- Ict 7 Week 4Document30 pagesIct 7 Week 4Jhan G CalateNo ratings yet
- Excel GEELECIT Lesson1Document34 pagesExcel GEELECIT Lesson1Audrey MendozaNo ratings yet
- Week-5-for-sendingDocument8 pagesWeek-5-for-sendingEunice SapioNo ratings yet
- 1 Introduction To MS ExcelDocument45 pages1 Introduction To MS ExcelEric MontanioNo ratings yet
- Lec 5Document13 pagesLec 5Mariam AbdelalimNo ratings yet
- Excel 365-2019 Lesson 4 PresentationDocument19 pagesExcel 365-2019 Lesson 4 PresentationBernardo SetúbalNo ratings yet
- Excel Formulas in PDF FormatDocument2 pagesExcel Formulas in PDF FormatLauraNo ratings yet
- Excel Lesson 5: Using FunctionsDocument21 pagesExcel Lesson 5: Using FunctionsjohnNo ratings yet
- Basic Excel Formulas - List of Important Formulas For Beginners PDFDocument14 pagesBasic Excel Formulas - List of Important Formulas For Beginners PDFhassan TariqNo ratings yet
- Microsoft Excel 2010 Training: FormulasDocument24 pagesMicrosoft Excel 2010 Training: FormulasBabNo ratings yet
- InstaTech Module 4Document19 pagesInstaTech Module 4eraNo ratings yet
- Mastering Excel® Functions and Formulas: Participant WorkbookDocument18 pagesMastering Excel® Functions and Formulas: Participant Workbookmahirahmed51No ratings yet
- V694 BookDocument18 pagesV694 BookManoj Kumar GautamNo ratings yet
- CS 1 - 3.4 - Formula and FunctionDocument24 pagesCS 1 - 3.4 - Formula and FunctionYen AduanaNo ratings yet
- Lesson 4 Excel FormulaDocument9 pagesLesson 4 Excel FormulaKeesha MendozaNo ratings yet
- Excel Formulas p2Document7 pagesExcel Formulas p2Vishnu Namboodiri P100% (1)
- Excel Tutorial 3 Working With Formulas and Functions: ComprehensiveDocument28 pagesExcel Tutorial 3 Working With Formulas and Functions: ComprehensiveAmitNo ratings yet
- New Perspectives Microsoft Office 365 and Excel 2016 Comprehensive 1St Edition Parsons Solutions Manual Full Chapter PDFDocument27 pagesNew Perspectives Microsoft Office 365 and Excel 2016 Comprehensive 1St Edition Parsons Solutions Manual Full Chapter PDFowenvspet100% (10)
- Microsoft Excel: FormulasDocument17 pagesMicrosoft Excel: FormulasvnrkakinadaNo ratings yet
- Excel 2007 Formula List PDFDocument2 pagesExcel 2007 Formula List PDFMandy100% (1)
- 1 TRAIN EXCEL VideoDocument28 pages1 TRAIN EXCEL Videobullworth1992No ratings yet
- Fun With FormulasDocument13 pagesFun With FormulasHaseeb Ullah KhanNo ratings yet
- Infonet College: Learning GuideDocument35 pagesInfonet College: Learning Guidemac video teachingNo ratings yet
- 03Document16 pages03Keith AmorNo ratings yet
- Material Composition of The Forms (I.e. G.I., Aluminum, PVC, Etc)Document4 pagesMaterial Composition of The Forms (I.e. G.I., Aluminum, PVC, Etc)Judy Ann CastorNo ratings yet
- SectVI Specification V1of4 P1Document40 pagesSectVI Specification V1of4 P1Thristan Flora SelmaNo ratings yet
- Preliminary Sewage Treatment ComponentsDocument3 pagesPreliminary Sewage Treatment ComponentsJudy Ann CastorNo ratings yet
- PLASTECH Photos - July 2015Document120 pagesPLASTECH Photos - July 2015Judy Ann CastorNo ratings yet
- 5s Presentation Rev 1Document17 pages5s Presentation Rev 1Judy Ann CastorNo ratings yet
- Design of Column: Interior Columns (1St To 4Th Floor)Document1 pageDesign of Column: Interior Columns (1St To 4Th Floor)Judy Ann CastorNo ratings yet
- Design of Column: Exterior Columns (1St To 4Th Floor)Document1 pageDesign of Column: Exterior Columns (1St To 4Th Floor)Judy Ann CastorNo ratings yet
- NWD Sandbag PamphletDocument8 pagesNWD Sandbag PamphletJudy Ann CastorNo ratings yet
- Excel Lesson 02Document23 pagesExcel Lesson 02Abdreyll Gerard100% (1)
- One-Way Slab Design (2M X 5M) Hallway: B (M) H (M) L (M) T (M)Document3 pagesOne-Way Slab Design (2M X 5M) Hallway: B (M) H (M) L (M) T (M)Judy Ann CastorNo ratings yet
- JCC Case 9Document40 pagesJCC Case 9Judy Ann CastorNo ratings yet
- Academic WritingDocument19 pagesAcademic WritingJudy Ann Castor100% (2)
- Design of Column: Corner Columns (1St To 4Th Floor)Document1 pageDesign of Column: Corner Columns (1St To 4Th Floor)Judy Ann CastorNo ratings yet
- Design of Beam: Tension Bars Comp. Bars StirrupsDocument10 pagesDesign of Beam: Tension Bars Comp. Bars StirrupsJudy Ann CastorNo ratings yet
- Mitochondria and ChloroplastsDocument19 pagesMitochondria and ChloroplastsNadane Aldover100% (1)
- ResearchDocument9 pagesResearchJudy Ann CastorNo ratings yet
- Importance of Academic WritingDocument4 pagesImportance of Academic WritingJudy Ann CastorNo ratings yet
- Excel Lesson 01Document30 pagesExcel Lesson 01Thenmozhi RavichandranNo ratings yet
- Generate Power with a 225kVA GeneratorDocument3 pagesGenerate Power with a 225kVA GeneratorJudy Ann CastorNo ratings yet
- E. Animal ReproductionDocument18 pagesE. Animal ReproductionJudy Ann CastorNo ratings yet
- CatalogueDocument12 pagesCatalogueJudy Ann CastorNo ratings yet
- Introduction To Chemistry"Document41 pagesIntroduction To Chemistry"Judy Ann CastorNo ratings yet
- Preview: Lesson Starter Objectives Branches of Chemistry Top Eight Chemicals Made in The United StatesDocument10 pagesPreview: Lesson Starter Objectives Branches of Chemistry Top Eight Chemicals Made in The United StatesJudy Ann CastorNo ratings yet
- Gereg Sluice Gates and Fluid Control Equipment GuideDocument40 pagesGereg Sluice Gates and Fluid Control Equipment GuideLungisaniNo ratings yet
- Philippines - 02 - IRR - of - NBC - of - The - Philippines 171Document1 pagePhilippines - 02 - IRR - of - NBC - of - The - Philippines 171Judy Ann CastorNo ratings yet
- Using Scaffold Tubes As RailingsDocument3 pagesUsing Scaffold Tubes As RailingsJudy Ann CastorNo ratings yet
- Oracle Form PersonalizationDocument84 pagesOracle Form PersonalizationsetikazamNo ratings yet
- Quick Start: Output FolderDocument35 pagesQuick Start: Output FolderAlexander UcetaNo ratings yet
- Disk PartitionsDocument3 pagesDisk PartitionsFernαndα Mαriα dα SilvαNo ratings yet
- CorbaDocument2 pagesCorbaShubham GawaliNo ratings yet
- 16 Network Security Cryptography 26-04-2022 (26 Apr 2022) Material - I - 26!04!2022 - ch30Document33 pages16 Network Security Cryptography 26-04-2022 (26 Apr 2022) Material - I - 26!04!2022 - ch30Abhîñåv ChëbrølūNo ratings yet
- Model DMM6500 6 - Digit Bench/System Multimeter: User's ManualDocument107 pagesModel DMM6500 6 - Digit Bench/System Multimeter: User's ManualdavemcguireNo ratings yet
- Mobile First As A Best Practice in Web Design: Otto VarrelaDocument41 pagesMobile First As A Best Practice in Web Design: Otto VarrelaCRISTIAN GABRIEL ZAMBRANO VEGANo ratings yet
- Activity 1 (Repaired)Document1 pageActivity 1 (Repaired)Kristina Isabel PamaNo ratings yet
- OCAJP Oracle Certified Associate Java SE 8 Programmer Practice Exams (Mitchell Glenn) (Z-Library)Document3,004 pagesOCAJP Oracle Certified Associate Java SE 8 Programmer Practice Exams (Mitchell Glenn) (Z-Library)lenin12No ratings yet
- Evernote Cheat SheetDocument1 pageEvernote Cheat SheetsteelbenderNo ratings yet
- Cannabis AdvertisingDocument19 pagesCannabis AdvertisingswordprakashNo ratings yet
- JPCS DBase Template Series Updated)Document101 pagesJPCS DBase Template Series Updated)dhaniloNo ratings yet
- System Calls OS LabDocument26 pagesSystem Calls OS Labhiba nisarNo ratings yet
- Top 10 SupercomputersDocument3 pagesTop 10 SupercomputersJawad AdsNo ratings yet
- Different Forms of Quadratic FunctionsDocument3 pagesDifferent Forms of Quadratic FunctionsCharalampidis Dimitris0% (1)
- Experiment #2: Assembly Programming Using Subroutines & StacksDocument12 pagesExperiment #2: Assembly Programming Using Subroutines & StacksErgin ÖzdikicioğluNo ratings yet
- Alıncaklar PowerDocument3 pagesAlıncaklar PowerhasanNo ratings yet
- Citra LogoDocument49 pagesCitra LogoEnrique Pizarro MorenoNo ratings yet
- Network Flow: Slides by Kevin Wayne. All Rights ReservedDocument34 pagesNetwork Flow: Slides by Kevin Wayne. All Rights ReservedTomislav PetrušijevićNo ratings yet
- D203040-17 MPM3 ReferenceGuide eDocument222 pagesD203040-17 MPM3 ReferenceGuide eAdrian YapNo ratings yet
- Met Gazette 1 - CorrectedDocument28 pagesMet Gazette 1 - CorrectedMariana BobadillaNo ratings yet
- Connect JSP to MySQL Database in Under 40 StepsDocument2 pagesConnect JSP to MySQL Database in Under 40 StepsIresh AllagiNo ratings yet
- h3c WA-2220AGDocument69 pagesh3c WA-2220AGVinicius PoliNo ratings yet
- Assessment BSBPMG532 Manage Project Quality Task 2 PDFDocument19 pagesAssessment BSBPMG532 Manage Project Quality Task 2 PDFtarun SharmaNo ratings yet
- Illustrating Polynomial FunctionsDocument44 pagesIllustrating Polynomial FunctionsMa'am Laurice BenalNo ratings yet
- Contact-Form StatusDocument8 pagesContact-Form StatusArun KarthikNo ratings yet
- Remote Control User Manual PDFDocument2 pagesRemote Control User Manual PDFburnmanNo ratings yet
- Device Load Monitor With Programmable Meter For Energy AuditDocument5 pagesDevice Load Monitor With Programmable Meter For Energy AuditMandeep G KashyapNo ratings yet
- USB Motion Control Card Installation ManualDocument42 pagesUSB Motion Control Card Installation ManualBryan DixNo ratings yet
- Lab 4Document4 pagesLab 4Syed Abdullah ZaidiNo ratings yet