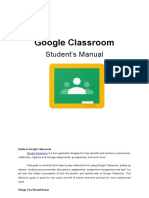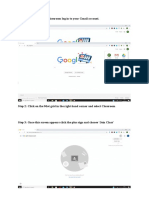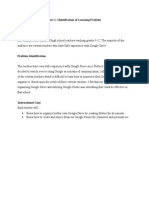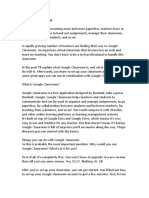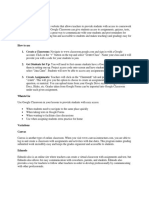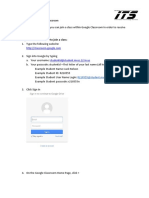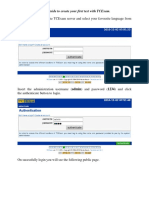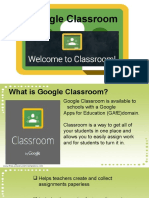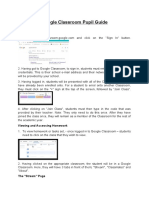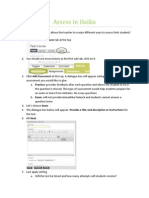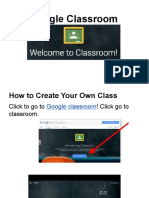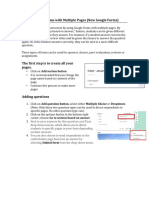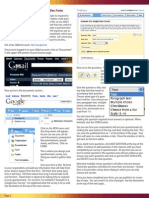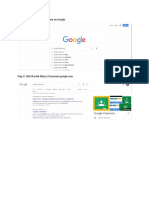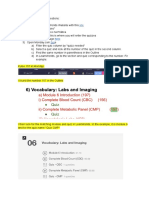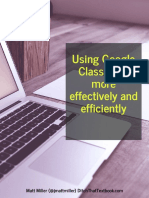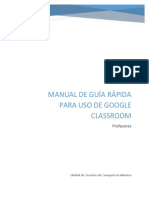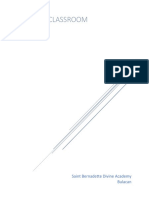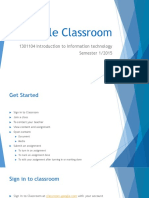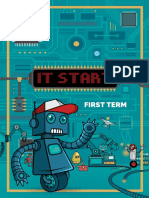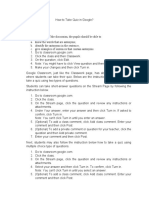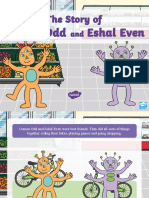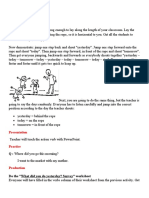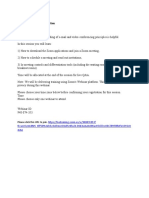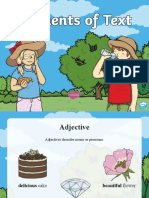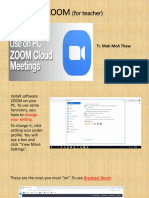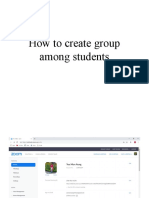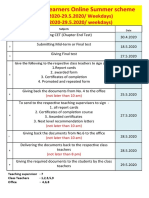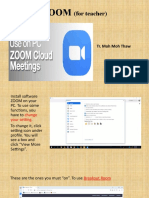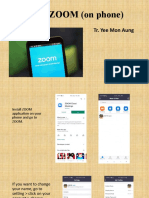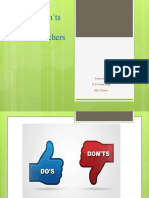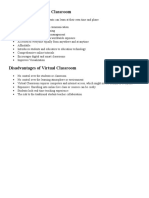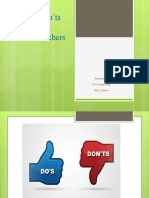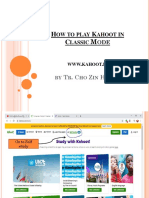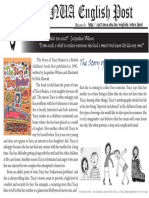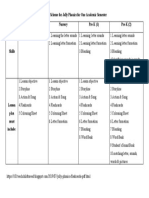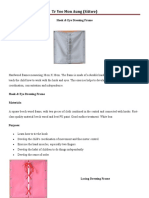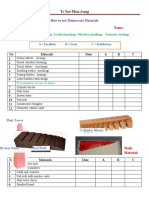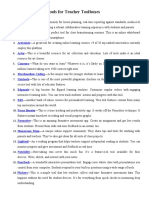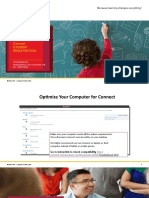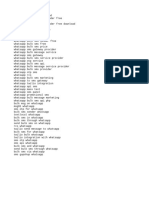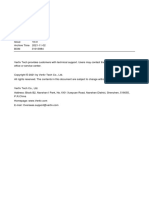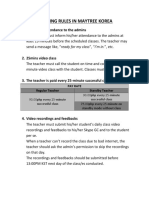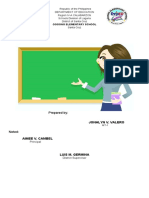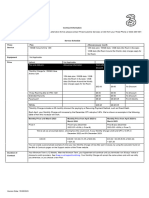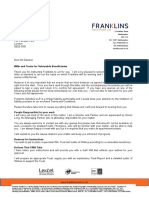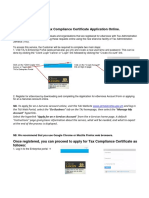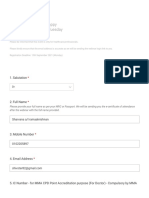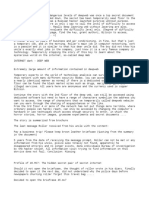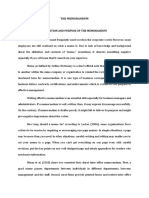Professional Documents
Culture Documents
Google Classroom (For Teacher)
Uploaded by
Yee Mon Aung0 ratings0% found this document useful (0 votes)
45 views36 pagesOriginal Title
Google Classroom (for teacher)
Copyright
© © All Rights Reserved
Available Formats
PPTX, PDF, TXT or read online from Scribd
Share this document
Did you find this document useful?
Is this content inappropriate?
Report this DocumentCopyright:
© All Rights Reserved
Available Formats
Download as PPTX, PDF, TXT or read online from Scribd
0 ratings0% found this document useful (0 votes)
45 views36 pagesGoogle Classroom (For Teacher)
Uploaded by
Yee Mon AungCopyright:
© All Rights Reserved
Available Formats
Download as PPTX, PDF, TXT or read online from Scribd
You are on page 1of 36
Google Classroom
(for teacher)
Tr. Moh Moh Thaw
You can choose any browser you want (FireFox, Chreome, etc.)
Then, go to “Google” and type “Google Classroom”.
Choose “Google Classroom”. Sign in with your Gmail account.
Type your Gmail, password and then click “Next”.
Note : You won’t need this step if your Gmail is already connected with
Google.
Then, you will arrive
to “Google
Classroom”. You
won’t see any folder
if you haven’t
created any classes.
Click “+” sign on the
right at the top.
Then, choose
“Create class”.
Fill the box and click “create”.
Note : Just “Class Name” is also OK.
Then, you will have
your own class.
There are 2 ways to
invite your students
to your class.
Method 1 : Go to
“Stream”, you will see
the code no (can click
square box if you
want to see bigger).
Just tell code no to
your students, they
will join your class.
Method 2 : Go to
“People”. Click “add”
sign and you can
invite your students
to join the class from
Gmail. For this
method, they need
to accept from
Gmail.
(Personally, I prefer
Method 1)
You have to use Google
Forms to create quiz and
test.
There are 2 ways to go
there.
Method 1 : Go to
“Classwork”. Click “Create”
and choose “Assignment”
or “Quiz Assignment”.
Note : Question is suitable
for Homework (just need
to type page no as a
question and students can
answer) Material is share
files to students.
Then, click “create” and choose “Google Forms”.
Method 2 : Call a new tab and type “Google Forms”. Choose that one.
Choose “Personal” > Go to Google Forms
Choose “Blank Quiz”. If you choose “Blank”, you can’t add the answers
and give marks.
This is sample for
Multiple Choice.
Type the
question and for
the options. You
can add image,
video, title,
description.
Instead of Blank
Quiz, you can
retype the title
you want.
To add the answer, click “Answer key”
You can choose the answer and can decide how many marks
you want to give.
If you are OK, click “done”. You can delete and edit again too.
This is sample for matching.
Click the box on the right of the question to choose the function you
want to do.
Mostly used functions for Test:
- Short answer : Fill in the blanks, Answer the questions.
- Paragraph : Writing
- Multiple choice : Multiple choice (there is only one correct
answer)
- Checkboxes : Multiple choices (more than one correct
answer)
- Multiple Choice: Matching
grid
When you
create Test,
you need to
divide into
Part 1, 2, etc.
Choose
“section”
icon for that.
You can change the theme colour of the question, background colour,
font style as you like. (Paint icon)
If you want to see from student’s view, choose “preview”. (eye icon)
You can change the setting for the test as you want. (setting icon)
When you want to
give quiz/ assignment/
test, go to
“Classwork”. If you
have created in Google
Forms, you can choose
“add” then choose
Google Drive. (If you
created test with
Google Forms, that
will be automatically
saved in Google Drive)
You can choose the setting on the right.
Assign : send now
Schedule : choose time to send the file automatically
Save draft : save for now and can send whenever you like
To check your students’
answer, go to Google
Classroom and choose the
file you want to check.
Turn in : students who
have submitted
Assigned : Got the
question but haven’t
submitted
Graded : Already checked
Click “pen” icon on the right at the bottom to check students’ work.
Go to “Reponses” (you can see how many students submitted for that)
Chose “individual” (to check each student’s result)
You can see the student’s email on the left. (You will know who answer that)
You can edit the marks and can give individual feedback for each
question too. Don’t forget to click “Save” if you make some editing.
At the end of the question, you can see what time students submitted.
Click “Release Score” to send results to students. They can check from
their Gmail.
Go to Google
Classroom again to
record the mark on
your report card and
return marks on
Google Classroom.
Type the mark beside
student’s name, click
“Turned in” and the
“Return”.
Can give comment
from there too.
If you want to see Report Card, go to “Graded”. Some PC shows “Marked”.
You might also like
- Google for the Classroom: The Absolute Beginners Guide to Setting Up Your Online Classroom With GoogleFrom EverandGoogle for the Classroom: The Absolute Beginners Guide to Setting Up Your Online Classroom With GoogleNo ratings yet
- Google Classroom PDFDocument33 pagesGoogle Classroom PDFMjhay MacaraegNo ratings yet
- Google Classroom PresentationDocument90 pagesGoogle Classroom PresentationNATHANIEL GALOPONo ratings yet
- Google Classroom 2020: How to use Tutorial for Teachers to Help Improve Classroom Management and Boost Student ProductivityFrom EverandGoogle Classroom 2020: How to use Tutorial for Teachers to Help Improve Classroom Management and Boost Student ProductivityRating: 3 out of 5 stars3/5 (1)
- The Features of Google ClassroomDocument22 pagesThe Features of Google ClassroomAnggit Budi LuhurNo ratings yet
- Instructional ManualDocument11 pagesInstructional ManualKate DaizNo ratings yet
- Creating A Google ClassroomDocument22 pagesCreating A Google Classroomapi-322765530100% (1)
- Google Classroom Guide For StudentDocument21 pagesGoogle Classroom Guide For StudentDonie DelinaNo ratings yet
- Google Classroom Step by StepDocument3 pagesGoogle Classroom Step by StepEimear FlemingNo ratings yet
- Creating A Quiz Assignment in Google ClassroomDocument6 pagesCreating A Quiz Assignment in Google ClassroomMary Jean MagdayNo ratings yet
- Part 1: Identification of Learning ProblemDocument9 pagesPart 1: Identification of Learning ProblemJessica KirklandNo ratings yet
- Google Classroom TutorialDocument10 pagesGoogle Classroom TutorialErnan Sanga MitsphNo ratings yet
- Google Classroom Tutorial: Reporters: Abaño, Javelyn Abella, Marriane Acejo, Pauline Adoracion, Allysa Alvarez, RicarlaDocument30 pagesGoogle Classroom Tutorial: Reporters: Abaño, Javelyn Abella, Marriane Acejo, Pauline Adoracion, Allysa Alvarez, RicarlaRicarla AlvarezNo ratings yet
- Teacher Google Classroom SheetDocument4 pagesTeacher Google Classroom SheetJonas CabacunganNo ratings yet
- GOOGLE Classroom: Add A ClassDocument10 pagesGOOGLE Classroom: Add A ClassRonaldo de PaulliNo ratings yet
- Instructional Screencast Task Analysis and ScriptDocument4 pagesInstructional Screencast Task Analysis and ScriptErinNo ratings yet
- Gle Classroom TutorialDocument33 pagesGle Classroom TutorialLIVE mayolNo ratings yet
- GOOGLE CLASSROOM FeaturesDocument40 pagesGOOGLE CLASSROOM FeaturesMichael Jake ArcillaNo ratings yet
- Perry Instructional Screencast Task AnalysisDocument2 pagesPerry Instructional Screencast Task Analysisapi-462910351No ratings yet
- Google Classroom PPT For TeachersDocument39 pagesGoogle Classroom PPT For TeachersMartin FranciscoNo ratings yet
- Edmodo TiDocument1 pageEdmodo Tiapi-374307299No ratings yet
- GoogleClassroom Login - Student PDFDocument11 pagesGoogleClassroom Login - Student PDFsimangaliso mhlangaNo ratings yet
- Tcexam Step by Step GuideDocument22 pagesTcexam Step by Step GuideHaftamu HailuNo ratings yet
- Google Classroom PPT For TeachersDocument39 pagesGoogle Classroom PPT For TeachersJeffrey VillangcaNo ratings yet
- Google Classroom TutorialDocument17 pagesGoogle Classroom TutoriallittlewarNo ratings yet
- Google Classroom For TeachersDocument42 pagesGoogle Classroom For TeachersWinter BacalsoNo ratings yet
- Pupil Classwork Guide To Google ClassroomDocument3 pagesPupil Classwork Guide To Google ClassroomOscararenas97No ratings yet
- Exploring Google Classroom: Lesson Plan 2Document5 pagesExploring Google Classroom: Lesson Plan 2api-326132451No ratings yet
- Assess in HaikuDocument4 pagesAssess in Haikuapi-218865569No ratings yet
- CPS Directions Making A Desktop FolderDocument7 pagesCPS Directions Making A Desktop Folderapi-96707430No ratings yet
- Quiz - MS Word Quizmaker A Short GuideDocument5 pagesQuiz - MS Word Quizmaker A Short GuideabdooufNo ratings yet
- Building QuizDocument15 pagesBuilding QuizGlenzchie TaguibaoNo ratings yet
- Google ClassroomDocument38 pagesGoogle ClassroomGideon Pol TiongcoNo ratings yet
- Navigating The Google Classroom Ponce 7Document2 pagesNavigating The Google Classroom Ponce 7MaryRitchelle PonceNo ratings yet
- User Document: For Any Further Queries Drop A Mail ToDocument9 pagesUser Document: For Any Further Queries Drop A Mail Tosumitsahu009No ratings yet
- Classroom SKDocument43 pagesClassroom SKSaidy KevinNo ratings yet
- Laboratoty work 14 сонгыDocument7 pagesLaboratoty work 14 сонгыsamNo ratings yet
- Assignment 4 Module 3 Content Branchc 2Document8 pagesAssignment 4 Module 3 Content Branchc 2api-645218183No ratings yet
- Creating Forms With Multiple Pages (New Google Forms) : Submit FormDocument2 pagesCreating Forms With Multiple Pages (New Google Forms) : Submit FormPMKP RSUDTripatNo ratings yet
- Posting Lectures in MoodleDocument12 pagesPosting Lectures in MoodleKamau GabrielNo ratings yet
- Tutorial - Collecting Data Using Google Docs FormsDocument3 pagesTutorial - Collecting Data Using Google Docs FormsziblurNo ratings yet
- CFL Exam Technical Guidelines VisualDocument5 pagesCFL Exam Technical Guidelines Visualmanish bhallaNo ratings yet
- Quiz InstructionsDocument7 pagesQuiz Instructionskneou dojolesNo ratings yet
- Gsuite Guide AgcsDocument4 pagesGsuite Guide AgcsVictor SinghNo ratings yet
- ICIT-Google FormsDocument13 pagesICIT-Google FormsVincent John RigorNo ratings yet
- 18 How To Create A Class in Google ClassroomDocument2 pages18 How To Create A Class in Google Classroomapi-281256997No ratings yet
- Using Google Classroom More Effectively and EfficientlyDocument34 pagesUsing Google Classroom More Effectively and EfficientlyMohd Hafizil Mat YasinNo ratings yet
- Guia Rapida Participantes Classroom Postdoct CEPEC 2022Document18 pagesGuia Rapida Participantes Classroom Postdoct CEPEC 2022Aquiles MedinaNo ratings yet
- Creating A QUIZ or EXAM in Google FormsDocument7 pagesCreating A QUIZ or EXAM in Google FormsHarris AcobaNo ratings yet
- Steps To Use Google Classroom Software:: Sant Longowal Institute of Engineering & TechnologyDocument10 pagesSteps To Use Google Classroom Software:: Sant Longowal Institute of Engineering & Technologysaurabh kumarNo ratings yet
- Google Classroom: ManualDocument21 pagesGoogle Classroom: ManualReylander ReyesNo ratings yet
- Navigating The Google Classroom and Google MailDocument2 pagesNavigating The Google Classroom and Google Mailkristine remolloNo ratings yet
- EdmodoDocument9 pagesEdmodoQueen M SANo ratings yet
- GDriveTips StudentsDocument6 pagesGDriveTips StudentsAnna García MartíNo ratings yet
- Google Classroom TutorialDocument81 pagesGoogle Classroom TutorialAnkit PawarNo ratings yet
- Module0 02 GoogleClassroomDocument26 pagesModule0 02 GoogleClassroomsunnytamyNo ratings yet
- MKA IT Start Lesson 06 1509261562Document10 pagesMKA IT Start Lesson 06 1509261562filip KOpeckyNo ratings yet
- Written ReportDocument2 pagesWritten ReportGem DayaoNo ratings yet
- Google Form (Ruri) ArticleDocument9 pagesGoogle Form (Ruri) ArticleArdianNo ratings yet
- Figurative Language & ExamplesDocument8 pagesFigurative Language & ExamplesYee Mon AungNo ratings yet
- Quiz Answer Key: UnitsDocument1 pageQuiz Answer Key: UnitsYee Mon AungNo ratings yet
- Story of Odd & EvenDocument18 pagesStory of Odd & EvenYee Mon AungNo ratings yet
- Warmer:: Breakout Room - 2Document2 pagesWarmer:: Breakout Room - 2Yee Mon AungNo ratings yet
- Zoom Meetings For Education: Please Click This URL To JoinDocument1 pageZoom Meetings For Education: Please Click This URL To JoinYee Mon AungNo ratings yet
- AlliterationDocument14 pagesAlliterationYee Mon AungNo ratings yet
- Elements of TextDocument8 pagesElements of TextYee Mon AungNo ratings yet
- ZOOM (For Teacher)Document25 pagesZOOM (For Teacher)Yee Mon AungNo ratings yet
- How To Use ZoomDocument17 pagesHow To Use ZoomYee Mon AungNo ratings yet
- 2020 Young Learners Online Summer Scheme: (20.4.2020-29.5.2020/ Weekdays) (23.4.2020-29.5.2020/ Weekdays)Document2 pages2020 Young Learners Online Summer Scheme: (20.4.2020-29.5.2020/ Weekdays) (23.4.2020-29.5.2020/ Weekdays)Yee Mon AungNo ratings yet
- ZOOM (For Teacher)Document25 pagesZOOM (For Teacher)Yee Mon AungNo ratings yet
- Using ZOOM & Google Classroom (On Phone) For StudentsDocument15 pagesUsing ZOOM & Google Classroom (On Phone) For StudentsYee Mon AungNo ratings yet
- How To Get The Proprofs Account and CreateDocument10 pagesHow To Get The Proprofs Account and CreateYee Mon AungNo ratings yet
- Dos & Don'ts of Online TeacherDocument10 pagesDos & Don'ts of Online TeacherYee Mon AungNo ratings yet
- Advantages of Virtual ClassroomDocument1 pageAdvantages of Virtual ClassroomYee Mon AungNo ratings yet
- Dos & Don'ts of Online TeacherDocument10 pagesDos & Don'ts of Online TeacherYee Mon AungNo ratings yet
- The Dos and Don'ts of Teaching Online: For Class TeachersDocument3 pagesThe Dos and Don'ts of Teaching Online: For Class TeachersYee Mon AungNo ratings yet
- How To Play Kahoot PDFDocument16 pagesHow To Play Kahoot PDFYee Mon AungNo ratings yet
- Phonics PPT For Parents 26 9Document35 pagesPhonics PPT For Parents 26 9Yee Mon AungNo ratings yet
- How To Monitor The Online ClassroomDocument2 pagesHow To Monitor The Online ClassroomYee Mon AungNo ratings yet
- Introduction To Corporate FinanceDocument29 pagesIntroduction To Corporate FinanceYee Mon AungNo ratings yet
- Phonics Sample Lesson LR PDFDocument12 pagesPhonics Sample Lesson LR PDFYee Mon AungNo ratings yet
- Tnuaenglishpost Version051Document1 pageTnuaenglishpost Version051Yee Mon AungNo ratings yet
- Lesson Scheme For Jolly PhonicDocument1 pageLesson Scheme For Jolly PhonicYee Mon AungNo ratings yet
- Measurement of Dressing Frames (YMA)Document11 pagesMeasurement of Dressing Frames (YMA)Yee Mon AungNo ratings yet
- TR Yee Mon Aung: Sensory Materials NameDocument5 pagesTR Yee Mon Aung: Sensory Materials NameYee Mon AungNo ratings yet
- 25 Great Education Tools For Teacher ToolboxesDocument2 pages25 Great Education Tools For Teacher ToolboxesYee Mon AungNo ratings yet
- TM & © 2006 Marvel Characters Inc. All Rights ReservedDocument24 pagesTM & © 2006 Marvel Characters Inc. All Rights ReservedYee Mon AungNo ratings yet
- Cyber Awareness During Covid-19Document47 pagesCyber Awareness During Covid-19jahanavi prajapatiNo ratings yet
- DLSU (ACCCOB3 MANAGERIAL ACCOUNTING 17E BY GARRISON) MHE Connect Via IBC Student Registration Payment InstructionDocument22 pagesDLSU (ACCCOB3 MANAGERIAL ACCOUNTING 17E BY GARRISON) MHE Connect Via IBC Student Registration Payment InstructionNevan NovaNo ratings yet
- Sample Report Email Risk AssessmentDocument10 pagesSample Report Email Risk AssessmentTarmin AbdulghaniNo ratings yet
- Smsxion KeywordsDocument20 pagesSmsxion KeywordsAkashy BhoirNo ratings yet
- IDOC Processing:: Sensitivity: Internal & RestrictedDocument29 pagesIDOC Processing:: Sensitivity: Internal & RestrictedThanuja MNo ratings yet
- Configuring Linux Mail Servers: - Objectives - ContentsDocument30 pagesConfiguring Linux Mail Servers: - Objectives - ContentsAmine BesrourNo ratings yet
- Planeconnect User Guide: April 2008Document24 pagesPlaneconnect User Guide: April 2008Lena Batbold100% (1)
- Vertiv Trellis Smart InfraSight V3.0 User Manual (4th Edition)Document276 pagesVertiv Trellis Smart InfraSight V3.0 User Manual (4th Edition)Edgepoint TowersNo ratings yet
- MAYTREE KOREA RULES AllDocument8 pagesMAYTREE KOREA RULES AllIsabel CortezNo ratings yet
- ProDesign MEDocument513 pagesProDesign MElakshmi mounikaNo ratings yet
- SIM Cards & SIM Applications: Georgian FinichiuDocument25 pagesSIM Cards & SIM Applications: Georgian FinichiuSabina SerbanNo ratings yet
- Demo-Lesson-Plan On Cyber Safety IntegrationDocument5 pagesDemo-Lesson-Plan On Cyber Safety IntegrationJONALYN VALERONo ratings yet
- How ToDocument24 pagesHow ToFelipe Babic SoldiNo ratings yet
- Cbi Astute Instruction Leaflet 3990a963 Rev B 17032021Document16 pagesCbi Astute Instruction Leaflet 3990a963 Rev B 17032021Mustard ChinchillaNo ratings yet
- Plan and Add-Ons Allowance Information Cost Without Discount Discount Information DiscountDocument7 pagesPlan and Add-Ons Allowance Information Cost Without Discount Discount Information Discountzc4pjscvcsNo ratings yet
- Electronic - Mail-9Document12 pagesElectronic - Mail-9Fahad ChNo ratings yet
- Confirmation of InstructionsDocument4 pagesConfirmation of InstructionsDanny DawsonNo ratings yet
- Guide For Submitting TCC Application OnlineDocument6 pagesGuide For Submitting TCC Application OnlineSuresh PedapudiNo ratings yet
- Developing ICT Content For Specific PurposesDocument29 pagesDeveloping ICT Content For Specific PurposesMirzol NCNo ratings yet
- The Technical University of Kenya: Registration Form (Student Copy)Document1 pageThe Technical University of Kenya: Registration Form (Student Copy)lixus mwangiNo ratings yet
- Bpa 112 - Prelim Coverage Part 1Document7 pagesBpa 112 - Prelim Coverage Part 1Trq AlmounaimNo ratings yet
- The Science To Grow Happy 14th September 2021, Tuesday 12:30pm - 1:45pmDocument3 pagesThe Science To Grow Happy 14th September 2021, Tuesday 12:30pm - 1:45pmSharvana RamaakrishnanNo ratings yet
- Expectations For The Work.Document16 pagesExpectations For The Work.Pink NguyenNo ratings yet
- Co-Op Online Banking Application Form-Corporate 01Document3 pagesCo-Op Online Banking Application Form-Corporate 01Eduskill Learning CentreNo ratings yet
- Kisi-Kisi CSCUDocument16 pagesKisi-Kisi CSCUHannaNo ratings yet
- Registration of A Subsidiary Business Name Form CDocument3 pagesRegistration of A Subsidiary Business Name Form CEmmanuel AlloteyNo ratings yet
- K. RollerDocument43 pagesK. RollerĐức Nguyễn Bùi Hoàng33% (3)
- Smp3 Week15 The MemorandumDocument3 pagesSmp3 Week15 The MemorandumMarc Josua De JesusNo ratings yet
- Za Privacy CawiDocument8 pagesZa Privacy CawiPrecious UdohNo ratings yet
- Here You Go.: Sent From My Verizon, Samsung Galaxy SmartphoneDocument34 pagesHere You Go.: Sent From My Verizon, Samsung Galaxy SmartphoneMatthew BraunNo ratings yet