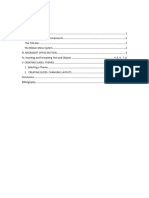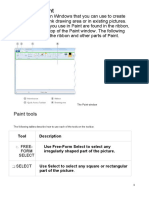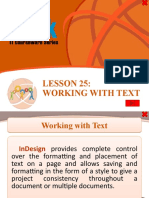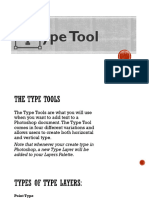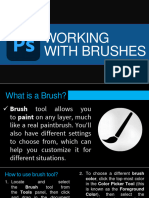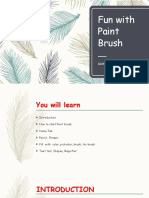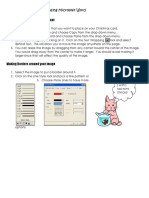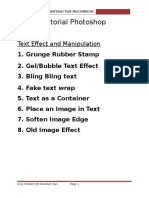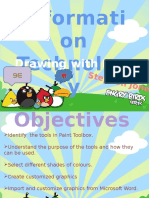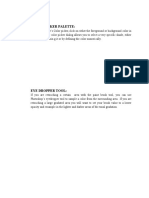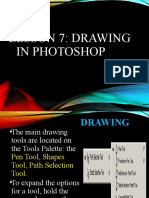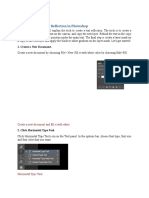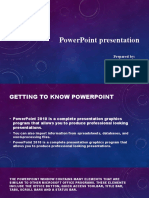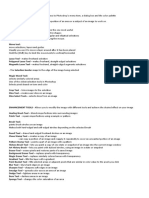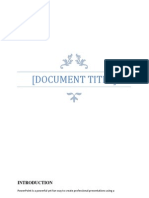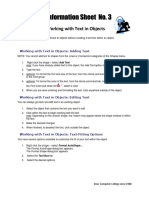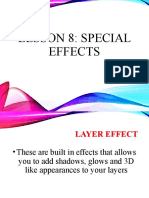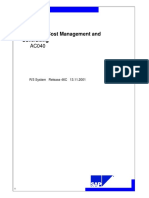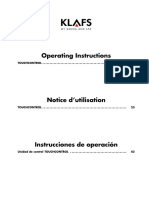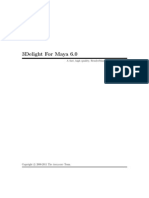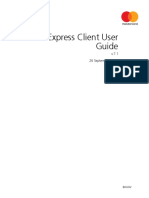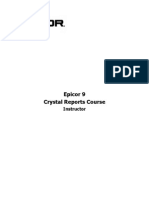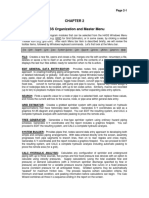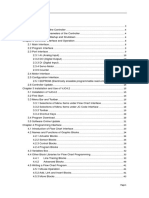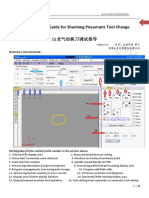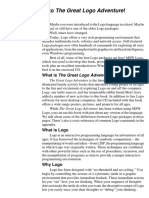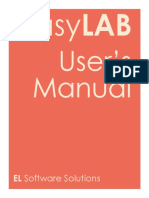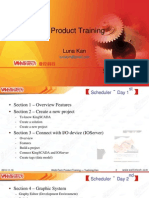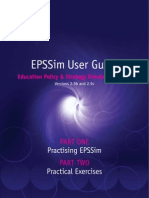Professional Documents
Culture Documents
Lesson 5: Placing Text in An Image:: Type Tool
Uploaded by
Suzanne Hamperwick0 ratings0% found this document useful (0 votes)
14 views12 pagesPlacing text in an image
Ways to create a type
distortion type
Different type tools
Original Title
PHOTOSHOP
Copyright
© © All Rights Reserved
Available Formats
PPTX, PDF, TXT or read online from Scribd
Share this document
Did you find this document useful?
Is this content inappropriate?
Report this DocumentPlacing text in an image
Ways to create a type
distortion type
Different type tools
Copyright:
© All Rights Reserved
Available Formats
Download as PPTX, PDF, TXT or read online from Scribd
0 ratings0% found this document useful (0 votes)
14 views12 pagesLesson 5: Placing Text in An Image:: Type Tool
Uploaded by
Suzanne HamperwickPlacing text in an image
Ways to create a type
distortion type
Different type tools
Copyright:
© All Rights Reserved
Available Formats
Download as PPTX, PDF, TXT or read online from Scribd
You are on page 1of 12
LESSON 5: PLACING TEXT IN
AN IMAGE : TYPE TOOL
TYPE TOOL
The Type Tool is used to create and
modify texts. in Photoshop. It
allows you the capability to enter
text into an image.
Open the image that you want to
add text to.
1. Click the Type tool from the
Tools Panel.
2. Click the document where you
want the text to appear.
3. Type your text.
TYPE TOOLS
NAME FUNCTION
Text Tool Create Text
Path Selection Tool Makes shape or segment selections
showing anchor points, direction lines
and points
Horizontal Type Tool Regular tool to create text
Vertical Tool This arranges the text vertically
Horizontal Type Mask Tool This is the normal tool that is masked
in the image
Vertical Type Mask Tool This is the vertical type tool with
mask
WAYS TO CREATE A TYPE
1.POINT TYPE
-To create this type, click the type tool and then just point it to
image.
How to do it?
- Go to Tools panel, Click Type tool and select the Horizontal
type tool, click on the image and type your text.
2. PARAGRAPH TYPE
- Is a box type that uses boundaries to control the flow of the
characters in the text.
- How to do it?
- -Go to Tools panel, click Type tool, select Horizontal Type tool,
click the image and drag the mouse to form a text box then type
your text inside the box.
3. TYPE ON A PATH
-This tool flows along the edge of an open or closed
path.
How to do this?
- Click Ellipse tool from the Tools panel,
- Click Paths from the Options bar,
- Click Text from the Tool box,
- Click the edge of the circle until the cursor changes to
a line with s shape.
- Type your text
- Click any of the Layers panel to deselect the
command.
4. MOVING TEXT
- You can move or arrange your text to another in the image.
How to do this?
- If there are several layers in your image, select first the text layer
from the layers panel.
- On the Tools panel click the Move tool
- Click on the text and drag your mouse to move the text.
5.MODIFYING TEXT
- You can edit, resize and color your test in Photoshop
A.Resizing Text
- Place your mouse pointer on the corner of the textbox until it turns
into a double headed arrow.
- Click and drag the mouse to increase or decrease the size.
B. Rotating Text
- Place your mouse pointer on the corner of the textbox until it turns
into a curved headed arrow.
- Click and drag your mouse in circular motion.
C. Skewing Text
- Hold the control key on the keyboard
- Click the edge of the textbox and drag the mouse to slant text.
6. EDITING TEXT
- To edit the text you should open the character panel.
How to do this?
- Go to Menu bar, Click Window>Character.
- On the Tools panel, Click the type button and then click on the text
and highlight it.
- On the character panel select the font, size, and color you prefer.
7. COLORING TEXT
- On the tools panel click the Type icon
- Click the text in the image and highlight it.
- On the toolbar click Set Foreground color button
- Click a Color and then Ok.
8. WARPING TEXT
- This enables you to modify the text to different kinds of styles to create
fun in your text.
How to do it?
- Go to Tools panel, click Type and click the text on your image
- On the Menu bar, Click Layer>Type>Warp Text
9. DELETE KEY
- Key that is used to eliminate text or a letter of the text.
OTHER TEXT EFFECTS
1. DROP SHADOW
How to do it?
- On the Tools panel Click Type and drag your mouse on the image to
create a textbox.
- Type your text and highlight it
- On the Menu bar, click Layer, click Layer style and click Drop
Shadow
- Then you can adjust the settings on angle, color and distance
adjustments.
2.INNER GLOW
- Can make your text glow inside
How to do this
- Go to Menu bar, click Layer>layer> Style> Inner Glow and then
make adjustments on the settings then press OK!
3.OUTER GLOW
- Adds faint color to the outside of your text.
- How to do this?
- Go to the Layer Menu and then select Layer, Click Outer glow and
then edit or change the opacity of the outer effect as well as the
noise.
4. DISTORTION EFFECT
How can this be done?
• Go to Text panel, Click Text layer
• Add a new layer and move it below the text layer by dragging the layer name
• Click the Text layer and press Ctrl + E to make the text image.
• On the menu bar click Filter>Distort>Wave
5. TEXTURE AND RELIEF EFFECTS
How can this be done?
- On the Text Panel click the text layer you will work on
- Click Add New Layer and move it below the text layer by dragging it by the
layer name
- Click the text layer you are working on and press Ctrl +E to make the text
an image.
THANK YOU FOR LISTENING!
You might also like
- ICT 8 SSC SLK Week7Document13 pagesICT 8 SSC SLK Week7DitaS IdnayNo ratings yet
- Lesson 8: Starting Adobe PhotoshopDocument57 pagesLesson 8: Starting Adobe PhotoshopJanice CrenciaNo ratings yet
- Redefining Quality: 1 Prepared By: Mr. MwangiDocument4 pagesRedefining Quality: 1 Prepared By: Mr. MwangipmainaNo ratings yet
- IntroductionDocument13 pagesIntroductionshkarmamostaNo ratings yet
- How To Operate Photoshop: Tutorial For BeginnersDocument2 pagesHow To Operate Photoshop: Tutorial For BeginnersulfahNo ratings yet
- Photoshop Essential SkillsDocument19 pagesPhotoshop Essential SkillsjNo ratings yet
- Microsoft PaintDocument11 pagesMicrosoft Paintk3lvynNo ratings yet
- Lesson 25: Working With TextDocument69 pagesLesson 25: Working With TextJanice CrenciaNo ratings yet
- Adobe Photoshop CC Tutorial 1Document23 pagesAdobe Photoshop CC Tutorial 1Thaina17No ratings yet
- Chapter 3 - Basic Features of MS WordDocument8 pagesChapter 3 - Basic Features of MS WordPhrexilyn PajarilloNo ratings yet
- Ps HandoutDocument89 pagesPs HandoutSamanthaSebastianNo ratings yet
- Type ToolDocument21 pagesType ToolTopher PadillaNo ratings yet
- Indesign Resume InstructionsDocument11 pagesIndesign Resume Instructionsapi-666678197No ratings yet
- Project File Of: IT: Writer Styles and Image EditingDocument8 pagesProject File Of: IT: Writer Styles and Image Editingishita magguNo ratings yet
- Photoshop BasicsDocument42 pagesPhotoshop BasicsJessie Jr Dela CruzNo ratings yet
- Photoshop Working With BrushesDocument11 pagesPhotoshop Working With BrusheschloczapigaoNo ratings yet
- Ms Paint: Fundamentals of ComputerDocument40 pagesMs Paint: Fundamentals of ComputerRashka CadeNo ratings yet
- Fun With Paint Brush: Unit 2Document13 pagesFun With Paint Brush: Unit 2fecewNo ratings yet
- Instructions Colettefellom Eng312Document3 pagesInstructions Colettefellom Eng312api-295122354No ratings yet
- Icrosoft Aint: Paint Brush Screenshot - Windows XPDocument9 pagesIcrosoft Aint: Paint Brush Screenshot - Windows XPrakeshnandiymailNo ratings yet
- Photoshop TutorialDocument41 pagesPhotoshop TutorialBal Bantillo100% (1)
- Creating Christmas Card Using Microsoft Word Inserting Images From The InternetDocument5 pagesCreating Christmas Card Using Microsoft Word Inserting Images From The InternetFighter GirlNo ratings yet
- 1st Quarter in Computer 9 Lesson 4Document35 pages1st Quarter in Computer 9 Lesson 4corderohannaNo ratings yet
- Photoshop For Beginners: Learn Adobe Photoshop cs5 Basics With TutorialsFrom EverandPhotoshop For Beginners: Learn Adobe Photoshop cs5 Basics With TutorialsNo ratings yet
- Photoshop Lesson 10 - Type ToolsDocument14 pagesPhotoshop Lesson 10 - Type ToolsBernardino VirgilioNo ratings yet
- Tutorial PhotoshopDocument71 pagesTutorial PhotoshopAdila AzniNo ratings yet
- Layer EffectsDocument24 pagesLayer EffectsTherese Carla MirandaNo ratings yet
- Using Microsoft Paint: Les Richardson July 19, 2001Document8 pagesUsing Microsoft Paint: Les Richardson July 19, 2001raju146No ratings yet
- Class II Chapter-4 Getting Started With PaintDocument20 pagesClass II Chapter-4 Getting Started With PaintAbha GogiaNo ratings yet
- IT Workshop IntroductionDocument11 pagesIT Workshop Introductionmaruthi631No ratings yet
- Informati On Technolog Y: Drawing With PaintDocument29 pagesInformati On Technolog Y: Drawing With PaintYani PalazzoNo ratings yet
- Photoshop Day: Branding Department September 18, 2010Document31 pagesPhotoshop Day: Branding Department September 18, 2010Karl Adrian AguroNo ratings yet
- Graphic 2 AssignmentDocument7 pagesGraphic 2 AssignmentShivi GargNo ratings yet
- Click To Edit Master Title StyleDocument24 pagesClick To Edit Master Title Stylesantiago100% (1)
- Class Notes For Adobe PhotoshopDocument7 pagesClass Notes For Adobe Photoshopsukh458No ratings yet
- Reading Skill - Klemens PongbulintongDocument1 pageReading Skill - Klemens PongbulintongAaron Hans AaejarfestNo ratings yet
- Tutorial 1 - InDesignDocument24 pagesTutorial 1 - InDesignReich P. JanolinoNo ratings yet
- Lesson 7: Drawing in PhotoshopDocument22 pagesLesson 7: Drawing in PhotoshopSuzanne HamperwickNo ratings yet
- Chapter 7 NiceDocument6 pagesChapter 7 NiceKanishka PatodiaNo ratings yet
- Lesson 18: Working With TextDocument17 pagesLesson 18: Working With TextJanice CrenciaNo ratings yet
- Creating An Effective Presentation Using Prezi: Edition 4 February 2015 Document Reference: 3771-2015Document24 pagesCreating An Effective Presentation Using Prezi: Edition 4 February 2015 Document Reference: 3771-2015Grace VersoniNo ratings yet
- Pagemaker Reference GuideDocument29 pagesPagemaker Reference GuideSenbaga NathanNo ratings yet
- Photoshop Text Reflection EffectDocument7 pagesPhotoshop Text Reflection EffectSains TerapanNo ratings yet
- Basic Tasks For Creating A PowerPoint PresentationDocument19 pagesBasic Tasks For Creating A PowerPoint PresentationlynnNo ratings yet
- Photoshop Tool Checklist Example CompleteDocument9 pagesPhotoshop Tool Checklist Example Completeapi-295378159No ratings yet
- UntitledDocument2 pagesUntitledVINZ YTNo ratings yet
- Roselle Ann V. Araza Grade 10 STEM A Mr. Griv Brown Aguiree The Toolbox ToolboxDocument5 pagesRoselle Ann V. Araza Grade 10 STEM A Mr. Griv Brown Aguiree The Toolbox ToolboxselleNo ratings yet
- Computer Link 4 Las Quarter 2 Week 1Document11 pagesComputer Link 4 Las Quarter 2 Week 1MARJUN BARTOLONo ratings yet
- How To Change Background Using Blending Modes in PhotoshopDocument8 pagesHow To Change Background Using Blending Modes in PhotoshopSillo PaulNo ratings yet
- CFP Powerpoint PresentationDocument11 pagesCFP Powerpoint PresentationHimanshu RajputNo ratings yet
- Ict 12 Prelim HandoutDocument20 pagesIct 12 Prelim HandoutNeil Owen JcywNo ratings yet
- 3rd Meeting PRELIM in ADVANCE WORD PROCESSINGDocument4 pages3rd Meeting PRELIM in ADVANCE WORD PROCESSINGChristopher CristobalNo ratings yet
- Kami Export - Kami Tool GuideDocument5 pagesKami Export - Kami Tool GuidemorganNo ratings yet
- T - Gr.7A - MS WordDocument35 pagesT - Gr.7A - MS WordRipoff DudesNo ratings yet
- Chapter 8 & 9 Presentation - Power Point & Computer NetworksDocument8 pagesChapter 8 & 9 Presentation - Power Point & Computer NetworksJuliet MuchoriNo ratings yet
- Microsoft Word 2016 Lesson 1 DirectionsDocument6 pagesMicrosoft Word 2016 Lesson 1 DirectionsjabulaniphezaniNo ratings yet
- Working With Layers: Lesson 6Document23 pagesWorking With Layers: Lesson 6Suzanne HamperwickNo ratings yet
- Lesson 7: Drawing in PhotoshopDocument22 pagesLesson 7: Drawing in PhotoshopSuzanne HamperwickNo ratings yet
- PHOTOSHOPDocument13 pagesPHOTOSHOPSuzanne HamperwickNo ratings yet
- Lesson 8: Special EffectsDocument12 pagesLesson 8: Special EffectsSuzanne HamperwickNo ratings yet
- DesnaturalizaciónDocument109 pagesDesnaturalizaciónCrhiiztiian RojjazNo ratings yet
- L1 Introduction To Information and Communication TechnologyDocument18 pagesL1 Introduction To Information and Communication TechnologyIct GothongNo ratings yet
- Match The Antibody/immuniglobin (Ig) Classes in Column B To Their Description in Column ADocument1 pageMatch The Antibody/immuniglobin (Ig) Classes in Column B To Their Description in Column ASuzanne HamperwickNo ratings yet
- Ac 040Document419 pagesAc 040Valentin TabircaNo ratings yet
- Faro ManualDocument256 pagesFaro ManualEvka AkováNo ratings yet
- SAUNA ENGLISH BA - TOUCHCONTROL - Export - 2009 08 27 - 09 - 0338exDocument22 pagesSAUNA ENGLISH BA - TOUCHCONTROL - Export - 2009 08 27 - 09 - 0338exahoirebaNo ratings yet
- Global Mapper Users ManualDocument395 pagesGlobal Mapper Users ManualCyprien YENo ratings yet
- Mill Assemblies TutorialDocument70 pagesMill Assemblies TutorialRade LekicNo ratings yet
- POS - Simphony User Manual (Modified)Document8 pagesPOS - Simphony User Manual (Modified)Arnab DattaNo ratings yet
- 3DelightForMaya UserManualDocument174 pages3DelightForMaya UserManualrendermanuserNo ratings yet
- MasterCard File Express Client Users GuideDocument48 pagesMasterCard File Express Client Users GuideJuan100% (1)
- Epicor InstructorDocument102 pagesEpicor InstructorluisegNo ratings yet
- HASS Manual Chapter 2Document18 pagesHASS Manual Chapter 2Victor Kim100% (1)
- Signal Integrity PDFDocument191 pagesSignal Integrity PDFAnonymous auo6DDNo ratings yet
- Prirucnik Za KontrolerDocument63 pagesPrirucnik Za Kontrolermikula100% (1)
- KNX Project Design ETS4 - BasicDocument41 pagesKNX Project Design ETS4 - BasicyakovNo ratings yet
- Foxboro Control SystemDocument6 pagesFoxboro Control Systemluriah100% (1)
- USB Meter Reader: B Etjenings VejledningDocument72 pagesUSB Meter Reader: B Etjenings VejledningTecu CristiNo ratings yet
- Aspenflarenet2006 5 RefDocument368 pagesAspenflarenet2006 5 RefAymenNo ratings yet
- EVO Series User ManualDocument52 pagesEVO Series User Manualsemigage67% (3)
- L1000Commissioning Guide for Shanlong Pneumatic Tool Change-山龙系统气动换刀调试说明Document10 pagesL1000Commissioning Guide for Shanlong Pneumatic Tool Change-山龙系统气动换刀调试说明ELIASVALDERASNo ratings yet
- The Great Logo AdventureDocument540 pagesThe Great Logo AdventureEuclides RezendeNo ratings yet
- User Exits in SAP ABAPDocument2 pagesUser Exits in SAP ABAPsec 24No ratings yet
- Easylab User ManualDocument29 pagesEasylab User ManualShameem NadukkattilNo ratings yet
- UNIT-4 Word Processing B.com III ComputerDocument13 pagesUNIT-4 Word Processing B.com III Computermukesh_kumar_47100% (1)
- Visual Basic Question & AnswersDocument148 pagesVisual Basic Question & AnswersKarthik Ravi80% (25)
- SigmaWinFII100 PDFDocument191 pagesSigmaWinFII100 PDFabcNo ratings yet
- KingSCADA ManualDocument148 pagesKingSCADA ManualPedro BortotNo ratings yet
- PDMS-Equipment UG PDFDocument144 pagesPDMS-Equipment UG PDFRobert SimmonsNo ratings yet
- EPSSim User Guide - UnescoDocument140 pagesEPSSim User Guide - UnescoTriMaulanaNo ratings yet
- Outlook 2007 TutorialDocument43 pagesOutlook 2007 Tutorialdeblackman0% (1)
- P N M T: PNMT (Java Version) Operation ManualDocument117 pagesP N M T: PNMT (Java Version) Operation ManualRaja solaimalaiNo ratings yet
- ANSYS EKM Collaborate TutorialDocument29 pagesANSYS EKM Collaborate TutorialVũTuấnAnhNo ratings yet