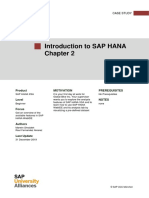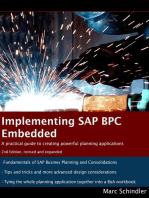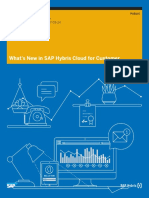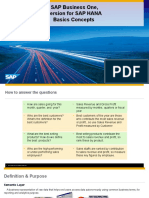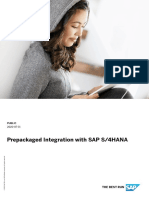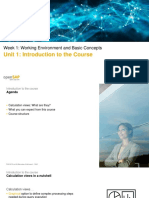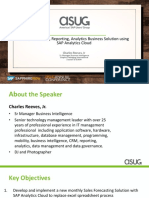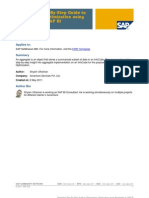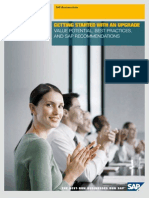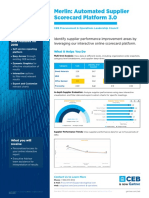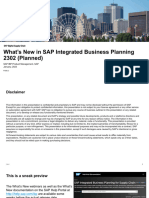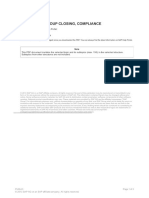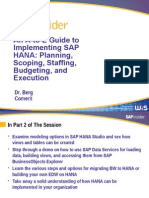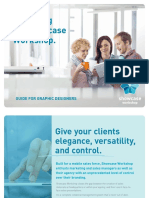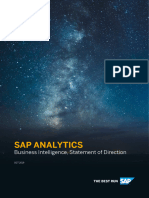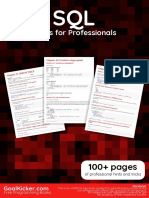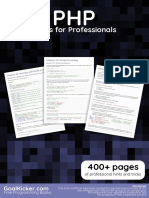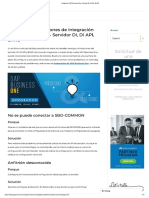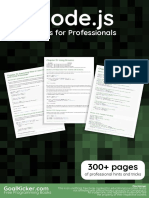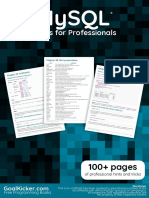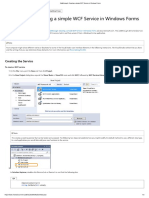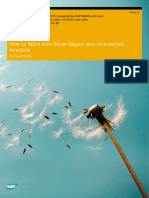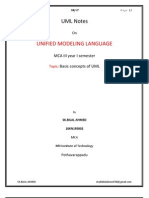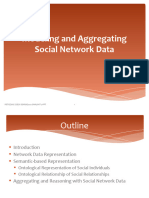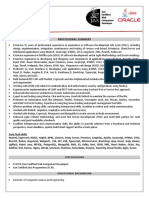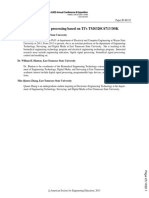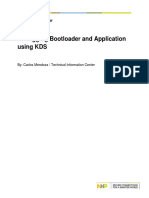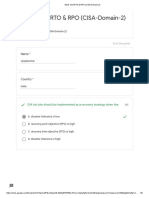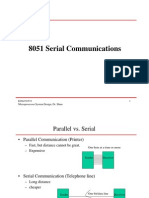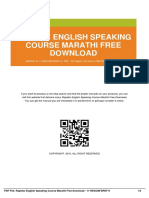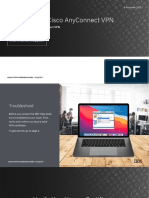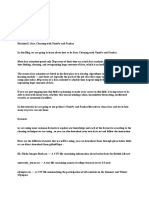Professional Documents
Culture Documents
SAP Business One, Version For SAP HANA: Advanced Dashboards: Use This Title Slide Only With An Image
Uploaded by
leonardo7033881Original Title
Copyright
Available Formats
Share this document
Did you find this document useful?
Is this content inappropriate?
Report this DocumentCopyright:
Available Formats
SAP Business One, Version For SAP HANA: Advanced Dashboards: Use This Title Slide Only With An Image
Uploaded by
leonardo7033881Copyright:
Available Formats
SAP Business One,
version for SAP HANA:
Advanced Dashboards
d e only with an image
Us e this ti tle s li
Objectives
At the end of this topic, you will be able to:
Design an advanced dashboard
Set up filters for an advanced dashboard
Launch an advanced dashboard from a cockpit widget
© 2014 SAP AG or an SAP affiliate company. All rights reserved. 2
Advanced Dashboards
Enhancements:
Create supplementary cockpits to
display critical data grouped in
dedicated pages
Display. data related to a dashboard
or key performance indicator (KPI).
Benefits:
Quick access to extended business
analytics in charts and KPIs.
Motivation: Provide additional insight associated with dashboards and KPIs
© 2014 SAP AG or an SAP affiliate company. All rights reserved. 3
Business Example
The sales manager at OEC Computers needs detailed analysis
to understand what is driving his performance metrics.
He would like to be able to open a supplementary cockpit to
provide additional insight into the business figures behind the
KPIs and dashboards in his cockpit.
© 2014 SAP AG or an SAP affiliate company. All rights reserved. 4
Example Advanced Dashboard
In this course,
we build an
advanced
dashboard for
sales statistics.
This sales
advanced
dashboard will
contain
2 pages for
customer and
item statistics.
© 2014 SAP AG or an SAP affiliate company. All rights reserved. 5
Business Example - Requirements
Sales Analytics on Items
Top 5 Best Selling Items
Revenue vs. Gross Profit Analysis
Sales Analytics on Customers
Opportunity Status by
Customer
Percentage of Opportunities
by Customer
KPI for Total Sales Amount
Top 5 Customers by Sales
Amount
© 2014 SAP AG or an SAP affiliate company. All rights reserved. 6
Pervasive Analytics Designer
See a list of all
available advanced
dashboards.
Create a new
advanced
dashboard with
the button.
Only users with
authorization for
the Query Manager
have access to this
window.
© 2014 SAP AG or an SAP affiliate company. All rights reserved. 7
First steps to create advanced dashboard
Design Icons:
1. Give the dashboard a name
Add Widgets
2. Name the first page
3. Add widgets to the page Save
Filter Settings
© 2014 SAP AG or an SAP affiliate company. All rights reserved. 8
Choosing Widgets
Open the Widgets Gallery Search for a
widget by name
Narrow the
selection
of widgets by
type
Choose a widget by clicking on the plus sign
© 2014 SAP AG or an SAP affiliate company. All rights reserved. 9
Adjusting the Page
Move a widget by dragging it to a preferred location
Delete a widget by dragging to the trash can in the bottom right
Save changes with the checkmark
© 2014 SAP AG or an SAP affiliate company. All rights reserved. 10
Change widget size
You can change
the size of the
widgets in
the advanced
dashboard by
choosing plus or
minus symbols.
© 2014 SAP AG or an SAP affiliate company. All rights reserved. 11
Add More Pages
When you choose the Add New Page icon, a blank page opens.
Give the new page a name
Add widgets to the new page
© 2014 SAP AG or an SAP affiliate company. All rights reserved. 12
Setup to Launch the Dashboard
We can assign the advanced dashboard as an
action for KPI or pervasive dashboard widgets
In our example, we open the KPI for Net Sales
Revenue and add an action.
We give the action a name and choose our
advanced dashboard for sales.
© 2014 SAP AG or an SAP affiliate company. All rights reserved. 13
Viewing the Advanced Dashboard
Now we can open and view the
advanced dashboard by clicking on
the KPI widget
Refresh the data
Toggle pages
Enlarge and drill into the data
Switch from chart to table
© 2014 SAP AG or an SAP affiliate company. All rights reserved. 14
Filters
The advanced
dashboard we created
does not have any filters All customers’ data:
so all data is displayed
in each widget
We also have the option
to filter data based on
context.
Chosen customer’s data
© 2014 SAP AG or an SAP affiliate company. All rights reserved. 15
Filter Example
In our example, the
manager would also
like to launch the
advanced dashboard
from a pervasive
dashboard of top 5
customers by sales
Data for customer C30000
When he right-clicks
on a column
representing a
customer, he would
like to filter the
advanced dashboard
data for that
customer.
© 2014 SAP AG or an SAP affiliate company. All rights reserved. 16
Adding filters
When editing the advanced dashboard
in the Pervasive Analytics Designer,
choose the Filter Settings icon. On the Filter
Settings page,
choose Add Filter.
Choose a Filter
Type: string or date
Set one widget as
the base and choose
a dimension.
Select a dimension
for each additional
widget you wish to
filter
© 2014 SAP AG or an SAP affiliate company. All rights reserved. 17
How Filters are Applied
When we open the advanced
dashboard by right-clicking on
a column for a customer…
We see data filtered for just that
customer in the dashboards where
we have applied the filter.
© 2014 SAP AG or an SAP affiliate company. All rights reserved. 18
User Options for Filters
Change the filter settings
when viewing an advanced
dashboard
1.Choose the Filter icon
2.Select the current filter
3.Add or remove values
© 2014 SAP AG or an SAP affiliate company. All rights reserved. 19
Summary
Here are some key points to take away from this course
An advanced dashboard acts as a supplementary cockpit
containing KPIs and pervasive dashboards.
Users open advanced dashboards from an action in a KPI or
dashboard widget.
You can create advanced dashboards in the Pervasive Analysis
Designer.
You can set up filters for the advanced dashboard. The filtering
value will be retrieved from the widget where you launch the
advanced dashboard.
Users can adjust the display of widgets and change the
application of filters as they view the widget. These changes are
not permanent.
© 2014 SAP AG or an SAP affiliate company. All rights reserved. 20
Related Information
For more information on creating advanced dashboards, working
with KPIs or Pervasive Dashboards and setting up actions to
launch from those widgets:
Delta Course: Create Key Performance Indicators
Delta Course: Add Actions to a Dashboard
How-to-Guide: How to Work with Pervasive Analytics
For information using widgets in a cockpit:
Role-Based Cockpit
How to Guide: Working with the Fiori-style Cockpit
© 2014 SAP AG or an SAP affiliate company. All rights reserved. 21
Thank you
Contact information:
Kathryn Duval
Senior Instructional Designer
Kathryn.Duval@sap.com
© 2014 SAP AG or an SAP affiliate company. All rights reserved.
You might also like
- Data Modeling with SAP BW/4HANA 2.0: Implementing Agile Data Models Using Modern Modeling ConceptsFrom EverandData Modeling with SAP BW/4HANA 2.0: Implementing Agile Data Models Using Modern Modeling ConceptsNo ratings yet
- Introduction To AnalyticsDocument46 pagesIntroduction To Analyticsanil kumarNo ratings yet
- 01 Introduction To SAP HANA - Data VisualizationDocument12 pages01 Introduction To SAP HANA - Data VisualizationRevanth gowdaNo ratings yet
- C4C WhatsNew enDocument126 pagesC4C WhatsNew enAnonymous dWEev4No ratings yet
- 1.2 Tipos de VistasDocument27 pages1.2 Tipos de VistasOmar CruzNo ratings yet
- Best Practices For SAP Analytics Cloud Backend and Analytics Design PerfomanceDocument87 pagesBest Practices For SAP Analytics Cloud Backend and Analytics Design PerfomancenbhargvNo ratings yet
- Sap Business Studio - Admin and Dev ConfigDocument178 pagesSap Business Studio - Admin and Dev ConfigRam ShankerNo ratings yet
- Power BI Embedded New Customer Briefing Deck-VVILDAN-X1YOGADocument33 pagesPower BI Embedded New Customer Briefing Deck-VVILDAN-X1YOGAJes Corp Daniel VillamizarNo ratings yet
- SAP OPP OverviewDocument8 pagesSAP OPP OverviewRamadhany HerlambangNo ratings yet
- Enhancement in SAP PDFDocument26 pagesEnhancement in SAP PDFRajan S PrasadNo ratings yet
- Embedded Analytics The Jewel of Your S4hana InvestmentDocument4 pagesEmbedded Analytics The Jewel of Your S4hana InvestmentFITA fashionNo ratings yet
- BPC HANA Predictive AnalysisDocument22 pagesBPC HANA Predictive AnalysisRohit KumarNo ratings yet
- SAP BusinessObjects Private Cloud Edition Partner and Internal Q2 2021Document34 pagesSAP BusinessObjects Private Cloud Edition Partner and Internal Q2 2021RajeshNo ratings yet
- Outlook To Release 9.3 and 9.2 Recent Enhancements: SAP SMB Innovation Summit 2017 - Fort LauderdaleDocument41 pagesOutlook To Release 9.3 and 9.2 Recent Enhancements: SAP SMB Innovation Summit 2017 - Fort LauderdaleBlind ShellNo ratings yet
- Prepackaged Integration With SAP S4HANADocument10 pagesPrepackaged Integration With SAP S4HANAShafiul AlamNo ratings yet
- SAP Simple Finance IBP Steps For Working With IBPDocument7 pagesSAP Simple Finance IBP Steps For Working With IBPmrudrabhNo ratings yet
- CAF608833F3F75B7Document47 pagesCAF608833F3F75B7BrahimNo ratings yet
- Preparing For Implementation Config GuideDocument18 pagesPreparing For Implementation Config GuideRajendra MuthyalNo ratings yet
- 2V2 S4HANA1909 Set-Up EN XXDocument8 pages2V2 S4HANA1909 Set-Up EN XXRajaneesh BojjaNo ratings yet
- Stream 7 p07Document42 pagesStream 7 p07NareshNo ratings yet
- openSAP Hana9 Week 1 All SlidesDocument81 pagesopenSAP Hana9 Week 1 All SlidesPhaneendra MittanaNo ratings yet
- ASUG83664 - Sales Outlook With SAP Analytics CloudDocument35 pagesASUG83664 - Sales Outlook With SAP Analytics CloudmiteshNo ratings yet
- Sap BW ThesisDocument8 pagesSap BW ThesisKristen Flores100% (2)
- BW - BC Business Content Activation SDDocument7 pagesBW - BC Business Content Activation SDjavito6000No ratings yet
- SAP Analytics BI Statement of DirectionDocument6 pagesSAP Analytics BI Statement of DirectionSkyworth AndroidTVNo ratings yet
- Illustrated Step-By-Step Guide To Performance Optimization Using Aggregates in SAP BIDocument11 pagesIllustrated Step-By-Step Guide To Performance Optimization Using Aggregates in SAP BIAbhijnan ChakrabortyNo ratings yet
- Dashboards & Reporting Packaged Plans Without PriceDocument10 pagesDashboards & Reporting Packaged Plans Without PriceFITA fashionNo ratings yet
- Getting Started With An UpgradeDocument48 pagesGetting Started With An UpgradeSonusaini MohantyNo ratings yet
- Merlin Overview Props PDFDocument2 pagesMerlin Overview Props PDFsamNo ratings yet
- Sap Businessobjects Business Intelligence Suite 4.0 Support Package 2Document54 pagesSap Businessobjects Business Intelligence Suite 4.0 Support Package 2srikanth123bNo ratings yet
- 2QS S4hana2022 BPD en XXDocument7 pages2QS S4hana2022 BPD en XXEnrique MarquezNo ratings yet
- Sync Plan14Document55 pagesSync Plan14sprasadn66No ratings yet
- Enhancing Standard Components in Web Dynpro ABAPDocument12 pagesEnhancing Standard Components in Web Dynpro ABAPbob_ke_sathNo ratings yet
- Power Your Profitability Insights: With SAP Performance Management For Financial ServicesDocument37 pagesPower Your Profitability Insights: With SAP Performance Management For Financial ServicesshekarNo ratings yet
- BOE310 EN Col17Document136 pagesBOE310 EN Col17macumbochiludoNo ratings yet
- Financials, Group Closing, Compliance: PDF Download From SAP Help Portal: Created On February 20, 2014Document3 pagesFinancials, Group Closing, Compliance: PDF Download From SAP Help Portal: Created On February 20, 2014mrobayorNo ratings yet
- Financials, Group Closing, Compliance: PDF Download From SAP Help Portal: Created On February 20, 2014Document3 pagesFinancials, Group Closing, Compliance: PDF Download From SAP Help Portal: Created On February 20, 2014mrobayorNo ratings yet
- Unit 4: Introduction To SAP Best Practices ArchitectureDocument15 pagesUnit 4: Introduction To SAP Best Practices ArchitectureAbi SundarNo ratings yet
- HANA2014 A To Z Guide Part 2Document80 pagesHANA2014 A To Z Guide Part 2kalla.mohan1No ratings yet
- Enhancing Business Partner Transaction With New Fields and Screen Using Business Data Tool SetDocument23 pagesEnhancing Business Partner Transaction With New Fields and Screen Using Business Data Tool Setbheemareddy_bNo ratings yet
- Best Practices For Creating A Sound Strategy and A Thorough Plan For Your Sap Netweaver Business Intelligence UpgradeDocument61 pagesBest Practices For Creating A Sound Strategy and A Thorough Plan For Your Sap Netweaver Business Intelligence UpgradeInderpreet SinghNo ratings yet
- An Introduction To Enhancements and Modifications in SAP For Beginners - Contributor Corner (Read-Only) - SCN WikiDocument3 pagesAn Introduction To Enhancements and Modifications in SAP For Beginners - Contributor Corner (Read-Only) - SCN WikiThames HONo ratings yet
- BYD30 - EN - Col92 Supply Chain Management With SAP Business ByDesignDocument111 pagesBYD30 - EN - Col92 Supply Chain Management With SAP Business ByDesignsrinivas6321No ratings yet
- SAP Biller Direct Step by Step ConfiguraDocument16 pagesSAP Biller Direct Step by Step ConfiguraSurani shaiNo ratings yet
- OpenSAP Sac4 Week 1 All SlidesDocument58 pagesOpenSAP Sac4 Week 1 All SlidesAlena PritulaNo ratings yet
- SAP Business Intelligence (BI) Platform - 2018-09Document7 pagesSAP Business Intelligence (BI) Platform - 2018-09scribd12345678No ratings yet
- SAP Sales Cloud (Fka SAP Cloud For Customer, Sales) Release PreviewDocument77 pagesSAP Sales Cloud (Fka SAP Cloud For Customer, Sales) Release PreviewDaniela Ramirez LandaetaNo ratings yet
- Showcase User Guides Graphic DesignersDocument31 pagesShowcase User Guides Graphic DesignersandihernanNo ratings yet
- 2G4 S4HANA1909 Set-Up EN XXDocument12 pages2G4 S4HANA1909 Set-Up EN XXRajaneesh BojjaNo ratings yet
- SAP Analytics Business Intelligence Statement of DirectionDocument6 pagesSAP Analytics Business Intelligence Statement of DirectionvramalhoNo ratings yet
- IBP2102 Webinar Whats New Part 1 Slide DeckDocument67 pagesIBP2102 Webinar Whats New Part 1 Slide DeckKosmic PowerNo ratings yet
- Event Notifications in SAP Cloud For CustomerDocument10 pagesEvent Notifications in SAP Cloud For CustomerDiegoNo ratings yet
- Whats New 2020 ReleaseDocument120 pagesWhats New 2020 ReleasehemanthNo ratings yet
- Mantras Vishnu SahasranamaDocument13 pagesMantras Vishnu SahasranamaarbindokiluNo ratings yet
- SAP MII Workshop Nov 2014Document36 pagesSAP MII Workshop Nov 2014willemsjunkNo ratings yet
- Upgrade Your Sap Application Software With ConfidencerDocument20 pagesUpgrade Your Sap Application Software With ConfidencervijaysriNo ratings yet
- Calibration Deep Dive: Kick Off TemplateDocument35 pagesCalibration Deep Dive: Kick Off TemplateNashwa MohammedNo ratings yet
- RetailPlus Solution - A Qualified Partnered-Package SolutionDocument11 pagesRetailPlus Solution - A Qualified Partnered-Package SolutionSandy PhamNo ratings yet
- SQL Notes For ProfessionalsDocument165 pagesSQL Notes For ProfessionalsPeter RanieriNo ratings yet
- Serenity GuideDocument459 pagesSerenity GuideSandor0% (1)
- PHP Notes For ProfessionalsDocument481 pagesPHP Notes For Professionalsmilo_andyNo ratings yet
- Recurso Informaticos Vba 2007Document406 pagesRecurso Informaticos Vba 2007Juan Luis MorescoNo ratings yet
- Solución de Problemas DI API SDKDocument11 pagesSolución de Problemas DI API SDKleonardo7033881No ratings yet
- No Dej S Notes For ProfessionalsDocument333 pagesNo Dej S Notes For ProfessionalsAlfonso PiedrasantaNo ratings yet
- Oracle Database Notes For ProfessionalsDocument118 pagesOracle Database Notes For Professionalsmeuo318No ratings yet
- Oracle Database Notes For ProfessionalsDocument118 pagesOracle Database Notes For Professionalsmeuo318No ratings yet
- Mysql Notes For ProfessionalsDocument199 pagesMysql Notes For ProfessionalsudNo ratings yet
- JQuery Notes For ProfessionalsDocument67 pagesJQuery Notes For ProfessionalsJorge CmtzNo ratings yet
- PHP Notes For ProfessionalsDocument481 pagesPHP Notes For Professionalsmilo_andyNo ratings yet
- Javascript Notes For ProfessionalsDocument490 pagesJavascript Notes For ProfessionalsDragos Stefan NeaguNo ratings yet
- Git Notes For ProfessionalsDocument195 pagesGit Notes For ProfessionalsMaicol MendozaNo ratings yet
- Crear WCF Con Cliente Windows FormsDocument5 pagesCrear WCF Con Cliente Windows Formsleonardo7033881No ratings yet
- SAP Business One, Version For SAP HANA: Key Performance IndicatorsDocument33 pagesSAP Business One, Version For SAP HANA: Key Performance Indicatorsleonardo7033881No ratings yet
- Mon God B Notes For ProfessionalsDocument73 pagesMon God B Notes For ProfessionalsSijoNo ratings yet
- Angular 2 Notes For ProfessionalsDocument232 pagesAngular 2 Notes For ProfessionalsMarcelo AlvesNo ratings yet
- HTG B1A InteractiveAnlys PDFDocument98 pagesHTG B1A InteractiveAnlys PDFmohammedNo ratings yet
- SAP Business One, Version For SAP HANA: Pervasive DashboardsDocument31 pagesSAP Business One, Version For SAP HANA: Pervasive Dashboardsleonardo7033881No ratings yet
- 170701Document2 pages170701Himanshu DhomseNo ratings yet
- Uml Notes by Shaik Bilal AhmedDocument10 pagesUml Notes by Shaik Bilal AhmedShaik Bilal AhmedNo ratings yet
- Modeling and Aggregating Social Network DataDocument20 pagesModeling and Aggregating Social Network DatavelmuruganofficialinfoNo ratings yet
- BA Fieldbus Module Type 2131 Profibus enDocument60 pagesBA Fieldbus Module Type 2131 Profibus enGuillermo Osvaldo Rivera MelladoNo ratings yet
- Complete Module Technology For Teaching and Learning 1 Ttl1 CompressDocument190 pagesComplete Module Technology For Teaching and Learning 1 Ttl1 CompressYsmael Villarba Cabansag100% (1)
- Webdev2 TemplateDocument2 pagesWebdev2 TemplateJoseph DegamoNo ratings yet
- External Design: Topic ListDocument17 pagesExternal Design: Topic ListbinsalweNo ratings yet
- Ccs Kubernetes Certificates Expire CDocument5 pagesCcs Kubernetes Certificates Expire CAchraf BentabibNo ratings yet
- Lecture 16: Basic CPU Design: Today's Topics: Single-Cycle CPU Multi-Cycle CPUDocument12 pagesLecture 16: Basic CPU Design: Today's Topics: Single-Cycle CPU Multi-Cycle CPUgiga moviesNo ratings yet
- DCXD 119 A 332Document8 pagesDCXD 119 A 332Well WisherNo ratings yet
- Real Time Eeg Signal Processing Based On Ti S tms320c6713 DSKDocument9 pagesReal Time Eeg Signal Processing Based On Ti S tms320c6713 DSKkaoutarNo ratings yet
- Debbuging Bootloader and Application Using KDSDocument32 pagesDebbuging Bootloader and Application Using KDSSantiago González FabiánNo ratings yet
- Ipcrf Collection & Consolidation ProcessDocument3 pagesIpcrf Collection & Consolidation ProcessFranco GablinesNo ratings yet
- Performance Task IN I.C.T 10: Calvin M. Almeda Grade 10-st. Basil The Great Mr. Jason ResurreccionDocument4 pagesPerformance Task IN I.C.T 10: Calvin M. Almeda Grade 10-st. Basil The Great Mr. Jason ResurreccionHannah TuazonNo ratings yet
- IVRS SynopsisDocument8 pagesIVRS SynopsisJatin JainNo ratings yet
- Supplement S10 To The Airplane Flight Manual Da 42 NG Flight Data Logging DeviceDocument12 pagesSupplement S10 To The Airplane Flight Manual Da 42 NG Flight Data Logging DeviceVincent LefeuvreNo ratings yet
- Mock Test-RTO & RPO (CISA-Domain-2)Document9 pagesMock Test-RTO & RPO (CISA-Domain-2)Vijayakumar PonnambalamNo ratings yet
- Java Interview Questions and Answers Includes Java Version Till Java 12 (BooxRack)Document159 pagesJava Interview Questions and Answers Includes Java Version Till Java 12 (BooxRack)Kishore Mittapelly50% (4)
- 8051 Serial CommunicationDocument28 pages8051 Serial CommunicationDrWhoFNo ratings yet
- Rapidex English Speaking Course MarathiDocument2 pagesRapidex English Speaking Course MarathiMahesh100% (2)
- macOS VPN Troubleshoot Guide - ENDocument21 pagesmacOS VPN Troubleshoot Guide - ENMcArthur2010No ratings yet
- TC0384 DatabaseDocument14 pagesTC0384 DatabaseHumberto Ochoa MendezNo ratings yet
- Etsi Gs Mec 003: Mobile Edge Computing (MEC) Framework and Reference ArchitectureDocument18 pagesEtsi Gs Mec 003: Mobile Edge Computing (MEC) Framework and Reference ArchitectureJasonNo ratings yet
- Communication GosdaDocument34 pagesCommunication GosdaChethanNo ratings yet
- BXS GenerationDocument5 pagesBXS GenerationRaheel EhsaanNo ratings yet
- Veritas Netbackup™ For Hbase Administrator'S Guide: Unix, Windows, and LinuxDocument50 pagesVeritas Netbackup™ For Hbase Administrator'S Guide: Unix, Windows, and Linux黃國峯No ratings yet
- Drought: FEMA National Risk Index Drought Processing Methodology DocumentDocument15 pagesDrought: FEMA National Risk Index Drought Processing Methodology Documentriksa nugraha utamaNo ratings yet
- Linux Lab LPDocument3 pagesLinux Lab LPnadeemr4No ratings yet
- Get started-WPS OfficeDocument14 pagesGet started-WPS OfficeAli ShaikhNo ratings yet
- Case Management: Combining Knowledge With Process: Executive SummaryDocument14 pagesCase Management: Combining Knowledge With Process: Executive SummaryYuri SilveiraNo ratings yet